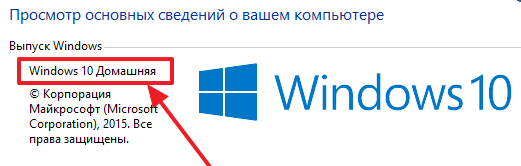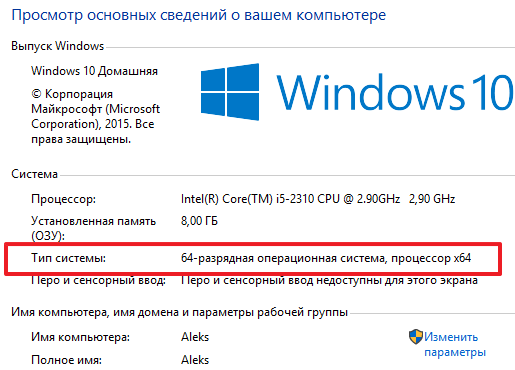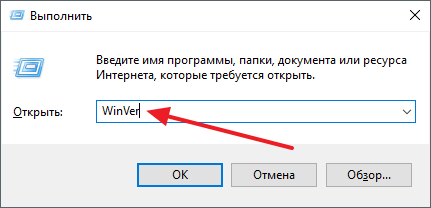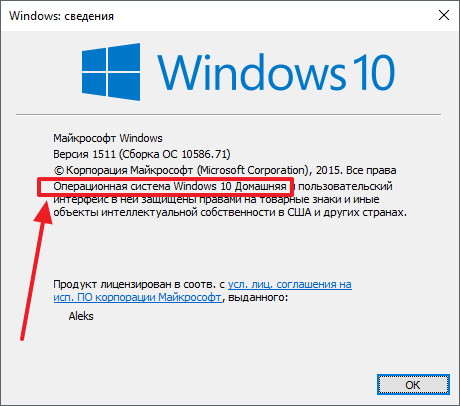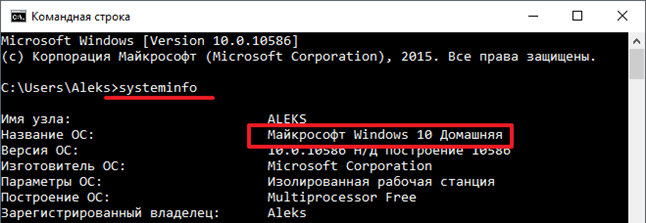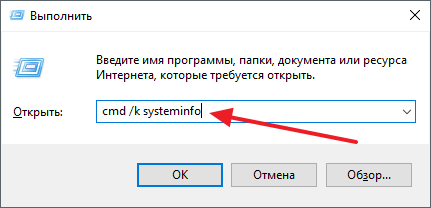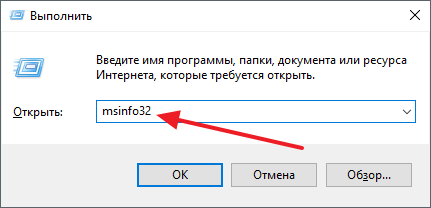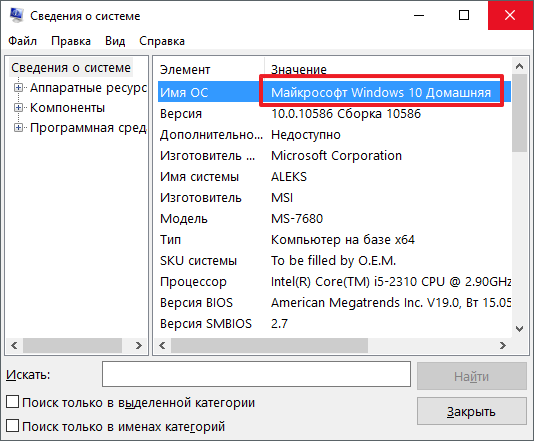Поиск информации об операционной системе в Windows 11
Чтобы узнать, какая версия Windows используется на вашем устройстве, нажмите клавишу с логотипом Windows + R, введите winver в поле Открыть и затем нажмите ОК.
Как получить дополнительные сведения:
-
В разделе Характеристики устройства > Тип системы указана версия Windows (32- или 64-разрядная).
-
В разделе Характеристики Windows можно увидеть версию и выпуск ОС Windows, установленной на устройстве.
Ссылки по теме
-
Способы решения проблем с активацией см. в разделе Активация в Windows.
-
Если вы забыли пароль, используемый для входа на устройства с Windows или в электронную почту, см. разделСброс пароля учетной записи Майкрософт.
-
Сведения об обновлении Windows см. в разделе Центр обновления Windows: вопросы и ответы.
-
Узнайте, где найти ключ продукта Windows.
Поиск информации об операционной системе в Windows 10
Чтобы узнать, какая версия Windows используется на вашем устройстве, нажмите клавишу с логотипом Windows + R, введите winver в поле Открыть и затем нажмите ОК.
Как получить дополнительные сведения:
-
В разделе Характеристики устройства > Тип системы указана версия Windows (32- или 64-разрядная).
-
В разделе Характеристики Windows можно увидеть версию и выпуск ОС Windows, установленной на устройстве.
Ссылки по теме
-
Способы решения проблем с активацией см. в разделе Активация Windows.
-
Если вы забыли пароль, используемый для входа на устройства с Windows или в электронную почту, см. разделСброс пароля учетной записи Майкрософт.
-
Сведения об обновлении Windows см. в разделе Центр обновления Windows: вопросы и ответы.
-
Узнайте, где найти ключ продукта Windows.
Поддержка Windows 8.1 прекращена
Поддержка Windows 8.1 закончилась 10 января 2023 г. Чтобы продолжить получать обновления системы безопасности от Майкрософт, рекомендуется перейти на компьютер с Windows 11.
Подробнее
Поиск сведений об операционной системе в Windows 8.1 или Windows RT 8.1
Чтобы узнать, какая версия Windows используется на вашем устройстве, нажмите клавишу с логотипом Windows + R, введите winver в поле Открыть и затем нажмите ОК.
Если ваше устройство работает под управлением Windows 8.1 или Windows RT 8.1, вот как можно получить дополнительные сведения:
-
Если вы используете устройство с сенсорным вводом, проведите пальцем от правого края экрана и коснитесь кнопки Параметры, а затем выберите пункт Изменение параметров компьютера. Перейдите к шагу 3.
-
Если вы пользуетесь мышью, переместите указатель в правый нижний угол экрана, затем вверх и нажмите кнопку Параметры, а затем выберите Изменение параметров компьютера.
-
Выберите пункт Компьютер и устройства > Сведения о компьютере.
-
В разделе Windows можно увидеть версию и выпуск ОС Windows, установленной на устройстве.
-
В разделе Компьютер в поле Тип системы указана версия Windows (32- или 64-разрядная).

Ссылки по теме
-
Способы решения проблем с активацией см. в разделе Активация в Windows 7 или Windows 8.1
-
Если вы забыли пароль, используемый для входа на устройства с Windows или в электронную почту, см. разделСброс пароля учетной записи Майкрософт.
-
Сведения об обновлении Windows см. в разделе Центр обновления Windows: вопросы и ответы.
-
Узнайте, где найти ключ продукта Windows.
Поиск информации об операционной системе в Windows 7
-
Нажмите кнопку Пуск
, введите запрос Компьютер в поле поиска, щелкните правой кнопкой мыши пункт Компьютер и выберите «Свойства».
-
В разделе Издание Windows проверьте версию и выпуск ОС Windows, установленной на устройстве.
Поддержка Windows 7 закончилась 14 января 2020 года.
Чтобы продолжить получать обновления системы безопасности от Майкрософт, мы рекомендуем перейти на Windows 11.
Подробнее
Ссылки по теме
-
Способы решения проблем с активацией см. в разделе Активация в Windows 7 или Windows 8.1.
-
Если вы забыли пароль, используемый для входа на устройства с Windows или в электронную почту, см. разделСброс пароля учетной записи Майкрософт.
-
Сведения об обновлении Windows см. в разделе Центр обновления Windows: вопросы и ответы.
-
Узнайте, где найти ключ продукта Windows.
Нужна дополнительная помощь?
Нужны дополнительные параметры?
Изучите преимущества подписки, просмотрите учебные курсы, узнайте, как защитить свое устройство и т. д.
В сообществах можно задавать вопросы и отвечать на них, отправлять отзывы и консультироваться с экспертами разных профилей.
Найдите решения распространенных проблем или получите помощь от агента поддержки.

Шесть способов узнать версию, сборку и разрядность Windows, которая установлена на вашем ПК.Этот вопрос очень часто задают многие пользователи по электронной почте и в комментариях, поэтому сегодня мы решили опубликовать руководство о том, как узнать информацию об установленной версии операционной системы «Windows» на любом компьютере.
Последнее время очень часто можно приобрести персональный компьютер или ноутбук с уже предустановленной операционной системой «Windows». Это удобно, так как система полностью настроена и проверена на отсутствие ошибок. Но можно приобрести компьютер и без установленной операционной системы. Тогда пользователю приходится дополнительно обращаться в специальную службу для установки операционной системы или пользоваться услугами своих друзей и знакомых. При этом большинство пользователей, использующих операционную систему «Windows», абсолютно не задумываются о ее параметрах и характеристиках. Но когда появляется необходимость установки дополнительного программного обеспечения или приложений, то возникает вопрос совместимости таких программ и операционной системы «Windows», установленной у пользователя. Вот тогда у пользователя появляются разные вопросы о характеристиках операционной системы, установленной на его компьютере или ноутбуке.
В этом руководстве мы постарались ответить на такие вопросы об операционной системе:
- Какая версия «Windows» установлена на вашем компьютере («Windows XP», «Vista», «Windows 7» и т.д.)?
- Какой вариант версии «Windows» установлен на вашем компьютере (домашняя, профессиональная и т.д.)?
- Какой тип операционной системы «Windows» установлен на вашем компьютере: 32-разрядная (x86) или 64-разрядная (x64)?
- Какой пакет сервисных обновлений установлен в вашей системе «Windows» (SP1, SP2, SP3 и т.д.)?
- Какая версия сборки «Windows 10» установлена на вашем компьютере?
- Какая версия обновлений «Windows 10» установлена на вашем компьютере (версии обновлений 1511, 1607, 1703 и т.д.)?
Существует много способов получить ответы на эти вопросы об операционной системе «Windows», установленной на вашем компьютере. Мы покажем разные методы, подходящие для различных операционных систем «Windows», вы сможете опробовать их все и выбрать наиболее подходящие для вас.
Способ 1: Использование команды «winver»
Этот метод очень простой и позволяют быстро узнать информацию об установленной версии операционной системы «Windows» с помощью простой команды «winver». Это универсальный метод, и он подходит для любой версии «Windows».
Нажмите вместе сочетание клавиш «Windows + R», чтобы открыть диалоговое окно «Выполнить». В поле командной строки введите «winver» и нажмите кнопку «ОК» или клавишу «Enter» на клавиатуре для выполнения команды.
Команда запустит диалоговое окно «Windows: сведения».
В окне отражается основная информация об установленной операционной системе «Windows», показана ее версия, номер сборки системы, пакет обновления и т.д. Вы также можете узнать, на какое имя пользователя или какую организацию она зарегистрирована.
Способ 2: Использование окна «Свойства»
Во всех версиях «Windows» по умолчанию включен стандартный набор приложений, в котором обязательно присутствует приложение «Система». Оно содержит большой массив полезной и подробной информации о версии установленной операционной системы «Windows», и ее всегда можно легко просмотреть.
Вы можете открыть окно «Система» разными способами, но мы покажем только два из них.
Способ 1: В левом нижнем углу экрана на «Панели задач» нажмите кнопку «Пуск» и откройте главное меню. Опустите бегунок установленных программ и приложений вниз к разделу «Служебные – Windows» и выберите раздел «Панель управления».
В окне «Все элементы панели управления» выберите раздел «Система».
Способ 2: Найдите на рабочем столе вашего компьютера или ноутбука значок «Этот компьютер» (значок «Компьютер» или «Мой компьютер» для более ранних версий «Windows»), щелкните на нем правой кнопкой мыши и выберите во всплывающем меню раздел «Свойства».
В окне «Система» отражена вся основная информация. Вы сможете увидеть, какая версия «Windows» («XP», «Vista», «7», «8 / 8.1» или «10») установлена на вашем компьютере, а также определить выпуск операционной системы «Windows» («Home», «Professional», «Home Basic», «Home Premium» и т.д.), проверить, установлен ли пакет обновления или нет.
В пункте «Тип системы» вы сможете определить разрядность операционной системы «Windows» (32-разрядная (x86) или 64-разрядная (x64)), установленной у вас на компьютере.
Так же в перечень основных параметров компьютера, указанных в окне «Система», входит информация о процессоре, установленной памяти (ОЗУ), имени компьютера, идентификаторе продукта и т.д. Здесь вы легко сможете найти всю необходимую информацию о вашей операционной системе «Windows».
Полную версию статьи со всеми дополнительными видео уроками читайте в нашем блоге…
Данный материал является частной записью члена сообщества Club.CNews.
Редакция CNews не несет ответственности за его содержание.
Приветствую всех, кто не знает ответ на простейший вопрос – как узнать какой виндовс стоит на компьютере… с виду вопрос простой, но по работе он достаточно часть ставит людей в тупик, а выяснить этот момент обязательно нужно. Собственно после этих неловких ситуация я и решил по быстрому накатать заметку с самыми простыми способами выяснить версию операционной системы, которая в настоящий момент используется.
🔥 Лучшее в телеграм: Как узнать какой Windows стоит на компьютере… Присоединиться!
Я не буду использоваться такие моменты как – а какой значок крутится у вас при загрузке или как выглядит меню пуск? Да, по интерфейсу можно понять какую именно операционку вы используете, но такие наводящие вопросы могут еще больше запутать вас (а если были использованы различные модификации системы и сторонние темы, то это вообще тушите свет)
Содержание
- Как узнать какой Виндовс стоит на компьютере – немного мыслей
- Узнаем версию установленной Windows на компьютере через свойства системы
- Определяем какой Windows установлен через команду winver
- Определяем Windows через команду systeminfo
- Бонус. Узнаем свою версию Windows через “Сведения о системе”
- Все что нужно знать о том, какой виндовс установлен на вашем компьютере
Как узнать какой Виндовс стоит на компьютере – немного мыслей
Работать за компьютером и не знать версии установленной Windows – это не то чтобы преступление, но может подбросить вам пару неприятных моментов. К примеру установили принудительно драйвера, предназначенные не для вашей версии системы и получите, распишитесь – ошибка 0xc000007b… Любое приложение имеет системные требования и большинство новых игр может не работать на Windows 7, возможно нужно всего лишь скачать Windows 10 и все у вас будет работать.
Я подготовил для вас несколько способов выяснить какая версия Windows установлена на вашем компьютере (те кто меня читает, знают, что я люблю описывать максимально подробно любую сторону использования компьютера)
Узнаем версию установленной Windows на компьютере через свойства системы
Наверное самый простой способ ответить на наш вопрос – это зайти в свойства компьютера, для этого у вас должен быть значок “Этот компьютер” или подобный (обратите внимание, что именно значок, а не ярлык). Кликаем по нему правой кнопкой мыши и выбираем пункт “Свойства”…
В верхней части открывшегося окна “Система” мы видим какой Windows у нас на компьютере установлен и его редакция (в моем случае это Windows 10 Корпоративная 2016 с долгосрочным обслуживанием), а чуть ниже можем найти разрядность (тип системы), но это тема для целой отдельной заметки.
Как видите все элементарно, но некоторые пользователи выводят на рабочий стол ярлык “Моего компьютера”, там будут свойства ярлыка, а не вашей системы. Для таких случаев и существуют альтернативные варианты.
Определяем какой Windows установлен через команду winver
Переходим к следующему способу узнать, какой Виндовс стоит на компьютере. В данном случае нам поможет команда winver, которую нужно ввести в окно приложения “Выполнить”. Открыть данное окно можно сочетанием клавиш Win + R на вашей клавиатуре.
Откроется окно “Windows: сведения”, где вы можете узнать какой Windows стоит на компьютере (аналогично, здесь отображается сборка вашей операционной системы, что очень помогает при поиске ошибок в интернете)
На мой взгляд данный способ дает более полную информацию о версии установленной Windows на компьютере или ноутбуке… но далеко не всю возможную – переходим к более интересным способам.
Определяем Windows через команду systeminfo
Наверное, этот способ можно назвать самым исчерпывающим… данный вариант не только позволить вам узнать какой Windows стоит на компьютере, но и расскажет о сборке, дате установки и прочих полезных вещах. Чтобы воспользоваться командой systeminfo нам необходимо открыть командную строку Windows (для тех кто не в курсе как это сделать, есть отличная заметка “10 лучших способов открыть командную строку” – там вы наверняка найдете вариант, который придется вам по душе).
После того, как вы открыли командную строку, введите туда команду systeminfo и дождитесь окончания сбора информации о вашем компьютере. Второй строчкой в отчете и будет указана версия Windows установленной на компьютере.
А можно заморочиться и сделать этакий бутерброд команд для окошка “Выполнить”. Введите команду cmd /k systeminfo и нажмите OK. В данном варианте cmd запускает командную строку Windows, ключ /k говорит что нужно выполнить команду при запуске cmd, а systeminfo – та самая команда, которая покажет интересующую нас информацию.
Любому пользователю достаточно и этих трех способов узнать какой Windows стоит на компьютере, но в качестве бонуса расскажу вам еще один вариант
Бонус. Узнаем свою версию Windows через “Сведения о системе”
Ну и последний на сегодня способ, все как и обычно, только команда отличается – msinfo32. Вводится, как вы уже поняли, в окно команды “Выполнить”.
Откроется окно “Сведения о системе”, где вы можете узнать какой Windows стоит на компьютере (в строке “Имя ОС”)
Заострять внимание на данном варианте я не стал, так как он практически полностью повторяет вышеописанные – для общего развития просто полезно узнать их все.
Все что нужно знать о том, какой виндовс установлен на вашем компьютере
Как видите никаких трудов узнать какой Виндовс стоит на компьютере не составит, но это в том случае если система запускается и работает. Я не стал использовать в данной заметке возможности выяснить версию убитой системы (например когда вам нужно запустить восстановление, а версию вы не знаете) так как для неподготовленного пользователя это не нужно, а профи и так знает как это выполнить. Я уже не говорю о таких косвенных признаках как папка на диске С:\ – “Document and Settings” встречается только в Windows XP, таких отличий можно найти не с один десяток. Согласитесь, что ввести команду и узнать ответ на свой вопрос гораздо проще чем искать признаки той или иной операционки от Майкрософт.
P.S. Если первый способ узнать какой Windows стоит на компьютере у вас невозможно применить ввиду того, что вместо иконки у вас ярлык – данное окно можно открыть сочетанием Win + Pause/Break. Всем хорошего настроения…
- iSupport
- Новости
- Новости ПК
- Как узнать версию вашей системы
Мы все сталкиваемся с вопросом: «Какой же у меня виндовс на компьютере?» Ведь не каждый из нас компьютерный гуру, верно? Но не волнуйтесь, мы здесь, чтобы помочь. Эта статья расскажет вам, как определить версию вашей операционной системы Windows.
Перед тем, как начать вникать в технические детали, давайте уточним одну вещь. Знание версии Windows на вашем компьютере — это не просто любопытство. Это может быть ключевым фактором при установке нового программного обеспечения или при решении технических проблем.
Давайте начнем, друзья!
- Нажмите клавишу Windows + R, чтобы открыть диалоговое окно «Выполнить».
- Введите «winver» и нажмите Enter.
- В открывшемся окне будет указана версия вашей операционной системы Windows.
Не все версии Windows одинаковы. Вот некоторые из них, которые вам, возможно, придется узнать.
Windows 10 стал наиболее популярной версией Windows. Если у вас установлена эта версия, вам необходимо знать номер сборки для определения конкретной подверсии.
- Откройте «Параметры»
- Нажмите на «Система»
- Выберите «О Windows»
Windows 8 и 8.1 — это несколько более старые версии, но они все еще широко используются. В них номер версии указывается явно.
- Используйте комбинацию клавиш Win + X
- Выберите «Система»
- Определите версию Windows
Если у вас установлена эта версия, то вероятно, вам пора обновиться. Microsoft прекратила поддержку Windows 7 в 2020 году.
- Щелкните правой кнопкой мыши по значку «Компьютер»
- Выберите «Свойства»
- Определите версию Windows
нание версии Windows на вашем компьютере может быть полезным при установке нового программного обеспечения или драйверов. Некоторые программы и драйверы могут работать только на определенных версиях Windows, поэтому важно знать, что у вас установлено.
С технической точки зрения, знание версии вашей операционной системы поможет вам понять, поддерживается ли ваша система обновлениями безопасности от Microsoft. Старые версии Windows, такие как Windows 7, больше не получают обновлений безопасности, что делает их уязвимыми для атак.
Иногда простого запуска «winver» может быть недостаточно. Вот несколько общих проблем, с которыми вы можете столкнуться, и как их решить.
Если при вводе «winver» ничего не происходит, возможно, у вас проблемы с системой. Попробуйте перезагрузить компьютер и повторите попытку.
Если окно «winver» не показывает явно номер версии, вы можете попытаться найти эту информацию в системных настройках.
Определение версии Windows на вашем компьютере может показаться сложной задачей, но, следуя нашим шагам, вы сможете сделать это без проблем. Знание вашей версии Windows поможет вам в установке программного обеспечения, поддержании безопасности и решении технических проблем.
⚡️ Как узнать какой виндовс на компьютере, если команда «winver» не работает?
Если команда «winver» не работает, вы можете попробовать найти информацию о версии в системных настройках. Для этого перейдите в раздел «Система» в «Панели управления».
✔️ Можно ли определить версию Windows без доступа к компьютеру?
✔️ Важно ли знать подверсию Windows 10 (номер сборки)?
⚡️ Что делать, если у меня установлена устаревшая версия Windows?
⚡️ Может ли версия Windows влиять на производительность моего компьютера?
⚡️ Как я могу обновить свою версию Windows?
Мы надеемся, что это руководство помогло вам ответить на вопрос: «Как узнать какой виндовс на компьютере?». Знание версии вашей операционной системы может быть полезным во многих ситуациях, будь то установка нового программного обеспечения, решение технических проблем или поддержание безопасности вашего компьютера. Помните, что поддержание вашей системы в актуальном состоянии — это ключ к безопасной и эффективной работе.
Необходимость знать версию Windows, которая установлена на компьютере, может возникнуть в самых различных ситуациях. Например, в большинстве случаев, для того чтобы скачать, нужно сначала указать свою версию Windows.
Если вы попали в подобную ситуацию, и не знаете свою версию Windows, то данная статье должна вам помочь. Предлагаем вам несколько способов, как узнать, какой Windows стоит на компьютере.
Способ № 1. Свойства компьютера.
Если на вашем рабочем столе есть иконка компьютера (именно иконка, а не ярлык), то вы можете узнать, какой Виндовс стоит на компьютере с ее помощью. Для этого кликните правой кнопкой мышки по этой иконке и выберите пункт меню «Свойства».
После этого откроется окно с информацией о вашем компьютере. Здесь будет указана версия Виндовс, а также основная информация о компьютере (название процессора, количество оперативной памяти).
Также здесь есть информация о разрядности вашей операционной системы. Почти в самом низу окна, напротив пункта «Тип системы».
Нужно отметить, что если у вас нет иконки компьютера на рабочем столе, то вы можете вызвать это окно с помощью комбинации клавиш Windows + Pause/Break.
Способ № 2. Команда WinVer.
Второй способ узнать, какой Виндовс стоит на компьютере, это команда WinVer. Нажмите комбинацию клавиш Windows + R и в появившемся меню введите команду WinVer.
После этого на экране появится окно с основными сведениями о вашей операционной системе. Здесь вы сможете узнать, какой Виндовс стоит на компьютере, а также его версию и номер сборки.
Способ № 3. Команда systeminfo.
Еще одна полезная команда, которая позволит вам узнать, какой Windows стоит на компьютере, это команда systeminfo. Для того чтобы воспользоваться данной командой, откройте «Командную строку», введите systeminfo и нажмите на клавишу ввода. После этого на экране появится основная информация о вашем компьютере. Среди этой информации вы сможете найти версию вашей Windows.
Также вы можете выполнить данную команду и другим способом. Для этого нажмите комбинацию клавиш Windows + R и в открывшемся окне введите cmd /k systeminfo.
В этом случае сначала будет запущена «Командная строка», а уже потом в ней будет выполнена команда systeminfo.
Способ №4. Окно «Сведения о системе».
Последний способ, который мы рассмотрим, это окно «Сведения о системе». Для того чтобы вызвать этого окно нажмите комбинацию клавиш Windows + R и в появившемся окне введите команду msinfo32.
После этого перед вами откроется окно «Сведения о системе», в котором вы сможете узнать, какой Виндовс стоит на вашем компьютере. Найти эту информацию будет легко, поскольку она сразу появится перед вашими глазами.
Если у вас возникнут, какие либо трудности с выполнением команды msinfo32, то вы можете открыть это окно с помощью поиска в меню Пуск. Для этого просто введите в поиск «Сведения о системе» и откройте найденную программу.
Автор
Александр Степушин
Создатель сайта comp-security.net, автор более 2000 статей о ремонте компьютеров, работе с программами, настройке операционных систем.
Остались вопросы?
Задайте вопрос в комментариях под статьей или на странице
«Задать вопрос»
и вы обязательно получите ответ.
 , введите запрос Компьютер в поле поиска, щелкните правой кнопкой мыши пункт Компьютер и выберите «Свойства».
, введите запрос Компьютер в поле поиска, щелкните правой кнопкой мыши пункт Компьютер и выберите «Свойства».