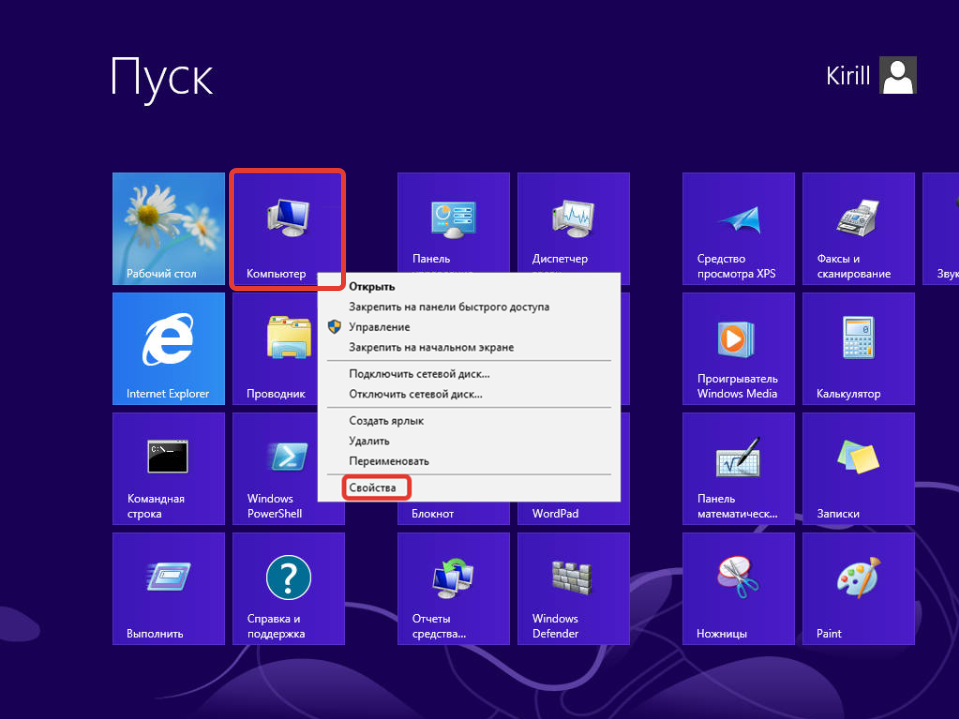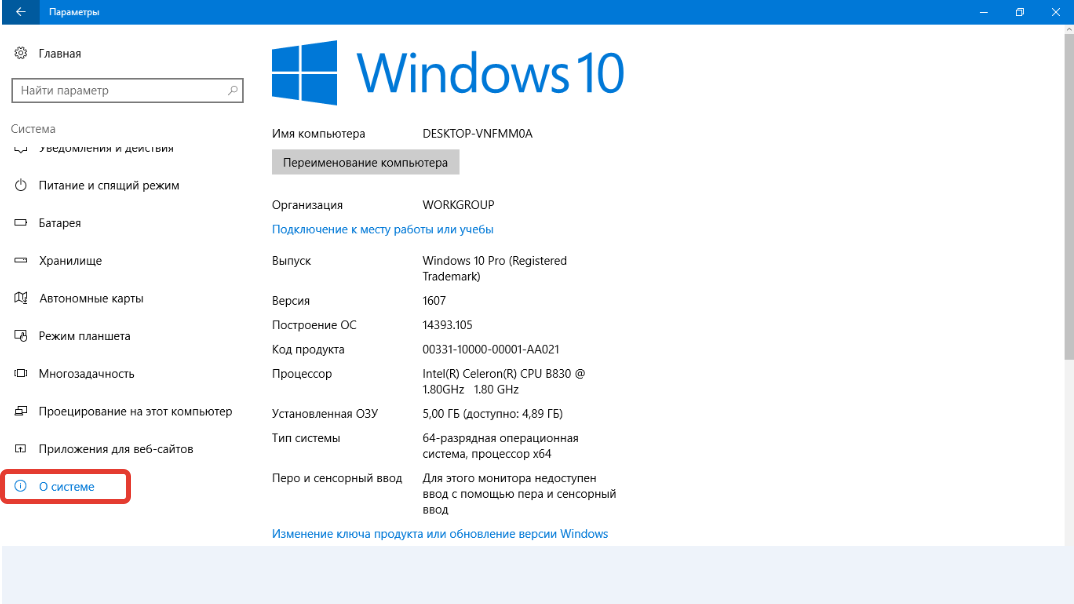Ответы на распространенные вопросы о 32-разрядной и 64-разрядной версиях Windows.
Чтобы выполнить обновление с 32-разрядной до 64-разрядной версии Windows, требуется переформатировать жесткий диск, установить 64-разрядную версию Windows, а затем переустановить все программы, которые были установлены на вашем устройстве.
Windows 10 и Windows 8.1
-
Нажмите Start кнопку «Пуск», а затем выберите Параметры>> системы .
Открыть о параметрах -
Справа, в разделе Характеристики устройства, посмотрите, какой Тип системы указан.
Windows 7
-
Нажмите кнопку » Пуск »
, щелкните правой кнопкой мыши компьютери выберите пункт Свойства.
-
В разделе Система посмотрите, какой тип системы указан.
Чтобы установить 64-разрядную версию Windows, вам понадобится ЦП, который может работать с 64-разрядной версией Windows. Преимущества использования 64-разрядной операционной системы особенно очевидны при работе с большими объемами оперативной памяти (ОЗУ), например 4 ГБ и более. В таких случаях 64-разрядная операционная система обрабатывает большие объемы памяти более эффективно, чем 32-разрядная система. 64-разрядная операционная система работает быстрее при одновременном запуске нескольких программ и частом переключении между ними.
Для работы с 64-разрядной версией Windows на компьютере должен быть установлен процессор с тактовой частотой 64 бит. Чтобы узнать, поддерживает ли ваш процессор 64-разрядный, выполните указанные ниже действия.
Windows 10 и Windows 8.1
-
Нажмите Start кнопку «Пуск», а затем выберите Параметры>> системы .
Открыть о параметрах -
Справа, в разделе Характеристики устройства, посмотрите, какой Тип системы указан.
Windows 7
-
Нажмите кнопку Пуск ,
и выберите пункт Панель управления. В поле поиска введите Счетчики и средства производительности, а затем в списке результатов выберите пункт Счетчики и средства производительности.
-
Выберите Отображение и печать подробных сведений о производительности компьютера и системе.
-
В разделе Система можно узнать тип работающей операционной системы (в разделе Тип системы), а также возможность работы 64-разрядной версии Windows (в разделе 64-разрядная поддержка). (Если на компьютере уже работает 64-разрядная версия Windows, то поле 64-разрядная поддержка не отображается.)
Узнайте , как выбрать между 64-разрядной или 32-разрядной версией Office.
Нужна дополнительная помощь?
Нужны дополнительные параметры?
Изучите преимущества подписки, просмотрите учебные курсы, узнайте, как защитить свое устройство и т. д.
В сообществах можно задавать вопросы и отвечать на них, отправлять отзывы и консультироваться с экспертами разных профилей.
Найдите решения распространенных проблем или получите помощь от агента поддержки.
Перед тем, как перейти к выбору ОС для слабого компьютера или ноутбука, нужно узнать характеристики своего ПК. Опираясь на эти характеристики, мы выберем уже конкретную версию системы для установки. Важно подойти к этой задаче серьезно, ведь именно от нее будет зависеть быстрота работы вашего устройства.
Давайте разберемся, какую операционную систему стоит выбрать и какая Windows лучше для слабых ноутбуков и ПК.
Содержание статьи
- Различие 32х и 64х битных систем
- Windows XP
- Windows 7 Starter
- Windows 7
- Windows 8 и 8.1
- Windows 10
- Так какую же ОС поставить на слабый ПК?
- Комментарии пользователей
Различие 32х и 64х битных систем
Важной составляющей при выборе, является процессор. Для начала необходимо узнать, какую разрядность поддерживает ваш процессор (32 или 64). Так, как 32х бит. процессор работает только с 32х бит. системами, в то время как 64х бит. процессор, можно работать с 32х и 64х битными ОС. Узнать это вы можете на оф. сайте производителя своего ЦП.
Например, на сайте Intel, она обозначается следующим образом:
Если вам нужна ОС для слабого нетбука, то не имеет значения, будет она 32х или 64х битная. Единственная разница между ними состоит в том, что первая не видит оперативной памяти объемом более 3ГБ. То есть, если ваш ПК оснащен 6ГБ оперативки, но при этом у вас стоит 32 разрядная система, то устройство будет задействовать лишь 3ГБ памяти, в то время как остальная будет просто попросту не работать.
Поэтому если ваш ПК оснащен не более 3ГБ оперативной памяти, то ответ на вопрос, стоит ли ставить 64х разрядную версию винды, очевиден. Если вы не вдруг не знаете, какой в данный момент виндовс стоит на вашем ноутбуке, нужно:
- Зайти в «Мой Компьютер»;
- По свободному пространству кликните правой мышкой и выберите «Свойства»;
- Перед вами появится вся информация, касающаяся установленной на устройстве ОС.
Далее мы рассмотрим наиболее популярные версии и узнаем, какая ос является наилучшей для слабых компьютеров.
На ровне с Vista, XP является одной из наиболее универсальных.
Что касается минимальных технических требований, имеем следующие показатели:
- Pentium 300 MHZ.
- 1,5 ГБ свободного места на винчестере.
- 64 МБ оперативной памяти.
- Интегрированная видеокарта и монитор с минимальным разрешением 800×600 точек.
XP может быть установлена как с диска, так и с флешки – это не имеет никакого значения.
До выхода Windows 7, XP на протяжении длительного срока была наилучшей системой. Однако еще в 2014 г. Microsoft решила прекратить поддержку этой версии и поставлять обновления, а значит на сегодняшний день, она перестала быть актуальной и устанавливается всего по двум причинам:
- Для старых компьютеров и ноутбуков со слабыми характеристиками.
- При отсутствии драйверов для определенного оборудования, программ или приложений.
Второй вариант в большей степени относится к рабочим ПК, чем к домашним.
Внимание! Операционная система Windows XP не поддерживает современные версии ПО и обновления компонентов. Это касается офисных программ и графических редакторов, а также софта, работающего с DirectX 10 и выше. Однако на слабом ПК их запуск будет невозможен или сильно затруднителен.
То есть, Виндовс XP – это легкая операционная система, которая отлично подойдет для простых устройств. Однако можно с уверенностью сказать, что она является устаревшей (последнее обновление было в далеком 2014 году) и не выделяется быстродействием.
Windows 7 Starter

ОС предназначена для установки на ноутбуки со слабыми техническими возможностями, что обуславливают удаление эффектов полноценной Windows 7:
- Эффекты стекла Aero Glass;
- Визуализации Aero Shake (сворачивание окон) и Aero Peek (предпросмотр);
- Приложение заметок;
- Методы шифрования данных;
- Поддержка телевизионных тюнеров.
Также в Starter отсутствуют множество дополнительных функций для использования ОС в корпоративном сегменте. Также удален встроенный софт для записи оптических дисков. Однако для домашнего использования они точно не пригодятся или их можно установить самостоятельно.
Windows 7
Данная версия также подходит для слабых ноутбуков.
И сейчас вы это поймете, когда мы рассмотрим минимальные технические требования:
- 1 ГГц процессор.
- 1 ГБ оперативной памяти.
- 16 ГБ места на жестком диске.
- Видеокарта с DirectX9.
В наше время Windows 7 считается одной из наиболее известных и популярных, несмотря на свой возраст, а вышла она в 2009 году. Семерка сочетает в себе лучшие качества всех остальных версий:
- Низкие системные требования.
- Стабильная работа без ошибок и сбоев.
- Достаточно высокая производительность.
- Поддержка большого количества программ, приложений и оборудования.
- Оптимизированная работа на лэптопах.
То есть, можно с уверенностью сказать, что семерка превосходит XP по многим параметрам, и при этом является не намного требовательнее и отлично подойдет на старый ноутбук.
Windows 8 и 8.1
Минимальные технические требования:
- Процессор 1Ghz с поддержкой NX, SSE2 и PAE.
- 16 ГБ свободного места на HDD.
- 1 ГБ ОЗУ.
- Видеокарта с DirectX9.
Windows 8 не превосходит, но и абсолютно ничем не уступает Виндовс 7, и в принципе подходит для слабых компьютеров, однако вряд ли сможет полноценно функционировать на устаревших моделях.
Единственное отличие: по умолчанию в этой версии нет привычной для пользователей кнопки «Пуск», вместо нее появляется плиточный экран. Также хотелось бы сказать, что она работает немного быстрее своего предшественника, что особо заметно при загрузке ПК после включения. То есть, особой разницы между ними нет: приложения и оборудование работают одинаково, да и сами по себе они имеют огромную схожесть.
Windows 10
Перед тем как говорить, подходит ли windows 10 на старый компьютер, давайте посмотрим ее технические требования:
- Процессор – не менее 1GHz.
- 1 ГБ оперативки для 32х битных систем и 2 ГБ для 64х.
- 16 ГБ свободного места для 32х бит. и 20 ГБ для 64х соответственно.
- Видеокарта с DirectX9.
С момента релиза десятки прошло почти 5 лет (дата выхода 1 июня 2015 года). За это время ОС обновилась сотни раз, и если раньше среди пользователей десятка славилась большим количеством недоработок, то сегодня ее вполне можно назвать достаточно стабильной ОС.
Поэтому, если ваш ПК подходит под заявленные требования к железу, то можете смело устанавливать Windows 10. Но перед этим я хочу обратить ваше внимание на один важный момент, особенно он касается пользователей слабых компьютеров:
- Драйвера устройств должны быть совместимы с десятой версией. Иначе вы рискуете столкнуться с синим «BSOD» экраном, после установки несовместимых драйверов. Проверить совместимость каждого устройства можно на его сайте производителя, введя в поиск модель комплектующего. Например, для видеокарт это nvidia.com или amd.com.
Кроме того, windows 10 и 8 отличаются лишь несколько измененным графическим обликом, браузером и наличием некоторых новых функций. Выбирая любую версию начиная с семерки и выше, нужно быть готовым к тому, что ваш антивирус, будет потреблять в 2-3 раза больше оперативной памяти (512МБ-2ГБ), нежели чем на XP. Сколько именно ОЗУ он будет расходовать, можно прочитать в системных требованиях каждого антивируса. Поэтому обязательно учитывайте этот фактор.
Так какую же ОС поставить на слабый ПК?
Тщательно рассмотрев наиболее популярные на сегодняшний день ОС, мы можем прийти к выводу, что лучшая операционная система для слабого ПК – это Windows 7. Она значительно превосходит Виндовс XP и практически ничем не отличается от Виндовс 8, за исключением меньшей требовательности. То есть, можно сказать, что Виндовс 7 – облегченная версия Windows 8 и 10, которая почти ничем им не уступает.
Некоторые уточнения:
- Под старым компьютером подразумевается машина выпущенная до 2009-2010 года. С примерно следующим железом (1-2ГБ DDR 1, Intel Pentium 4 / Celeron и интегрированная графика или видеокарта с памятью 128-256 МБ). Если вы являетесь обладателем такого ПК, то для вас идеальным вариантом станет операционная система Windows 7 (оптимизированная).
Во всех других случаях, можно отдать предпочтение новой десятке.
Но если вы гонитесь за максимальной производительностью, то дальше семерки смотреть не стоит.
Видео по теме
Содержание
- Как узнать 32 или 64 bit стоит на вашем ноутбуке
- Что лучше 32 или 64-битная система?
- Зачем нужно переходить на 64-битные вычисления?
- Как перейти на 64-битную Windows
- Как узнать сколько бит поддерживает программа — 32 или 64
- Что означает каталог “Program Files (x86)”
- Наши рекомендации
В информационных технологиях всё привязано к битам. Это логические единицы. Для современного центрального процессора ноутбука или настольного компьютера единица слишком малый масштаб. Он оперирует так называемыми словами длиной в 32 бита (4 байт по 8 бит в каждом). Те процессоры, что поддерживают 64-битные вычисления, работают со словами 64-ого разряда (8 байт по 8 бит). Узнать, что именно стоит у Вас достаточно просто, а что, например даёт переход к 64-битным вычислениям и какая система лучше уже чуть более сложный вопрос.
Как узнать 32 или 64 bit стоит на вашем ноутбуке
Большинство пользователей не знают точно, какая версия системы у них установлена. Как легко узнать 64 или 32 битная система на вашем ноутбуке?
Если процессор ноутбука не поддерживает 64-битные вычисления (параграф 4.1 данной статьи) или на лэптопе уже установлена 64-битная система, то вопрос преимуществ для вас неактуален. Для остальных расскажем, что вы выигрываете при переходе на увеличенную разрядность.
Что лучше 32 или 64-битная система?
Обычных пользователей ноутбуков и компьютеров этот вопрос ставит в тупик. Пользователи привыкли иметь дело с более понятными вещами. Например, известно, что увеличение размера ОЗУ почти всегда положительно сказывается на скорости работы программ. А переход на SSD-дисковод в десятки раз способен ускорить процесс загрузки операционной системы на ноутбуке. Для обывателя результат перехода, например, на 64-битную систему неоднозначен. Однако это не значит, что такой переход бесполезен. Выбор правильной системы позволит улучшить производительность вашего компьютера. Именно поэтому важно определить что же лучше.
Лучше та система, которая совпадает с возможностями вашего процессора. Главное и определяющее отличие 32-х от 64-битных систем — на ваш ноутбук можно установить больший объём памяти. Это автоматически открывает вам ещё один достаточно лёгкий путь к увеличению производительности лэптопа.
ОЗУ – оперативная память.
Зачем нужно переходить на 64-битные вычисления?
Переход на 64-битную версию Windows не давал никаких видимых преимуществ при размере ОЗУ менее 3 Гб. А таких на момент появления первой 64-разрядной версии «окон» было большинство. Напротив, появились проблемы при работе 32-битных версий программ в 64-битной среде. Почему же до сих пор Microsoft рекомендует использовать 32-разрядную версию своего Офиса даже на 64-разрядной ОС?
Секрет прост. Если в ноутбуке установлено 4 или более Гб оперативной памяти, то использовать её эффективно вы сможете только под 64-разрядной ОС. Если же у вас меньше 4 Гб, то никаких преимуществ, кроме вероятных сбоев в работе старых программ, вы от перехода не получите.
Тут особо стоит оговорить, что пользователи, решившие добавить памяти в свой ноутбук тоже обязаны задуматься о переходе на 64-разрядную Windows. Ведь без неё лэптоп просто не увидит дополнительный объём, и деньги будут потрачены зря. Максимальный размер ОЗУ, с которым может работать 32-битная система, составляет что-то около 3.5 Гб. Цифра приблизительная, так как на большинстве ноутбуков часть объёма ОЗУ резервируется под интегрированную видеокарту.
Как перейти на 64-битную Windows
Разработчики Microsoft не предусмотрели никакого перехода с одной версии на другую. Системные файлы принципиально отличаются в этих двух сборках. Чтобы перейти на другую версию нужно переустановить Windows. При скачивании вам нужно будет выбрать 64-битный образ системы.
Поддерживает ли ваш ноутбук 64-бит
Перед тем как устанавливать новую систему, убедитесь, что ваш ноутбук ее “потянет”. Чтобы это проверить — выполните простую инструкцию ниже.
- Запускаем диспетчер устройств: нажимаем Win+Pause и выбираем пункт Диспетчер задач.
- Затем выбираем процессор и открываем его свойства.
- Осталось открыть браузер и забить скопированную строчку в поисковый сервис. Выбирайте из результатов поиска те, которые относятся к сайту производителя. В нашем случае это Intel.
В описании обязательно указано, поддерживает ли процессор 64-бит.
Как узнать сколько бит поддерживает программа — 32 или 64
Кроме системных приложений у каждого пользователя найдутся свои любимые программы. Будут ли они работать в новой 64-битной среде? На самом деле для большинства приложений какой-то особой версии не требуется. В 64-битной операционной системе отлично работают обе версии: и 32 и 64-разрядных программ.
Как узнать 32 или 64 битные версии приложений вам нужны? Всё просто. Если Приложение должно использовать в своей работе большой объём памяти, то лучше выбрать 64-битную версию. А если программа простая и не слишком требовательна к ресурсам ноутбука, то оставляйте старые и отлаженные версии 32-разрядные.
Есть смысл искать и устанавливать 64-битные версий следующих программ:
- Графические редакторы вроде Adobe Photoshop и ему подобных монстров. Скорость применения «тяжёлых» фильтров для обработки изображений повышается при наличии большого объёма памяти;
- Антивирусы. Они сильно интегрированы с системными приложениями и требуют совпадения разрядности с операционной системой;
- Архиваторы. Сжатие крупных файлов может идти эффективнее;
- Учётные и экономические программы. Например, 1С, которая также умеет эффективно использовать память;
- Офисные пакеты при работе с данными большого объёма. Для обычной работы с текстовыми документами большой объём памяти не требуется, и можно использовать 32-битные версии программ.
Общее правило звучит так. Если программе требуется большой объём памяти для работы, что легко определить по Диспетчеру задач, то устанавливаем 64-битную версию. В противном случае используем 32 бит.
Что означает каталог “Program Files (x86)”
В отличие от 32-битного Windows, в 64-разрядной версии на системном диске появляются два каталога. Они как раз и нужны для установки программ разной разрядности. По символам x86 можно определить 32 или 64-разрядная программа. Новые, 64-разрядные устанавливаются в обычный каталог Program Files. А те, что установлены в x86—32-разрядные приложения.
Здесь нужно напомнить о значении x86. Это название архитектуры, нескольких поколений процессоров начиная с 8086. В ней первая 32-битная модель была 80386, или просто i386. Но переход с 16 бит на 32 произошёл так давно, что со временем x86 стало отождествляться с 32-бит. Поддержка x86 означала возможность программы работать на i386 и более поздних, а, значит, поддержка 32 бит должна была быть по определению. Расширение платформы x86-64 привнесло поддержку 64-бит. Чем немного запутало пользователей, часто искавших ответ на вопрос «32 разрядная это 64 или 86?», имеющий и ряд других формулировок.
Чтобы узнать подробнее об архитектуре процессоров и их характеристиках советуем прочитать статью – как выбрать процессор для ноутбука.
Наши рекомендации
Какую версию Windows использовать на вашем ноутбуке, 32 или 64 бит, вы можете определить по двум моментам: наличию поддержки нового режима в процессоре и превышения объёма ОЗУ значения 4 Гб. Если по обоим вопросам получен положительный ответ — смело переходите на новую версию. Нет — надёжней не предпринимать никаких действий и работать на старой 32 разрядной.
Выбирая Windows 64 или 86-рязрядную, следует учитывать технические характеристики устройства и используемое в операционной системе (ОС) программное обеспечение (ПО). Разница между версиями незначительна, но в индивидуальных случаях неверный выбор может испортить опыт использования персонального компьютера (ПК).
Содержание
- Что такое разрядность процессора
- Как проверить битность системы
- В чем разница между 32 и 64
- Какую версию Windows лучше ставить
- Заключение
Что такое разрядность процессора
Есть два типа центральных процессоров — 32 и 64-бит. Эти значения равны количеству данных, которое чип может обработать за один такт. Соответственно, программы на ПК работают по-разному, в зависимости от спецификации компонентов. 32-разрядные приложения могут быть запущены на любом из типов процессора. В отличие от 64-битных, которые совместимы исключительно с оборудованием, обрабатывающем соответствующее число битов.
Важно! В интернете можно встретить иные обозначения — x86 и x64, которые ничем не отличаются от вышеозвученных и равняются 32 и 64 битам соответственно.
Как проверить битность системы
Чтобы узнать разрядность Windows, потребуется развернуть соответствующее меню в параметрах. Для каждой версии системы процедура выполнения разная. Посмотреть данные в Windows XP и 7 можно следующим образом:
- Перейти на рабочий стол.
- Нажать правой кнопкой мыши (ПКМ) по иконке компьютера.
- Выбрать параметр «Свойства».
Пошаговое руководство для Windows 8:
- Зайти в «Пуск».
- Найти иконку компьютера и кликнуть ПКМ.
- Нажать по опции «Свойства».
Инструкция для Windows 10:
- Открыть окно параметров нажатием сочетания Win + I.
- Зайти в «Система».
- Перейти в раздел «О системе».
Обратите внимание! Во всех случаях нужная информация будет отображаться в строке «Тип системы».
Между версиями ОС, как и центрального процессора, есть существенные отличия, которые напрямую влияют на эксплуатационные возможности компьютера. 32-битные дистрибутивы и используемые приложения той же разрядности не способны потреблять свыше 4 ГБ оперативной памяти. Даже если общий объем установленных планок превышает этот показатель. Данное ограничение отсутствует на ПК с установленным 64-битным чипом, который более эффективно работает с оперативно запоминающим устройством (ОЗУ).
В зависимости от версии архитектуры, программы и система могут быть не совместимы между собой. Это наглядно видно в таблице:
| Операционная система | |||
| x86 | x64 | ||
| Программное обеспечение | x86 | + | + |
| x64 | – | + |
Исходя из показанного, видно, что приложения, разработанные на базе архитектуры x86, совместимы со всеми версиями дистрибутивов, в отличие от x64, которые корректно работают исключительно в сборках такого же типа.
Важно! Ставить на ПК с 32-битным кристаллом свыше 4 ГБ ОЗУ не целесообразно.
Какую версию Windows лучше ставить
При выборе ОС следует отталкиваться от комплектации ПК. Если установлено менее 4 ГБ ОЗУ и используется 32-битный кристалл, есть возможность поставить исключительно систему x86. При обратных показателях — можно ставить Windows 32 или 64, но более предпочтителен второй вариант.
Обратите внимание! Производительность компьютера с оборудованием, которое позволяет инсталлировать Windows x64, будет ниже на 32-разрядной сборке системы.
Заключение
Разрядность системы, приложений и центрального процессора — важный показатель, который предопределяет совместимость всех указанных элементов. Следует запомнить, что на 32-битный чип нельзя устанавливать 64-битные программы и дистрибутивы. В то же время 64-разрядный процессор будет хуже работать с 32-разрядным программным обеспечением.
( 1 оценка, среднее 5 из 5 )
 , щелкните правой кнопкой мыши компьютери выберите пункт Свойства.
, щелкните правой кнопкой мыши компьютери выберите пункт Свойства.