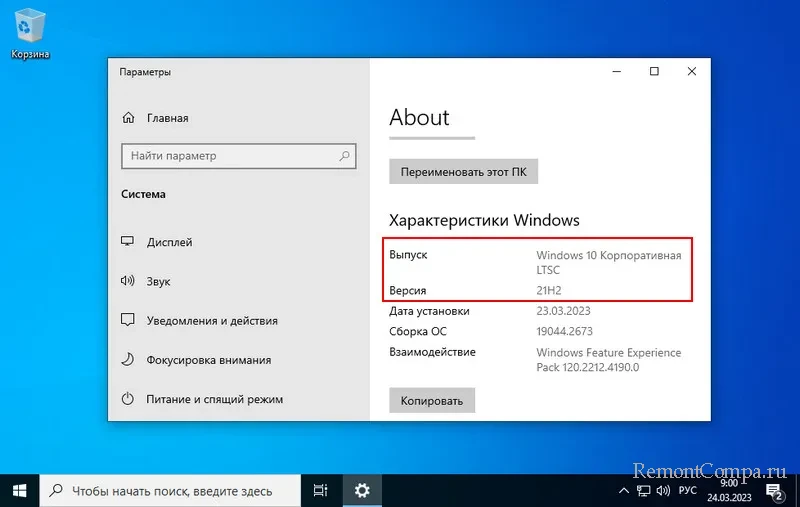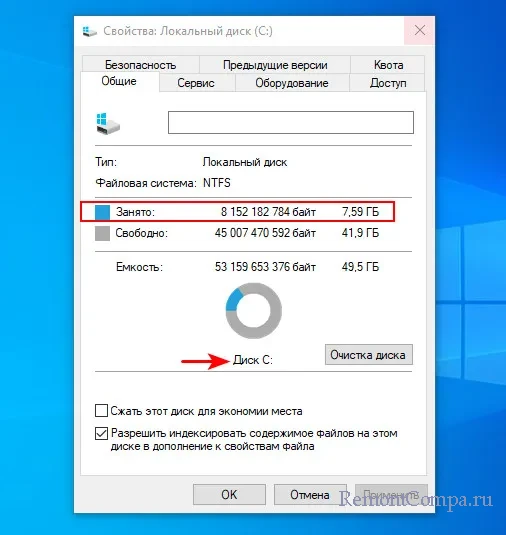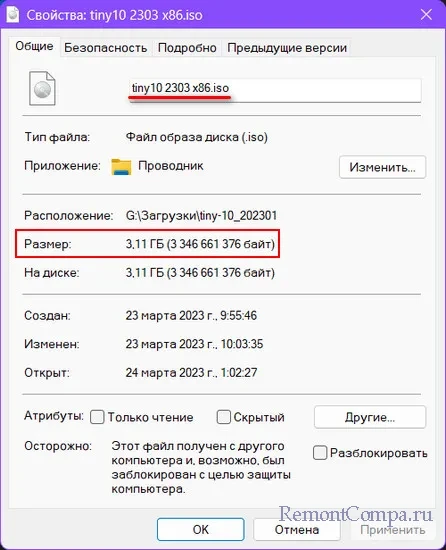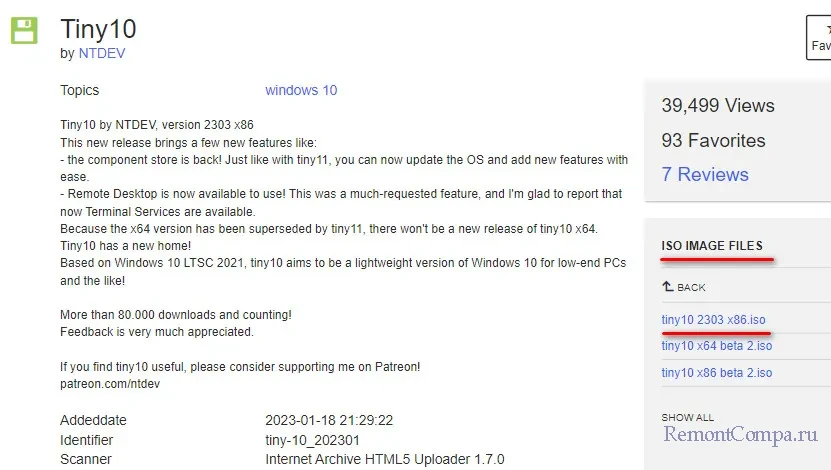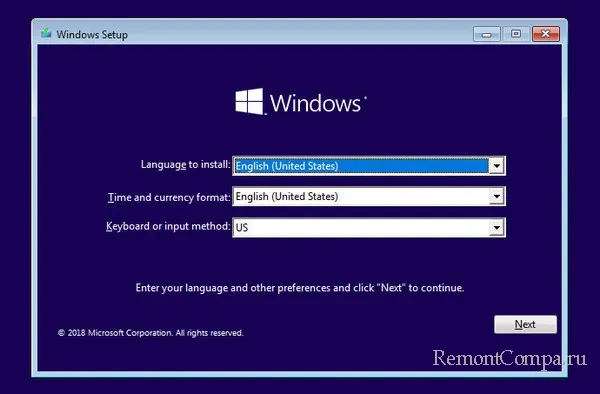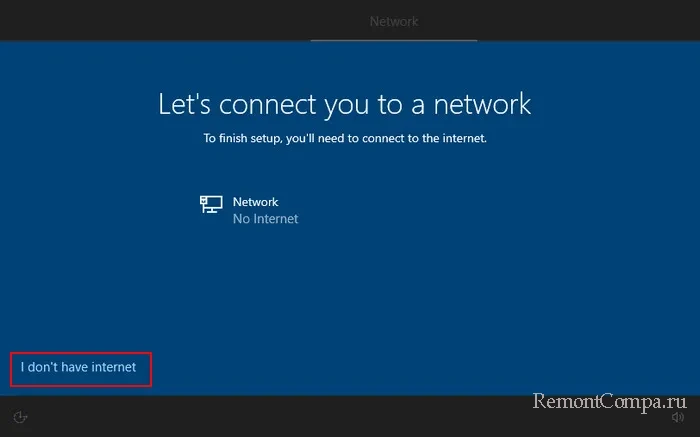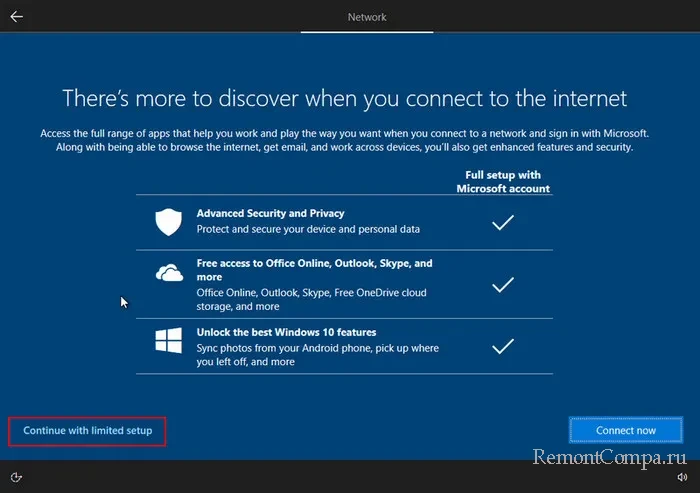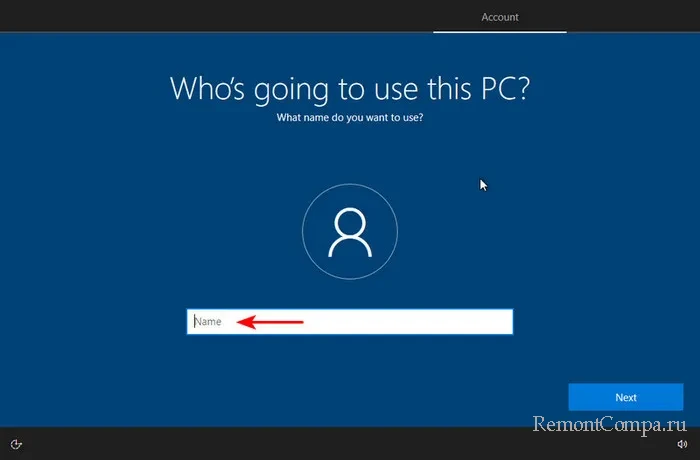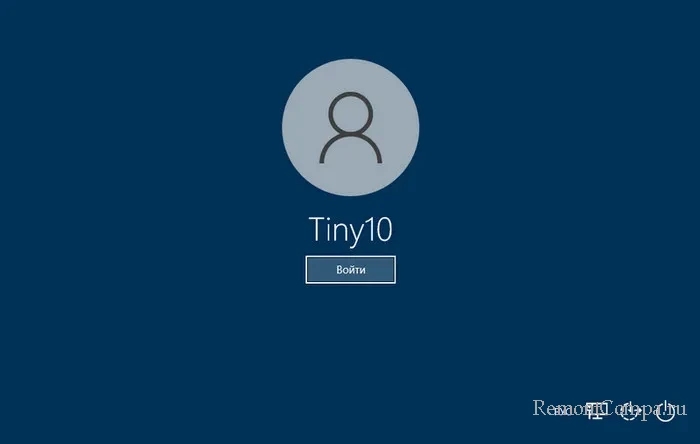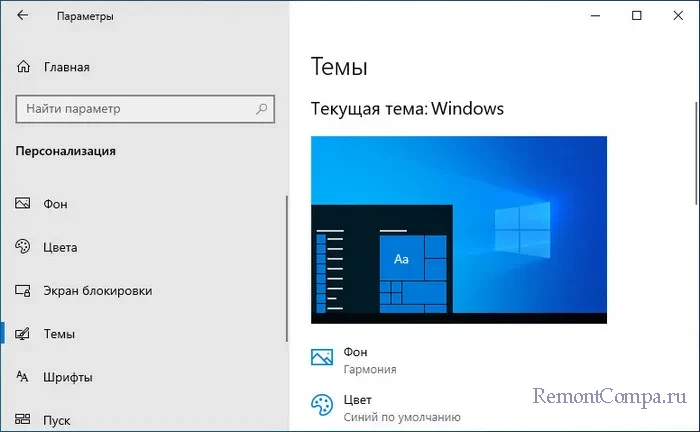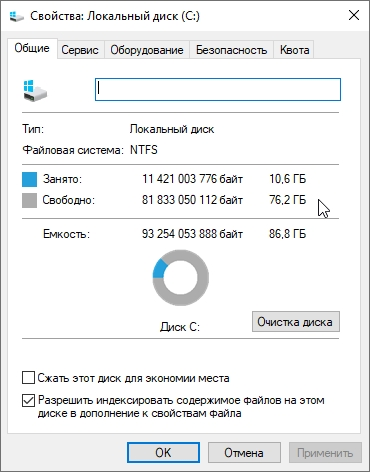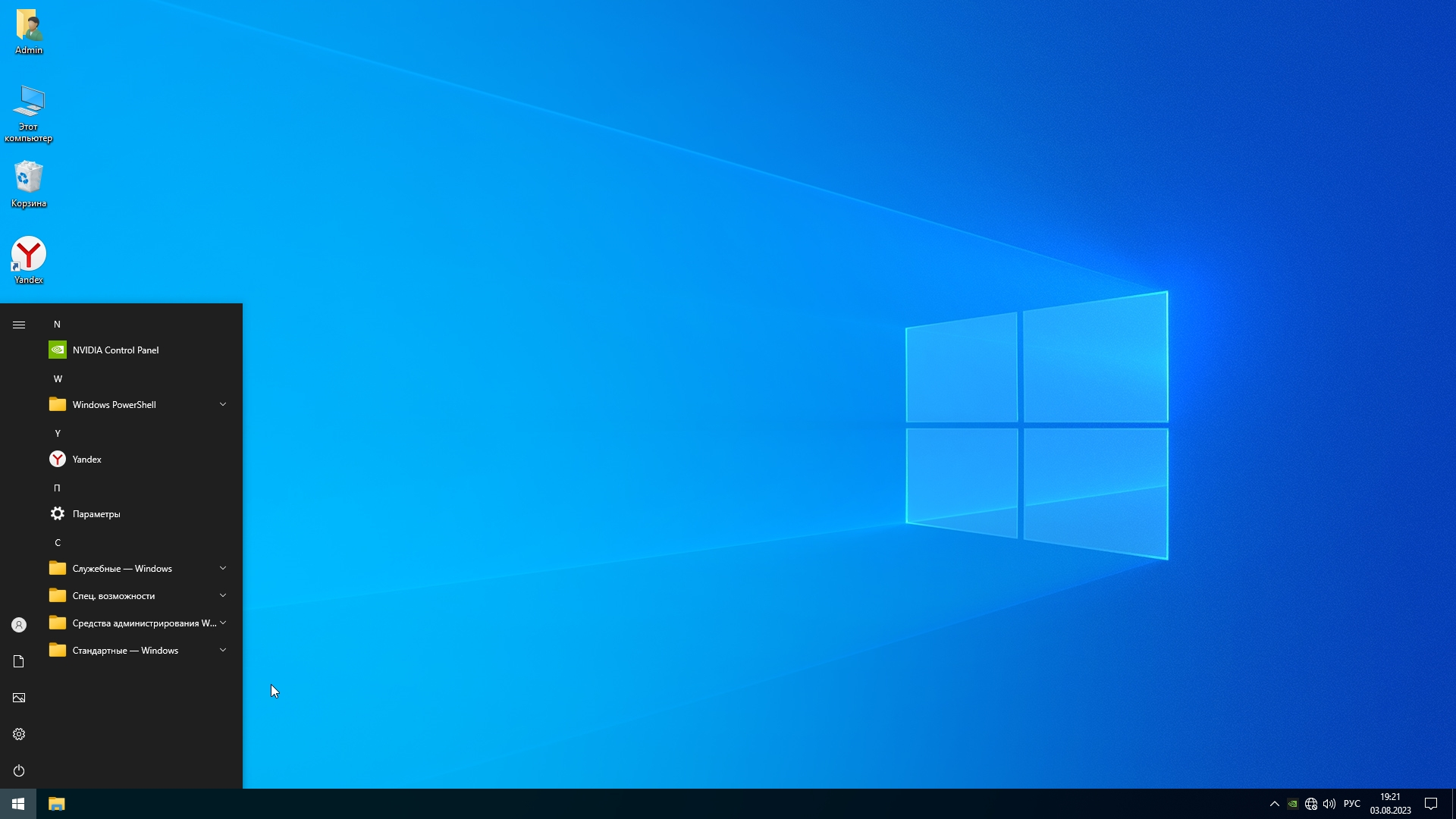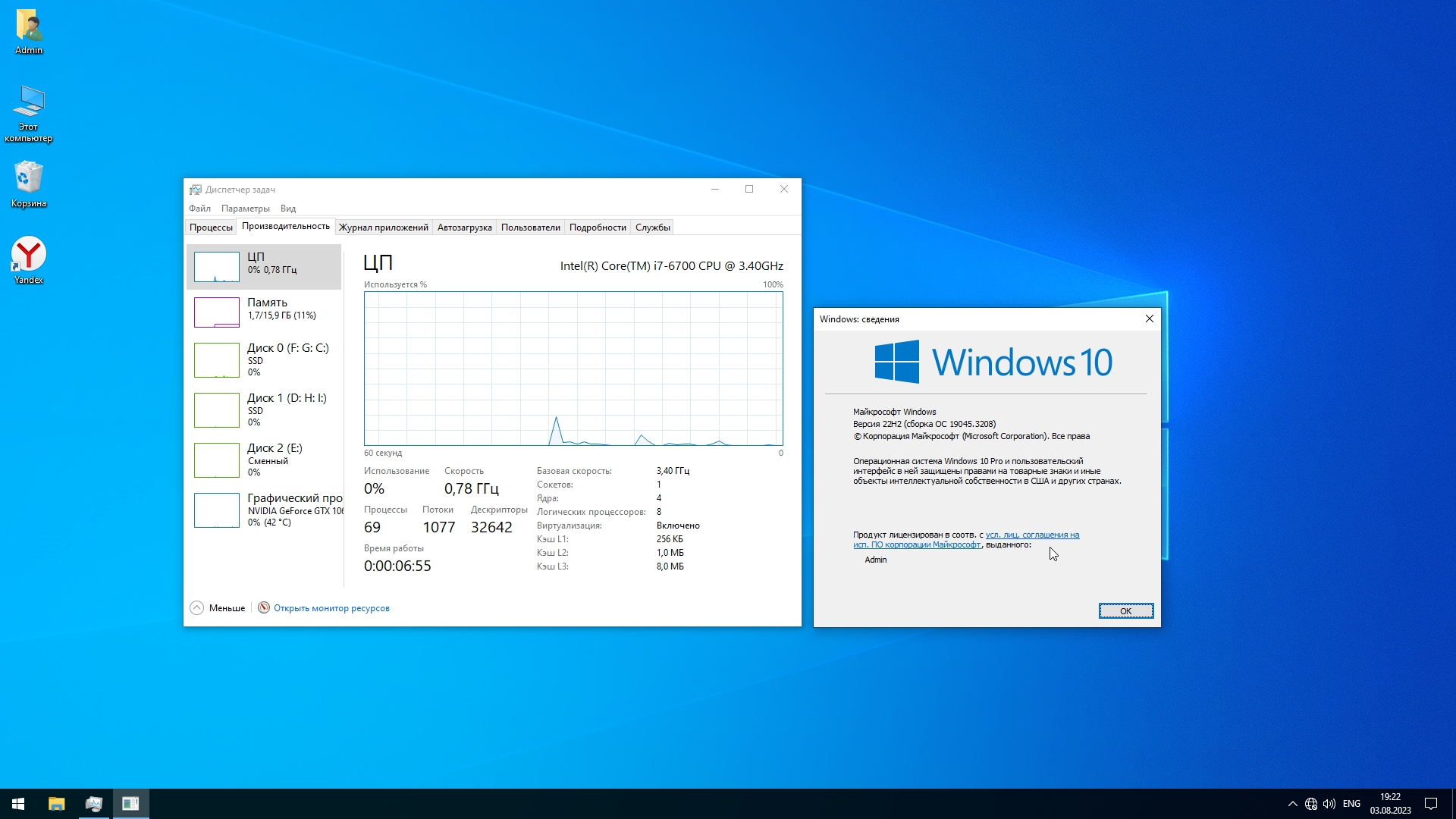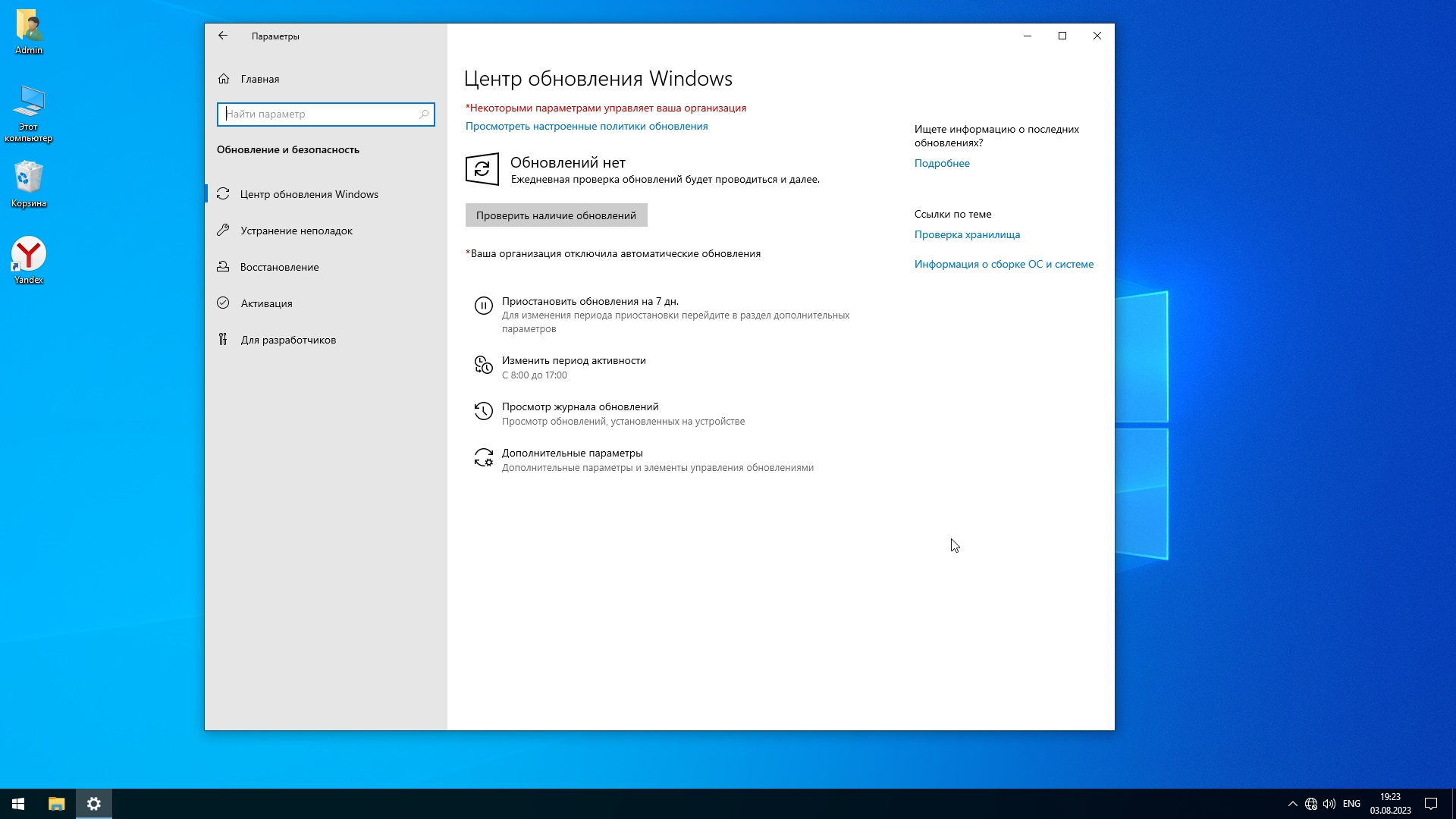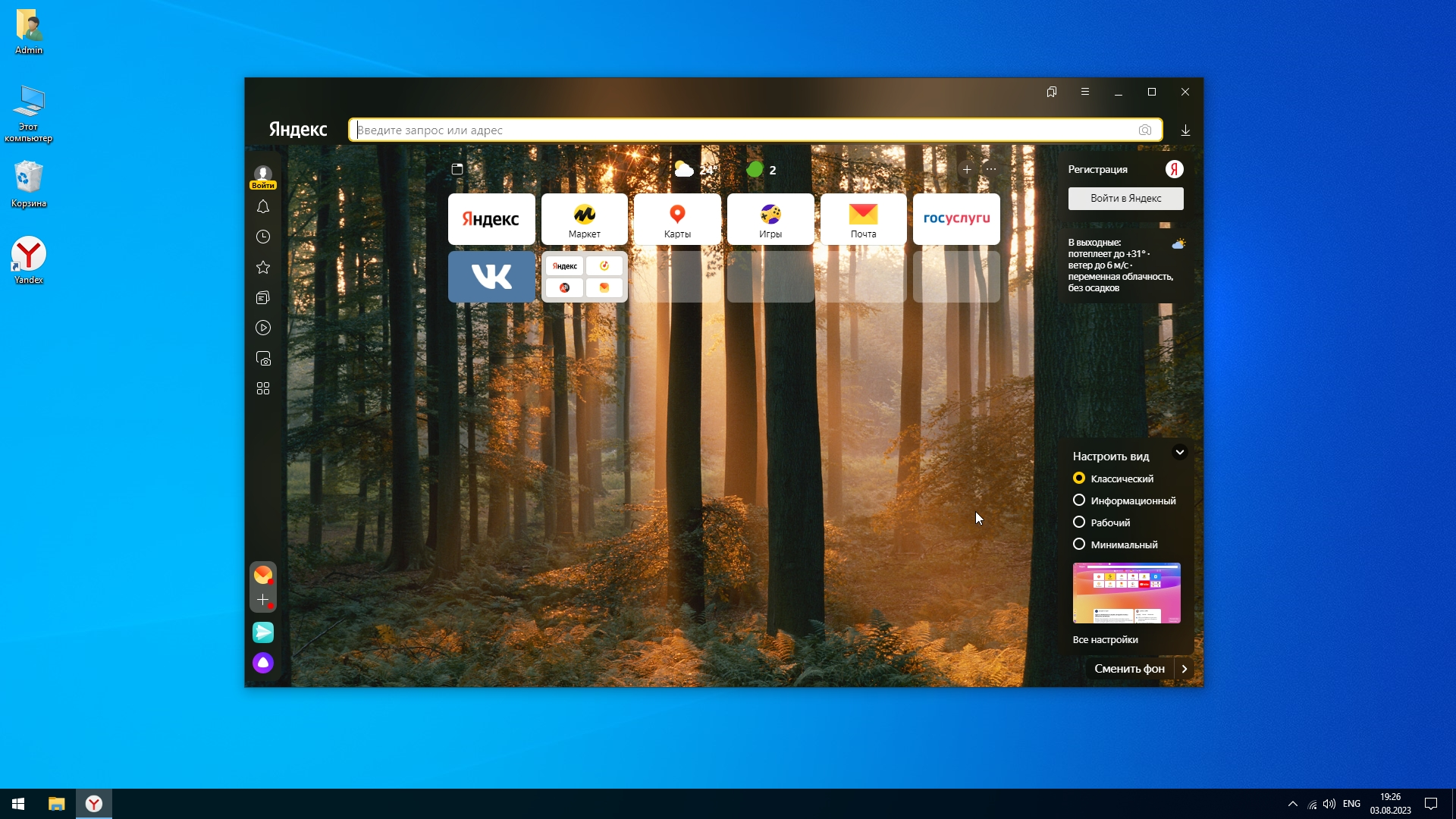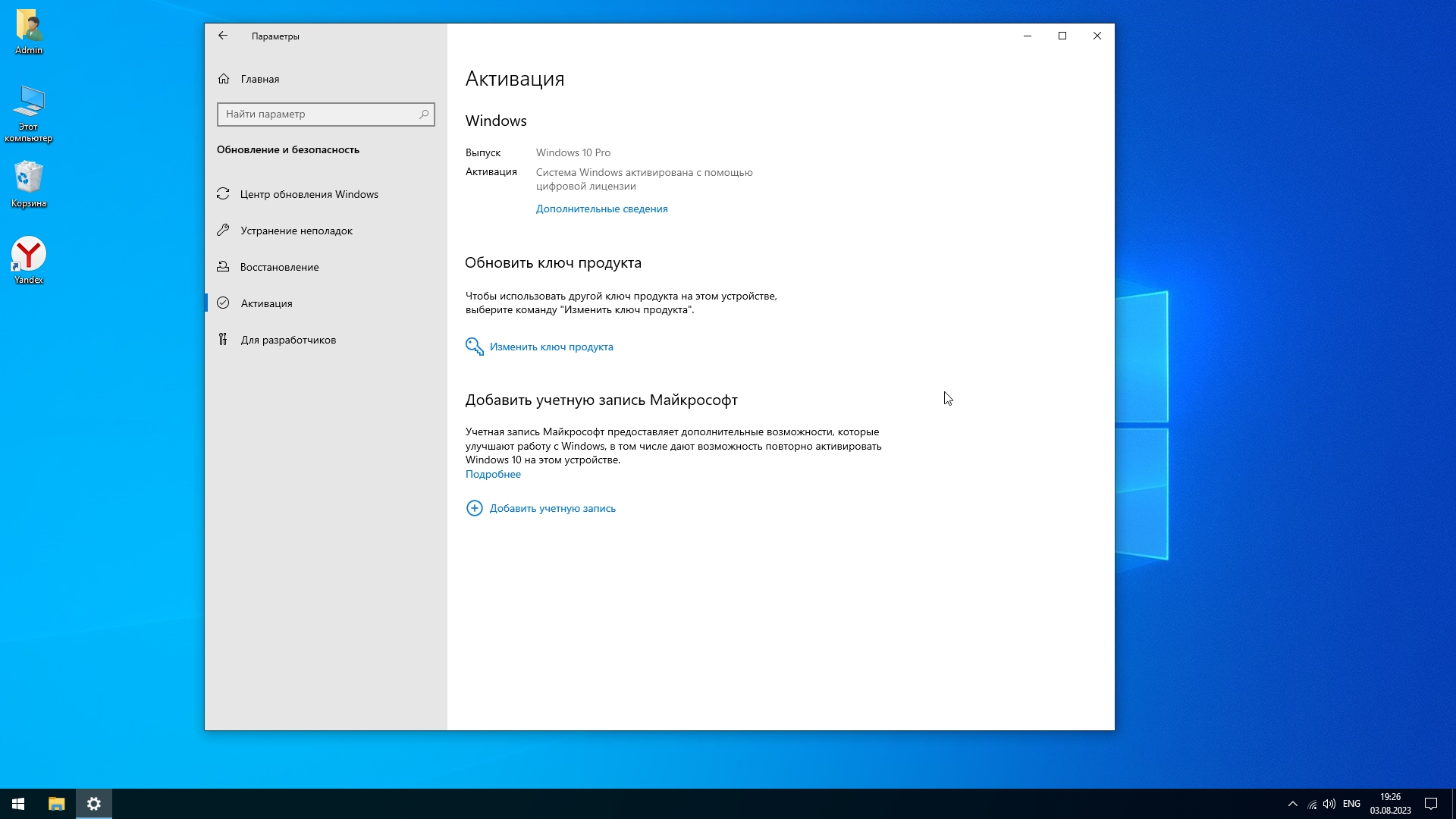Выбор операционной системы для слабого компьютера в 2022 году — задача непростая. Особенно, если в качестве системного накопителя используется обычный жесткий диск, а не SSD. Современные ОС Windows 10 Pro и Windows 11 для этой цели уже не подходят и способны превратить такой компьютер в источник постоянных «тормозов» и раздражения пользователя. Эта проблема официально не афишируется и не признается, но косвенно Microsoft признала ее, призвав OEM-производителей ПК и ноутбуков в 2023 году отказаться от использования обычных жёстких дисков в качестве основных носителей, с которых производится загрузка операционной системы Windows 11 и вместо них оснащать свои системы SSD-накопителями.
Что касается выбора старых ОС — Windows 7 и Windows 8.1, которые нормально работают и на обычном жестком диске, то тут все не так однозначно. Несмотря на то, что Microsoft продлила поддержку редакций Windows 7: SP1 Enterprise, SP1 Pro, Server 2008 R2, Embedded Standard 7 и Embedded POS Ready 7 до 2026 года, пользоваться этой ОС в 2022 году уже не так удобно, если вы привыкли к более новым ОС. Вдобавок отличный способ пакетной установки обновлений в Windows 7 через UpdatePack7R2 от Simplix, в котором вырезаны шпионящие и мусорные обновления, больше не работает на территории РФ и Белоруссии. UpdatePack7R2 часто использовали опытные пользователи, ведь автоматическая установка всех обновлений после установки Windows 7 SP1 может растянуться на часы.
Поддержка Windows 8.1 заканчивается уже через пять месяцев, в январе 2023 года и учитывая мизерное количество пользователей этой ОС, ее поддержку вряд ли продлят. И для пользователей старых и слабых ПК остается только одна подходящая ОС — Windows 10 LTSB, выпущенная в 2016 году. Время летит быстро и этой популярной некогда системе, родившей кучу споров на форумах, стукнуло уже шесть лет.
У Windows 10 LTSB есть несколько важных особенностей, которые нужно учесть. Во-первых, срок ее поддержки заканчивается 13 октября 2026 года, то есть, об этом можно не беспокоится. Во-вторых, использование этой ОС — это единственный способ использования Windows 10 старых версий, ведь это Anniversary Update и версия 1607. Именно версию 1607 пользователи называют последней, в которой компьютер имеет минимальные задержки и быстрый отклик на действия пользователя, а во всех последующих версиях: Creators Update (1703), Fall Creators Update (1709), April 2018 Update (1803) и так далее, с быстротой работы ОС становилось все только хуже.
Достаточно погуглить по запросам «1809 latency issue», «1903 latency issue» и т.д., чтобы понять масштаб проблемы. GameBar, модернизация DWM и режим запуска игр в окне без рамки, появившийся в 1809 неотключаемый синтетический QPC таймер в 10 МГц и прочие «полезности» только усугубляли проблему быстрого отклика системы. Windows 10 — это сотни взаимозависимых процессов, каждый из которых может упасть, зависнуть, перезапуститься, вызвав тот самый всеми ненавистный «кружок ожидания» на рабочем столе или фриз в игре.
Ну а для того, чтобы понять насколько оптимизирован код Windows 10, нужно знать, что даже для открытия меню «Пуск» Windows читает один файл сто тысяч раз! Проводник тратит 700 мс на то, чтобы открыть контекстное меню панели задач. 75% этого времени он выполняет 114 801 операцию считывания из одного файла, средний объём считываемых данных 68 байт.
Важный плюс Windows 10 LTSB перед Windows 7 и Windows 8.1 — наличие неплохого встроенного антивируса Windows Defender, который позволит обойтись без стороннего антивируса. А установка антивируса, без которого сейчас не обойтись, в Windows 7 и Windows 8.1, способна съесть тот выигрыш в производительности, который они дают перед Windows 10 LTSB. И еще при выборе Windows 10 LTSB стоит учесть и то, что эта версия Windows уже не поддерживает многие новые игры, про что я писал отдельную статью, но думаю, владельцев слабых ПК это не очень беспокоит.
Для этого блога я установил Windows 10 LTSB на ПК со слабым четырехпоточным процессором Core i3-2100 и встроенной графикой Intel HD Graphics 2000, 8 ГБ ОЗУ DDR3 1600 МГц, работающей в двухканальном режиме и жестким диском на 80 ГБ, использующимся в качестве накопителя. Такого удобного средства создания установочного носителя, как Media Creation Tool, для Windows 10 LTSB нет, поэтому нужно воспользоваться утилитой Rufus.

Установка происходит довольно быстро, и мы попадаем в привычную среду Windows 10, отличающуюся от новых версий строгим дизайном и лаконичностью.
Пока ПК работает без подключения к интернету система ведет себя незаметно, не нагружая жесткий диск и потребляя всего 1 ГБ ОЗУ.
После подключения к интернету Windows 10 LTSB автоматически скачивает и устанавливает все нужные драйвера, чем сильно отличается от старых ОС.
А на диске система занимает всего 12.1 ГБ.
Из минусов системы стоит отметить попытку разных служб делать свою работу после установки Windows 10 LTSB одновременно, когда OneDrive, встроенный антивирус и служба индексирования загружают жесткий диск на 100%. Поэтому OneDrive стоит сразу удалить после установки системы и дать ей некоторое время поработать после установки, заодно скачав и установив все обновления.
А количество обновлений за шесть лет накопилось немаленькое.
Core i3-2100 с встроенной графикой Intel HD Graphics 2000 в 2022 году можно назвать минимумом, который позволяет нормально серфить интернет и смотреть YouTube. Например, при просмотре роликов в разрешении 1080p и 60 кадрами в секунду процессор нагружается на 30-40%.

Видеокарта помогает процессору, ускоряя видео и ее загрузка при этом доходит до 80%.
Для такой системы просто необходимо наличие памяти, работающей в двухканальном режиме, поэтому 8 ГБ — это оптимальный объем, если учитывать, что часть ОЗУ съест встроенная видеокарта. Слабое звено системы, конечно, жесткий диск. Старенькая модель Western Digital WD Blue 80 ГБ (WD800AAJS) с интерфейсом SATA SATA 3Gb/s в тестах чтения выдает максимум 80 МБ/сек.
В свое время я купил несколько таких HDD по 100 рублей за штуку для установки в ПК, предназначенные для просмотра YouTube и фильмов, прослушивания музыки, серфинга интернета и простых онлайн игр, и объема в 80 ГБ для такого режима работы вполне хватает. А вот скорости HDD в 2022 году уже не хватает и гораздо комфортнее сделать этот ПК мог бы недорогой SSD начального уровня. В Ситилинке самыми популярными моделями объемом 120-128 ГБ с интерфейсом SATA III стали Silicon Power Ace A55, Digma Run Y2 и Patriot Burst Elite.
Итоги
Как видите, Windows 10 LTSB стала самой новой операционной системой из подходящих для слабых ПК, сочетая в себе удобство Windows 10, безопасность и небольшие системные требования. Система сносно работает даже на старом HDD, но, чтобы взбодрить ее, стоит потратить тысячу с небольшим рублей на бюджетный SSD.
Пишите в комментарии, пользовались ли вы Windows 10 LTSB? И какую ОС считаете лучшей для слабых ПК?
Более 450 блогов автора Zystax обо всем, что связано с компьютерами и играми.
рекомендации
4070 MSI по старой цене дешевле Palit
13900K в Регарде дешевле чем при курсе 60
Ищем PHP-программиста для апгрейда конфы
Друзья, в одной из недавних публикаций сайта мы рассматривали Tiny11 – стороннюю облегчённую сборку Windows 11 для слабых компьютеров, без необходимости их соответствия системным требованиям Windows 11. В этой публикации рассмотрим её предшественницу — Tiny10 (переводится как крошечная 10). Это сборка Windows 10, также облегчённая для слабых компьютеров. Её можно установить на совсем уж древнее слабое железо, например, ПК или ноутбук с 1 Гб оперативной памяти. Что являет собой Tiny10, какой функционал из неё удалён, какие есть плюсы и минусы? А главное – стоит ли её использовать?
Tiny10 создана для старых слабых ПК и ноутбуков, дабы дать им шанс на вторую жизнь. Для таких устройств Windows 10 тяжеловата, они могут работать максимум на Windows 7, обеспечивая базовые задачи типа веб-сёрфинга, воспроизведения медиа, работы в программах не сложнее офисных и т.п. Но поддержка Windows 7 компанией Microsoft уже прекращена. Многие сторонние разработчики под эту операционную систему давно уже не выпускают обновление софта. А скоро в Windows 7 не сможем использовать актуальные версии популярных браузеров. На старых слабых компьютерных устройствах уделом будет использование необновляемого софта, а это сбои, глюки, неактуальная информация и т.п. Но только лишь урезанные сборки Windows 10 типа Tiny10 могут дать шанс на вторую жизнь старому железу?
Примечание: друзья, на нашем сайте вы найдёте рубрику статей «Выживаем на слабом ПК». В ней мы рассматриваем различные решения для старых слабых компьютеров – какую лучше операционную систему установить, какие программы использовать и т.п.
Tiny10 – это кастомная сборка Windows 10, базируется на Windows 10 LTSC 2021 – специальном выпуске операционной системы с классическим жизненным циклом и длительным сроком поддержки компанией Microsoft.
Этот спецвыпуск сам по себе является облегчённой сборкой корпоративной Windows 10, облегчённой самой компанией Microsoft для промышленных компьютерных устройств. Windows 10 LTSC 2021 не предусматривает современных штатных приложений, магазина Microsoft Store, не получает функциональные обновления. Имеет немногим более быстрый системный интерфейс по сравнению с обычной Windows 10. В сборке Tiny10 выполнено ещё и вмешательство сборщика: удалена телеметрия, возможно, удалены какие-то иные системные процессы, которые могут нагружать ресурсы компьютера. Точных данных от самого сборщика об удалённых функциях Windows 10, увы, нет. В Tiny10 нет ни одного штатного браузера.
Вес операционной системы существенно облегчён: 64-битная Tiny10 занимает на диске до 10 Гб, а 32-битная — немногим более 5 Гб. Но это вес операционной системы сразу же после её установки. Например, в нашем случае мы в 32-битную Tiny10 внедрили магазин Windows Store и несколько штатных приложений, и вес стал более7,5 Гб.
Вес установочного ISO-образа Tiny10 – немногим более 3 Гб.
Tiny10 существует только в дистрибутиве с англоязычной локализацией. После установки операционную систему можно перевести на любой язык.
Существуют разные выпуски Tiny10 – обычные (стабильные) и бета. И есть выпуски, соответствующие разным версиям Windows 10 (1809, 2209, 2303) и включающие соответствующие обновления. Ранние выпуски имеют баги, в них отсутствует хранилище компонентов WinSxS, из-за чего могут возникнуть различные сложности с системным функционалом. Например, может быть усложнена локализация операционной системы. Есть выпуски Tiny10 Incomplete Edition без возможности использования USB-устройств и Интернета.
Актуальный на дату написания статьи выпуск Tiny10 2303 существует только в 32-битной редакции. В нём устранены баги, есть WinSxS, добавлен отсутствующий в ранних выпусках функционал удалённого доступа, включён Защитник Windows.
Скачать установочный образ Tiny10 можно на сайте Интернет-архива.
Tiny10 – это кастомная Windows 10 LTSC 2021, но не пиратская. Для разблокировки настроек персонализации систему необходимо активировать лицензионным ключом.
Поскольку Tiny10 не имеет штатного браузера, после создания установочного носителя с её дистрибутивом на флешку необходимо поместить инсталлятор браузера.
Устанавливается Tiny11 точно так же, как устанавливается обычная Windows 10. Только процесс установки будет на английском.
В процессе установки может не определиться интернет-подключение. В таком случае выбираем «I don’t have internet» и продолжаем установку.
Далее кликаем «Continue with limited setup».
И создаём локальную учётную запись.
После установки Tiny10 выполняем её локализацию на нужный язык, например, русский. Детали – статье «Как изменить язык в Windows 10». При возникновении проблем в процессе установки языка, повторяем попытки после внедрения магазина Microsoft Store.
Tiny10 – это Windows 10 2021 LTSC с изначально минимальным комплектом поставки системных приложений, из которой дополнительно удалены:
- Браузер Internet Explorer;
- Приложение «Быстрая помощь»;
- Средство записи действий;
- Проигрыватель Windows Media.
Ещё в Tiny10 нет поддержки подсистемы Windows для Linux.
Вмешательство сборщика проявлено в аскетизме оформления системного интерфейса. Экран блокировки по умолчанию настроен на фоновый цвет, удалены все дефолтные картинки экрана.
Удалены штатные темы оформления Windows 10, оставлена только одна используемая.
Обновления не отключены, доступны в том объёме, который предусматривает Windows 10 2021 LTSC.
Т.е., друзья, Tiny10 урезана так, чтобы её можно было использовать в обывательских целях. Всё, чего нет в системе, можно установить. В том числе из магазина Microsoft Store, который, как упоминалось выше, можно установить в Windows 10 2021 LTSC.
Ну и, друзья, давайте резюмировать.
Плюсы Tiny10:
- Это сборка от известного в сети сборщика NTDEV, а не нонейма, который не дорожит своим имиджем. В этой сборке нет вирусов, майнеров и т.п., что может быть в сборках Windows, выкладываемых на торрент-трекерах. Но это условное преимущество: оно имеет смысл только при сравнении с другими кастомными сборками Windows 10, а не с чистым образом Windows 10 2021 LTSC от Microsoft;
- В Tiny10 уменьшен вес операционной системы, что может быть актуально для ноутбуков с небольшим объёмом памяти eMMC или SSD.
Более преимуществ у этой сборки нет. Наше тестирование Tiny10 в сравнении с оригинальной Windows 10 2021 LTSC в одинаковых условиях не выявило никаких преимуществ первой в производительности. Оригинальная Windows 10 2021 LTSC может быть установлена и в 64-битной разрядности на компьютеры с оперативной памятью от 2 Гб, и в 32-битной разрядности на компьютеры с оперативной памятью 1 Гб.
Т.е. оригинальная 2021 LTSC – сама по себе решение для старых слабых компьютеров. Всё, что удалено и отключено в Tiny10, можем сами удалить и отключить, в частности, с помощью твикеров. При этом зная и понимая, что и зачем мы делаем. Мы даже можем сами решить вопрос с нехваткой дискового пространства на устройствах с малым его объёмом. Для этого существуют технологии Compact OS и WIMBoot – технологии самой Windows для сжатия дискового пространства.
Минус у Tiny10 один, но существенный – это не оригинальный, не целостный образ операционной системы, с проведённым вмешательством сборщика. Сборка имеет баги в ранних выпусках, они вроде как исправлены в актуальной Tiny10 2303, но, друзья, не факт, что мы при использовании конкретно наших функций операционной системы не столкнёмся с какими-то невыявленными недоработками.
Один из значимых пожирателей ресурсов слабых ПК – штатный антивирус Защитник Windows – имеем активным и в Tiny10, и в Windows 10 2021 LTSC. Защитник Windows на слабых устройствах необходимо отключать. Ну и при необходимости можно отключить даже те немногие обновления, поставляемые для Windows 10 2021 LTSC.
В целом вывод таков: нет никакой надобности устанавливать Tiny10, равно как и любую иную любую кастомную урезанную Windows 10. Можно установить официальную Windows 10 2021 LTSC и настроить её под себя. А для простейших задач на старом слабом компьютере можно попробовать установить Chrome OS Flex, неофициальный дистрибутив Chrome OS.
2 Гб — это очень малый объём оперативной памяти для компьютера по сегодняшним меркам. Такой ПК или ноутбук вряд ли можно использовать для решения серьёзных задач, но он вполне сгодится как устройство для веб-сёрфинга, воспроизведения медиа, выполнения офисных задач и т.п.
2 Гб — это очень малый объём оперативной памяти для компьютера по сегодняшним меркам. Такой ПК или ноутбук вряд ли можно использовать для решения серьёзных задач, но он вполне сгодится как устройство для веб-сёрфинга, воспроизведения медиа, выполнения офисных задач и т.п.
Если такой ПК или ноутбук может быть подвержен апгрейду в плане увеличения оперативной памяти, конечно, лучше выполнить такой апгрейд. Нишевый уровень компьютера от этого не изменится, но он будет чуть-чуть лучше выполнять те задачи, на которые рассчитан его процессор. Если же апгрейд невозможен, можно прибегнуть к программной оптимизации, и один из эффективных способов таковой – выбор правильной операционной системы.
Давайте рассмотрим несколько выпусков Windows, которые лучше других подойдут для маломощного компьютера с 2 Гб «оперативки» на борту.
***
Но прежде парочка общих нюансов по теме малого объёма оперативной памяти.
Если память невозможно увеличить хотя бы до 4 Гб, возможно, на маломощный ПК или ноутбук можно установить жёсткий диск типа SSD как минимум с объёмом, необходимым для работы операционной системы (120/128 Гб). SSD-диск с SATA-подключением – это в любом случае не выброшенные на ветер деньги, это универсальный компьютерный компонент, который впоследствии, к примеру, после выхода из строя или продажи компьютера, может быть использован на другом компьютере. Причём на любом его типе — ПК или ноутбуке, любого поколения, в связке с любыми иными комплектующими.
Чего слудует ожидать от установки SSD-диска:
- во-первых, он в целом ускорит работу операционной системы;
- во-вторых, улучшит её взаимодействие конкретно с оперативной памятью. Windows, как известно, устроена так, что в своей работе использует расширение оперативной памяти – виртуальную память, она же файл подкачки. Этот файл играет роль временного буфера, куда выгружаются данные запущенных, но неактивных процессов, и откуда эти процессы потом выгружаются при обращении к ним пользователя. И если движение данных из оперативной памяти в файл подкачки и наоборот будет происходить в условиях быстрых скоростей работы диска SSD, это, соответственно, ускорит быстродействие программ и исключит тормоза при обращении к свёрнутым окнам и фоновым процессам.
Также желательно, чтобы для самого файла подкачки в настройках Windows был установлен оптимальный размер. Для 2 Гб «оперативки» он составляет удвоенный показатель её самой, т.е. 4 Гб.
Ну а теперь приступим непосредственно к рассмотрению темы оптимального выпуска Windows для компьютеров с 2 Гб оперативной памяти.
Любая 32-битная Windows 7, 8.1 и 10
На компьютер с 2 Гб «оперативки», в принципе, можно установить любую редакцию любой версии Windows из числа актуальных – 7, 8.1 и 10, но только с 32-битной архитектурой.

Почему принципиально с 32-битной?
Ну понятно, что 64-битная Windows не нужна, ибо нет 4 Гб оперативной памяти, которые должна увидеть эта операционная система. Но тут дело в другом.
В числе компьютеров, не позволяющих увеличить их объём памяти минимум до 4 Гб, в подавляющем большинстве будут находиться маломощные ноутбуки со слабыми характеристиками прочих комплектующих, в частности, со слабым процессором.
И также в этом числе будут любые компьютерные устройства, где вариант с апгрейдом памяти не имеет смысла и не стоит трат из-за слабости прочего железа, опять же, процессора в частности. А на компьютерах со слабым процессором, если его тактовая частота не превышает 2,4 ГГц, 64-битная Windows будет работать в целом медленнее, чем 32-битная.
При работе с 32-битными программами 64-битной операционной системе придётся задействовать режим совместимости. И вот из-за этого при работе с 32-битными программами в условиях малых процессорных мощностей 64-битная Windows будет проигрывать в производительности 32-битной минимум вдвое. Ну а программ, не имеющих 64-битные версии, имеющих только 32-битные, в обывательском сегменте, на который рассчитаны маломощные компьютерные устройства, пока ещё очень много.
Если же вам принципиально не нужна определённая функциональная редакция Windows, рассмотрите возможность установки специальных редакций для слабых компьютеров. Что это за редакции?
Windows 7 Starter.
В числе редакций Windows 7 Starter является базовой, она ниже редакции Home. И существует Windows 7 Starter только в выпуске с 32-битной архитектурой. Её особенность заключается в том, что она поддерживает максимум 2 Гб оперативной памяти. Это специальная урезанная сборка «Семёрки» для маломощных нетбуков эпохи этой операционной системы, а вышла таковая, напомним, в 2009 году. Т.е. это решение даже для самых днищенских компьютеров.

Starter облегчена в части оформления системного интерфейса: у неё нет эффектов Aero, переключения активных окон по Alt+Tab, настроек персонализации. И у Windows 7 Starter нет некоторых функций, которые есть в редакции Home — Windows DVD Maker, Windows Media Center, функции создания домашней группы, скриншотера «Ножницы», записок-стикеров, штатной поддержки ТВ-тюнеров и некоторых прочих возможностей. Во всём остальном это ничем не ограниченная операционная система, очень шустрая, оживит любой слабый компьютер.
Windows 7 Embedded.
Ещё один выпуск «Семёрки», оптимизированный под маломощные компьютерные устройства — Windows 7 Embedded. Это индустриальный выпуск операционной системы, сборка для производственных компьютерных устройств типа терминалов, кассовых аппаратов, точек самообслуживания, медицинского, финансового, прочего промышленного оборудования. Но эту сборку можно использовать и на обычных домашних компьютерах.
Windows 7 Embedded в меньшей степени оптимизирована под работу маломощных компьютеров, чем Windows 7 Starter: в Embedded присутствуют все эффекты и возможности системного оформления, облегчение операционной системы же осуществлено за счёт удаления отдельных служб, системных компонентов и драйверов.
«Семёрка» Embedded поставляется в двух выпусках: Embedded Standard, это функциональный аналог редакции Pro, и Enterprise, это, соответственно, аналог корпоративной редакции Enterprise. Если нужно решение для слабого компьютера на уровне функциональности редакций Pro и Enterprise, можно их попробовать в формате индустриальной сборки Windows 7 Embedded.
Windows 8.1 Embedded.
Прекрасный вариант для слабого компьютера – выпуск Windows 8.1 Embedded. Это такая же урезанная индустриальная сборка операционной системы, как мы рассмотрели выше, только в версии Windows 8.1.
В целом любой из рассмотренных выпусков Windows 7, конечно же, будет немного шустрее себя вести, чем индустриальная Windows 8.1, но эта версия всё же новее, функциональнее, а, главное, безопаснее. Так, Microsoft будет её поддерживать в части поставки обновлений безопасности до 2023 года. Тогда как, напомним, Windows 7 более не обновляемая система, её срок поддержки создателем истёк.
В то же время Windows 8.1 – это стабильная система, которую Microsoft не тиранит функциональными обновлениями, как она это делает с Windows 10. Следовательно, она не глючит, не сбоит и не тормозит, как Windows 10.
Windows 10 Home.
Устанавливать Windows 10 на компьютер с 2 Гб «оперативки» нежелательно вообще, особенно на HDD-диск, если нет SSD-диска. Но можно, если в этом есть принципиальная необходимость. Windows 10 – грузная, ресурсоёмкая операционная система, у неё нет реально оптимизированных под слабое железо выпусков. Потому в случае с Windows 10 можно просто брать 32-битную базовую редакцию Home.
В 2015 году Microsoft прекратила поддержку Windows 7. У пользователей остался небольшой выбор между версиями 8, 8.1 и 10. Существенной разницы между этими ОС нет, кроме одной: Microsoft обещала вечную поддержку «десятки». Поэтому из трёх возможных вариантов рекомендуется выбирать именно её. Но есть пользователи, компьютеры которых не готовы к переходу на Windows 10. Рассмотрим требования ОС и попробуем оптимизировать своё «железо» под них.
Windows 10 — требовательная к «железу» операционная система. Даже для 32-х битной версии требуется 1 ГБ оперативной памяти, который будет тратиться именно на ядро ОС в то время, как все остальные процессы будут нуждаться в дополнительной ОП.
Системные требования Windows 10 x86 (32-х битная):
- процессор: как минимум 1 ГГц или SoC;
- ОЗУ: 1 ГБ;
- место на жёстком диске: 16 ГБ;
- видеоадаптер: DirectX версии не ниже 9 с драйвером WDDM 1.0;
- дисплей: 800 x 600.
Системные требования Windows 10 x64 (64-х битная):
- процессор: как минимум 1 ГГц или SoC;
- ОЗУ: 2 ГБ;
- место на жёстком диске: 20 ГБ;
- видеоадаптер: DirectX версии не ниже 9 с драйвером WDDM 1.0;
- дисплей: 800 x 600.
Разница между 32-х битной и 64-х битной версиями несущественна. Основной параметр различия — оперативная память, которую 64-х битная система потребляет куда больше. Но взамен пользователь получает большую производительность приложений, «отдачу» процессора и лучшее быстродействие системы в целом.
Различия 32-х и 64-х битной системы
Визуально невозможно увидеть какие-либо различия между 32-х и 64-х битными системами. Вся разница скрывается внутри компьютера. Процессоры на базе 64-х бит (а это практически все процессоры, которые выпущены после 2001 года) имеют более широкий регистр для хранения и обработки данных, по сравнению с 32-х битными. Устройства с большей разрядностью могут поддерживать значительный объём оперативной памяти, обладают лучшими параметрами безопасности и другое.
Таблица: основные различия 32-х и 64-х битной систем
| Windows 10 x86 | Windows 10 x64 | |
| Ограничение оперативной памяти | до 4 ГБ | до 192 ГБ, некоторые редакции поддерживают и больше |
| Ограничение виртуальной памяти | до 2 ГБ на приложение | до 8 ТБ (всего) |
| Безопасность | Стандартные параметры безопасности системы | Кроме стандартной, в защиту входит аппаратный D.E.P., а также технология Kernel Patch Protection для защиты от разного рода попыток внедрения в систему через программные продукты и драйверы |
| Поддержка старых программ | Полная | Неполная. Некоторые старые приложения и игры очень тяжело адаптируются под современные реалии нового стандарта (особенно если их поддержка прекратилась). Поэтому некоторые из них могут работать некорректно. |
Подходит ли Windows 10 для слабых компьютеров
Судя по моему опыту, Windows 10 вполне подходит для слабых компьютеров. Конечно, существуют некоторые оговорки: в красочные и интересные игры поиграть вряд ли удастся, но для работы система более чем удобная. При этом улучшить её быстродействие довольно просто. Достаточно отключить всё лишнее, чтобы по максимуму разгрузить оперативную и видеопамять, и следить за чистотой реестра и файловой системы.
Оптимальная настройка и советы по использованию данной ОС на слабом ПК
Стабильность работы компьютера зависит от нескольких основных факторов: качественной работы устройств и отсутствия мусора, лишних процессов в ОС (под лишними процессами подразумеваются ненужные программы, а также возможная вирусная активность).
Периодически проверяйте ОС на наличие вредоносного ПО (1 раз в 1–2 месяца). Время от времени удаляйте программный и системный мусор (не меньше 1 раза в месяц).
Если компьютер используется только для 1–2 портативных игр или как кинотеатр, хлам накапливаться не будет. Наибольшее скопление мусора на компьютере образуется из-за активного сёрфинга в интернете.
Обновление драйверов
Драйверы — это специальные программы, которые обеспечивают наилучшую работоспособность устройств компьютера. Базовые приложения, которые устанавливаются вместе с ОС, представляют собой посредственное ПО с минимумом функций для девайсов. Поэтому для особо важных устройств (видеокарты, процессора, шины AHCI) необходимо устанавливать дополнительное программное обеспечение с серверов Microsoft или скачивать его с сайтов производителей:
- В поиске Windows прописываем devmgmt.msc и открываем лучшее соответствие.
В поиске Windows прописываем devmgmt.msc и открываем лучшее соответствие - Открываем категорию, затем щёлкаем ПКМ по устройству и выбираем «Обновить драйвер».
Открываем категорию, затем щёлкаем ПКМ по устройству и выбираем «Обновить драйвер» - Кликаем по пункту «Автоматический поиск» и ожидаем, пока мастер скачает и установит наилучшее программное обеспечение.
Кликаем по пункту «Автоматический поиск» и ожидаем, пока мастер скачает и установит наилучшее программное обеспечение
После обновления конфигурации оборудования компьютер нужно перезагрузить.
Видео: как обновить драйверы в Windows 10
Удаление мусора
Мусор (логи приложений, временные файлы, старые обновления системы и многое другое) давит на Windows, вносит «хаос» в файловую систему. Поиск необходимых приложений затрудняется, потому ОС работает медленнее.
- Открываем среду «Этот компьютер», кликаем правой кнопкой по разделу C и выбираем «Свойства».
Кликаем правой кнопкой по разделу C и выбираем «Свойства» - В окне свойств щёлкаем кнопку «Очистка диска».
В окне свойств щёлкаем кнопку «Очистка диска» - Когда программа сформирует список файлов на удаление, ставим галочки напротив категорий, которые нужно очистить, и нажимаем «ОК».
Проставляем галочки напротив категорий, которые нужно очистить, и нажимаем «OK»
Видео: как воспользоваться утилитой «Очистка диска» в Windows 10
Отключение ненужных служб
Службы — это фоновые процессы, которые автоматически (вне зависимости от пользователя) запускаются и выполняются. Эти программные продукты отвечают за работу запущенных процессов. Однако некоторые службы просто занимают место в оперативной памяти, т.к. контролируют те программы, которые пользователем на данный момент не используются.
- В поиске вводим «Службы» и выбираем результат с подписью «Классическое приложение».
В поиске вводим «Службы» и выбираем результат с подписью «Классическое приложение» - Щёлкаем ПКМ по службе из списка, выбираем «Свойства».
Щёлкаем ПКМ по службе из списка и выбираем «Свойства» - Во вкладке «Общие» переставляем «Тип запуска» на «Отключена» и сохраняем кнопкой «OK».
Во вкладке «Общие» переставляем «Тип запуска» на «Отключена» и сохраняем кнопкой «OK» - Перезагружаем компьютер.
Список служб, которые можно отключить без вреда для системы:
- «Факс»;
- NVIDIA Stereoscopic 3D Driver Service (для видеокарт NVidia, если вы не используете 3D-стереоизображения);
- «Служба общего доступа к портам Net.Tcp»;
- «Рабочие папки»;
- «Служба маршрутизатора AllJoyn»;
- «Удостоверение приложения»;
- «Служба шифрования дисков BitLocker»;
- «Служба поддержки Bluetooth» (если вы не используете Bluetooth);
- «Служба лицензий клиента» (ClipSVC, после отключения могут неправильно работать приложения магазина Windows 10);
- «Браузер компьютеров»;
- Dmwappushservice;
- «Служба географического положения»;
- «Служба обмена данными (Hyper-V)»;
- «Служба завершения работы в качестве гостя (Hyper-V)»;
- «Служба пульса (Hyper-V)»;
- «Служба сеансов виртуальных машин Hyper-V»;
- «Служба синхронизации времени Hyper-V»;
- «Служба обмена данными (Hyper-V)»;
- «Служба виртуализации удалённых рабочих столов Hyper-V»;
- «Служба наблюдения за датчиками»;
- «Служба данных датчиков»;
- «Служба датчиков»;
- «Функциональные возможности для подключённых пользователей и телеметрия» (это одна из возможностей отключить «слежку» Windows 10 за пользователем);
- «Общий доступ к интернету (ICS)» (при условии, что вы не используете функции общего доступа к интернету, например, для раздачи Wi-Fi с ноутбука);
- «Сетевая служба Xbox Live»;
- Superfetch (при условии, что вы используете SSD);
- «Диспетчер печати» (если вы не используете функции печати, в том числе встроенную в Windows 10 печать в PDF-файлы);
- «Биометрическая служба Windows»;
- «Удалённый реестр»;
- «Вторичный вход в систему» (если вы его не используете).
Облегчённая сборка Windows 10
На данный момент официально существует только одна облегчённая сборка Windows 10. Она называется Enterprise LTSB (Long Term Servicing Branch). Основное отличие этой системы от ключевых ОС заключается в том, что в ней удалены практически все стандартные приложения. В LTSB невозможно встретить Windows Store, Edge, Cortana. Также не убрана в долгий ящик «Панель управления».
В интернете существует масса сайтов с распространением авторских сборок, которые не являются версией LTSB, но утверждается, что они облегчены и урезаны в функционале не меньше, чем официальный продукт. Однако не стоит вестись на подобную рекламу, т.к. можно скачать некорректную сборку и потратить уйму времени на устранение ошибок разного рода, возникающих как во время её установки, так и во время работы, если установку совершить всё же удалось. Доверяйте только официальным релизам Windows.
За основу LTSB взяты только проверенные версии «десятки», а это значит, что ОС является наиболее стабильной из всех, что представлены в линейке. Так как из системы удалено большинство приложений, нагрузка ядра на оперативную память уменьшается.
Сам использую Windows 10 Enterprise LTSB. Для моей работы некоторым минусом является отсутствие «Магазина» и некоторых функций, но этот минус некритичен. В остальном, по ощущениям, система работает на 10–15% быстрее, чем Windows 10 Home или Pro. В то же время я не испытываю никакого дискомфорта в работе приложений и игр, всё функционирует отлично.
Windows 10 можно установить даже на слабые и старые компьютеры. Достаточно только оптимизировать работу ОС, отключить всё лишнее, и система будет радовать вас быстродействием.
- Распечатать
Здравствуйте! Меня зовут Алексей. Мне 27 лет. По образованию — менеджер и филолог.
Оцените статью:
- 5
- 4
- 3
- 2
- 1
(49 голосов, среднее: 4.7 из 5)
Поделитесь с друзьями!
- Размер: 2.78 Gb
- Категория: виндовс / windows 10
- Загрузок: 11 060
- Комментарии: 5
- Дата обновления:06.08.2023
полный обзор Windows 10 Pro для
Сборщики Windows не обходят стороной владельцев компьютеров со слабым или устаревшим железом, в сети появилась интересная сборка Windows 10, которая быстро и безупречно работает на любом, даже маломощном компьютере. Соответственно если у вас более продвинутое железо, данная сборка Windows 10 будет вас только радовать скоростью и стабильностью.
Требования для нормального функционирования:
Процессор: Как минимум 1 ГГц или SoC.
ОЗУ: 2 ГБ (для 64-разрядных систем).
Место на жестком диске: 10 ГБ (для 64-разрядных систем).
Видеоадаптер: DirectX версии не ниже 9 с драйвером WDDM 1.0.
Дисплей: 800 x 600.
Торрент Windows 10 Pro для слабых ПК Июль 2023, возможности и способности:
Удалено:
• OneDrive
• Приложение Люди
• Приложение карты
• Браузер Microsoft Edge
• Кортана (голосовой помощник)
• Метро приложения + Магазин Майкрософт
• Приложения Xbox удалены
Включено/установлено:
• Net Framework 3.5, (включает Net 2.0 и 3.5)
• Калькулятор Windows 7 (оригинал) [Multi/Ru]
• Microsoft DirectX 9® июнь 2010 г. (устаревший SDK)
• Cleanmgr+ «очистка диска» по пути: меню Пуск > Средства администратирования Windows
• Средство просмотра фотографий «Windows Photo Viewer» как на Windows 7, 8.1 (по умолчанию)
• Toggle Windows Update «отключения/включения Центрa обновления Windows» по пути: меню Пуск > Средства администратирования Windows
• Yandex браузер
Отключено/заблокировано
• Телеметрия и шпионаж
• Местоположение и датчики
• Диагностика и обратная связь
• Автоматическое обновление драйверов
• Отправление сбора данных и действий в Microsoft
• Windows Defender — полный пакет (восстановлению не подлежит)
• Кортана — голосовой помощник (поиск работает по умолчанию)
• и многое другое
Установка:
— установку производить на отформатированный жесткий диск
— установка ничем не отличается от оригинала
Активация:
— сборка автоматически активируется (цифровая лицензия) при подключении к интернету, никаких дополнительных действий не требуется.
Контрольные суммы:
CRC32: AD437811
MD5: 05795BA790F197BEFD7C67FDF5244872
SHA-1: 68E75CEBD89F1CEC180FB2CD29DEE9DB8ADCB750
Работоспособность Windows 10 Pro для слабых ПК Июль 2023 торрент в скриншотах:
Технические данные Windows 10 Pro для слабых ПК Июль 2023 торрент:
Год разработки: 2021
Версия Windows: 22H2 19045.3208
Формат файла: ISO
2,78 Gb
Базируется на платформе: 64бит
Интерфейс программы: Русский, Английский
Что с лекарством: Вылечено
Придумали ребята из: Microsoft
с нашего сервера
На этой странице доступно для скачивания Windows 10 Pro для слабых ПК Июль 2023
оставайтесь на раздаче, оставляйте комментарии и помогите другим оценить качество сборки windows и программы