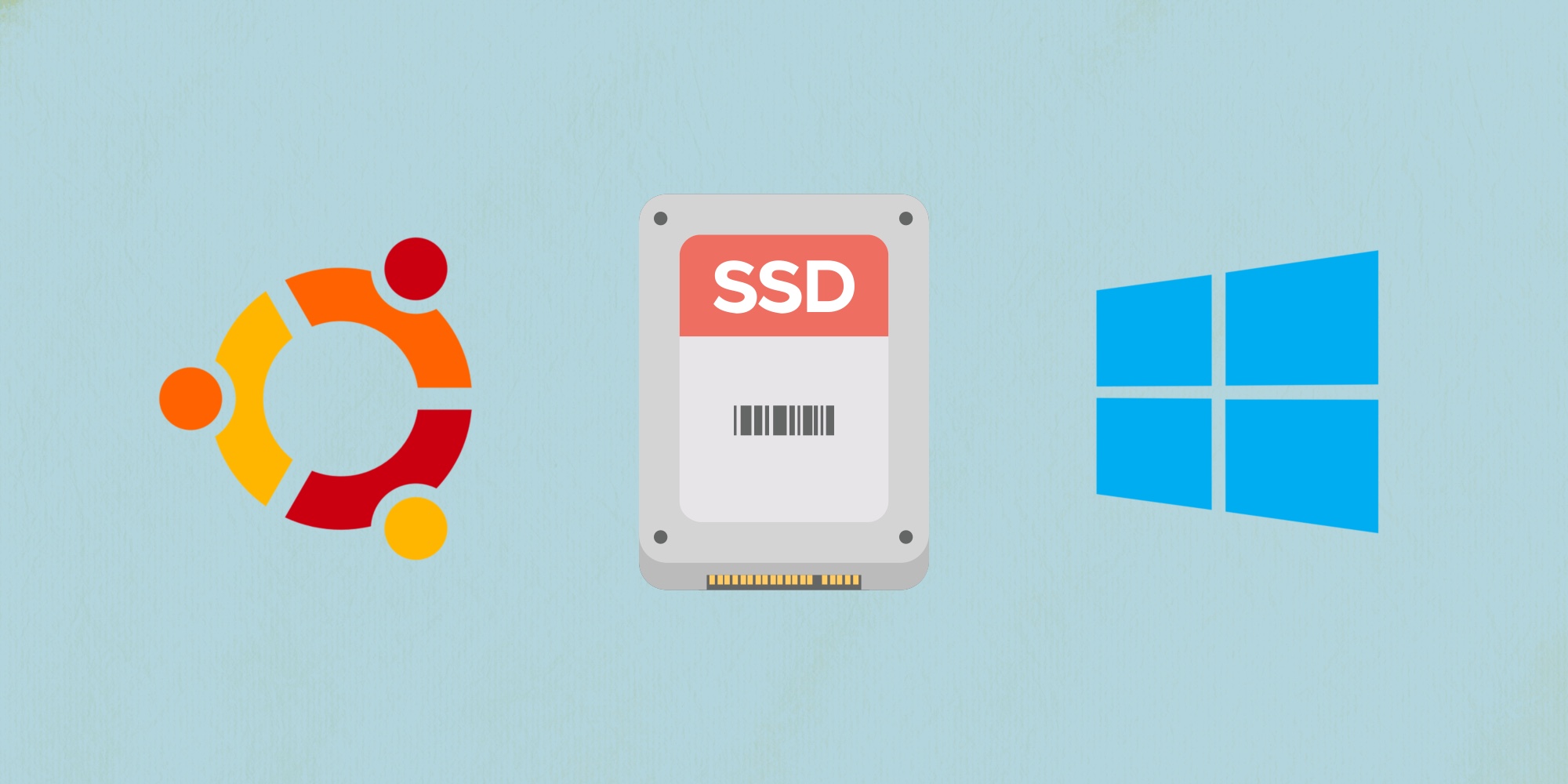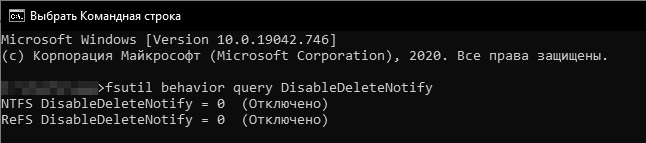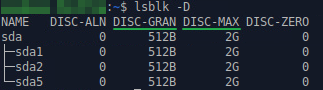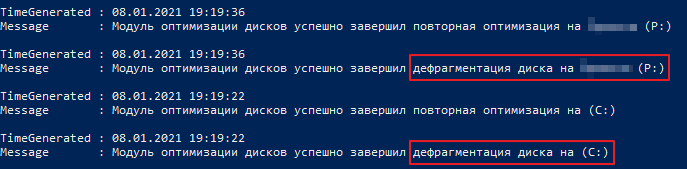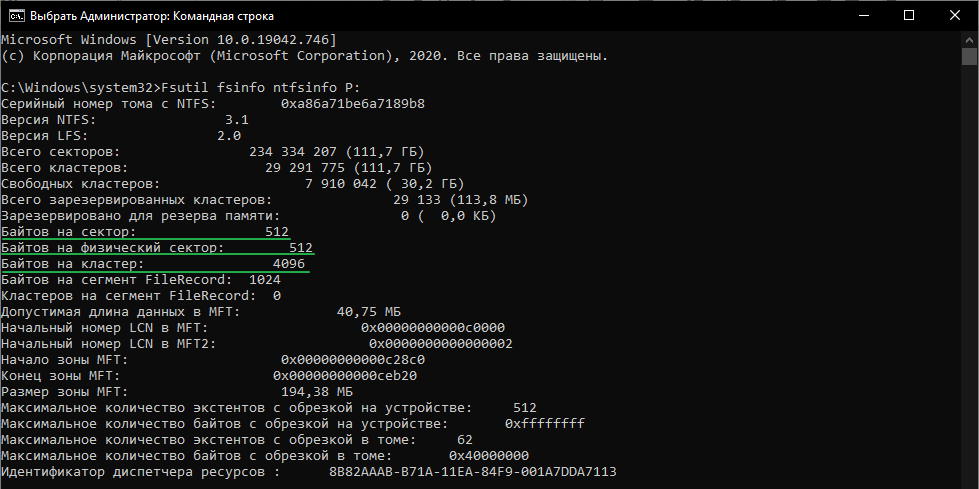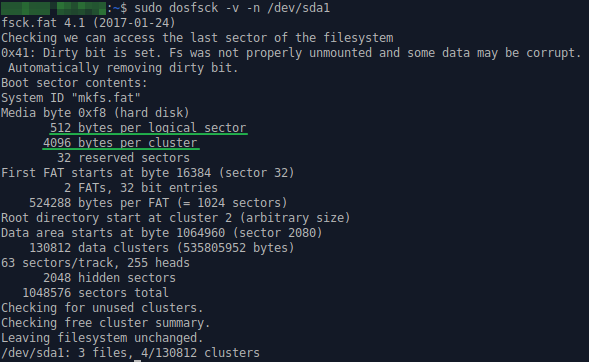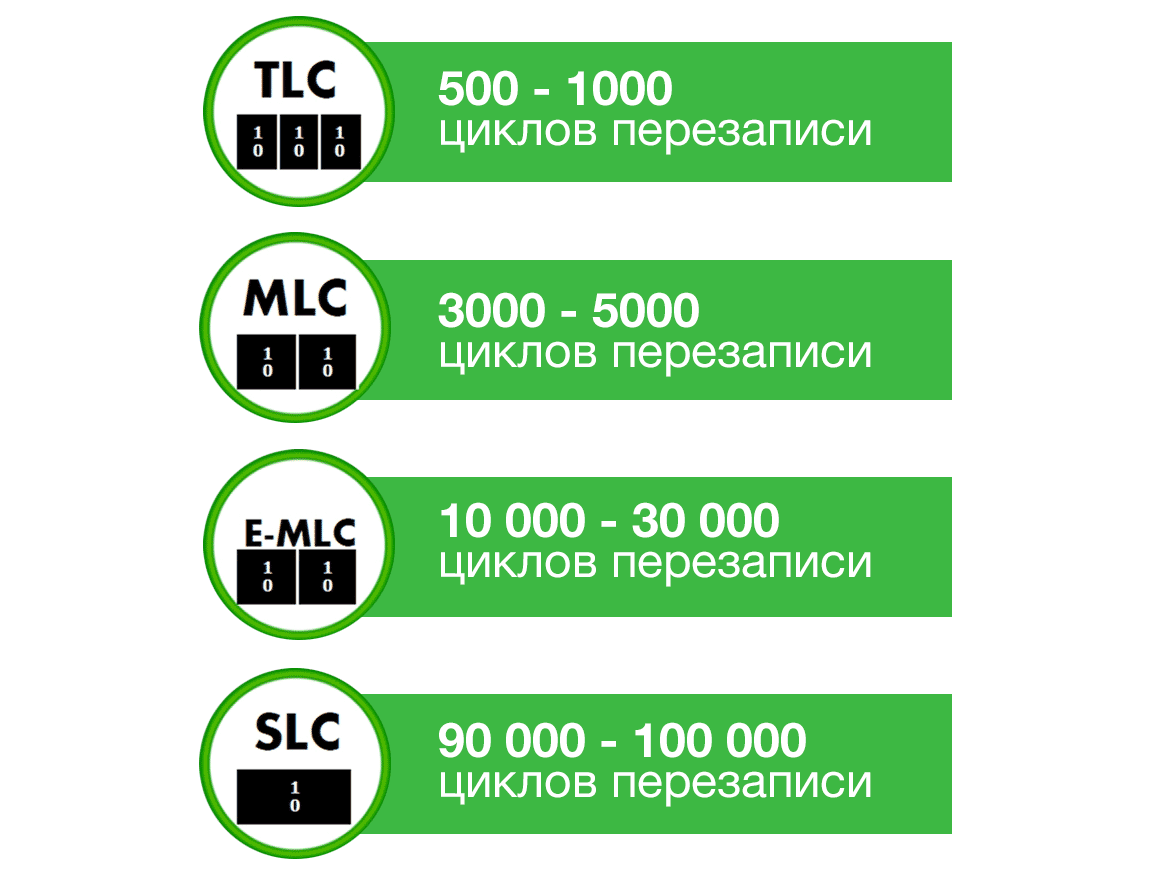Устойчивость является одним из важнейших аспектов при работе с SSD накопителями. Она определяет возможность сохранения данных на диске даже в случае возникновения сбоев или ситуаций аварийного выключения компьютера. В операционной системе Windows 10 предлагается ряд различных типов устойчивости, которые можно выбрать в зависимости от ваших потребностей и условий эксплуатации.
Один из наиболее распространенных типов устойчивости для SSD в Windows 10 — NTFS. Этот тип обеспечивает высокую степень надежности, позволяет работать с файлами большого размера и поддерживает различные опции безопасности, такие как шифрование и атрибуты доступа. NTFS также поддерживает функцию теневых копий, которая позволяет восстанавливать предыдущие версии файлов.
Если вы работаете с часто меняющимися данными или ведете активную работу с файлами, то вам может подойти ReFS. Этот тип устойчивости предлагает повышенную надежность, возможность работы с большими объемами данных и поддерживает функцию детекции и восстановления ошибок.
Если ваша работа требует максимума устойчивости или вы желаете использовать дополнительные функции, то стоит рассмотреть дополнительные типы устойчивости, такие как ReFS для журналирования или CSVFS. Оба этих типа предлагают дополнительные возможности, однако они также могут потребовать больше системных ресурсов для работы.
При выборе типа устойчивости для SSD в Windows 10 необходимо учитывать свои потребности и требования, а также условия эксплуатации. Важно помнить, что тип устойчивости можно изменить или настроить впоследствии, чтобы удовлетворить изменяющиеся требования.
Как выбрать тип устойчивости SSD в Windows 10
Тип устойчивости определяет, как операционная система будет обращаться с данными на SSD. Варианты устойчивости включают режим безопасного удаления данных (Enhanced Secure Erase), включение TRIM (для оптимизации производительности SSD) и нормальное использование диска (Normal SSD Usage).
Режим безопасного удаления данных (Enhanced Secure Erase) рекомендуется использовать при перепродаже или передаче SSD другому лицу. Данный режим гарантирует, что все данные на диске будут безвозвратно удалены и не могут быть восстановлены. Однако, процесс удаления данных может занять какое-то время, поэтому его следует выбирать с учетом временных ограничений.
TRIM является технологией, которая позволяет оптимизировать производительность SSD путем удаления неиспользуемых данных. Режим TRIM рекомендуется включить для поддержки длительной производительности и продолжительного срока службы SSD. В Windows 10 этот режим включен по умолчанию и не требует дополнительных настроек.
Нормальное использование диска (Normal SSD Usage) является базовым режимом устойчивости и рекомендуется для повседневного использования SSD в Windows 10. В этом режиме операционная система не проводит особых манипуляций с данными на диске, предоставляя наилучшую производительность и надежность для обычных задач.
Выбор типа устойчивости SSD зависит от конкретных потребностей пользователя. Если вам необходимо безопасно удалить все данные перед продажей или передачей SSD, выберите режим безопасного удаления данных. Если вы хотите обеспечить наилучшую производительность и продолжительный срок службы SSD, убедитесь, что включен режим TRIM. Если вы просто планируете использовать SSD для повседневных задач, рекомендуется выбрать режим нормального использования диска. Процесс выбора типа устойчивости SSD можно легко выполнить в настройках Windows 10.
Различные типы устойчивости
При выборе типа устойчивости для SSD в Windows 10 можно столкнуться с несколькими вариантами. Каждый тип имеет свои особенности и рекомендации по применению. Рассмотрим некоторые из них:
- Оптимизированная устойчивость: этот тип устойчивости особенно рекомендуется для SSD с памятью типа SLC (Single-Level Cell). Он предлагает высокую производительность и надежность, но может быть более затратным по сравнению с другими типами.
- Стандартная устойчивость: этот тип устойчивости подходит для большинства SSD с памятью типа MLC (Multi-Level Cell) и TLC (Triple-Level Cell). Он обеспечивает хорошую производительность и надежность при более доступной стоимости.
- Улучшенная устойчивость: этот тип устойчивости рекомендуется для SSD с памятью типа TLC. Он помогает увеличить срок службы SSD и обеспечивает высокую производительность.
- Высокая устойчивость: этот тип устойчивости подходит для SSD с памятью типа QLC (Quad-Level Cell). Он обеспечивает максимальную емкость и надежность, но может иметь небольшое снижение производительности.
Выбор оптимального типа устойчивости зависит от конкретных требований и ожиданий пользователей. Некоторые приложения и задачи могут требовать высокой производительности, в то время как другие могут быть более чувствительны к стоимости. При выборе рекомендуется учитывать общую нагрузку на SSD, тип памяти и доступный бюджет.
Использование твердотельных накопителей (SSD) становится все более распространенным среди пользователей операционной системы Windows 10. Однако, несмотря на все преимущества SSD, существует необходимость настройки оптимального уровня устойчивости, чтобы гарантировать долгую работу и сохранность данных.
Встроенные алгоритмы Windows 10 позволяют выбирать различные типы устойчивости для SSD. Но перед тем как принять решение о выборе, стоит учесть характеристики вашего накопителя и особенности его использования. Неконтролируемый режим устойчивости может снизить пропускную способность и скорость чтения/записи, в то время как переключение в высокий режим может увеличить износ SSD.
В данной статье мы рассмотрим различные типы устойчивости для SSD в Windows 10 и предложим рекомендации по их выбору и настройке. Мы также расскажем о способах оптимизации работы накопителя и улучшении надежности хранения данных, что может помочь вам достичь максимальной производительности и продолжительного срока службы SSD.
Важно отметить, что настройка уровня устойчивости SSD в Windows 10 требует определенных знаний и навыков. Перед внесением изменений в настройки вашего накопителя, рекомендуется ознакомиться с руководством производителя и оставлять резервные копии важных данных.
Содержание
- Выбор типа устойчивости для SSD в Windows 10
- TRIM
- Автоматическое обслуживание
- Различные типы устойчивости для SSD
- Учет особенностей накопителя
- Рекомендации при выборе типа устойчивости
- Тип «Под саморегулированием»
- Тип «Под защитой данных»
- Настройка выбранного типа устойчивости
Выбор типа устойчивости для SSD в Windows 10
Существуют два основных типа устойчивости для SSD: TRIM и автоматическое обслуживание.
TRIM
TRIM — это технология, которая помогает SSD восстанавливать скорость записи данных после их удаления. Технология TRIM позволяет операционной системе сообщать накопителю о том, какие блоки данных больше не используются и могут быть очищены для повторного использования.
Для активации TRIM в Windows 10 следуйте инструкциям ниже:
- Откройте командную строку с правами администратора.
- Введите команду:
fsutil behavior set DisableDeleteNotify 0 - Нажмите клавишу Enter.
После активации TRIM ваш SSD будет иметь более высокую скорость записи и повышенную производительность.
Автоматическое обслуживание
В Windows 10 также доступна функция автоматического обслуживания, которая позволяет операционной системе выполнять регулярное обслуживание SSD. Это включает в себя дефрагментацию и очистку накопителя для оптимизации его производительности.
Для включения автоматического обслуживания SSD в Windows 10 выполните следующие действия:
- Откройте «Панель управления».
- Выберите «Система и безопасность».
- Выберите «Планировщик задач».
- В левой панели выберите «Операции и обслуживание».
- Выберите «Обслуживание компьютера».
- Нажмите на «Изменить настройки».
- Убедитесь, что опция «Разрешить выполнение задания на обслуживание диска при запуске компьютера» активирована.
Включение автоматического обслуживания SSD позволит вашей операционной системе регулярно выполнять необходимые процессы для поддержания производительности вашего накопителя.
В завершение, выбор типа устойчивости для SSD в Windows 10 зависит от ваших личных предпочтений и требований. Однако, рекомендуется активировать оба типа устойчивости — TRIM и автоматическое обслуживание — для достижения наилучшей производительности и надежности вашего SSD.
Различные типы устойчивости для SSD
При выборе типа устойчивости для SSD в Windows 10 имеется несколько опций, которые можно настроить в зависимости от ваших потребностей. Вот некоторые из наиболее распространенных типов устойчивости:
- Устойчивость по отключению питания (Power Loss Protection): Этот тип устойчивости обеспечивает защиту данных в случае внезапного отключения питания. SSD с устойчивостью по отключению питания используют конденсаторную память для сохранения данных и завершения любых активных операций перед отключением питания. Это помогает избежать потери данных и повреждения файловой системы.
- Устойчивость по снижению нагрузки на ячейки (Write Amplification Minimization): Этот тип устойчивости направлен на снижение износа SSD и увеличение его долговечности. Он минимизирует количество операций записи на ячейки памяти SSD, распределяя данные равномерно по ячейкам, что позволяет снизить износ ячеек и обеспечить более длительный срок службы SSD.
- Устойчивость по оптимизации работы системы (System Performance Optimization): Этот тип устойчивости настраивает работу SSD с учетом особенностей работы конкретной системы. SSD автоматически оптимизирует производительность и эффективность работы в соответствии с особенностями нагрузки и ресурсов вашей системы.
Выбор определенного типа устойчивости для SSD зависит от ваших потребностей и предпочтений. Некоторые пользователи могут предпочитать устойчивость по оптимизации работы системы для достижения максимальной производительности, в то время как другие могут сосредоточиться на устойчивости по отключению питания для обеспечения сохранности данных при сбоях питания. Важно оценить свои потребности и настроить SSD в соответствии с ними.
Учет особенностей накопителя
Перед выбором типа устойчивости для SSD в Windows 10 необходимо учесть особенности данного накопителя. SSD (Solid-State Drive) отличается от обычного жесткого диска (HDD) своей структурой и принципом работы.
SSD не имеет подвижных частей, в отличие от HDD, где информация записывается на вращающиеся магнитные диски. Вместо этого, SSD хранит данные на микросхемах памяти. Это делает SSD более надежным и быстрым, однако, также влияет на его особенности и требования к работе.
Одной из особенностей SSD является ограниченное количество циклов перезаписи. Каждый сектор памяти SSD может записываться ограниченное число раз, после чего он может прекратить работу. Поэтому важно выбрать правильную настройку устойчивости для SSD, чтобы удовлетворить его требования и продлить его срок службы.
Также следует учесть, что SSD может использовать технологию TRIM, которая позволяет операционной системе сообщать SSD о неиспользуемых блоках данных, которые могут быть удалены. Это позволяет повысить производительность и снизить износ SSD.
Выбрав тип устойчивости для SSD в Windows 10 с учетом его особенностей, можно достичь оптимальной производительности и долговечности накопителя.
Рекомендации при выборе типа устойчивости
При выборе типа устойчивости для SSD в операционной системе Windows 10 рекомендуется учитывать следующие факторы:
1. Тип использования
Определите, какие задачи будут выполняться на SSD и как будет осуществляться доступ к данным. Если SSD будет использоваться для системных файлов и операций с высокой интенсивностью записи и удаления, рекомендуется выбрать наиболее устойчивый тип. Если же SSD будет использоваться для хранения редко изменяемых данных, то можно выбрать тип с меньшей устойчивостью.
2. Стоимость и объем хранения
Следует учесть, что SSD с более высоким уровнем устойчивости обычно стоят дороже. Если вам необходим большой объем хранения или вам не требуется высокая степень надежности, можно выбрать SSD с меньшей устойчивостью, что позволит сэкономить деньги.
3. Производительность
Уровень устойчивости SSD может влиять на его производительность. Некоторые типы устойчивости, такие как SLC, могут иметь более высокие скорости чтения и записи, чем более устойчивые типы, такие как TLC или QLC. Поэтому при выборе уровня устойчивости следует учесть требуемую производительность SSD.
4. Программное обеспечение
Учтите, что некоторые типы устойчивости могут требовать специального программного обеспечения для работы в операционной системе. Убедитесь, что вы сможете использовать выбранный тип устойчивости без необходимости дополнительных конфигураций или установки дополнительного ПО.
В общем, при выборе типа устойчивости для SSD в Windows 10 следует балансировать между требованиями по стоимости, производительности и надежности, и учитывать специфические требования использования SSD.
Тип «Под саморегулированием»
Данный тип устойчивости позволяет SSD диску самостоятельно управлять процессом сбора мусора, запланированными операциями оптимизации и распределением данных на физических ячейках. Он также предоставляет операционной системе контроль над выравниванием данных и резервированием пространства.
Выбор типа «Под саморегулированием» в Windows 10 обеспечивает более эффективное использование SSD, увеличивает срок его службы и обеспечивает достойную производительность. В то же время, следует отметить, что данный тип требует некоторого объема мощности и ресурсов для своей работы.
Таким образом, для правильной работы SSD в Windows 10 рекомендуется выбрать тип устойчивости «Под саморегулированием», чтобы обеспечить оптимальную производительность и надежность накопителя.
Тип «Под защитой данных»
Тип «Под защитой данных» (Data Protection) представляет собой один из вариантов устойчивости, предлагаемых для применения к SSD в Windows 10. Когда этот тип выбран, операционная система выполняет дополнительные действия для защиты данных, которые хранятся на диске от возможных потерь в случае сбоев и отказов компонентов.
Для обеспечения защиты данных Windows 10 использует два подтипа устойчивости:
| Подтип | Описание |
|---|---|
| Под защитой данных (WCM) | В этом режиме операционная система использует дополнительные функции контроля целостности данных для раннего обнаружения и исправления ошибок, возникающих в процессе чтения или записи на диск. Если обнаруживается любая ошибка, Windows 10 попытается исправить ее автоматически. Это повышает надежность хранения данных и уменьшает риск потери информации. |
| Под защитой данных (TMC) | Также известный как режим «Под защитой данных с коррекцией ошибок» (TMC), этот подтип предназначен для обеспечения дополнительной защиты данных путем использования кодов исправления ошибок (ECC). При записи данных на диск, Windows 10 добавляет сведения о проверке и исправлении ошибок, что позволяет обнаруживать и исправлять потенциальные ошибки при чтении данных с диска. Это повышает надежность и целостность хранения данных. |
Когда выбран тип «Под защитой данных», Windows 10 предоставляет возможность выбора подтипа устойчивости в зависимости от конкретных потребностей и требований пользователя. Выбор конкретного подтипа может зависеть от различных факторов, таких как требуемый уровень защиты данных, производительность системы и объем доступного пространства на диске.
Настройка выбранного типа устойчивости
После выбора определенного типа устойчивости для SSD в Windows 10 важно правильно настроить этот тип, чтобы достичь наилучшей производительности и долговечности накопителя. Вот несколько рекомендаций для настройки выбранного типа устойчивости:
- Убедитесь, что у Вас установлена последняя версия драйвера для SSD и обновите его при необходимости.
- Настройте регулярное выполнение TRIM-команды для оптимальной работы накопителя. TRIM-команда позволяет операционной системе сообщить SSD о блоках данных, которые больше не используются и могут быть очищены.
- Отключите функцию индексации на SSD, так как она может вызывать частые записи на диск и уменьшать его срок службы.
- Выключите функцию гибернации, если она не используется. Гибернация может приводить к частым записям на диск и уменьшать его ресурс.
- Используйте програмное обеспечение производителя SSD для мониторинга состояния накопителя и настройки параметров, если такая возможность имеется.
- Правильно настройте системные настройки энергосбережения, чтобы избежать ситуаций, когда SSD прекращает запись данных или переходит в режим сна.
- После внесения изменений в настройки устойчивости SSD рекомендуется провести тестирование накопителя для проверки его работы в новых условиях.
Следуя этим рекомендациям, Вы сможете настроить выбранный тип устойчивости SSD в Windows 10 для достижения оптимальной производительности и долговечности накопителя.
Советы по оптимизации Windows для использования SSD
Привет, Geektimes! Многие до сих пор продолжают утверждать, что твердотельные накопители ненадежные, поскольку имеют ограниченное количество циклов перезаписи и больше подвержены износу, нежели HDD. Сейчас большинство мифов об этом уже развенчаны, однако некоторые советы по оптимизации Windows для работы с SSD могут оказаться полезными.
Многие трюки по оптимизации устарели с того момента, когда SSD были слишком дорогими и ограничивались максимальной емкостью в 128 ГБ. Тем более в погоне за более высокой производительностью накопителя вы можете затронуть другие процессы и в конечном итоге сделать только хуже. Поэтому очень важно знать, какие советы действительно окажутся полезными и будут работать, а какие в современных реалиях бестолковые и не имеют практического смысла.
Улучшить производительность твердотельного накопителя можно не только посредством снижения нагрузки на диск стандартными средствами Windows, но и также при помощи сторонних действий. Одно из них — обновление прошивки SSD. Для дисков компании OCZ предусмотрен удобный апдейт в один клик в специальной утилите SSD Guru, о которой мы вам уже рассказывали.
Достаточно запустить программу, выбрать соответствующую вкладку и запустить процедуру обновления. Ничего сложного, к тому же поставляется утилита бесплатно и совместима со всеми современными накопителями OCZ.
В целом, многие пользователи могут ограничиться одним лишь обновлением прошивки. Но продвинутые гики, уверены, на этом не остановятся. И если вы хотите, чтобы накопитель прослужил вам максимально долго, можете воспользоваться еще несколькими советами. А мы, в свою очередь, поможем определить, какие из них полезные.
Первый, актуальный и для Windows 10 — выбор интерфейса. Чтобы SATA SSD нормально функционировал, необходимо обязательно выбирать интерфейс AHCI. Если выбрать IDE, твердотельный накопитель может либо вообще не работать, либо работать с ошибками. Также использование AHCI позволяет активировать TRIM для накопителя SATA, а также очередь команд NCO.
Хотите добиться наибольшей производительности на той же «семерке»? Обязательно устанавливайте AHCI в качестве интерфейса, если еще этого не сделали.
Сперва зажмите клавиши WIN + R, введите msconfig и нажмите Enter. Во вкладке «Загрузка» выберите безопасный режим, примените изменения и перегрузитесь.
При загрузке зажмите F2 или DEL для входа в настройки BIOS, а затем измените интерфейс SATA с IDE на AHCI. После этого сохраните настройки и снова перезагрузитесь. Осталось вновь проделать нехитрые действия с msconfig и отключить безопасный режим.
Не лишним будет также перенести каталог для кеширования временных файлов с твердотельного накопителя на HDD, если у вас есть такая возможность. В Windows это папки TMP и TEMP, которые сперва необходимо создать на том диске, куда будем их переносить, если вы хотите достить увеличения ресурса SSD. Затем заходим в «Компьютер» — «Свойства» — «Дополнительные параметры системы» — вкладка «Дополнительно». Заходим в «Переменные среды», где при помощи кнопки «Изменить» указываем новые значения переменных взамен старых.
Вам останется перезагрузить компьютер для внесения изменений, а потом удалить содержимое папок на SSD, поскольку оно вам больше не потребуется.
Отключение гибернации — пожалуй, первый спорный совет из нашего списка. Да, круто избавиться от файла, который занимает львиную долю оперативной памяти (hiberfil.sys), и снизить износ SSD посредством уменьшения количества записей при гибернации. Но у этого совета есть два ключевых минуса.
Во-первых, вы не сможете быстро приступать к работе, придется заново открывать часто используемые приложения. Конечно, с накопителями OCZ система стартует быстро, но зачем создавать себе лишние неудобства? Кроме того, без гибернации велик риск снижения автономной работы компьютера. Впрочем, это актуально только для ноутбуков, а не для стационарных машин. В случае с последними гибернация имеет хоть какой-то смысл.
Даже с включенной гибернацией SSD прослужит вам долго, гарантия говорит сама за себя. Однако если вы все же хотите поэкспериментировать и убедиться в спорности данного утверждения, можете воспользоваться командой ниже.
А вот отключение Prefetch, напротив, положительно скажется на твердотельном накопителе, поскольку вам удастся уменьшить количество записей на диск. Если на HDD от этой технологии еще есть какой-то толк, то в случае с SSD она оказывается практически бесполезной, так как не дает ощутимый прирост скорости загрузки приложений.
Чтобы ее отключить, необходимо сперва войти в реестр Windows (Win + R — regedit). Далее проделать следующий путь:
Здесь достаточно установить значение параметра EnablePrefetcher на 0.
Что касается Superfetch и ReadyBoot, от их отключения вы вряд ли выиграете. В случае с первой оно вовсе нецелесообразно, поскольку никак не отражается на объеме данных, записанных на диск. Избавление от ReadyBoot защитит SSD от некоторого дополнительного износа, но сделает это настолько незаметно, что вы даже не почувствуете.
Также полезным может оказаться отключение индексации диска, так как это снизит количество записей на SSD. На производительности системы это никак не скажется, зато накопитель скажет вам спасибо. Тем более каких-либо хитрых телодвижений совершать не нужно: просто открываете свойства диска и отключаете индексацию во вкладке «Общие».
Дефрагментация диска также оказывает на SSD негативное влияние — она ему просто не нужна, данные в NAND всегда фрагментированы из-за процесса выравнивания износа ячеек. На Windows 7 ее нет, но в Windows 8 и Windows 10 она может встречаться. Если ваша система еще сама не поняла, что столкнулась с твердотельным накопителем, а не с SSD, ей нужно об этом напомнить.
Зажимаем Win + R и вводим команду dfrgui. Здесь вы сможете проверить, выполняет система дефрагментацию SSD или нет, а также настроить ее расписание для жестких дисков.
Как видите, в нашем случае система сама поняла, что установлен SSD (диск C:), и никогда не будет запускать его дефрагментацию.
Многие спросят про отключение или перенос файла подкачки, но для современных накопителей это уже бесполезный совет. Ни в коем случае не стоит переносить его на HDD, поскольку вы ничего от этого не выиграете, а вот с производительностью и работой сторонних программ могут возникнуть проблемы.
В то же время эффективно будет устанавливать большие программы на HDD при наличии такой возможности, не говоря уже о хранении больших объемов данных на внешнем накопителе или на жестком диске на этом же компьютере. Особенно актуально для тех дисков, которые работают на технологиях MLC и TLC — они способствуют быстрому износу.
Стоит отметить, что большинство этих советов положительно не влияют на производительность Windows, но зато способствуют долголетию SSD. Просто надо помнить одну вещь: современные твердотельные накопители от OCZ надежные и прослужат вам много лет даже без применения подобных трюков. А те, кто до сих пор считают обратное и верят в сильный износ дисков, могут положить свои SSD на полку — эффект будет тот же.
Предлагайте свои умные советы по оптимизации Windows для работы с SSD в комментариях, будет интересно обсудить опыт владельцев.
Оптимальная настройка SSD диска
Сейчас многие пользователи проводят апгрейд своих персональных компьютеров и ноутбуков с помощью установки на них SSD дисков – твердотельных накопителей. По сравнению с уже ставшими привычными HDD, твердотельные накопители действительно имеют существенное преимущество по скорости работы в операционных системах и работы с данными.
У многих возникает вполне закономерный вопрос – нужно ли производить дополнительно какую-либо настройку персональных компьютеров и ноутбуков при установке нового SSD? Постараемся подробно рассмотреть в нашей статье работу с SSD в двух самых популярных операционных системах – Windows 7 и Windows 10 (те действия, которые мы будем производить в «десятке» подходят к применению и на Windows 8).
В примечаниях отметим некоторые особенности у производителей SSD, а также некоторые нюансы для работы с SSD в ноутбуках. Так как же делается настройка SSD для получения максимальной отдачи приобретаемого и устанавливаемого нами современного оборудования?
Настройка SSD в Windows 7
Компания Майкрософт, при создании операционной системы Windows 7, изначально предполагала совместимость данной системы с твердотельными накопителями SSD, и при обнаружении таких накопителей настройки системы произойдут автоматически. Тем не менее, лучше вручную проверить все настройки компьютера для получения максимальной отдачи при работе с SSD.
Режим AHCI
Для выполнения своих функций системе необходимо, чтобы контроллер SATA работал в режиме AHCI. Для этого в BIOS необходимо найти меню конфигурации SATA (Cohfigure SATA As). Обыкновенно эти конфигурации располагаются в разделе Main, и перевести их в режим AHCI. Проверку в системе можно провести простым способом: «Меню Пуск» – «Панель управления» – пункт «Система». Выбираем «Диспетчер устройств» и находим там пункт IDE ATA/ATAPI контроллеры. Если данный пункт присутствует, то раскрываем его и находим там в списках контроллеры с AHCI в наименованиях. В случае, если наименования AHCI мы там находим, то наша система работает в нужном нам режиме. Если же таких наименований нет, то система не переключена для работы в AHCI режиме. Естественно, необходимо, чтобы сам BIOS поддерживал работу в таком режиме.
Команда TRIM
После того, как мы убедились, что система переведена в режим AHCI, нужно проверить подключена ли команда TRIM. TRIM улучшает работоспособность системы на твердотельных накопителях за счет того, что эта команда сообщает операционным системам какие из блоков ранее записанных данных более не нужны, потому что данные в них удалены или отформатированы. Проще говоря, команда TRIM «убирает мусор» и значительно ускоряет работу SSD накопителя, являясь заменой дефрагментации на привычных HDD.
Примечания:
* Для работы SSD в операционной системе Windows 7 лучше всего комбинировать на компьютерах SSD и HDD. Это позволит нам улучшенные скоростные показатели совместить с надежностью HDD.
* Операционную систему, естественно, предпочтительно ставить на SSD, как и все основные программы
* Порядка 20 процентов от суммарного объема твердотельного накопителя при установке операционной системы желательно оставлять неразмеченными. При естественном изнашивании SSD будет брать оттуда кластеры для своей работы.
Оптимизация в Windows 7 для работы с SSD
Отключение защиты системы
Для ограничения ненужных нам операций записи и возвращения доступного пространства на SSD отключаем функцию «Защиты системы» следующим образом: нажимаем правой кнопкой мыши на иконку «Мой компьютер» и выбираем в выпавшем меню пункт «Свойства». В открывшемся окне находим вкладку «Защита системы» и переходим на нее. Жмем кнопку «Настроить» и выбираем пункт «Отключить защиту системы».
Некоторые специалисты предупреждают, что «Защита системы» со временем может ухудшать работу SSD диска и негативно влиять на функцию TRIM из-за своего характера записи данных.
Отключение индексирования диска
Из-за высокой производительности SSD функция индексирования диска нам не пригодится, т.к. индексирование дисков было разработано специально для ускорения работы на HDD. Для этого на иконке «Мой компьютер» вызываем выпадающее меню правой кнопкой мыши и снова выбираем пункт «Свойства». В разделе «Общие» снимаем галочку напротив пункта «Разрешить индексировать содержимое файлов на этом диске в дополнение к свойствам файла».
Отключение файла подкачки
В том случае, если у вас установлена 64 разрядная операционная система и объем оперативной памяти превышает 8 Гигабайт, целесообразно будет отключить функцию Файл подкачки. Для этого вновь вызовем выпадающее меню нажатием правой кнопки мыши на иконке «Мой компьютер» и выберем пункт «Свойства». В окне «Свойств» найдем вкладку «Дополнительные параметры», затем пункт «Быстродействие», затем пункт «Параметры», выберем пункт «Дополнительно» и найдем раздел «Виртуальная память». Отмечаем вариант «Без файла подкачки», жмем «Задать». При работе с файлом подкачки нужно помнить, что с некоторыми приложениями, использующими большое количество ресурсов оперативной памяти при выключении использования файла подкачки, могут возникнуть трудности.
Отключение гибернации
Гибернация создана для того, чтобы работу на компьютере, которую вы производили можно было возобновить практически моментально. Так, при включении функции гибернации, все содержимое оперативной памяти сбрасывается на жесткий диск, а затем, при пробуждении, сразу же считывается. При работе с SSD в данной функции необходимости нет, так как возобновление работы и так достаточно быстрое. Тем самым мы экономим драгоценное место на нашем SSD.
Отключаем функцию так: в строке поиска в «Меню Пуск» набираем команду cmd и вызываем утилиту командной строки. После чего в командной строке набираем команду: powercfg –h off и нажимаем клавишу «Ввод».
Стоит отметить, что гибернацию отключать целесообразно не всегда. Например, на ноутбуках отключение гибернации приведет к тому, что компьютер придется запускать заново каждый раз после его закрытия.
Отключение Memory Management
Включенная функция Superfetch кэширует чаще всего используемые данные, а функция Prefetch отвечает за предварительную загрузку часто используемых приложений. В случае работы на SSD диске, из-за высокой скорости доступа к данным нам эти функции более не понадобятся и мы сможем освободить память и дать работу нашему накопителю только тогда, когда это потребуется. Для отключения выполняем следующие действия: в «Меню Пуск» в строке поиска набираем команду regedit, тем самым вызывая окно работы с реестром. Последовательно ищем и выбираем пункты реестра: HKEY_LOCAL_MACHINE\SYSTEM\CurrentControlSet\Control\SessionManager\Memory Management\PrefetchParameters. Затем правой кнопкой мыши вызываем подменю на пунктах EnableSuperfetch и EnablePrefetcher поочередно. Выбираем пункт «Изменить» и меняем значения на нулевые.
Точно так же меняем значения на нулевые и в параметрах ClearPageFileAtShutdown и LargeSystemCache. Параметр LargeSystemCache указывает на размер и частоту сбрасывания кэшированной страницы на диск, а параметр ClearPageFileAtShutdown очищает файл подкачки при отключении ПК, что приводит к дополнительным операциям записи, которые теперь нам не нужны. Путь к параметрам: HKEY_LOCAL_MACHINE\SYSTEM\CurrentControlSet\Control\SessionManager\Memory Management. Выбираем пункты ClearPageFileAtShutdown и LargeSystemCache, заходим в их меню правой кнопкой мыши и, выбирая «Изменить» в каждом из пунктов, выставляем нулевой параметр.
После этого компьютер перезагружаем.
Отключение кэширования записи Windows
Так как SSD намного превосходит по скорости работы традиционные HDD, то включенная функция кэширования записи особых преимуществ по скорости нам не дает, поэтому можно ее деактивировать. Но, в свою очередь, производитель SSD Intel предупреждает, что отказ от данной функции негативно скажется на работе выпускаемых ими твердотельных накопителях. Отключить функцию кэширования записи Windows можем следующим образом: в корневой папке Проводника «Мой компьютер» правой кнопкой мыши вызываем через пункт «Свойства» «Диспетчер устройств». Выбираем пункт «Дисковые устройства» и правой кнопкой мыши нажимаем на наш SSD, тем самым вызывая подменю. В подменю выбираем раздел «Свойства» и в окне свойств на вкладке «Политика» снимаем галочку на пункте «Разрешить кэширование записей для этого устройства». После чего нажимаем кнопку OK.
Отключение поиска Windows
Поиск Windows создает индексы отдельных файлов, документов и папок на жестком диске. Индекс хранится в отдельной папке Search на диске C и занимает до 10% от объема проиндексированных документов, чтобы при поиске загружать часть индекса в память и значительно ускорять его. В случае с SSD опять-таки эта функция заметного прироста в скорости нам не даст. А вот место на твердотельном накопителе индексы занимают, и включенная данная функция может реально негативно сказаться на работе SSD. Поэтому отключаем функцию Поиска Windows следующим образом: в строке поиска в «Меню Пуск» наберите команду services.msc и нажмите «Ввод» для вызова меню со списком локальных служб. В списке найдите пункт Superfetch и щелкните по нему правой кнопкой мыши, вызывая меню службы. В выпавшем меню «Тип запуска» выберите «Отключена» и нажмите ОК. Затем найдите службу Windows Search и снова нажмите на него правой кнопкой мыши, выберите пункт «Свойства» и нажмите на кнопку «Остановить», а после этого в меню «Тип запуска» так же выбирайте вариант «Отключена» и жмите ОК.
Перенос папок TEMP
Для освобождения дополнительного пространства на SSD и излишней перезаписи переносим папки с временными файлами на другой диск. Для этого заходим в «Панель управления», выбираем иконку «Мой компьютер», затем раздел «Дополнительные параметры системы» и во вкладке «Дополнительно» заходим в меню «Переменные среды», где нажимаем кнопку изменить, и меняем конечные адреса папок с хранилищами временных данных на новые.
Перенос пользовательских папок
Для выполнения той же задачи, что и в предыдущем пункте переносим все пользовательские папки на другой диск (включая папки «Видео», «Аудио», «Загрузки», «Избранное» и прочие). Создаем отдельную папку пользователя на другом диске и в «Свойствах папки», которые вызываем, щелкнув правой кнопкой мыши по выбранной папке, на вкладке «Расположение» нажимаем кнопку переместить и задаем новое место под переносимые папки.
Отключаем журналирование NTFS
Так же можно отключить журналирование системы NTFS. Для этого в меню «Пуск», в строке поиска набираем команду cmd и вызываем командную строку. В командной строке набираем команду: fsutil usn deletejournal /D C: и нажимаем «Ввод».
Отключаем регулярную дефрагментацию
Как говорилось выше, функция дефрагментации предназначается для работы с HDD и при работе с SSD нам не нужна. Поэтому отключаем и ее следующим образом: в меню «Пуск» в поисковой строке набираем слово «дефрагментация», выбираем найденную программу дефрагментации диска, находим вкладку «Расписание» и снимаем галочку на пункте «Выполнять по расписанию».
Настройка энергопотребления
Для наилучшей производительности вашего SSD нужно вручную настроить его схему питания. Для этого вызовем «Панель управления», найдем там «Электропитание» и зададим следующие параметры: в «Настройке плана электропитания» в параметрах выбираем «Высокая производительность» и нажимаем «Применить». Переходим в «Настройку плана электропитания» и в пункте «Изменить дополнительные параметры питания» выбираем пункт «Жесткий диск», подпункт «Отключать жесткий диск через» и устанавливаем параметр «Никогда», то есть «00 минут».
Оптимизация в Windows 10 (8) для работы с SSD
При работе с операционной системой Windows 10 (8) лучше всего, чтобы были выполнены все пункты, относящиеся к Windows 7. Дело в том, что «Десятка» самостоятельно вносит некоторые изменения при обнаружении твердотельного накопителя. Вот перечень стандартных автоматических оптимизаций системы:
Все остальные пункты оптимизации придется выполнить вручную. Можно действовать по схеме с операционной системой Windows 7, предложенной нами выше.
Существует и другой вариант. Можно скачать бесплатную утилиту SSD Mini Tweaker, запустить ее, отметить в ней галочками необходимые для выполнения пункты и применить изменения. Рекомендуется отметить все пункты меню оптимизации, предлагаемые программой SSD Mini Tweaker.
Примечания:
* Для максимальной отдачи при работе с SSD рекомендуется подключать его к портам SATA 3, работающим на скорости 6 Гигабит в секунду.
* Не забывайте периодически проверять на сайте производителя вашего твердотельного накопителя обновления для его прошивки и устанавливать их.
Как мы видим из статьи, оптимизация системы под работу с твердотельным накопителем требует некоторых настроек. И если Windows 7 придется внимательно настраивать вручную, то в операционных системах Windows 10 и 8 некоторые настройки применяются автоматически при обнаружении системой твердотельного накопителя во время установки, а также наладку для работы с SSD диском в системе можно произвести с помощью специально предназначенной для этого бесплатной утилитой SSD Mini Tweaker.
🛠 Настраиваем и оптимизируем работу SSD-накопителя в Windows и Ubuntu
Большая часть рекомендаций по оптимизации работы и продлении жизни SSD-накопителя сводится к уменьшению количества записи и перезаписи. В этой статье разберемся, какие службы ОС нужно включить или отключить, чтобы продлить жизнь накопителя, а какие нет смысла трогать и лучше оставить работать в конфигурации по умолчанию.
Команда TRIM
Память твердотельного накопителя состоит из блоков, а блоки состоят из страниц. Чтобы обновить информацию в странице, нужно стереть весь блок целиком и только потом записать новые данные. Операция удаления не удаляет данные физически, а только помечает их для удаления. При перезаписи блока добавляется дополнительная операция очистки, из-за которой падает скорость операции. Команда TRIM очищает блоки в фоновом режиме, чтобы наготове всегда были свободные и скорость записи оставалась максимальной.
Чтобы определить состояние TRIM в Windows введем в консоли:
DisableDeleteNotify = 1 – TRIM отключен
DisableDeleteNotify = 0 – TRIM включен
Рис. 1. Определение состояния службы TRIM в Windows
Для включения TRIM введем в командной строке:
Для выключения TRIM:
Проверим, включена ли команда TRIM в Ubuntu следующей командой:
Если у столбцов DISC-GRAN и DISC-MAX нулевые значения, то TRIM выключен.
Рис. 2. Определение состояния службы TRIM в Ubuntu
Чтобы запустить TRIM вручную, введем в терминале команду:
Служба SysMain
Служба SysMain (Windows 10) в предыдущих версиях Windows называлась Superfetch. Когда ОЗУ недостаточно, SysMain не записывает данные в файл подкачки, а сжимает их в ОЗУ. Также служба объединяет страницы с одинаковым содержимым. Получаем снижение объема записи на диск. Отключать нет смысла.
Как проверить состояние SysMain:
Служба Prefetcher
Как проверить состояние Prefetch:
Система индексирования Windows
Как отключить индексацию файлов:
Режим гибернации
Режим гибернации сохраняет содержимое оперативной памяти на SSD перед выключением компьютера. При включении данные с SSD загружаются в ОЗУ. Если сверхбыстрый запуск ОС не нужен, а достаточно быстрого запуска с SSD, то гибернацию можно отключить.
Чтобы отключить гибернацию в Windows откроем консоль и введем:
Для включения гибернации используем команду:
Точки восстановления системы
Отключение точек восстановления лишит пользователя возможности восстановить систему. Чем больше места, тем больше точек восстановления имеется в распоряжении. Старые точки восстановления удаляются автоматически, когда все место под них занято и нужно создать новую. Отключать не стоит.
Как проверить состояние точек восстановления:
Быстрый доступ к настройкам восстановления системы:
Служба дефрагментации и автоматического обслуживания
Начиная с Windows 7 система научилась определять тип накопителя и отключает дефрагментацию для SSD, а взамен выполняет TRIM. Как оказалось, не всегда.
Как посмотреть состояние службы дефрагментации:
Чтобы посмотреть журнал оптимизации и дефрагментации дисков откроем PowerShell из меню пуск и введем следующую команду:
Мои диски С и P расположены на твердотельных накопителях и Windows почему-то провела дефрагментацию этих дисков. Это связано с тем, что я переустанавливал Windows и это было первое выполнение задачи оптимизации по расписанию. Потом ОС выполняла только оптимизацию дисков.
Рис. 9. Журнал дефрагментации и оптимизации SSD-накопителя в Windows
Файл подкачки
Когда ОЗУ недостаточно, Windows обеспечивает надежную работы программы, перемещая неиспользуемые данные на диск в файл подкачки. При его отключении некоторые программы могут работать некорректно, поэтому рекомендуется выбирать его размер в автоматическом режиме. Если файл подкачки неоправданно велик, то задать его размер вручную.
Настройка файла подкачки:
Выравнивание разделов
Разделы выравнивают, чтобы физические ячейки объема соответствовали логическим ячейкам и сократилось количество дисковых операций. Если разделы отличаются по длине – один кластер перекрывает два блока секторов, как в HDD, – удваивается число операций чтения и записи, накопитель работает медленнее и повышается его износ (рис. 11 ).
Рис. 11. Иллюстрация не выровненных разделов в HDD
В SSD также нужно выравнивать разделы, чтобы продлить срок службы накопителя.
Чтобы узнать размер кластера в Windows введем в консоли:
Рис. 13. Информация о размере сектора и кластера в Windows
Как изменить размер кластера в Windows:
Как узнать размер кластера в Ubuntu:
/dev/sda1 – путь к разделу.
Рис. 14. Информация о размере сектора и кластера в Ubuntu
Как изменить размер кластера в Ubuntu (все данные будут удалены):
mkfs.ntfs – форматирование в NTFS ( mkfs.ext4 – форматирование в ext4).
-c – проверка на наличие битых блоков на устройстве.
4096 – размер кластера.
Как узнать выровнен ли раздел в Windows:
Как узнать выровнен ли раздел в Ubuntu:
1 – номер раздела. Например, у sda1 будет единица.
Чтобы узнать номер раздела введем в консоли:
На что смотреть при покупке SSD
У твердотельных дисков есть два параметра, которые определяют его долговечность:
Чем больше значение этих параметров, тем лучше.
Рис. 17. Количество циклов перезаписи SSD-накопителя с разными типами памяти
Как оптимизировать работу SSD-накопителя
Мы узнали какие службы действительно продлевают жизнь и ускоряют твердотельный накопитель, а какие нет. Про SSD для рядового потребителя можно сказать одно – установил и забыл, так как все важные службы работают в автоматическом режиме, а ненужные отключены.
SSD (Solid-State Drive) — это современное хранилище данных, которое имеет ряд преимуществ по сравнению с традиционными жесткими дисками. Однако, при использовании SSD в операционной системе Windows 10 следует рассмотреть различные типы устойчивости для оптимальной работы и долговечности устройства.
Один из наиболее распространенных типов устойчивости для SSD в Windows 10 — TRIM. TRIM — это команда, которая помогает восстановить производительность и уменьшить износ NAND-флэш-памяти. Когда операционная система отправляет команду TRIM, SSD освобождает пространство, удаляя данные, которые больше не нужны. С использованием TRIM, устройство будет сохранять высокую скорость чтения и записи данных.
Еще одним типом устойчивости для SSD в Windows 10 является утилита S.M.A.R.T. (Self-Monitoring, Analysis and Reporting Technology), которая следит за состоянием жесткого диска и дает предупреждения о возможных проблемах. S.M.A.R.T. осуществляет мониторинг различных параметров, таких как температура, скорость вращения диска, количество ошибок чтения и записи. При обнаружении проблемы, утилита предупредит пользователя и даст рекомендации по дальнейшим действиям.
Необходимо отметить, что для использования TRIM и S.M.A.R.T. устройство должно поддерживать эти функции. Перед выбором типа устойчивости следует убедиться в их наличии в SSD.
В конечном итоге, выбор типа устойчивости для SSD в Windows 10 зависит от конкретных задач и требований пользователя. Но, следует помнить, что оба типа — TRIM и S.M.A.R.T. — предоставляют важные функции для поддержания оптимальной работы и долговечности устройства. Поэтому, рекомендуется использовать оба типа устойчивости для SSD в Windows 10, чтобы иметь возможность мониторить состояние устройства и получать максимальную производительность.
Как выбрать тип устойчивости для SSD в Windows 10?
В Windows 10 доступны три основных типа устойчивости для SSD:
- Оптимизированная безопасность: Этот тип устойчивости предназначен для использования SSD в качестве накопителя данных исключительно для операционной системы Windows 10. При выборе этого типа устойчивости, операционная система будет выполнять оптимизации для повышения безопасного использования SSD, такие как отключение системного кэширования или своп файла.
- Стандартная: Этот тип устойчивости рекомендуется выбирать в случае, если SSD будет использоваться как накопитель данных для Windows 10, а также для других приложений и файлов. При выборе этого типа устойчивости, операционная система будет выполнять некоторые оптимизации, но не будет применять все функции безопасности, что позволит SSD использоваться более эффективно.
- Максимальная производительность: Этот тип устойчивости рекомендуется выбирать, если требуется максимальная производительность SSD без учета безопасности данных. При выборе этого типа устойчивости, операционная система не будет выполнять никаких оптимизаций, что позволит SSD работать на максимальной производительности. Однако, это может повлиять на безопасность данных и срок службы SSD.
При выборе типа устойчивости для SSD в Windows 10 следует учитывать цели использования и оптимальное соотношение производительности и безопасности данных. Оптимизированная безопасность подходит для большинства пользователей, в то время как стандартная и максимальная производительность могут быть более подходящими для специфических сценариев использования.
Обратите внимание, что выбранный тип устойчивости можно изменить в любое время в настройках Windows 10. Рекомендуется регулярно проверять и оптимизировать тип устойчивости, чтобы достичь наилучшей производительности и долговечности SSD в вашей системе.
Рекомендации и советы
При выборе типа устойчивости для SSD в Windows 10 рекомендуется учитывать несколько факторов:
1. Тип использования
Определите, как будет использоваться SSD. Если вы используете его для хранения и работы с большими файлами, например, мультимедийными проектами или базами данных, то рекомендуется выбрать наиболее устойчивый тип, такой как SLC (Single-Level Cell) или MLC (Multi-Level Cell). Они обладают большей прочностью и длительным сроком службы.
2. Бюджет
Определите свои финансовые возможности. Технологии с более высоким уровнем устойчивости, такие как SLC и MLC, обычно дороже по сравнению с TLC (Triple-Level Cell) или QLC (Quad-Level Cell). Если ваш бюджет ограничен, вы можете выбрать TLC или QLC, при условии, что тип использования SSD не требует высокой надежности.
3. Емкость
Обратите внимание на объем хранилища, который вам требуется. SSD с большей емкостью обычно имеют более длительный срок службы. Если у вас есть возможность выбрать SSD с большим объемом, это может быть предпочтительно с точки зрения устойчивости.
4. Бэкапы и резервирование
Не зависимо от типа устойчивости, всегда рекомендуется делать регулярные бэкапы и резервное копирование данных. Это позволит защитить ваши файлы от потери в случае сбоев или отказа SSD.
В целом, выбор типа устойчивости для SSD в Windows 10 зависит от ваших требований и финансовых возможностей. Подробно изучите характеристики различных типов SSD, чтобы принять информированное решение.
SSD (Solid State Drive) — это современное устройство хранения данных, которое имеет ряд преимуществ по сравнению с обычными жесткими дисками. Одним из главных достоинств SSD является его высокая скорость работы и быстрый доступ к данным. Однако, при выборе SSD для установки операционной системы Windows 10, важно также обратить внимание на тип устойчивости, который может оказаться решающим фактором для безопасности и стабильности работы вашего компьютера.
Существует несколько типов устойчивости SSD, каждый из которых обеспечивает разную степень надежности и защиты данных. Один из наиболее распространенных типов устойчивости — MLC (Multi-Level Cell). Этот тип обладает хорошими показателями скорости и емкости, но при этом довольно высокой ценой. Он идеально подходит для пользователей, которым требуется высокая производительность и устойчивость к повреждениям данных.
Еще одним распространенным типом устойчивости является TLC (Triple-Level Cell). Он более доступен по цене и имеет большую емкость, но при этом имеет некоторые ограничения по скорости и устойчивости. В целом, TLC подходит для повседневного использования и может быть рекомендован для большинства пользователей Windows 10.
Однако, если вы работаете с большим объемом данных или занимаетесь профессиональными задачами, то стоит обратить внимание на более продвинутый тип устойчивости — SLC (Single-Level Cell). SLC является самым надежным и долговечным типом устойчивости, но при этом имеет самую низкую емкость и высокую цену. Этот тип рекомендуется для использования в профессиональных системах, где требуется максимальная безопасность данных и высокая производительность.
В общем, выбор оптимального типа устойчивости SSD для Windows 10 зависит от ваших нужд и бюджета. Необходимо оценить ваши потребности в емкости, скорости и надежности, а также принять во внимание цену. Важно помнить, что выбор неправильного типа устойчивости может привести к проблемам с производительностью и безопасностью данных, поэтому стоит обдумать все за и против перед принятием решения.
Содержание
- Преимущества SSD дисков перед HDD
- Различные типы устойчивости SSD
- Как выбрать оптимальный тип устойчивости для Windows 10
- 1. SLC (Single-Level Cell)
- 2. MLC (Multi-Level Cell)
- 3. TLC (Triple-Level Cell)
- 4. QLC (Quad-Level Cell)
- Рекомендации по использованию и настройке SSD дисков в Windows 10
Преимущества SSD дисков перед HDD
Сравнивая SSD и HDD, можно выделить следующие преимущества SSD:
| Преимущество | Описание |
|---|---|
| Быстродействие | SSD диски имеют значительно более высокую скорость чтения и записи данных по сравнению с HDD. Это позволяет операционной системе и программам запускаться быстрее, а файлам открываться мгновенно. |
| Отсутствие шума | Поскольку SSD диски не имеют движущихся частей, как у HDD, они работают бесшумно. Это особенно полезно для людей, занимающихся звукозаписью или владеющих чувствительным слухом. |
| Надежность | SSD диски более надежны, поскольку не подвержены износу движущихся частей, таких как магнитные пластины и головки чтения/записи. Они также более устойчивы к физическим воздействиям, таким как удары или падения. |
| Низкое энергопотребление | SSD диски потребляют меньше энергии, чем HDD. Это позволяет продлить время автономной работы ноутбука или использовать их в системах с низким потреблением энергии, таких как неттопы. |
| Малый размер и вес | SSD диски компактнее и легче HDD, что особенно важно для портативных устройств, таких как ноутбуки, планшеты и смартфоны. |
В целом, использование SSD дисков вместо HDD в компьютерах и ноутбуках позволяет увеличить производительность, ускоряет запуск системы и приложений, а также обеспечивает более надежное хранение данных.
Различные типы устойчивости SSD
SSD-накопители могут иметь различные типы устойчивости, которые влияют на надежность и скорость работы устройства. Вот несколько распространенных типов устойчивости SSD:
SLC (Single-Level Cell)
SLC является наиболее надежным типом устойчивости SSD. Он использует одно хранилище данных (ячейку) на каждый бит информации. Это означает, что SLC-накопители обеспечивают высокую скорость записи и чтения, а также повышенную долговечность. Однако, из-за высокой стоимости производства, накопители SLC обычно имеют меньший объем памяти.
MLC (Multi-Level Cell)
MLC-накопители используют две ячейки для каждого бита информации, что делает их менее надежными, но более емкими и доступными по цене, чем SLC-накопители. MLC-накопители уступают SLC-накопителям по скорости работы, но все равно предлагают достаточно высокую производительность для повседневных задач.
TLC (Triple-Level Cell)
TLC-накопители используют три ячейки для каждого бита информации, что делает их еще более емкими, но менее надежными, чем MLC-накопители. Это приводит к меньшей производительности в сравнении с SLC и MLC, особенно при записи больших объемов данных. Однако, TLC-накопители являются самыми доступными по цене и отлично подходят для использования в ноутбуках и настольных ПК для повседневных задач.
QLC (Quad-Level Cell)
QLC-накопители используют четыре ячейки для каждого бита информации, что делает их еще более емкими, но при этом менее надежными и медленными по сравнению с предыдущими типами SSD. QLC-накопители обычно используются в больших хранилищах данных, где цена и емкость являются ключевыми факторами, а скорость и надежность не так важны.
Выбор типа устойчивости SSD зависит от потребностей пользователя. Если вам требуется высокая скорость работы и надежность, рекомендуется выбрать SLC или MLC. Если вам нужна большая емкость по доступной цене, TLC или QLC будут оптимальным выбором.
Как выбрать оптимальный тип устойчивости для Windows 10
Выбор оптимального типа устойчивости для вашего SSD (Solid State Drive) может значительно повысить производительность и надежность вашей системы с Windows 10. Существует несколько различных типов устойчивости, каждый из которых имеет свои преимущества и недостатки в зависимости от ваших конкретных потребностей.
1. SLC (Single-Level Cell)
SLC – это тип устойчивости, который сохраняет по одному биту данных в каждой ячейке памяти. Он обеспечивает лучшую производительность и длительный срок службы, но стоит намного дороже других типов устойчивости. SLC-накопители обычно используются в профессиональных задачах, которым требуется высокая производительность и надежность.
2. MLC (Multi-Level Cell)
MLC – это тип устойчивости, который сохраняет по несколько битов данных в каждой ячейке памяти. Он предоставляет более высокую емкость хранения и более низкую стоимость по сравнению с SLC, но при этом имеет меньшую производительность и срок службы. MLC-накопители являются общим стандартом для большинства потребителей, так как они предлагают неплохую производительность и приемлемую стоимость.
3. TLC (Triple-Level Cell)
TLC – это тип устойчивости, который сохраняет по три бита данных в каждой ячейке памяти. Он предлагает еще большую емкость хранения и еще более низкую стоимость по сравнению с MLC, но при этом имеет еще более низкую производительность и срок службы. TLC-накопители наиболее распространены среди потребителей, так как они являются самыми доступными с точки зрения цены.
4. QLC (Quad-Level Cell)
QLC – это тип устойчивости, который сохраняет по четыре бита данных в каждой ячейке памяти. Он предлагает еще большую емкость хранения и еще более низкую стоимость по сравнению с TLC, но при этом имеет еще более низкую производительность и срок службы. QLC-накопители могут быть подходящим выбором для хранения больших объемов данных, таких как медиафайлы или архивные данные.
При выборе типа устойчивости для вашего SSD на Windows 10 следует учитывать вашу конкретную ситуацию и потребности. Если вам требуется высокая производительность и надежность, SLC-накопитель может быть наилучшим выбором, хотя он будет стоить дороже. Если вам нужна большая емкость хранения по приемлемой цене, MLC или TLC-накопители будут более подходящими. А QLC-накопители могут быть хорошим выбором для хранения больших объемов данных по низкой цене, но с меньшей производительностью и сроком службы.
Рекомендации по использованию и настройке SSD дисков в Windows 10
При использовании SSD дисков в Windows 10, есть несколько рекомендаций, которые помогут оптимизировать производительность и устойчивость системы:
- Выбор надежного SSD диска: При покупке SSD диска, следует обратить внимание на производителя и модель. Выбирайте надежные и проверенные бренды, которые имеют высокие оценки и отзывы от пользователей.
- Установка драйверов: Установите последние драйверы для SSD диска. Они обеспечивают поддержку новых функций и повышают стабильность работы.
- Отключение функции Windows Indexing: Windows Indexing — это служба Windows, которая индексирует файлы для быстрого поиска. Однако, эта функция может тратить много ресурсов диска и замедлять производительность системы. Рекомендуется отключить эту функцию для SSD дисков.
- Включение TRIM: TRIM — это команда, которая помогает оптимизировать производительность и устойчивость SSD дисков. Убедитесь, что TRIM включен в настройках Windows 10.
- Установка оптимального размера страницы подкачки: Подкачка – это механизм, который позволяет операционной системе использовать диск в качестве расширения оперативной памяти. В Windows 10, рекомендуется установить оптимальный размер страницы подкачки для SSD дисков.
Следуя этим рекомендациям, вы сможете максимально эффективно использовать и настроить SSD диски в Windows 10, обеспечивая стабильность и быстроту работы вашей системы.