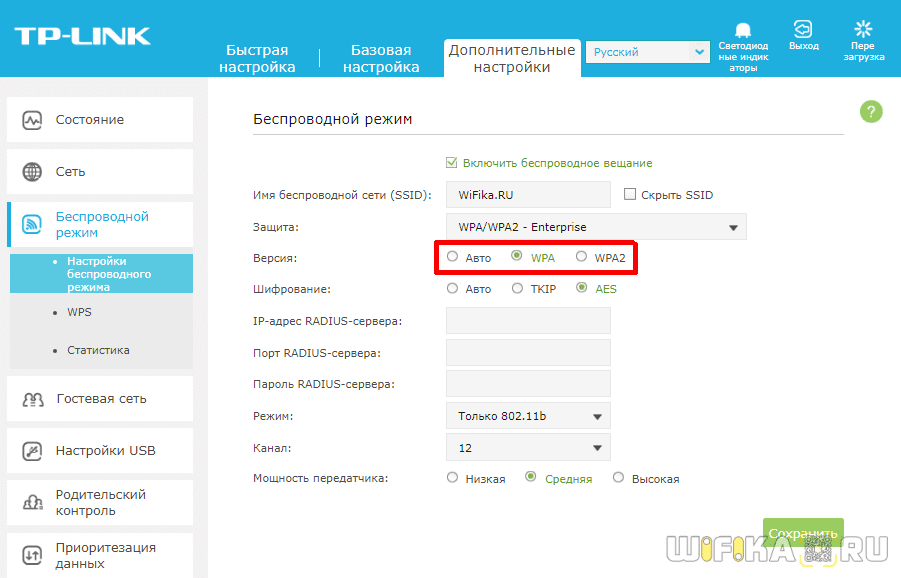Тип безопасности и шифрования беспроводной сети. Какой выбрать?
Чтобы защитить свою Wi-Fi сеть и установить пароль, необходимо обязательно выбрать тип безопасности беспроводной сети и метод шифрования. И на данном этапе у многих возникает вопрос: а какой выбрать? WEP, WPA, WPA2, или WPA3? Personal или Enterprise? AES, или TKIP? Какие настройки безопасности лучше всего защитят Wi-Fi сеть? На все эти вопросы я постараюсь ответить в рамках этой статьи. Рассмотрим все возможные методы аутентификации и шифрования. Выясним, какие параметры безопасности Wi-Fi сети лучше установить в настройках маршрутизатора.
Обратите внимание, что тип безопасности, или аутентификации, сетевая аутентификация, защита, метод проверки подлинности – это все одно и то же.
Тип аутентификации и шифрование – это основные настройки защиты беспроводной Wi-Fi сети. Думаю, для начала нужно разобраться, какие они бывают, какие есть версии, их возможности и т. д. После чего уже выясним, какой тип защиты и шифрования выбрать. Покажу на примере нескольких популярных роутеров.
Я настоятельно рекомендую настраивать пароль и защищать свою беспроводную сеть. Устанавливать максимальный уровень защиты. Если вы оставите сеть открытой, без защиты, то к ней смогут подключится все кто угодно. Это в первую очередь небезопасно. А так же лишняя нагрузка на ваш маршрутизатор, падение скорости соединения и всевозможные проблемы с подключением разных устройств.
Защита Wi-Fi сети: WPA3, WPA2, WEP, WPA
Есть три варианта защиты. Разумеется, не считая «Open» (Нет защиты).
- WEP (Wired Equivalent Privacy) – устаревший и небезопасный метод проверки подлинности. Это первый и не очень удачный метод защиты. Злоумышленники без проблем получают доступ к беспроводным сетям, которые защищены с помощью WEP. Не нужно устанавливать этот режим в настройках своего роутера, хоть он там и присутствует (не всегда).
- WPA (Wi-Fi Protected Access) – надежный и современный тип безопасности. Максимальная совместимость со всеми устройствами и операционными системами.
- WPA2 – доработанная и более надежная версия WPA. Есть поддержка шифрования AES CCMP. Это актуальная версия протокола, которая все еще используется на большинстве домашних маршрутизаторов.
- WPA3 – это новый стандарт, который позволяет обеспечить более высокую степень защиты от атак и обеспечить более надежное шифрование по сравнению с предыдущей версией. Так же благодаря шифрованию OWE повышается безопасность общественных открытых сетей. Был представлен в 2018 и уже активно используется практически на всех современных роутерах и клиентах. Если ваши устройства поддерживают эту версию – используйте ее.
WPA/WPA2 может быть двух видов:
- WPA/WPA2 — Personal (PSK) – это обычный способ аутентификации. Когда нужно задать только пароль (ключ) и потом использовать его для подключения к Wi-Fi сети. Используется один пароль для всех устройств. Сам пароль хранится на устройствах. Где его при необходимости можно посмотреть, или сменить. Рекомендуется использовать именно этот вариант.
- WPA/WPA2 — Enterprise – более сложный метод, который используется в основном для защиты беспроводных сетей в офисах и разных заведениях. Позволяет обеспечить более высокий уровень защиты. Используется только в том случае, когда для авторизации устройств установлен RADIUS-сервер (который выдает пароли).
Думаю, со способом аутентификации мы разобрались. Лучшие всего использовать WPA3. Для лучшей совместимости, чтобы не было проблем с подключением старых устройств, можно установить смешанный режим WPA2/WPA3 — Personal. На многих маршрутизаторах по умолчанию все еще установлен WPA2. Или помечен как «Рекомендуется».
Шифрование беспроводной сети
Есть два способа TKIP и AES.
Рекомендуется использовать AES. Если у вас в сети есть старые устройства, которые не поддерживают шифрование AES (а только TKIP) и будут проблемы с их подключением к беспроводной сети, то установите «Авто». Тип шифрования TKIP не поддерживается в режиме 802.11n.
В любом случае, если вы устанавливаете строго WPA2 — Personal (рекомендуется), то будет доступно только шифрование по AES.
Какую защиту ставить на Wi-Fi роутере?
Используйте WPA2/WPA3 — Personal, или WPA2 — Personal с шифрованием AES. На сегодняшний день, это лучший и самый безопасный способ. Вот так настройки защиты беспроводной сети выглядит на маршрутизаторах ASUS:
Подробнее в статье: как установить пароль на Wi-Fi роутере Asus.
А вот так эти настройки безопасности выглядят на роутерах от TP-Link (со старой прошивкой).
Более подробную инструкцию для TP-Link можете посмотреть здесь.
Инструкции для других маршрутизаторов:
- Настройка защиты Wi-Fi сети и пароля на D-Link
- Защита беспроводной сети на роутерах Tenda
- Инструкция для Totolink: установка метода аутентификации и пароля
Если вы не знаете где найти все эти настройки на своем маршрутизаторе, то напишите в комментариях, постараюсь подсказать. Только не забудьте указать модель.
Так как WPA2 — Personal (AES) старые устройства (Wi-Fi адаптеры, телефоны, планшеты и т. д.) могут не поддерживать, то в случае проблем с подключением устанавливайте смешанный режим (Авто). Это же касается и WPA3. Если у вас есть устройства без поддержи этой версии, то нужно устанавливать смешанный режим WPA2/WPA3.
Не редко замечаю, что после смены пароля, или других параметров защиты, устройства не хотят подключаться к сети. На компьютерах может быть ошибка «Параметры сети, сохраненные на этом компьютере, не соответствуют требованиям этой сети». Попробуйте удалить (забыть) сеть на устройстве и подключится заново. Как это сделать на Windows 7, я писал здесь. А в Windows 10 нужно забыть сеть.
Пароль (ключ) WPA PSK
Какой бы тип безопасности и метод шифрования вы не выбрали, необходимо установить пароль. Он же ключ WPA, Wireless Password, ключ безопасности сети Wi-Fi и т. д.
Длина пароля от 8 до 32 символов. Можно использовать буквы латинского алфавита и цифры. Так же специальные знаки: — @ $ # ! и т. д. Без пробелов! Пароль чувствительный к регистру! Это значит, что «z» и «Z» это разные символы.
Не советую ставить простые пароли. Лучше создать надежный пароль, который точно никто не сможет подобрать, даже если хорошо постарается.
Вряд ли получится запомнить такой сложный пароль. Хорошо бы его где-то записать. Не редко пароль от Wi-Fi просто забывают. Что делать в таких ситуациях, я писал в статье: как узнать свой пароль от Wi-Fi.
Так же не забудьте установить хороший пароль, который будет защищать веб-интерфейс вашего маршрутизатора. Как это сделать, я писал здесь: как на роутере поменять пароль с admin на другой.
Если вам нужно еще больше защиты, то можно использовать привязку по MAC-адресу. Правда, не вижу в этом необходимости. Новый WPA3, или даже уже устаревший WPA2 — Personal в паре с AES и сложным паролем – вполне достаточно.
А как вы защищаете свою Wi-Fi сеть? Напишите в комментариях. Ну и вопросы задавайте 🙂
На чтение 5 мин Просмотров 110к. Опубликовано
Обновлено
Сегодня мы чуть глубже копнем тему защиты беспроводного соединения. Разберемся, что такое тип шифрования WiFi — его еще называют «аутентификацией» — и какой лучше выбрать. Наверняка при настройке роутера вам попадались на глаза такие аббревиатуры, как WEP, WPA, WPA2, WPA2/PSK, WPA3-PSK. А также их некоторые разновидности — Personal или Enterprice и TKIP или AES. Что ж, давайте более подробно изучим их все и разберемся, какой тип шифрования выбрать для обеспечения максимальной безопасности WiFi сети без потери скорости.
Отмечу, что защищать свой WiFi паролем нужно обязательно, не важно, какой тип шифрования вы при этом выберете. Даже самая простая аутентификация позволит избежать в будущем довольно серьезных проблем.
Почему я так говорю? Тут даже дело не в том, что подключение множества левых клиентов будет тормозить вашу сеть — это только цветочки. Главная причина в том, что если ваша сеть незапаролена, то к ней может присосаться злоумышленник, который из-под вашего роутера будет производить противоправные действия, а потом за его действия придется отвечать вам, так что отнеситесь к защите wifi со всей серьезностью.
Шифрование WiFi данных и типы аутентификации
Итак, в необходимости шифрования сети wifi мы убедились, теперь посмотрим, какие бывают типы:
- WEP
- WPA
- WPA2
- WPA3
Что такое WEP защита wifi?
WEP (Wired Equivalent Privacy) — это самый первый появившийся стандарт, который по надежности уже не отвечает современным требованиям. Все программы, настроенные на взлом сети wifi методом перебора символов, направлены в большей степени именно на подбор WEP-ключа шифрования.
Что такое ключ WPA или пароль?
WPA (Wi-Fi Protected Access) — более современный стандарт аутентификации, который позволяет достаточно надежно оградить локальную сеть и интернет от нелегального проникновения.
Что такое WPA2-PSK — Personal или Enterprise?
WPA2 — усовершенствованный вариант предыдущего типа. Взлом WPA2 практически невозможен, он обеспечивает максимальную степень безопасности, поэтому в своих статьях я всегда без объяснений говорю о том, что нужно устанавливать именно его — теперь вы знаете, почему.
У стандартов защиты WiFi WPA2 и WPA есть еще две разновидности:
- Personal, обозначается как WPA/PSK или WPA2/PSK. Этот вид самый широко используемый и оптимальный для применения в большинстве случаев — и дома, и в офисе. В WPA2/PSK мы задаем пароль из не менее, чем 8 символов, который хранится в памяти того устройства, которые мы подключаем к роутеру.
- Enterprise — более сложная конфигурация, которая требует включенной функции RADIUS на роутере. Работает она по принципу DHCP сервера, то есть для каждого отдельного подключаемого гаджета назначается отдельный пароль.
Что такое WPA3-PSK?
Стандарт шифрования WPA3-PSK появился совсем недавно и пришел на смену WPA2. И хоть последний отличается очень высокой степенью надежности, WPA3 вообще не подвержен взлому. Все современные устройства уже имеют поддержку данного типа — роутеры, точки доступа, wifi адаптеры и другие.
Типы шифрования WPA — TKIP или AES?
Итак, мы определились, что оптимальным выбором для обеспечения безопасности сети будет WPA2/PSK (Personal), однако у него есть еще два типа шифрования данных для аутентификации.
- TKIP — сегодня это уже устаревший тип, однако он все еще широко употребляется, поскольку многие девайсы энное количество лет выпуска поддерживают только его. Не работает с технологией WPA2/PSK и не поддерживает WiFi стандарта 802.11n.
- AES — последний на данный момент и самый надежный тип шифрования WiFi.
Какой выбрать тип шифрования и поставить ключ WPA на WiFi роутере?
С теорией разобрались — переходим к практике. Поскольку стандартами WiFi 802.11 «B» и «G», у которых максимальная скорость до 54 мбит/с, уже давно никто не пользуется — сегодня нормой является 802.11 «N» или «AC», которые поддерживают скорость до 300 мбит/с и выше, то рассматривать вариант использования защиты WPA/PSK с типом шифрования TKIP нет смысла. Поэтому когда вы настраиваете беспроводную сеть, то выставляйте по умолчанию
WPA2/PSK — AES
Либо, на крайний случай, в качестве типа шифрования указывайте «Авто», чтобы предусмотреть все-таки подключение устройств с устаревшим WiFi модулем.
При этом ключ WPA, или попросту говоря, пароль для подключения к сети, должен иметь от 8 до 32 символов, включая английские строчные и заглавные буквы, а также различные спецсимволы.
Защита беспроводного режима на маршрутизаторе TP-Link
На приведенных выше скринах показана панель управления современным роутером TP-Link в новой версии прошивки. Настройка шифрования сети здесь находится в разделе «Дополнительные настройки — Беспроводной режим».
В старой «зеленой» версии интересующие нас конфигурации WiFi сети расположены в меню «Беспроводной режим — Защита». Сделаете все, как на изображении — будет супер!
Если заметили, здесь еще есть такой пункт, как «Период обновления группового ключа WPA». Дело в том, что для обеспечения большей защиты реальный цифровой ключ WPA для шифрования подключения динамически меняется. Здесь задается значение в секундах, после которого происходит смена. Я рекомендую не трогать его и оставлять по умолчанию — в разных моделях интервал обновления отличается.
Метод проверки подлинности на роутере ASUS
На маршрутизаторах ASUS все параметры WiFi расположены на одной странице «Беспроводная сеть»
Защита сети через руотер Zyxel Keenetic
Аналогично и у Zyxel Keenetic — раздел «Сеть WiFi — Точка доступа»
В роутерах Keenetic без приставки «Zyxel» смена типа шифрования производится в разделе «Домашняя сеть».
Настройка безопасности роутера D-Link
На D-Link ищем раздел «Wi-Fi — Безопасность»
Что ж, сегодня мы разобрались типами шифрования WiFi и с такими терминами, как WEP, WPA, WPA2-PSK, TKIP и AES и узнали, какой из них лучше выбрать. О других возможностях обеспечения безопасности сети читайте также в одной из прошлых статей, в которых я рассказываю о фильтрации контента на роутере по MAC и IP адресам и других способах защиты.
Видео по настройке типа шифрования на маршрутизаторе
Актуальные предложения:

Задать вопрос
- 10 лет занимается подключением и настройкой беспроводных систем
- Выпускник образовательного центра при МГТУ им. Баумана по специальностям «Сетевые операционные системы Wi-Fi», «Техническое обслуживание компьютеров», «IP-видеонаблюдение»
- Автор видеокурса «Все секреты Wi-Fi»
Windows 11 поддерживает Wi-Fi 6 и WPA3. Беспроводная сеть Wi-Fi 6 обеспечивает более надежный охват, повышенную производительность и улучшенную защиту. WPA3 обеспечивает более высокий уровень защиты сетей Wi-Fi благодаря использованию новейшей версии стандарта.
Wi-Fi 6
Чтобы подключиться к сети Wi-Fi 6 и воспользоваться ее повышенной производительностью и расширенным охватом, вам нужно следующее.
-
Маршрутизатор, поддерживающий протокол Wi-Fi 6. Узнать, поддерживает ли маршрутизатор этот протокол, можно из прилагавшейся к нему документации или на веб-сайте изготовителя. Если вы планируете купить новый маршрутизатор, ищите метку Wi-Fi 6.
-
Windows 11 на компьютере. Чтобы проверить, есть ли у вас последние обновления для Windows 11, выберите Начните, а затем выберите Параметры > Windows Обновить > Проверить обновления .
-
Беспроводный сетевой адаптер, поддерживающий Wi-Fi 6. Узнать, поддерживает ли ваш компьютер эту функцию, можно из прилагавшейся к компьютеру документации или на веб-сайте производителя компьютера.
Совет: Вы также можете проверить, поддерживает ли маршрутизатор Wi-Fi 6, открыв командную подсказку и введя командные сетки с поддержкой драйверов. Посмотрите, указан ли в пункте Поддерживаемые типы радиосигналов стандарт 802.11ax.
Как выяснить, подключены ли вы к сети Wi-Fi 6.
-
Подключитесь к сети Wi-Fi. Практическое руководство
-
Выберите значок сети Wi-Fi в правой части панели задач, а затем выберите Управление подключениями Wi-Fi (> ) в быстрой настройке Wi-Fi.
-
Для Wi-Fi сети, к Wi-Fi сети, к сети, к Wi-Fi сети.
-
На экране Wi-Fi сети посмотрите на значение рядом с протоколом. Если там указано Wi-Fi 6 (802.11ax), то вы подключены к сети Wi-Fi 6.
WPA3
Чтобы подключиться к сети, использующей WPA3 для обеспечения безопасности, вам нужно следующее.
-
Маршрутизатор, поддерживающий WPA3. Узнать, поддерживает ли маршрутизатор этот протокол, можно из прилагавшейся к нему документации, а на веб-сайте изготовителя следует проверить, имеются ли поддерживающие WPA3 обновления. Чтобы включить WPA3, вам может потребоваться изменить параметры маршрутизатора.
-
Windows 11 на компьютере. Чтобы проверить, есть ли у вас последние обновления для Windows 11, выберите Начните, а затем выберите Параметры > Windows Обновить > Проверить обновления .
-
Адаптер беспроводной сети, который поддерживает WPA3. Узнать, поддерживает ли ваш компьютер эту функцию, можно из прилагавшейся к компьютеру документации или на веб-сайте производителя компьютера.
Совет: Вы также можете проверить, поддерживает ли ваше устройство WPA3, открыв командную подсказку и введя командные сетки с поддержкой драйверов. Посмотрите в области Проверка подлинности и шифр, поддерживаемый в режиме инфраструктуры, и посмотрите, включает ли он WPA3-Personal.
Как выяснить, подключены ли вы к сети с использованием защиты WPA3.
-
Подключитесь к сети Wi-Fi. Практическое руководство
-
Выберите значок сети Wi-Fi в правой части панели задач, а затем выберите Управление подключениями Wi-Fi (> ) в быстрой настройке Wi-Fi.
-
Для Wi-Fi сети, к Wi-Fi сети, к сети, к Wi-Fi сети.
-
На экране Wi-Fi сети посмотрите на значение рядом с типом безопасности. Если там указано WPA3, то для обеспечения безопасности вы подключены к сети с помощью функции шифрования WPA3.
Windows 10 (версия 2004) поддерживает Wi-Fi 6 и WPA3. Беспроводная сеть Wi-Fi 6 обеспечивает более надежный охват, повышенную производительность и улучшенную защиту. WPA3 обеспечивает более высокий уровень защиты сетей Wi-Fi благодаря использованию новейшей версии стандарта.
Wi-Fi 6
Чтобы подключиться к сети Wi-Fi 6 и воспользоваться ее повышенной производительностью и расширенным охватом, вам нужно следующее.
-
Маршрутизатор, поддерживающий протокол Wi-Fi 6. Узнать, поддерживает ли маршрутизатор этот протокол, можно из прилагавшейся к нему документации или на веб-сайте изготовителя. Если вы планируете купить новый маршрутизатор, ищите метку Wi-Fi 6.
-
Windows 10 (версия 2004), установленная на вашем компьютере. Чтобы проверить и убедиться в том, что у вас есть последние обновления для Windows 10, выберите кнопку Начните, а затем выберите Параметры>Обновление & безопасность > Windows Обновление > Проверить обновления .
-
Беспроводный сетевой адаптер, поддерживающий Wi-Fi 6. Узнать, поддерживает ли ваш компьютер эту функцию, можно из прилагавшейся к компьютеру документации или на веб-сайте производителя компьютера.
Совет: Вы также можете проверить, поддерживает ли маршрутизатор Wi-Fi 6, открыв командную подсказку и введя командные сетки с поддержкой драйверов. Посмотрите, указан ли в пункте Поддерживаемые типы радиосигналов стандарт 802.11ax.
Как выяснить, подключены ли вы к сети Wi-Fi 6.
-
Подключитесь к сети Wi-Fi. Практическое руководство
-
Щелкните значок Беспроводная сеть в правой части панели задач, а затем выберите пунктСвойства под названием сети Wi-Fi.
-
В диалоговом окне сети Wi-Fi в разделе Свойствапосмотрите, что указано рядом с надписью Протокол. Если там указано Wi-Fi 6 (802.11ax), то вы подключены к сети Wi-Fi 6.
WPA3
Чтобы подключиться к сети, использующей WPA3 для обеспечения безопасности, вам нужно следующее.
-
Маршрутизатор, поддерживающий WPA3. Узнать, поддерживает ли маршрутизатор этот протокол, можно из прилагавшейся к нему документации, а на веб-сайте изготовителя следует проверить, имеются ли поддерживающие WPA3 обновления. Чтобы включить WPA3, вам может потребоваться изменить параметры маршрутизатора.
-
Windows 10 (версия 2004), установленная на вашем компьютере. Чтобы убедиться, что у вас установлены последние обновления Windows 10, нажмите кнопку Пуск и выберите Параметры > Обновление и безопасность > Центр обновления Windows > Проверка наличия обновлений.
-
Адаптер беспроводной сети, который поддерживает WPA3. Узнать, поддерживает ли ваш компьютер эту функцию, можно из прилагавшейся к компьютеру документации или на веб-сайте производителя компьютера.
Совет: Вы также можете проверить, поддерживает ли ваше устройство WPA3, открыв командную подсказку и введя командные сетки с поддержкой драйверов. Посмотрите в области Проверка подлинности и шифр, поддерживаемый в режиме инфраструктуры, и посмотрите, включает ли он WPA3-Personal.
Как выяснить, подключены ли вы к сети с использованием защиты WPA3.
-
Подключитесь к сети Wi-Fi. Практическое руководство
-
Щелкните значок Беспроводная сеть в правой части панели задач, а затем выберите пунктСвойства под названием сети Wi-Fi.
-
В диалоговом окне сети Wi-Fi в разделе Свойствапосмотрите, что указано рядом с надписью Тип защиты. Если там указано WPA3, то для обеспечения безопасности вы подключены к сети с помощью функции шифрования WPA3.
Нужна дополнительная помощь?
Нужны дополнительные параметры?
Изучите преимущества подписки, просмотрите учебные курсы, узнайте, как защитить свое устройство и т. д.
В сообществах можно задавать вопросы и отвечать на них, отправлять отзывы и консультироваться с экспертами разных профилей.
Каждому человеку, который собирается организовать в пределах квартиры беспроводной доступ к интернету, нужно покупать роутер и в дальнейшем настраивать его. При самостоятельной настройке маршрутизатора многие не могут выбрать подходящий тип шифрования Wi-Fi. Чтобы избежать таких трудностей, необходимо заранее ознакомиться с основными разновидностями шифрования и их главными особенностями.
Что такое Wi-Fi шифрование
Прежде чем ознакомиться с основными разновидностями шифрования, необходимо разобраться с общими особенностями защиты сети Wi-Fi.
При использовании беспроводной сети пользователь должен придумать уникальный код. Он будет использоваться для блокировки или предоставления доступа к его личной сети. В данном случае главным будет не сам пользовательский пароль, а особенности шифрования придуманного кода и информации, которая будет передаваться между роутером и другими подколоченными устройствами.
Исходя из этого можно сделать вывод, что Wi-Fi шифрование — это технология, которая отвечает за защиту беспроводного подключения к интернету и сохранность пользовательских данных.
Дополнительная информация! Безопасность роутера Wi-Fi во многом зависит от того, какой вид шифра используется для защиты передаваемой информации. Именно поэтому к выбору используемого типа шифрования нужно отнестись очень серьезно.
Защита сети Wi-Fi: какую выбрать
Выделяют четыре основных вида защиты беспроводных сетей. Каждый из них имеет определенные особенности, с которыми надо ознакомиться. Это поможет подобрать наиболее походящий способ защиты.
OPEN
Людям, которых действительно интересует надежное шифрование вай-фай, не стоит пользоваться данной технологией. Дело в том, что при выборе типа OPEN пользовательские данные и беспроводное интернет-подключение никак не будут защищены. Поэтому пользоваться маршрутизаторами с установленным типом OPEN не стоит, так как каждый желающий сможет получить доступ к передаваемым через него данным.
Стоит отметить, что по такому же принципу работают и проводные сети. Они не имеют встроенной защиты. Каждый человек, который подключится к одному из хабов проводной сети, сможет без проблем получать все передаваемые через нее пакеты.
Дополнительная информация! Если никто не позаботился о безопасности роутера Wi-Fi и у него будет использоваться вид шифрования OPEN, мошенники смогут получить к нему доступ даже с расстояния. Достаточно просто приблизиться к маршрутизатору на 20-50 метров и проверить, чтобы был хороший уровень сигнала.
WEP (Wired Equivalent Privacy)
Еще 15-20 лет назад мало кто думал над тем, какое шифрование выбрать для Wi-Fi. Дело в том, что в конце 90-х и начале 2000-х годов активно использовалась технология WEP, которая на тот момент времени не имела достойных конкурентов.
Сейчас WEP уже не пользуется такой популярностью и считается одним из наиболее слабых способов защиты данных. В большинстве современных роутеров отсутствует поддержка этой технологии. Если же в маршрутизаторе можно использовать WEP, то делать этого не стоит. Этот режим защиты очень слабый и его очень легко взломать, даже если установлен сложный пароль.
У данной технологии есть несколько недостатков, из-за которых ее перестали использовать:
- Короткая комбинация паролей. При использовании WEP пароли не могут быть больше 104 бит. Скорость взлома этой технологии поражает. Расшифровать такой код можно в течение нескольких секунд.
- Ошибки в проектировании технологии. Каждый пакет данных, который передается через WEP, содержит в себе несколько байт ключа. Именно поэтому данный тип безопасности Wi-Fi перестали использовать для защиты маршрутизаторов.
WPA и WPA2 (Wi-Fi Protected Access)
Людям, которые не знают какой тип шифрования Wi-Fi выбрать сейчас, следует обратить внимание на WPA и WPA2. Сегодня это один из наиболее современных и надежных типов сетевой защиты, который поддерживается большинством моделей роутеров.
Первая версия WPA появилась в начале 2000-х годов и разрабатывалась для смены малоэффективной технологии WEP. Среди основных достоинств этой защиты можно выделить то, что она поддерживает комбинацию паролей до 63 байт. Поэтому людям понадобится потратить немало времени перед тем как узнать пароль для Wi-Fi с типом защиты WPA.
Дополнительная информация! Сейчас большинство пользователей используют для шифрования данных беспроводной сети технологию WPA2. Главная ее особенность — поддержка двух режимов аутентификации. Это позволяет в разы улучшить защиту домашней сети вай-фай.
WPS/QSS
Многие пользователи не знают, какой метод проверки подлинности Wi-Fi лучше для ноутбуков Asus или техники от других производителей. Чаще всего выбирают технологию WPA. Однако есть люди, использующие WPS.
Этот вид шифрования позволяет подключаться к точке доступа при помощи пароля, состоящего из восьми символов. Однако при разработке этого стандарта была допущена ошибка, благодаря которой подключаться к вай-фай сети можно используя всего четыре символа. Поэтому у людей, использующих этот тип безопасности Wi-Fi, ноутбук, роутер и персональный компьютер могут быть с легкостью взломаны.
Нужен ли пароль при выборе типа шифрования
Некоторые не могут понять, как выбрать тип безопасности вай-фай. При выборе технологии шифрования нужно учитывать, где будет использоваться роутер. Если он будет стоять в частном доме, можно установить WPS защиту или отключить ее вовсе. При таких условиях использования вероятность взлома крайне мала. Люди, проживающие в многоквартирных домах, должны позаботиться о безопасности. В таких случаях лучше использовать WPA2.
Независимо от типа используемой защиты, на маршрутизаторе придется устанавливать пароль. Он нужен, чтобы никто из посторонних не смог подключиться к точке доступа и пользоваться интернетом.
Wi-Fi сеть должна быть обязательно защищена, чтобы посторонние люди не имели к ней доступ. Для этого можно использовать любой из вышеперечисленных типов шифрования. Однако все же лучше использовать технологию WPA2, так как она наиболее надежная.
Кратко объясним, что такое WEP, WPA и WPA2 и в чем разница между ними.
Расшифровка: Wired Equivalent Privacy. Переводится как Безопасность, эквивалентная проводному соединению. Видимо, изобретатели переоценили надежности этого типа защиты, когда давали название.
WEP- это устаревший режим безопасности беспроводных сетей. Обеспечивает низкий уровень защиты. В Windows режиме безопасности WEP часто называется Open , т.е. открытым типом.
WPA
Расшифровка: Wi-Fi Protected Access (защищенный Wi-Fi доступ)
Подразделяется на 2 подвида:
- WPA-Personal (-Personal Key или -PSK)
- WPA-Enterprise.
WPA-PSK
Этот вариант подойдет для домашнего использования. Для авторизации в сети нужен только ключ безопасности.
WPA-Enterprise
Это более продвинутый и замороченный вариант для корпоративных сетей для обеспечения более высокого уровня безопасности. Для авторизации требуется сервер Radius.
WPA2
WPA2 — более современная и улучшенная версия защиты WPA. Точно так же может работать в обоих режимах: PSK и Enterprise. Отличается тем, что поддерживает тип шифрования AES CCMP.
Что лучше? WEP, WPA или WPA2?
На современном оборудовании в большинстве случаев оптимальным вариантом будет использование режима WPA2-PSK с типом шифрования AES:
Что делать, если я не знаю, какой тип безопасности использует wifi-сеть?
Если вы не знаете, какое шифрование используется на точке доступа (роутере), отключитесь от сети и удалите её профиль. Затем подключитесь заново. Вам придется ввести лишь ключ безопасности. При этом режим безопасности будет выбран автоматически.
По теме:
О типах шифрования (Cipher Type, Encryption Type) читайте в статье:
- AES или TKIP