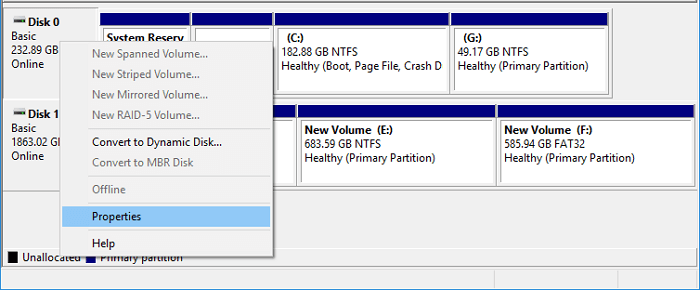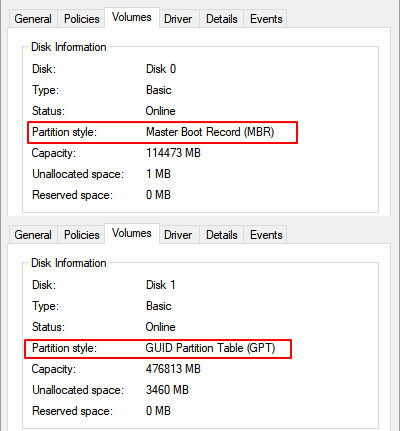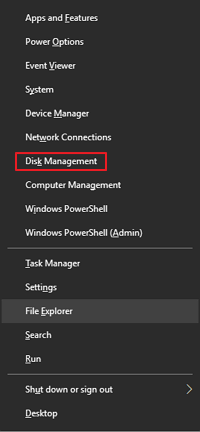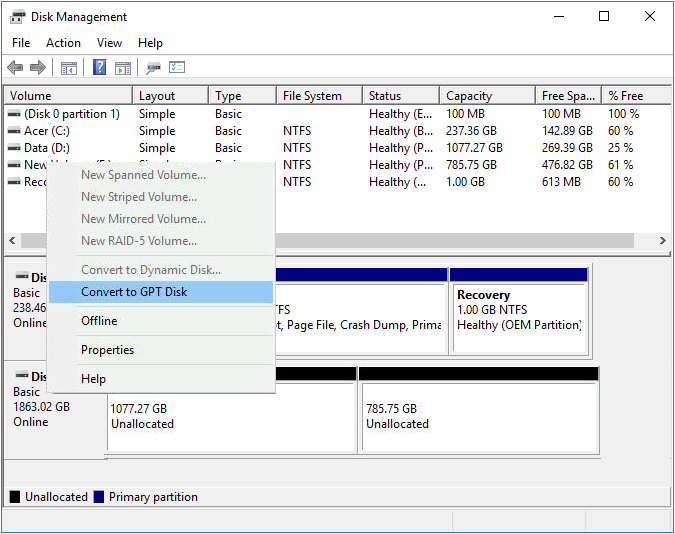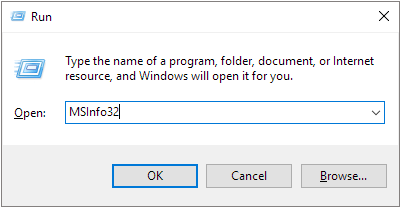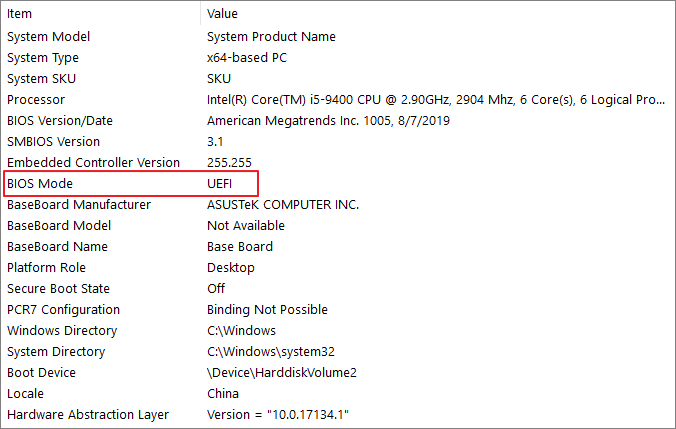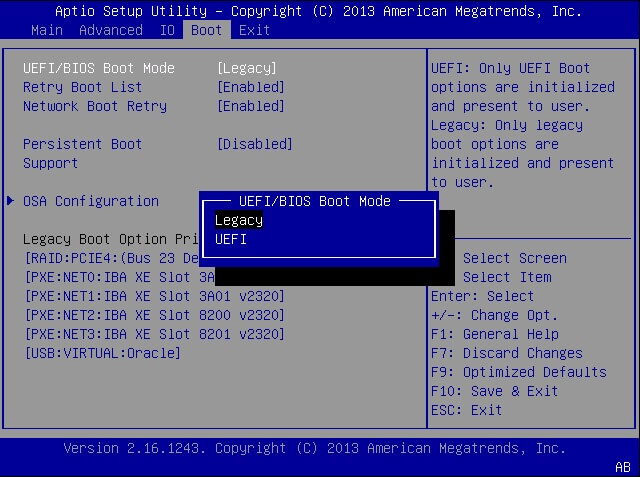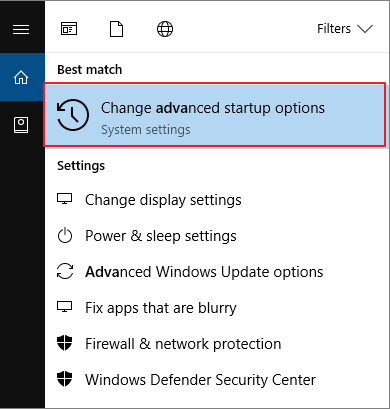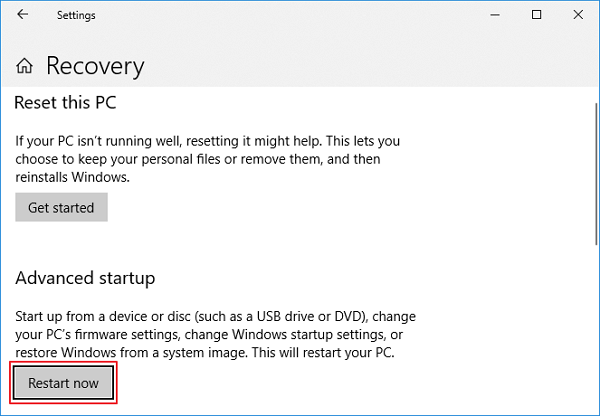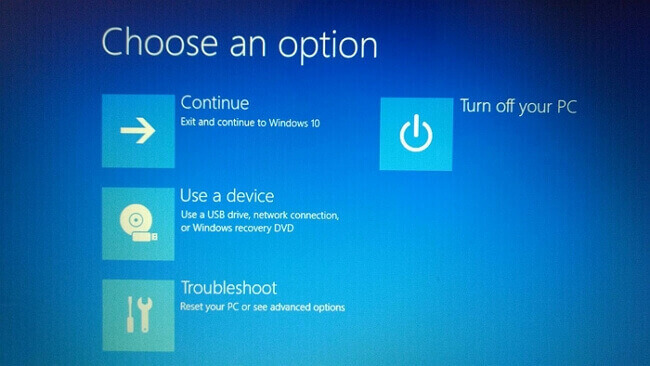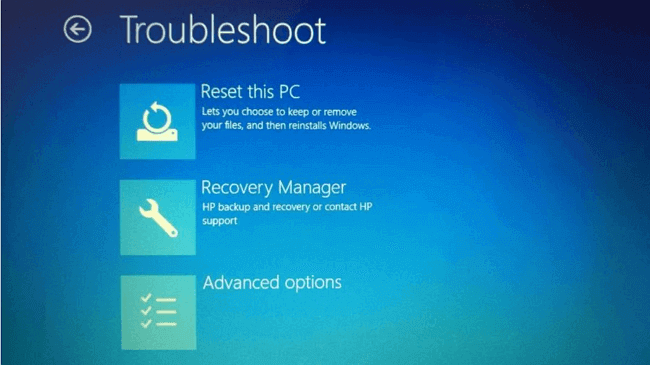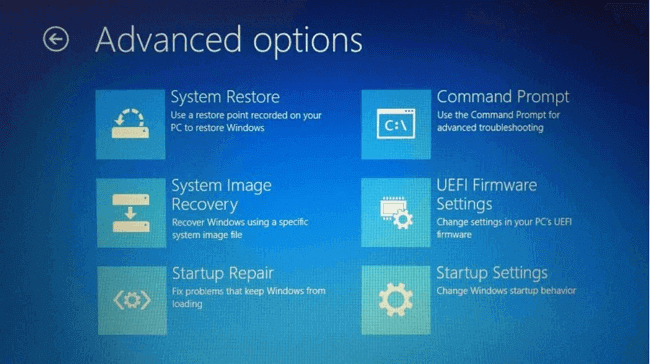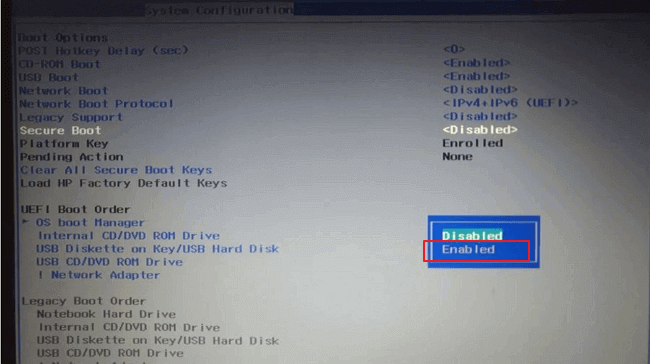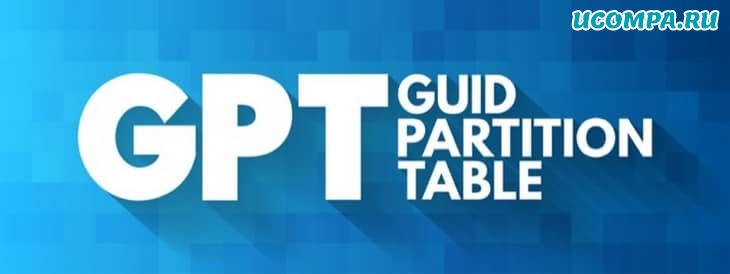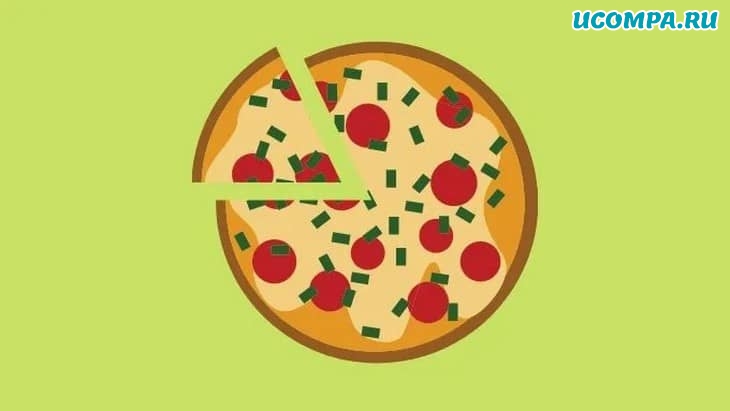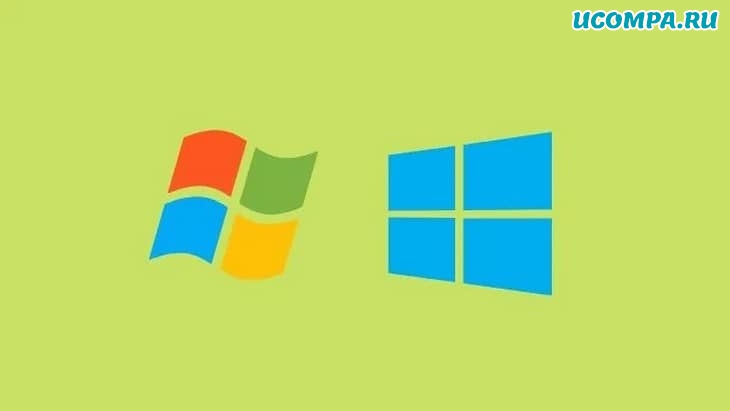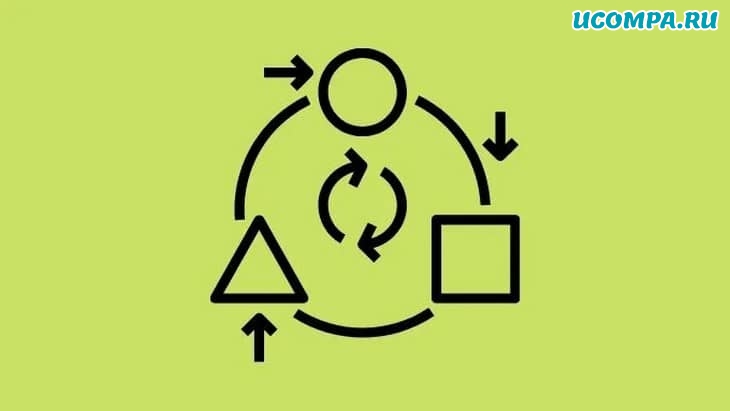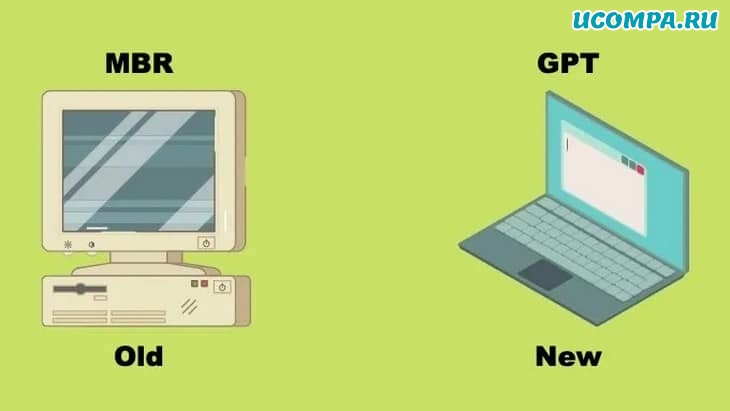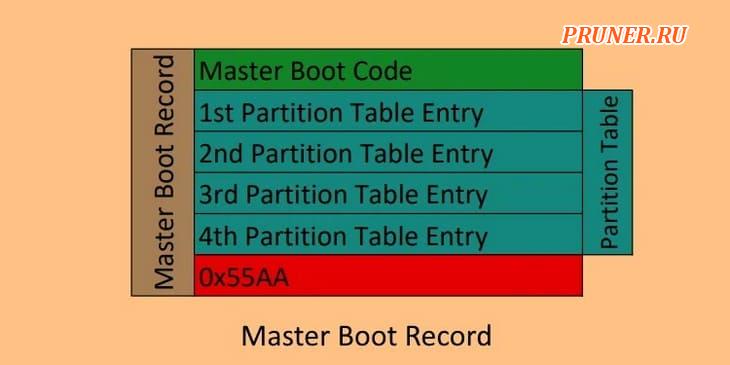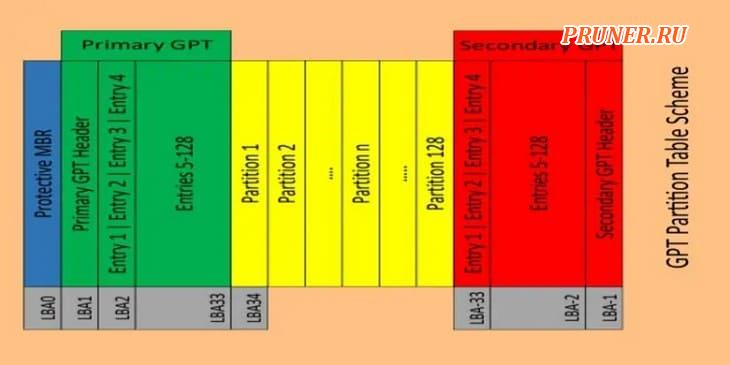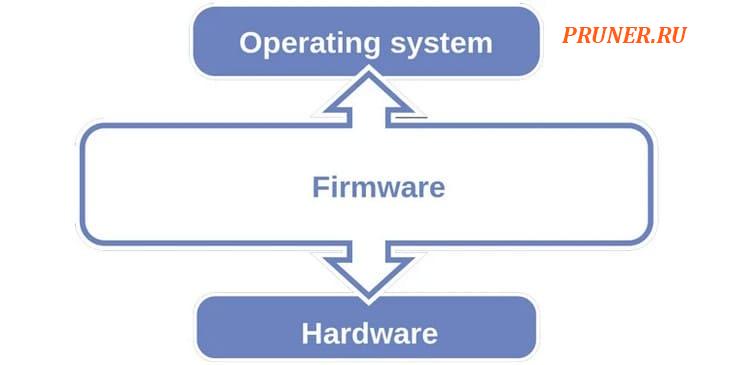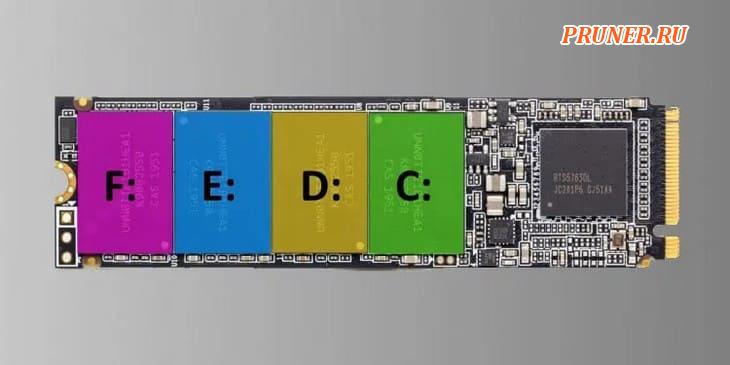01.10.2023
Когда вы подключаете диск к Windows, система просит вас выбрать между главной загрузочной записью (MBR) и таблицей разделов GUID (GPT). Это схемы разделов, содержащие информацию о том, как данные хранятся на диске. Но какой из этих методов лучше?
В данной статье рассмотрим различия между MBR и GPT, что лучше выбрать для SSD под Windows 10 и Windows 11. Несколько опережая ход изложения отмечу, что хотя ГПТ более современен и имеет в целом больше преимуществ, есть несколько случаев, когда стоит всё-таки остановиться на МБР.
- MBR или GPT: разделы
- MBR или GPT: ёмкость
- MBR или GPT: восстановление
- MBR или GPT: совместимость
- MBR или GPT: что лучше?
MBR или GPT: разделы
Разделы — это секции на диске, в которых хранятся данные. Вам всегда нужен хотя бы один раздел на диске, иначе вы ничего не сможете сохранить. У вас может быть только один физический диск, но вы всегда можете разбить его на разделы и назначить каждому отдельную букву.
MBR позволяет создать только четыре основных раздела. Однако это ограничение можно обойти, используя логические разделы. На практике это означает, что вы можете создать три основных раздела плюс один расширенный, а уже внутри этого расширенного раздела вы можете иметь логические разделы.
Самое большое ограничение заключается в том, что вы не можете использовать логические разделы в качестве загрузочных, то есть тех, которые содержат файлы операционной системы Windows.
GPT в свою очередь не имеет такого ограничения. Вы можете создать до 128 разделов на одном диске ГПТ.
Вывод: MBR может иметь до 4-х основных разделов; GPT может иметь до 128-и.
MBR или GPT: ёмкость
Твердотельные накопители (SSD) дороже по сравнению с их аналогами на жестких дисках (HDD), хотя в последнее время разрыв в стоимости становится всё менее значителен. Емкость SSD также постепенно растет, и сейчас уже несложно найти твердотельные накопители емкостью свыше терабайта.
Благодаря особенностям технологии MBR, этот метод может использовать только до 2 ТБ дискового пространства. Всё пространство свыше этого значения помечается как нераспределенное и непригодное для использования.
GPT может использоваться на дисках размеров до 9.4 ZB. Фактически это означает, что вы можете купить диск абсолютно любой емкости, и ГПТ сможет использовать всё его пространство.
1 Зеттабайт [ZB] = 1 073 741 824 Терабайт [TB]
Вывод: MBR может поддерживать до 2 ТБ; GPT обрабатывает до 9.4 ZB.
MBR или GPT: восстановление
MBR хранит все данные вместе. Это означает, что любое их повреждение может иметь катастрофические последствия. Если какие-либо данные будут повреждены MBR, скорее всего, вы узнаете об этом только тогда, когда ваша система не загрузится. Восстановление из МБР возможно, но не всегда приносит желаемый результат.
GPT хранит дубликаты загрузочных данных в нескольких разделах в начале и конце заголовков таблицы. Если один раздел поврежден, то для восстановления могут использоваться другие разделы.
Кроме того, в GPT есть код обнаружения ошибок, который проверяет таблицы разделов при загрузке и тестирует их на наличие ошибок. Если ошибки будут обнаружены, ГПТ может попытаться восстановить себя.
Вывод: GPT более устойчив к ошибкам по сравнению с MBR.
MBR или GPT: совместимость
BIOS и UEFI — это интерфейсы, которые загружают ваш компьютер. Хотя они оба служат одной и той же цели, они разные. BIOS можно всё еще встретить на очень старых ПК, а новые материнские платы используют UEFI. Разницу между БИОС и UEFI легко понять посмотрев данное видео:
Ваша возможность использовать схему разделов MBR или GPT будет зависеть от того, какой интерфейс поддерживает ваша система. При этом важно помнить следующее:
- Все версии Windows, как 32-битные, так и 64-битные, могут читать и записывать на диск GPT.
- Для загрузки с диска GPT потребуется система на основе UEFI.
- 32- bit Windows 7 и Vista не могут загружаться с диска GPT.
Вывод: MBR хорош для старых операционных систем, GPT больше подходит для современных компьютеров.
MBR или GPT: что лучше?
Если подвести краткий итог всему вышенаписанному, то GPT является наиболее рациональным выбором, и вот почему:
- GPT работает на дисках свыше 2 ТБ.
- GPT более устойчив к повреждениям и имеет лучшее управление разделами.
- Это более новый и надежный стандарт.
SSD накопители работают иначе, чем жесткие диски, и одним из основных их преимуществ является то, что они могут быстро загружать Windows. И чтобы воспользоваться этими скоростями, вам в любом случае понадобится система на основе UEFI. Таким образом, когда дело доходит до выбора между MBR или GPT для SSD, то ГПТ является более логичным выбором, основанным на совместимости. Это верно независимо от форм-фактора вашего SSD, например M.2.
Когда же следует использовать MBR? По правде говоря, только если вы хотите запускать старые операционные системы. Обычному пользователю, скорее всего, не захочется это делать, тем более что твердотельные накопители лучше подходят для современных операционных систем, таких как Windows 10 и 11. Например, использование SSD в Windows XP значительно сократит срок службы и производительность накопителя из-за отсутствия поддержки функции под названием TRIM.
Похожие публикации:
- Как быстро найти картинку другого размера в Яндекс и Google
- Как очень просто проверить монитор на битые пиксели
- Что о Вас знает Яндекс и как удалить свои персональные данные?
- Тормозит и лагает видео с Ютуб? Быстрое решение проблемы
- Nahimic — что это такое и как значительно улучшить качество звука в играх, музыке и фильмах?
Понравилось? Поделитесь с друзьями!
Сергей Сандаков, 43 года.
С 2011 г. пишу обзоры полезных онлайн сервисов и сайтов, программ для ПК.
Интересуюсь всем, что происходит в Интернет, и с удовольствием рассказываю об этом своим читателям.
24 июня года CPO Microsoft Панос Панай объявил о выпуске новой версии операционной системы Windows — Windows 11. Кроме того, в сеть просочилась бета-версия Windows 11, демонстрирующая пользователям другой пользовательский интерфейс и более высокую производительность.
Многие пользователи пытаются обновить свои компьютеры с Windows 10 до Windows 11. В отличие от обычного обновления Windows 10, Windows 11 предъявляет определенные требования к компьютерному оборудованию. Ниже приведена таблица требований к оборудованию для Windows 11. Вы можете проверить, можно ли обновить ваш компьютер до Windows 11.
Windows 11 MBR или GPT? | Требования к Оборудованию ля Windows 11
| Компонент | Минимальные Требования |
| Процессор | Совместимый 64-разрядный процессор (x86-64 или ARM64) с тактовой частотой не менее 1 ГГц, 2 ядра. |
| Память (RAM) | Не менее 4 ГБ |
| Дисковое Пространство | Не менее 64 ГБ |
| Прошивка | UEFI |
| Безопасность | Безопасная Загрузка, включена по умолчанию |
| Trusted Platform Module (TPM) версии 2.0 | |
| Видеокарта | Совместимость с DirectX 12 или более поздней версией с драйвером WDDM 2.0 |
| Монитор | Дисплей высокой четкости (720p) с диагональю более 9 дюймов, 8 битная цветовая схема |
| Подключение к Интернету и учетные записи Майкрософт | Для первоначальной настройки Windows 11 Home требуется подключение к Интернету и учетная запись Microsoft. |
Как видно, для Windows 11 требуется, чтобы системная прошивка была UEFI. Что такое UEFI? Мы дадим ответ на этот вопрос в следующей части.
Что Такое UEFI и Как Проверить Стиль Разделов?
UEFI — это аббревиатура от Unified Extensible Firmware Interface. Впервые он был представлен в Windows Vista с Service Pack 1 и Windows 7 в 2007 году. В последние годы он стал системной прошивкой компьютеров по умолчанию. Причина, по которой UEFI стал выделяться и заменил BIOS (Basic Input-Output System), заключается в том, что он поддерживает жесткие диски емкостью более 2,2ТБ и повышает скорость запуска и выключения компьютера.
Компьютеры с UEFI имеют стиль разделов GUID Partition Table (GPT). По сравнению со стилем разделов MBR, GPT более гибок и лучше совместим с современным оборудованием. Самым большим преимуществом GPT является то, что он не имеет ограничений на размер диска и количество разделов, которые могут создавать пользователи. На диске MBR пользователи могут создать максимум 4 раздела. На диске GPT пользователи могут создать максимум 128 разделов.
Для обновления до Windows 11 требуется стиль разделов GPT. Если вы не знаете, является ли ваш диск GPT или MBR, вы можете проверить это следующим образом.
Шаг 1. Щелкните правой кнопкой мыши значок Windows и выберите Управление Дисками.
Шаг 2. В окне Управление Дисками щелкните правой кнопкой мыши диск, который нужно проверить, и выберите Свойства.
Шаг 3. Откроется окно Свойства Устройства. Перейдите на вкладку Тома, здесь вы можете увидеть стиль раздела вашего диска.
Только если вы увидите, что стиль разделов — это Таблица Разделов с GUID, вы можете обновиться до Windows 11. Но вам не нужно беспокоиться, если стиль раздела — Основная Загрузочная Запись, т.к. вы можете преобразовать свой диск из MBR в GPT.
2 Способа Конвертировать MBR в GPT на ПК с Windows
Кроме обновления до Windows 11, если размер диска превышает 2ТБ, вам также необходимо преобразовать MBR в GPT, чтобы максимально использовать дисковое пространство. На компьютерах с Windows для этого есть много вариантов. С этой проблемой могут справиться как встроенные средства Windows, так и стороннее программное обеспечение для управления разделами.
Мы выбрали два метода, чтобы показать вам как конвертировать MBR в GPT. Один из самых простых и безопасных методов — использование EaseUS Partition Master, а другой — использование встроенного инструмента Windows — Управление Дисками.
Способ 1. Преобразование MBR в GPT с Помощью EaseUS Partition Master
Разработанный для того, чтобы пользователи могли лучше управлять дисковыми разделами, EaseUS Partition Master идеально отвечает требованиям для изменения MBR на GPT. Что еще более важно, с помощью этого инструмента пользователям не нужно удалять разделы. Это означает, что не будет потери данных, если вы конвертируете MBR в GPT с помощью EaseUS Partition Master.
Скачайте эту программу и следуйте приведенному ниже руководству, чтобы преобразовать ваш диск в GPT перед обновлением до Windows 11.
Шаг 1. Загрузите и запустите EaseUS Partition Master на вашем компьютере с Windows.
Шаг 2. Щелкните правой кнопкой мыши по диску MBR, который вы хотите преобразовать, и выберите функцию «Конвертировать в GPT».
Шаг 3. После этого найдите и нажмите кнопку «Выполнить 1 операцию» на панели инструментов, затем подтвердите кнопкой «Применить», чтобы начать преобразование. Вам необходимо перезагрузить устройство, чтобы изменения вступили в силу.
Примечание: если на вашем компьютере возникают проблемы с загрузкой ОС, вам необходимо сначала создать загрузочный диск WinPE, а затем с него запустить EaseUS Partition Master для преобразования MBR в GPT.
Способ 2. Преобразование MBR в GPT с Помощью Управления Дисками
В Управлении Дисками пользователи могут увеличивать, уменьшать, удалять и форматировать тома и диски. Вы также можете преобразовать свой раздел из MBR в GPT с помощью этой утилиты. Но обратите внимание, что вам нужно будет удалить все разделы на диске, если воспользуетесь этим способом. Это означает, что вы потеряете все данные на вашем диске. Не забудьте сделать полную резервную копию ваших разделов, прежде чем сделать это.
Если вы создали резервные копии своих разделов, вы можете выполнить следующие действия, чтобы преобразовать MBR в GPT.
Шаг 1. Щелкните правой кнопкой мыши значок Windows и выберите Управление Дисками.
Шаг 2. В окне Управление Дисками щелкните правой кнопкой мыши тома на целевом диске, выберите Удалить Том. Повторите эту операцию, чтобы удалить все тома.
Шаг 3. Когда весь диск отобразится как нераспределенное пространство, щелкните его правой кнопкой мыши и выберите Преобразовать Диск в GPT.
Преобразование стиля раздела из MBR в GPT — это не последний шаг. После преобразования также необходимо изменить режим загрузки компьютера на UEFI. Далее, мы покажем вам как проверить какой режим использует ваш компьютер — UEFI или BIOS.
Как Проверить Режим Загрузки Вашего Компьютера?
Шаг 1. Одновременно нажмите клавиши Windows + R. Введите MSInfo32 в поле Выполнить и нажмите Enter.
Шаг 2. Откроется окно Сведения о Системе. Найдите Режим BIOS, проверьте что там написано — UEFI или Legacy.
Если режим загрузки вашего компьютера UEFI, он будет отображаться как UEFI. Если режим загрузки вашего компьютера BIOS, он будет отображаться как Legacy.
Как Изменить Режим Загрузки на UEFI?
Выполните шаги, описанные ниже, чтобы изменить режим загрузки на UEFI. Это никак не повлияет на ваши данные.
Шаг 1. Выключите или перезагрузите компьютер.
Шаг 2. Нажмите и не отпускайте клавишу F2, пока на экране не появится BIOS Setup Utility.
Шаг 3. Выберите Boot Mode, на вкладке Boot. С помощью стрелок вверх и вниз выберите режим UEFI и нажмите Enter.
Шаг 4. Нажмите F10 чтобы сохранить изменения и выйти.
Как Включить Безопасную Загрузку в Windows?
После того как вы изменили режим загрузки на UEFI, вам нужно сделать еще одну вещь, а именно включить Безопасную Загрузку. Это условие входит в минимальные требования для пользователей, которые хотят перейти на Windows 11.
Шаг 1. Введите Advanced startupв строке поиска Windows. Затем выберите Изменение расширенных Параметров Запуска.
Шаг 2. На открывшемся экране найдите Восстановление > Особые варианты загрузки. Нажмите кнопку Перезагрузить сейчас.
Шаг 3. Ваш компьютер перезагрузится, нажмите на новом экране Устранение Неполадок.
Шаг 4. В разделе Устранение Неполадок выберите Расширенные настройки.
Шаг 5. Выберите UEFI Firmware Settings.
Шаг 6. После нажатия UEFI Firmware Settings, система снова перезагрузится или попросит вас перезагрузиться. Нажмите Перезагрузка, после чего запустится BIOS, где вы можете поменять разные настройки.
Шаг 7. В настройках BIOS перейдите на вкладку Security.
Шаг 8. С помощью стрелок вверх и вниз, выберете secure bootи измените значение secure boot на Enabled.
Преобразуйте Стиль Раздела в GPT Перед Обновлением до Windows 11!
Новая Windows 11 поддерживает только стиль разделов GPT и режим запуска UEFI. В этой статье мы разобрали два способа для преобразования диска в GPT. Мы настоятельно рекомендуем выбрать EaseUS Partition Master, потому что это не приведет к потере данных во время преобразования. После того, как вы преобразуете диск в GPT, ещё нужно будет изменить режим загрузки ПК на UEFI. Все подробные инструкции уже есть в этой статье. Выполняйте их шаг за шагом, и вы сможете успешно преобразовать MBR в GPT.
Приветствую вас, друзья!
Если вы когда-нибудь устанавливаете новую копию Windows на жесткий диск, вас могут попросить выбрать, какой стандарт разделения диска вы хотите использовать.
Обычно выбирается между основной загрузочной записью (MBR) и таблицей разделов GUID (GPT).
Большинство пользователей, вероятно, не знают разницы между этими двумя вариантами, и, поскольку вы здесь, мы подозреваем, что вы тоже.
Если у вас современный компьютер, вполне вероятно, что ваш системный диск — новомодный твердотельный накопитель, так какой выбор будет правильным для такого типа технологии накопителей?
Пристегните ремни, потому что ответ требует очень небольшого урока истории и некоторой предыстории технологии жестких дисков, которую вы не ожидали узнать сегодня.
MBR против GPT
MBR — это традиционная система отслеживания разделов жесткого диска.
Впервые он был представлен в начале 80-х вместе с PC DOS 2.0 и IBM PC XT.
С тех пор он стал стандартным решением для таблиц разделов, а также способом управления несколькими загрузочными разделами.
GPT является официальной заменой MBR и был введен вместе с новым стандартом микропрограмм для компьютеров UEFI, который заменил традиционный BIOS.
Эти два типа таблиц разделов различаются по-разному, но самое важное, что вам нужно знать, это то, что GPT является более новым стандартом и, как правило, превосходит MBR.
Но это не значит, что MBR мертв!
Многие компьютеры по-прежнему используют традиционный BIOS без UEFI, а новые компьютеры вполне могут использовать диски MBR.
Что такое разделы и зачем их использовать?
Основное влияние, которое оказывает этот выбор, влияет на характер разделов вашего диска.
Раздел — это виртуальное разделение вашего физического жесткого диска.
Например, вы можете разделить диск емкостью 2 ТБ на загрузочный раздел размером 1 ТБ и раздел размером 1 ТБ для хранения данных.
Зачем вам это делать?
В этом сценарии это будет означать, что вы можете отформатировать системный раздел и переустановить операционную систему, не касаясь чего-либо на другом разделе.
При разбиении на разделы можно создать несколько загрузочных разделов с разными операционными системами.
Обычно пользователи, которым необходимо использовать как Linux, так и Windows, создают разделы для каждого из них, а затем выбирают ОС по своему выбору при загрузке.
Разделы также используются для восстановления.
Например, у большинства ноутбуков есть защищенный раздел на главном системном диске, который содержит программное обеспечение и данные, которые могут вернуть машину к заводским настройкам по умолчанию.
Кроме этого, есть еще несколько применений для разделов, но эти самые важные.
Обратной стороной использования разделов по сравнению с использованием нескольких физических дисков является снижение производительности.
Поскольку разделы существуют на одном физическом диске, возможна конкуренция за доступ.
Однако на современных SSD эта проблема в значительной степени решена.
Интересно, что противоположный подход к разделению диска — это объединение нескольких физических дисков в один виртуальный диск.
Это может предложить потрясающие преимущества в производительности и избыточности.
Взгляните на HDD Raid Vs SSD Raid: основные различия, которые вы должны знать, для получения дополнительной информации.
Почему твердотельные накопители особенные?
Почему люди задают вопрос о MBR и GPT именно в отношении SSD?
Твердотельные накопители становятся стандартной технологией компьютерных накопителей.
Они намного надежнее механических приводов и намного быстрее.
Однако у SSD есть список собственных проблем. Главный из них — износ SSD.
Слишком много раз записывая данные на SSD-накопитель, и он переключается в режим только для чтения и подходит к концу своего срока службы.
Чтобы продлить срок службы твердотельных накопителей и добиться от них максимальной производительности, важно отформатировать их с использованием стандарта, оптимизированного для хранения на твердотельных накопителях.
Для систем Windows это будет NTFS, для macOS — APFS.
Вам также следует использовать современную операционную систему, которая поддерживает SSD и умеет правильно с ними обращаться.
Учитывая все ужасные предупреждения об использовании неправильных форматов или программного обеспечения с твердотельными накопителями, понятно, что люди задаются вопросом, лучше ли MBR или GPT для SSD.
Короткий ответ — вам следует использовать GPT.
Длинный ответ зависит от нескольких факторов, которые могут повлиять на выбор в вашей конкретной ситуации.
Все дело в загрузке
MBR может иметь только четыре загрузочных «основных» раздела на диске.
У вас может быть больше разделов, но это «логические» разделы, существующие внутри специального расширенного типа раздела.
Честно говоря, для большинства людей это больше загрузочных разделов, чем вам нужно.
Если это не так, ваш единственный выбор — GPT, который поддерживает колоссальные 128 загрузочных разделов.
Это не единственное различие между двумя стандартами таблиц разделов, связанное с загрузкой.
Если вы используете компьютер с традиционным BIOS, а не с новой реализацией UEFI, вы не сможете загрузиться с диска, использующего GPT.
Такой диск все еще может быть прочитан компьютером на базе BIOS, он просто не сможет с него загрузиться.
Так что вам не нужно беспокоиться о внешних дисках.
Совместимость с операционной системой
GPT несовместим с операционными системами Windows, предшествующими Windows 7.
Поэтому, если вы хотите использовать эти старые операционные системы, у вас не будет другого выбора, кроме как использовать MBR.
Если вы используете эту ОС на компьютере на базе BIOS, это, конечно, довольно спорный вопрос, как мы только что объяснили выше.
Если у вас есть конкретная причина, по которой вы хотите запустить старую операционную систему в конфигурации с несколькими загрузками на современном компьютере, рассмотрите возможность запуска ее на виртуальной машине.
Например, если есть конкретное приложение, которое работает только в Windows XP, которое вам все еще нужно, оно должно работать нормально, используя что-то вроде «VirtualBox».
Преобразование из MBR в GPT: стоит ли?
Преобразование из MBR в GPT возможно, но обычно при этом удаляются все данные на диске.
Точно так же существуют методы для выполнения преобразования на месте, но вам нужно сделать резервную копию всех данных, чтобы быть в безопасности, поэтому в этом нет особого смысла.
Преобразование существующего диска из MBR в GPT стоит делать только в том случае, если MBR каким-то образом вас ограничивает.
Мы не рекомендуем делать это без какой-либо конкретной причины.
Если вы действительно хотите, вам следует дождаться следующего форматирования диска, чтобы внести изменения.
Имеет ли значение MBR и GPT для SSD?
Нет прямой связи между использованием SSD и выбором MBR или GPT.
При этом вам лучше использовать GPT в качестве нового стандарта на любом компьютере на базе UEFI.
Если вы используете SSD с компьютером на базе BIOS и хотите загрузиться с диска, MBR — ваш единственный выбор.
Поскольку твердотельные накопители, как правило, намного меньше по емкости, ограничение емкости MBR в 2 ТБ практически никогда не применяется.
Кроме того, небольшой средний размер SSD делает маловероятным, что вам понадобится много загрузочных разделов на нем.
Важно то, что GPT предлагает быструю, стабильную и надежную загрузку.
Поскольку GPT распространяет важную информацию о таблице разделов по диску, в отличие от MBR, он может восстанавливаться после повреждения диска, которое затрагивает только один раздел.
Так что потерянные данные загрузочной записи могут быть восстановлены.
Это не самый главный выбор, но когда вас спрашивают и конкретный компьютер может использовать более новый стандарт, GPT почти всегда является правильным решением.
Пожалуйста, оцените страницу:
Мы были полезны? Хотите сказать спасибо?
Пожертвуйте на развитие нашего ресурса!
Спасибо за визит. До скорых встреч!
25.05.2022
Когда вы подключаете диск к Windows, система просит вас выбрать между главной загрузочной записью (MBR) и таблицей разделов GUID (GPT). Это схемы разделов, содержащие информацию о том, как данные хранятся на диске. Но какой из этих методов лучше?
В данной статье рассмотрим различия между MBR и GPT, что лучше выбрать для SSD под Windows 10 и Windows 11. Несколько опережая ход изложения отмечу, что хотя ГПТ более современен и имеет в целом больше преимуществ, есть несколько случаев, когда стоит всё-таки остановиться на МБР.
- MBR или GPT: разделы
- MBR или GPT: ёмкость
- MBR или GPT: восстановление
- MBR или GPT: совместимость
- MBR или GPT: что лучше?
MBR или GPT: разделы
Разделы — это секции на диске, в которых хранятся данные. Вам всегда нужен хотя бы один раздел на диске, иначе вы ничего не сможете сохранить. У вас может быть только один физический диск, но вы всегда можете разбить его на разделы и назначить каждому отдельную букву.
MBR позволяет создать только четыре основных раздела. Однако это ограничение можно обойти, используя логические разделы. На практике это означает, что вы можете создать три основных раздела плюс один расширенный, а уже внутри этого расширенного раздела вы можете иметь логические разделы.
Самое большое ограничение заключается в том, что вы не можете использовать логические разделы в качестве загрузочных, то есть тех, которые содержат файлы операционной системы Windows.
GPT в свою очередь не имеет такого ограничения. Вы можете создать до 128 разделов на одном диске ГПТ.
Вывод: MBR может иметь до 4-х основных разделов; GPT может иметь до 128-и.
MBR или GPT: ёмкость
Твердотельные накопители (SSD) дороже по сравнению с их аналогами на жестких дисках (HDD), хотя в последнее время разрыв в стоимости становится всё менее значителен. Емкость SSD также постепенно растет, и сейчас уже несложно найти твердотельные накопители емкостью свыше терабайта.
Благодаря особенностям технологии MBR, этот метод может использовать только до 2 ТБ дискового пространства. Всё пространство свыше этого значения помечается как нераспределенное и непригодное для использования.
GPT может использоваться на дисках размеров до 9.4 ZB. Фактически это означает, что вы можете купить диск абсолютно любой емкости, и ГПТ сможет использовать всё его пространство.
1 Зеттабайт [ZB] = 1 073 741 824 Терабайт [TB]
Вывод: MBR может поддерживать до 2 ТБ; GPT обрабатывает до 9.4 ZB.
MBR или GPT: восстановление
MBR хранит все данные вместе. Это означает, что любое их повреждение может иметь катастрофические последствия. Если какие-либо данные будут повреждены MBR, скорее всего, вы узнаете об этом только тогда, когда ваша система не загрузится. Восстановление из МБР возможно, но не всегда приносит желаемый результат.
GPT хранит дубликаты загрузочных данных в нескольких разделах в начале и конце заголовков таблицы. Если один раздел поврежден, то для восстановления могут использоваться другие разделы.
Кроме того, в GPT есть код обнаружения ошибок, который проверяет таблицы разделов при загрузке и тестирует их на наличие ошибок. Если ошибки будут обнаружены, ГПТ может попытаться восстановить себя.
Вывод: GPT более устойчив к ошибкам по сравнению с MBR.
MBR или GPT: совместимость
BIOS и UEFI — это интерфейсы, которые загружают ваш компьютер. Хотя они оба служат одной и той же цели, они разные. BIOS можно всё еще встретить на очень старых ПК, а новые материнские платы используют UEFI. Разницу между БИОС и UEFI легко понять посмотрев данное видео:
Ваша возможность использовать схему разделов MBR или GPT будет зависеть от того, какой интерфейс поддерживает ваша система. При этом важно помнить следующее:
- Все версии Windows, как 32-битные, так и 64-битные, могут читать и записывать на диск GPT.
- Для загрузки с диска GPT потребуется система на основе UEFI.
- 32- bit Windows 7 и Vista не могут загружаться с диска GPT.
Вывод: MBR хорош для старых операционных систем, GPT больше подходит для современных компьютеров.
MBR или GPT: что лучше?
Если подвести краткий итог всему вышенаписанному, то GPT является наиболее рациональным выбором, и вот почему:
- GPT работает на дисках свыше 2 ТБ.
- GPT более устойчив к повреждениям и имеет лучшее управление разделами.
- Это более новый и надежный стандарт.
SSD накопители работают иначе, чем жесткие диски, и одним из основных их преимуществ является то, что они могут быстро загружать Windows. И чтобы воспользоваться этими скоростями, вам в любом случае понадобится система на основе UEFI. Таким образом, когда дело доходит до выбора между MBR или GPT для SSD, то ГПТ является более логичным выбором, основанным на совместимости. Это верно независимо от форм-фактора вашего SSD, например M.2.
Когда же следует использовать MBR? По правде говоря, только если вы хотите запускать старые операционные системы. Обычному пользователю, скорее всего, не захочется это делать, тем более что твердотельные накопители лучше подходят для современных операционных систем, таких как Windows 10 и 11. Например, использование SSD в Windows XP значительно сократит срок службы и производительность накопителя из-за отсутствия поддержки функции под названием TRIM.
Похожие публикации:
- Топ 5 каналов Ютуб с самым большим количеством подписчиков
- Как заставить индексироваться новый сайт
- Выбираем интернет-банкинг на основе стабильности работы
- Умный Дом с Алисой — как создать, добавить устройства и настроить
- Все отличия MacBook Air и MacBook Pro на чипе M1
Понравилось? Поделитесь с друзьями!
Сергей Сандаков, 42 года.
С 2011 г. пишу обзоры полезных онлайн сервисов и сайтов, программ для ПК.
Интересуюсь всем, что происходит в Интернет, и с удовольствием рассказываю об этом своим читателям.
Содержание
- Выбираем стиль разделов для SSD
- Сравнение GPT и MBR
Вопрос касательно выбора стиля разделов для SSD возникает у многих пользователей, кто приобрёл это устройство, но ещё не имеет должного опыта пользования твердотельными накопителями или же хочет узнать об этом больше в рамках общего развития. В сегодняшней статье мы рассмотрим, какой стиль разделов предпочтительнее для SSD.
Прежде чем мы начнём рассматривать различия и что более применимо к SSD, требуется провести краткий ликбез. И GPT, и MBR являются методами (системами) разбивки виртуального пространства накопителя, но Master Boot Record – уже устаревающий стандарт, который хоть и несколько лучше совместим с предыдущими версиями операционных систем, всё больше вытесняется новичком GUID Partition Table.
Читайте также: Выбираем SSD для своего компьютера
Сравнение GPT и MBR
Рассмотрим специфику двух методов в разрезе и сравнении их отличительных черт:
- Обслуживаемая ёмкость накопителя. У MBR максимальный предел видимой ёмкости – 2-2,2 ТБ, а всё, что свыше этого, такой метод разделения не может учесть и, соответственно, дать пользователю воспользоваться. У GPT максимальный предел – около 9,4 ЗиБ (зебибайтов). Чтобы широкому кругу пользователей стало понятно, сколько это, переведём в терабайты, то есть предел GUID Partition Table составляет 10 093 173 145,6 ТБ. Следовательно, на текущий момент для обычного юзера GPT предоставляет, фигурально выражаясь, возможность создать бесконечное хранилище, в сравнении с предложением системы MBR.
- Количество разделов. MBR предоставляет пользователям возможность разделить один физический диск на четыре виртуальных. В это же время GPT готов представить юзерам деление одного накопителя на 264 раздела, причём их объём можно задать от 2 ТБ и выше.
- Возможности для восстановления. В MBR информация о разделе хранится в главной загрузочной области, если она повредится – диск станет невозможно прочесть. GPT хранит несколько копий в различных разделах, так что восстановление данных не станет проблемой из-за множества источников.
- Индикация целостности данных. Накопитель, разделённый по методу MBR, не поймёт, что целостность информации нарушена, поскольку просто не знает, как это сделать. Лишь пользователь сможет идентифицировать это самостоятельно, если компьютер не станет загружаться или пропадёт целый массив данных либо раздел. GPT не только создаёт контрольную сумму для регулярной и автоматической проверки данных, но и производит процедуру самостоятельного восстановления при обнаружении нарушения целостности.
- Совместимость. Диск с MBR совместим практически со всеми операционными системами и подсистемами. GPT же отдаёт предпочтение лишь современным ОС, начиная с Windows Vista и 7 (64 бита) и UEFI, иные оболочки не будут работать.
Таким образом, стоит подытожить, что GUID Partition Table более прогрессивная и функциональная система разбивки диска, она превосходит Master Boot Record практически по всем фронтам, лишь уступая последней в совместимости. Но в реалиях 2020-х годов это уже не может считаться преимуществом, поскольку от стандартного BIOS уже отходят, а поддержка Windows 7 закончилась 14.01.2020 (не говоря уже о Vista), не говоря уже о массовой оптимизации многих приложений на 64 бита и новые ОС в ущерб старым. Всё сравнение можно сгруппировать в таблице:
В рамках сегодняшней статьи мы рассмотрели, какой стиль разделов лучше выбирать для SSD, и нашли однозначный ответ – GPT. На это решение повлияли значительно улучшенные характеристики, только если вы не планируете до последнего использовать Windows XP или 7 (32 бита).
Еще статьи по данной теме:
Помогла ли Вам статья?
Приветствую вас, друзья!
Если вы когда-нибудь устанавливаете новую копию Windows на жесткий диск, вас могут попросить выбрать, какой стандарт разделения диска вы хотите использовать.
Обычно выбирается между основной загрузочной записью (MBR) и таблицей разделов GUID (GPT).
Большинство пользователей, вероятно, не знают разницы между этими двумя вариантами, и, поскольку вы здесь, мы подозреваем, что вы тоже.
Если у вас современный компьютер, вполне вероятно, что ваш системный диск — новомодный твердотельный накопитель, так какой выбор будет правильным для такого типа технологии накопителей?
Пристегните ремни, потому что ответ требует очень небольшого урока истории и некоторой предыстории технологии жестких дисков, которую вы не ожидали узнать сегодня.
MBR против GPT
MBR — это традиционная система отслеживания разделов жесткого диска.
Впервые он был представлен в начале 80-х вместе с PC DOS 2.0 и IBM PC XT.
С тех пор он стал стандартным решением для таблиц разделов, а также способом управления несколькими загрузочными разделами.
GPT является официальной заменой MBR и был введен вместе с новым стандартом микропрограмм для компьютеров UEFI, который заменил традиционный BIOS.
Эти два типа таблиц разделов различаются по-разному, но самое важное, что вам нужно знать, это то, что GPT является более новым стандартом и, как правило, превосходит MBR.
Но это не значит, что MBR мертв!
Многие компьютеры по-прежнему используют традиционный BIOS без UEFI, а новые компьютеры вполне могут использовать диски MBR.
Что такое разделы и зачем их использовать?
Основное влияние, которое оказывает этот выбор, влияет на характер разделов вашего диска.
Раздел — это виртуальное разделение вашего физического жесткого диска.
Например, вы можете разделить диск емкостью 2 ТБ на загрузочный раздел размером 1 ТБ и раздел размером 1 ТБ для хранения данных.
Зачем вам это делать?
В этом сценарии это будет означать, что вы можете отформатировать системный раздел и переустановить операционную систему, не касаясь чего-либо на другом разделе.
При разбиении на разделы можно создать несколько загрузочных разделов с разными операционными системами.
Обычно пользователи, которым необходимо использовать как Linux, так и Windows, создают разделы для каждого из них, а затем выбирают ОС по своему выбору при загрузке.
Разделы также используются для восстановления.
Например, у большинства ноутбуков есть защищенный раздел на главном системном диске, который содержит программное обеспечение и данные, которые могут вернуть машину к заводским настройкам по умолчанию.
Кроме этого, есть еще несколько применений для разделов, но эти самые важные.
Обратной стороной использования разделов по сравнению с использованием нескольких физических дисков является снижение производительности.
Поскольку разделы существуют на одном физическом диске, возможна конкуренция за доступ.
Однако на современных SSD эта проблема в значительной степени решена.
Интересно, что противоположный подход к разделению диска — это объединение нескольких физических дисков в один виртуальный диск.
Это может предложить потрясающие преимущества в производительности и избыточности.
Взгляните на HDD Raid Vs SSD Raid: основные различия, которые вы должны знать, для получения дополнительной информации.
Почему твердотельные накопители особенные?
Почему люди задают вопрос о MBR и GPT именно в отношении SSD?
Твердотельные накопители становятся стандартной технологией компьютерных накопителей.
Они намного надежнее механических приводов и намного быстрее.
Однако у SSD есть список собственных проблем. Главный из них — износ SSD.
Слишком много раз записывая данные на SSD-накопитель, и он переключается в режим только для чтения и подходит к концу своего срока службы.
Чтобы продлить срок службы твердотельных накопителей и добиться от них максимальной производительности, важно отформатировать их с использованием стандарта, оптимизированного для хранения на твердотельных накопителях.
Для систем Windows это будет NTFS, для macOS — APFS.
Вам также следует использовать современную операционную систему, которая поддерживает SSD и умеет правильно с ними обращаться.
Учитывая все ужасные предупреждения об использовании неправильных форматов или программного обеспечения с твердотельными накопителями, понятно, что люди задаются вопросом, лучше ли MBR или GPT для SSD.
Короткий ответ — вам следует использовать GPT.
Длинный ответ зависит от нескольких факторов, которые могут повлиять на выбор в вашей конкретной ситуации.
Все дело в загрузке
MBR может иметь только четыре загрузочных «основных» раздела на диске.
У вас может быть больше разделов, но это «логические» разделы, существующие внутри специального расширенного типа раздела.
Честно говоря, для большинства людей это больше загрузочных разделов, чем вам нужно.
Если это не так, ваш единственный выбор — GPT, который поддерживает колоссальные 128 загрузочных разделов.
Это не единственное различие между двумя стандартами таблиц разделов, связанное с загрузкой.
Если вы используете компьютер с традиционным BIOS, а не с новой реализацией UEFI, вы не сможете загрузиться с диска, использующего GPT.
Такой диск все еще может быть прочитан компьютером на базе BIOS, он просто не сможет с него загрузиться.
Так что вам не нужно беспокоиться о внешних дисках.
Совместимость с операционной системой
GPT несовместим с операционными системами Windows, предшествующими Windows 7.
Поэтому, если вы хотите использовать эти старые операционные системы, у вас не будет другого выбора, кроме как использовать MBR.
Если вы используете эту ОС на компьютере на базе BIOS, это, конечно, довольно спорный вопрос, как мы только что объяснили выше.
Если у вас есть конкретная причина, по которой вы хотите запустить старую операционную систему в конфигурации с несколькими загрузками на современном компьютере, рассмотрите возможность запуска ее на виртуальной машине.
Например, если есть конкретное приложение, которое работает только в Windows XP, которое вам все еще нужно, оно должно работать нормально, используя что-то вроде «VirtualBox».
Преобразование из MBR в GPT: стоит ли?
Преобразование из MBR в GPT возможно, но обычно при этом удаляются все данные на диске.
Точно так же существуют методы для выполнения преобразования на месте, но вам нужно сделать резервную копию всех данных, чтобы быть в безопасности, поэтому в этом нет особого смысла.
Преобразование существующего диска из MBR в GPT стоит делать только в том случае, если MBR каким-то образом вас ограничивает.
Мы не рекомендуем делать это без какой-либо конкретной причины.
Если вы действительно хотите, вам следует дождаться следующего форматирования диска, чтобы внести изменения.
Имеет ли значение MBR и GPT для SSD?
Нет прямой связи между использованием SSD и выбором MBR или GPT.
При этом вам лучше использовать GPT в качестве нового стандарта на любом компьютере на базе UEFI.
Если вы используете SSD с компьютером на базе BIOS и хотите загрузиться с диска, MBR — ваш единственный выбор.
Поскольку твердотельные накопители, как правило, намного меньше по емкости, ограничение емкости MBR в 2 ТБ практически никогда не применяется.
Кроме того, небольшой средний размер SSD делает маловероятным, что вам понадобится много загрузочных разделов на нем.
Важно то, что GPT предлагает быструю, стабильную и надежную загрузку.
Поскольку GPT распространяет важную информацию о таблице разделов по диску, в отличие от MBR, он может восстанавливаться после повреждения диска, которое затрагивает только один раздел.
Так что потерянные данные загрузочной записи могут быть восстановлены.
Это не самый главный выбор, но когда вас спрашивают и конкретный компьютер может использовать более новый стандарт, GPT почти всегда является правильным решением.
До скорых встреч! Заходите!
При подключении к компьютеру любого носителя без разметки, будь то твердотельный накопитель или жесткий диск, операционная система Windows предлагает использовать на нем один из двух методов хранения данных — либо основную загрузочную запись (MBR, Master Boot Record), либо таблицу разделов GUID (GPT, GUID Partition Table). Тут у пользователей обычно и возникают вопрос: что лучше для SSD-диска — проверенный временем механизм MBR или относительно новый метод размещения файлов, согласно стандарту формата GPT.
Далее мы рассмотрим различия между MBR и GPT, а также попытаемся выяснить, что лучше всего подходит для твердотельного накопителя в конкретной ситуации. И сразу скажем, хотя формат хранения данных GPT более современен и имеет больше преимуществ, в некоторых случаях предпочтение все же следует отдать использованию основной загрузочной записи MBR.
MBR, GPT и количество разделов диска
Любой пользователь ПК знаком с локальными дисками, которым присвоена буква. В «Проводнике» Windows они по умолчанию прямо так и именуются: «Локальный диск (C:)», «Локальный диск (F:)» и т.д. Эти самые локальные диски и являются разделами. По сути, они представляют собой виртуальные диски, созданные в рамках физического диска. Чтобы имелась возможность записи данных на накопитель, требуется наличие на физическом диске хотя бы одного раздела. Но их может быть несколько. И по их количеству MBR проигрывает GPT.
Основная загрузочная запись MBR может содержать информацию только о 4-х разделах. Т.е. на твердотельном накопителе с MBR можно будет создать четыре «Локальных диска». Впрочем, это ограничение можно и обойти, используя логические разделы. Если требуется, к примеру, чтобы на SSD с MBR было 5 локальных дисков, создаются три «обычных» и один логический, который впоследствии может быть поделен еще на два раздела.
Однако на основе логических разделов нельзя создавать загрузочные тома, т.е. их не получится использовать для установки операционной системы. Для кого-то это является самым большим недостатком в использовании основной загрузочной записи. Но обычные пользователи вряд ли столкнуться с необходимостью создания на физическом диске более 4 томов, чтобы установить систему на 5-й, 6-й или последующий раздел. В большинстве случаев достаточно бывает наличия двух разделов. Если на SSD устанавливается, например, две операционные системы, тогда создаются 3 раздела, 2 — для ОС и один — для хранения файлов.
Использование схемы GPT снимает это ограничение. На SSD-накопителе с таблицей разделов можно создать аж 128 томов без использования логических разделов. Скажем больше, 128 томов — это ограничение продиктовано требованиями Windows (другие операционные системы допускают создания большего числа разделов). Опять же, 128 или даже 10 томов для простых пользователей ПК совершенно ни к чему.
MBR или GPT: дисковое пространство
Твердотельные накопители дороже по сравнению с их механическими аналогами такого же объема, хотя ценовой разрыв продолжает сокращаться. Емкость, предлагаемая потребительскими SSD-накопителями, также продолжает расти. Уже сейчас на рынке доступны устройства емкостью 6 терабайт и более. Емкость диска — это еще один фактор, который поможет определиться с выбором между MBR и GPT.
Если вкратце, основная загрузочная запись не рассчитана на хранения адресов данных, общий объем которых превышает 2,2 терабайта. Другими словами, SSD-диски с MBR емкостью свыше 2,2-х терабайт не смогут хранить данные сверх этого лимита. Оставшаяся часть дискового пространства будет размечена как свободная (неиспользуемая), и туда нельзя будет что-либо записать.
Как уже, наверное, догадался читатель, GPT не имеет таких ограничений. В теории (просто таких физических дисков пока не существует) таблица разделов GUID может хранить адреса данных с общим объемом в 9,4 зеттабайт или более 10 миллиардов ТБ.
MBR, GPT и восстановление данных
Схема MBR хранит все разделы и загрузочные данные в одном месте. Это означает, что если что-то будет повреждено, может возникнуть серьезная проблема, грозящая лишить пользователя, как минимум, части хранящихся на диске файлов. Если какие-либо данные будут повреждены, скорее всего, пользователь узнает об этом только тогда, когда при очередном включении компьютера на экране отобразится ошибка загрузки операционной системы. Восстановление поврежденных данных из главной загрузочной записи MBR возможно, но процедура эта далеко не всегда проходит успешно.
Механизм GPT в этом плане намного лучше, поскольку он хранит несколько копий загрузочных данных сразу в нескольких разделах — как в начале, так и в конце заголовков таблицы. Если один раздел поврежден, GPT может использовать другие разделы для восстановления.
Кроме того, в GPT есть код обнаружения ошибок, который оценивает таблицы разделов при загрузке и проверяет, нет ли в них ошибок. Если те обнаруживаются, то запускается процедура самовосстановления, которая в большинстве случаев завершается успешно.
MBR, GPT и совместимость с BIOS и UEFI
И BIOS, и UEFI представляют собой интерфейсы или наборы микропрограмм, которые отвечают за первоначальную загрузку компьютера. Хотя они оба служат одной и той же цели, между этими интерфейсами имеются существенные различия.
В настоящий момент большинство материнских плат оснащаются гибридными интерфейсами, способными работать, как в режиме BIOS, так и в режиме UEFI. Однако все чаще встречаются платы, оснащенные исключительно новым интерфейсом UEFI.
В плане совместимости MBR имеет преимущества, т.к. этот механизм хранения данные поддерживается обоими интерфейсами. А вот с SSD-накопителя с GPT невозможно загрузиться на компьютере, поддерживающем только интерфейс BIOS.
MBR, GPT и совместимость с Windows
Последняя на момент написания статьи версия операционной системы Windows — 11-я — требует, чтобы ее установка выполнялась только на диск с таблицей разделов GPT. Это также связано и с тем, что данная версия ОС требует наличия интерфейса UEFI. Это также относится и 64-битным версиям ОС Windows, начиная Vista и заканчивая 10-кой. В то же время, 32-битные версии Windows Vista и 7 не поддерживают загрузку с GPT-дисков.
Таким образом, версия операционной системы поможет определиться с выбором между этими двумя механизмами размещения данных.
Однако все рассмотренные ограничения относятся только к использованию твердотельного накопителя в качестве загрузочного диска. Если же его просто подключить к компьютеру в качестве дополнительного хранилища, то операционная система Windows сможет считывать и записывать файлы, независимо от того, какой именно метод хранения данных использовался на SSD-накопителе.
Сделаем выводы
Из всего вышесказанного несложно сделать вывод, что таблица разделов GPT лучше всего подходит GPT. Использование этого механизмы обязательно, если объем SSD-диска составляет больше 2 ТБ. Формат хранение данных GPT более устойчив к повреждениям, имеет больше возможностей в плане создания и управления разделами. И вообще, это более новый и надежный стандарт.
Твердотельные накопители работают иначе, чем жесткие диски, и одним из основных преимуществ является то, что они могут очень быстро загружать Windows, сохранять и считывать данные. Чтобы воспользоваться всеми этими преимуществами в любом случае понадобится система на основе UEFI. Таким образом, когда дело доходит до выбора между MBR или GPT для SSD, второй вариант является более логичным.
А когда все же следует использовать MBR? Тут все просто — только в случае, если с SSD-накопителя будут запускаться старые операционные системы, не поддерживающие загрузку с GPT-диска. Твердотельные накопители лучше подходят для современных операционных систем, таких как Windows 10 или Windows 11. Использование SSD для установки, к примеру, Windows XP и вовсе значительно сократит срок службы устройства по той причине, что эта система не поддерживает функцию TRIM. Да и в плане производительности при обработке данных ставшая уже древней система Windows XP существенно уступает даже Windows Vista, не говоря уже обо всех последующих версиях системы, что попросту перечеркивает преимущества SSD-накопителей.
Здравствуйте!
Итак, вы получили новый SSD, подключили и зашли в «Управление дисками», чтобы его инициализировать.
Утилита управления дисками спросит, хотите ли вы использовать стиль разделов MBR или GPT?
Вы не уверены, какой из них выбрать.
Основная загрузочная запись (MBR) и таблица разделов GUID (GPT) — это два стиля формата разделов, которые позволяют вашему компьютеру загружать операционную систему с жесткого диска, а также индексировать и упорядочивать данные.
Для большинства людей предпочтительным стилем разделов должен быть GPT — более новый из двух.
Однако не всегда все бывает просто.
Несмотря на то, что мы рекомендуем GPT большую часть времени для современного использования, могут быть ситуации, когда вам нужно будет выбрать формат раздела MBR.
Что это за ситуации?
Чтобы узнать, пожалуйста, читайте дальше.
Что такое основная загрузочная запись (MBR)?
Структура диска в формате MBR
Основная загрузочная запись (MBR) — это устаревшая форма разделения загрузочного сектора.
Это первый сектор диска, который содержит информацию о том, как разбит диск.
Он также содержит загрузчик, который сообщает вашей машине, как загрузить ОС.
MBR состоит из трех частей:
- Основной загрузчик;
- Таблица разделов диска;
- Конечная подпись.
Основной загрузчик
MBR резервирует первые 440 байт дискового пространства для основного загрузчика.
Windows размещает здесь очень упрощенный загрузчик, в то время как другие ОС могут размещать более сложные многоступенчатые загрузчики.
Таблица разделов диска
Таблица разделов диска находится в цилиндре 0, головке 0 и секторе 1 жесткого диска.
Она хранит информацию о том, как разбит диск.
MBR выделяет 16 байт данных для каждой записи раздела и может выделить всего 64 байта.
Таким образом, MBR может адресовать не более 4 основных разделов или 3 основных раздела и 1 расширенный раздел.
Расширенный раздел используется для создания нескольких логических разделов.
Это полезно, когда пользователю нужно создать более 4 разделов.
Однако операционная система может быть установлена только в основных разделах, а не в логических разделах.
Конечная подпись
2-байтовая подпись отмечает конец MBR.
Всегда устанавливается в шестнадцатеричное значение 0x55AA.
Некоторые особенности основной загрузочной записи:
- Возможность инициализировать загрузчик в устаревшем режиме BIOS;
- Может адресовать до 2 ТБ дискового пространства;
- Может иметь 4 основных раздела или 3 основных раздела и 1 дополнительный раздел;
- Возможность загрузки Windows 7 и более ранних версий Windows.
Плюсы:
- Совместимость со всеми версиями Windows, включая Windows 7 и более ранние версии;
- Требуется для обеспечения совместимости со старым 32-разрядным оборудованием;
- Использует 32-битные значения, поэтому имеет меньшие накладные расходы, чем GPT.
Минусы:
- Максимальная емкость раздела составляет 2 ТБ;
- Ограничено 4 основными разделами или 3 основными разделами и 1 расширенным разделом;
- Не устойчив к повреждению MBR;
- Не имеет встроенного исправления ошибок для защиты данных, поскольку использует BIOS.
Что такое таблица разделов GUID (GPT)?
Структура раздела GPT
Таблица разделов GUID (GPT) — это стиль формата раздела, который был представлен в рамках инициативы United Extensible Firmware Interface (UEFI).
GPT был разработан для архитектурного решения некоторых ограничений MBR.
Стиль GPT новее, гибче и надежнее, чем MBR.
GPT использует логическую адресацию блоков (LBA) для указания блоков данных.
Первый блок помечен как LBA0, затем LBA1, LBA2, … и так далее.
Каждый логический блок имеет размер 512 байт.
GPT хранит защитную MBR в LBA0, основной заголовок GPT в LBA1 и записи разделов в LBA2 — LBA33.
Структура GPT состоит из:
- Защитная MBR;
- Основной тег GPT;
- Записи разделов;
- Дополнительный GPT.
Защитная MBR
Защитная MBR — это пространство, зарезервированное в GPT для устаревших целей.
Оно находится в LBA0.
Система, которая не распознает GPT, скорее всего, перезапишет диски GPT.
Это обеспечивает обратную совместимость с системами, которые не распознают GPT.
Защитная MBR охватывает либо весь диск, либо 2 ТБ, в зависимости от того, что меньше.
Основной тег GPT
Первичный GPT охватывает LBA1–LBA33 GPT.
LBA1 состоит из основного заголовка GPT, который содержит указатель на таблицу разделов.
Он также определяет объем свободного места на диске.
Соответствующие записи раздела расположены в LBA2 – LBA33.
Каждая запись имеет длину 128 байт, и в одной LBA может храниться 4 записи.
Теоретически GPT может иметь бесконечное количество разделов.
Однако в Windows GPT может хранить информацию о 128 разделах (32 LBA x 4 записи раздела в каждом LBA).
Эти LBA хранят информацию о разделах диска и их расположении.
Разделительные блоки
Это используемые блоки диска, отформатированные в разделе в стиле GPT, где хранятся фактические данные.
На диске с 512-байтовыми секторами первый используемый блок находится в LBA34.
Каждый блок разделов на диске в формате GPT представляет собой отдельный том.
Таким образом, в соответствии с записями в Primary GPT, диск в формате GPT может иметь 128 томов.
В отличие от MBR, каждый том в GPT может быть основным томом.
Таким образом, пользователь может иметь до 128 первичных томов, способных разместить 128 загрузчиков на диске в формате GPT.
Дополнительный GPT
Схема GPT требует, чтобы копия основного GPT хранилась в последних секторах диска.
Обычно они имеют маркировку LBA33 – LBA1.
Это обеспечивает избыточность схемы GPT, которую можно использовать в качестве резервной на случай повреждения или сбоя основного GPT.
Плюсы:
- Максимальная емкость раздела 9.4ZB (Зеттабайт);
- Максимум 128 первичных разделов;
- Устойчив к повреждению первичного GPT, поскольку он также имеет вторичный GPT;
- Возможность использовать функции UEFI, такие как безопасная загрузка, быстрый запуск и т. д.
MBR против GPT: различия
Различия между MBR и GPT заключаются в следующем:
Требования к прошивке
Прошивка — это программное обеспечение, обеспечивающее низкоуровневое управление аппаратным устройством и встроенное в само устройство.
Базовая система ввода-вывода (BIOS) и унифицированный расширенный интерфейс встроенного ПО (UEFI) — это две встроенные программы, которые сегодня широко распространены в компьютерах.
BIOS является старым из двух и в настоящее время имеет устаревший статус.
Для работы MBR требуется устаревшая прошивка BIOS, в то время как GPT, как часть спецификации UEFI, требует загрузки прошивки EFI.
Теоретически возможна загрузка в некоторые ОС с дисками с разделами MBR в системах с прошивкой EFI.
Однако Windows требует, чтобы диски были разбиты на разделы GPT для использования UEFI.
Если ваш диск разбит на разделы MBR, Windows предоставляет инструмент «diskpart» для преобразования его в GPT без потери данных.
Точно так же теоретически также возможно загрузить некоторые ОС на компьютере с устаревшей версией BIOS и дисками с разделами GPT.
Однако Windows этого не позволяет.
Поддержка Windows
Windows 7 и более ранние версии Windows, работающие на 32-разрядных компьютерах, совместимы только с дисками с разделами MBR.
Windows 8 и более поздние версии могут использовать диски с разделами GPT и MBR.
Это связано с тем, что Windows 7 и более ранние версии не поддерживают UEFI на 32-разрядных платформах и, следовательно, не разрешают загрузку с разделов GPT.
64-разрядные версии более ранних версий Windows могут читать и записывать с дисков с разделами GPT, но не могут загружаться с них.
Максимальная емкость раздела
Максимальный размер тома
Максимальный размер диска, который может адресовать раздел MBR, ограничен 2 ТБ.
Это связано с тем, что MBR хранит адреса и размеры блоков в таблице разделов с использованием 32-битных данных.
Размер одного сектора составляет 512 байт.
Следовательно, теоретический максимальный размер, который он может хранить, составляет (2^32-1) x 512 байт = 2 ТиБ (2,19 ТБ).
С другой стороны, таблица разделов GPT может использовать 64-битные.
Таким образом, теоретический максимальный размер диска с разделами GPT составляет (2^64-1) x 512 байт = 8 ZiB (9,44 ZB).
Следует отметить, что файловые системы Windows в настоящее время ограничены 256 ТБ каждая.
Количество разделов
Количество разделов
Как обсуждалось ранее, MBR выделяет 16 байт данных для каждой записи раздела и может выделить всего 64 байта.
Таким образом, MBR может адресовать не более 4 основных разделов или 3 основных раздела и 1 расширенный раздел.
Вы можете иметь неограниченное количество логических разделов в расширенном разделе.
Однако вы можете установить ОС только в основной раздел.
Раздел GPT, с другой стороны, теоретически может иметь неограниченное количество первичных разделов.
Однако его реализация в Windows ограничена только 128 разделами.
Каждый из этих 128 разделов может быть основным разделом.
Таким образом, вы можете иметь 128 копий ОС, установленных на диске с форматированием GPT.
Скорость загрузки
Хотя ни разделы MBR, ни разделы GPT не предназначены для работы быстрее друг друга, между ними может быть некоторая разница в скорости загрузки.
Это связано с тем, что MBR использует устаревший BIOS, а GPT использует UEFI.
Устаревший BIOS проходит процесс Power On Self Test (POST), который проверяет, готово ли все оборудование к нормальной работе.
После этого он ищет MBR для запуска загрузчика, который вызывает ядро ОС, которое затем запускает Windows.
Напротив, UEFI вызывает загрузчик EFI при запуске, который вызывает ядро, которое затем запускает Windows.
Быстрый запуск можно включить в режиме UEFI, который обходит POST для некритичных аппаратных компонентов.
Безопасность данных
MBR — это простая схема таблицы разделов, которая объединяет загрузочные данные и разделы.
Таким образом, разделы MBR имеют более высокую вероятность потери данных в случае повреждения раздела.
GPT разделяет таблицу разделов и блоки данных, что обеспечивает более надежную конфигурацию.
Кроме того, схема GPT предоставляет дополнительный GPT, который можно использовать в качестве резервной копии в случае повреждения основного GPT.
А также, GPT имеет функцию безопасной загрузки, которая предотвращает захват вашего процесса загрузки вредоносными программами.
Он также включает проверку циклическим избыточным кодом (CRC) для проверки на предмет повреждения данных.
MBR против GPT: сходство
Хотя GPT был введен для устранения ограничений MBR и в конечном итоге заменил его, они имеют некоторые общие функции, перечисленные ниже:
- Загрузчик хоста может вызвать ядро ОС, чтобы начать процесс запуска ОС;
- Таблица разделов хоста, в которой хранится информация о размере и расположении разделов;
- Теоретически может быть неограниченное количество разделов. В MBR это происходит из-за возможности назначить четвертый раздел в качестве расширенного раздела, который может содержать неограниченное количество логических разделов. GPT по своей конструкции может содержать неограниченное количество разделов (хотя в Windows это ограничение составляет 124);
- Оба используют логическую адресацию блоков для указания блоков данных;
- MBR хранит основной загрузочный код, а GPT хранит защитную MBR в секторе 1 диска.
MBR или GPT: что лучше для SSD?
Поскольку GPT является более новым стилем разделов из двух, мы можем однозначно рекомендовать использовать его в качестве стиля раздела для вашего жесткого диска, независимо от того, является ли он SSD.
Если вам нужно дальнейшее убеждение, учтите, что:
- GPT поддерживает более 2 ТБ места на жестком диске;
- GPT может обеспечить мультизагрузку более 4 ОС;
- Разделы в формате GPT более безопасны и могут легче восстанавливаться после повреждения таблицы разделов;
- GPT подходит для более новых версий Windows;
- UEFI может обеспечить быстрый запуск, безопасную загрузку и циклическую проверку избыточности.
Тем не менее, вам нужно будет разделить ваш SSD в формате MBR в следующих случаях:
- Ваш компьютер не поддерживает режим UEFI;
- Вы используете Windows 7 или более ранние версии Windows.
Сравнение ключевых характеристик
В следующей таблице приведены различия между MBR и GPT в их основных характеристиках.
| MBR | GPT | |
| Поддержка прошивки | MBR требует устаревшего BIOS. | GPT требует UEFI. |
| Максимальная емкость раздела | MBR может поддерживать до 2 ТБ дискового пространства. | GPT может поддерживать до 256 ТБ в Windows. |
| Количество разделов | MBR может иметь либо 4 основных раздела, либо 3 основных раздела и 1 логический раздел. | GPT может иметь до 128 разделов в Windows. |
| Поддержка Windows | Windows 7 и более ранние версии могут загружаться только с раздела MBR. | Более новые версии Windows могут загружаться с раздела GPT в режиме UEFI или с раздела MBR в устаревшем режиме BIOS. |
| Безопасность данных | MBR не имеет встроенной защиты данных и уязвим для повреждения загрузочной записи. | GPT имеет встроенную дополнительную таблицу разделов для восстановления после повреждения основной таблицы разделов. Он также поддерживает безопасную загрузку и циклическую проверку избыточности. |
А какой стиль разделов предпочитаете вы: MBR или GPT?
Ответы или ваши вопросы по теме прошу писать в разделе комментариев ниже.
До скорых встреч! Заходите!
Подписаться на обновления блога!
На чтение 8 мин Просмотров 57.7к. Опубликовано 15.11.2018
Вы установили новый жесткий диск на компьютер, и при установке Windows 10 вас спросят, хотите ли Вы использовать MBR (Master Boot Record) или GPT (GUID Partition Table). Сейчас мы рассмотрим разницу между этими двумя способами организации данных на диске и узнаем, что лучше для MBR или GPT. Сказанное ниже касается и жестких дисков (HDD) и SSD.
Интригу создавать не будем: сразу скажем, что GPT обладает множеством преимуществ, но MBR до сих пор лидирует с точки зрения совместимости и в ряде случаев ему следует отдать предпочтение. Это касается не только Windows: Mac OS X, Linux, и другие операционные системы могут также использовать формат GPT.
Структура разделов диска определяет, как дисковое пространство дробится на части, где начинается раздел, где он заканчивается, а также какой код используется, если раздел загрузочный. Вот почему надо сделать выбор между MBR и GPT до того, как разделы создаются. Если вы когда-либо разбивали диск на разделы и форматировали их, вы, конечно, сталкивались с этим. GPT – это новый стандарт, он постепенно вытесняет MBR.
Компьютер обычно имеет как минимум один диск для хранения данных. Но физический диск не может хранить данные без разбивки на разделы. Один физический диск может содержать один или быть разбит на несколько разделов. Но как создать несколько разделов? Здесь в дело вступает таблица разделов. Операционная система обратится к этой таблице для получения данных о разделах.
Содержание
- Ограничения MBR
- Преимущества GPT
- Совместимость MBR и GPT
- Отличия MBR и GPT
- Как узнать, MBR или GPT на диске
- Выводы: MBR или GPT что лучше для SSD и HDD
Ограничения MBR
MBR – Master Boot Record, что в переводе означает «главная загрузочная запись». Впервые спецификация появилась на IBM PC для DOS 2.0 в 1983 году. Формат получил свое название в виду того, что задается специальный загрузочный сектор, расположенный в «начале», т.е. операционная система знает, где его найти, а сделать это нужно первым делом.
В этом секторе содержится загрузчик установленной операционной системы и информация о разбиении физического диска на разделы. Программа начальной загрузки (boot loader) небольшая. Здесь задаются буквально начальные данные для загрузки, а в дальнейшем процесс загрузки передает управление более мощному загрузчику. Т.е. это первые биты информации, необходимые для работы загрузчика операционной системы.
У MBR есть недостатки. Например, пресловутое ограничение в 2 ТБ для размера логического диска. MBR поддерживает только четыре основных раздела. И если надо больше, придется делать один из основных разделов расширенным (extended partition) и уже в нем создавать логические разделы. По нынешним временам это выглядит диковато, как доставать правой рукой левое ухо.
Преимущества GPT
Это новый стандарт. Он ассоциируется с UEFI, который вытесняет громоздкий и неповоротливый BIOS. А GPT, в свою очередь, заменяет отживший свое MBR на нечто более современное. Называется он GUID Partition Table, т.е. таблица разделов с глобально уникальными идентификаторами. И каждый раздел диска в самом деле имеет такой идентификатор. Этот идентификатор – произвольная строка такой длины, что без труда можно каждому разделу на Земле такой идентификатор сделать уникальным.
Ограничений, присущих MBR у GPT нет. Иначе говоря, диски могут быть гораздо больше. Размеры их ограничены операционной системой и ее файловой системой. Также GPT позволяет создавать, практически, неограниченное количество разделов. Опять же ограничением будет операционная система. Так Windows позволяет создать до 128 разделов на GPT-диске. И не надо создавать расширенный раздел, чтобы система заработала.
В случае MBR данные о разделе диска и загрузочные команды хранятся в одном месте. Если происходит повреждение этой информации, либо что-либо поверх нее записывается, начинаются проблемы. А GPT наоборот хранит несколько копий указанных данных в разных местах на диске, поэтому эта технология более надежна: гораздо легче восстановить систему в случае сбоя.
В конце 1990-х голов корпорация Intel разработала новый стандарт таблицы разделов как часть прогрессивной технологии Unified Extensible Firmware Interface (UEFI). На сегодняшний день это часть спецификации UEFI. Технология GPT также предусматривает циклический избыточный контроль (cyclic redundancy check или CRC). Сохраняются контрольные суммы для проверки сохранности данных. Если данные претерпели непредусмотренные изменения, GPT идентифицирует проблему и пытается восстановить поврежденные данные из другого места на диске. В случае MBR нет возможности понять, что данные повреждены. Поэтому о проблеме вы узнаете, только когда операционная система не сможет загрузиться, или данные о разделе исчезнут.
Совместимость MBR и GPT
В случае применения технологии GPT есть возможность включить защитный MBR (protective MBR). Этот тип MBR подразумевает, что на диске один раздел. Да, применяется GPT. Но если попробовать прочитать этот диск на компьютере с какой-то старой операционной системой, она увидит один раздел на всем диске. Это сделано для того, чтобы старые системы не приняли GPT-диск за неразбитый на разделы. Иначе можно было бы по ошибке стереть все на диске.
Windows может загружаться c GPT-дисков только на 64-битных компьютерах с UEFI. Речь идет от Windows 10, 8, 7, Vista и соответствующих серверных версиях ОС. Точнее говоря, все упомянутые выше версии Windows могут использовать GPT-диски для чтения и записи данных, но вот загрузиться с них они не смогут без UEFI. Другие современные операционные системы также могут использовать GPT. Linux имеет встроенные средства для применения этой технологии. В компьютерах Apple на базе процессоров Intel более не используется APT (Apple Partition Table), ее место заняла технология GPT.
Вы, скорее всего, захотите применить GPT при разбиении диска на разделы. Это более современный и надежный стандарт, к которому все производители компьютеров и программного обеспечения уже перешли. Если же нужна совместимость со старым оборудованием, например, для загрузки Windows с диска на компьютере с обычным BIOS, пока придется пользоваться только MBR.
Честно говоря, таблица несколько условна, т.к. квалифицированный системный администратор может путем некоторых манипуляций превратить это «не поддерживает» в «поддерживает». Тем не менее, практический вывод очевиден: современные 64-битные ОС все способны применять современную технологию. А на 32-разрядной ОС применение стандарта GPT не получится.
Отличия MBR и GPT
| Показатель | MBR | GPT |
|---|---|---|
| Количество разделов | До четырех основных разделов. На таблицу разделов отведены 64 байта – по 16 байт на раздел. Если надо больше, системный администратор должен конвертировать четвертый основной раздел в extended partition, а затем создать в нем подразделы (логические диски). Максимальное число подразделов – 128. | Технология, практически, не ограничивает (очень много). Но операционные системы имеют такое ограничение. Для Windows – 128 разделов. Размер таблицы разделов имеет размер – 16384 байт. Т.е. по 128 байт на раздел. |
| Максимальный размер раздела | 2 терабайта. На информацию о размере раздела отведено 4 байта (32 бита). Таким образом, максимальное шестнадцатеричное число будет FFFFFFFF , что равно 4294967295 секторов. На текущий момент каждый сектор традиционно ограничен 512 байтами, что означает максимальный размер 2’199’023’255’040 байт, т.е. 2 ТБ. Иначе говоря, если диск больше 2 ТБ, избыточное место на диске просто так использовать не получится. | На данные о размере раздела дано 8 байт (64 бита). Таким образом, в теории максимальный размер раздела при 512-байтных секторах будет 9’444’732’965’739’290’427’392 байт, т.е. 9,4 зеттабайт. Однако, на практике максимальный размер зависит от ограничений, установленных операционной системой. |
| Избыточность | MBR хранит данные для загрузки ОС и данные о разделе в одном месте – в начале раздела. Если эти данные повреждены или стерты, ОС не сможет загрузиться – загрузчик испорчен. Вы, наверное, знакомы с термином «восстановление MBR», на эту тему много информации в интернете. | Избыточность – одно из ключевых отличие GPT от MBR. GPT сильно превосходит MBR по этому параметру. GPT хранит загрузочные данные и информацию о разделе в нескольких местах на диске. Эти копии можно использовать для восстановления поврежденных данных. Более того, GPT предусматривает контроль при помощи циклического избыточного кода (cyclic redundancy check или CRC), т.е. периодически проверяет целостность данных. |
Как узнать, MBR или GPT на диске
В Windows 10, чтобы посмотреть MBR или GPT, нажмем Win + R (или Пуск / Выполнить), введем diskmgmt.msc и нажмем Enter.
Будет выбрана программа управления дисками. Выберем диск. Интерфейс программы разделен на верхнюю и нижнюю части. Нас интересует нижняя, здесь надо кликнуть правой кнопкой мыши именно в указанное на картинке место.
Теперь надо открыть вкладку «Тома».
Если вкладка «Тома не появилась, значит, кликнули куда-то не туда.
Выводы: MBR или GPT что лучше для SSD и HDD
Легко видеть, что GPT сильно превосходит MBR. Для применения этого стандарта нужно не сильно старое железо. Двадцать лет технологии – а все еще есть компьютеры, на которых ее применять затруднительно. Тем не менее, если материнская плата позволяет выбрать Legacy BIOS Boot Mode или UEFI Boot Mode, не надо использовать BIOS. Но до сих пор сохранившиеся операционные системы вроде Windows XP не смогут загружаться с GPT-дисков. В этом случае придется использовать защитный MBR (protective MBR). Во всех остальных случаях рекомендуется отказаться от MBR. Используя GPT, вы получите лучшую производительность компьютера и программного обеспечения на нем, а также избежите многих проблем при установке операционной системы и эксплуатации компьютера.
Привет, друзья. В этой статье разберём такую тему как: установка Windows 10 на SSD GPT. Т.е. как установить актуальную операционную систему от Microsoft на жёсткий диск, в данном случае на твердотельный накопитель SSD, со стилем разметки GPT. Тип носителя информации и процесс установки Windows 10 в этом деле играют далеко не ключевые роли. Процесс установки системы что для HDD, что SSD, что для GPT-дисков, что для дисков MBR одинаков и не содержит совершенно никаких отличий. Ключевую роль в процессе играют настройки BIOS – активен ли в ней режим UEFI, ведь только при таковом на компьютере возможна работа GPT-дисков, и запущена ли установочная флешка операционной системы в режиме UEFI. Давайте рассмотрим нюансы установки Windows 10 на GPT-диск. И также поговорим о преобразовании в GPT накопителя, у которого изначально стиль разметки MBR.
Итак, стиль разделов диска GPT, он же таблица разделов диска GUID. SSD GPT – это то же самое, что обычный жёсткий диск HDD со стилем разметки GPT. Стиль разметки не имеет отношения к физическому типу устройства информации, это аспект их логической структуры. Что в стиле GPT, что в стиле MBR можно инициализировать HDD, SSD, SD-карты и флешки. GPT – это современный стиль разметки, и он предпочтительнее MBR. Так, GPT поддерживает более 2,2 Тб дискового пространства, он лучше в плане восстановления данных, более производительный и более устойчив к логическим ошибкам носителей информации.

Ну и давайте рассмотрим поэтапно, как происходит установка Windows 10 на SSD GPT.
Первое, о чём нужно позаботиться, устанавливая Windows 10 на SSD со стилем разметки GPT – об установочном UEFI-совместимом носителе операционной системы, т.е. об установочной флешке UEFI. Такую флешку умеют создавать сегодня если не все, то как минимум многие программы, записывающие дистрибутив на внешние носители. Приоритетной такой программой является утилита Media Creation Tool от Microsoft, она и установочный образ с серверов компании качает, и записывает UEFI/Legacy-совместимую установочную флешку. Также вы можете отдельно скачать установочный образ Windows 10, возможно, не чистый, а кастомный. И записать его на флешку UEFI программами Rufus, WinUSB или прочими.
Что, друзья, важно знать о UEFI в контексте подготовки установочного носителя тем из вас, кто хочет установить 32-битную Windows 10? Если у вас слабый ноутбук или ПК с оперативной памятью до 4 Гб (не включительно) оперативной памяти, очень хорошая идея установить на такой 32-битную, а не 64-битную Windows 10. 32-битная система будет работать шустрее. Но у материнки ПК или ноутбука может быть только 64-битная реализация ПО EFI, и, соответственно, на таких устройствах в режиме UEFI можно загружать только 64-битные Windows. Если вам неизвестно, есть ли у вашего UEFI поддержка 32-битного ПО, можно сделать вот что. При создании установочной флешки с помощью Media Creation Tool от Microsoft или при отдельном скачивании дистрибутива выберите два образа Windows 10 – и 32-, и 64-битный. Попробуйте сначала установить 32-битный образ, и если операционная система не сможет загрузиться, тогда переустанавливайте её из 64-битного образа. Ну либо устанавливайте 32-битную систему, но только в режиме BIOS Legacy.
После создания установочного носителя с Windows 10 заходим в BIOS компьютера и настраиваем режим работы UEFI. Совершенно по-разному, друзья, обустроен BIOS UEFI на разных материнках и ноутбуках, но обычно в названии настроек, отвечающих за работу UEFI, будет фигурировать значение, соответственно, «UEFI». Обычно настройка, отвечающая за режим UEFI – это настройка загрузки в UEFI. Для всех устройств загрузки компьютера или как минимум для жёстких дисков и флешек необходимо выставить режим UEFI. Есть, например, такая реализация активации UEFI.


Или вот такая в упрощённой BIOS на ноутбуках.

Чтобы установка Windows 10 на SSD GPT была возможна, нам нужно загрузить компьютер с установочной флешки непременно в режиме UEFI. После того, как мы активировали UEFI в BIOS, далее выставляем его загрузку с флешки. В числе устройств загрузки компьютера флешка будет значиться дважды: просто по своему названию и названию с допиской «UEFI». Так вот если мы хотим загрузиться с флешки в режиме UEFI, нам надо выставить её приоритетным устройством загрузки тем значением, где она фигурирует с допиской «UEFI». После чего сохраняем проделанные настройки и перезагружаем компьютер.

Как упоминалось выше, друзья, непосредственно процесс установки Windows 10 не имеет никаких особенностей в зависимости от стиля разметки диска GPT или MBR. Как происходит этот процесс, в деталях описано в статье сайта «Как установить Windows 10». Здесь отмечу лишь, что если вы правильно настроили работу BIOS в режиме UEFI, если запустились с установочной флешки в режиме UEFI, и если ваш SSD имеет стиль GPT, либо же он чистый, например, новый, без инициализации и разметки, то вы без проблем установите Windows 10 на него. Но если ваш компьютер и флешка в режиме UEFI, а SSD имеет стиль разметки MBR, то на этапе выбора места установки Windows 10 вы получите ошибку с указанием, что на диске находится таблица MBR-разделов.
Что делать в таком случае? Проще всего, если данные на несистемных пользовательских разделах накопителя вам не нужны, либо таких разделов как таковых вовсе нет. В таком случае на этапе выбора места установки Windows 10 вы просто удаляете все разделы на накопителе.






***
Друзья, если у вас ПК со старой материнкой, выпущенной в эпоху только продвижения на рынок UEFI, в некоторых случаях может быть так, что в BIOS есть поддержка режима UEFI, и компьютер может работать с жёсткими дисками со стилем разметки GPT, но он не поддерживает загрузку с флешек UEFI. В таком случае установка Windows 10 на SSD GPT с флешки будет невозможна. Если у вас нет оптического привода, просто записывайте обычную Legacy-флешку с WinPE 10-8 Sergei Strelec. Конвертируйте накопитель в GPT. Если он у вас чистый, сделайте ему разметку UEFI/GPT вот этим способом. И установите Windows 10 с помощью присутствующей на WinPE утилиты WinNTSetup.
When it comes to solid-state drives (SSDs), two different types of partitioning schemes can be used: GUID Partition Table (GPT) and Master Boot Record (MBR). So, which one should you use? Should the second SSD be MBR or GPT? Well, it depends.
- If you’re using an SSD with 2TB or more, you’ll need to use GPT.
- If the SSD capacity is less than 2TB, MBR can be used.
This article will figure out how to choose MBR or GPT for (M.2) SSD with different storage capacities, such as 1TB or 2TB SSD.
In this article, you’ll learn:
- MBR vs. GPT: What Is the Difference?
- Which Is Better MBR or GPT for SSD? How to Choose?
- How to Set Up a New SSD, Initialize It to MBR or GPT?
- How to Convert SSD to MBR or GPT?
MBR vs. GPT: What Is the Difference?
GPT is a newer standard around since 2006, while MBR has been around since 1983. GPT is more robust and allows for larger drives, but MBR is still a perfectly valid option for small drives. Check to know the differences between GPT and MBR from the following four sections:
MBR VS GPT — Partition Numbers:
MBR (Master Boot Record) is limited to having up to four primary partitions. To have more than four partitions, you’ll need to create 3 primary partitions and an extended partition which can be further subdivided into logical partitions.
GPT (GUID Partition Table) doesn’t have these limitations. It supports up to 128 primary partitions and unlimited numbers of logical partitions.
MBR VS GPT — Disk Capacity:
MBR drives are limited to a maximum capacity of 2TB, whereas GPT drives can be much more significant — 18EB. If you have a large hard drive (3TB or larger), it will need to be formatted using GPT rather than MBR.
MBR VS GPT — Data Security:
MBR puts boot data and partitions together, while GPT separates data and the system into different partitions. If system corruption happens, it is risky to restore data from the corrupted MBR OS disk.
GPT is far beyond MBR. If one partition is corrupted, you can use other partitions. Moreover, GPT drives also offer better data protection, supporting error correction code (ECC). In short, GPT offers more capacity and better data protection.
MBR VS GPT — Operating System Compatibility:
In general, newer versions of Windows are more likely to be compatible with GPT, while older versions are more likely to be compatible with MBR.
- MBR is compatible with Windows operating system before Windows 8.
- GPT is suitable for higher operating systems: 32-bit Windows 8, 8.1, 10, and 64-bit Windows 7, 8, 8.1, 10, 11.
- Older operating systems like Windows XP can only use MBR-formatted drives.
The answer to the question of which is better, MBR or GPT for SSD, really depends on the capacity of the SSD and the compatibility of the operating system.
- If the computer supports UEFI boot, and you want to set SSD as OS disk, use GPT.
- If the computer supports both Legacy and UEFI, set SSD disk type based on the following tips:
1. Set SSD as OS drive:
- As far as compatibility goes, if the operating system is Windows 7 or earlier, then MBR is the only option.
- If the operating system is Windows 8 or later, either MBR or GPT can be used.
Notice: When installing Windows, you will be asked to choose between MBR (Master Boot Record) and GPT (GUID Partition Table). If you’re not sure which to choose, check if your computer uses BIOS or UEFI. If it’s using BIOS, select MBR. If it’s using UEFI, select GPT.
2. Use SSD as 2nd disk or data drive:
- If the SSD is 2TB or less incapacity, then MBR is probably the best option.
- If the SSD is greater than 2TB in capacity, GPT is perhaps the better option.
Do you know how to choose the MBR or GPT format? Ultimately, it is up to the individual to decide which option is best for their needs. If this passage is helpful to you, click the button below to share more people in need.
How to Set Up a New SSD, Initialize It to MBR or GPT?
Both two main types of partition tables — MBR (Master Boot Record) and GPT (GUID Partition Table) can be used on a computer. So how do you set up a new SSD for MBR or GPT?
First, you need to figure out your goal and decide which disk partition style you want to set for your new SSD disk — MBR or GPT.
Then, you can initialize the SSD drive to one of these formats via a free disk partitioning tool, like EaseUS Partition Master.
Note: If you need to set up SSD for Windows migration, you need to learn the disk type of your current OS disk. Click to see free solutions on how to tell if Windows is GPT or MBR.
Here is a quick guide on how to initialize a drive to MBR or GPT:
Step 1. Open EaseUS Partition Master and got to Partition Manager.
Step 2. Right-click the target disk — HDD or SSD and select «Initialize to MBR» or «Initialize to GPT». Click «Execute Task» and «Apply» to save the changes.
0:00-0:18 Initialize to MBR; 0:19-0:44 Initialize to GPT;
How to Convert SSD to MBR or GPT?
n some cases, you might need to convert your disk from MBR to GPT. Generally, you can convert in Disk Management or use Command Prompt. But here we’d like to recommend an easier tool — EaseUS Partition Master.
With this tool, you don’t have to be an expert. You just need to follow the simple instruction below, and your disk can be easily converted from MBR to GPT, and vice versa.
#1. Convert SSD from MBR to GPT
#2. Convert SSD from GPT to MBR
- Click «Disk Converter» on the left menu. Select «Convert GPT to MBR» and click «Next» to continue.
- Select the GPT disk that you want to convert and click «Convert».
- Wait for the process completes.
Conclusion
In order to decide whether to use an MBR or GPT format for your SSD, it is essential to understand the differences between the two.
- MBR, or Master Boot Record, is the traditional way of storing information about disk partitions. It is limited to 2 TB or smaller disks and can only support up to four primary partitions.
- GPT, or GUID Partition Table, does not have this limit and can support more than four primary partitions. However, it is not compatible with some older operating systems and BIOSes.
Therefore, it is vital to check whether your system supports UEFI — GPT before formatting your SSD with this format. Ultimately, both MBR and GPT have their advantages and disadvantages, so it is up to you to decide which one is best for your needs.
People are Also Concerned about GPT or MBR for SSD
1. Should a Second SSD be MBR or GPT?
Answer: As mentioned above, if you plan to use the SSD as a second drive, use GPT when the disk is bigger than 2TB, and use MBR when the SSD is smaller than 2TB.
We recommend GPT, the superior format. Its advantages include unlimited partitions, faster speed, and enormous storage capacities.
2. Should I Use MBR or GPT for 1TB SSD?
As we mentioned above, if your SSD is less than 2TB, MBR is enough for your SSD.
3. Which is better, MBR or GPT for SSD gaming?
Both GPT and MBR are no big difference aside from the partition number and disk capacity. Most geeks suggest that GPT is always better than MBR not only because GPT is newer while the MBR is not much used anymore, but also because GPT is more widely used on most modern operating systems.