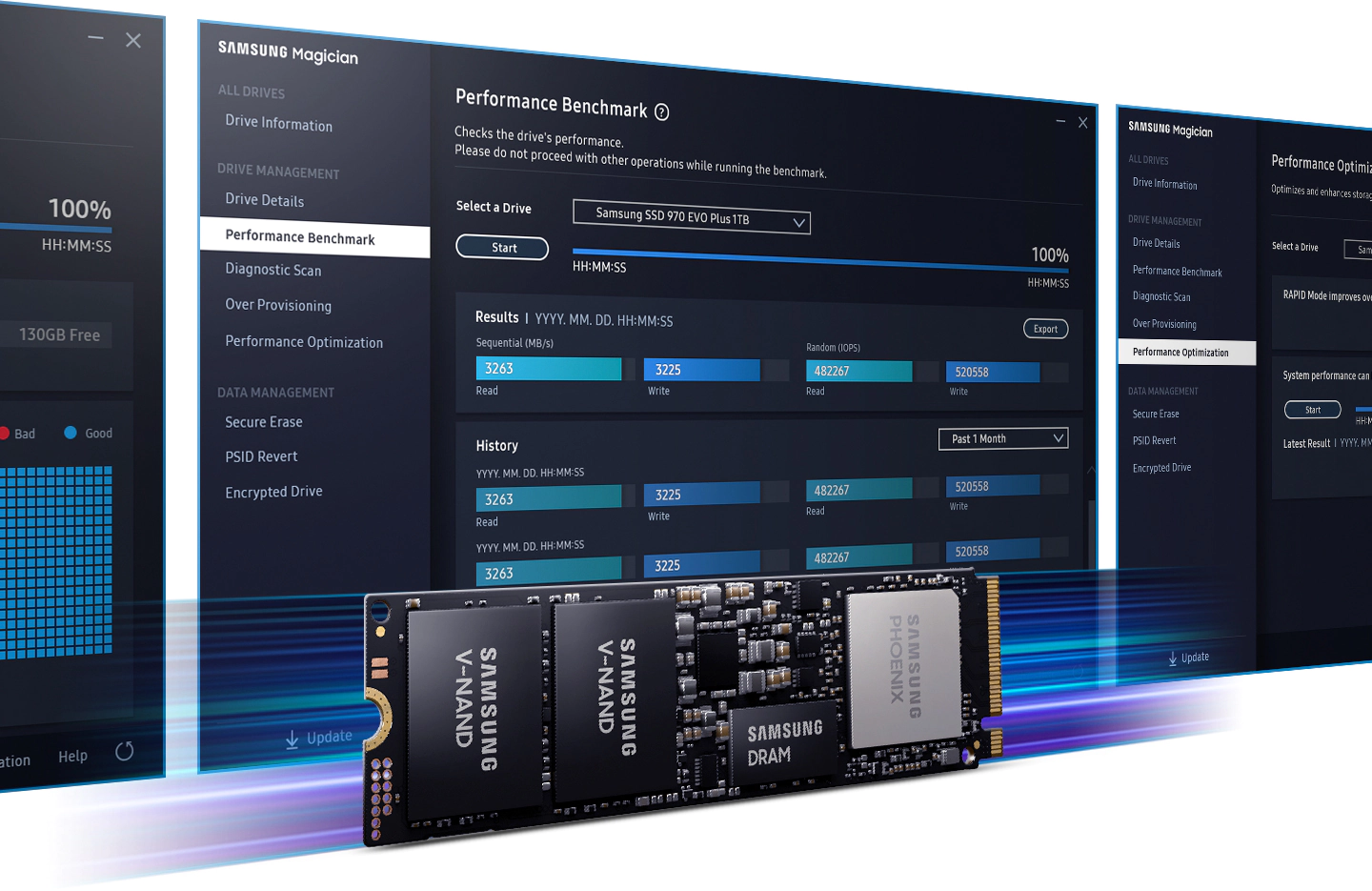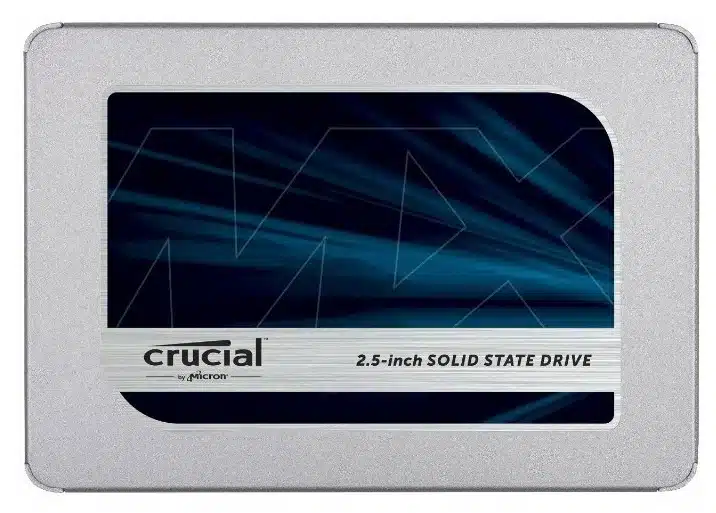Даже бюджетные компьютеры сейчас комплектуют SSD. Но есть у твердотельников и недостаток — относительно высокая цена за гигабайт данных, если сравнивать с классическими HDD. Среднестатистический юзер вынужден экономить, покупая такой накопитель. Давайте разберемся, какого объема хватит для разных сценариев использования.
SSD под систему
Рассмотрим вариант, когда система и основные программы устанавливаются на твердотельник, а остальные файлы (фильмы, музыка, игры и документы) будут храниться на обычном жестком диске.
Для 64-битной Windows 10 рекомендуется оставлять не менее 20 ГБ места, однако это минимальные требования. На практике же, после обновлений система начинает разрастаться. Например, у автора статьи переустановленная полтора года назад «десятка» уже занимает около 24 ГБ.

Помимо этого, нужно учесть объем программ, которые вы планируете устанавливать на SSD для ускорения их загрузки. Например, последняя версия Adobe Photoshop «отъедает» около 3 ГБ, а офисный пакет от Microsoft — 4 ГБ. Стоит также иметь в виду, что твердотельный накопитель не стоит заполнять более, чем на 80% — это чревато существенным падением скорости.
Еще недавно SSD выпускались с минимальным объемом 64 ГБ, но сейчас даже самые бюджетные варианты имеют объем 120–128 ГБ.
Этого будет достаточно обычному пользователю ПК, у которого установлена Windows 10 и десяток программ. Учитывая замечание выше, старайтесь не заполнять такой диск более чем на 100 ГБ. Если же у вас специфические сценарии, которые требуют десятки гигабайт свободного места именно на системном диске, то присмотритесь к вариантам на 240–256 ГБ.
Один SSD для всего
Собирая домашний ПК, можно вообще обойтись без жесткого диска. Он постоянно шумит при работе и менее отзывчив. Увеличение скорости чтения/записи в десятки раз на SDD тоже будет немаловажным подспорьем — даже на бюджетных машинах твердотельник может существенно улучшить пользовательский опыт.

Давайте рассмотрим, сколько останется свободного пространства под файлы на примере популярного Samsung 870 EVO на 500 ГБ.
Согласно отзывам покупателей, его фактическая емкость составляет 465 ГБ. Узнать подробнее, почему происходит такое расхождение вы можете в этой статье. Если вкратце, то производители идут на хитрость, указывая объем в десятичных байтах, тогда как ОС Windows использует двоичные байты (то есть, в 1 килобайте — 1024 байта, а не 1000).
Лайфхак: чтобы узнать фактический объем диска, умножьте исходное число на 0,931.
Сразу отнимаем 20 % согласно рекомендации выше. Остается примерно 370 ГБ, из них 20–25 будет занимать система. Итого, для хранения файлов и установки программ у вас остается 345–350 ГБ. По этой же схеме можете посчитать для любого SSD интересующего вас объема.
SSD для игр
Отдельным сценарием выделим игровой ПК. Современные проекты с открытым миром занимают десятки и даже сотни гигабайт. Например, вестерн Red Dead Redemption 2 от Rockstar весит 118 ГБ, Flight Simulator от Microsoft использует 150 ГБ, а Grand Theft Auto 5 после нескольких лет добавлений онлайн-контента разрослась с 65 до 90 ГБ.

Более подробно о том, почему современные игры требуют так много места, можете почитать в специализированном материале. Коротко, многие файлы дублируются десятки раз (текстуры и прочая графика), чтобы сократить время загрузок или вовсе сделать их бесшовными и обеспечить высококлассный игровой опыт. Другой причиной является то, что разработчики не хотят или просто не успевают оптимизировать файлы игры к релизу. Например, королевская битва Call of Duty: Warzone после всех улучшений разработчиков, требует 86 ГБ свободного пространства (изначально игра занимала более сотни).
Таким образом, если вы одновременно играете в несколько тяжеловесных проектов, то SSD на 500 ГБ – это необходимый минимум в 2021 году. Вы установите буквально пару новинок и место уже закончится. Лучше присмотреться к вариантам на 1 или 2 ТБ.
Выводы
Давайте подытожим. Если вам нужен SSD под систему, хватит и 128 ГБ. Как основной диск «для всего» лучше рассматривать версии от 500 ГБ. Для современных игр рекомендуем выбирать объем не менее 1 ТБ.
Если вы начали пользоваться компьютером давно, то наверняка помните, как росли в объемах операционные системы Windows от версии к версии. Свежеустановленной Windows 95 хватало всего 34 МБ на жестком диске, Windows 98SE требовала уже 109 МБ, а Windows XP — 1,58 ГБ. Скачек объема Windows произошел в 2009 году, когда вышла Windows 7, занимавшая на диске после установки уже около 16 ГБ.
Заметно прибавила в весе Windows 10, растолстевшая до 20-25 ГБ в зависимости от версии, а в минимальных системных требованиях Windows 11 уже значится накопитель объемом 64 ГБ. Но это только вес папки «Windows», а если добавить сюда файл подкачки pagefile.sys, файл hiberfil.sys, используемый системой для гибернации, зарезервированное хранилище для корректного обновления размером 7 ГБ, то вес системы заметно возрастает.
А после установки всего необходимого софта, папки Program Files (x86), Program Files, ProgramData и пользовательская папка Users вместе с «Документами», и особенно папка AppData добавляют к весу системы уже десятки гигабайт. Учтите еще и то, что эти объемы неуклонно растут со временем и Windows, поработавшая на вашем компьютере или ноутбуке год, постепенно «распухнет» от системных файлов, логов, обновлений, драйверов и просто программного мусора и помочь ей вернуть первоначальный объем не смогут даже самые продвинутые программы чистильщики типа CCleaner или Wise Disk Cleaner.
Это не было большой проблемой во времена Windows XP или Windows 7, которые прекрасно работали на обычном жестком диске — выделяй под системный раздел столько, сколько нужно, 50, 100 или даже 150 ГБ и спокойно пользуйся. Единственная проблема с размером системного раздела в те годы была в том, что если вы выделили слишком маленький системный раздел и его требовалось расширить при помощи специальных утилит, иногда это заканчивалось проблемами и даже потерей информации.
Если вы читаете этот блог, то наверняка уже настолько разбираетесь в установке Windows, что вам не стоит напоминать, что не стоит ставить операционную систему на весь накопитель целиком и лучше выделить для нее отдельный раздел, диск C:\, оставив диск D:\ под данные. Такое разделение стало уже привычным для опытных пользователей, позволяя обезопасить данные от случайного удаления при переустановке Windows.
Но все изменилось примерно 10-12 лет назад, когда в наших компьютерах стали использоваться SSD-накопители, обеспечивающие гораздо более высокие скорости работы с файлами и, что самое главное — быстрый отклик системы на действия пользователя. Поначалу они были дороги, а их самые популярные размеры составляли всего 60-120 ГБ, чего хватало на Windows и нескольких игр, а для файлов использовался отдельный HDD. В то время SSD-накопитель объемом 120 ГБ появился и в моем ПК, и после смены нескольких моделей, 2023 год я встретил со стареньким Samsung 850 EVO на 120 ГБ.
Стоит отметить и тот факт, что Windows 10 и Windows 11 полностью утратили возможность работать на обычном жестком диске, на котором их использование превращается в мучение: сплошные тормоза и HDD, постоянно загруженный на 100% попросту не дают нормально работать, не говоря уже об ужасно фризящих играх.
Современные игры росли в размерах еще быстрее, чем Windows и некоторые новинки не влезут на на SSD-накопитель объемом 120 ГБ, даже если бы на нем не было Windows и системных файлов. Поэтому я еще пару лет назад купил отдельный SSD под игры объемом 1 ТБ, оставив на стареньком Samsung 850 EVO только Windows и системные файлы.
Использование сразу двух SSD-накопителей оказалось очень удобным — вы получаете возможность установить две абсолютно независимые Windows, весь износ от работы системы, бесконечной записи кэша браузера и системных служб принимает на себя старенький SSD небольшого объема. Очень удобно оказалось делать и полный бэкап системы — запустив Acronis True Image или похожую утилиту, вы просто делаете образ небольшого системного SSD, быстро сохраняя его на большой SSD.
Но в 2023 году мне стало не хватать объема этой связки из SSD объемом 120 ГБ и 1ТБ. Во-первых, моя папка Games постепенно распухла, заняв почти весь SSD на 1 ТБ, некоторые игры нужны для тестов «железа», а некоторые жалко удалять, поскольку я их еще не прошел до конца.
Во-вторых, на SSD я держу еще и весьма объемные файлы с Windows от виртуальных машин, которые иногда использую при написании блогов. В-третьих, ежедневный бэкап с помощью утилиты Acronis True Image настроен у меня таким образом, что файлы с системного диска: «Документы», браузер, скриншоты, «Рабочий стол» и прочее, что мы используем каждый день, дублируются на диск D:\, а вот некоторые рабочие файлы, например, папки Camera и Sound recorder со смартфона, дублируются на диск C:\. Этим достигается безотказность работы ПК, даже если выйдет из строя один из SSD, я не потеряю важные данные.
И в таком режиме работы SSD объемом 120 ГБ стало катастрофически не хватать, даже если на него не устанавливать ни одной игры, он через несколько месяцев оказывается забит под завязку, заставляя разгребать файлы и раскладывать их по полочкам. И я решился купить под систему недорогой SSD большего объема, SmartBuy Splash на 256 ГБ, найдя его всего за 1400 рублей. И сегодня расскажу о плюсах и минусах увеличения объема системного SSD со 120 ГБ на 256 ГБ.
Казалось бы, 256 ГБ — это немного, но, когда ваши игры установлены на другой SSD, этого более, чем достаточно для Windows, программ и файлов пользователя. Хватает места для бэкапов и файлов виртуальных машин, и сейчас, после нескольких месяцев работы, на SmartBuy Splash свободно еще 116 ГБ и теперь я попросту не задумываюсь о недостатке свободного места.
А главное — такой дешевый SSD можно не жалеть и не предпринимать никаких действий по экономии его ресурса. Конечно, за эти месяцы комплектующие подорожали и SmartBuy Splash стоит уже 1710 рублей, но это все еще та цена, которую не жалко отдать за SSD, используя его как расходник, а не как накопитель, покупаемый на много лет.
Да и примерно за такую же цену можно найти еще несколько популярных бюджетных моделей, например, Crucial BX500, Silicon Power Ace A55 или WD Green.
Ну а минус только один — мне пришлось потратить на увеличение системного SSD небольшую сумму, но с активной эксплуатацией ПК за год таких небольших трат набегает довольно много.
рекомендации
4070 MSI по старой цене дешевле Palit
13900K в Регарде дешевле чем при курсе 60
Ищем PHP-программиста для апгрейда конфы
Какие параметры реально влияют на производительность системы, игр и профессиональных приложений.
Твердотельные накопители — одна из немногих технологий за последние годы, которая действительно повлияла на развитие современных компьютеров. SSD задали новый стандарт скорости работы и отзывчивости системы, позволили делать ноутбуки и настольные ПК компактнее, надёжнее и тише.
С появлением быстрых SSD в консолях следующего поколения постепенно изменятся сами игры — разработчики не раз отмечали, что необходимость равняться на медленные жёсткие диски HDD накладывала большие ограничения на то, как выглядят и работают виртуальные миры.
Но при этом SSD-накопители далеко не одинаковы: существует множество вариантов, которые отличаются внешне, по типу подключения и даже технологией изготовления — это влияет на скорость их работы, долговечность и совместимость с конкретными системами.
Мы собрали всё, что нужно знать об SSD в этом материале, чтобы помочь вам сделать выбор и не заплатить лишнего за то, что вам не нужно. При этом мы постараемся не вдаваться в сугубо технические подробности — для этого на DTF уже есть подробный гайд.
Форматы и интерфейсы подключения
Твердотельные накопители не шумят и занимают меньше места, чем классические жёсткие диски формата 3,5 дюйма, а программы и система в целом начинают загружаться в разы быстрее.
Рынок SSD разнообразен — в крупных интернет-магазинах комплектующих придётся выбирать из нескольких сотен моделей, которые отличаются объёмом, скоростью, физическим размером, интерфейсом подключения и, разумеется, ценой. В продаже можно найти варианты от полутора-двух тысяч до полумиллиона рублей, а объём разнится от 32 Гб до 4 ТБ.
Внутренние SSD подключаются к компьютеру через четыре типа разъёмов. Физический вид коннектора определяет формат накопителя, который к нему подключается. Некоторые разъёмы на материнской плате компьютера уникальны для устройств с определённым интерфейсом, но есть и более универсальные.
- SATA — небольшой разъём на материнской плате с Г-образным ключом внутри. К нему подключаются как обычные жёсткие диски, так и SSD с интерфейсом SATA III в корпусах формата 2,5 дюйма.
- U.2 — сравнительно редкий разъём для подключения быстрых SSD-дисков с интерфейсом NVMe в корпусах формата 2,5 дюйма. Поддерживает «горячую замену» устройств, полезную в профессиональных задачах.
- mSATA — плоский коннектор на материнской плате, предназначенный для периферийных плат вроде Wi‑Fi адаптеров, звуковых карт, плат с дополнительными USB-портами и SSD-накопителей. Поддерживает SATA III 6 ГБ/с.
- M.2 (B-key и M-key) — внешне почти не отличимы друг от друга, за исключением расположения контактов. Это универсальный слот, который поддерживает интерфейс SATA III, но при этом обеспечивает достаточно широкий канал для NVMe-накопителей. B-key поддерживает до двух линий PCIe 3.0, а M-key оснащаются четырьмя линиями PCIe 3.0 или 4.0. На современных материнских платах чаще всего используются комбинированные слоты B+M.
- PCI-express — некоторые накопители подключаются в стандартный PCIe слот на материнской плате, который обычно используется для видеокарт, плат видеозахвата и других подобных устройств. Некоторые модели подключаются напрямую, но есть универсальные переходники для обычных M.2 накопителей.
Накопители с одинаковыми коннекторами могут использовать разные интерфейсы подключения к процессору. Формально интерфейсов всего два: SATA или NVMe. Однако у каждого есть несколько разновидностей, которые отличаются по скорости передачи данных.
- SATA II — устаревший и довольно медленный интерфейс с пропускной способностью до 300 МБ/с. Его используют жёсткие диски HDD и других устройства вроде DVD-приводов. В современных компьютерах он не встречается, но до сих пор используется в консолях Xbox One и PlayStation 4.
- SATA III — интерфейс с пропускной способностью 6 Гбит/с (до 600 МБ/с). Для HDD этой скорости хватает с избытком, а вот для SSD канал, наоборот, тесноват. Накопители с коннектором SATA совместимы со всеми версиями интерфейса и работают на максимальной доступной для разъёма скорости.
- NVMe (PCIe 3.0 x2) — некоторые слоты M.2 на материнских платах или в ноутбуках соединяются с чипсетом двумя линиями PCIe 3.0 вместо четырёх. Пропускная способность составляет около 2 ГБ/с, что намного быстрее SATA III.
- NVMe (PCIe 3.0 x4) — «четырёхполосный» канал обеспечивает скорость до 4 ГБ/с. Накопители могут подключаться через разъём M.2, U.2 или напрямую в PCIe-слот. В реальной жизни скорость меньше, но на сегодня её более чем достаточно для большинства задач.
- NVMe (PCIe 4.0 x4) — стандарт нового поколения имеет удвоенную пропускную способность на линию. Этот интерфейс обеспечивает скорость до 8 ГБ/с и используется в современных компьютерах с процессорами AMD, а также консолях нового поколения. Обратно совместим с накопителями прошлых ревизий.
Большинство накопителей связываются с процессором и оперативной памятью через чипсет, который, в свою очередь, подключён к процессору четырьмя линиями PCIe 3.0 (реже — PCIe 4.0). Соответственно, если в системе кроме накопителя есть ещё что-нибудь (звуковая карта, плата видеозахвата, DVD-привод, сетевой адаптер или другие накопители), канал разделяется между всеми устройствами.
Случается, что SSD приходится становиться в очередь на доступ к процессору. Из-за этого реальная скорость работы оказывается ниже заявленной.
Тем не менее действительно критичным этот эффект становится, только если использовать сразу несколько NVMe-накопителей. Для нескольких SSD с интерфейсом SATA III и мелкой периферии полосы пропускания 4 ГБ/с вполне достаточно.
Материнские платы для процессоров AMD отличаются тем, что на них чаще всего предусмотрен дополнительный M.2-слот, который напрямую связан с процессором, и обмен данными с быстрым SSD будет гарантированно идти без задержек.
Короткий итог: выбирая SSD для компьютера или ноутбука, внимательно изучите доступные разъёмы — в случае M.2-слотов для этого придётся поискать точную спецификацию на официальном сайте, в мануале от материнской платы или в обзорах технических изданий.
Второй важный момент — не перестарайтесь с количеством и скоростью устройств. Пропускная способность связи между чипсетом и процессором ограничена, поэтому «вешать» на неё сразу несколько дорогих NVMe-накопителей может быть не лучшей идеей.
Чем SSD для ПК отличаются от SSD в новых консолях
В консолях следующего поколения PlayStation 5 и Xbox Series X используются SSD-накопители, которые, как ожидается, позволят разработчикам переосмыслить застоявшиеся методы создания игр и отказаться от долгих загрузочных экранов и других «костылей», которые использовались для оптимизации производительности под нынешние консоли.
Например, разработчикам приходится сильно ограничивать количество уникальных объектов в кадре и хранить в библиотеках по несколько вариантов одной и той же модели с разной степенью детализации, чтобы консоли могли подгружать более лёгкие ассеты для объектов в отдалении. Подробнее об этом можно почитать в интервью DTF с бывшим арт-директором Naughty Dog.
Ниже приведены ориентировочные скорости операций последовательного чтения/записи для разных типов дисков. Для ПК-компонентов мы указали идеальные значения для топовых устройств, а для PlayStation 5 и Xbox Series X использовали цифры, которые приводились в разборах Digital Foundry.
- Жёсткий диск HDD PlayStation 4 Pro (SATA II) — 60-80 МБ/с
- Жёсткий диск HDD ПК (SATA III) — до 200 МБ/с
- SATA III SSD — до 550 МБ/с
- NVMe SSD (PCIe 3.0 x2) — до 1500 МБ/с
- NVMe SSD (PCIe 3.0 x4) — до 3000 МБ/с
- NVMe SSD (PCIe 4.0 x4) — до 4950 МБ/с
- Кастомный SSD (PCIe 4.0 x4) Xbox Series X — 2400 МБ/с, до 4800 МБ/с с фирменной компрессией
- Кастомный SSD (PCIe 4.0 x4) PlayStation 5 — 5500 МБ/с, до 9000 МБ/с с фирменной компрессией
Разница в скорости обмена данными колоссальная — накопитель PS5 в 100-150 раз быстрее, чем в PS4.
При этом SSD PlayStation 5 в теории развивает скорость, в принципе недоступную для четырёх линий PCIe 4.0. Достигается это благодаря узконаправленной оптимизации — все элементы консоли созданы специально для неё и решают определённые задачи.
Обе новые консоли оборудованы кастомными чипами, которые обеспечивают компрессию и расшифровку информации. Вместо передачи данных «как есть», файловая система консоли сжимает их практически вдвое, чтобы за раз вместить в доступный канал как можно больше.
Накопитель Xbox Series X медленнее, чем у PS5, но часть его зарезервирована в качестве кэша — туда подгружаются файлы игры, что значительно ускоряет их поиск и подгрузку для нужд процессора и видеокарты.
Декомпрессией занимается отдельный микрочип — специализированные блоки справляются с этой задачей намного быстрее, чем универсальные вычислительные ядра процессора.
В домашних ПК ничего подобного не применяется. Во-первых, на это просто нет запроса, так как даже с существующие скорости в полной мере не освоены разработчиками игр и программ. А во-вторых, надёжно реализовать подобную систему в условиях огромного разнообразия процессоров, чипсетов и самих накопителей сейчас практически невозможно.
После выхода консолей нового поколения планка требований к скорости накопителей вырастет, однако общий подход не изменится — при создании мультиплатформенных проектов студии будут ориентироваться на «наименьший общий знаменатель», которым может стать Xbox Series X или скорость накопителей, популярных среди ПК-аудитории. В полной мере скорость и уникальные особенности накопителей консолей смогут раскрыть только эксклюзивы, в оптимизацию которых под конкретное железо вкладывается намного больше усилий.
Краткий итог: уходящее поколение консолей оборудовано очень медленными накопителями, которые тянут на дно всю игровую индустрию. При этом готовящиеся к выходу платформы от Sony и Microsoft покажут огромный скачок в производительности накопителей, который отразится на подходе к геймдизайну в будущем.
Существующие флагманские накопители для ПК сопоставимы по скорости с SSD в консолях, но в полной мере сравниться с узкоспециализированными кастомными системами они не смогут никогда. Но это и не потребуется — большинство мультиплатформенных игр ещё долго не будут зависеть от пиковых возможностей консолей.
Некоторым игрокам в течение пары лет может потребоваться апгрейд, но необходимые для него устройства можно купить уже сейчас.
Какой скорости будет «достаточно»
Маркетинговые слоганы убеждают нас что «чем быстрее, тем лучше», но на самом деле ситуация со скоростью накопителей обстоит немного сложнее.
Точно можно сказать только одно — устанавливать Windows или программы на классический жёсткий диск не стоит, если есть какая-либо возможность этого не делать. Винчестер слишком медлителен, и со временем скорость загрузки системы будет только падать — это сказывается на продуктивности работы и качестве жизни в целом.
С выбором SSD сложнее: так, разницу между твердотельным накопителем и HDD чувствуешь сразу же, а вот разобраться в том, чем отличаются два диска с 10-кратной разницей в цене может быть не так-то просто.
В большинстве повседневных задач, таких как запуск компьютера, открытие папок с контентом и загрузка игр, производительность накопителей с интерфейсами SATA III и NVMe почти не отличаются. Разница может составлять несколько секунд, которые заметны только при прямом сравнении — в реальной жизни и то, и другое воспринимается как «быстро».
Это же касается и скорости загрузки файлов из сети. Максимальная скорость домашнего проводного подключения в Москве составляет 500 Мбит/с или около 62 МБ/с — здесь даже жёсткий диск не станет бутылочным горлышком.
Если вы готовы вложиться в хороший маршрутизатор и топовые сетевые адаптеры для всех ПК в доме, то сможете организовать 10-гигабитную локальную сеть со скоростью передачи данных до 1250 Мбит/с. Тогда уже, конечно, пригодится NVMe-накопитель, но и то не самый быстрый. Для набирающих популярность 2,5-гигабитных сетей хватит SSD с SATA III.
Из-за недостатка оптимизации, самые скоростные диски с использованием PCIe 4.0 могут даже отставать от SATA III по скорости загрузок в играх и некоторых программах для творчества.
По крайней мере, так ситуация обстоит сейчас — с выходом консолей нового поколения разработчики игр будут постепенно адаптироваться к высоким скоростям, что отразится на росте системных требований к накопителям, и скорости NVMe станут по-настоящему востребованными.
На данный момент превосходство более быстрых SSD над менее быстрыми становится очевидным только в операциях с перемещением, копированием или изменением больших объёмов информации.
В качестве простого, но наглядного примера мы взяли папку с 400 фотографиями и несколькими видео общим объёмом 24 ГБ и скопировали её с SATA III SSD на NVMe-диск, а потом обратно. NVMe-накопитель использовался далеко не топовый, но разница в скорости более чем ощутима.
В профессиональных и творческих задачах нет универсального правила, какой твердотельный накопитель лучше.
Например, быстрый NVMe не даёт преимущества при запуске фото- или видеоредакторов и не помогает в рендеринге видео. При этом скорость импорта видео и фото в редактор напрямую зависит от скорости накопителя, и в этих задачах SATA III отстаёт.
В 3D-моделировании более быстрый накопитель проявит себя только в очень больших проектах с тяжёлыми объектами и текстурами. Также эффект от добавления NVMe будет заметен в некоторых САПР, которые выполняют много операций случайного чтения и записи.
Короткий итог: для комфортного использования компьютера большинству пользователей сейчас вполне хватит сравнительно недорого накопителя с интерфейсом SATA III. Они производятся как в формате 2,5 дюйма, так и в виде M.2-стиков, поэтому проблем с установкой в любой более-менее современный ПК или ноутбук проблем возникнуть не должно.
Но геймерам всё же стоит присмотреться к быстрым NVMe. Это важный задел на будущее — уже с 2021 года игры начнут становиться более требовательными к скорости хранилища, и если сейчас есть возможность добавить в систему такой накопитель, поводов этого не делать нет.
При этом операционную систему стоит держать на SATA III SSD отдельно от игр. Windows 10 практически не может пользоваться преимуществами дополнительной скорости, но чем больше свободного места будет на загрузочном диске, тем лучше для здоровья и быстродействия системы.
Каков срок службы SSD и надо ли беречь его ресурс
Практически все электронные устройства хранения информации имеют ограниченный срок службы.
SSD представляет собой два или больше чипов энергонезависимой твердотельной памяти NAND и контроллер (специализированный процессор), который обеспечивает чтение и запись данных. Чипы состоят из миллионов ячеек, каждая из которых хранит в себе от одного до четырёх бит данных (в зависимости от технологии производства) и постепенно изнашивается с каждой последующей перезаписью. Через несколько сотен циклов удаления-записи ячейка выходит из строя и блокируется.
Чем больше бит хранится в одной ячейке, тем более ёмким получается накопитель, но при этом его скорость работы и долговечность пропорционально уменьшаются. Память с одним зарядом на ячейку (SLC — single-level cell) сейчас не встречается в потребительском сегменте, так как она слишком дорога.
На рынке сейчас можно встретить накопители с чипами MLC (два заряда на ячейку), TLC (три заряда на ячейку) и QLC (четыре заряда). Наиболее распространена технология TLC, так как она предлагает компромисс между более быстрой и надёжной, но дорогой MLC и дешёвой, но сравнительно медленной QLC.
Ресурс накопителя тратится только при перезаписи ячейки — чтение никак не сказывается на сроке службы. При этом производители оставляют резервный запас ячеек, которые изначально недоступны пользователю. Когда одна из рабочих ячеек «выгорает», контроллер просто начинает использовать вместо неё одну из запасных. Когда они заканчиваются, накопитель работает до «последней живой ячейки», после чего файлы блокируются в режим «только чтение» и остаются доступны без возможности изменения или удаления.
Для большинства накопителей производители указывают три основных параметра: срок гарантии, ресурс перезаписи (TBW — terabytes written) и расчётное время «наработки на отказ» в часах.
По совокупности первых двух можно определить, сколько устройство вам прослужит и стоит ли доверять производителю.
Например, недорогой M.2 NVMe от Gigabyte производится по технологии TLC, имеет объём 128 ГБ и заявленные 110 TBW при сроке гарантии 12 месяцев. Это значит, что он выдержит 859 циклов полной перезаписи до того как его эффективный объём начнёт сокращаться. Для того, чтобы исчерпать этот ресурс за год, потребуется каждый день скачивать не меньше 300 ГБ новых данных, записывая их поверх старых.
Если мы возьмём значительно более дорогой накопитель от Samsung объёмом 512 ГБ (с чипами MLC), то увидим ресурс 600 TBW и гарантию 36 месяцев. Такой накопитель выйдет из строя, если записывать на него по 547 ГБ данных каждый день на протяжение трёх лет или 1643 ГБ данных в день на протяжение года.
Ресурс накопителя зависит от его объёма — при одинаковом сценарии использования более ёмкий накопитель позже начнёт перезаписывать ячейки. При покупке стоит обращать внимание не только на заявленный TBW, но и на другие факторы.
Параметр «наработки на отказ» обычно исчисляется миллионами часов и его лучше просто игнорировать — это значение высчитывается по сложной формуле для среднего из партии устройств. Никто не гарантирует, что конкретный SSD отработает целый миллион часов (больше 114 лет).
Короткий итог: SSD-накопитель покупают не для того, чтобы его беречь, а чтобы им пользоваться. Даже сравнительно недорогие модели имеют достаточный ресурс, чтобы проработать намного дольше заявленного срока гарантии — разумеется, если вы не качаете по пять-десять фильмов и игр в день.
Но для того, чтобы диск прослужил дольше, имеет смысл переплатить за модель большего объёма. А если всё равно неспокойно, можно взять за правило раз в пару месяцев проверять состояние диска по данным S.M.A.R.T. — их можно посмотреть в бесплатной программе CrystalDiskInfo или дисковом менеджере с сайта производителя.
Многие накопители поддерживают функцию TRIM — она позволяет системе эффективно очищать ячейки от «мусора», что продлевает срок службы накопителя и позволяет эффективнее использовать доступное пространство. Активировать TRIM лучше периодически вручную или по расписанию — постоянно включённая функция негативно сказывается на производительности.
Также не стоит заполнять накопитель на 100% — в случае с SSD это не грозит настолько серьёзными последствиями, как с HDD, но эксперты рекомендуют оставлять хотя бы 10-15% свободного пространства, чтобы избежать снижения производительности и риска перезаписи ячеек.
На что ещё стоит обратить внимание
Твердотельные накопители имеют много характеристик, погружаться в подробное изучение которых мы не будем. Технологии укладки ячеек, возможности шифрования, особенности кэша, модели контроллеров и значения задержек — эти особенности важны для экспертов и энтузиастов, но для выбора и использования накопителя на бытовом уровне они достаточно несущественны.
Если выбирать накопитель по совокупности всех возможных параметров, за необходимой информацией придётся погружаться в десятки обзоров и разборов на профильных сайтах (чаще всего на иностранных языках). На сайтах производителей почти никогда не размещают подробные листы с характеристиками и паспорта элементной базы. Но если у нас получилось разжечь в вас жажду исследования, начните с более технического гайда на DTF.
Особенно запутанно обстоят дела с особенностями внутреннего устройства накопителей. Так, NVMe-контроллеры производят около десятка компаний из Кореи, Китая и США, а чипы NAND-памяти производят ещё 6 фирм, и у каждой в актуальном портфолио далеко не одна и не две модели. Десятки компаний закупают готовые элементы, а потом комбинируют их на своё усмотрение сотнями разных способов, пытаясь достичь идеального баланса между производительностью и экономией на производстве.
Если же не углубляться в дебри, то при выборе важно обратить внимание на внешний вид устройства. 2,5-дюймовые накопители все примерно одинаковые (они представляют собой небольшую печатную плату в пластиковом или металлическом корпусе), а вот M.2 накопители отличаются довольно значительно.
Охлаждением NVMe SSD нельзя пренебрегать. Чем накопитель быстрее, тем сильнее он нагревается при работе, а избыток тепла никогда не идёт на пользу электронике. Если ваша материнская плата оснащена специальными защитными и теплораспределительными крышками, проблема отпадает, но в остальных случаях стоит обратить внимание на наличие собственного корпуса или радиатора. Этот совет применим только к NVMe-накопителям с интерфейсом PCIe 4.0 и топовым моделям PCIe 3.0. Температуру вашего SSD также можно проверить через CrystalDiskMark.
Размер M.2 SSD может оказаться несовместимым с вашим компьютером из-за размера. Существует 4 основных размера от 30 до 80 мм при ширине 22 мм, и под каждый рядом с разъёмом должно быть крепёжное отверстие — не зафиксировав накопитель в правильном положении, пользоваться им нельзя.
Какой SSD выбрать
Мы собрали несколько популярных рекомендаций накопителей в основных категориях: SATA III SSD, доступные и топовые NVMe-накопители. Это далеко не исчерпывающий список, составленный скорее субъективно — если у вас есть другие варианты, напишите о них в комментариях, это поможет другим читателям.
SATA III SSD
Среди недорогих SSD малой ёмкости (240 ГБ) выгодно выделяется линейка Kingston A400 — даже для 120 ГБ модели заявленный ресурс перезаписи составляет более 330 циклов перезаписи (40 ТБ на весь накопитель).
В качестве альтернативы можно рассматривать ADATA SU800 или Crucial MX500 — заявленный ресурс у них меньше, но скорость выше.
Среди более доступных накопителей объёмом от 1 ТБ первенство по цене-качеству перехватывает WD Blue и Crucial MX 500. Они схожи по скорости, надёжности и цене.
Если есть возможность и желание вложиться, то ничего лучше Samsung 860 Pro на рынке практически нет. Стоят накопители этой серии почти вдвое дороже, чем описанные выше бюджетные варианты, но взамен предлагает более стабильную и быструю работу и огромный ресурс (1200 TBW для модели на 1 ТБ).
NVMe SSD
Если уж выбирать более быструю и дорогую технологию SSD, нет смысла экономить на компромиссах — варианты с двумя линиями PCIe 3.0 и объёмом менее 480 ГБ мы не рекомендуем. Но и целиться исключительно в топовые решения не стоит, среди решений среднего уровня есть хорошие варианты.
В числе привлекательных моделей до 7 тысяч рублей за 500 ГБ можно назвать Toshiba (Kioxia) RC500 — накопитель не бьёт рекордов скорости, но обеспечивает хорошую стабильность и производительность в своей ценовой категории. Из вариантов подешевле, но медленнее — Crucial P1 на основе QLC чипов.
Если рассматривать флагманский сегмент, то безусловное первенство сохраняет за собой Samsung с моделями 970 Pro и EVO Plus, в качестве догоняющих можно упомянуть ADATA XPG SX8200 PRO.
Накопители с использованием PCIe 4.0 только появляются в продаже и пока что не сильно ушли от флагманских PCIe 3.0 моделей. Одним из лучших предложений в этом сегменте считается Corsair Force MP600, но в российских магазинах его найти довольно сложно.
Где-то в высших эшелонах реет Intel с Optane 900P и 905P для профессионального использования на основе фирменной технологии 3D XPoint. Это исключительно быстрые и надёжные накопители, но ценовая политика Intel не позволяет рекомендовать их для домашнего использования.
В итоге можно сформулировать несколько основных принципов, которые помогут выбрать подходящий SSD.
- Перед покупкой чётко определитесь, какие задачи будет выполнять накопитель. Далеко не всегда нужен самый дорогой и быстрый вариант из возможных.
- В качестве загрузочного диска достаточно использовать SATA III SSD небольшого объёма. Оптимально, если это будет отдельный накопитель, который не будет использоваться для хранения библиотеки фильмов и установки игр.
- Из-за недостатка оптимизации, для современных игр не нужен быстрый NVMe. Но в будущем разработчики будут повышать требования к скорости накопителей, поэтому сейчас имеет смысл купить быстрый SSD «на вырост», чтобы не менять его раньше времени через пару лет.
- Для хранения домашней библиотеки фильмов и музыки будет достаточно сравнительно недорогого SATA III SSD. Для этой задачи на самом деле подойдёт даже обычный винчестер, если вы готовы мириться с лишним шумом и медленной подгрузкой превью-изображений в папках.
- Профессиональные и творческие программы используют SSD по-разному. Подробности лучше уточнять в тематических сообществах по конкретным программам или у знакомых.
- При выборе SSD важно обращать внимание на заявленный ресурс перезаписи TBW и срок гарантии. Значения TBW обычно варьируются от 80 до 600, для долговременного активного использования предпочтительно выбирать модели от 200 TBW и выше.
- SSD большого объёма имеют больший фактический ресурс жизни.
Благодарим Сергея Чаукина из компании Kingston за предоставленные комментарии и помощь в подготовке материала.
За последние пять лет твердотельные накопители значительно изменили свою форму, скорость и чипы хранения данных. Эти устройства больше всего влияют на скорость при модернизации компьютера. С помощью SSD можно оживить даже достаточно старые компьютеры.
Есть более десятка производителей твердотельных накопителей, среди которых можно назвать всемирно известные компании Samsung, Micron, Seagate и Western Digital. За минувшие 10 лет SSD превратились из дорогого предмета компьютерной роскоши в высококачественные и доступные товары. Например, SSD 2008 года вместимостью всего 32 ГБ стоил $800, что на $600-$700 дороже современного SSD вместимостью в 60 раз больше. Даже самые недорогие современные накопители имеют скорость передачи данных в 5 раз больше по сравнению с моделью 2008 года.
Всё это стало возможно благодаря современным интерфейсам и технологиям, но не только. Выросла эффективность производства чипов памяти, поэтому стоимость в пересчёте на гигабайт данных низкая как никогда прежде. Кроме того, в последние годы был переизбыток предложения, что тоже двигает цены вниз.
В нынешнем году ситуация стабилизировалась, позволяя всем желающим приобрести SSD. В нижний ценовой диапазон, где раньше были малоизвестные бренды, вышли крупные производители вроде ADATA, Samsung и Western Digital. Ценовая война между ними идёт на пользу покупателям.
Изменения в процессе производства твердотельных накопителей повышают качество и снижают стоимость. Производственный процесс переходит от создания 32 и 64-слойной памяти NAND к 96 и 128-слойным чипам. Не за горами появление 176-уровневой памяти. Помимо прочего эти технологические процессы дают возможность увеличить объём хранилища на единицу площади, уменьшая стоимость материалов и снижая себестоимость производства и цену.
В общем, скорость и вместимость SSD значительно выросли, а относительная стоимость снизилась. Как уже говорилось выше, это делает SSD лучшей покупкой для компьютера. Остаётся только правильно сделать выбор из большого количества недорогих накопителей.
Как купить недорогой SSD
Допустим, у вас есть компьютер или ноутбук и вы хотите сделать их быстрее за счёт SSD. Необходимо проверить цены на наиболее современные модели и приобрести доступный по цене SSD необходимого вам объёма от известного производителя. Больше ничего не требуется. Ошибиться трудно и вряд ли вы пожалеете о сделанном выборе среди накопителей SATA.
Если вы хотите изучить вопрос глубже и получить наиболее быстрый и долговечный накопитель за определённую стоимость, некоторые подобные накопители будут описаны ниже.
Какому форм-фактору SSD отдать предпочтение?
SSD больше не являются исключительно дисками размером 2,5 дюйма, как похожие жёсткие диски для ноутбуков. Такие версии остались, но есть много накопителей другой формы.
Если у вас есть ноутбук или устройство 2 в 1, для них может потребоваться накопитель форм-фактора M.2. Конечно, если в этих устройствах вообще можно менять или добавлять накопители. Последние поколения материнских плат и компьютеров тоже имеют один или несколько слотов для установки накопителей M.2. Они подходят не только для ноутбуков. При выборе подобного накопителя имеется немало нюансов, которые нужно изучать дополнительно.
Наличие слота M.2 не означает, что такой накопитель будет работать именно в вашем ноутбуке или компьютере. Нужно проверить, что система примет накопитель подобного физического размера. Накопители M.2 бывают разной длины и даже толщины. Также нужно понимать, используется шина Serial ATA или PCI Express. Далее, в разных системах поддерживаются разные поколения PCI Express (PCIe 3.0 и PCIe 4.0). Это оказывает влияние на максимальную скорость передачи данных.
Какую память выбрать: MLC, TLC или QLC?
Главная техническая проблема при выборе твердотельного накопителя заключается в определении вида флеш-памяти в нём. Необходимо изучить значение терминов «MLC», «TLC» и «QLC».
Первая буква в этих названиях означает число бит, которое может храниться в ячейке памяти на накопителе. MLC значит «много», в данном случае 2 бита в ячейке. TLC хранит 3 бита в ячейке, QLC 4 бита. В накопителях миллионы ячеек, поэтому каждый лишний бит в одной ячейке умножается на число ячеек и в результате накопители с памятью TLC или QLC могут сохранять больше данных, чем MLC с таким же количеством чипов памяти. Это уменьшает расходы на производство, так как требуется меньше корпусов для накопителей и чипов.
Технология TLC поначалу была более медленной. В частности, она отставала по скорости записи данных. Надёжность при интенсивной записи данных также была ниже по сравнению с MLC. Со временем эти недостатки исчезли. Сейчас накопители TLC встречаются в компьютерах чаще всего. Распространение «трёхмерных» версий TLC NAND дало производителям возможность увеличить вместимость в меньшем пространстве за счёт создания чипов памяти с вертикальным и горизонтальным расположением слоёв.
Поскольку модули TLC в производстве дешевле, а производительность дают приличную, большинство создателей SSD используют именно их. Особенно это касается бюджетных моделей. Большинству пользователей полученной скорости будет достаточно. MLC сейчас редко встречаются в дешёвых широко распространённых SSD.
Выше говорилось, что память TLC может иметь более низкую скорость записи данных по сравнению с MLC. Главная причина в том, что она и более современная QLC содержат больше битов в ячейке. Эту проблему производители смогли обойтись за счёт умной технологии кэширования. Она обрабатывает участок накопителя, словно это более быстрый однослойный тип памяти SLC. В результате при операциях записи данные помещаются в быстрый кэш. Когда система простаивает, из кэша данные передаются в более медленную флеш-память.
Недостаток этого метода в том, что размер буфера обычно 6-10 ГБ. Он должен быть небольшим, чтобы не уменьшать общую вместимость накопителя и не приводить к повышению расходов на производство. На накопителях с памятью TLC или QLC при попытке скопировать объём данных больше, нежели умещается в буфере, производительность записи временно может сильно снизиться.
Среднестатистический пользователь редко когда занимается копированием очень крупных файлов, так что проблем не будет. И всё же, нужно знать об этой особенности, особенно при создании контента или в других профессиональных сферах деятельности, где используются крупные файлы или они перемещаются с диска и на диск. Для таких ситуаций можно купить более дорогой накопитель с памятью MLC.
Как оценить долговечность SSD?
Ещё один недостаток памяти типа TLC и QLC NAND заключается в меньшей продолжительности работы, чем у более традиционной MLC. Это не догадка, об этом говорят спецификации самих производителей. Для оценки долговечности памяти применяется параметр «Количество записанных терабайт», или TBW. Это объём данных в терабайтах, которые можно записать на накопитель в течение его срока службы, прежде чем ячейки начнут выходить из строя. На основе TBW определяется продолжительность гарантии от производителя.
Каждый раз при начале новой операции записи в ячейку памяти, где уже хранятся данные, эти данные сначала необходимо удалить. Процесс удаления и записи новых данных замедляет работу накопителя. Чтобы этого не происходило, контроллер SSD старается записывать данные в чистые ячейки, где ничего нет. Когда-то эти чистые ячейки закончатся и придётся записывать заполненные.
SSD может повторять операции стирания и записи ограниченное число раз, прежде чем ячейка деградирует и больше в неё нельзя будет записывать данные. В памяти типа MLC ячейки обычно выдерживают примерно 5000 циклов записи и удаления данных. Память типа TLC способна выдержать около 1000 циклов. Кажется, что разница большая, но её старается сгладить процесс под названием «избыточное выделение ресурсов». Часть диска остаётся скрытой и не используется. Она вводится в строй, когда другие ячейки начинают выходить из строя.
В реальных сценариях применения простые пользователи и продвинутые профессионалы редко когда способны использовать весь ресурс SSD, если только на нём не работает сервер или какая-то другая задача, когда постоянно происходит запись данных. Недавний долгосрочный эксперимент сайта The Tech Report заключался в записи данных на SSD до тех пор, пока они не выйдут из строя. Модель Samsung SSD 840 на чипах TLC позволила записать более 800 ТБ, прежде чем утратила работоспособность. В реальных сценариях применения на это уйдёт более 10 лет. Вряд ли кто-то будет пользоваться накопителем так долго, когда появляются новые, более быстрые, вместительные и дешёвые модели.
Таким образом, долговечность SSD не является главным фактором при покупке.
Это не означает, что не нужно выполнять резервное копирование важной информации. Внутри твердотельных накопителей нет вращающихся частей, но они тоже могут выходить из строя из-за неисправностей, скачков напряжения и других непредвиденных событий. Можно поменять накопитель, если он на гарантии, но данные уже не вернёшь.
Оценка программного обеспечения SSD
Многие опытные пользователи считают, что можно обойтись без идущего в комплекте поставки SSD программного обеспечения. Несмотря на это, производители предлагают подобные программы и они могут оказаться полезными. Всё началось много лет назад с Samsung и Intel, которые стали выпускать свои накопители с приложениями для анализа различных аспектов работы, включая общее состояние накопителя, объёма записанных на него данных и настроен ли он на максимальную производительность. После этого сложность программ только увеличилась.
Samsung Magician
Польза от таких программ может быть разная. Одни предлагают обширную функциональность, другие берут красивым интерфейсом. У некоторых накопителей в составе лишь простые утилиты для обновления прошивки и больше ничего. Если проблем с производительностью нет, без обновления прошивки вполне можно обойтись.
Если вы любите заниматься настройками, купите накопитель с качественным программным обеспечением и ознакомьтесь с ним. Samsung предлагает одно из лучших приложений, также неплохие программы у Crucial/Micron, SanDisk/Western Digital и ADATA/XPG.
Если вы купили накопитель для установки в существующий компьютер и хотите перенести операционную систему, потребуется утилита для клонирования дисков вроде Acronis TrueImage. В бюджетных накопителях таких программ может не быть, но в интернете немало бесплатных программ подобного рода. Например, Disk Copy EaseUS.
Какую гарантию на накопитель считать хорошей?
Перед покупкой нужно узнать, какую гарантию дают на SSD. Многие протестированные бюджетные модели имеют трёхлетнюю гарантию, у более дорогих гарантия дольше. Samsung со своей популярной моделью SSD 850 EVO одной из первых дала продолжительную гарантию на бюджетный накопитель, а именно на 5 лет.
Samsung смогла усовершенствовать память TLC. Она объединила её с вертикальной памятью V-NAND и создала дешёвые накопители, по долговечности приближённые к более дорогим моделям на чипах MLC. В общем, необходимо стремиться к получению гарантии на 5 лет, хотя среди бюджетных часто встречается 3 года или достижение предела TBW, в зависимости от того, что случится раньше.
Ключевая метрика: стоимость гигабайта данных
Без математических расчётов трудно сравнить разные накопители по цене и характеристикам, особенно если у них разная вместимость. По классам вместимости можно выделить следующие:
- 120 ГБ или 128 ГБ
- 240 ГБ, 250 ГБ или 256 ГБ
- 480 ГБ, 500 ГБ или 512 ГБ
- 960 ГБ или 1 ТБ
Накопители вместимостью больше 1 ТБ сейчас не попадают в категорию бюджетных. Стоимость моделей более 2 ТБ превышает $200. Со временем цена снизится и они тоже начнут считаться дешёвыми. Для удобства можно сравнивать цены накопителей с одинаковой вместимостью.
Ещё более точным способом определения ценности накопителей является стоимость в пересчёте на гигабайт. Необходимо цену разделить на объём в гигабайтах. Например, накопитель по цене $50 объёмом 240 ГБ стоит 20,8 цента за гигабайт. Накопитель вместимостью 256 ГБ за $50 стоит 19,5 центов за 1 ГБ. Наиболее дешёвые современные накопители стоят около 10 центов за гигабайт. Такой расчёт позволяет выбрать накопитель наиболее эффективно.
Какой бюджетный SSD следует купить?
Рассмотрим конкретные модели. В этой статье представлены накопители 2,5 дюйма Serial ATA и PCI Express M.2. Выбор зависит от того, что именно из них поддерживает ваш компьютер.
Примечание: эти накопители доступны и с другим объёмом, не только протестированным. Изучайте обзоры, чтобы получить информацию о других вариантах вместимости, если вам нужен накопитель больше или меньше.
Рейтинг моделей
1. Crucial MX 500
Скорость и производительность по отличной цене
Несмотря на бюджетную цену, MX500 создан с использованием быстрой и долговечной флэш-памяти 3D NAND. Его скорость чтения и записи данных, как больших, так и малых, также не отстает от конкурентов.
Плюсы:
- Варианты емкости от 250 ГБ до 2 ТБ.
- Соотношение цена/качество.
Может не понравиться:
- За такую цену, нет явных минусов.
Цены на Яндекс.Маркет
1962703171
2. Crucial P5 Plus
Наиболее ценный среди накопителей M.2 PCI Express. Если вы ищете лучшее соотношение цены и производительности среди накопителей с интерфейсом PCI Express, модель Crucial P5 формата M.2 в данный момент является лидером.
Плюсы:
- Лучшие результаты в нескольких тестах, включая высокую скорость последовательного доступа к данным.
- Приличный уровень устойчивости к записи.
- Соотношение цены и производительности.
- Надёжное программное обеспечение.
- Гарантия на 5 лет.
Может не понравиться:
- Слабая скорость записи блоков данных 4K в тестах Crystal DiskMark.
- Значительное падение скорости записи в версии вместимостью 250 ГБ.
Цены на Яндекс.Маркет
1479577461
3. Intel SSD 670p
Лучший накопитель за скорость загрузки. Достаточно дорогой для накопителя на чипах QLC, вариант от Intel выдаёт одну из лучших скоростей при произвольном чтении блоков данных 4K с малой глубиной.
Плюсы:
- Высокая по меркам интерфейса PCI Express 3.0 скорость загрузки игр, операционных систем и приложений.
- Долговечность выше по сравнению с большинством накопителей QLC NAND.
- Гарантия 5 лет.
- Качественное программное обеспечение.
Может не понравиться:
- Цена за гигабайт выше среднего для QLC NAND.
Цены на Яндекс.Маркет
1479577466
4. Samsung SSD 870 EVO
Лучший за производительность накопитель 2,5 дюйма SATA. Накопитель Samsung обеспечивает максимальную скорость среди моделей на SATA. Операции произвольного чтения и записи данных 4K выполняются настолько быстро, что можно спутать его с накопителями на PCI Express 3.0.
Плюсы:
- Высокая производительность при работе с блоками 4K среди накопителей SATA.
- Samsung Magician считается лучшим программным обеспечением для управления SSD.
Может не понравиться:
- Возможности передачи крупных файлов ниже по сравнению с накопителями PCI Express.
Цены на Яндекс.Маркет
843306272
5. Samsung SSD 980
Лучший по скорости накопитель M.2 на PCIe 3.0. Другой накопитель Samsung является отличным вариантом в средней ценовой категории с максимальной для интерфейса PCI Express 3.0 производительностью.
Плюсы:
- Превосходит Intel SSD 670p при чтении случайных блоков данных 4K.
- Цена для такого уровня производительности.
- Лучшее программное обеспечение.
- Высокий по меркам MLC уровень долговечности.
- Гарантия 5 лет.
Может не понравиться:
- Ограничения интерфейса PCI Express 3.0.
Цены на Яндекс.Маркет
925030019
6. ADATA XPG Gammix S50 Lite
Лучший бюджетный с интерфейсом PCIe 4.0. Если вы поджидали снижения стоимости для покупки накопителя на PCI Express 4.0, ожидание подошло к концу. ADATA XPG S50 Lite выдаёт лучшее соотношение цены и скорости для накопителей с этим интерфейсом.
Плюсы:
- Наиболее низкая цена за гигабайт среди SSD на PCI Express 4.0.
- Высокие результаты в тестах PCMark 10 и Crystal DiskMark 4K.
- Надёжное приложение для управления накопителем.
- Высокий уровень устойчивости к записи.
- Гарантия 5 лет.
Может не понравиться:
- Не самая высокая скорость последовательной работы с данными.
- Посредственные результаты в PCMark 10 при запуске определённых приложений.
- Трудно снять радиатор.
Цены на Яндекс.Маркет
1478600037
7. Addlink S70
Лучший среди очень дешёвых. Если денег мало, но вы хотите приобщиться к высоким скоростям твердотельных накопителей, смело берите Addlink S70.
Плюсы:
- Отличное соотношение цены и достоинств.
- Высокие скорости последовательного доступа к данным.
- Высокий рейтинг долговечности.
- Гарантия 5 лет.
Может не понравиться:
- Скорости при работе с блоками 4K.
- Отсутствует приложение для управления.
Цены на Amazon
8. Samsung SSD 870 QVO
Лучший по вместимости среди накопителей 2,5 дюйма. Если вы хотите приобрести накопитель 2,5 дюйма SATA с лучшим соотношением цены и производительности, снова выбирайте Samsung. Этот накопитель является наследником первой для южнокорейского производителя модели на чипах QLC.
Плюсы:
- Отличное соотношение цены и скорости среди накопителей на SATA.
- Высокая скорость чтения и записи блоков 4K.
- Программное обеспечение Magician.
- Скоро появится версия вместимостью 8 ТБ.
Может не понравиться:
- Гарантия 3 года.
- Средний рейтинг долговечности не подходит для условий с частой записью данных.
Цены на Яндекс.Маркет
732894016
9. WD Blue SN550
Лучший бюджетный накопитель для скромных потребностей записи данных. Эта модель WD предлагает хорошее качество среди накопителей M.2 с интерфейсом PCI Express. В тестах он держится на уровне накопителей вдвое дороже.
Плюсы:
- Цена за гигабайт.
- Гарантия 5 лет.
- Подходит для геймеров и работы с множеством приложений.
Может не понравиться:
- Невысокий рейтинг устойчивости к записи.
- Невысокая скорость последовательного чтения данных.
Цены на Яндекс.Маркет
665187038
| Crucial P5 | Intel SSD 670p | Samsung SSD 870 EVO | Samsung SSD 980 | ADATA XPG Gammix S50 Lite | Addlink S70 | Samsung SSD 870 QVO | WD Blue SN550 | |
|---|---|---|---|---|---|---|---|---|
| Внешний или внутренний | Внутренний | Внутренний | Внутренний | Внутренний | Внутренний | Внутренний | Внутренний | Внутренний |
| Внутренний форм-фактор | M.2 Type-2280 | M.2 Type-2280 | 2,5 дюйма | M.2 Type-2280 | M.2 Type-2280 | M.2 Type-2280 | 2,5 дюйма | M.2 Type-2280 |
| Интерфейс со стороны компьютера | M.2 Type-2280 | M.2 Type-2280 | SATA | M.2 Type-2280 | M.2 Type-2280 | M.2 Type-2280 | SATA | M.2 Type-2280 |
| Объём, ТБ | 1 | 2 | 4 | 1 | 2 | 1 | 2 | 1 |
| Тип NAND | TLC | QLC | TLC | MLC | TLC | TLC | QLC | TLC |
| Производитель контроллера | Micron | Silicon Motion | Samsung | Samsung | Silicon Motion | Phison | Samsung | Western Digital |
| Тип шины | PCI Express 3.0 x4 | PCI Express 3.0 x4 | Serial ATA | PCI Express 3.0 x4 | PCI Express 3.0 x4 | PCI Express 3.0 x4 | Serial ATA | PCI Express 3.0 x4 |
| Поддержка NVMe | Да | Да | Нет | Да | Да | Да | Нет | Да |
| Максимальная скорость последовательного чтения, МБ/с | 3400 | 3500 | 560 | 3500 | 3900 | 3400 | 560 | 2450 |
| Максимальная скорость последовательной записи, МБ/с | 3000 | 2700 | 530 | 3000 | 3200 | 3000 | 530 | 1950 |
| Рейтинг устойчивости к записи, TBW | 600 | 370 | 2400 | 600 | 740 | 1200 | 720 | 600 |
| Гарантия, лет | 5 | 5 | 5 | 5 | 5 | 5 | 3 | 5 |
Какой объем ssd нужен для Windows
Какой объем ssd нужен для Windows
Добрый день уважаемые читатели, сегодня мы разберем, какой объем свободного места нужно на ссд для установки операционной системы Windows, как спрогнозировать дальнейший рост данных, чтобы все работало как часы и не выводило устройство из строя. SSD (Solid state drive) – это накопитель, в котором нет движущихся элементов, таких как в обычном жестком диске. Для хранении памяти в SSD используется флеш-память. Простыми словами, это такая большая флешка, которая очень прочно вошла в нашу жизнь.
Зачем нужен ssd диск
- сотни тысяч операций ввода-вывода (IOPS) по сравнению с HDD, максимально выдававшими 150 iops,
- уменьшили электро потребление,
- уменьшили необходимый объем физического пространства внутри серверов и компьютеров
- Перестали греться
- Стали более долговечными и не критичны к падению или легкому удару по ним
- Уменьшили вес устройств
- У ноутбуков увеличили время работы от батареи
Думаю вы теперь поняли, зачем нужен ssd диск, чтобы сделать вашу жизнь комфортней и менее нервной. Сколько раз я видел людей на работе, у кого начинали умирать их жесткие диски, проверив их состояние специальной утилитой, я констатировал, что диску скоро хана, менять не на что, терпи. И вот человек со скрипом зубов и дикими тормозами операционной системы, пытался работать, раздражаясь с каждой минутой, все больше и больше. С ссд такого не грозит, у него только от производителя гарантийный срок 5 лет, а при среднем использовании его в компаниях, он проживет все 8-10 лет, экономя кучу денег работодателям.
Объем ssd в 2017-18 году
И так с вопросом, зачем нужен ssd накопитель мы разобрались, теперь поговорим про его объем, что современного пользователя интересует больше всего. Когда выше я вам рассказывал про сравнение hdd и ssd, про все его плюсы, я забыл упомянуть, два существенных минуса, которые пока сдерживают его массовое вытеснение с рынка серверов и персональных компьютеров:
- Гораздо меньший объем по сравнению с HDD
- Цена, может быть в несколько раз быть выше, чем у жестких дисков
Хоть объем SSD и увеличивается и с каждым годом уменьшается цена за один гигабайт, они все равно оставляют желать лучшего, HDD по формуле объем и цена за гигабайт, пока выигрывают. В таких ситуациях приходят к компромиссу, при котором твердотельный диск (ссд) используют под чистую установку Windows 7 и выше, а уже под всякие данные используют обычный HDD 3,5.
На текущий момент самый большой объем ssd составляет 15 ТБ и стоит он 10 000 долларов, что могут только себе позволить крупные фирмы, для очень быстрых RAID массивов. Вот как выглядит этот твердотельный диск, от компании Samsung.
Но это как оказывается не предел, самсунг уже разрабатывает ссд с объемом в 60 ТБ и это уже очень серьезный объем, думаю что в ближайшие 5-7 лет этот рынок сильно вырастет и сделает цену SSD меньше чем у жестких дисков.
Какой объем ssd нужен для windows 10
Давайте теперь разберемся, какого объема должен быть твердотельный диск, имеющий на себе установленную Windows 10 Creators Update. Тут могу привести цифры из своей практики, которая включает в себя обслуживание более 700 компьютеров с данной ОС.
- Для самой Windows 10 вам потребуется объем твердотельного накопителя ssd в размере 20 ГБ
- В момент установки обновлений операционная система Windows 10 может потребовать от вас еще дополнительные 15 гб, просто пример перехода с threshold 2 до anniversary update, в этот момент создается папка Windows.old, для того, чтобы пользователь мог в любой момент произвести откат системы.
- Офисный пакет Microsoft Office потребует от вас еще 5-7 ГБ пространства
- Сторонние программы от 10 ГБ
- Место для временных файлов, около 5-10 гб
Резюмирую для Windows 10 вам подойдет объем твердотельного накопителя ссд в размере от 120 гб, при текущих ценах, он вам обойдется от 3200 рублей, что не очень дорого, единственное, вам придется произвести тюнинг, для уменьшения его износа и купить дополнительный винт под ваши основные файлы (Музыку, фото, видео)
Какой объем ssd нужен для windows 7 и 8.1
Давайте теперь разберемся, какого объема должен быть твердотельный диск, имеющий на себе Windows 7 или 8.1.
- Сама семерка потребует от 12-15 гб, но при постоянном обновлении папка может вырасти до 30 ГБ, поэтому придется постоянно очищать старые обновления.
- Офисный пакет Microsoft Office потребует от вас еще 5-7 ГБ пространства
- Сторонние программы от 10 ГБ
Резюмирую, семерка влезет и на 60 ГБ, но я вам советую не жопиться и купить 120 ГБ. Самое радостное, что данная технология с каждым годом только улучшается, будем ждать. Сегодня мы рассмотрели, что такое и зачем нужен ssd накопитель, если у вас есть вопросы, то пишите их в комментариях, я постараюсь ответить.
Почему не стоит в 2020 году покупать SSD объемом 120 Гбайт
Год назад у меня случилось ЧП: сломался SSD-накопитель Smartbuy объемом 120 Гбайт, который верой и правдой служил мне несколько лет. Сломался, по закону подлости, сразу после истечения срока гарантии.
реклама
Файлы не умещаются в маленьком SSD
А поскольку сейчас от моего компьютера не требуется особенной скорости, так как я только лазаю на нем в интернете и играю в Fallout 2: Restoration Project, я решил обойтись пока обычным жестким диском и подождать, пока SSD еще подешевеют. А они неплохо подешевели за последние два года.
реклама
Но наличие в компьютере SSD — это такая вещь, которую совершенно не замечаешь, когда она есть, и очень болезненно, когда она исчезает. Вот и я не выдержал пользоваться жестким диском в качестве системного даже трех дней.
Тут надо заметить, что в принципе мне хватало объема 120 Гбайт, так как я в основном играю в старые игры, и они вполне легко умещались на таком SSD в количестве нескольких штук. Но я решил взять «на вырост» SSD емкостью 250 Гбайт.
реклама
Поскольку все недорогие SSD примерно одинаковы по характеристикам, я купил SILICON POWER Ace A55 на 256 Гбайт и начал устанавливать свою свежеприготовленную сборку Windows и кучу старых игр.
реклама
Однако, через пару дней прозвенел тревожный звоночек — компьютер не смог загрузиться, выдав «Bootmgr is missing«. Я не придал этому значения, но еще через пару дней SSD несколько раз исчез из системы и умер окончательно. Обидно, что пропали все труды по созданию сборки Windows.
Я решил не экономить и отныне брать только качественные SSD, на хороших контроллерах и со сроком гарантии не менее 5 лет. Денег, которые мне вернули за SILICON POWER Ace A55, хватило на Samsung 850 EVO объемом 120 Гбайт.
Samsung 850 EVO отлично работает, никаких нареканий к скорости нет и все было замечательно до того момента, пока мне не понадобилось установить на SSD всего две нормальные (по размеру) игры: The Elder Scrolls V Skyrim — Special Edition и The Witcher 3 Wild Hunt HD Reworked Project. Эта версия Ведьмака 3 отличается исправлением кучи визуальных багов и текстурами высокого разрешения.
И внезапно место на SSD закончилось. Я не ожидал такого поворота, HD Reworked Project, конечно, весит прилично, но не настолько же?
Я решил посмотреть более внимательно, как испаряется место на SSD, и установил программу WinDirStat. Это одна из лучших программ, визуально показывающих, чем занято место на жестком диске или SSD. Скачать ее можно с сайта производителя. Настройки просты и понятны, после запуска и выбора диска мы видим примерно вот такую картину:
Сейчас я быстро пробегу по занятому месту и для наглядности затеню остальные файлы.
Папка Windows. Уже довольно заметна по занимаемому месту на 120 Гбайт, Windows 10 становится все более раздутой, недавно добавилось еще 7 Гбайт в «зарезервированном хранилище».
Розовым выделены файлы бэкапа Acronis. Почти 10 Гбайт.
Program Files (x86) без игр и тяжеловесных программ занимает довольно мало места.
Папки пользователя — 3.8 Гбайт.
The Elder Scrolls V Skyrim — Special Edition — почти 13 Гбайт, уже чувствительно.
А вот и главный виновник — The Witcher 3 Wild Hunt HD Reworked Project. Почти 45 Гбайт.
Выводы лежат на поверхности: объем системного диска в 120 Гбайт в наше время — «курам на смех». Достаточно двух не самых больших игр, чтобы полностью забить все свободное место. Не стоит забывать, что забивать SSD под завязку не рекомендуется, нужно держать хотя бы 10% свободного места.
Конечно, можно ставить игры на жесткий диск, но это уже чревато не только долгой загрузкой, но и фризами в новых играх с открытым миром.
Лично я еще раз убедился, что скупой платит дважды и надо было брать SSD объемом 500 Гбайт минимум. Популярный SSD Samsung 860 EVO Series (MZ-76E500BW) на 500 Гбайт, подешевел за год с 7000 рублей до 5640 рублей и вряд ли будет дешеветь дальше.
А лучше не мелочиться и взять SSD с запасом, сразу на 1 ТБ — Samsung 860 EVO Series (MZ-76E1T0BW).
Почему я привел ссылки именно на SATA устройства, а не M.2? За одну и ту же цену разницы в реальных задачах не увидишь, а нагрев у SATA SSD заметно меньше. Это избавит от головной боли и увеличит надежность.
А сколько у вас места на SSD? И хватает ли вам его?
Как выбрать SSD?
Первые SSD, или твердотельные накопители, использующие флэш-память, появились в 1995 году, и использовались исключительно в военной и аэрокосмической сферах. Огромная на тот момент стоимость компенсировалась уникальными характеристиками, позволяющими эксплуатацию таких дисков в агрессивных средах при широком диапазоне температур.
В масс-маркете накопители SSD появились не так давно, но быстро стали популярны, так как являются современной альтернативой стандартному жёсткому диску (HDD). Разберёмся, по каким параметрам нужно выбирать твердотельный накопитель, и что он из себя вообще представляет.
Устройство
По привычке, SSD называют «диском», но его скорее можно назвать «твердотельным параллелепипедом», поскольку движущихся частей в нём нет, и ничего по форме похожего на диск – тоже. Память в нём основана на физических свойствах проводимости полупроводников, так что SSD – полупроводниковое (или твердотельное) устройство, тогда как обычный жёсткий диск можно назвать электро-механическим устройством.
Аббревиатура SSD как раз и означает «solid-state drive», то есть, буквально, «твердотельный накопитель». Он состоит из контроллера и чипов памяти.
Контроллер– наиболее важная часть устройства, которая связывает память с компьютером. Основные характеристики SSD – скорость обмена данных, энергопотребление, и т.п., зависят именно от него. Контроллер имеет свой микропроцессор, работающий по предустановленной программе, и может выполнять функции исправления ошибок кода, предотвращения износа, чистки от мусора.
Память в накопителях может быть как энергонезависимой (NAND), так и энергозависимой (RAM).
NAND-память поначалу выигрывала у HDD только в скорости доступа к произвольным блокам памяти, и только с 2012 года скорость чтения/записи также многократно выросла. Сейчас в масс-маркете накопители SSD представлены моделями именно с энергонезависимойNAND-памятью.
RAMпамять отличается сверхбыстрыми скоростями чтения и записи, и построена по принципы оперативной памяти компьютера. Такая память энергозависима – при отсутствии питания данные пропадают. Используется как правило в специфичных сферах, вроде ускорения работы с базами данных, в продаже встретить трудно.
Отличия SSD от HDD
SSDотличает отHDD в первую очередь, физическое устройство. Благодаря этому он может похвастаться некоторыми преимуществами, но имеет и ряд серьёзных недостатков.
Основные преимущества:
· Быстродействие. Даже по техническим характеристикам видно, что скорость чтения/записи уSSD выше в несколько раз, но на практике быстродействие может различаться в 50-100 раз. · Отсутствие движущихся частей, а соответственно, шума. Также это означает высокую стойкость к механическим воздействиям. · Скорость произвольного доступа к памяти гораздо выше. В результате скорость работы не зависит от расположения файлов и их фрагментации. · Гораздо меньшая уязвимость к электромагнитным полям. · Малые габариты и вес, низкое энергопотребление.
Недостатки:
· Ограничение ресурса по циклам перезаписи. Означает, что перезаписать отдельную ячейку можно определённое количество раз – в среднем, этот показатель варьируется от 1 000 до 100 000 раз. · Стоимость гигабайта объёма пока достаточно высока, и превосходит стоимость обычного HDD в несколько раз. Однако, этот недостаток со временем исчезнет. · Сложность или даже невозможность восстановления удалённых или утерянных данных, связанная с применяемой накопителем аппаратной командой TRIM, и с высокой чувствительностью к перепадам напряжения питания: при таком повреждении чипов памяти информация с них теряется безвозвратно.
В целом, у твердотельных накопителей есть ряд преимуществ, которыми стандартные жёсткие диски не обладают – в случаях, когда главную роль играют быстродействие, скорость доступа, размеры и устойчивость к механическим нагрузкам, SDDнастойчиво вытесняет HDD.
Какой объём SSD понадобится?
Первое, на что стоит обратить внимание при выборе SSD – его объём. В продаже есть модели с ёмкостью от 32 до 2000 Гб.
Решение зависит от варианта использования – вы можете установить на накопитель только операционную систему, и ограничиться объёмом SSD в 60-128 Гб, что будет вполне достаточно для Windows и установки основных программ.
Второй вариант – использовать SSD как основную медиа-библиотеку, но тогда вам понадобится диск объёмом в 500-1000 Гб, что выйдет довольно дорого. Это имеет смысл, только если вы работаете с большим количеством файлов, к которым нужно обеспечить действительно быстрый доступ. Применительно к рядовому пользователю – не очень рациональное соотношение цена/скорость.
Но есть и ещё одно свойство твердотельных накопителей – в зависимости от объёма скорость записи может сильно отличаться. Чем больше объём диска, тем, как правило, больше скорость записи. Это связано с тем, что SSD способен параллельно использовать сразу несколько кристаллов памяти, а количество кристаллов растёт вместе с объёмом. То есть в одинаковых моделях SSDс разной ёмкостью в 128 и 480 Гб разница в скорости может различаться примерно в 3 раза.
Учитывая данную особенность, можно сказать, что сейчас наиболее оптимальным по цене/скорости выбором можно назвать 120-240 гигабайтные модели SSD, их хватит для установки системы и наиболее важного софта, а может быть, и для нескольких игр.
Интерфейс и форм-фактор
2.5″ SSD
Самым распространённым форм-фактором SSD является формат 2,5 дюйма. Представляет собой «брусок» размерами примерно 100х70х7мм, у разных производителей они могут слегка различаться (±1мм). Интерфейс у 2.5” накопителей, как правило, SATA3(6 Гбит/с).
Преимущества формата 2.5″:
- Распространённость на рынке, доступен любой объём
- Удобство и простота использования, совместим с любыми материнскими платами
- Демократичная цена
- Относительно низкая скорость среди ssd — максимально до 600 Мб/с на один канал, против, например 1 Гб/с у интерфейса PCIe
- Контроллеры AHCI, которые были разработаны для классических жёстких дисков
Если вам нужен накопитель, который удобно и легко монтировать в корпус ПК, а ваша материнская плата имеет только разъёмы SATA2 или SATA3, то2.5” SSD накопитель – это ваш выбор. Система и офисные программы будет загружаться очевидно быстрее по сравнению с HDD, а большой разницы с более скоростными решениями обычный пользователь не заметит.
mSATA SSD
Существует более компактный форм-фактор — mSATA, размерами 30х51х4 мм. Имеет смысл использовать в ноутбуках и любых других компактных устройствах, где установка обычного 2.5” накопителя нецелесообразна. Если у них, конечно, есть разъём mSATA. По скорости — это всё та же спецификация SATA3(6 Гбит/с), и не отличается от 2.5″.
M.2 SSD
Есть ещё один, самый компактный форм-фактор M.2, постепенно сменяющий mSATA. Предназначен, главным образом, для ноутбуков. Размеры — 3.5х22х42(60,80) мм. Есть три разных длины планок — 42, 60 и 80 мм, обратите внимание на совместимость при установке в свою систему. Современные материнские платы предлагают, по крайней мере, один слот U.2 под формат M.2.
M.2 может быть как с интерфейсом SATA, так и PCIe. Разница между этими вариантами интерфейса в скорости, и при том довольно большая — SATA накопители могут похвастаться скоростью в среднем 550 Мб/с, тогда как PCIe, в зависимости от поколения, может предложить 500 Мб/с на одну линию для PCI-E 2.0, и скорость до 985 Мб/с на одну линию PCI-E 3.0. Таким образом, твердотельный накопитель, установленный в слот PCIe x4 (с четырьмя линиями), может обмениваться данными на скорости до 2 Гб/с в случае PCI Express 2.0 и до почти 4 Гб/с – при использовании PCI Express третьего поколения.
Различия в цене при этом существенны, диск форм-фактора M.2 с интерфейсом PCIe обойдётся в среднем в два раза дороже интерфейса SATA при одинаковом объёме.
Форм-фактор имеет разъём U.2, который может иметь коннекторы, отличающиеся друг от друга ключами – специальными «вырезами» в них. Существуют ключи B и M, а также B&M. Отличаются скоростью по шине PCIe: ключ B обеспечит скорость до PCIe х2, ключ M скорость доPCIe х4, как и совмещённый ключ B&M.
B-коннектор несовместим с M-разъёмом, M-коннектор соответственно, с B-разъёмом, а B&M коннектор совместим с любым. Будьте внимательны, приобретая SSD формата M.2, так как материнская плата, ноутбук или планшет должны иметь подходящий разъём.
PCI-E SSD
Наконец, последний существующий форм-фактор – SSD, как плата расширения PCI-E. Монтируется, соответственно в слот PCI-E, обладают самой высокой скоростью, порядка 2000 Мбайт/с на чтение, и 1000 Мбайт/с на запись. Такие скорости встанут вам очень дорого: очевидно, что выбирать такой накопитель стоит для профессиональных задач.
NVM Express
Существуют также SSD, имеющие новый логический интерфейс NVM Express, разработанный специально для твердотельных накопителей. От старого AHCI он отличается ещё более низкими задержками доступа и высокой параллельностью работы чипов памяти за счёт нового набора аппаратных алгоритмов.
На рынке есть модели как c разъёмом M.2, так и в PCIe. Минус PCIe тут только в том, что он займёт важный слот, который может пригодиться и под другую плату.
Поскольку стандарт NVMe предназначен именно для флэш-памяти, он учитывает её особенности, тогда как AHCI всё же только компромисс. Поэтому, NVMe — будущее твердотельных накопителей, и со временем он будет только оптимизироваться.
Какой тип памяти в SSD лучше?
Разберёмся в типах памяти SSD. Это одна из главных характеристик SSD,определяющая ресурс перезаписи ячеек и скорость.
MLC (Multi-Level Cell) — наиболее популярный тип памяти. Ячейки содержат 2 бита, в отличии от 1-го бита в старом типе SLC, который уже почти не продаётся. Благодаря этому – больший объём, а значит, меньшая стоимость. Ресурс записи от 2000 до 5000 циклов перезаписи. При этом «перезапись» означает перезапись каждой ячейки диска. Следовательно, для модели в 240 Гб, например, можно записать как минимум 480 Тб информации. Так что, ресурса такогоSSD даже при постоянном интенсивном использовании должно хватить лет эдак на 5-10 (за которые он уже всё равно сильно устареет). А при домашнем использовании его хватит и вовсе на 20 лет, так что ограниченность циклов перезаписи можно вообще не брать во внимание.MLC – это лучшее сочетание надёжность/цена.
TLC (Triple-Level Cell) — из названия следует, что здесь в одной ячейки хранится сразу 3 бита данных. Плотность записи здесь в сравнении с MLC выше на целых 50%, а значит, ресурс перезаписи меньше – всего от 1000 циклов. Скорость доступа тоже ниже из-за большей плотности. Стоимость сейчас не сильно отличается от MLC. Давно и широко используется во флэшках. Срок службы также достаточный для домашнего решения, но подверженность неисправимым ошибкам и «отмиранию» ячеек памяти заметно выше, причём во время всего срока службы.
3D NAND – это скорее форма организации памяти, а не её новый тип. Существует как MLC, так и TLC 3D NAND. Такая память имеет вертикально размещённые ячейки памяти, и отдельный кристалл памяти в ней имеет несколько уровней ячеек. Получается, что у ячейки появляется третья пространственная координата, отсюда и приставка «3D» в названии памяти — 3D NAND. Отличается очень низким количеством ошибок и высокой выносливостью из-за более крупного техпроцесса в 30-40нМ.
Гарантия производителя на отдельные модели достигает 10 лет использования, но стоимость высока. Самый надёжный тип памяти из существующих.
Отличия дешёвых SSD от дорогих
Диски одного и того же объёма могут даже у одного производителя сильно отличаться по цене. Дешёвый SSD от дорого может отличаться следующими моментами:
· Более дешёвый тип памяти. По возрастанию стоимости/надёжности, условно: TLC≥ MLC ≥ 3D NAND.
· Более дешёвый контроллер. Также влияет на скорость чтения/записи.
· Буфер обмена. Самый дешёвые SSD могут вовсе не иметь буфера обмена, это не сильно удешевляет их, но заметно снижает быстродействие.
· Системы защиты.Например, в дорогих моделях есть защита от прерывания питания в виде резервных конденсаторов, позволяющих корректно завершить операцию записи, и не потерять данные.
· Брэнд.Само собой, более раскрученный брэнд будет дороже, что не всегда означает техническое превосходство.
Вывод. Что выгоднее купить?
Можно с уверенностью сказать, что современные SSD накопители достаточно надёжны. Боязнь потери данных и негативное отношение к твердотельным накопителям, как классу, на данный момент уже совсем неоправданны. Если говорить о более-менее популярных брэндах, то даже дешёвая TLC память подойдёт для бюджетного домашнего использования, и её ресурса хватит вам на несколько лет как минимум. Многие производители к тому же дают гарантию в 3 года.
Итак, если вы ограничены в средствах, то ваш выбор – это SSD ёмкостью в 60-128 Гб для установки системы и часто используемых приложений. Тип памяти не столь критичен для домашнего использования –TLCэто будет или MLC, диск устареет раньше, чем выработается ресурс. При прочих равных, конечно, стоит выбрать MLC.
Если вы готовы заглянуть в средний ценовой сегмент и цените надёжность, то лучше рассмотреть SSD MLC на 200-500 Гб. За старшие модели придётся выложить около 12 тысяч рублей. При этом, объёма вам хватит практически для всего, что должно работать быстро на домашнем пк. Также можно взять модели ещё более повышенной надёжности с кристаллами памяти 3D NAND.
Если ваша боязнь износа флэш-памяти достигает панического уровня, то стоит смотреть на новые (и дорогие) технологии в виде формата накопителей 3D NAND. А если без шуток, то это будущее SSD – высокая скорость и высокая надёжность здесь объединены. Подобный накопитель подойдёт даже для важных баз данных серверов, поскольку ресурс записи здесь достигает петабайт, а количество ошибок минимально.
В отдельную группу хочется выделить SSD накопители с интерфейсом PCI-E. Он обладают высокой скоростью чтения и записи (1000-2000 Мб/с), и в среднем дороже прочих категорий. Если во главу угла ставить именно быстродействие, то это лучший выбор. Недостаток — занимает универсальный слот PCIe, у материнских плат компактных форматов слот PCIe может быть всего один.
Вне конкуренции — SSD с логическим интерфейсом NVMe, скорость чтения которых переваливает за 2000 Мб/с. В сравнении с компромиссной для SSD логикой AHCI, имеет гораздо большую глубину очереди и параллелизм. Высокая стоимость на рынке, и лучшие характеристики — выбор энтузиастов или профессионалов.