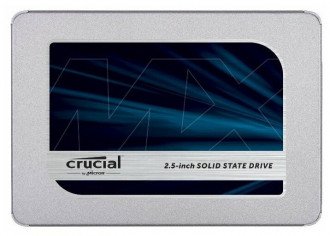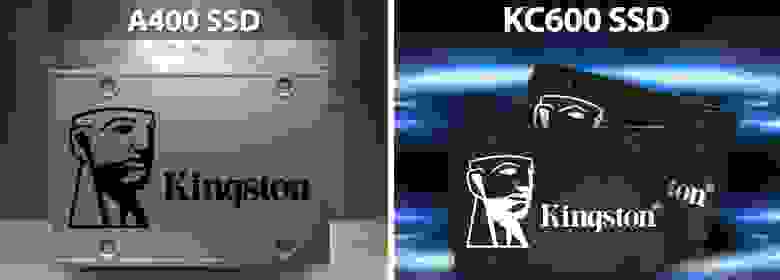Даже бюджетные компьютеры сейчас комплектуют SSD. Но есть у твердотельников и недостаток — относительно высокая цена за гигабайт данных, если сравнивать с классическими HDD. Среднестатистический юзер вынужден экономить, покупая такой накопитель. Давайте разберемся, какого объема хватит для разных сценариев использования.
SSD под систему
Рассмотрим вариант, когда система и основные программы устанавливаются на твердотельник, а остальные файлы (фильмы, музыка, игры и документы) будут храниться на обычном жестком диске.
Для 64-битной Windows 10 рекомендуется оставлять не менее 20 ГБ места, однако это минимальные требования. На практике же, после обновлений система начинает разрастаться. Например, у автора статьи переустановленная полтора года назад «десятка» уже занимает около 24 ГБ.

Помимо этого, нужно учесть объем программ, которые вы планируете устанавливать на SSD для ускорения их загрузки. Например, последняя версия Adobe Photoshop «отъедает» около 3 ГБ, а офисный пакет от Microsoft — 4 ГБ. Стоит также иметь в виду, что твердотельный накопитель не стоит заполнять более, чем на 80% — это чревато существенным падением скорости.
Еще недавно SSD выпускались с минимальным объемом 64 ГБ, но сейчас даже самые бюджетные варианты имеют объем 120–128 ГБ.
Этого будет достаточно обычному пользователю ПК, у которого установлена Windows 10 и десяток программ. Учитывая замечание выше, старайтесь не заполнять такой диск более чем на 100 ГБ. Если же у вас специфические сценарии, которые требуют десятки гигабайт свободного места именно на системном диске, то присмотритесь к вариантам на 240–256 ГБ.
Один SSD для всего
Собирая домашний ПК, можно вообще обойтись без жесткого диска. Он постоянно шумит при работе и менее отзывчив. Увеличение скорости чтения/записи в десятки раз на SDD тоже будет немаловажным подспорьем — даже на бюджетных машинах твердотельник может существенно улучшить пользовательский опыт.

Давайте рассмотрим, сколько останется свободного пространства под файлы на примере популярного Samsung 870 EVO на 500 ГБ.
Согласно отзывам покупателей, его фактическая емкость составляет 465 ГБ. Узнать подробнее, почему происходит такое расхождение вы можете в этой статье. Если вкратце, то производители идут на хитрость, указывая объем в десятичных байтах, тогда как ОС Windows использует двоичные байты (то есть, в 1 килобайте — 1024 байта, а не 1000).
Лайфхак: чтобы узнать фактический объем диска, умножьте исходное число на 0,931.
Сразу отнимаем 20 % согласно рекомендации выше. Остается примерно 370 ГБ, из них 20–25 будет занимать система. Итого, для хранения файлов и установки программ у вас остается 345–350 ГБ. По этой же схеме можете посчитать для любого SSD интересующего вас объема.
SSD для игр
Отдельным сценарием выделим игровой ПК. Современные проекты с открытым миром занимают десятки и даже сотни гигабайт. Например, вестерн Red Dead Redemption 2 от Rockstar весит 118 ГБ, Flight Simulator от Microsoft использует 150 ГБ, а Grand Theft Auto 5 после нескольких лет добавлений онлайн-контента разрослась с 65 до 90 ГБ.

Более подробно о том, почему современные игры требуют так много места, можете почитать в специализированном материале. Коротко, многие файлы дублируются десятки раз (текстуры и прочая графика), чтобы сократить время загрузок или вовсе сделать их бесшовными и обеспечить высококлассный игровой опыт. Другой причиной является то, что разработчики не хотят или просто не успевают оптимизировать файлы игры к релизу. Например, королевская битва Call of Duty: Warzone после всех улучшений разработчиков, требует 86 ГБ свободного пространства (изначально игра занимала более сотни).
Таким образом, если вы одновременно играете в несколько тяжеловесных проектов, то SSD на 500 ГБ – это необходимый минимум в 2021 году. Вы установите буквально пару новинок и место уже закончится. Лучше присмотреться к вариантам на 1 или 2 ТБ.
Выводы
Давайте подытожим. Если вам нужен SSD под систему, хватит и 128 ГБ. Как основной диск «для всего» лучше рассматривать версии от 500 ГБ. Для современных игр рекомендуем выбирать объем не менее 1 ТБ.
Какие параметры реально влияют на производительность системы, игр и профессиональных приложений.
Твердотельные накопители — одна из немногих технологий за последние годы, которая действительно повлияла на развитие современных компьютеров. SSD задали новый стандарт скорости работы и отзывчивости системы, позволили делать ноутбуки и настольные ПК компактнее, надёжнее и тише.
С появлением быстрых SSD в консолях следующего поколения постепенно изменятся сами игры — разработчики не раз отмечали, что необходимость равняться на медленные жёсткие диски HDD накладывала большие ограничения на то, как выглядят и работают виртуальные миры.
Но при этом SSD-накопители далеко не одинаковы: существует множество вариантов, которые отличаются внешне, по типу подключения и даже технологией изготовления — это влияет на скорость их работы, долговечность и совместимость с конкретными системами.
Мы собрали всё, что нужно знать об SSD в этом материале, чтобы помочь вам сделать выбор и не заплатить лишнего за то, что вам не нужно. При этом мы постараемся не вдаваться в сугубо технические подробности — для этого на DTF уже есть подробный гайд.
Форматы и интерфейсы подключения
Твердотельные накопители не шумят и занимают меньше места, чем классические жёсткие диски формата 3,5 дюйма, а программы и система в целом начинают загружаться в разы быстрее.
Рынок SSD разнообразен — в крупных интернет-магазинах комплектующих придётся выбирать из нескольких сотен моделей, которые отличаются объёмом, скоростью, физическим размером, интерфейсом подключения и, разумеется, ценой. В продаже можно найти варианты от полутора-двух тысяч до полумиллиона рублей, а объём разнится от 32 Гб до 4 ТБ.
Внутренние SSD подключаются к компьютеру через четыре типа разъёмов. Физический вид коннектора определяет формат накопителя, который к нему подключается. Некоторые разъёмы на материнской плате компьютера уникальны для устройств с определённым интерфейсом, но есть и более универсальные.
- SATA — небольшой разъём на материнской плате с Г-образным ключом внутри. К нему подключаются как обычные жёсткие диски, так и SSD с интерфейсом SATA III в корпусах формата 2,5 дюйма.
- U.2 — сравнительно редкий разъём для подключения быстрых SSD-дисков с интерфейсом NVMe в корпусах формата 2,5 дюйма. Поддерживает «горячую замену» устройств, полезную в профессиональных задачах.
- mSATA — плоский коннектор на материнской плате, предназначенный для периферийных плат вроде Wi‑Fi адаптеров, звуковых карт, плат с дополнительными USB-портами и SSD-накопителей. Поддерживает SATA III 6 ГБ/с.
- M.2 (B-key и M-key) — внешне почти не отличимы друг от друга, за исключением расположения контактов. Это универсальный слот, который поддерживает интерфейс SATA III, но при этом обеспечивает достаточно широкий канал для NVMe-накопителей. B-key поддерживает до двух линий PCIe 3.0, а M-key оснащаются четырьмя линиями PCIe 3.0 или 4.0. На современных материнских платах чаще всего используются комбинированные слоты B+M.
- PCI-express — некоторые накопители подключаются в стандартный PCIe слот на материнской плате, который обычно используется для видеокарт, плат видеозахвата и других подобных устройств. Некоторые модели подключаются напрямую, но есть универсальные переходники для обычных M.2 накопителей.
Накопители с одинаковыми коннекторами могут использовать разные интерфейсы подключения к процессору. Формально интерфейсов всего два: SATA или NVMe. Однако у каждого есть несколько разновидностей, которые отличаются по скорости передачи данных.
- SATA II — устаревший и довольно медленный интерфейс с пропускной способностью до 300 МБ/с. Его используют жёсткие диски HDD и других устройства вроде DVD-приводов. В современных компьютерах он не встречается, но до сих пор используется в консолях Xbox One и PlayStation 4.
- SATA III — интерфейс с пропускной способностью 6 Гбит/с (до 600 МБ/с). Для HDD этой скорости хватает с избытком, а вот для SSD канал, наоборот, тесноват. Накопители с коннектором SATA совместимы со всеми версиями интерфейса и работают на максимальной доступной для разъёма скорости.
- NVMe (PCIe 3.0 x2) — некоторые слоты M.2 на материнских платах или в ноутбуках соединяются с чипсетом двумя линиями PCIe 3.0 вместо четырёх. Пропускная способность составляет около 2 ГБ/с, что намного быстрее SATA III.
- NVMe (PCIe 3.0 x4) — «четырёхполосный» канал обеспечивает скорость до 4 ГБ/с. Накопители могут подключаться через разъём M.2, U.2 или напрямую в PCIe-слот. В реальной жизни скорость меньше, но на сегодня её более чем достаточно для большинства задач.
- NVMe (PCIe 4.0 x4) — стандарт нового поколения имеет удвоенную пропускную способность на линию. Этот интерфейс обеспечивает скорость до 8 ГБ/с и используется в современных компьютерах с процессорами AMD, а также консолях нового поколения. Обратно совместим с накопителями прошлых ревизий.
Большинство накопителей связываются с процессором и оперативной памятью через чипсет, который, в свою очередь, подключён к процессору четырьмя линиями PCIe 3.0 (реже — PCIe 4.0). Соответственно, если в системе кроме накопителя есть ещё что-нибудь (звуковая карта, плата видеозахвата, DVD-привод, сетевой адаптер или другие накопители), канал разделяется между всеми устройствами.
Случается, что SSD приходится становиться в очередь на доступ к процессору. Из-за этого реальная скорость работы оказывается ниже заявленной.
Тем не менее действительно критичным этот эффект становится, только если использовать сразу несколько NVMe-накопителей. Для нескольких SSD с интерфейсом SATA III и мелкой периферии полосы пропускания 4 ГБ/с вполне достаточно.
Материнские платы для процессоров AMD отличаются тем, что на них чаще всего предусмотрен дополнительный M.2-слот, который напрямую связан с процессором, и обмен данными с быстрым SSD будет гарантированно идти без задержек.
Короткий итог: выбирая SSD для компьютера или ноутбука, внимательно изучите доступные разъёмы — в случае M.2-слотов для этого придётся поискать точную спецификацию на официальном сайте, в мануале от материнской платы или в обзорах технических изданий.
Второй важный момент — не перестарайтесь с количеством и скоростью устройств. Пропускная способность связи между чипсетом и процессором ограничена, поэтому «вешать» на неё сразу несколько дорогих NVMe-накопителей может быть не лучшей идеей.
Чем SSD для ПК отличаются от SSD в новых консолях
В консолях следующего поколения PlayStation 5 и Xbox Series X используются SSD-накопители, которые, как ожидается, позволят разработчикам переосмыслить застоявшиеся методы создания игр и отказаться от долгих загрузочных экранов и других «костылей», которые использовались для оптимизации производительности под нынешние консоли.
Например, разработчикам приходится сильно ограничивать количество уникальных объектов в кадре и хранить в библиотеках по несколько вариантов одной и той же модели с разной степенью детализации, чтобы консоли могли подгружать более лёгкие ассеты для объектов в отдалении. Подробнее об этом можно почитать в интервью DTF с бывшим арт-директором Naughty Dog.
Ниже приведены ориентировочные скорости операций последовательного чтения/записи для разных типов дисков. Для ПК-компонентов мы указали идеальные значения для топовых устройств, а для PlayStation 5 и Xbox Series X использовали цифры, которые приводились в разборах Digital Foundry.
- Жёсткий диск HDD PlayStation 4 Pro (SATA II) — 60-80 МБ/с
- Жёсткий диск HDD ПК (SATA III) — до 200 МБ/с
- SATA III SSD — до 550 МБ/с
- NVMe SSD (PCIe 3.0 x2) — до 1500 МБ/с
- NVMe SSD (PCIe 3.0 x4) — до 3000 МБ/с
- NVMe SSD (PCIe 4.0 x4) — до 4950 МБ/с
- Кастомный SSD (PCIe 4.0 x4) Xbox Series X — 2400 МБ/с, до 4800 МБ/с с фирменной компрессией
- Кастомный SSD (PCIe 4.0 x4) PlayStation 5 — 5500 МБ/с, до 9000 МБ/с с фирменной компрессией
Разница в скорости обмена данными колоссальная — накопитель PS5 в 100-150 раз быстрее, чем в PS4.
При этом SSD PlayStation 5 в теории развивает скорость, в принципе недоступную для четырёх линий PCIe 4.0. Достигается это благодаря узконаправленной оптимизации — все элементы консоли созданы специально для неё и решают определённые задачи.
Обе новые консоли оборудованы кастомными чипами, которые обеспечивают компрессию и расшифровку информации. Вместо передачи данных «как есть», файловая система консоли сжимает их практически вдвое, чтобы за раз вместить в доступный канал как можно больше.
Накопитель Xbox Series X медленнее, чем у PS5, но часть его зарезервирована в качестве кэша — туда подгружаются файлы игры, что значительно ускоряет их поиск и подгрузку для нужд процессора и видеокарты.
Декомпрессией занимается отдельный микрочип — специализированные блоки справляются с этой задачей намного быстрее, чем универсальные вычислительные ядра процессора.
В домашних ПК ничего подобного не применяется. Во-первых, на это просто нет запроса, так как даже с существующие скорости в полной мере не освоены разработчиками игр и программ. А во-вторых, надёжно реализовать подобную систему в условиях огромного разнообразия процессоров, чипсетов и самих накопителей сейчас практически невозможно.
После выхода консолей нового поколения планка требований к скорости накопителей вырастет, однако общий подход не изменится — при создании мультиплатформенных проектов студии будут ориентироваться на «наименьший общий знаменатель», которым может стать Xbox Series X или скорость накопителей, популярных среди ПК-аудитории. В полной мере скорость и уникальные особенности накопителей консолей смогут раскрыть только эксклюзивы, в оптимизацию которых под конкретное железо вкладывается намного больше усилий.
Краткий итог: уходящее поколение консолей оборудовано очень медленными накопителями, которые тянут на дно всю игровую индустрию. При этом готовящиеся к выходу платформы от Sony и Microsoft покажут огромный скачок в производительности накопителей, который отразится на подходе к геймдизайну в будущем.
Существующие флагманские накопители для ПК сопоставимы по скорости с SSD в консолях, но в полной мере сравниться с узкоспециализированными кастомными системами они не смогут никогда. Но это и не потребуется — большинство мультиплатформенных игр ещё долго не будут зависеть от пиковых возможностей консолей.
Некоторым игрокам в течение пары лет может потребоваться апгрейд, но необходимые для него устройства можно купить уже сейчас.
Какой скорости будет «достаточно»
Маркетинговые слоганы убеждают нас что «чем быстрее, тем лучше», но на самом деле ситуация со скоростью накопителей обстоит немного сложнее.
Точно можно сказать только одно — устанавливать Windows или программы на классический жёсткий диск не стоит, если есть какая-либо возможность этого не делать. Винчестер слишком медлителен, и со временем скорость загрузки системы будет только падать — это сказывается на продуктивности работы и качестве жизни в целом.
С выбором SSD сложнее: так, разницу между твердотельным накопителем и HDD чувствуешь сразу же, а вот разобраться в том, чем отличаются два диска с 10-кратной разницей в цене может быть не так-то просто.
В большинстве повседневных задач, таких как запуск компьютера, открытие папок с контентом и загрузка игр, производительность накопителей с интерфейсами SATA III и NVMe почти не отличаются. Разница может составлять несколько секунд, которые заметны только при прямом сравнении — в реальной жизни и то, и другое воспринимается как «быстро».
Это же касается и скорости загрузки файлов из сети. Максимальная скорость домашнего проводного подключения в Москве составляет 500 Мбит/с или около 62 МБ/с — здесь даже жёсткий диск не станет бутылочным горлышком.
Если вы готовы вложиться в хороший маршрутизатор и топовые сетевые адаптеры для всех ПК в доме, то сможете организовать 10-гигабитную локальную сеть со скоростью передачи данных до 1250 Мбит/с. Тогда уже, конечно, пригодится NVMe-накопитель, но и то не самый быстрый. Для набирающих популярность 2,5-гигабитных сетей хватит SSD с SATA III.
Из-за недостатка оптимизации, самые скоростные диски с использованием PCIe 4.0 могут даже отставать от SATA III по скорости загрузок в играх и некоторых программах для творчества.
По крайней мере, так ситуация обстоит сейчас — с выходом консолей нового поколения разработчики игр будут постепенно адаптироваться к высоким скоростям, что отразится на росте системных требований к накопителям, и скорости NVMe станут по-настоящему востребованными.
На данный момент превосходство более быстрых SSD над менее быстрыми становится очевидным только в операциях с перемещением, копированием или изменением больших объёмов информации.
В качестве простого, но наглядного примера мы взяли папку с 400 фотографиями и несколькими видео общим объёмом 24 ГБ и скопировали её с SATA III SSD на NVMe-диск, а потом обратно. NVMe-накопитель использовался далеко не топовый, но разница в скорости более чем ощутима.
В профессиональных и творческих задачах нет универсального правила, какой твердотельный накопитель лучше.
Например, быстрый NVMe не даёт преимущества при запуске фото- или видеоредакторов и не помогает в рендеринге видео. При этом скорость импорта видео и фото в редактор напрямую зависит от скорости накопителя, и в этих задачах SATA III отстаёт.
В 3D-моделировании более быстрый накопитель проявит себя только в очень больших проектах с тяжёлыми объектами и текстурами. Также эффект от добавления NVMe будет заметен в некоторых САПР, которые выполняют много операций случайного чтения и записи.
Короткий итог: для комфортного использования компьютера большинству пользователей сейчас вполне хватит сравнительно недорого накопителя с интерфейсом SATA III. Они производятся как в формате 2,5 дюйма, так и в виде M.2-стиков, поэтому проблем с установкой в любой более-менее современный ПК или ноутбук проблем возникнуть не должно.
Но геймерам всё же стоит присмотреться к быстрым NVMe. Это важный задел на будущее — уже с 2021 года игры начнут становиться более требовательными к скорости хранилища, и если сейчас есть возможность добавить в систему такой накопитель, поводов этого не делать нет.
При этом операционную систему стоит держать на SATA III SSD отдельно от игр. Windows 10 практически не может пользоваться преимуществами дополнительной скорости, но чем больше свободного места будет на загрузочном диске, тем лучше для здоровья и быстродействия системы.
Каков срок службы SSD и надо ли беречь его ресурс
Практически все электронные устройства хранения информации имеют ограниченный срок службы.
SSD представляет собой два или больше чипов энергонезависимой твердотельной памяти NAND и контроллер (специализированный процессор), который обеспечивает чтение и запись данных. Чипы состоят из миллионов ячеек, каждая из которых хранит в себе от одного до четырёх бит данных (в зависимости от технологии производства) и постепенно изнашивается с каждой последующей перезаписью. Через несколько сотен циклов удаления-записи ячейка выходит из строя и блокируется.
Чем больше бит хранится в одной ячейке, тем более ёмким получается накопитель, но при этом его скорость работы и долговечность пропорционально уменьшаются. Память с одним зарядом на ячейку (SLC — single-level cell) сейчас не встречается в потребительском сегменте, так как она слишком дорога.
На рынке сейчас можно встретить накопители с чипами MLC (два заряда на ячейку), TLC (три заряда на ячейку) и QLC (четыре заряда). Наиболее распространена технология TLC, так как она предлагает компромисс между более быстрой и надёжной, но дорогой MLC и дешёвой, но сравнительно медленной QLC.
Ресурс накопителя тратится только при перезаписи ячейки — чтение никак не сказывается на сроке службы. При этом производители оставляют резервный запас ячеек, которые изначально недоступны пользователю. Когда одна из рабочих ячеек «выгорает», контроллер просто начинает использовать вместо неё одну из запасных. Когда они заканчиваются, накопитель работает до «последней живой ячейки», после чего файлы блокируются в режим «только чтение» и остаются доступны без возможности изменения или удаления.
Для большинства накопителей производители указывают три основных параметра: срок гарантии, ресурс перезаписи (TBW — terabytes written) и расчётное время «наработки на отказ» в часах.
По совокупности первых двух можно определить, сколько устройство вам прослужит и стоит ли доверять производителю.
Например, недорогой M.2 NVMe от Gigabyte производится по технологии TLC, имеет объём 128 ГБ и заявленные 110 TBW при сроке гарантии 12 месяцев. Это значит, что он выдержит 859 циклов полной перезаписи до того как его эффективный объём начнёт сокращаться. Для того, чтобы исчерпать этот ресурс за год, потребуется каждый день скачивать не меньше 300 ГБ новых данных, записывая их поверх старых.
Если мы возьмём значительно более дорогой накопитель от Samsung объёмом 512 ГБ (с чипами MLC), то увидим ресурс 600 TBW и гарантию 36 месяцев. Такой накопитель выйдет из строя, если записывать на него по 547 ГБ данных каждый день на протяжение трёх лет или 1643 ГБ данных в день на протяжение года.
Ресурс накопителя зависит от его объёма — при одинаковом сценарии использования более ёмкий накопитель позже начнёт перезаписывать ячейки. При покупке стоит обращать внимание не только на заявленный TBW, но и на другие факторы.
Параметр «наработки на отказ» обычно исчисляется миллионами часов и его лучше просто игнорировать — это значение высчитывается по сложной формуле для среднего из партии устройств. Никто не гарантирует, что конкретный SSD отработает целый миллион часов (больше 114 лет).
Короткий итог: SSD-накопитель покупают не для того, чтобы его беречь, а чтобы им пользоваться. Даже сравнительно недорогие модели имеют достаточный ресурс, чтобы проработать намного дольше заявленного срока гарантии — разумеется, если вы не качаете по пять-десять фильмов и игр в день.
Но для того, чтобы диск прослужил дольше, имеет смысл переплатить за модель большего объёма. А если всё равно неспокойно, можно взять за правило раз в пару месяцев проверять состояние диска по данным S.M.A.R.T. — их можно посмотреть в бесплатной программе CrystalDiskInfo или дисковом менеджере с сайта производителя.
Многие накопители поддерживают функцию TRIM — она позволяет системе эффективно очищать ячейки от «мусора», что продлевает срок службы накопителя и позволяет эффективнее использовать доступное пространство. Активировать TRIM лучше периодически вручную или по расписанию — постоянно включённая функция негативно сказывается на производительности.
Также не стоит заполнять накопитель на 100% — в случае с SSD это не грозит настолько серьёзными последствиями, как с HDD, но эксперты рекомендуют оставлять хотя бы 10-15% свободного пространства, чтобы избежать снижения производительности и риска перезаписи ячеек.
На что ещё стоит обратить внимание
Твердотельные накопители имеют много характеристик, погружаться в подробное изучение которых мы не будем. Технологии укладки ячеек, возможности шифрования, особенности кэша, модели контроллеров и значения задержек — эти особенности важны для экспертов и энтузиастов, но для выбора и использования накопителя на бытовом уровне они достаточно несущественны.
Если выбирать накопитель по совокупности всех возможных параметров, за необходимой информацией придётся погружаться в десятки обзоров и разборов на профильных сайтах (чаще всего на иностранных языках). На сайтах производителей почти никогда не размещают подробные листы с характеристиками и паспорта элементной базы. Но если у нас получилось разжечь в вас жажду исследования, начните с более технического гайда на DTF.
Особенно запутанно обстоят дела с особенностями внутреннего устройства накопителей. Так, NVMe-контроллеры производят около десятка компаний из Кореи, Китая и США, а чипы NAND-памяти производят ещё 6 фирм, и у каждой в актуальном портфолио далеко не одна и не две модели. Десятки компаний закупают готовые элементы, а потом комбинируют их на своё усмотрение сотнями разных способов, пытаясь достичь идеального баланса между производительностью и экономией на производстве.
Если же не углубляться в дебри, то при выборе важно обратить внимание на внешний вид устройства. 2,5-дюймовые накопители все примерно одинаковые (они представляют собой небольшую печатную плату в пластиковом или металлическом корпусе), а вот M.2 накопители отличаются довольно значительно.
Охлаждением NVMe SSD нельзя пренебрегать. Чем накопитель быстрее, тем сильнее он нагревается при работе, а избыток тепла никогда не идёт на пользу электронике. Если ваша материнская плата оснащена специальными защитными и теплораспределительными крышками, проблема отпадает, но в остальных случаях стоит обратить внимание на наличие собственного корпуса или радиатора. Этот совет применим только к NVMe-накопителям с интерфейсом PCIe 4.0 и топовым моделям PCIe 3.0. Температуру вашего SSD также можно проверить через CrystalDiskMark.
Размер M.2 SSD может оказаться несовместимым с вашим компьютером из-за размера. Существует 4 основных размера от 30 до 80 мм при ширине 22 мм, и под каждый рядом с разъёмом должно быть крепёжное отверстие — не зафиксировав накопитель в правильном положении, пользоваться им нельзя.
Какой SSD выбрать
Мы собрали несколько популярных рекомендаций накопителей в основных категориях: SATA III SSD, доступные и топовые NVMe-накопители. Это далеко не исчерпывающий список, составленный скорее субъективно — если у вас есть другие варианты, напишите о них в комментариях, это поможет другим читателям.
SATA III SSD
Среди недорогих SSD малой ёмкости (240 ГБ) выгодно выделяется линейка Kingston A400 — даже для 120 ГБ модели заявленный ресурс перезаписи составляет более 330 циклов перезаписи (40 ТБ на весь накопитель).
В качестве альтернативы можно рассматривать ADATA SU800 или Crucial MX500 — заявленный ресурс у них меньше, но скорость выше.
Среди более доступных накопителей объёмом от 1 ТБ первенство по цене-качеству перехватывает WD Blue и Crucial MX 500. Они схожи по скорости, надёжности и цене.
Если есть возможность и желание вложиться, то ничего лучше Samsung 860 Pro на рынке практически нет. Стоят накопители этой серии почти вдвое дороже, чем описанные выше бюджетные варианты, но взамен предлагает более стабильную и быструю работу и огромный ресурс (1200 TBW для модели на 1 ТБ).
NVMe SSD
Если уж выбирать более быструю и дорогую технологию SSD, нет смысла экономить на компромиссах — варианты с двумя линиями PCIe 3.0 и объёмом менее 480 ГБ мы не рекомендуем. Но и целиться исключительно в топовые решения не стоит, среди решений среднего уровня есть хорошие варианты.
В числе привлекательных моделей до 7 тысяч рублей за 500 ГБ можно назвать Toshiba (Kioxia) RC500 — накопитель не бьёт рекордов скорости, но обеспечивает хорошую стабильность и производительность в своей ценовой категории. Из вариантов подешевле, но медленнее — Crucial P1 на основе QLC чипов.
Если рассматривать флагманский сегмент, то безусловное первенство сохраняет за собой Samsung с моделями 970 Pro и EVO Plus, в качестве догоняющих можно упомянуть ADATA XPG SX8200 PRO.
Накопители с использованием PCIe 4.0 только появляются в продаже и пока что не сильно ушли от флагманских PCIe 3.0 моделей. Одним из лучших предложений в этом сегменте считается Corsair Force MP600, но в российских магазинах его найти довольно сложно.
Где-то в высших эшелонах реет Intel с Optane 900P и 905P для профессионального использования на основе фирменной технологии 3D XPoint. Это исключительно быстрые и надёжные накопители, но ценовая политика Intel не позволяет рекомендовать их для домашнего использования.
В итоге можно сформулировать несколько основных принципов, которые помогут выбрать подходящий SSD.
- Перед покупкой чётко определитесь, какие задачи будет выполнять накопитель. Далеко не всегда нужен самый дорогой и быстрый вариант из возможных.
- В качестве загрузочного диска достаточно использовать SATA III SSD небольшого объёма. Оптимально, если это будет отдельный накопитель, который не будет использоваться для хранения библиотеки фильмов и установки игр.
- Из-за недостатка оптимизации, для современных игр не нужен быстрый NVMe. Но в будущем разработчики будут повышать требования к скорости накопителей, поэтому сейчас имеет смысл купить быстрый SSD «на вырост», чтобы не менять его раньше времени через пару лет.
- Для хранения домашней библиотеки фильмов и музыки будет достаточно сравнительно недорогого SATA III SSD. Для этой задачи на самом деле подойдёт даже обычный винчестер, если вы готовы мириться с лишним шумом и медленной подгрузкой превью-изображений в папках.
- Профессиональные и творческие программы используют SSD по-разному. Подробности лучше уточнять в тематических сообществах по конкретным программам или у знакомых.
- При выборе SSD важно обращать внимание на заявленный ресурс перезаписи TBW и срок гарантии. Значения TBW обычно варьируются от 80 до 600, для долговременного активного использования предпочтительно выбирать модели от 200 TBW и выше.
- SSD большого объёма имеют больший фактический ресурс жизни.
Благодарим Сергея Чаукина из компании Kingston за предоставленные комментарии и помощь в подготовке материала.
Если вы начали пользоваться компьютером давно, то наверняка помните, как росли в объемах операционные системы Windows от версии к версии. Свежеустановленной Windows 95 хватало всего 34 МБ на жестком диске, Windows 98SE требовала уже 109 МБ, а Windows XP — 1,58 ГБ. Скачек объема Windows произошел в 2009 году, когда вышла Windows 7, занимавшая на диске после установки уже около 16 ГБ.
Заметно прибавила в весе Windows 10, растолстевшая до 20-25 ГБ в зависимости от версии, а в минимальных системных требованиях Windows 11 уже значится накопитель объемом 64 ГБ. Но это только вес папки «Windows», а если добавить сюда файл подкачки pagefile.sys, файл hiberfil.sys, используемый системой для гибернации, зарезервированное хранилище для корректного обновления размером 7 ГБ, то вес системы заметно возрастает.
А после установки всего необходимого софта, папки Program Files (x86), Program Files, ProgramData и пользовательская папка Users вместе с «Документами», и особенно папка AppData добавляют к весу системы уже десятки гигабайт. Учтите еще и то, что эти объемы неуклонно растут со временем и Windows, поработавшая на вашем компьютере или ноутбуке год, постепенно «распухнет» от системных файлов, логов, обновлений, драйверов и просто программного мусора и помочь ей вернуть первоначальный объем не смогут даже самые продвинутые программы чистильщики типа CCleaner или Wise Disk Cleaner.
Это не было большой проблемой во времена Windows XP или Windows 7, которые прекрасно работали на обычном жестком диске — выделяй под системный раздел столько, сколько нужно, 50, 100 или даже 150 ГБ и спокойно пользуйся. Единственная проблема с размером системного раздела в те годы была в том, что если вы выделили слишком маленький системный раздел и его требовалось расширить при помощи специальных утилит, иногда это заканчивалось проблемами и даже потерей информации.
Если вы читаете этот блог, то наверняка уже настолько разбираетесь в установке Windows, что вам не стоит напоминать, что не стоит ставить операционную систему на весь накопитель целиком и лучше выделить для нее отдельный раздел, диск C:\, оставив диск D:\ под данные. Такое разделение стало уже привычным для опытных пользователей, позволяя обезопасить данные от случайного удаления при переустановке Windows.
Но все изменилось примерно 10-12 лет назад, когда в наших компьютерах стали использоваться SSD-накопители, обеспечивающие гораздо более высокие скорости работы с файлами и, что самое главное — быстрый отклик системы на действия пользователя. Поначалу они были дороги, а их самые популярные размеры составляли всего 60-120 ГБ, чего хватало на Windows и нескольких игр, а для файлов использовался отдельный HDD. В то время SSD-накопитель объемом 120 ГБ появился и в моем ПК, и после смены нескольких моделей, 2023 год я встретил со стареньким Samsung 850 EVO на 120 ГБ.
Стоит отметить и тот факт, что Windows 10 и Windows 11 полностью утратили возможность работать на обычном жестком диске, на котором их использование превращается в мучение: сплошные тормоза и HDD, постоянно загруженный на 100% попросту не дают нормально работать, не говоря уже об ужасно фризящих играх.
Современные игры росли в размерах еще быстрее, чем Windows и некоторые новинки не влезут на на SSD-накопитель объемом 120 ГБ, даже если бы на нем не было Windows и системных файлов. Поэтому я еще пару лет назад купил отдельный SSD под игры объемом 1 ТБ, оставив на стареньком Samsung 850 EVO только Windows и системные файлы.
Использование сразу двух SSD-накопителей оказалось очень удобным — вы получаете возможность установить две абсолютно независимые Windows, весь износ от работы системы, бесконечной записи кэша браузера и системных служб принимает на себя старенький SSD небольшого объема. Очень удобно оказалось делать и полный бэкап системы — запустив Acronis True Image или похожую утилиту, вы просто делаете образ небольшого системного SSD, быстро сохраняя его на большой SSD.
Но в 2023 году мне стало не хватать объема этой связки из SSD объемом 120 ГБ и 1ТБ. Во-первых, моя папка Games постепенно распухла, заняв почти весь SSD на 1 ТБ, некоторые игры нужны для тестов «железа», а некоторые жалко удалять, поскольку я их еще не прошел до конца.
Во-вторых, на SSD я держу еще и весьма объемные файлы с Windows от виртуальных машин, которые иногда использую при написании блогов. В-третьих, ежедневный бэкап с помощью утилиты Acronis True Image настроен у меня таким образом, что файлы с системного диска: «Документы», браузер, скриншоты, «Рабочий стол» и прочее, что мы используем каждый день, дублируются на диск D:\, а вот некоторые рабочие файлы, например, папки Camera и Sound recorder со смартфона, дублируются на диск C:\. Этим достигается безотказность работы ПК, даже если выйдет из строя один из SSD, я не потеряю важные данные.
И в таком режиме работы SSD объемом 120 ГБ стало катастрофически не хватать, даже если на него не устанавливать ни одной игры, он через несколько месяцев оказывается забит под завязку, заставляя разгребать файлы и раскладывать их по полочкам. И я решился купить под систему недорогой SSD большего объема, SmartBuy Splash на 256 ГБ, найдя его всего за 1400 рублей. И сегодня расскажу о плюсах и минусах увеличения объема системного SSD со 120 ГБ на 256 ГБ.
Казалось бы, 256 ГБ — это немного, но, когда ваши игры установлены на другой SSD, этого более, чем достаточно для Windows, программ и файлов пользователя. Хватает места для бэкапов и файлов виртуальных машин, и сейчас, после нескольких месяцев работы, на SmartBuy Splash свободно еще 116 ГБ и теперь я попросту не задумываюсь о недостатке свободного места.
А главное — такой дешевый SSD можно не жалеть и не предпринимать никаких действий по экономии его ресурса. Конечно, за эти месяцы комплектующие подорожали и SmartBuy Splash стоит уже 1710 рублей, но это все еще та цена, которую не жалко отдать за SSD, используя его как расходник, а не как накопитель, покупаемый на много лет.
Да и примерно за такую же цену можно найти еще несколько популярных бюджетных моделей, например, Crucial BX500, Silicon Power Ace A55 или WD Green.
Ну а минус только один — мне пришлось потратить на увеличение системного SSD небольшую сумму, но с активной эксплуатацией ПК за год таких небольших трат набегает довольно много.
рекомендации
4070 MSI по старой цене дешевле Palit
13900K в Регарде дешевле чем при курсе 60
Ищем PHP-программиста для апгрейда конфы
Выбор правильного SSD для ПК под операционную систему Windows 10 может быть сложной задачей. Существует множество факторов, которые следует учитывать, таких как емкость, скорость чтения и записи, интерфейс подключения и надежность.
Емкость является одним из первых критериев выбора. Она зависит от ваших потребностей и бюджета. Если вы планируете хранить множество файлов и программ, то лучше выбрать SSD с большей емкостью. Но если вам нужен SSD только для установки операционной системы и основных приложений, то вам может быть достаточно SSD с меньшей емкостью.
Скорость чтения и записи является очень важным параметром SSD. Она определяет, насколько быстро вы сможете загружать операционную систему, запускать программы и передавать файлы. Производители SSD обычно указывают эти параметры в спецификациях. Чем выше скорость чтения и записи, тем быстрее будет работать ваш ПК.
Важно также обратить внимание на интерфейс подключения. Наиболее распространенным интерфейсом для SSD является SATA III, который поддерживает скорость передачи данных до 600 Мбит/с. Однако, если ваша материнская плата поддерживает интерфейс NVMe, то лучше выбрать SSD с таким интерфейсом, так как он обеспечивает более высокую скорость передачи данных.
Надежность также играет важную роль при выборе SSD. Хорошим показателем является срок службы, который производители обычно указывают в спецификациях. Кроме того, полезно ознакомиться с отзывами пользователей о конкретной модели SSD, чтобы узнать о возможных проблемах или недостатках.
В этой статье мы рассмотрели основные критерии выбора SSD для ПК под операционную систему Windows 10. Желаем вам удачи в выборе и надеемся, что наше руководство поможет вам сделать правильный выбор!
Содержание
- Определение требований к SSD диску
- Учитывайте интерфейс и форм-фактор
- Выбирайте SSD с достаточной емкостью
Определение требований к SSD диску
При выборе SSD диска для ПК под систему Windows 10 важно учитывать ряд факторов, чтобы обеспечить оптимальную производительность и соответствие требованиям вашей системы.
1. Емкость диска: Определите, сколько места вам необходимо для установки операционной системы, программ и файлов. Обычно рекомендуется выбирать SSD диск с емкостью, достаточной для удовлетворения текущих и будущих потребностей.
2. Форм-фактор: Убедитесь, что выбранный SSD диск соответствует физическим размерам и разъему вашего компьютера. Наиболее распространенные форм-факторы SSD дисков — 2,5 дюйма и M.2.
3. Интерфейс: Проверьте, какой интерфейс используется вашей материнской платой и выберите SSD диск с совместимым интерфейсом. Наиболее распространенные интерфейсы — SATA и NVMe.
4. Скорость чтения и записи: Обратите внимание на скорость чтения и записи данных, указанную производителем. Высокая скорость обеспечит быструю загрузку системы, запуск программ и передачу файлов.
5. Надежность: Изучите информацию о надежности и долговечности SSD диска. Определитесь с жизненным циклом и технологией флеш-памяти — SLC, MLC или TLC.
6. Цена: Установите свой бюджет и сравните цены на SSD диски разных производителей с учетом их характеристик и отзывов пользователей.
Учитывая эти факторы, вы сможете определить требования к SSD диску и выбрать наиболее подходящую модель для вашего компьютера под систему Windows 10.
Учитывайте интерфейс и форм-фактор
При выборе твердотельного накопителя (SSD) для вашего ПК под систему Windows 10 необходимо учитывать его интерфейс и форм-фактор. Эти параметры определяют способ подключения SSD к компьютеру и его размеры, соответственно.
Интерфейс SSD определяет, каким образом он будет подключаться к материнской плате компьютера. Наиболее распространёнными интерфейсами являются SATA и NVMe:
| Интерфейс | Описание |
|---|---|
| SATA | Интерфейс SATA обеспечивает скорость передачи данных до 600 Мб/с. Такой SSD подключается к SATA-кабелю, который затем подключается к материнской плате компьютера. SSD с интерфейсом SATA подходит для большинства пользователей, так как обеспечивает достаточно высокую производительность. |
| NVMe | Интерфейс NVMe (Non-Volatile Memory Express) позволяет достичь намного более высоких скоростей передачи данных по сравнению с интерфейсом SATA. NVMe SSD подключается непосредственно к материнской плате через специальный разъем M.2 или PCI Express. Если вам необходима максимальная скорость работы и вы работаете с большими объемами данных, то SSD с интерфейсом NVMe будет правильным выбором. |
Кроме того, при выборе SSD необходимо учесть его форм-фактор, то есть его размеры и способ установки в корпус компьютера. Наиболее распространенными форм-факторами SSD являются:
- 2,5-дюймовый SATA – наиболее распространенный форм-фактор для SSD с интерфейсом SATA. Он имеет размеры, совместимые с обычными жесткими дисками 2,5 дюйма. Установка такого SSD обычно не требует использования дополнительных крепежных элементов.
- M.2 – это компактный форм-фактор, который позволяет устанавливать SSD прямо на материнская плата. M.2 SSD может иметь различные размеры, такие как 2242, 2260 или 2280, где первые две цифры обозначают ширину в миллиметрах, а последние две цифры – длину. Установка M.2 SSD может потребовать использования особых винтов или крепежей.
Выбор интерфейса и форм-фактора SSD зависит от ваших потребностей, бюджета и особенностей вашего компьютера. Проанализируйте характеристики вашей системы и выберите подходящий SSD, чтобы получить оптимальную производительность и удовлетворить свои потребности в хранении данных.
Выбирайте SSD с достаточной емкостью
При выборе SSD для ПК под систему Windows 10 очень важно обратить внимание на его емкость. Чем больше емкость SSD, тем больше пространства у вас будет для установки операционной системы, программ и файлов.
Рекомендуется выбирать SSD с емкостью не менее 250 ГБ. Это позволит вам установить операционную систему, некоторые программы и хранить некоторые файлы. Если у вас есть дополнительный жесткий диск или внешний накопитель для хранения больших файлов, таких как фильмы или большая видео-коллекция, то 250 ГБ будет вполне достаточно.
Однако, при желании установить больше программ и сохранить больше файлов без необходимости использования дополнительного хранилища, рекомендуется выбрать SSD с емкостью от 500 ГБ и выше. Чем больше емкость, тем меньше вероятность, что вам придется устанавливать операционную систему или программы на другой накопитель за несколько месяцев.
Если вы используете ПК для игр, также следует учесть, что игры занимают много места на диске. Некоторые современные игры могут занимать несколько десятков гигабайт, поэтому выбирайте SSD с емкостью в несколько сотен гигабайт или даже терабайт, чтобы быть уверенными, что у вас будет достаточно пространства для всех ваших игр.
В итоге, при выборе SSD для ПК под систему Windows 10, рекомендуется выбирать накопитель с достаточной емкостью, исходя из ваших потребностей в хранении операционной системы, программ и файлов. Учитывайте также будущие потребности, чтобы избежать необходимости покупки дополнительного накопителя в ближайшем будущем.
Какие параметры реально влияют на производительность системы, игр и профессиональных приложений.
Твердотельные накопители — одна из немногих технологий за последние годы, которая действительно повлияла на развитие современных компьютеров. SSD задали новый стандарт скорости работы и отзывчивости системы, позволили делать ноутбуки и настольные ПК компактнее, надёжнее и тише.
С появлением быстрых SSD в консолях следующего поколения постепенно изменятся сами игры — разработчики не раз отмечали, что необходимость равняться на медленные жёсткие диски HDD накладывала большие ограничения на то, как выглядят и работают виртуальные миры.
Но при этом SSD-накопители далеко не одинаковы: существует множество вариантов, которые отличаются внешне, по типу подключения и даже технологией изготовления — это влияет на скорость их работы, долговечность и совместимость с конкретными системами.
Мы собрали всё, что нужно знать об SSD в этом материале, чтобы помочь вам сделать выбор и не заплатить лишнего за то, что вам не нужно. При этом мы постараемся не вдаваться в сугубо технические подробности — для этого на DTF уже есть подробный гайд.
Форматы и интерфейсы подключения
Твердотельные накопители не шумят и занимают меньше места, чем классические жёсткие диски формата 3,5 дюйма, а программы и система в целом начинают загружаться в разы быстрее.
Рынок SSD разнообразен — в крупных интернет-магазинах комплектующих придётся выбирать из нескольких сотен моделей, которые отличаются объёмом, скоростью, физическим размером, интерфейсом подключения и, разумеется, ценой. В продаже можно найти варианты от полутора-двух тысяч до полумиллиона рублей, а объём разнится от 32 Гб до 4 ТБ.
Внутренние SSD подключаются к компьютеру через четыре типа разъёмов. Физический вид коннектора определяет формат накопителя, который к нему подключается. Некоторые разъёмы на материнской плате компьютера уникальны для устройств с определённым интерфейсом, но есть и более универсальные.
- SATA — небольшой разъём на материнской плате с Г-образным ключом внутри. К нему подключаются как обычные жёсткие диски, так и SSD с интерфейсом SATA III в корпусах формата 2,5 дюйма.
- U.2 — сравнительно редкий разъём для подключения быстрых SSD-дисков с интерфейсом NVMe в корпусах формата 2,5 дюйма. Поддерживает «горячую замену» устройств, полезную в профессиональных задачах.
- mSATA — плоский коннектор на материнской плате, предназначенный для периферийных плат вроде Wi‑Fi адаптеров, звуковых карт, плат с дополнительными USB-портами и SSD-накопителей. Поддерживает SATA III 6 ГБ/с.
- M.2 (B-key и M-key) — внешне почти не отличимы друг от друга, за исключением расположения контактов. Это универсальный слот, который поддерживает интерфейс SATA III, но при этом обеспечивает достаточно широкий канал для NVMe-накопителей. B-key поддерживает до двух линий PCIe 3.0, а M-key оснащаются четырьмя линиями PCIe 3.0 или 4.0. На современных материнских платах чаще всего используются комбинированные слоты B+M.
- PCI-express — некоторые накопители подключаются в стандартный PCIe слот на материнской плате, который обычно используется для видеокарт, плат видеозахвата и других подобных устройств. Некоторые модели подключаются напрямую, но есть универсальные переходники для обычных M.2 накопителей.
Накопители с одинаковыми коннекторами могут использовать разные интерфейсы подключения к процессору. Формально интерфейсов всего два: SATA или NVMe. Однако у каждого есть несколько разновидностей, которые отличаются по скорости передачи данных.
- SATA II — устаревший и довольно медленный интерфейс с пропускной способностью до 300 МБ/с. Его используют жёсткие диски HDD и других устройства вроде DVD-приводов. В современных компьютерах он не встречается, но до сих пор используется в консолях Xbox One и PlayStation 4.
- SATA III — интерфейс с пропускной способностью 6 Гбит/с (до 600 МБ/с). Для HDD этой скорости хватает с избытком, а вот для SSD канал, наоборот, тесноват. Накопители с коннектором SATA совместимы со всеми версиями интерфейса и работают на максимальной доступной для разъёма скорости.
- NVMe (PCIe 3.0 x2) — некоторые слоты M.2 на материнских платах или в ноутбуках соединяются с чипсетом двумя линиями PCIe 3.0 вместо четырёх. Пропускная способность составляет около 2 ГБ/с, что намного быстрее SATA III.
- NVMe (PCIe 3.0 x4) — «четырёхполосный» канал обеспечивает скорость до 4 ГБ/с. Накопители могут подключаться через разъём M.2, U.2 или напрямую в PCIe-слот. В реальной жизни скорость меньше, но на сегодня её более чем достаточно для большинства задач.
- NVMe (PCIe 4.0 x4) — стандарт нового поколения имеет удвоенную пропускную способность на линию. Этот интерфейс обеспечивает скорость до 8 ГБ/с и используется в современных компьютерах с процессорами AMD, а также консолях нового поколения. Обратно совместим с накопителями прошлых ревизий.
Большинство накопителей связываются с процессором и оперативной памятью через чипсет, который, в свою очередь, подключён к процессору четырьмя линиями PCIe 3.0 (реже — PCIe 4.0). Соответственно, если в системе кроме накопителя есть ещё что-нибудь (звуковая карта, плата видеозахвата, DVD-привод, сетевой адаптер или другие накопители), канал разделяется между всеми устройствами.
Случается, что SSD приходится становиться в очередь на доступ к процессору. Из-за этого реальная скорость работы оказывается ниже заявленной.
Тем не менее действительно критичным этот эффект становится, только если использовать сразу несколько NVMe-накопителей. Для нескольких SSD с интерфейсом SATA III и мелкой периферии полосы пропускания 4 ГБ/с вполне достаточно.
Материнские платы для процессоров AMD отличаются тем, что на них чаще всего предусмотрен дополнительный M.2-слот, который напрямую связан с процессором, и обмен данными с быстрым SSD будет гарантированно идти без задержек.
Короткий итог: выбирая SSD для компьютера или ноутбука, внимательно изучите доступные разъёмы — в случае M.2-слотов для этого придётся поискать точную спецификацию на официальном сайте, в мануале от материнской платы или в обзорах технических изданий.
Второй важный момент — не перестарайтесь с количеством и скоростью устройств. Пропускная способность связи между чипсетом и процессором ограничена, поэтому «вешать» на неё сразу несколько дорогих NVMe-накопителей может быть не лучшей идеей.
В консолях следующего поколения PlayStation 5 и Xbox Series X используются SSD-накопители, которые, как ожидается, позволят разработчикам переосмыслить застоявшиеся методы создания игр и отказаться от долгих загрузочных экранов и других «костылей», которые использовались для оптимизации производительности под нынешние консоли.
Например, разработчикам приходится сильно ограничивать количество уникальных объектов в кадре и хранить в библиотеках по несколько вариантов одной и той же модели с разной степенью детализации, чтобы консоли могли подгружать более лёгкие ассеты для объектов в отдалении. Подробнее об этом можно почитать в интервью DTF с бывшим арт-директором Naughty Dog.
Ниже приведены ориентировочные скорости операций последовательного чтения/записи для разных типов дисков. Для ПК-компонентов мы указали идеальные значения для топовых устройств, а для PlayStation 5 и Xbox Series X использовали цифры, которые приводились в разборах Digital Foundry.
- Жёсткий диск HDD PlayStation 4 Pro (SATA II) — 60-80 МБ/с
- Жёсткий диск HDD ПК (SATA III) — до 200 МБ/с
- SATA III SSD — до 550 МБ/с
- NVMe SSD (PCIe 3.0 x2) — до 1500 МБ/с
- NVMe SSD (PCIe 3.0 x4) — до 3000 МБ/с
- NVMe SSD (PCIe 4.0 x4) — до 4950 МБ/с
- Кастомный SSD (PCIe 4.0 x4) Xbox Series X — 2400 МБ/с, до 4800 МБ/с с фирменной компрессией
- Кастомный SSD (PCIe 4.0 x4) PlayStation 5 — 5500 МБ/с, до 9000 МБ/с с фирменной компрессией
Разница в скорости обмена данными колоссальная — накопитель PS5 в 100-150 раз быстрее, чем в PS4.
При этом SSD PlayStation 5 в теории развивает скорость, в принципе недоступную для четырёх линий PCIe 4.0. Достигается это благодаря узконаправленной оптимизации — все элементы консоли созданы специально для неё и решают определённые задачи.
Обе новые консоли оборудованы кастомными чипами, которые обеспечивают компрессию и расшифровку информации. Вместо передачи данных «как есть», файловая система консоли сжимает их практически вдвое, чтобы за раз вместить в доступный канал как можно больше.
Накопитель Xbox Series X медленнее, чем у PS5, но часть его зарезервирована в качестве кэша — туда подгружаются файлы игры, что значительно ускоряет их поиск и подгрузку для нужд процессора и видеокарты.
Декомпрессией занимается отдельный микрочип — специализированные блоки справляются с этой задачей намного быстрее, чем универсальные вычислительные ядра процессора.
В домашних ПК ничего подобного не применяется. Во-первых, на это просто нет запроса, так как даже с существующие скорости в полной мере не освоены разработчиками игр и программ. А во-вторых, надёжно реализовать подобную систему в условиях огромного разнообразия процессоров, чипсетов и самих накопителей сейчас практически невозможно.
После выхода консолей нового поколения планка требований к скорости накопителей вырастет, однако общий подход не изменится — при создании мультиплатформенных проектов студии будут ориентироваться на «наименьший общий знаменатель», которым может стать Xbox Series X или скорость накопителей, популярных среди ПК-аудитории. В полной мере скорость и уникальные особенности накопителей консолей смогут раскрыть только эксклюзивы, в оптимизацию которых под конкретное железо вкладывается намного больше усилий.
Краткий итог: уходящее поколение консолей оборудовано очень медленными накопителями, которые тянут на дно всю игровую индустрию. При этом готовящиеся к выходу платформы от Sony и Microsoft покажут огромный скачок в производительности накопителей, который отразится на подходе к геймдизайну в будущем.
Существующие флагманские накопители для ПК сопоставимы по скорости с SSD в консолях, но в полной мере сравниться с узкоспециализированными кастомными системами они не смогут никогда. Но это и не потребуется — большинство мультиплатформенных игр ещё долго не будут зависеть от пиковых возможностей консолей.
Некоторым игрокам в течение пары лет может потребоваться апгрейд, но необходимые для него устройства можно купить уже сейчас.
Какой скорости будет «достаточно»
Маркетинговые слоганы убеждают нас что «чем быстрее, тем лучше», но на самом деле ситуация со скоростью накопителей обстоит немного сложнее.
Точно можно сказать только одно — устанавливать Windows или программы на классический жёсткий диск не стоит, если есть какая-либо возможность этого не делать. Винчестер слишком медлителен, и со временем скорость загрузки системы будет только падать — это сказывается на продуктивности работы и качестве жизни в целом.
С выбором SSD сложнее: так, разницу между твердотельным накопителем и HDD чувствуешь сразу же, а вот разобраться в том, чем отличаются два диска с 10-кратной разницей в цене может быть не так-то просто.
В большинстве повседневных задач, таких как запуск компьютера, открытие папок с контентом и загрузка игр, производительность накопителей с интерфейсами SATA III и NVMe почти не отличаются. Разница может составлять несколько секунд, которые заметны только при прямом сравнении — в реальной жизни и то, и другое воспринимается как «быстро».
Это же касается и скорости загрузки файлов из сети. Максимальная скорость домашнего проводного подключения в Москве составляет 500 Мбит/с или около 62 МБ/с — здесь даже жёсткий диск не станет бутылочным горлышком.
Если вы готовы вложиться в хороший маршрутизатор и топовые сетевые адаптеры для всех ПК в доме, то сможете организовать 10-гигабитную локальную сеть со скоростью передачи данных до 1250 Мбит/с. Тогда уже, конечно, пригодится NVMe-накопитель, но и то не самый быстрый. Для набирающих популярность 2,5-гигабитных сетей хватит SSD с SATA III.
Из-за недостатка оптимизации, самые скоростные диски с использованием PCIe 4.0 могут даже отставать от SATA III по скорости загрузок в играх и некоторых программах для творчества.
По крайней мере, так ситуация обстоит сейчас — с выходом консолей нового поколения разработчики игр будут постепенно адаптироваться к высоким скоростям, что отразится на росте системных требований к накопителям, и скорости NVMe станут по-настоящему востребованными.
На данный момент превосходство более быстрых SSD над менее быстрыми становится очевидным только в операциях с перемещением, копированием или изменением больших объёмов информации.
В качестве простого, но наглядного примера мы взяли папку с 400 фотографиями и несколькими видео общим объёмом 24 ГБ и скопировали её с SATA III SSD на NVMe-диск, а потом обратно. NVMe-накопитель использовался далеко не топовый, но разница в скорости более чем ощутима.
В профессиональных и творческих задачах нет универсального правила, какой твердотельный накопитель лучше.
Например, быстрый NVMe не даёт преимущества при запуске фото- или видеоредакторов и не помогает в рендеринге видео. При этом скорость импорта видео и фото в редактор напрямую зависит от скорости накопителя, и в этих задачах SATA III отстаёт.
В 3D-моделировании более быстрый накопитель проявит себя только в очень больших проектах с тяжёлыми объектами и текстурами. Также эффект от добавления NVMe будет заметен в некоторых САПР, которые выполняют много операций случайного чтения и записи.
Короткий итог: для комфортного использования компьютера большинству пользователей сейчас вполне хватит сравнительно недорого накопителя с интерфейсом SATA III. Они производятся как в формате 2,5 дюйма, так и в виде M.2-стиков, поэтому проблем с установкой в любой более-менее современный ПК или ноутбук проблем возникнуть не должно.
Но геймерам всё же стоит присмотреться к быстрым NVMe. Это важный задел на будущее — уже с 2021 года игры начнут становиться более требовательными к скорости хранилища, и если сейчас есть возможность добавить в систему такой накопитель, поводов этого не делать нет.
При этом операционную систему стоит держать на SATA III SSD отдельно от игр. Windows 10 практически не может пользоваться преимуществами дополнительной скорости, но чем больше свободного места будет на загрузочном диске, тем лучше для здоровья и быстродействия системы.
Каков срок службы SSD и надо ли беречь его ресурс
Практически все электронные устройства хранения информации имеют ограниченный срок службы.
SSD представляет собой два или больше чипов энергонезависимой твердотельной памяти NAND и контроллер (специализированный процессор), который обеспечивает чтение и запись данных. Чипы состоят из миллионов ячеек, каждая из которых хранит в себе от одного до четырёх бит данных (в зависимости от технологии производства) и постепенно изнашивается с каждой последующей перезаписью. Через несколько сотен циклов удаления-записи ячейка выходит из строя и блокируется.
Чем больше бит хранится в одной ячейке, тем более ёмким получается накопитель, но при этом его скорость работы и долговечность пропорционально уменьшаются. Память с одним зарядом на ячейку (SLC — single-level cell) сейчас не встречается в потребительском сегменте, так как она слишком дорога.
На рынке сейчас можно встретить накопители с чипами MLC (два заряда на ячейку), TLC (три заряда на ячейку) и QLC (четыре заряда). Наиболее распространена технология TLC, так как она предлагает компромисс между более быстрой и надёжной, но дорогой MLC и дешёвой, но сравнительно медленной QLC.
Ресурс накопителя тратится только при перезаписи ячейки — чтение никак не сказывается на сроке службы. При этом производители оставляют резервный запас ячеек, которые изначально недоступны пользователю. Когда одна из рабочих ячеек «выгорает», контроллер просто начинает использовать вместо неё одну из запасных. Когда они заканчиваются, накопитель работает до «последней живой ячейки», после чего файлы блокируются в режим «только чтение» и остаются доступны без возможности изменения или удаления.
Для большинства накопителей производители указывают три основных параметра: срок гарантии, ресурс перезаписи (TBW — terabytes written) и расчётное время «наработки на отказ» в часах.
По совокупности первых двух можно определить, сколько устройство вам прослужит и стоит ли доверять производителю.
Например, недорогой M.2 NVMe от Gigabyte производится по технологии TLC, имеет объём 128 ГБ и заявленные 110 TBW при сроке гарантии 12 месяцев. Это значит, что он выдержит 859 циклов полной перезаписи до того как его эффективный объём начнёт сокращаться. Для того, чтобы исчерпать этот ресурс за год, потребуется каждый день скачивать не меньше 300 ГБ новых данных, записывая их поверх старых.
Если мы возьмём значительно более дорогой накопитель от Samsung объёмом 512 ГБ (с чипами MLC), то увидим ресурс 600 TBW и гарантию 36 месяцев. Такой накопитель выйдет из строя, если записывать на него по 547 ГБ данных каждый день на протяжение трёх лет или 1643 ГБ данных в день на протяжение года.
Ресурс накопителя зависит от его объёма — при одинаковом сценарии использования более ёмкий накопитель позже начнёт перезаписывать ячейки. При покупке стоит обращать внимание не только на заявленный TBW, но и на другие факторы.
Параметр «наработки на отказ» обычно исчисляется миллионами часов и его лучше просто игнорировать — это значение высчитывается по сложной формуле для среднего из партии устройств. Никто не гарантирует, что конкретный SSD отработает целый миллион часов (больше 114 лет).
Короткий итог: SSD-накопитель покупают не для того, чтобы его беречь, а чтобы им пользоваться. Даже сравнительно недорогие модели имеют достаточный ресурс, чтобы проработать намного дольше заявленного срока гарантии — разумеется, если вы не качаете по пять-десять фильмов и игр в день.
Но для того, чтобы диск прослужил дольше, имеет смысл переплатить за модель большего объёма. А если всё равно неспокойно, можно взять за правило раз в пару месяцев проверять состояние диска по данным S.M.A.R.T. — их можно посмотреть в бесплатной программе CrystalDiskInfo или дисковом менеджере с сайта производителя.
Многие накопители поддерживают функцию TRIM — она позволяет системе эффективно очищать ячейки от «мусора», что продлевает срок службы накопителя и позволяет эффективнее использовать доступное пространство. Активировать TRIM лучше периодически вручную или по расписанию — постоянно включённая функция негативно сказывается на производительности.
Также не стоит заполнять накопитель на 100% — в случае с SSD это не грозит настолько серьёзными последствиями, как с HDD, но эксперты рекомендуют оставлять хотя бы 10-15% свободного пространства, чтобы избежать снижения производительности и риска перезаписи ячеек.
На что ещё стоит обратить внимание
Твердотельные накопители имеют много характеристик, погружаться в подробное изучение которых мы не будем. Технологии укладки ячеек, возможности шифрования, особенности кэша, модели контроллеров и значения задержек — эти особенности важны для экспертов и энтузиастов, но для выбора и использования накопителя на бытовом уровне они достаточно несущественны.
Если выбирать накопитель по совокупности всех возможных параметров, за необходимой информацией придётся погружаться в десятки обзоров и разборов на профильных сайтах (чаще всего на иностранных языках). На сайтах производителей почти никогда не размещают подробные листы с характеристиками и паспорта элементной базы. Но если у нас получилось разжечь в вас жажду исследования, начните с более технического гайда на DTF.
Особенно запутанно обстоят дела с особенностями внутреннего устройства накопителей. Так, NVMe-контроллеры производят около десятка компаний из Кореи, Китая и США, а чипы NAND-памяти производят ещё 6 фирм, и у каждой в актуальном портфолио далеко не одна и не две модели. Десятки компаний закупают готовые элементы, а потом комбинируют их на своё усмотрение сотнями разных способов, пытаясь достичь идеального баланса между производительностью и экономией на производстве.
Если же не углубляться в дебри, то при выборе важно обратить внимание на внешний вид устройства. 2,5-дюймовые накопители все примерно одинаковые (они представляют собой небольшую печатную плату в пластиковом или металлическом корпусе), а вот M.2 накопители отличаются довольно значительно.
Охлаждением NVMe SSD нельзя пренебрегать. Чем накопитель быстрее, тем сильнее он нагревается при работе, а избыток тепла никогда не идёт на пользу электронике. Если ваша материнская плата оснащена специальными защитными и теплораспределительными крышками, проблема отпадает, но в остальных случаях стоит обратить внимание на наличие собственного корпуса или радиатора. Этот совет применим только к NVMe-накопителям с интерфейсом PCIe 4.0 и топовым моделям PCIe 3.0. Температуру вашего SSD также можно проверить через CrystalDiskMark.
Размер M.2 SSD может оказаться несовместимым с вашим компьютером из-за размера. Существует 4 основных размера от 30 до 80 мм при ширине 22 мм, и под каждый рядом с разъёмом должно быть крепёжное отверстие — не зафиксировав накопитель в правильном положении, пользоваться им нельзя.
Какой SSD выбрать
Мы собрали несколько популярных рекомендаций накопителей в основных категориях: SATA III SSD, доступные и топовые NVMe-накопители. Это далеко не исчерпывающий список, составленный скорее субъективно — если у вас есть другие варианты, напишите о них в комментариях, это поможет другим читателям.
SATA III SSD
Среди недорогих SSD малой ёмкости (240 ГБ) выгодно выделяется линейка Kingston A400 — даже для 120 ГБ модели заявленный ресурс перезаписи составляет более 330 циклов перезаписи (40 ТБ на весь накопитель).
В качестве альтернативы можно рассматривать ADATA SU800 или Crucial MX500 — заявленный ресурс у них меньше, но скорость выше.
Среди более доступных накопителей объёмом от 1 ТБ первенство по цене-качеству перехватывает WD Blue и Crucial MX 500. Они схожи по скорости, надёжности и цене.
Если есть возможность и желание вложиться, то ничего лучше Samsung 860 Pro на рынке практически нет. Стоят накопители этой серии почти вдвое дороже, чем описанные выше бюджетные варианты, но взамен предлагает более стабильную и быструю работу и огромный ресурс (1200 TBW для модели на 1 ТБ).
NVMe SSD
Если уж выбирать более быструю и дорогую технологию SSD, нет смысла экономить на компромиссах — варианты с двумя линиями PCIe 3.0 и объёмом менее 480 ГБ мы не рекомендуем. Но и целиться исключительно в топовые решения не стоит, среди решений среднего уровня есть хорошие варианты.
В числе привлекательных моделей до 7 тысяч рублей за 500 ГБ можно назвать Toshiba (Kioxia) RC500 — накопитель не бьёт рекордов скорости, но обеспечивает хорошую стабильность и производительность в своей ценовой категории. Из вариантов подешевле, но медленнее — Crucial P1 на основе QLC чипов.
Если рассматривать флагманский сегмент, то безусловное первенство сохраняет за собой Samsung с моделями 970 Pro и EVO Plus, в качестве догоняющих можно упомянуть ADATA XPG SX8200 PRO.
Накопители с использованием PCIe 4.0 только появляются в продаже и пока что не сильно ушли от флагманских PCIe 3.0 моделей. Одним из лучших предложений в этом сегменте считается Corsair Force MP600, но в российских магазинах его найти довольно сложно.
Где-то в высших эшелонах реет Intel с Optane 900P и 905P для профессионального использования на основе фирменной технологии 3D XPoint. Это исключительно быстрые и надёжные накопители, но ценовая политика Intel не позволяет рекомендовать их для домашнего использования.
В итоге можно сформулировать несколько основных принципов, которые помогут выбрать подходящий SSD.
- Перед покупкой чётко определитесь, какие задачи будет выполнять накопитель. Далеко не всегда нужен самый дорогой и быстрый вариант из возможных.
- В качестве загрузочного диска достаточно использовать SATA III SSD небольшого объёма. Оптимально, если это будет отдельный накопитель, который не будет использоваться для хранения библиотеки фильмов и установки игр.
- Из-за недостатка оптимизации, для современных игр не нужен быстрый NVMe. Но в будущем разработчики будут повышать требования к скорости накопителей, поэтому сейчас имеет смысл купить быстрый SSD «на вырост», чтобы не менять его раньше времени через пару лет.
- Для хранения домашней библиотеки фильмов и музыки будет достаточно сравнительно недорогого SATA III SSD. Для этой задачи на самом деле подойдёт даже обычный винчестер, если вы готовы мириться с лишним шумом и медленной подгрузкой превью-изображений в папках.
- Профессиональные и творческие программы используют SSD по-разному. Подробности лучше уточнять в тематических сообществах по конкретным программам или у знакомых.
- При выборе SSD важно обращать внимание на заявленный ресурс перезаписи TBW и срок гарантии. Значения TBW обычно варьируются от 80 до 600, для долговременного активного использования предпочтительно выбирать модели от 200 TBW и выше.
- SSD большого объёма имеют больший фактический ресурс жизни.
Благодарим Сергея Чаукина из компании Kingston за предоставленные комментарии и помощь в подготовке материала.
Содержание
- Выбираем SSD в 2022 году: стоит ли вообще менять HDD на SSD и какую модель SSD выбрать
- реклама
- реклама
- реклама
- реклама
- реклама
- реклама
- реклама
- реклама
- Как выбрать SSD
- Особенности SSD
- Конструкция
- Какую память выбрать?
- Планарная, или с вертикальной компоновкой?
- Басня о долговечности, или все ли так плохо?
- Форм-факторы и интерфейсы
- 2,5″ SATA SSD
- mSATA
- PCI-E SSD
- NVM Express
- Intel Optane
- Что же выбрать?
Выбираем SSD в 2022 году: стоит ли вообще менять HDD на SSD и какую модель SSD выбрать
реклама
Прогресс не стоит на месте и традиционные жёсткие диски (HDD) уступают место в домашних компьютерах и ноутбуках твёрдотельным накопителям (SSD). Кто-то уже давно с ними знаком и разбирается во всех тонкостях выбора SSD. Другие желают приобрести свой первый SSD или обновить существующий, но не нашли времени или желания вникнуть во все технические аспекты данных накопителей. И перед ними возникает пресловутая проблема выбора. Предлагаю вместе разобраться в данном вопросе чуть более подробно.
1. А нужно ли менять HDD на SSD, чем они отличаются и какие у них преимущества?
Традиционный жесткий диск (HDD) – это запоминающее устройство (компонент компьютера), основанное на принципе магнитной записи. С помощью магнитных головок производится запись (считывание) информации на вращающиеся круглые пластины. Его основные преимущества заключаются в более низкой цене в перерасчете на объём, а также, гораздо более длительный срок хранения информации в выключенном состоянии. Их недостатки: это раздражающая некоторых шумность, низкие скоростные характеристики по сравнению с SSD и меньшая удароустойчивость.
реклама
SSD не имеют механически подвижных элементов и состоят из распаянных на плате нескольких чипов и мелких электронных компонентов. Они бесшумны, более удароустойчивые и значительно быстрее HDD. Но SSD объёмом один терабайт стоит значительно дороже терабайтного жёсткого диска. А хранение информации на них в выключенном состоянии не столь долговременно. Поэтому если вы решили купить SSD и, скинув на него семейный архив, убрать его на хранение шкаф, то передумайте это делать.
реклама
2. А какой SSD подойдёт в мой компьютер или ноутбук?
Всё, с необходимостью SSD в компьютере разобрались! А какой именно SSD подойдёт в ваш компьютер или ноутбук? Для того, чтобы не бегать в магазин и не просить обменять свежекупленный накопитель, давайте разберемся каких видов они бывают. Отбросим ненужную нам информацию и остановимся на реальной практике. В домашних системах сейчас используются три вида SSD:
1. SSD с интерфейсом SATA в корпусе 2,5 дюйма;
2. SSD с интерфейсом SATA в формате M.2;
реклама
3. SSD с интерфейсом NVME в формате M.2.
Первые два полностью идентичны по своим техническим характеристикам и начинке (одинаковые модели разных форматов), но имеют разную форму. Накопитель 2,5 подключается при помощи проводов к материнской плате, а SATA в формате M.2 вставляется в разъём на материнской плате без всяких проводов, что, несомненно, более удобно. Оба SSD с интерфейсом SATA, как правило, имеют небольшой нагрев и не нуждаются в дополнительном охлаждении. NVME более «пылкие» и им иногда требуется радиатор охлаждения. NVME SSD также устанавливается в разъём M.2 на материнской плате. Вот здесь и кроется главный подводный камень. Дело в том, что в разъём M.2 не всегда поддерживает и SSD SATA M.2 и SSD NVME M.2.
Что же делать? Этот вопрос решается легко. Узнайте точное название вашей материнской платы или ноутбука и найдите их на сайте производителя. Затем перейдите в раздел описания технических характеристик и найдите там нужную информацию о том какой разъём M.2 какой тип накопителя поддерживает. Чтобы не искать коробки от материнской платы или не залезать в системный блок компьютера, скачайте программу CPU-Z. На третьей вкладке вы найдёте название вашей материнской платы. Помните, что некоторые ноутбуки могут и вовсе не поддерживать замену накопителя или доступ в корпус может быть затруднён. Тогда вам необходимо обратиться за советом или помощью к другим людям, если у вас это вызывает трудности. А если доступ к отсеку накопителя доступен, то ноутбук можно взять с собой в магазин. За удаленным советом всегда можно обратиться в соответствующую ветку конференции Overclockers.ru.
3. Какая разница между SSD SATA и NVME?
Накопители NVME работают по другому протоколу и имеют более высокие скоростные характеристики. Но они имеют и более высокую цену. Цена и тех и других сильно зависит от «начинки». В более «быстрые» продукты ставятся более производительные контроллеры. Контроллеры также бывают безбуферные и с DRAM буфером. Выражаясь простым языком, вторые, как правило, имеют более высокие скорости на записи и менее подвержены в использовании такому моменту как «залипание» системы на несколько секунд в некоторых сценариях (Windows перестает реагировать на ваши манипуляции мышью или клавиатурой). Но это нечастое и малозаметное в повседневном использовании явление и бояться его не стоит. Обещаю, что не буду больше вас отпугивать от использования SSD, ведь я тут расписываю их преимущества уже целую страницу.
Так какой SSD брать, SATA или NVME? Если вы перешли с HDD на SATA SSD, то вы испытаете «Вау-эффект», а вот при переходе с SATA SSD на NVME SSD вы скорее всего разницы не ощутите. Всё дело в том, что разница в них по большому счёту видна лишь на линейных скоростях. А они используются не так часто, к примеру при перекидывании больших файлов с одного SSD на другой. При профессиональном использовании компьютера, разница уже может быть очень заметна, например на записи файлов большого объёма внутри программы. Если говорить о скачивании игр из интернета, то сначала стоит озвучить максимальную скорость по вашему тарифу. И если тариф 100 Мбит/с, то качаться игра будет одинаково долго на любой SSD. Разница между накопителями на мелкоблочных операциях зависит уже от той самой «начинки».
Стоит упомянуть об объёме накопителя и типе установленного в него флэша. Много объёма никогда не бывает! На накопителях большего объёма пропорционально выше скорость записи. Поэтому нацеливайтесь всегда на максимальный объём, который вы можете себе позволить, с учётом цены. Флеш-память на сегодня в потребительском сегменте представлена тремя видами: MLC, TLC и QLC. Первая двухбитная память имеет больший ресурс, но она дорогая. Трёхбитная TLC на сегодня является оптимальным вариантом. Накопителей с четырехбитным QLC типом памяти я рекомендую избегать, поскольку они не имеют значимых ценовых преимуществ, а в остальном они содержат лишь недостатки (низкий ресурс и скорость записи).
4. Я уже в магазине, что мне покупать?
Любые комплектующие стоит покупать в крупном сетевом магазине с наилучшим отношением к клиенту по части гарантийного сервиса. Покупка на китайских площадках уместна, лишь когда вы не боитесь потерять свои деньги и точно знаете чего хотите.
Вариант первый.
Если вам не важны технические характеристики, вы вообще в принципе не желаете разбираться во всех этих тонкостях и вы просто хотите купить самый дешевый SSD, что есть в магазине, то всё просто. Обратитесь к продавцу-консультанту и он вам что-нибудь продаст. Если вы в недоумении для чего вы тогда всё это читали, то перейдём к варианту с вашим участием. Решайте, какую сумму вы собираетесь потратить. Затем попросите продавца показать вам SSD с памятью TLC, нужного вам объёма и с максимальным из предоставленных гарантийным сроком, «влезающих» в указанных вами сумму. Самым неплохим недорогим вариантом будет являться SSD KIOXIA (Toshiba) 2.5″ Exceria SATA III 3D BiCS TLC с трёхгодичной гарантией. Он не отличается выдающимися показателями скоростей, но это качественный накопитель с минимальным нагревом и оригинальным флешем Toshiba, а не отбраковкой.
Вариант второй.
Если вы желаете максимально сэкономить и не идти в финансовый разнос, но не согласны покупать что попало, то для вас есть варианты хороших SSD с DRAM-буфером. Это то, что называется «лучшее за свою цену». Чаще всего лучше взять накопитель «послабее», но большего объёма.
— PLEXTOR PX-512M8VC
— Western Digital Blue
— SAMSUNG 860 EVO (не рекомендуется для старых систем AM3)
— Crucial MX500
— WESTERN DIGITAL Blue M.2
— SAMSUNG 860 EVO M.2
— Crucial MX500 M.2
— KINGSTON SA2000 M.2
— WD Blue SN550 (безбуферник, но хорошего качества)
Вариант третий.
Когда хочется уже что-то посерьезнее, но, всё ещё, не теряя рассудок и не соря деньгами. Это однозначно буферные NVME накопители объёмом от 480 GB.
— A-Data XPG SX8200 Pro
— A-Data XPG GAMMIX S11 Pro
— PNY CS3030
— Smartbuy Impact E12
— Samsung 970 EVO
— Samsung 970 EVO Plus
— Western Digital Black SN750
Вариант четвёртый.
Гулять, так гулять! Хочется самого быстрого и мощного и без всяких компромиссов. В этом случае лучше смотреть накопители объёмом от 1 TB.
— PNY CS3040
— Smartbuy Impact E16
— Samsung 980 PRO
— Western Digital Black SN850
Я считаю, что на этом проблему выбора SSD можно считать решенной. Конечно, у каждого своё мнение по этому вопросу и им можно аргументировано поделиться.
Источник
Реалии 2020 года таковы, что многим пользователям стало не хватать объема SSD, купленного несколько лет назад. Игры «распухли» до чудовищных объемов в 100 Гб и многих старых моделей SSD объемом в 120-250 Гб сейчас хватает только на ОС Windows и пару игр.
реклама
Это заставляет многих пользователей покупать дополнительный SSD, ведь к комфорту, который он дает, привыкаешь быстро, и в 2020 году на жесткий диск не хочется ставить даже самые простые игры. Хорошо, что в 2020 году цены на SSD понемногу снижаются или хотя бы не растут, даже с учетом скачка курса валют.
Но совсем немного пользователей следят за новинками технологий SSD и смотрят их обзоры, ведь покупая хорошую модель, мы ставим ее в ПК и забываем про нее на два-три года, пока ее объема не перестает хватать. В этом блоге я расскажу вам о важных факторах, которые вы должны знать при выборе SSD в 2020 году, которое помогут вам сэкономить деньги и купить оптимальную модель.
реклама
Коробку и SSD надо брать с запасом
Ситуация только усугубляется резко выросшим объемом игр, но некоторые игроки покупают SSD именно такого объема, которого им не хватает прямо сейчас. Но вы должны понимать, что и следующие новинки AAA-игр будут весить столько же и больше, чем уже существующие, и, чтобы иметь возможность с комфортом играть хотя бы в 5 таких игр, нужно, как минимум, 500 Гб пространства на SSD.
реклама
Final Fantasy XV весит 148 Гб!
А если завтра выйдет новый хит объемом 200 Гб? Это сразу сделает SSD на 500 Гб маленьким для вас. Поэтому стоит брать SSD с большим запасом пространства, это избавит вас от его апгрейда надолго, а в вашем ПК не будет висеть «гроздь» SSD небольшого объема.
реклама
Или SAMSUNG 860 EVO MZ-76E1T0BW. Эти модели имеют гарантию в пять лет, хорошие скоростные характеристики и большое время наработки на отказ.
Вы уже обратили внимание, что два SSD, указанные выше, имеют формат 2.5″ и SATA III интерфейс? Некоторые читатели при упоминании таких SSD кричат «Фууу!» и признают только модели в формфакторе M.2. Причем даже покупают SSD в формфакторе M.2, но с интерфейсом SATA III.
M.2 NVMe SSD греются заметно сильнее моделей SATA III, ведь скорость их работы заметно выше и контроллеру приходится обрабатывать в разы больше данных. В результате возможен нагрев до 90-100 градусов под длительными нагрузками. Ситуация с охлаждением усугубляется в случае, если видеокарта греет SSD, находящийся рядом. Или даже полностью закрывает его.
Если вы поглядите на YouTube сравнения скорости загрузки игр на SATA III и NVMe SSD, то увидите, что разница всего лишь в двух-трех секундах на 30-40 секунд загрузки. То есть, увидеть разницу в скорости на глаз будет почти невозможно.
Конечно, при тяжелой работе с мелкими файлами разница уже будет чувствительной, но большинство из нас покупают SSD для игр. Поэтому лучше отдайте предпочтение большему сроку гарантии, чем скорости.
Пишите в комментарии, сколько у вас SSD и какого они объема?
Источник
Как выбрать SSD
Еще около десяти лет назад, обыватель не знал альтернативы классическим НМЖД, царствование их было практически безраздельным. Сейчас же, в 2018, о твердотельных накопителях (SSD) знают практически все, а некоторые предрекают полное исчезновение, в скором времени, обычных HDD.
Несмотря на это, правильно выбрать нужную вам модель накопителя среди того великого множества, что представлено на рынке, не праздная задача.
SSD (solid-state disk, твердотельный накопитель) – устройство для хранения данных, в котором за хранение информации отвечают микросхемы памяти (практически всегда это NAND память).
Особенности SSD
Если же вы задумались о приобретении SSD, но задаетесь вопросом, о том какие преимущества вы получите при переходе с обычного HDD, то вот некоторые из них:
— Увеличение скорости чтения/записи файлов – скоростные характеристики SSD превосходят оные у HDD;
— Бесшумность – так как в роли накопителя информации выступают обычные микросхемы. Благодаря этому можно собрать полностью бесшумные системные блоки, в том числе и крайне компактных размеров;
— Меньшие габариты и вес.
Тем не менее, есть и недостатки:
— Цена – стоимость 1 гигабайта емкости SSD, до сих пор намного дороже, чем у HDD;
— Различные разъемы подключения – не недостаток в чистом виде, но усложняет выбор для неподготовленного пользователя;
— Крайне высокая сложность восстановления данных – гораздо сложнее, чем на НМЖД, что обусловлено спецификой работы устройства;
Конструкция
Основными составными элементами твердотельных накопителей, являются:
— Контроллер – своеобразный мозг устройства, от него зависит скорость обмена данными, поддерживаемые типы памяти, потребность в микросхеме буферной памяти и т.д.
— Буферная память (RAM) – в этой роли применяются микросхемы энергозависимой DRAM памяти, как, например, в оперативной памяти компьютера. Применяется для временного хранения данных во время работы с накопителем. Также влияет на скорость работы накопителя, позволяет поддерживать стабильные скоростные показатели при интенсивных нагрузках. Наличие или отсутствие микросхемы буферной памяти зависит от установленного контроллера.
Наряду с аппаратной частью, программная часть также сильно влияет на производительность и нюансы работы накопителя с различными типами нагрузок. К сожалению, о внесенных в микропрограммное обеспечение оптимизациях, производители не сообщают.
Какую память выбрать?
Постоянные технологические изыскания в области памяти меняют рынок довольно быстро. Поэтому и NAND-память стремительно развивается, породив к настоящему времени четыре разновидности.
SLC (Single Level Cell) – технология производства такой памяти предусматривает хранение 1 бита информации в 1 ячейке. Отличные скоростные и ресурсные характеристики, вот только накопителей на основе такой памяти в продаже давно нет.
MLC (Multi-Level Cell) – в одной ячейке хранятся уже 2 бита информации. Еще недавно самый распространенный вид памяти в SSD. Хорошие ресурсные и скоростные показатели позволяли долго удерживать пальму первенства по распространенности применения.
TLC (Triple-Level Cell) – как понятно из названия, ячейка здесь уже с тремя уровнями (на каждом по 1 биту информации). Благодаря этому плотность записи еще сильнее увеличивается (на немалые 50%), что позволяет создавать более «вместимые» чипы памяти. Что интересно, практически каждый человек сталкивался с такой памятью – она успешно применялась (и применяется) в обычных «флешках».
QLC (Quad-Level Cell) – в основе лежит ячейка с возможностью записи четырех бит информации. Новый тип памяти, продукты на его основе только входят на корпоративный рынок. Появление же продуктов ориентированных на обычных потребителей ожидается в первом квартале 2019 года. Обладает еще меньшим ресурсом, чем TLC память.
Ниже приведена сравнительная таблица с ресурсом памяти, а также некоторыми другими характеристиками.
Планарная, или с вертикальной компоновкой?
Буквально пять лет назад данного вопроса в принципе не было. Но стремление к прогрессу и увеличению экономических и производственных показателей сделали свое дело.
Такой подход позволил решить проблему увеличения объемов чипов памяти не путем «уплотнения» информации в ячейке, а простым увеличением количества слоев. Для такой памяти оказалось возможным использование более «толстых» норм производства – примерно 30-50 нМ, что увеличило ее ресурс.
И MLC и TLC память бывает как с планарной компоновкой, так и с вертикальной. Однако первая встречается все реже и реже, поэтому в большинстве случает вопроса, вынесенного в заголовок, не стоит (что даже хорошо). А новейшие чипы QLC сразу же выпускаются или будут выпускаться (в зависимости от производителя) с трехмерной структурой.
Басня о долговечности, или все ли так плохо?
Отдельно хочется коснуться вопроса о надежности сегодняшних SSD накопителей.
Несмотря на постепенное уменьшение количества циклов перезаписи памяти, а «голые цифры» иногда выглядят слишком страшно, ресурс современных SSD достаточно велик. Шутка ли, даже для самых дешевых моделей на TLC памяти заявлен ресурс в 40-50 TB информации, что обычному пользователю хватит лет на 10. На самом деле, по данным независимых тестов, это число (терабайт) можно смело умножать на 10. Поэтому, информация о низкой надежности современных SSD накопителей, мягко говоря, не совпадает с действительностью.
Форм-факторы и интерфейсы
2,5″ SATA SSD
Такие накопители можно установить практически во все компьютеры и ноутбуки. Несмотря на оснащение современных SATA SSD разъемом третьей версии, они обратно совместимы и с SATA2.
mSATA
Разновидность SATA интерфейса, тем не менее, имеет другой разъем для подключения. mSATA создавался для ноутбуков и устройств малого форм-фактора (SFF), где размер имеет значение. Бывает двух типоразмеров (Full Size, 51 x 30 мм, и Half Size, 26.8 x 30 мм). Скоростные характеристики и обратная совместимость ревизий аналогичны SATA моделям.
Несмотря на то, что некоторые производители выпускают новые модели своих накопителей с mSATA, данный интерфейс устарел и практически полностью вытеснился разъемом M2.
Самый современный и перспективный разъем. Также сначала он носил название NGFF (форм фактор следующего поколения).
M.2 SSD могут иметь физический интерфейс PCI-E или SATA. Первые из них быстрее и различаются по версии и количеству линий передачи данных: выпускаются накопители PCI-E 2.0 x2, PCI-E 2.0 x4, PCI-E 3.0 x2 и PCI-E 3.0 x4. Поэтому при выборе необходимо учитывать какой интерфейс поддерживает разъем на вашей материнской плате.
PCI-E SSD
M.2 SSD иногда поставляются с платой переходником под разъем PCI-E (на 2 или 4 линии). Когда может пригодиться такая конструкция? Например, если у вас нет слота M.2 или он занят, либо если накопитель требует серьезного охлаждения – с такой конструкцией его проще организовать.
NVM Express
NVM Express (он же NVMe, он же NVMHCI – Non-Volatile Memory Host Controller Interface) – это логический интерфейс, созданный вместо устаревшего AHCI, специально для твердотельных накопителей. Используется он для M.2 SSD и позволяет раскрыть весь их потенциал.
Однако, даже с не особо старыми материнскими платами, могут быть проблемы при использовании такого накопителя в качестве загрузочного.
Intel Optane
Несмотря на все преимущества, цена таких накопителей высока и пройдет некоторое количество времени (возможно большое) пока они станут «по карману» большинству потребителей.
Что же выбрать?
Если вы не искушенный пользователь и на вашем ПК есть только SATA разъемы, то выбор очевиден. Предлагаемых скоростей хватит для любой бытовой задачи, а широчайший выбор объемов позволит каждому подобрать нужный накопитель.
Если вам необходим твердотельный накопитель только под операционную систему, то можно посмотреть на модели до 150 Гб.
Если же вы обладаете внушительной библиотекой игр (а сейчас одна игра может занять 100 ГБ), либо ваша работа связана с проектами с большими объемами данных, то стоит посмотреть в сторону моделей от 500 ГБ.
mSATA SSD будут интересны владельцам Неттопов/mini PC, позволяя создать производительные и бесшумные системы.
При наличии у вас соответствующего слота, рекомендуется обратить внимание на накопители M.2. Это же относится и к PCI-E моделям.
А для желающих получить ультимативную производительность нет лучшего выбора, чем модели с поддержкой NVMe, скорость чтения которых может превышать 3000 Мб/с.
Отдельно хочется упомянуть новые накопители от Intel. Они определенно выглядят многообещающе, но не смотря на некоторые преимущества нового типа памяти цена таких решений пока слишком высока.
Текст обновлен автором kell
Источник
Этот материал написан посетителем сайта, и за него начислено вознаграждение.
Прогресс не стоит на месте и традиционные жёсткие диски (HDD) уступают место в домашних компьютерах и ноутбуках твёрдотельным накопителям (SSD). Кто-то уже давно с ними знаком и разбирается во всех тонкостях выбора SSD. Другие желают приобрести свой первый SSD или обновить существующий, но не нашли времени или желания вникнуть во все технические аспекты данных накопителей. И перед ними возникает пресловутая проблема выбора. Предлагаю вместе разобраться в данном вопросе чуть более подробно.
1. А нужно ли менять HDD на SSD, чем они отличаются и какие у них преимущества?
рекомендации
3070 Gigabyte Gaming за 50 тр с началом
Выбираем игровой ноут: на что смотреть, на чем сэкономить
3070 Gainward Phantom дешевле 50 тр
13700K дешевле 40 тр в Регарде
Ищем PHP-программиста для апгрейда конфы
3070 дешевле 50 тр в Ситилинке
MSI 3050 за 25 тр в Ситилинке
3060 Gigabyte Gaming за 30 тр с началом
13600K дешевле 30 тр в Регарде
4080 почти за 100тр — дешевле чем по курсу 60
12900K за 40тр с началом в Ситилинке
RTX 4090 за 140 тр в Регарде
Компьютеры от 10 тр в Ситилинке
3060 Ti Gigabyte за 42 тр в Регарде
Традиционный жесткий диск (HDD) – это запоминающее устройство (компонент компьютера), основанное на принципе магнитной записи. С помощью магнитных головок производится запись (считывание) информации на вращающиеся круглые пластины. Его основные преимущества заключаются в более низкой цене в перерасчете на объём, а также, гораздо более длительный срок хранения информации в выключенном состоянии. Их недостатки: это раздражающая некоторых шумность, низкие скоростные характеристики по сравнению с SSD и меньшая удароустойчивость.
SSD не имеют механически подвижных элементов и состоят из распаянных на плате нескольких чипов и мелких электронных компонентов. Они бесшумны, более удароустойчивые и значительно быстрее HDD. Но SSD объёмом один терабайт стоит значительно дороже терабайтного жёсткого диска. А хранение информации на них в выключенном состоянии не столь долговременно. Поэтому если вы решили купить SSD и, скинув на него семейный архив, убрать его на хранение шкаф, то передумайте это делать.
Конечно, вы обо всём этом слышали, но звучит не слишком убедительно. Зачем платить больше за меньший объём. Есть такое выражение: «Кто пересел на SSD, тот на HDD уже никогда не вернётся». Оно абсолютно верно! Вы испытаете тот самый «Вау-эффект». Я не говорю о более быстрой загрузке Windows. Хоть и многие об этом говорят, но я не вижу особой разницы в загрузке системы за 15 секунд или за минуту. Ведь я включаю компьютер не для того, чтобы вызвать пожарных. Я говорю об общем отклике системы и гораздо более комфортном использовании компьютера. При использовании SSD программы открываются мгновенно, компьютер перестаёт «задумываться» или, проще говоря, тормозить. Конечно, при условии, что в системе нет других «узких мест». Но многие подтвердят, что если установить SSD на старенький слабый ноутбук, то он обретает новое дыхание. Что касается разницы в надёжности между SSD и HDD, то тут нет победителей. И те и те могут выйти из строя мгновенно или постепенно по разным причинам. Да, в отличие от SSD восстановить информацию с неисправного HDD более вероятно, но стоит это безумных денег и мало касается домашнего сектора. SSD, истратившие свой ресурс флеш-памяти, но продолжающие работать, как правило, уходят в режим чтения и позволяют сохранить информацию перед их уходом в цифровой загробный мир. Но прощаться со своим HDD и выкидывать его или продавать не стоит. Идеальным вариантом для него станет покупка внешнего контейнера для него с отдельной кнопкой включения. Вы можете подключить его к вашему компьютеру и положить рядом на стол в удобное место. На нём вы сможете хранить так называемый «бэкап» — это копии ваших видео, фото, документов, образов программ и операционной системы. Но не забудьте убедиться, что ваш HDD пребывает в полном здравии. Сделать быстро, навскидку это можно при помощи программы Crystaldiskinfo.
2. А какой SSD подойдёт в мой компьютер или ноутбук?
Всё, с необходимостью SSD в компьютере разобрались! А какой именно SSD подойдёт в ваш компьютер или ноутбук? Для того, чтобы не бегать в магазин и не просить обменять свежекупленный накопитель, давайте разберемся каких видов они бывают. Отбросим ненужную нам информацию и остановимся на реальной практике. В домашних системах сейчас используются три вида SSD:
1. SSD с интерфейсом SATA в корпусе 2,5 дюйма;
2. SSD с интерфейсом SATA в формате M.2;
3. SSD с интерфейсом NVME в формате M.2.
Первые два полностью идентичны по своим техническим характеристикам и начинке (одинаковые модели разных форматов), но имеют разную форму. Накопитель 2,5 подключается при помощи проводов к материнской плате, а SATA в формате M.2 вставляется в разъём на материнской плате без всяких проводов, что, несомненно, более удобно. Оба SSD с интерфейсом SATA, как правило, имеют небольшой нагрев и не нуждаются в дополнительном охлаждении. NVME более «пылкие» и им иногда требуется радиатор охлаждения. NVME SSD также устанавливается в разъём M.2 на материнской плате. Вот здесь и кроется главный подводный камень. Дело в том, что в разъём M.2 не всегда поддерживает и SSD SATA M.2 и SSD NVME M.2.
Что же делать? Этот вопрос решается легко. Узнайте точное название вашей материнской платы или ноутбука и найдите их на сайте производителя. Затем перейдите в раздел описания технических характеристик и найдите там нужную информацию о том какой разъём M.2 какой тип накопителя поддерживает. Чтобы не искать коробки от материнской платы или не залезать в системный блок компьютера, скачайте программу CPU-Z. На третьей вкладке вы найдёте название вашей материнской платы. Помните, что некоторые ноутбуки могут и вовсе не поддерживать замену накопителя или доступ в корпус может быть затруднён. Тогда вам необходимо обратиться за советом или помощью к другим людям, если у вас это вызывает трудности. А если доступ к отсеку накопителя доступен, то ноутбук можно взять с собой в магазин. За удаленным советом всегда можно обратиться в соответствующую ветку конференции Overclockers.ru.
3. Какая разница между SSD SATA и NVME?
Накопители NVME работают по другому протоколу и имеют более высокие скоростные характеристики. Но они имеют и более высокую цену. Цена и тех и других сильно зависит от «начинки». В более «быстрые» продукты ставятся более производительные контроллеры. Контроллеры также бывают безбуферные и с DRAM буфером. Выражаясь простым языком, вторые, как правило, имеют более высокие скорости на записи и менее подвержены в использовании такому моменту как «залипание» системы на несколько секунд в некоторых сценариях (Windows перестает реагировать на ваши манипуляции мышью или клавиатурой). Но это нечастое и малозаметное в повседневном использовании явление и бояться его не стоит. Обещаю, что не буду больше вас отпугивать от использования SSD, ведь я тут расписываю их преимущества уже целую страницу.
Так какой SSD брать, SATA или NVME? Если вы перешли с HDD на SATA SSD, то вы испытаете «Вау-эффект», а вот при переходе с SATA SSD на NVME SSD вы скорее всего разницы не ощутите. Всё дело в том, что разница в них по большому счёту видна лишь на линейных скоростях. А они используются не так часто, к примеру при перекидывании больших файлов с одного SSD на другой. При профессиональном использовании компьютера, разница уже может быть очень заметна, например на записи файлов большого объёма внутри программы. Если говорить о скачивании игр из интернета, то сначала стоит озвучить максимальную скорость по вашему тарифу. И если тариф 100 Мбит/с, то качаться игра будет одинаково долго на любой SSD. Разница между накопителями на мелкоблочных операциях зависит уже от той самой «начинки».
Стоит упомянуть об объёме накопителя и типе установленного в него флэша. Много объёма никогда не бывает! На накопителях большего объёма пропорционально выше скорость записи. Поэтому нацеливайтесь всегда на максимальный объём, который вы можете себе позволить, с учётом цены. Флеш-память на сегодня в потребительском сегменте представлена тремя видами: MLC, TLC и QLC. Первая двухбитная память имеет больший ресурс, но она дорогая. Трёхбитная TLC на сегодня является оптимальным вариантом. Накопителей с четырехбитным QLC типом памяти я рекомендую избегать, поскольку они не имеют значимых ценовых преимуществ, а в остальном они содержат лишь недостатки (низкий ресурс и скорость записи).
4. Я уже в магазине, что мне покупать?
Любые комплектующие стоит покупать в крупном сетевом магазине с наилучшим отношением к клиенту по части гарантийного сервиса. Покупка на китайских площадках уместна, лишь когда вы не боитесь потерять свои деньги и точно знаете чего хотите.
Вариант первый.
Если вам не важны технические характеристики, вы вообще в принципе не желаете разбираться во всех этих тонкостях и вы просто хотите купить самый дешевый SSD, что есть в магазине, то всё просто. Обратитесь к продавцу-консультанту и он вам что-нибудь продаст. Если вы в недоумении для чего вы тогда всё это читали, то перейдём к варианту с вашим участием. Решайте, какую сумму вы собираетесь потратить. Затем попросите продавца показать вам SSD с памятью TLC, нужного вам объёма и с максимальным из предоставленных гарантийным сроком, «влезающих» в указанных вами сумму. Самым неплохим недорогим вариантом будет являться SSD KIOXIA (Toshiba) 2.5″ Exceria SATA III 3D BiCS TLC с трёхгодичной гарантией. Он не отличается выдающимися показателями скоростей, но это качественный накопитель с минимальным нагревом и оригинальным флешем Toshiba, а не отбраковкой.
Вариант второй.
Если вы желаете максимально сэкономить и не идти в финансовый разнос, но не согласны покупать что попало, то для вас есть варианты хороших SSD с DRAM-буфером. Это то, что называется «лучшее за свою цену». Чаще всего лучше взять накопитель «послабее», но большего объёма.
SATA 2,5”:
— PLEXTOR PX-512M8VC
— Western Digital Blue
— SAMSUNG 860 EVO (не рекомендуется для старых систем AM3)
— Crucial MX500
SATA M.2:
— WESTERN DIGITAL Blue M.2
— SAMSUNG 860 EVO M.2
— Crucial MX500 M.2
NVME M.2:
— KINGSTON SA2000 M.2
— WD Blue SN550 (безбуферник, но хорошего качества)
Вариант третий.
Когда хочется уже что-то посерьезнее, но, всё ещё, не теряя рассудок и не соря деньгами. Это однозначно буферные NVME накопители объёмом от 480 GB.
— A-Data XPG SX8200 Pro
— A-Data XPG GAMMIX S11 Pro
— PNY CS3030
— Smartbuy Impact E12
— Samsung 970 EVO
— Samsung 970 EVO Plus
— Western Digital Black SN750
Вариант четвёртый.
Гулять, так гулять! Хочется самого быстрого и мощного и без всяких компромиссов. В этом случае лучше смотреть накопители объёмом от 1 TB.
— PNY CS3040
— Smartbuy Impact E16
— Samsung 980 PRO
— Western Digital Black SN850
Я считаю, что на этом проблему выбора SSD можно считать решенной. Конечно, у каждого своё мнение по этому вопросу и им можно аргументировано поделиться.
Этот материал написан посетителем сайта, и за него начислено вознаграждение.
Сегодня мы оценим лучшие и популярные на рынке SSD-накопители 2021 — начала 2022 года. Не так давно аббревиатура SSD была синонимом ненадежности, хотя в первую очередь это было не проблемой самого принципа хранения данных, а несовершенства контроллеров. В наши дни можно даже в бюджетном сегменте подобрать лучший SSD-диск для компьютера или ноутбука, который быстрее будет заменен для апгрейда, чем исчерпает свой ресурс. Ну а об очевидном преимуществе твердотельных SSD-накопителей над любыми жесткими дисками по скорости не стоит и упоминать. Особо упомянем владельцев ноутбуков – для них важна не только скорость, но и низкое энергопотребление, и здесь SSD снова «на коне». Справедливости ради стоит отметить, что сделать оптимальный выбор подходящего «винчестера» было намного проще. Даже полному «чайнику».
Какие бывают SSD-диски?
Прежде чем выбирать лучший SSD-диск, для начала нужно определиться, твердотельные накопители в каком исполнении вам вообще подходят. Возможных вариантов около десятка, но основных три:
SSD 2.5″ — накопители с таким форм-фактором могут быть установлены вместо жестких дисков аналогичного типоразмера. Хорошими скоростными качествами не обладают, поэтому их стоит рассматривать лишь при полном отсутствии альтернативы.
M.2 — на текущий момент своего рода стандарт. В очень старых ноутбуках и компьютерах нужный разъем может отсутствовать, что элементарно решается с помощью специальных переходников. Сложность выбора в том, что в подобном исполнении встречаются накопители разных поколений, о чем мы поговорим ниже.
Add-in-Card — так в общем обозначаются SSD, выполненные в форме карты, устанавливаемой в подходящий слот PCI Express на материнской плате компа, обычно x4. Последнее уточнение важно, постольку от этого зависит скоростной «потолок» при обмене данными. Встречаются полно- и низкопрофильные карты, но выбор в данной категории откровенно небогат.
Определившись с исполнением SSD-накопителя, рассмотрим существующие разновидности интерфейсов:
SATA — может встречаться в сочетании как с SSD 2.5″, так и с M.2. Постольку этот интерфейс разрабатывался под технические возможности HDD, в его спецификации предусмотрена единственная очередь команд, причем очень короткая. Кроме того, заложенная в третьей версии стандарта пропускная способность (недостижимая для жестких дисков) является «узким местом» для SSD. Как результат, по скорости твердотельные накопители с интерфейсом SATA уступают всем прочим вариантам. Если есть возможность, однозначно стоит выбрать SSD с интерфейсом NVMe. Даже в случае его подключения через адаптер в слот PCI Express.
NVMe — современный интерфейс, в котором реализовано прямое подключение к системной шине. Встречается только в сочетании с типоразмером M.2, зато имеет несколько поколений. Актуальных на «сейчас» два: для работы с шиной PCIe Gen 3 и PCIe Gen 4. Критерием выбора служит не финансовый вопрос, а возможности аппаратной платформы в ноутбуке или ПК. Четвертую версию спецификации PCI Express первой начала активно продвигать компания AMD (при выпуске Ryzen 3-тысячной серии), но ее поддержка на таких и более свежих «красных» платформах реализована специфически. Совместимость требуется проверять в каждом конкретном случае. В системах на Intel с этим проще, но поддержка PCIe Gen 4 появилась лишь у процессоров Core одиннадцатого поколения.
Значимым фактором при выборе SSD также может служить тип памяти, которая была использована при создании накопителя. Так как в настоящий момент достигнут очередной физический предел, не позволяющий дальше уменьшать технологические нормы, для получения все более емких чипов их производители вынуждены наращивать количество слоев и увеличивать разрядность элементарной ячейки. Второй путь значительно проще, но он влечет за собой ухудшение других параметров. В частности, увеличивается латентность памяти и уменьшается ее ресурс (количество циклов перезаписи). Если быстродействие SSD-накопителя и его долговечность для вас в приоритете, ищите модели с памятью типа TLC NAND (еще лучше MLC NAND). Если же более важным показателем является получаемый объем на единицу вложений — смотрите в сторону SSD с чипами QLC NAND. В любом случае имеет смысл ориентироваться на твердотельный накопитель с приличным запасом по емкости.
Заявленные производителем скоростные характеристики нужно воспринимать, как максимально возможные показатели, достигаемые лишь при определенных условиях. В целом же быстродействие SSD зависит от разрядности памяти, типа считываемой или записываемой цифровой информации, ее размера и прочих параметров, наиболее значимые из которых связаны с кэшированием. Чтобы ускорить перенос данных, контроллер накопителя использует часть доступного объема в качестве временного хранилища, причем только один бит в каждой ячейке (с минимальным временем доступа). Собственно, отсюда и пошел термин псевдо-SLC. Очевидно, что при записи очень объемных данных любой кэш в конце концов оказывается заполнен и контроллеру приходится размещать новую информацию на постоянное «место пребывания», что требует дополнительных временных затрат. Вопрос, настолько быстро просядет скорость. Контроллеры простых SSD выделяют под кэш постоянный объем памяти (сравнительно небольшой). Более современные изменяют его динамически, в зависимости от наличия свободного места. Самые продвинутые умеют анализировать тип переносимых данных и оптимизируют размер кэша под текущую ситуацию.
SSD-накопитель какой фирмы лучше?
До недавнего времени единоличным лидером на рынке была компания Samsung. Ее SSD-накопители хороши, быстры, надежны и дороги.
На втором месте обосновалась Western Digital, и здесь оценка не столь категорична. С одной стороны, эта компания предлагает отличные SSD, например, серии SN850 и AN1500. С другой, ее неоднократно «ловили» на не афишируемом изменении аппаратной начинки, из-за чего характеристики накопителей ухудшались. Последний пример — линейка SN550, у которой производительность упала на 40%. С третьей, продукция американцев все-таки стоит дешевле SSD от Samsung.
На следующую позицию мы бы поставили бренд Crucial, «дочку» Micron. Что ни говори, а комплектующие собственной разработки решают многое. Выделить кого-либо из прочих компаний сложно, постольку они зачастую предлагают «клоны». В частности, производства Phison.
Наш рейтинг лучших SSD-накопителей составлен на основе анализа отзывов пользователей и мнения экспертов с учетом всех рассмотренных выше нюансов. И первые и вторые считают, что потребностям подавляющего большинства пользователей сейчас лучше всего соответствуют полутерабайтные SSD. Итак, лучшие твердотельные накопители по состоянию на начало 2022 года таковы.
Рейтинг лучших SSD-дисков 2022 года
Лучшие SSD-накопители SATA 2.5″
|
Открывает наш рейтинг лучших SSD-накопителей топовый SSD для модернизации ноутбуков, не оснащенных разъемами для подключения твердотельных накопителей, выполненных в форм-факторе M.2. Разумеется, такие раритетные лэптопы должны иметь порт SATA III. Плюс возможность обновления БИОСа, если на диск предполагается ставить операционную систему. Дорого, но это максимум по скоростным характеристикам для интерфейса с единственной очередью команд и «прокладкой» в виде аппаратного контроллера. Предшественница этой модели пользовалась большим спросом, Samsung 870 EVO стала еще интереснее. Если увеличения линейной скорости обмена через интерфейс SATA ожидать уже не приходится, «потолок» достигнут, то повысить производительность SSD рассматриваемого типа при мелкоблочном случайном чтении или при смешанной нагрузке вполне реально, что и доказали южнокорейские специалисты. Обратите внимание, у нового семейства Samsung 870 QVO потенциал куда скромнее. Причем как в смысле скоростных показателей, так и с точки зрения долговечности. Основные плюсы:
Минусы:
Модели в линейке:
|
9.0 Рейтинг Отзывы То, что надо для старого компьютера. Читает, пишет — все быстро, без проблем. Скорости отличные, неплохие ресурсные характеристики для домашнего использования. |
|
У производителей твердотельных накопителей вполне обычной практикой является не афишируемое изменение аппаратной начинки в моделях, уже присутствующих на рынке. Часть вносимых «правок» вызвана объективной необходимостью, например, переходом на чипы памяти, выполняемые по более совершенной технологии, но во многих случаях четко прослеживается стремление компаний сэкономить, из-за чего ухудшаются потребительские качества дисков. Меркантильные соображения не чужды и руководству Crusial, вот только есть нюанс. В свое время, их бюджетная линейка BX500 принципиально отличалась от рекомендуемой MX500 лишь отсутствием буфера. На момент же написания обзора, первая «усовершенствована» с помощью памяти типа QLC, тогда как вторая вместо 64-слойной получила 96-слойную TLC. Как итог, при копировании больших объемов у современной версии BX500 заметно проседает скорость линейной записи и мелкоблочного чтения. Основные плюсы:
Минусы:
Модели в линейке:
|
8.7 Рейтинг Отзывы Достойный аналог Samsung 860 EVO с разницей лишь в ресурсе использования. Поддержка даже старых платформ, в отличии от первого. |
|
С того момента, как SanDisk перешли под контроль Western Digital, «твердотельники» с аббревиатурой WD смогли занять немалую долю рынка. В том числе и его бюджетного сегмента, а «бюджетность» у WD Blue сразу заметна по характеристикам «начинки». Контроллер, примененный в этом SSD-диске, нам уже хорошо знаком – это старый добрый Marvell 88SS1074, который уже давно известен по недорогим решениям от тех же Crucial или Kingston. В этом накопителе он работает в паре с ОЗУ на 256 МБ LDDR3-1866, основное пространство дисковой памяти – 64-слойная BiCS3 3D TLC NAND. Накопителю прописан гарантийный ресурс в сотню терабайт записи, что, в общем-то, уже перешагнуло порог морального устаревания: при нормальном использовании (а вряд ли бюджетный 250-гигабайтник будут покупать для постоянной работы с большими массивами данных) пользователь быстрее проапгрейдит систему, чем сможет «убить» исправный SSD записью. Правда, стоит припомнить именно этой модели провал в тесте 3DNews, в котором он выдержал только 84 TBW из положенных ста, и это при том, что его более дешевый «собрат» WD Green смог протянуть больше трех сотен. Конечно, для «домашнего» диска и 84 TBW – это прилично (автор не поленился проверить свой собственный SSD – 14 TBW за два с половиной года работы), и нельзя экстраполировать результаты конкретного диска на всю серию… но все же укажем на этот момент. После 50 TBW уже, пожалуй, есть смысл поглядывать в SMART – как там поживает Reallocated Sectors Count. Основные плюсы:
Минусы:
Модели в линейке:
|
8.5 Рейтинг Отзывы Нормальный бюджетный SSD для ПК, без чудес, но скорость приличная. |
Лучшие SSD-накопители SATA M.2
|
При модернизации слегка устаревших ноутбуков далеко не всегда допустимо использовать самые современные комплектующие. Если вам в свое время не повезло обзавестись моделью ноута с разъемом под SSD в форм-факторе M.2, но с интерфейсом SATA, выбирать замену придется из очень скромного перечня подходящих твердотельных накопителей. Лучшими (но и самыми дорогими) SSD-дисками в этой категории несомненно являются предложения от Samsung. Во-первых, они предпочтительнее за счет собственной компонентной базы компании, что позволяет рассчитывать на стабильность характеристик. Во-вторых, благодаря технологии TurboWrite и режиму Rapid, которые существенно улучшают производительность накопителей при записи больших объемов данных и множества мелких файлов, соответственно. При низкой глубине очереди обращений, как правило, SSD этого бренда превосходят прямых конкурентов (такой сценарий типичен для подавляющего большинства пользовательских задач). При высокой нагрузке 860 EVO однозначно круче всех. Основные плюсы:
Минусы:
Модели в линейке:
|
8.8 Рейтинг Отзывы Работает быстро, стабильно. Выше 40 градусов температура не поднималась. |
|
Как мы уже отмечали, для среднестатистического пользователя оптимальным объемом твердотельного накопителя сейчас является 500 гигабайт. На примере линейки WD Blue SATA SSD M.2 обоснуем это утверждение с технической точки зрения. Как и многие другие доступные SSD, данные накопители используют кэш псевдо-SLC, что позволяет им некоторое время обеспечивать заявленную скорость записи. Не очень большое, но прямо зависящее от их объема. В рассматриваемом случае падение скорости начинается после записи 2 ГБ для модели вместимостью 250 ГБ, чуть больше 3 ГБ для полутысячного SSD и около 14 ГБ для терабайтника. Казалось бы, чем больше объем накопителя, тем лучше. Увы, не всегда. Точнее, не в бюджетном сегменте с его обилием «слабых звеньев». Конкретно здесь в роли такового выступает недостаточно мощный контроллер, управляющий процессом записи (четырехканальный Marvell 88SS1074). Проще говоря, чем емче накопитель WD Blue SATA, тем глубже просадки скорости после заполнения кэша. Основные плюсы:
Минусы:
Модели в линейке:
|
8.4 Рейтинг Отзывы За два месяца использования не возникло никаких нареканий к работе диска. Систему не грузит, не греется, игры устанавливаются быстро, а запускаются вообще практически мгновенно. |
Лучшие SSD NVMe начального уровня
|
Классических признаков у NVMe-накопителей начального уровня всего два. Это либо отсутствие DRAM-буфера, что сказывается относительным снижением уровня производительности, либо использование четырехбитовой памяти QLC NAND, что подразумевает меньшую долговечность девайса и большие задержки (т.е. скорость потенциально страдает, но этот момент может быть отчасти компенсирован хитрыми приемами). Компания Samsung решила пойти первым путем, хотя и подстраховалась увеличенным динамическим кэшем псевдо-SLC. В принципе, перспективный вариант, только нужно учитывать, что с заполнением накопителя подобного типа «под завязку» просадка скорости увеличивается многократно. Своего рода аргумент в пользу терабайтовых SSD, которые еще и производительнее за счет чипов оптимальной емкости (лучше для организации их параллельной работы). Основные плюсы:
Минусы:
|
9.1 Рейтинг Отзывы Скорость поражает. Компьютер загружается буквально в момент, поэтому использовать SSD можно как для игр, так и под систему или программы. Он универсален. Только, желательно, сверху прицепить охлаждение, ибо от работы он может нагреваться. |
|
Продолжает наш обзор лучших SSD-накопителей 2021-2022 года Silicon Power UD70. Компания Silicon Power предпочла альтернативный путь удешевления NVMe-накопителей и в линейке UD70 использовала чипы с четырехбитовыми ячейками. Да, количеством циклов перезаписи такая память заметно уступает всем своим предшественницам, но для среднестатистического пользователя с задачами в виде серфинга, общения в соцсетях, просмотра видео или прослушивания музыки через интернет, а также с редко обновляемым архивом всякой всячины, SSD на базе 3D QLC NANS — это действительно оптимальный выбор, позволяющий обойтись без HDD и не переплатить. Обратите внимание, заявленные производителем скорости достижимы лишь в идеальных условиях и для старшей модели. Судя по отзывам владельцев накопителя на 500 ГБ, его показатели ниже почти в два раза, хотя все равно превосходят любые рекорды SSD SATA. Основные плюсы:
Минусы:
|
8.8 Рейтинг Отзывы Отличный накопитель за свои деньги. Работает супер. Нареканий к работе нет. |
Лучшие SSD NVMe среднего класса (с интерфейсом PCIe Gen 3)
|
Этот представитель семейства EVO от Samsung не получил новый индекс: если раньше «топом» был 970 EVO, то теперь – 970 EVO Plus. В чем же заключается этот «плюс»? Давайте посмотрим. Контроллер здесь остался тем же самым, однако с измененной микропрограммой, а 64-слойную TLC-память (четвертое поколение) сменила 96-слойная (пятое поколение). На практике это дало приличное улучшение скоростных характеристик и без того отличного накопителя: так, при последовательной записи скорость скакнула почти на треть, с 2500 до 3300 мегабайт в секунду, а при случайном чтении и записи прирост составил 27 и 20 процентов соответственно. Гарантия по-прежнему составляет 5 лет при максимальном объеме записи 150 терабайт – проще говоря, можно перезаписывать ежедневно треть емкости накопителя, что с трудом можно себе представить. Кеширование накопителя – двухуровневое. Статический кеш имеет фиксированный объем в 4 ГБ, динамический может разрастаться до 9. В фактических цифрах при записи большого объема данных свою пиковую скорость накопитель емкостью 250 ГБ демонстрирует до 10 ГБ записи, после чего скорость падает примерно до 480 МБ/с – впрочем, и эта цифра более чем внушительная. При этом у более емких моделей в линейке не только порог ограничения скорости сдвигается в сторону больших объемов, но и само падение ниже – у 500-гигабайтного до ~700 МБ/с, а у терабайтного – и вовсе до 1500. Такие скорости и «падением»-то не очень хочется называть, честно говоря. Быстрее только флагман – Samsung 970 PRO, но это уже совсем другие деньги. И то не всегда – в некоторых сценариях «Эво» даже способен оказаться слегка быстрее, если не выходить за пределы SLC-кеша! Жаль только, что с температурным режимом вопрос все-таки остался: с приставкой «Плюс» 970 EVO по-прежнему требователен к охлаждению, особенно при больших объемах записи. При сборке или апгрейде компьютера этот момент нужно учесть – а для ноутбуков, пожалуй, все же интереснее будет пускай и более медленный, но и более «холодный» M.2 NVMe SSD. Основные плюсы:
Минусы:
Модели в линейке:
|
9.5 Рейтинг Отзывы Ставил на новую сборку, материнку выбирал специально с грамотным положением слота и хорошим радиатором – результатом полностью доволен, за свои деньги SSD отличный. |
Crucial P5
|
9.3 Рейтинг Отзывы Если сравнивать с конкурентами, то ощутимо дешевле Samsung EVO 970 и чуть-чуть дешевле WD Black 750, в остальном нормальный SSD за свои деньги. Особенно, если есть возможность добавить охлаждение. |
|
Следующий обозреваемый SSD-накопитель не особо впечатляет скоростными характеристиками, зато позволяет не заморачиваться системой охлаждения при установке, если не предполагается высокая рабочая нагрузка. К примеру, ноутбук или компьютер не планируется использовать для видеомонтажа. Благодарить следует программистов бренда, оптимизировавших прошивку Kingston KC2500 с целью дать контроллеру SSD больше времени для «отдыха». Причем, размер кэша псевдо-SLC в этих накопителях зависит не только от оставшегося места, но и от прочих факторов. В частности, от типа записываемых данных. Вновь обращаем ваше внимание на более скромную производительность младшей версии. Если для KC2500 с объемами 500 ГБ и выше заявлена скорость линейной записи на уровне 2900 МБ/с, то наименее вместительный SSD этой серии в принципе не способен преодолеть «планку» на отметке 1200 МБ/с из-за невозможности полноценно реализовать потенциал контроллера. Основные плюсы:
Минусы:
Модели в линейке:
|
8.9 Рейтинг Отзывы Основное опасение было, что данный SSD сильно греется, но на практике рабочая температура всегда в пределах нормы. |
|
И «игровой», да еще и «про»… Маркетинг или признак реальных достоинств? Для этого SSD-диска заявлены скорости последовательного чтения/записи на уровне 3050/1200 МБ/с, 160-терабайтный ресурс, и это в общем-то вполне интересно. Реальные скоростные характеристики SSD-накопителя хороши, но вот слабое место у него тоже обнаруживается легко: при записи больших объемов данных скорость начинает проседать, а вот при удалении немалого количества гигабайт накопитель и тем более «нажимает на педаль тормоза», слишком много ресурсов у него отнимает «внутренний сервис». Для системного диска, работающего под большой нагрузкой, это уже чревато серьезными фризами, что неприятно для высокоскоростного SSD, который для их устранения и приобретается. Причем в синтетических бенчмарках накопитель очень даже хорош, но в некоторых реальных сценариях может показать свою не самую приятную сторону. А что с температурным режимом? Здесь внешняя красота принесена в жертву эффективности охлаждения: накопитель заметно «горячее», чем тот же Patriot Memory VPN100. Однако стоит учесть, что его «игровость» предполагает установку в хорошо охлаждаемый корпус, так что реальных проблем с троттлингом на практике быть не должно. Если Вам SSD нужен именно для быстрой загрузки системы и «тяжелых» игровых уровней, то тут ADATA отработает на твердую «пятерку». При работе с большими объемами данных, пожалуй, стоит предпочесть пускай и менее быстрый «в абсолюте», но более стабильный по скорости и имеющий больший ресурс накопитель. Основные плюсы:
Минусы:
Модели в линейке:
|
8.8 Рейтинг Отзывы Для игрового компьютера сейчас SSD-диск ADATA S11 станет лучшим выбором по соотношению цены и результата, проверено на себе, как говорится. |
|
На последнем месте в категории массовых NVMe-накопителей еще одна модель на контроллере Phison E12. В отличие от рассмотренного выше Patriot Memory Viper VPN100, якобы разработка Silicon Power не может похвастать ни мощным радиатором, ни особенностями схемотехники. Якобы — потому что компания Phison чаще всего поставляет своим партнерам уже готовые устройства. Твердотельные накопители P34A80 из таковых и могут считаться типовыми решениями потребительского класса. Паспортные характеристики вроде бы и неплохи, но заявленные скорости достижимы лишь в сценариях с максимально возможной очередью команд (при чтении) либо же при записи небольших порций информации (постольку SLC-кэш у этого девайса статический и небольшой). Применительно к модели на 512 ГБ речь идет о быстрой записи всего 20 ГБ. Стоит отметить, что односторонними в этом обширном семействе являются лишь версии с 256 и 512 ГБ на борту, т.е. старшие представители Silicon Power P34A80 для установки в ноутбук, скорее всего, непригодны. Основные плюсы:
Минусы:
Модели в линейке:
|
8.7 Рейтинг Отзывы Построен на референсной платформе Phison, прошивка также не своя, поэтому от «клонов» он ничем отличаться не должен. За счёт конкурентной цены, это довольно неплохая покупка. Несмотря на то что HD Tune Pro показал ровный график записи со средней скоростью 995 Мб/с, в реальных приложениях скорость падает довольно быстро до 300 Мб/с. И это довольно неплохой результат для такого класса накопителей. |
Лучшие скоростные SSD NVMe (с интерфейсом PCIe Gen 4)
|
Если вы ищете максимально производительный SSD, рассматривать варианты нужно в сегменте NVMe-накопителей с поддержкой четвертого поколения стандарта PCI Express. Причем не формальной, как это реализовано в моделях с контроллерами Phison E16 или Silicon Motion SM2267, а полноценной. На момент написания статьи «честные» контроллеры есть лишь у Samsung и Western Digital (SanDisk). Причем, из-за ставки первой компании на максимальную унификацию производственного процесса, в качестве накопителей потребительского уровня ею сейчас адаптируются серверные решения, изначально ориентированные на параллельную обработку запросов из многих очередей. По словам же маркетологов WD, их контроллер для PCIe Gen 4 разрабатывался как раз с прицелом на десктопные нагрузки и, хотя бы частично, этому можно верить, постольку модели из линейки Black SN850 превосходят своих прямых конкурентов практически во всех дисциплинах. А может быть все дело в 96-слойной памяти с меньшими задержками (у Samsung используется 128-слойная). Основные плюсы:
Минусы:
Модели в линейке:
|
9.7 Рейтинг Отзывы Отличный ссд. Использую уже больше 6 месяцев, никаких проблем не возникло. По температуре тоже все хорошо. |
|
Как уже упоминалось выше, в линейке 980 PRO компания задействовала свои наработки для серверных продуктов и этот момент не лучшим образом сказался на новых SSD. Суть в том, что подобная специализация предусматривает одновременное обслуживание нескольких десятков очередей, что типично для накопителей дата-центров. При этом скорость ее сильной стороной не является, что плохо при неконвейеризуемых мелкоблочных операциях, преобладающих в пользовательских запросах к диску. Иными словами, вы не увидите никакого преимущества четвертого поколения интерфейса PCI Express, если не будете использовать накопители Samsung 980 PRO в задачах с большими объемами перемещаемых данных. Как варианты, можно рассматривать игровое применение (быстрая загрузка новых локаций) или профессиональный видеомонтаж. Отметим, что, уступая своим прямым конкурентам от WD в производительности, твердотельные накопители южнокорейцев превосходят их отсутствием фризов при фоновой уборке «мусора». Наконец, есть повод в очередной раз указать на худшие скоростные характеристики самой младшей модели. Если для «пятисотки» заявлена максимальная линейная скорость записи в 5000 Мбайт/с, то у MZ-V8P250BW этот показатель куда скромнее, — всего 2700 Мбайт/с. Основные плюсы:
Минусы:
|
9.4 Рейтинг Отзывы Быстрый, винда за 3 сек загружается. Средняя температура с радиатором от материнки 37 градусов. |
Лучшие твердотельные диски для компьютера (PCI Express Slot)
|
Если в предшественнике использовалась «старая добрая» MLC, то теперь и здесь – вездесущая TLC 3D. Что ж, эту технологию действительно довели до состояния, когда ее применение уже не назвать верным признаком исключительно бюджетных малоресурсных моделей. Теперь пользователю доступно уже не 900 МБ/с скорости записи, а все 1000. Небольшая разница? Как сказать – при записи объема в несколько гигабайт это уже будет заметно. Ну а рост скорости чтения сразу на 1000 МБ/с (с 2000 до 3000) однозначно будет ощутим, особенно в последних ААА-играх при выборе максимального качества текстур, которые уже давно измеряются в десятках гигабайт. Одним словом, Plextor продолжает совершенствовать свою продукцию – если Вы задумывались о приобретении SSD в слот PCIe, то почему бы этого уже не сделать? (Совет – модифицированные BIOS для загрузки с таких SSD можно найти в Интернете даже для плат, официальной поддержки загрузочных NVMe-накопителей не получавших. Основные плюсы:
Минусы:
|
9.1 Рейтинг Отзывы Система просто летает, разница даже с обычными SSD заметна, не говоря уже о HDD. |
Как выбрать лучший SSD-диск для компьютера и ноутбука?
Предусмотреть все возможные сценарии использования вычислительной техники нереально, поэтому дадим общие рекомендации.
Вариант первый, рабочая машина. Скорее всего, значительную часть нагрузки здесь будут составлять мелкоблочные операции, поэтому лучше всего выбипать SSD-диск, скоростной во всех режимах и с максимальным ресурсом. Дорого.
Вариант второй, домашняя неигровая система, на которой не хранятся фото, видео и прочие архивы, включая коллекцию музыкальных записей. Характер нагрузки примерно такой же, но ориентироваться на самый-самый надежный накопитель не стоит — вы не исчерпаете ресурс даже у памяти QLC NAND. Да и не так уж обременительно подождать загрузки Windows лишний десяток секунд.
Вариант третий, домашний ноутбук или компьютер с библиотекой файлов (фото, музыка, видео и т.д.). Само собой, объем в подобном случае имеет первостепенное значение, а экономить придется на быстродействии. Опять же, лучшим выбором здесь видится SSD с чипами QLC.
Последний типичный вариант, игровой ноутбук или компьютер. Места нужно много и, если хочется побюджетнее, смотреть приходится в сторону все тех же накопителей с памятью 3D QLC NAND. Финансы позволяют — есть смысл потратиться на специализированный накопитель либо же емкий и скоростной. Последнее позволит минимизировать время загрузки новых локаций.
Еще один важный аспект — тепловой режим. В процессе работы SSD-накопители нагреваются и, при достижении определенной температуры, начинают троттлить, что сказывается заметным снижением их производительности. В особо тяжелых случаях не помогает и пассивная система охлаждения, а в ноутбук SSD с радиатором не всегда и поставишь. Наши рекомендации таковы. Для оснащения компьютера с хорошо продуваемым корпусом и отсутствием горячих «соседей» можно брать любой SSD. Если с циркуляцией внутри системника беда, рядом находится мощная видеокарта и т.д., — нужно искать «холодный» твердотельный накопитель, желательно с радиатором. Теснота внутри ноутбуков неизбежна, поэтому сильно греющиеся SSD для их оснащения имеет смысл брать только под сценарии с умеренной нагрузкой.
Удачного выбора!
Привет Хабр! Среди всего множества накопителей особняком стоят SSD. Это компактное и быстрое решение для ноутбуков и настольных ПК. Компания Kingston достаточно известна в России и предлагает покупателям SSD различного форм-фактора, производительности и цены. Но особняком стоят пользователи с ПК 2-10 летней давности и вот почему…
Для устаревающих ПК существует ряд ограничений, которые наложились из-за постоянного прогресса в сфере интерфейсов и протоколов. Так, еще недавно общепринятый стандарт miniPCI очень быстро исчез из компьютеров и ноутбуков. Его заменил разъем М.2 и различные переходники PCIe -> M.2. Увы, это никоим образом не помогает возрастным материнским платам с чипсетами без поддержки современной шины PCIe. Не стоит забывать и про форм-фактор SSD. Как правило, они бывают в корпусе 2,5 дюйма, либо в виде платы с интерфейсом mPCI/PCIe.
Таким образом, подбор SSD можно делать по нескольким путям. Самый очевидный – это выбор по типу интерфейса и поддерживаемой шины обмена данными. Здесь нужно отметить, что выбор в той или иной степени будет зависеть от требуемого объема и скорости.
Серии SSD Kingston
M.2 NVMe
Самые быстрые SSD Kingston A2000, KC2000, KC2500. Все они подключаются в разъем М.2 по шине NVMe PCIe. Отличаются между собой пакетами безопасности, максимальным объемом и скоростями чтения/записи. Чем старше индекс модели, тем быстрее она работает. Идеально устанавливать в системные платы и ноутбуки с поддержкой шины PCIe 3.0 и выше, и свободным разъемом М.2. А также, чем больше объем диска, тем больше размер кеш-памяти для поддержания высокой линейной скорости записи на SSD.
M.2 SATA
Серии Kingston UV500 и A400 для разъема М.2, но под шину SATA совместимы с ноутбуками возрастом до 5 лет и компьютерами. Начальная серия A400 отличается доступной стоимостью, практически отсутствием нагрева накопителя и значимым ускорением при переходе с традиционного HDD с вращающимися пластинами. Их можно устанавливать в любой совместимый ПК.
SATA II/III 2,5-дюймовые
Универсальное решение, подходящее для любых компьютеров и ноутбуков, так как разъем SATA 2.0 существует более 16 лет!!! Смело можно останавливать свой выбор на этих SSD, не думая о совместимости. Важно, чтобы в ноутбуке просто было место для установки Kingston KC600 или A400. Обе серии SSD обратно совместимы с SATA 2.0, но полностью раскроют себя только в системах с поддержкой SATA III. Начальная серия A400 – это бюджетный апгрейд HDD. Kingston KC600 и быстрее, и поддерживает самостоятельное шифрование.
SATA II/III mSATA
Kingston UV500 с mSATA интерфейсом ориентирован на ноутбуки возрастом более 5-7 лет. Ранее этот стандарт подключения повсеместно использовался в переносных устройствах. А первые совместимые материнские платы появились еще позже – лет 7 тому назад. Разъем долго не просуществовал, его быстро сменил М.2. Поэтому внимательно изучите вопрос совместимости. Зато, если вы нашли, что ваше оборудование имеет mSATA порт, то смело выбирайте эти SSD, так как кроме поддержки SATA иной шины для mSATA не было.
Выбор типа интерфейса
Достаточно вернуться на 5-10 лет назад и рассмотреть, какие разъемы были популярны на материнских платах и ноутбуках.
Платформа Intel
Чипсеты Intel 80-серии
В 2013-15 году были выпущены чипсеты для процессоров Haswell и Broadwell 8 и 9 серии – это были H81, B85, Q85, H87, Q87, Z87, H97 и Z97. В зависимости от производителя материнской платы на ней размещались как минимум SATA порты с поддержкой SATA 2.0, а также к ним добавляли несколько портов SATA 3.0. Визуально они идентичны, поэтому чтобы распознать стандарт следует посмотреть инструкцию на сайте производителя.
H81, B85, Q85, H87, Q87, Z87 поддерживали только SATA 2.0/3.0, а значит для апгрейда подойдут SSD Kingston A400 и KC600 в форм-факторе 2,5 дюйма с интерфейсом SATA.
Чипсеты Intel 90-серии
Позже появились чипсеты Intel H97 и Z97. В них впервые была внедрена поддержка разъема М.2 с поддержкой как SATA интерфейса (зависит от производителя материнской платы), так и NVMe (зависит от прошивки BIOS материнской платы). К тому же никто не отменял совместимость с SATA 3.0.
Таким образом, для них уместно выбирать SSD в зависимости от ваших финансовых возможностей. На практике бюджетный вариант – установить 2,5 дюймовый SSD серии Kingston A400 или более скоростной KC600.
Дороже и быстрее будут серии под разъем М.2 с интерфейсом SATA: A400 и UV500.
Самый производительный и дорогой вариант: М.2 разъем под шину PCIe — A2000, KC2000 и KC2500. Единственное, из-за ограничения пропускной способности чипсета скорость работы SSD будет ограничена двумя линиями PCIe с версией 2.0. В то время как сами SSD A2000, KC2000 и KC2500 поддерживают шину PCIe 3.0 с числом линий до 4х.
Чипсеты Intel 100-серии
В августе 2015 года компания Intel анонсировала процессоры Intel Core 6-го поколения (кодовое наименование Skylake) а вместе с ними и новые чипсеты Intel 10-поколения. Главной новостью для пользователей SSD стало принятие Intel нового интерфейса PCI Express 3.0. Для связи процессоров Skylake с чипсетом 100-й серии теперь используется шина DMI версии 3.0, вместо 2.0. Пропускная способность между чипсетом и процессором возросла с 4 Гбайт до 8 Гбайт/с. Это повлияло на общую скорость работы современных SSD, которые способны на чипсетах 100-серии серьезно загружать общую шину DMI. А важно это потому, что слот М.2 все еще остается подключенным к чипсету, а не к процессору. Для платформы Skylake подходят любые SSD Kingston, как самые простые с SATA интерфейсом и 2,5-дюймовым исполнением (SSD Kingston A400 и KC600), так и более быстрые с разъемом М.2 и интерфейсом SATA: A400 и UV500. На вершине располагаются быстрейшие SSD — A2000, KC2000 и KC2500.
Однако важно помнить, что чипсеты Q150, B150 и H110 не оснащены М.2 слотом. Для них подходят SSD в форм-факторе 2,5 дюйма и SATA интерфейсе.
Q170, H170 и Z170 наоборот, поддерживают не просто М.2 SSD, а делают это на скорости соединения до 4х PCIe 3.0. Значит, выбирать придется из доступных и менее дорогих Kingston A400 или KC600.
Для энтузиастов подойдут модели с интерфейсом PCIe и поддержкой NVMe: A2000, KC2000 и KC2500. В любом случае, следует обратится на сайт производителя материнской платы и уточнить наличие М.2. и поддерживаемых интерфейсов.
Чипсеты Intel 200-серии
В начале 2017 года Intel представила чипсеты 200-серии, вместе с ними появилось семейство новых процессоров Intel Core 7-го поколения. Z270 заменил собой Z170, H270 пришел на замену H170, а Q270 заменил Q170. Чипсеты Q250 и B250 являются обновленными версиями Q150 и B150 соответственно. Для пользователей SSD изменилось немногое. Появилась поддержка технологии Intel RST для SATA-портов и для накопителей с интерфейсом PCIe (x4/x2, разъемы M.2 и SATA Express).
Чипсеты Z270, H270 и Q270 получили 30 высокоскоростных портов ввода/вывода вместо 26 в чипсетах 100-серии. В результате производители материнских плат смогли разместить на текстолите до 2 слотов М.2 с поддержкой SATA/PCIe 2x/4x. Теперь SSD можно объединять в RAID массивы. К материнским платам подходят любые SSD Kingston от простых A400 и KC600 до самых быстрых A2000, KC2000 и KC2500.
Чипсеты Q250 и B250 располагают 25 и 27 высокоскоростными портами ввода/вывода, поэтому вы вряд ли увидите больше одного разъема М.2 с поддержкой SATA и PCIe. Впрочем, это не мешает устанавливать любой SSD Kingston за исключением mSATA.
Чипсеты Intel 300-серии
В 17-18 году появились чипсеты Intel 300-серии. В нее вошли: Q370, B365, B360, H370, H310, Z390, Z370. Старшие версии Z370/Z390/Q370/H370 все так же оснащаются 30 высокоскоростными портами ввода/вывода и для пользователей ничего ровным счетом не поменялось. Все так же им доступно до 2 слотов М.2 с поддержкой SATA/PCIe стандартов. С другой стороны, некоторые производители материнских плат начали расширять количество М.2 до 3-4 штук, урезая общее число линий PCIe 16x от видеокарты (верхний слот) до 8х, тем самым предлагая задействовать дополнительную пару М.2 в конфигурации 4х + 4х PCIe 3.0.
Младшие чипсеты B365, B360 остались без изменений. По решению инженеров компании производители материнских плат выбирали либо один полноценный М.2 слот с 4 линиями PCIe, либо ставили пару, но уже с 2х+2х линиями. Поддержку SATA в М.2 из-за характеристик чипсета можно было оставить только на одном из слотов М.2. В эти платы вы легко установите любой SSD Kingston за исключением mSATA варианта. В случае с парой М.2 и скоростью 2х в каждом, топовые версии SSD Kingston A2000, KC2000 и KC2500 не смогут развить заявленную скорость производителем.
Платформа AMD
Фактически AMD на протяжении долгого времени практикует наличия на рынке двух типов процессоров. Первые — без встроенной графики. Вторые — со встроенной графикой, называемые компанией APU. Надо заметить, что некоторые модели процессоров под платформу со встроенной графикой ради дешевизны лишены графического ядра. Начнем, пожалуй, с морально устаревших сокетов FM2 и FM2+.
Достаточно популярные в свое время FCH A85X, A75, A55, A88X, A78, A68H, A58 объединены одним свойством – у всех отсутствует хотя бы один слот М.2. Поэтому можно даже не думая рекомендовать пользователям SSD форм-фактора 2,5 дюйма с SATA интерфейсом: модели SSD Kingston A400 и KC600.
Со временем AMD отказалась от двух разносокетных платформ и пришла унификация в лице AM4. Она базируется на нескольких чипсетах: A320, B350, X370, B450, X470, B550, X570. В зависимости от чипсета и, внимание, установленного процессора интерфейсы могут отличаться.
Чипсет А320
Для A320 заявлена поддержка PCIe 2.0 ×4 линий плюс 4 порта SATA. Таким образом, без сомнения к любой плате подойдут SSD Kingston A400 и KC600. Далее сложнее…
- Если в плату вставлен процессор AMD Ryzen 1/2/3 поколения (3 поколение может не поддерживаться производителем материнской платы), или AMD Ryzen with Radeon Vega Graphics 1/2 поколения, то единственный М.2 слот позволяет оснастить SSD форм-фактора M.2 с SATA либо PCIe интерфейсом. Это A400 (в М.2 варианте) и UV500 (в М.2 варианте), или SSD Kingston A2000, KC2000 и KC2500.
- Если в плату вставлен процессор AMD Athlon with Radeon Vega Graphics, 7 поколение APU A-Series или Athlon X4, то М.2 слот поддерживает только SATA устройства: A400 (в М.2 варианте) и UV500 (в М.2 варианте).
Чипсет X350
Для B350 заявлена поддержка PCIe 2.0 ×6 линий плюс 4 порта SATA, поэтому к любой плате подойдут SSD Kingston A400 и KC600.
- Если в плату вставлен процессор AMD Ryzen 1/2/3 поколения (3 поколение может не поддерживаться производителем материнской платы), или AMD Ryzen with Radeon Vega Graphics 1/2 поколения, то единственный М.2 слот позволяет оснастить SSD форм-фактора M.2 с SATA либо PCIe интерфейсом. Это A400 (в М.2 варианте) и UV500 (в М.2 варианте), или SSD Kingston A2000, KC2000 и KC2500.
- Если в плату вставлен процессор 7 поколения APU A-Series или Athlon X4, то М.2 слот поддерживает SATA и PCIe 3.0 x2 режим. Значит подходят SSD A400 (в М.2 варианте) и UV500 (в М.2 варианте) и быстрые SSD Kingston A2000, KC2000 и KC2500. Но учтите, что шина обмена данными ограничена х2, а сами SSD могут работать на х4. В следствие чего вы не достигните максимальной заявленной скорости.
- Если в плату вставлен процессор AMD Athlon with Radeon Vega Graphics, то М.2 слот поддерживает только SATA устройства: A400 (в М.2 варианте) и UV500 (в М.2 варианте).
Чипсет X370
Для X370 заявлена поддержка PCIe 2.0 ×8 линий плюс 8 портов SATA, поэтому к любой плате подойдут SSD Kingston A400 и KC600.
- Если в плату вставлен процессор AMD Ryzen 1/2/3 поколения (3 поколение может не поддерживаться производителем материнской платы), или AMD Ryzen with Radeon Vega Graphics 1/2 поколения, то М.2 слот позволяет оснастить SSD форм-фактора M.2 с SATA либо PCIe интерфейсом. Это A400 (в М.2 варианте) и UV500 (в М.2 варианте), или SSD Kingston A2000, KC2000 и KC2500.
- Если в плату вставлен процессор AMD Athlon, 7 поколение APU A-Series, то М.2 слот поддерживает только SATA устройства: A400 (в М.2 варианте) и UV500 (в М.2 варианте).
Иногда встречаются платы, особенно в ITX формате, у которых всего один слот под видеокарту, и тогда запас линий PCIe позволяет вывести еще один М.2 с интерфейсом PCIe 2.0 (2x/4x).
Чипсет B450
Для B450 заявлена поддержка PCIe 2.0 ×6 линий плюс 4 порта SATA. К любой плате подойдут SSD Kingston A400 и KC600.
- Если в плату вставлен процессор AMD Ryzen 1/2/3 поколения (3 поколение может не поддерживаться производителем материнской платы), то М.2 слот или слоты позволяют оснастить плату SSD форм-фактора M.2 с SATA либо PCIe интерфейсом. Это A400 (в М.2 варианте) и UV500 (в М.2 варианте), или SSD Kingston A2000, KC2000 и KC2500. Часто встречается ситуация, когда производитель заявляет поддержку SATA M.2 SSD только в одном из двух слотов, уточните это в инструкции.
- Если в плату вставлен процессор AMD Ryzen with Radeon Vega Graphics, то М.2 слот поддерживает и SATA устройства и PCIe, но обычно количество М.2 слотов ограничено одним, а не двумя, как описано выше. В любом случае в единственный М.2 беспрепятственно можно вставить любой SSD Kingston: A400 (в М.2 варианте), UV500 (в М.2 варианте), Kingston A2000, KC2000 и KC2500.
Чипсет X470
Как и Х370 больших изменений в конфигурации интерфейсов чипсет не претерпел. Заявлена поддержка PCIe 2.0 ×8 линий плюс 8 портов SATA. К SATA разъемам подойдет любой SSD из серий Kingston A400 или KC600.
В плане совместимости процессоров и чипсета есть несколько вариантов, но как правило производители пытаются вывести один независимый М.2, подключенный к чипсету напрямую. Увы, количество линий на таком слоте ограничено 2х и поддержкой PCIe 3.0. А современные SSD NVMe постепенно осваивают всю пропускную способность 4х. Поэтому не удивляйтесь снижению максимальной скорости при установке в такой слот.
- Если в плату вставлен процессор AMD Ryzen 1/2/3 поколения, или AMD Ryzen with Radeon Vega Graphics 1/2 поколения, то М.2 слот позволяет оснастить SSD форм-фактора M.2 с SATA либо PCIe интерфейсом. Это A400 (в М.2 варианте) и UV500 (в М.2 варианте), или SSD Kingston A2000, KC2000 и KC2500.
- Если в плату вставлен процессор AMD Athlon with Radeon Vega Graphics, 7 поколение APU A-Series или Athlon X4, то М.2 слот поддерживает только SATA устройства: A400 (в М.2 варианте) и UV500 (в М.2 варианте).
Чипсет B550
Самый популярный чипсет AMD. Он относительно простой и в тоже время материнские платы на нем доступны большинству. Его простота некоим образом не ограничивает вас в выборе SSD, только количество обычно не превышает двух. К тому же чипсет обзавелся интерфейсом PCIe 3.0, что его существенно отличает от устаревающего B450.
Для B550 заявлена поддержка PCIe 3.0 ×6 линий плюс 4 порта SATA. К любой плате подойдут SSD Kingston A400 и KC600.
Как правило на плате разведено два слота М.2. Один слот подключен к чипсету, а второй напрямую к процессору. Перечень поддерживаемых CPU AMD ограничен только современными, поэтому оба М.2. могут работать одновременно. Внимание нужно обращать на тип подключенной шины PCIe. Разъем к процессору поддерживает SATA и PCIe NVMe SSD (со скоростью PCIe 4.0 4x), а второй М.2 дружит с SATA и PCIe NVMe SSD (со скоростью PCIe 3.0 4x). Вся разница в версиях PCIe, чем она выше, тем выше скорость передачи данных. Для плат на чипсете B550 подойдут по степени быстроты: Kingston A400 или KC600 в 2,5 дюймовом исполнении, A400 и UV500 в М.2 варианте, и самые быстрые Kingston A2000, KC2000 и KC2500. Последние желательно устанавливать в М.2 с поддержкой PCIe 4.0 4x.
Чипсет X570
AMD X570 поддерживает два поколения процессоров на архитектуре Zen+ и Zen2. В зависимости от модели установленного процессора будут различаться версии доступных линий PCIe (3.0 или 4.0)
- Если в сокете будет присутствовать процессор Zen+, то во всех М.2 (их может быть до 3 штук) будут выделяться линии х2/х4 PCIe 3.0.
- Если в сокете будет присутствовать процессор Zen2, то во всех М.2 (их может быть до 3 штук) будут выделяться линии х2/х4 PCIe 4.0.
Обычно разъем М.2, идущий напрямую из процессора поддерживает только PCIe интерфейс. Остальные, подключенный к чипсету Х570 поддерживают оба типа (SATA и PCIe). Для платформы AMD X570 подойдут любые накопители Kingston.
Выводы
Как же правильно подобрать SSD для любой платформы? Ответ более чем очевиден. Во-первых, определитесь с бюджетом покупки. Во-вторых, откройте инструкцию к своей материнской плате. В-третьих, выберите подходящий вам интерфейс. Далее решаем, какой форм-фактор вам подходит. Осталось дело за малым, подобрать по цене и характеристикам (скорости, поддерживаемым функциям, времени наработки на отказ,) подходящий SSD Kingston и вперед за покупками. Сделать это можно в конфигураторе Kingston на сайте, кроме того, там же аналогичным способом легко подобрать оперативную память исходя из ваших требований.
Для получения дополнительной информации о продуктах Kingston Technology обращайтесь на официальный сайт компании.
Согласно спецификациям и требованиям Windows 10, для установки операционной системы на компьютер пользователям необходимо иметь 16 ГБ свободного места на SSD для 32-разрядной версии. Но если пользователи собираются выбрать 64-разрядную версию, то потребуется 20 ГБ свободного места на SSD.
Что лучше: NVMe или SATA SSD?
Интерфейс NVMe намного быстрее, чем SATA, и позволяет значительно повысить скорость. … Скорость записи модели SATA составляет 350 МБ / с, а у варианта NVMe — 1100 МБ / с — более чем в три раза быстрее. При выборе более дорогих моделей твердотельных накопителей NVMe разница в скорости может увеличиться в шесть раз.
SSD какой марки лучше?
Твердотельный накопитель INTEL OPTANE 900P
- Твердотельный накопитель INTEL OPTANE 900P.
- Твердотельный накопитель ADATA XPG SX8200 PRO.
- Твердотельный накопитель INTEL 660P.
- Твердотельный накопитель SAMSUNG 970 PRO.
- Твердотельный накопитель SILICON POWER P34A80.
- Твердотельный накопитель CORSAIR FORCE MP510.
- Твердотельный накопитель SAMSUNG 970 EVO.
- Твердотельный накопитель WD BLACK SN750.
Какой SSD быстрее?
Если вы хотите соединить свою систему, совместимую с PCIe Gen4, с самым быстрым SSD Gen4, вы получите Samsung 980 PRO. Этот накопитель заменяет конкурирующие накопители на базе Phison (см. Ниже) с довольно большим отрывом, поскольку он достигает последовательных скоростей до 7,000 МБ / с (чтение) и 5,000 МБ / с (запись).
SSD на 256 ГБ лучше жесткого диска на 1 ТБ?
Конечно, твердотельные накопители означают, что большинству людей приходится обходиться гораздо меньшим объемом дискового пространства. … Жесткий диск емкостью 1 ТБ вмещает в восемь раз больше, чем твердотельный накопитель объемом 128 ГБ, и в четыре раза больше, чем твердотельный накопитель на 256 ГБ. Более важный вопрос в том, сколько вам действительно нужно. Фактически, другие разработки помогли компенсировать меньшую емкость твердотельных накопителей.
Достаточно ли SSD на 256 ГБ для Windows 10?
Если вам нужно более 60 ГБ, я бы рекомендовал использовать SSD на 256 ГБ по причинам, которые будут объяснены в следующем разделе. … Конечно, лучше иметь 256 ГБ, чем 128 ГБ, и SSD большего размера работают лучше. Но на самом деле вам не нужно 256 ГБ для запуска «большинства современных компьютерных программ».
Какой SSD или NVMe быстрее?
Время поиска данных в десять раз быстрее. NVMe может обеспечить стабильную скорость чтения-записи 2000 МБ в секунду, что намного выше, чем у SATA SSD III, который ограничен 600 МБ в секунду.
Стоит ли приобретать твердотельный накопитель NVMe?
Поскольку модели NVMe в настоящее время оцениваются так же, как и их аналоги с SATA, вы получаете это повышение почти бесплатно. С другой стороны, если ваш текущий диск достаточно велик для ваших нужд, вероятно, не стоит переходить на версию NVMe только для того, чтобы получить дополнительную производительность.
Стоит ли SSD SATA?
SATA 3 имеет максимальную пропускную способность 6 Гбит / с, но нет жестких дисков, которые могли бы приблизиться к этой скорости, тогда как почти все современные твердотельные накопители полностью насыщают соединение. … Твердотельные накопители SATA определенно того стоят. Я бы сказал, что твердотельные накопители NVMe не стоят того для обычного пользователя из-за их более высокой цены.
Стоит ли переходить на SSD?
Часто стоит заменить HD (жесткий диск) с вращающимся диском твердотельным накопителем на базе микросхемы. Благодаря твердотельным накопителям ваш компьютер запускается быстрее, а программы становятся более отзывчивыми. … SSD-накопители не имеют движущихся частей, поэтому они невосприимчивы к ударам, которые могут повредить жесткие диски при ударах или даже падении ноутбука.
На сколько хватит SSD?
Для более быстрого запуска вашего ноутбука и настольного компьютера
Изображения и видеофайлы занимают много места, поэтому, если вы хотите хранить праздничные фотографии или загруженные фильмы, выберите твердотельные накопители объемом не менее 250 ГБ или 500 ГБ. Имейте в виду, что операционная система вашего компьютера также занимает место. Windows 10 занимает около 20 ГБ, а macOS — около 35 ГБ.
Что мне покупать: HDD или SSD?
Твердотельные накопители в целом более надежны, чем жесткие диски, что опять же связано с отсутствием движущихся частей. … SSD обычно потребляют меньше энергии и увеличивают время автономной работы, поскольку доступ к данным происходит намного быстрее, а устройство чаще простаивает. Благодаря вращающимся дискам жестким дискам при запуске требуется больше энергии, чем твердотельным накопителям.
Может ли ноутбук иметь как SSD, так и HDD?
Получите ноутбук с двумя отсеками для жестких дисков: если ваш ноутбук может вместить два внутренних жестких диска, он может занять один жесткий диск и один твердотельный накопитель. Такие ноутбуки существуют, но они не очень портативны. … Используйте отсек для оптического привода. Многие ноутбуки позволяют заменить оптический привод (CD / DVD) на дополнительный жесткий диск.
Стоит ли приобретать SSD для ноутбука?
Да, SSD всегда того стоят, особенно для ОС и других приложений (или игр), к которым вы хотите получить доступ особенно быстро.
Рекомендации по выбору оптимального по соотношению цена/качество SSD диска для компьютера или ноутбука, его основные параметры – скорость, тип памяти, производитель.
Если вы еще не решили нужен ли вам SSD диск, хотите узнать чем и на сколько он отличается от обычного и гибридного диска, может ли его полностью заменить, то рекомендуем сперва прочитать нашу статью «Как выбрать диск (HDD,SSD,SSHD)».
Содержание
Содержание
- 1. Рекомендуемые модели SSD
- 2. Чем отличаются дорогие и дешевые SSD
- 3. Объем SSD диска
- 4. Скорость чтения/записи SSD
- 5. Время доступа
- 6. Типы памяти и ресурс SSD
- 7. Буфер обмена
- 8. Контроллеры SSD
- 9. Скрытая область SSD
- 10. SLC-кэш
- 11. Производители флеш-памяти
- 12. Защита от обесточивания
- 13. Поддерживаемые технологии и функция TRIM
- 14. Производители SSD
- 15. Форм-фактор и интерфейс SSD
- 16. Материал корпуса
- 17. Комплектация
- 18. Выбор в интернет-магазине
- 19. Ссылки
1. Рекомендуемые модели SSD
Для тех у кого нет времени, чтобы прочитать всю статью, я сразу же даю рекомендуемые модели SSD дисков с кратким пояснением.
Рекомендую приобретать SSD диск с оптимальной по соотношению скорость/надежность памятью типа MLC или 3D NAND. Достаточно высокой считается скорость чтения/записи ближе к 500/500 Мб/с. Минимально рекомендуемая скорость для более бюджетных SSD — 450/300 Мб/c.
Лучшими брендами считаются: Intel, Samsung, Crucial и SanDisk. В качестве более бюджетного варианта можно рассматривать: Plextor, Corsair и A-DATA. Среди других производителей чаще встречаются проблемные модели.
Для рабочего или мультимедийного компьютера (видео, простые игры) будет достаточно SSD объемом 120-128 Гб и здесь прекрасным выбором будет A-Data Ultimate SU900 на памяти MLC.
Для игрового компьютера среднего класса необходим объем не менее 240-256 Гб, также подойдет SSD из серии A-Data Ultimate SU900 или Samsung 860 EVO.
Для профессионального или мощного игрового компьютера лучше взять SSD на 480-512 Гб, например Samsung SSD 860 EVO.
Для компьютеров и ноутбуков с разъемом M.2 неплохим вариантом будет установка сверхбыстрого SSD (1500-3000 Мб/с) в соответствующем формате.
При выборе объема руководствуетесь вашими потребностями, но не стоит им пренебрегать в угоду более высокой скорости. Если вы сомневаетесь в правильности вашего выбора, рекомендуем почитать обзоры конкретных моделей.
Ссылки на обзоры и тесты SSD дисков на авторитетных технических порталах есть в разделе «Ссылки».
Если вы хотите понять почему я рекомендую именно эти модели, разобраться во всех нюансах и технических характеристиках SSD дисков, то читайте статью дальше.
2. Чем отличаются дорогие и дешевые SSD
Неопытных пользователей может ввести в недоумение почему SSD диски одного и того же объема, с такими же заявленными скоростными характеристиками так сильно различаются в цене, порой в несколько раз.
Дело в том, что в разных SSD дисках могут использоваться разные типы памяти, что кроме скоростных показателей влияет еще на надежность и долговечность. Кроме того, чипы памяти разных производителей также отличаются качеством. Естественно, в дешевые SSD ставят самые дешевые чипы памяти.
Кроме чипов памяти в SSD диске есть так называемый контроллер. Это микросхема, управляющая процессами чтения/записи данных в чипы памяти. Контроллеры также производят разные компании и они могут быть как бюджетными с более низкой скоростью и надежностью, так и более качественные. В дешевые SSD, как вы понимаете, также устанавливают наихудшие контроллеры.
Информацию обо всех контроллерах, используемых в SSD, вы найдете в разделе «Ссылки».
В качестве буфера обмена для еще большего повышения быстродействия во многих современных SSD имеется DRAM-кэш на основе быстрой памяти (DDR3 или DDR4). Наиболее бюджетные SSD не имеют такого кэша, что делает их незначительно дешевле, но еще медленнее.
Но это еще не все, доходит дело даже до экономии на таких важных компонентах SSD диска как конденсаторы, необходимые для предотвращения нарушения целостности и потери данных. В случае внезапного отключения электричества, электроэнергия накопленная в конденсаторах используется для завершения записи из буфера в основную флеш-память. К сожалению, не все даже качественные SSD оснащаются резервными конденсаторами.
Сама компоновка и качество распайки печатной платы так же отличаются. Более дорогие модели имеют более продуманную схемотехнику, качество элементной базы и распайки. Инженерные решения самых бюджетных SSD основываются на устаревших схемах и оставляют желать лучшего. Количество брака в дешевых SSD также выше, что обусловлено сборкой на более дешевых фабриках и более низким уровнем контроля производства.
Ну и конечно цена зависит от бренда, чем он более именитый, тем SSD дороже. Отсюда бытует мнение, что не стоит переплачивать за бренд. Но дело в том, что часто именно имя бренда определяет качество SSD диска. Большинство именитых производителей, дорожащих репутацией, не позволят себе выпустить низкокачественную продукцию. Однако и здесь есть исключения, в виде хорошо известных и популярных брендов, которые тем не менее не покупать.
В основных различиях SSD, на которые нужно ориентироваться, мы кратко разберемся в этой статье и вы легко сможете выбрать подходящую вам модель.
3. Объем SSD диска
Объем является самым главным параметром SSD диска.
Если SSD диск нужен вам только для ускорения загрузки Windows, программ и повышения отзывчивости системы, то хватит объема 120-128 Гб (гигабайт).
Для игрового компьютера необходимо приобретать SSD объемом не менее 240-256 Гб, а если вы заядлый геймер и хотите держать на диске много игр, то на 480-512 Гб.
В дальнейшем ориентируйтесь на ваши потребности (сколько нужно места для ваших программ, игр и т.д.) и финансовые возможности. Использовать SSD для хранения данных не целесообразно, для этого нужен более емкий и дешевый жесткий диск (HDD) объемом 1-6 Тб.
Рекомендую приобретать SSD диск не впритык под ваши потребности, а с запасом емкости, так как большинству пользователей не хватает выбранного ими с целью экономии объема.
4. Скорость чтения/записи SSD
Основными показателями скорости SSD диска является скорость чтения, скорость записи и время доступа.
По данным статистики количество операций чтения на обычных компьютерах пользователей в 20 раз преобладает над количеством операций записи. Поэтому для нас скорость чтения является гораздо более важной характеристикой.
Скорость чтения большинства современных SSD находится в пределах 450-550 Мб/с (мегабайт в секунду). Чем выше это значение, тем лучше, но 450 Мб/с в принципе вполне достаточно, а брать SSD с более низкой скоростью чтения нецелесообразно, так как разница в цене будет незначительна. Но не стоит слепо верить представителям бюджетных брендов, так как скорость дешевых SSD может значительно падать по мере записи и заполнения дискового пространство. Скорость той или иной модели SSD диска в реальных условиях можно узнать из тестов в интернете.
Скорость записи большинства SSD колеблется в диапазоне 300-550 Мб/с. Опять же чем быстрей, тем лучше, это понятно. Но в связи с тем, что операции записи производятся в 20 раз реже, чем операции чтения, этот показатель не так критичен и разница не будет сильно заметена для большинства пользователей. А вот цена дисков с более высокой скоростью записи будет заметно выше. Поэтому за минимальную планку скорости записи можно взять 300 Мб/с. Приобретение SSD с еще более низкой скоростью записи не принесет существенной экономии, поэтому нецелесообразно. Учтите, что некоторые производители указывают скорость записи для всей линейки SSD дисков, в которой имеются разные объемы. Например, у компании Transcend в линейке SSD370S есть диски объемом от 128 до 1024 Гб. Скорость записи для всей линейки указана 460 Мб/с. Но на самом деле такой скоростью обладают только модели емкостью 512 и 1024 Гб. На фото ниже фрагмент упаковки Transcend SSD370S емкостью 256 Гб с реальной скоростью записи 370 Мб/с.
Есть и более быстрые SSD на шине PCI-E, скорость которых может достигать 2500-3500 МБ/с, но стоят они значительно дороже и в реальности не дают обычному пользователю каких-то преимуществ. Раскрыться они могут только в профессиональных задачах (например, тяжелых дизайнерских проектах в Photoshop).
Реальные скоростные характеристики SSD дисков можно узнать из тестов на наиболее авторитетных технических порталах, которые вы найдете в разделе «Ссылки».
5. Время доступа
Время доступа определяет с какой скоростью диск находит требуемый файл после получения запроса от какой-либо программы или операционной системы. У обычных жестких дисков этот показатель находится в диапазоне 10-19 мс (миллисекунд), значительно влияет на отзывчивость системы и скорость копирования мелких файлов.
У SSD дисков, в связи с отсутствием движущихся частей, скорость доступа в 100-300 раз выше.
Поэтому на этом параметре обычно не заостряют внимание, любой SSD обеспечивает невероятно высокую скорость доступа и даже самый недорогой SSD показывает себя лучше любого HDD, значительно увеличивая отзывчивость системы.
6. Типы памяти и ресурс SSD
В дисках SSD используется флеш-память нескольких типов – MLС, TLC, QLC. В одной ячейке MLC может хранится 2 бита данных, в ячейке TLC – 3 бита, а в QLC – 4 бита. Чем больше данных хранится в одной ячейке, тем дешевле оказывается память, но в тоже время существенно снижается ее скорость и количество циклов перезаписи.
Так TLC можно перезаписывать примерно в 3 раза меньше раз, чем MLC, а память QLC можно перезаписывать еще в 3 раза меньше раз, чем TLC. Таким образом MLC является наиболее долговечной, TLC менее долговечной (но стоит дешевле), а QLC еще менее долговечной (но стоит еще дешевле).
Помимо этого MLC является самой быстрой памятью, TLC работает несколько медленнее, а QLC еще медленнее, что ощутимо сказывается на производительности SSD дисков, использующих ту или иную память. Даже если максимальные значения скорости указаны одинаковые, в реальности будет разница.
Первые чипы MLC и TLC были планарными (однослойными), сейчас же практически везде применяются трехмерные (многослойные) чипы MLC 3D NAND, TLC 3D NAND и QLC. Это позволяет увеличить емкость чипа и в тоже время такая память оказывается несколько долговечнее своих планарных предшественников, которые стали анахронизмом, но все еще встречаются в продаже.
Итак, к основным типам памяти SSD сегодня относятся:
MLC 3D NAND – наиболее дорогая, долговечная и быстрая память с ориентировочным ресурсом 10000 циклов перезаписи, рекомендуется для очень нагруженных профессиональных систем, где SSD диск может перезаписываться полностью в течение суток.
TLC 3D NAND – более дешевый тип памяти со средней скоростью и ресурсом перезаписи около 3000 циклов, встречающийся в большинстве SSD среднего класса с оптимальным соотношением цена/долговечность, рекомендуется для обычных домашних ПК.
QLC – самая дешевая и медленная память с ресурсом перезаписи около 1000 циклов, встречающаяся в самых бюджетных SSD, которые можно рекомендовать лишь для дешевых офисных ПК, чтобы ускорить загрузку программ и общую отзывчивость системы.
В общем мы бы рекомендовали не приобретать SSD на устаревшей планарной памяти MLC и TLC, а также на слишком медленной и ненадежной QLC памяти. В большинстве случаев стоит отдать предпочтение TLC 3D NAND.
Также существует миф о том, что SSD диски очень быстро изнашиваются. Поэтому нужно выбирать модели с максимально возможным ресурсом и использовать всяческие ухищрения в настройках операционной системы для продления службы SSD диска, иначе он быстро отработает свой ресурс и выйдет из строя.
На самом деле ресурс современных SSD имеет значение только при установки их в сервера, где диски работают на износ в круглосуточном режиме. В таких условиях, из-за колоссального количества циклов перезаписи, SSD действительно служат на порядок меньше, чем их старшие собратья – механические жесткие диски. Но мы то с вами уже знаем, что в компьютерах обычных пользователей количество операций записи, из-за которых и происходит износ, в 20 раз ниже операций чтения. Поэтому, даже при сравнительно большой нагрузке, ресурс любого современного SSD позволит проработать ему 10 и больше лет.
Несмотря на то, что данные о быстром износе весьма преувеличены, не стоит приобретать SSD на основе самой дешевой памяти QLC. На сегодня самым оптимальным вариантом будет SSD диск с памятью типа TLC 3D NAND. А действительный срок службы SSD диска будет больше зависеть от качества производства и блока питания компьютера. Обратите больше внимания на бренд и срок гарантии.
7. Буфер обмена
Буфер обмена (кэш) на основе памяти DDR3 или DDR4 ускоряет работу SSD диска, но делает его несколько дороже. DRAM-буфер используется преимущественно для хранения таблицы трансляции адресов, что увеличивает скорость доступа ко флеш-памяти и записи файлов.
На каждый 1 Гб объема SSD должно приходиться 1 Мб кэша. Таким образом SSD объемом 120-128 Гб должен иметь 128 Мб, 240-256 Гб – 256 Мб, 500-512 Гб – 512 Мб, 960-1024 Гб – 1024 Мб кэша.
Самые дешевые SSD без буфера имеют проблему существенного снижения производительности при длительных операциях записи мелких файлов (например, при установке игры). При чем скорость может стать в несколько раз ниже, чем у обычного жесткого диска. Поэтому лучше приобретать SSD с буфером на основе памяти DDR3 или DDR4.
8. Контроллеры SSD
Контроллер представляет собой микропроцессор, обрабатывающий все запросы к SSD, управляющий операциями чтения/записи во флеш-память, кэшированием и множеством внутренних служебных операций. Соответственно, чем он мощнее, тем быстрее работает SSD.
К основным характеристикам контроллера относится количество ядер (1-4) и каналов (2-8). Контроллер с большим количеством ядер обеспечит более высокую производительность при одновременной нагрузке на SSD от нескольких приложений. А контроллер с большим количеством каналов обеспечит более высокий уровень параллелизма при работе с большим объемом флеш-памяти (500-1000 Гб) и как следствие более высокую реальную скорость записи.
Существует множество производителей контроллеров для SSD дисков. К наиболее популярным относятся – Marvell, SandForce, Phison, JMicron, Silicon Motion, Indilinx (OCZ, Toshiba). Однако многие из них (SandForce, JMicron, Indilinx) уже практически не используются в современных SSD, так как их последние модели обновлялись достаточно давно, морально устарели и были вытеснены другими производителями.
Традиционно топовые контроллеры производил Marvell, но сейчас у них появились и довольно слабые бюджетные решения. Многие SSD начального и среднего класса построены на контроллерах от Silicon Motion. А у Phison есть как высокопроизводительные (S10), так и довольно слабые (S11) решения.
Компания Samsung использует свои собственные высокопроизводительные контроллеры (MJX, Phoenix). Также в последнее время появились SSD с новыми контроллерами от Realtek от слабых до весьма быстрых.
Так что сейчас сложно выделить какого-то производителя (кроме Samsung) и сказать, что его контроллер будет лучшим. Нужно учитывать конкретную модель контроллера и ее возможности. Кроме скорости чтения/записи от контроллера зависит еще и поддержка различных технологий, призванных улучшить работу SSD диска.
Информацию обо всех контроллерах, используемых в SSD, вы найдете в разделе «Ссылки».
9. Скрытая область SSD
Каждый SSD диск имеет довольной большой объем памяти в скрытой (недоступной пользователю) области. Эти ячейки используются взамен выходящих из строя, благодаря чему объем диска со временем не теряется и обеспечивается сохранность данных, которые предварительно переносятся диском из «больных» ячеек в «здоровые». Также скрытая область используется в качестве кэша и различных нужд контроллера.
В качественных SSD этот скрытый объем может достигать 30% от заявленного объема диска. Некоторые производители с целью экономии и получения конкурентного преимущества делают скрытый объем диска меньше (до 10%), а доступный пользователю больше. Благодаря этому пользователь получает больший доступный объем за те же деньги, но может немного потерять в скорости.
У такой уловки производителей есть и другая негативная сторона. Дело в том, что скрытая область используется не только как неприкосновенный резерв, но и для работы функции TRIM. Слишком маленький объем скрытой области приводит к недостатку памяти, необходимой для фонового переноса данных (очистки мусора) и скорость SSD диска при высоком заполнении (80-90%) сильно деградирует, порой в несколько раз. Такова цена «халявного» дополнительного объема и именно поэтому качественные SSD диски имеют большую скрытую область.
Функция TRIM должна поддерживаться со стороны операционной системы. Все версии начиная от Windows 7 поддерживают функцию TRIM.
10. SLC-кэш
Это один из наиболее важных показателей, сильно влияющий на реальную скорость записи SSD. Технология SLC-кэширования заимствует принцип записи у флеш-памяти типа SLC, которая уже практически не используется из-за дороговизны.
Дело в том, что флеш-память SLC позволяет хранить лишь 1 бит данных в одной ячейке памяти, но имеет высокую скорость записи. MLC позволяет хранить 2 бита в одной ячейке, но из-за этого работает медленнее, а TLC – 3 бита и еще медленнее.
При использовании SLC-кэширования в ячейку флеш-памяти MLC или TLC записывается лишь 1 бит данных. Получается, что флеш-память работает в режиме псевдо-SLC, что значительно ускоряет скорость записи. Затем контроллер выполняет уплотнение ячеек до 2 бит (MLC) или 3 бит (TLC), что также происходит достаточно быстро.
В результате более медленная память MLC или TLC может записывать данные практически со скоростью более быстрой и дорогой SLC. Именно эта скорость обычно и фигурирует в заявленной производителем максимальной линейной скорости записи.
Однако, в качестве SLC-кэша может использоваться ограниченный объем флеш-памяти. У некоторых бюджетных SSD вообще нет SLC-кэша. Другие имеют совсем небольшой статический SLC-кэш порядка 2 Гб на каждые 250 Гб объема, расположенный в скрытой области. Накопители с поддержкой динамического SLC-кэша умеют использовать с этой целью свободное пространство SSD, но его размер может существенно отличаться (от 3% до всего свободного объема).
Таким образом, на максимальной заявленной скорости данные можно записывать до исчерпания SLC-кэша. Затем скорость падает до скорости записи флеш-памяти в ее родном режиме (MLC или TLC). Если SSD не самый дешевый и в нем установлена достаточно быстрая флеш-память, то скорость может упасть в 2-3 раза (с 450 до 150-200 Мб/с). Но в бюджетных моделях с дешевыми чипами падение скорости может быть катастрофическим (с 450 до 20-60 Мб/с) и SSD будет записывать со скоростью в разы меньше, чем обычный жесткий диск (HDD).
Поэтому для бюджетного SSD так важен объем SLC-кэша, чем он будет больше, тем реже вы будете сталкиваться с большим падением скорости записи. Желательно, чтобы он был порядка 30% от емкости накопителя и более.
Для более дорогих SSD с более быстрой флеш-памятью объем SLC-кэша не так критичен. К примеру, хорошим показателем для SATA накопителя емкостью 250 ГБ будет SLC-кэш порядка 30-50 ГБ со скоростью записи около 450 МБ/с и 200 МБ/с за его пределами.
Для хорошего SSD с интерфейсом SATA объемом 500 ГБ, за счет большего количества чипов (параллелизма), эти показатели должны составлять порядка 450 и 400 МБ/с соответственно. Тут уже объем SLC-кэша не играет особой роли, так как прямая запись во флеш-память и так идет довольно быстро.
К сожалению, производители редко указывают объем SLC-кэша и скорость записи за его пределами. Эту информацию нужно искать в обзорах с тестами и графиками на подобие приведенного выше.
Обзоры и тесты SSD-дисков на авторитетных технических порталах вы сможете найти в разделе «Ссылки».
11. Производители флеш-памяти
Чипы флеш-памяти NAND для потребительских SSD-дисков производят в основном Toshiba, Micron и Samsung. На самом деле не имеет значение кто является производителем флеш-памяти. Главное какие скоростные параметры они обеспечивают в связке с тем или иным контроллером, в конкретной модели накопителя определенного объема.
12. Защита от обесточивания
Желательно, чтобы диск с кэш-памятью DDR3 или DDR4 имел защиту от внезапного отключения энергии (Power Protection), которая обычно построена на основе танталовых конденсаторов и позволяет сохранить данные из буфера на микросхемы памяти в случае обесточивания SSD.
Но если у вас есть источник бесперебойного питания или накопитель планируется использовать в ноутбуке, то защитой от обесточивания можно пренебречь. SSD не имеющие DRAM-буфера не требуют дополнительной защиты от обесточивания.
13. Поддерживаемые технологии и функция TRIM
SSD диск, в зависимости от модели и установленного в нем контроллера, может поддерживать различные технологии, призванные улучшить его работу. Многие производители разрабатывают свои фирменные технологии, которые приносят больше пользы в плане маркетинга, чем реальной пользы пользователям. Я не буду их перечислять, эта информация есть в описаниях конкретных моделей.
Самой важной функцией, которая должна поддерживаться любым современным SSD является TRIM (уборка мусора). Ее работа заключается в следующем. SSD диск может записывать данные только в свободные ячейки памяти. Пока свободных ячеек достаточно, SSD диск записывает данные в них. Как только свободных ячеек становится мало, SSD диску нужно очистить ячейки, данные из которых уже не нужны (файл был удален). SSD без поддержки TRIM производит очистку этих ячеек непосредственно перед записью новых данных, что значительно увеличивает время операций записи. Получается, что по мере заполнения диска скорость записи деградирует.
SSD с поддержкой TRIM, получив уведомление от операционной системы об удалении данных, также помечает ячейки в которых они были как неиспользуемые, но производит их очистку не перед записью новых данных, а заранее в свободное время (когда диск используется не очень активно). Это и называется уборкой мусора. В результате скорость записи всегда поддерживается на максимально возможном уровне и сейчас это умеют все SSD.
14. Производители SSD
Лучшим производителям SSD дисков является компания Samsung, но и стоят они дороже всех остальных. Зато являются самыми быстрыми, надежными, имеют длительную и беспроблемную гарантию.
Следующий лидер в плане технологичности компания Intel. Их SSD стоят в среднем выше, чем все остальные, но отличаются хорошим качеством. Но среди них встречались и проблемные модели, так что стоит внимательно изучить обзоры и отзывы.
Лучшими по соотношению цена/качество можно назвать SSD брендов Crucial и Plextor, они почти также хороши как Samsung или Intel, но стоят несколько дешевле.
Также в качестве компромиссного варианта в плане цена/качество можно рассматривать SSD зарекомендовавшего себя бренда A-DATA.
Не рекомендую к приобретению SSD, продающиеся под брендом Kingston, так как большинство из них не отвечают заявленным характеристикам и их скорость по мере заполнения сильно деградирует. Но у этого производителя также есть SSD из топовой серии HyperX, которые отличаются более высоким качеством и их вполне можно рассматривать в качестве альтернативы топовым дорогим брендам.
Также не рекомендую SSD брендов OCZ и Transcend, так как среди них замечен ряд моделей с различными проблемами (не видит компьютер, низкая скорость, внезапные отключения).
Некоторое время назад известный производитель жестких дисков Western Digital приобрел компанию SanDisk, которая занималась разработкой и производством SSD. Сейчас накопители обоих брендов WD и SanDisk можно рассматривать к приобретению. При этом у WD сохранилось удобное цветовое разделение: Green (бюджетные медленные SSD), Blue (средний класс) и Black (быстрые накопители). У SanDisk это серии: Plus (бюджетные), Ultra (средний класс) и Extreme (топовые).
В общем случае бюджетные и непопулярные бренды – как лотерея, может повезет, а может нет. Поэтому рекомендую по возможности отказаться от их приобретения. А на модели рекомендованных брендов все равно лучше поискать обзоры, так как «и на старуху бывает проруха».
15. Форм-фактор и интерфейс SSD
Наиболее популярными на сегодня являются SSD форм-фактора 2.5″ с интерфейсным разъемом SATA3 (6 Гбит/с).
Такой SSD можно установить в компьютер или ноутбук. Материнская плата или ноутбук должны иметь разъем SATA3 (6 Гбит/с) или SATA2 (3 Гбит/с). Корректная работа при подключении к разъему первой версии SATA (1.5 Гбит/с) возможна, но не гарантируется.
При подключении к разъему SATA2 скорость чтения/записи SSD будет ограничена на уровне около 280 Мб/с. Но вы все равно получите значительный прирост производительности в сравнении с обычным жестким диском (HDD).
Плюс ко всему никуда не денется время доступа, которое в сотни раз ниже, чем у HDD, что также значительно повысит отзывчивость системы и программ.
Более компактным форм-фактором SSD является mSATA, основанный на шине SATA, но имеющий другой разъем.
Использование такого SSD оправдано в сверхкомпактных компьютерах, ноутбуках и мобильных устройствах (планшетах), имеющих разъем mSATA, установка обычного SSD в которых невозможна или нежелательна.
Основными компактными SSD сегодня являются модели под слот M.2 форм-фактора 2280 (22×80 мм).
Накопители M.2 бывают с интерфейсом SATA 3, PCI-E x2 и PCI-E x4 с поддержкой протокола NVMe. Накопители M.2 SATA просто удобнее, так как ставятся в слот на материнке и не требуют проводов, а PCI-E (NVMe) еще и значительно быстрее. Разъем М.2 на материнке или в ноутбуке должен поддерживать соответствующий интерфейс.
Ну и еще один тип SSD представлен в виде платы расширения PCI-E.
Такие SSD обладают очень высокой скоростью, но стоят значительно дороже и поэтому используются в основном в очень требовательных профессиональных задачах.
16. Материал корпуса
Корпус SSD формата 2.5″ обычно выполнен из пластика или алюминия. Считается, что алюминий лучше, так как имеет более высокую теплопроводность. Но поскольку SATA SSD греются не сильно, то при установке в нормально вентилируемый корпус ПК это не имеет особого значения. Однако, для установки в ноутбук, лучше предпочесть SSD с металлическим корпусом.
17. Комплектация
Если вы приобретаете SSD для компьютера и в корпусе нет креплений для дисков формата 2.5″, то обратите внимание на наличие в комплекте крепежной рамки.
Большинство SSD не комплектуются крепежной рамкой и даже винтиками. Но крепление с винтиками в комплекте можно приобрести отдельно.
Наличие крепления не должно быть весомым критерием при выборе SSD, но иногда более качественный SSD в комплекте с креплением можно приобрести за те же деньги, что и бюджетный SSD с отдельным креплением.
Что касается SSD для ноутбуков, то сейчас все делаются толщиной 7 мм, иногда в комплекте есть утолщающая рамка на 9 мм (зависит от ноутбука), но ее можно приобрести и отдельно.
18. Выбор в интернет-магазине
- Зайдите в раздел «SSD диски» на сайте продавца.
- Выберете рекомендуемых производителей (Samsung, Intel, Crucial, Plextor, HyperX, WD, SanDisk, A-DATA).
- Выберите желаемый объем (120-128, 240-256, 480-512, 960-1024 Гб).
- Тип памяти (TLC 3D NAND).
- Отсортируйте выборку по цене.
- Просматривайте SSD, начиная с более дешевых.
- Выберите несколько моделей подходящих по цене и скорости (от 450/300 Мб/с).
- Почитайте их обзоры (есть ли DRAM-буфер, какой размер SLC-кэша и скорость за его пределами) и покупайте лучшую по результатам тестов модель.
Таким образом, вы получите оптимальный по объему и скорости SSD диск, отвечающий высоким критериям качества, за минимально возможную стоимость.
19. Ссылки
Ниже вы найдете ссылки на технические порталы и форумы с обзорами SSD, технические характеристики и ресурс SSD, а также подробное описание контроллеров, используемых в SSD.
Если вам понравилась статья, пожалуйста поддержите наш сайт и поделитесь ссылкой на нее в соцсетях 
SSD вот-вот выкинут «на свалку истории» традиционные жесткие диски. Но до сих пор еще не все владельцы компьютеров и ноутбуков перешли на новый формат. Мы расскажем, какой SSD-диск купить и по каким параметрам его следует выбирать.
В статье рассказывается:
- Совместимость SSD
- Интерфейсы подключения
- SATA или NVME
- Виды памяти
- Какой SSD выбрать
Для начала разберемся в понятиях. Когда-то на всех компьютерах были установлены только HDD или винчестеры. Это классический вариант жестких дисков, на которые записывается и с которых считывается информация.

Но технологии развиваются, и вместо HDD пришли SSD-диски или твердотельные накопители. Они сконструированы на основе полупроводниковых чипов. За счет отсутствия движущихся частей SSD работают гораздо быстрее, что и сделало их дисками нового поколения.
Правда, HDD тоже не сдают позиции и даже уверенно лидируют в бюджетном сегменте. Почему?
Они дают максимальную емкость за минимальные деньги. Для тех, кому важен большой объем памяти, чтобы хранить все фотографии из отпусков, случайные видео и фильмотеку, HDD станет оптимальным выбором.
Еще один плюс старых технологий в надежности.
Бюджетные SSD рассчитаны на перезапись информации до 200-500 раз. При максимальной ежедневной загрузке такой жесткий диск проработает до трех лет, а затем его придется менять. Профессиональные модели служат дольше, но и цена у них пропорционально выше.
В среднем HDD имеет больший ресурс долговечности и стоит раза в два дешевле.
Зато SSD обеспечивает лучшее быстродействие, что видно невооруженным глазом при самых простых операциях. Например, операционная система на нем будет загружаться в 15-20 раз быстрее, копирование файлов или запуск приложений ускорятся в 5 раз.
Хотите наслаждаться максимальным быстродействием? Имеет смысл вложить деньги в свой комфорт. Закажите карту «Халва» и покупайте оборудование в рассрочку.


SSD незаменим для сборки высокопроизводительных компьютеров. Но им можно комплектовать даже старое железо и добиваться более быстрой работы.
Твердотельные накопители — логичный выбор для геймеров. Хороший игровой ПК практически немыслим без SSD: в требовательные к ресурсам игры ААА-класса поиграть без него не получится.
Также твердотельные накопители используются для любых работ с графическими приложениями, трехмерными моделями или компиляцией программ.
Бытует мнение, что отказаться от SSD в пользу HDD невозможно: быстрая загрузка и плавная работа системы вызывают мгновенное привыкание.
А теперь стоит поговорить о том, как правильно выбрать твердотельный накопитель.
Мы не будем касаться выбора профессиональных комплектующих. Для бытового использования есть два варианта дисков. Различаются они интерфейсами.
-
SATA — в формате М.2 или корпусе 2.5 дюймов;
-
NVME — формата М.2.
Первый вариант предлагает два разных вида подключений. Можно выбирать между диском, который вставляется в разъем на материнской плате (2.5), или подключением через провода (М.2). Второй вариант считается более удобным.
Главное эксплуатационное отличие SATA от NVME — в нагреве. Первые можно ставить без дополнительного охлаждение, вторым же может понадобиться радиатор.
Основной нюанс при выборе устройства заключается в том, что разъем М.2 может поддерживать только один из типов дисков: либо SATA, либо NVME.
Так что перед покупкой потребуется прояснить вопрос совместимости. Узнать ее можно по материнской плате, если речь идет о компьютере, или просто по модели ноутбука. Проще всего загуглить эту информацию. Все производители на своих сайтах указывают интерфейсы в разделе характеристик.
Учтите, что не во всех ноутбуках в принципе можно заменить жесткий диск. Также не всегда возможно сделать это самостоятельно.
Интерфейсы подключения
Формально существуют два уже упомянутых типа интерфейсов. Но у них есть несколько разновидностей, которые поддерживают разную скорость передачи данных. Это также нужно учитывать.
1. SATA II — «старичок» с самой низкой скоростью. Он выдает всего 300 МБс. В современных комплектующих для компьютера и ноутбука его уже почти не найти.
2. SATA III — выдает до 6 Гбитс. Для современных SSD-дисков считается медленным. Но известен тем, что выдает максимальную скорость из доступных на разъеме.
3. PCIe 3.0 x2 — работает на NVMe, соединяется с чипсетом (Набор микросхем, отвечающий за взаимодействие компонентов компьютера) двумя линиями. Его скорость составляет 2Гбс, что уже гораздо интереснее того, что может предложить SATA.
4. PCIe 3.0 x4 — стандартный четырехполосный канал, выдает скорость до 4 ГБс. Ее более чем достаточно для любых высокопроизводительных задач.
5. PCIe 4.0 x4 — последнее поколение с пропускной способностью до 8 Гбс. Имеет обратную совместимость с прошлыми версиями накопителей.
При выборе нужно учитывать, что чипсет, который обеспечивает связь диска с оперативной памятью и процессором, подключается через PCIe 3.0. А если в сборке есть звуковая карта, сетевой адаптер или другие диски, то канал будет делиться между всеми этими устройствами.
Таким образом наш твердотельный накопитель попадает в очередь к процессору. А фактическая скорость подключения становится ниже, чем заявленная производителем.
Правда, заметить это можно только при использовании двух и более дисков с NVMe. Если брать накопители с интерфейсом SATA, то им скорости хватит с лихвой.
SATA или NVME
Более современным и быстрым вариантом считается NVME. Собственно, такие SSD-диски и стоят дороже. В целом, цена устройства по большей части зависит от производительности контроллеров.
Самого быстрого ответа системы на действия пользователя и высокой скорости записи можно добиться при наличи DRAM буфера. Безбуферные контролеры несколько медленнее.
Нужно понимать, что модификации твердотельных накопителей не слишком отличаются с точки зрения пользовательского опыта. То есть, перейдя с HDD на любой SSD, вы так или иначе почувствуете эйфорию от высокой скорости работы.

Разница же между самым быстрым и самым медленным SSD будет незаметна при «офисной» нагрузке. Ее удастся ощутить, только используя требовательные приложения для работы с графикой.
Виды памяти
В дисках используется только NAND-память, но у нее есть несколько модификаций.
-
SLC — в ней один бит информации записывается на одну ячейку, но это уже устаревший формат. Так что купить ее в рядовом магазине вы вряд ли сможете. Подойдет только для ценителей винтажа.
-
MLC — здесь на одну ячейку приходится два бита информации. Память обеспечивает высокую скорость и эффективное распределение ресурсов. Это сделало MLC лидером рынка. Отличается максимально долгим ресурсом, но и стоит дороже аналогов.
-
TLC — на одну ячейку приходится уже три бита информации, что позволяет увеличить плотность записи на 50%. Именно эта технология используется для создания обычных флешек. Считается, что TLC демонстрирует оптимальный баланс между ценой, быстродействием и надежностью.
-
QLC — самый современный тип памяти, в котором на одну ячейку приходится четыре бита информации. Главный минус — сравнительно быстро приходит в негодность. Плюсы для бытового использования не перекрывают этот фактор и сравнительно высокую цену.
Какой SSD выбрать

Для бытового использования большинству пользователей будет достаточно возможностей дисков с простым интерфейсом SATA III. Они недорого стоят и демонстрируют хорошую совместимость. Можно найти модели как с M.2, так и с 2.5. Это делает их универсальным решением, позволяя установить на любой стационарный ПК или ноутбук, поддерживающий такую опцию.
А вот геймерам или графическим дизайнерам имеет смысл вкладываться в более современные твердотельные накопители с NVMe. Даже если сейчас его возможности несколько избыточны, такая покупка — хороший задел на будущее. Игры регулярно становятся все более требовательными и тяжелыми.
Но даже так гораздо лучше приобрести отдельный SSD на SATA специально для системы. Использование загрузочного диска позволит оптимально эксплуатировать ресурсы.
Что касается отдельных профессиональных программ, то у них могут быть специфические требования. В идеале стоит найти отзывы коллег о тех или иных твердотельных накопителях, чтобы выбрать оптимальное решение.
Вся информация о ценах и партнерах актуальна на момент публикации статьи. Действующие магазины-партнеры Халвы.