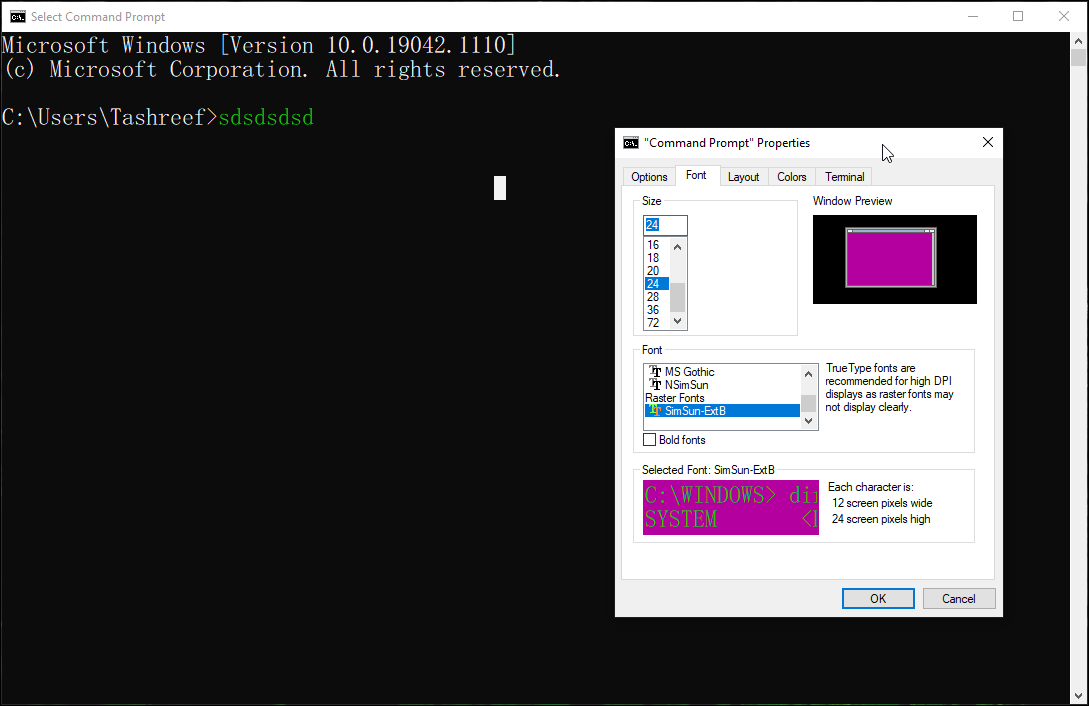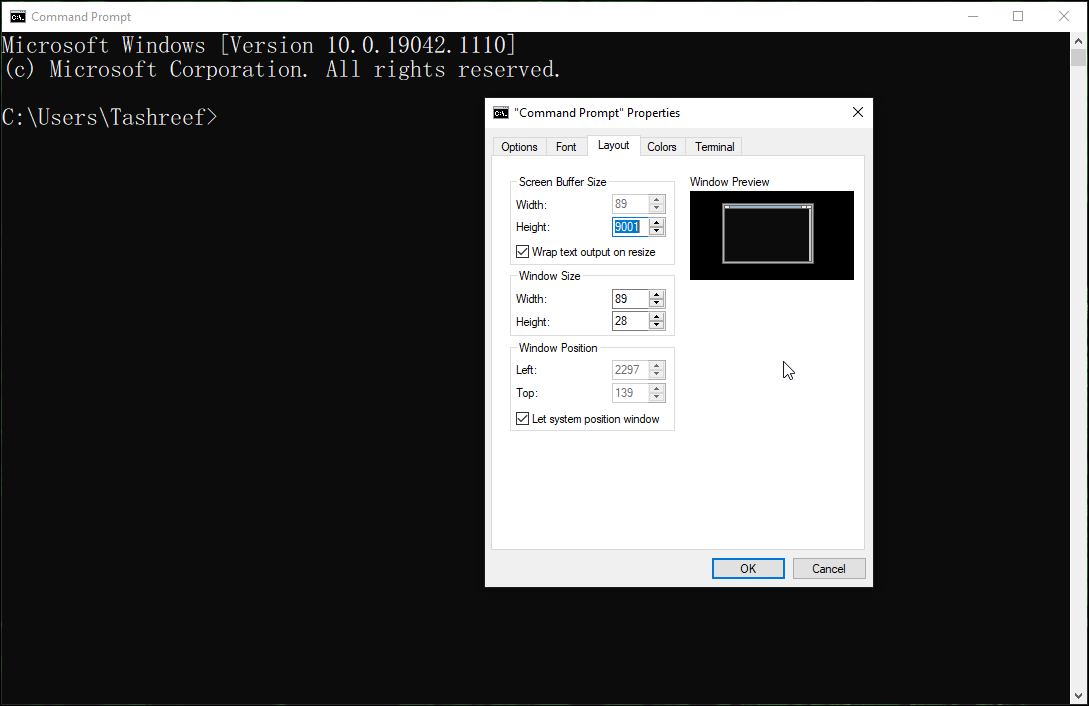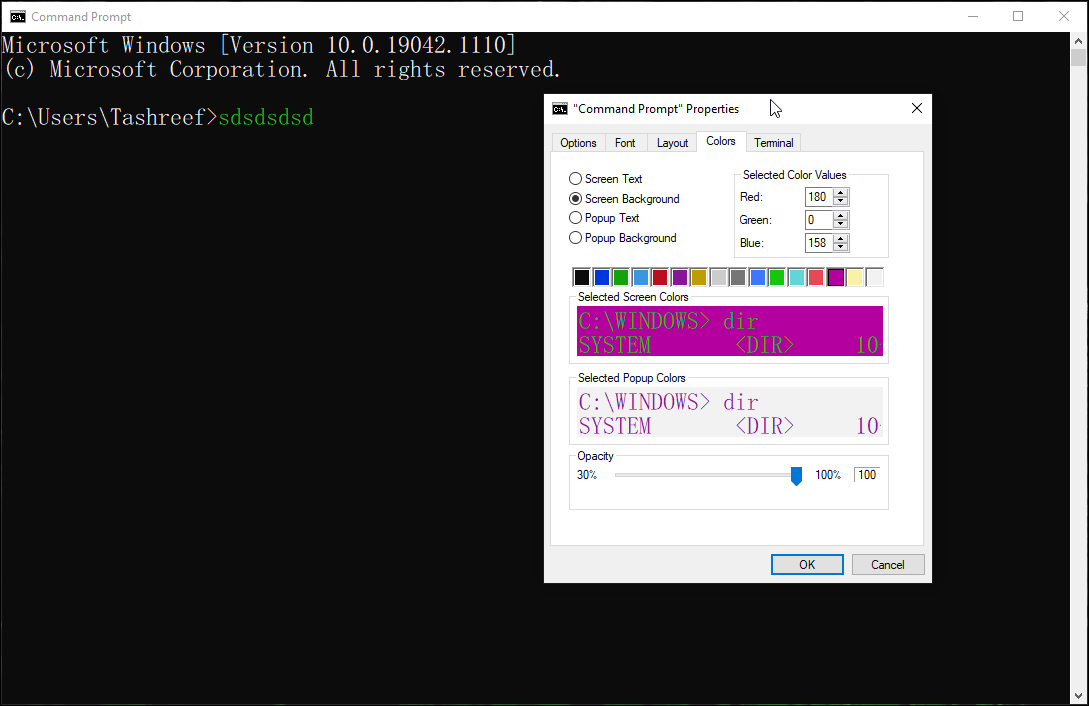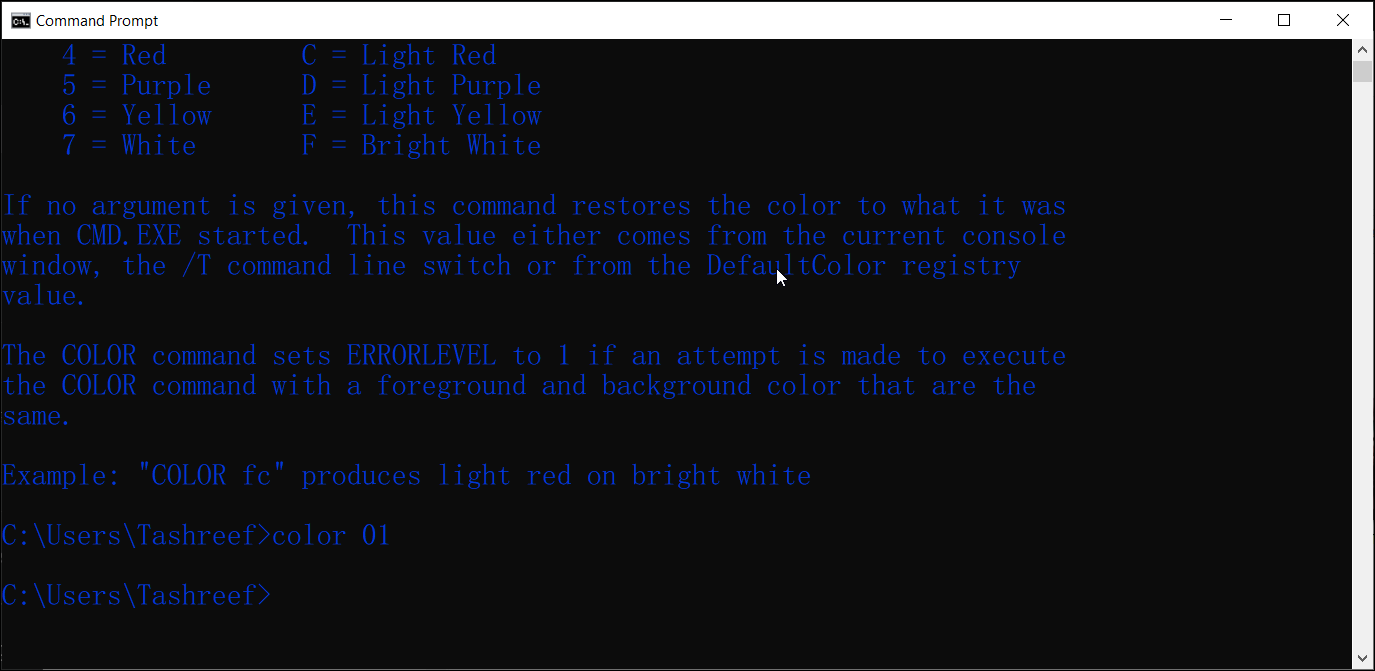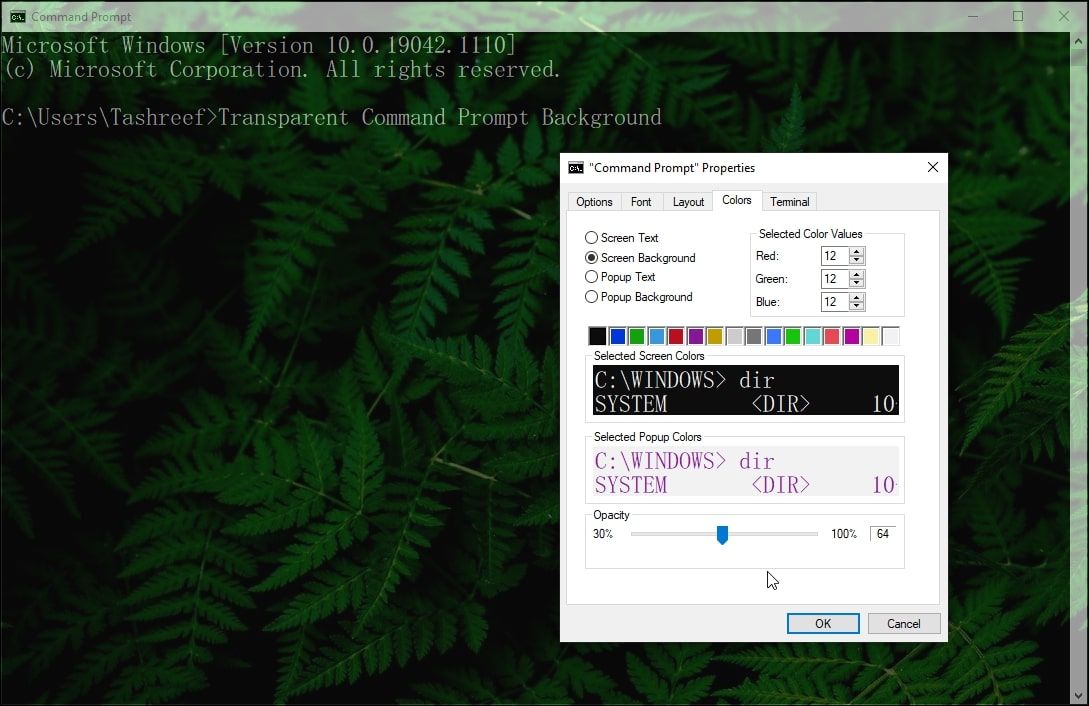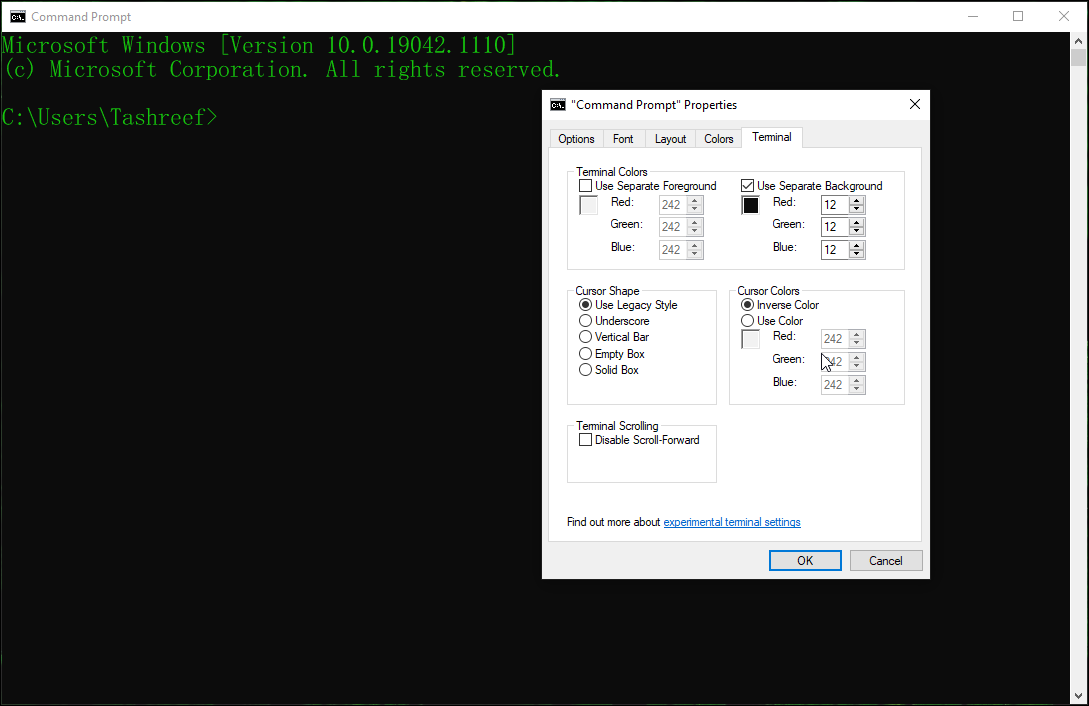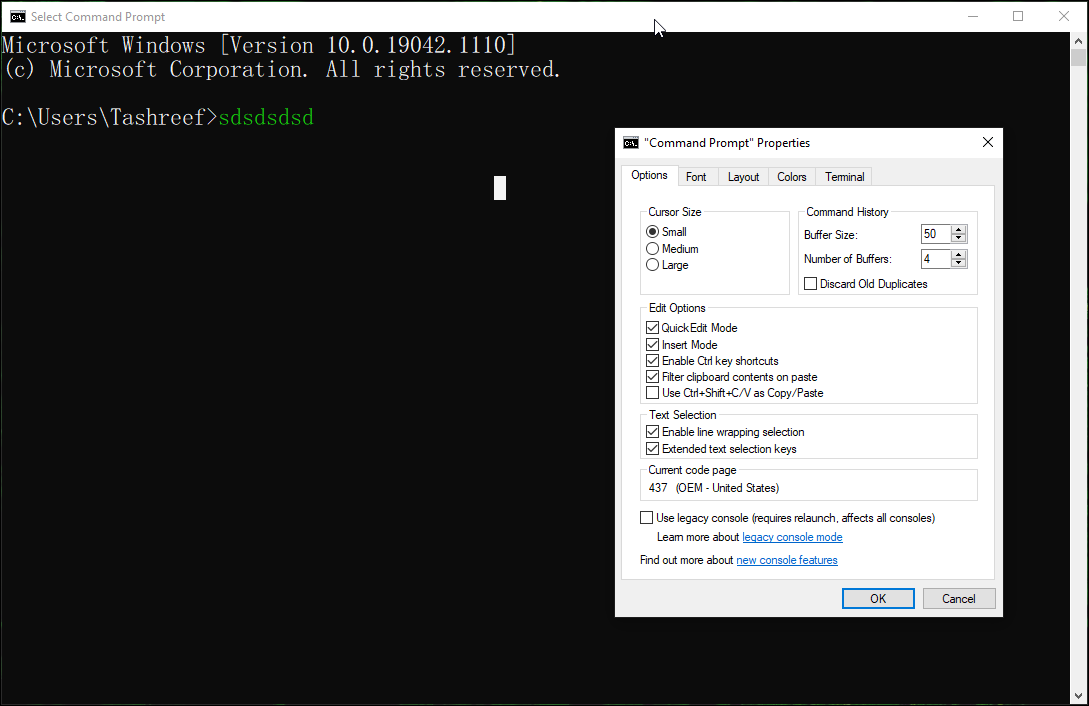Командная строка Windows – это мощная утилита, которая предлагает простой, но эффективный способ взаимодействия с вашей системой и приложениями. Тем не менее, когда дело доходит до эстетики, командная строка не совсем приятна для глаз.
Даже во время недавнего обновления дизайна Windows Microsoft оставила CMD практически нетронутой. Несмотря на это, вы можете настроить несколько ключевых аспектов командного процессора, включая шрифт, макет и цвета, чтобы придать ему индивидуальный подход. И сделать это тоже относительно легко.
Все параметры настройки командной строки доступны в разделе «Свойства». Для этого запустите командную строку, щелкните правой кнопкой мыши верхнюю панель и выберите « По умолчанию» или « Свойства» .
- Изменения, внесенные в режиме по умолчанию , не повлияют на текущий сеанс. Однако он будет применяться ко всем новым сеансам CMD, независимо от того, какой ярлык командной строки вы используете.
- Изменения, внесенные в режиме свойств , повлияют на текущий сеанс и свойства ярлыка CMD, которые вы настраиваете.
Как изменить размер и тип шрифта командной строки
Если вы предпочитаете жирный шрифт и шрифт большего размера для командной строки, вы можете изменить тип и размер шрифта для инструмента.
Чтобы изменить тип и размер шрифта CMD:
- Откройте вкладку « Шрифт » в окне «Свойства».
- В разделе « Размер » выберите размер шрифта, который вы хотите установить по умолчанию. Вы можете обрезать его до пяти пикселей и увеличить до 72 пикселей.
- Затем выберите тип шрифта, который вы хотите установить для CMD. Microsoft рекомендует использовать шрифт True Type на дисплее с высоким разрешением для лучшей видимости.
- Вы можете увидеть выбранный шрифт и размер в окне предварительного просмотра.
- Щелкните ОК, чтобы сохранить изменения.
Как изменить макет командной строки в Windows
Если вам не нравится положение окна CMD по умолчанию или размер экранного буфера, вы можете изменить его на вкладке «Макет».
- В окне свойств CMD откройте вкладку « Макет ».
- В разделе Размер буфера экрана измените значение, чтобы указать, сколько содержимого вы можете просматривать. Оставьте это значение по умолчанию, если вы не уверены в том, что он делает.
- Затем в разделе « Размер окна » вы можете сделать консоль CMD больше или меньше.
- В разделе « Положение окна » вы можете указать начальное положение окна, изменив значения « Слева» и « Сверху» .
- Установите флажок Разрешить системное положение окна, чтобы позволить Windows выбрать наилучшее начальное положение.
- Щелкните ОК, чтобы сохранить изменения.
Как изменить фон и цвет текста командной строки
Вы также можете настроить фон и цвет текста командной строки, хотите ли вы сделать его более читабельным или просто красивым.
- На вкладке « Цвета » выберите значение, которое хотите изменить.
- Вы можете настроить экранный текст, фон экрана , всплывающий текст и фон всплывающих окон.
- Затем щелкните один из предопределенных цветовых элементов, чтобы выбрать цвет. Измените выбранное значение цвета, чтобы установить цветовую комбинацию RGB. Если вы хотите установить определенный цвет или оттенок, который недоступен на вкладке «Цвета», воспользуйтесь интерактивным инструментом выбора цвета, чтобы найти точные значения красного, зеленого и синего и внести соответствующие изменения.
- Щелкните ОК, чтобы применить изменения.
Как настроить цвет фона с помощью команд командной строки
Вы можете использовать команду цвета для изменения фона и цвета текста командной строки на ходу, не изменяя настройки по умолчанию. Вот как это сделать.
- Откройте командную строку и введите следующую команду, чтобы получить доступные атрибуты цвета:
color /? - Атрибуты цвета указываются двумя шестнадцатеричными цифрами – первая соответствует фону; второй – передний план. Вы можете выбрать любой цвет из указанного значения, если цвета фона и текста различны.
- Например, если вы хотите установить черный фон с синим текстом, введите следующую команду:
color 01 - Чтобы восстановить цветовую схему по умолчанию, введите следующую команду:
color
Как сделать окно командной строки прозрачным
Если вы устали от пустого вида командной строки по умолчанию, вы можете сделать его прозрачным. Это не только позволит вам максимально увеличить пространство на экране, но и добавить богатый фон с рабочего стола или приложений.
Чтобы сделать командную строку прозрачной:
- Щелкните правой кнопкой мыши верхнюю панель командной строки и выберите « Свойства» .
- В окне «Свойства» откройте вкладку « Цвета ».
- Внизу перетащите ползунок «Непрозрачность», чтобы настроить прозрачность. Не стесняйтесь экспериментировать с ползунком, чтобы добиться наилучшего вида.
- Щелкните ОК, чтобы сохранить изменения.
Кроме того, вы можете использовать сочетания клавиш для изменения настроек прозрачности. В открытом окне командной строки нажмите и удерживайте Ctrl + Shift + колесо мыши вверх / вниз, чтобы изменить уровень прозрачности. Полезно, если вы хотите изменить настройки прозрачности только для активных сессий.
Как настроить командную строку с помощью настроек терминала
В обновлении Windows 10 за май 2019 г. добавлены новые экспериментальные функции консоли, в том числе вкладка «Терминал». Это позволяет настраивать и изменять форму, цвет курсора и многое другое для терминала.
Чтобы настроить параметры терминала:
- Откройте вкладку « Терминал » в окне «Свойства» командной строки.
- Затем в разделе « Цвета терминала » выберите параметры, которые нужно изменить. Поэкспериментируйте с настройками красного, зеленого и синего цветов, чтобы выбрать цвет RGB для отдельного фона и отдельного переднего плана .
- Вы также можете изменить Тип курсора: Подчеркивание , Вертикальная черта , Пустое поле или Устаревший стиль .
- В разделе « Цвета курсора » выберите « Инверсный цвет», чтобы автоматически установить инвертированный цвет курсора в зависимости от цвета фона. Если нет, выберите « Использовать цвет» и измените значения цветов RGB, чтобы задать цветовую комбинацию.
- Чтобы отключить бесконечную прокрутку, установите флажок « Отключить прокрутку вперед» в разделе « Прокрутка терминала ».
- Щелкните ОК, чтобы сохранить изменения.
Как настроить историю команд и параметры редактирования в командной строке
Если вы хотите копнуть глубже, вы можете настроить другие наборы свойств командной строки, используя вкладку « Параметры ». Он включает параметры для изменения размера курсора и историю команд для увеличения или уменьшения размера буфера и количества буферов.
В разделе « Параметры редактирования » вы можете включить или отключить Режим QuickEdit, режим вставки, сочетания клавиш Ctrl, фильтрация содержимого буфера обмена при вставке и использование Ctrl + Shift + C / V для копирования / вставки.
В разделе « Выбор текста » вы можете включить выбор переноса строки и расширенные клавиши выбора текста.
Настройка командной строки в соответствии с вашим стилем
Если вы хотите изменить скучный черный фон и белый текст по умолчанию или хотите сделать окно CMD прозрачным, чтобы добавить яркий фон, эти настройки помогут вам придать командной строке тот вид, которого она заслуживает.
Командная строка Windows 10 является одним из наиболее важных инструментов для опытных пользователей, разработчиков и системных администраторов. При работе в командной строке, одной из важных составляющих является выбор правильного шрифта. Шрифт влияет на читаемость текста и может значительно упростить работу с системой.
В данной статье будет подробно рассмотрен шрифт, используемый в командной строке Windows 10. Мы рассмотрим его особенности, параметры конфигурации и даже предоставим рекомендации по выбору наиболее подходящего шрифта для ваших нужд.
Шрифт в командной строке Windows 10: Многие пользователи задаются вопросом, какой шрифт используется в командной строке Windows 10 по умолчанию. По умолчанию в Windows 10 используется шрифт «Consolas». Он является очень популярным выбором среди разработчиков и системных администраторов благодаря своей читаемости и хорошей поддержке различных символов.
Однако, выбор шрифта — это личное предпочтение каждого пользователя. В Windows 10 предоставляется возможность изменить шрифт командной строки в соответствии с вашими предпочтениями и потребностями. В стандартных настройках, вы можете выбрать из нескольких установленных шрифтов, но также есть возможность добавить сторонние шрифты для дополнительных вариантов выбора.
Содержание
- Назначение и особенности командной строки Windows 10
- Как узнать используемый шрифт
- Список шрифтов, которые могут быть использованы в командной строке
- Как изменить шрифт по умолчанию
- Как установить пользовательский шрифт в командной строке
Назначение и особенности командной строки Windows 10
Командная строка Windows 10 предоставляет пользователям возможность взаимодействия с операционной системой с помощью текстовых команд. Она позволяет выполнять различные задачи, которые не всегда доступны в графическом интерфейсе.
Особенностью командной строки Windows 10 является то, что она предоставляет полный контроль над операционной системой. Пользователи могут выполнять команды для управления файлами и папками, установки и удаления программ, а также настройки системы.
Командная строка Windows 10 также поддерживает использование пакетных файлов, которые позволяют автоматизировать выполнение командных операций. Это особенно полезно при выполнении повторяющихся задач или при настройке конфигурации системы.
Одним из основных преимуществ командной строки Windows 10 является скорость выполнения задач. Команды можно выполнять быстрее, чем через графический интерфейс, особенно при работе с большими объемами данных.
Для работы с командной строкой Windows 10 необходимо знать основные команды и их синтаксис. Хорошее знание команд позволяет повысить производительность и эффективность работы с операционной системой.
В итоге, использование командной строки Windows 10 позволяет пользователю получить больше контроля над операционной системой, а также повысить производительность и эффективность работы с ней.
Как узнать используемый шрифт
В командной строке Windows 10 вы можете легко узнать, какой шрифт используется в данный момент. Для этого выполните следующие действия:
- Откройте командную строку, нажав на кнопку «Пуск» и введя в поисковую строку «cmd».
- Найдите в верхнем левом углу командной строки значок системного меню.
- Щелкните на значке системного меню и выберите «Свойства».
- В открывшемся окне «Свойства: командная строка» перейдите на вкладку «Шрифт».
- На вкладке «Шрифт» вы увидите текущее имя используемого шрифта в поле «Шрифт:». Имя шрифта будет отображаться наряду с примером его внешнего вида.
- Щелкните кнопку «ОК», чтобы закрыть окно «Свойства: командная строка».
Теперь вы знаете, как узнать, какой шрифт используется в командной строке Windows 10. Эта информация может быть полезной, если вы хотите изменить шрифт или использовать его в другом месте.
Список шрифтов, которые могут быть использованы в командной строке
В командной строке Windows 10 можно использовать различные шрифты, которые позволяют настраивать внешний вид текста. Ниже приведен список шрифтов, доступных для использования в командной строке:
Consolas: это наиболее популярный шрифт, используемый по умолчанию в командной строке Windows 10. Он имеет ровные и четкие линии, что облегчает чтение текста.Courier New: этот шрифт имеет фиксированную ширину символов, что делает его идеальным выбором для отображения таблиц и других форматированных данных.Lucida Console: этот шрифт имеет простую и чистую форму символов, что облегчает чтение текста. Он также поддерживает большой набор символов и будет хорошим выбором для работы с различными языками.MS Gothic: этот шрифт является одним из предустановленных японских шрифтов в Windows 10. Он поддерживает японские и английские символы.SIMLI.TTF: этот шрифт поддерживает китайские символы и является одним из предустановленных китайских шрифтов в Windows 10.NSimSun: этот шрифт является предустановленным китайским шрифтом в Windows 10. Он поддерживает китайские и английские символы.PMingLiU: этот шрифт является предустановленным традиционным китайским шрифтом в Windows 10. Он поддерживает традиционные китайские и английские символы.
Вы можете выбрать любой из этих шрифтов в командной строке Windows 10, чтобы настроить внешний вид текста в соответствии с вашими предпочтениями и потребностями.
Как изменить шрифт по умолчанию
В командной строке Windows 10 можно легко изменить шрифт по умолчанию с помощью нескольких простых шагов. Вот как это сделать:
- Откройте командную строку Windows 10. Для этого нажмите на кнопку «Пуск» в нижнем левом углу экрана, введите «командная строка» в строке поиска и выберите «Командная строка» из списка результатов.
- Щелкните правой кнопкой мыши на заголовке окна командной строки и выберите «Свойства».
- В диалоговом окне «Свойства: командная строка» перейдите на вкладку «Шрифт».
- Выберите желаемый шрифт из раскрывающегося списка шрифтов.
- Настройте размер шрифта с помощью ползунка «Размер шрифта» или введите значение напротив поля «Размер по умолчанию».
- Поставьте галочку напротив опции «Использовать шрифт для нераспознаваемых символов», если хотите использовать выбранный шрифт для отображения символов, которые не поддерживаются текущим шрифтом по умолчанию.
- Нажмите кнопку «ОК», чтобы сохранить изменения.
После выполнения этих шагов шрифт в командной строке Windows 10 будет изменен на выбранный шрифт. Вы можете повторить эти шаги, чтобы изменить шрифт по умолчанию в любое время.
Как установить пользовательский шрифт в командной строке
Пользовательский шрифт может добавить индивидуальность и улучшить читаемость в командной строке Windows 10. Чтобы установить пользовательский шрифт, следуйте следующим шагам:
- Скачайте шрифт, который вы хотите установить. Обычно шрифты предоставлены в формате .ttf или .otf.
- Щелкните правой кнопкой мыши по файлу шрифта и выберите «Установить» в контекстном меню.
- Подтвердите установку шрифта, прочитав предупреждение от системы безопасности Windows.
- Откройте командную строку, нажав Win + X и выбрав «Windows PowerShell (администратор)» или «Командная строка (администратор)».
- Щелкните правой кнопкой мыши в верхней части окна командной строки и выберите «Свойства».
- Вкладка «Шрифт» позволяет выбрать установленный пользовательский шрифт из выпадающего списка. Выберите желаемый шрифт и нажмите «OK».
После завершения этих шагов пользовательский шрифт будет установлен в командную строку Windows 10. Обратите внимание, что эта настройка будет применяться только к командной строке и не повлияет на внешний вид других приложений.
Загрузить PDF
Загрузить PDF
Некоторые люди регулярно используют командную строку Windows. Но проблемой является то, что при каждом запуске командной строки внешний вид ее интерфейса разный. Из этой статьи вы узнаете, как поменять внешний вид интерфейса командной строки, а также как добавить новые шрифты. Более того, мы расскажем вам, как изменить другие настройки командной строки.
-
1
Откройте командную строку. Для этого щелкните по «Пуск» > «Выполнить», введите «cmd» и щелкните по «ОК».
-
2
Правой кнопкой мыши щелкните по верхней части (заголовку) окна командной строки и в меню выберите «Свойства». Также можно нажать ALT+SPACE+P. В открывшемся окне вы найдете вкладки «Общие», «Шрифт», «Расположение» и «Цвета».
-
3
Перейдите на вкладку «Общие» и установите флажок у «Быстрая вставка». Теперь в командной строке можно пользоваться функцией «Скопировать и вставить».
- Также рекомендуем установить флажок у «Отбрасывать повторения».
-
4
Щелкните по вкладке «Расположение». Найдите там разделы «Размер буфера экрана» и «Размер окна».
- В разделе «Размер окна» можно задать размер активного окна.
- В разделе «Размер буфера экрана» можно задать размер буфера экрана (максимальным значением является 9999). Чтобы просмотреть буфер экрана, нужно воспользоваться полосой прокрутки.
-
5
Укажите размер буфера экрана в зависимости от своих предпочтений. Как правило, его ширина равна 80, а высота 300.
-
6
Задайте цвет текста, фона и всплывающих окон. Сделайте это на вкладке «Цвета». В разделе «Выбранный цвет» можно задавать цвета с помощью чисел. Например, чтобы задать темно-зеленый цвет, в строке «Красный» введите 0, в строке «Зеленый» 100, в строке «Синий» 0.
-
7
Перейдите на вкладку «Шрифт». На ней можно выбрать шрифт, а именно «Точечные шрифты» (выбран по умолчанию) или «Lucida Console». На данном этапе доступны только эти два шрифта, но в следующем разделе вы узнаете, как добавлять новые шрифты.
Реклама
-
1
Добавьте новый шрифт. Щелкните по «Пуск» > «Выполнить», введите «regedit» и щелкните по «OK». Откроется окно редактора реестра.
-
2
Разверните ветку: \HKEY_LOCAL_MACHINE\Sofware\Microsoft\Windows NT\CurrentVersion\Console\TrueTypeFont\
-
3
Прочитайте раздел «Предупреждения», прежде чем продолжить. Правой кнопкой мыши щелкните по параметру «TrueTypeFont», а затем щелкните по «Создать» > «Строковый параметр».
-
4
Присвойте созданному строковому параметру имя «00» (без кавычек). Следующим параметрам присваивайте имена «000», «0000» и так далее с добавлением одного нуля. Именуйте параметры именно так — в противном случае ничего не получится.
-
5
Дважды щелкните по созданному параметру. В строке «Значение» введите имя шрифта, к примеру, «Courier New».
-
6
Закройте окно редактора реестра, а затем перезагрузите компьютер. Запустите командную строку, откройте ее свойства и перейдите на вкладку «Шрифт» — на ней вы найдете новый шрифт.
-
7
Щелкните по «ОК» в окне свойств командной строки. Теперь сохраните внесенные изменения; для этого выберите одну из следующих опций:
- «Применить к активному окну». В этом случае внесенные изменения будут удалены, как только вы закроете текущее окно командной строки.
- «Сохранить для всех окон с тем же названием». В этом случае изменения будут применены ко всем окнам командной строки, которые вы откроется с помощью одного и того же ярлыка. То есть выберите эту опцию, чтобы изменить свойства конкретного ярлыка.
-
8
Правой кнопкой мыши щелкните по верхней части (заголовку) окна командной строки и в меню выберите «Умолчания». Окно, которое откроется, будет абсолютно таким же, как окно «Свойства», но любые изменения, сделанные в данном окне, будут применены ко всем окнам командной строки (вне зависимости от ярлыка).
Реклама
Советы
- Программистам, которым нужны дополнительные шрифты, рекомендуем перейти на этот сайт. На нем есть множество шрифтов (преимущественно бесплатных) для программирования.
- Для одной программы можно создать сразу несколько ярлыков и каждый настроить по-своему.
Реклама
Предупреждения
- Перед тем, как вносить изменения в реестр, сделайте его резервную копию. Так как вы будете менять только параметр «console», создайте копию только этого параметра. Для этого щелкните правой кнопкой мыши по параметру и нажмите «Экспорт», а затем сохраните копию на разделе, отличном от раздела с Windows. Таким образом, параметр можно восстановить, если что-то пойдет не так.
Реклама
Об этой статье
Эту страницу просматривали 48 686 раз.
Была ли эта статья полезной?
Командная строка (Command Prompt) в операционной системе Windows 10 позволяет пользователям выполнять разнообразные задачи через команды. Однако по умолчанию командная строка имеет довольно устаревший и не очень удобочитаемый шрифт. Чтобы улучшить визуальное восприятие командной строки и сделать работу с ней более комфортной, можно настроить шрифт.
Оптимальным шрифтом для командной строки в Windows 10 является Consolas. Он имеет хорошую читабельность и подходит для большинства задач, выполняемых в командной строке. Этот моноширинный шрифт позволяет легко различать буквы и числа, что особенно полезно при работе с кодом и файловой системой.
Для изменения шрифта в командной строке Windows 10 следует выполнить следующие действия:
1. Запустите командную строку, нажав комбинацию клавиш Win + R, введите «cmd» и нажмите Enter.
2. Щелкните правой кнопкой мыши на заголовке командной строки и выберите «Свойства».
3. Перейдите на вкладку «Шрифт» и выберите Consolas из списка доступных шрифтов.
4. Установите желаемый размер шрифта и нажмите «ОК».
Теперь командная строка будет использовать выбранный вами шрифт и размер, что сделает работу с ней более удобной и эстетически приятной.
Содержание
- Командная строка Windows 10: какой шрифт использовать
- Системные требования для изменения шрифта в CMD
- Как выбрать и установить подходящий шрифт в командной строке Windows 10
- Процесс настройки шрифта в командной строке Windows 10
- Особенности использования шрифта в CMD
- Рекомендации по выбору шрифта для командной строки Windows 10
Командная строка Windows 10: какой шрифт использовать
Когда вы работаете с командной строкой (CMD) в операционной системе Windows 10, может возникнуть потребность изменить шрифт для улучшения читаемости или для внесения изменений в общий вид командной строки. В Windows 10 доступно несколько шрифтов для выбора, и каждый из них может быть настроен по вашему вкусу.
Чтобы изменить шрифт в командной строке Windows 10:
- Откройте командную строку, нажав клавиши Win + R, введите
cmdи нажмите Enter. - Щелкните правой кнопкой мыши на заголовке окна командной строки и выберите пункт «Свойства».
- Во вкладке «Шрифт» вы увидите список доступных шрифтов.
- Выберите шрифт, который вам нравится, и задайте желаемый размер шрифта.
- Щелкните «ОК», чтобы сохранить изменения.
После применения новых настроек шрифта, вы можете увидеть изменения внешнего вида командной строки. Некоторые шрифты могут быть более читаемыми при использовании большего размера, поэтому экспериментируйте с различными опциями, чтобы найти наиболее подходящий для вас.
Кроме того, вы можете настроить другие параметры командной строки, такие как цвет фона, цвет текста и размер окна. Все эти изменения позволят вам адаптировать командную строку Windows 10 к вашим потребностям и предпочтениям.
Изменение шрифта в командной строке Windows 10 — простой способ сделать вашу работу с командами более удобной. Попробуйте разные варианты и найдите настройки, которые наиболее подходят для вас!
Системные требования для изменения шрифта в CMD
Чтобы изменить шрифт в командной строке Windows 10, вам понадобятся следующие системные требования:
1. Операционная система Windows 10: Убедитесь, что ваш компьютер работает под управлением операционной системы Windows 10. Изменение шрифта командной строки доступно только в этой версии операционной системы.
2. Администраторские права: Для изменения шрифта в командной строке вам потребуются администраторские права. Убедитесь, что у вас есть права администратора или зарегистрированный аккаунт с такими правами.
3. Доступ к командной строке: Чтобы изменить шрифт, вам нужно открыть командную строку. Вы можете сделать это, нажав клавиши Win + X и выбрав «Командная строка» из контекстного меню.
4. Понимание командной строки: Для успешного изменения шрифта вам потребуется базовое понимание командной строки Windows. Убедитесь, что вы знакомы с основными командами и умеете работать с ней.
Используя эти системные требования, вы сможете успешно изменить шрифт в командной строке Windows 10, что позволит вам настроить ее в соответствии с вашими предпочтениями.
Как выбрать и установить подходящий шрифт в командной строке Windows 10
При работе с командной строкой Windows 10 можно изменить шрифт, чтобы сделать текст более читабельным и удобным для работы. В Windows 10 доступно несколько вариантов шрифта для выбора, и вы также можете установить собственный шрифт, если это необходимо.
Чтобы выбрать шрифт в командной строке, выполните следующие шаги:
- Откройте командную строку, нажав клавишу Win + R и введя команду «cmd».
- Щелкните правой кнопкой мыши на заголовке окна командной строки и выберите «Свойства».
- Перейдите на вкладку «Шрифт».
- В списке доступных шрифтов выберите тот, который вам нравится или соответствует вашим потребностям.
- Настройте размер шрифта, если это необходимо, используя ползунок «Размер шрифта».
- Щелкните «ОК», чтобы сохранить изменения.
Если вы хотите установить собственный шрифт в командной строке, выполните следующие дополнительные шаги:
- Скачайте файл шрифта в формате .ttf или .fon, если у вас его еще нет.
- Откройте папку скачанным файлом шрифта.
- Щелкните правой кнопкой мыши на файле шрифта и выберите «Установить».
- Перейдите к шагам 1-6 из предыдущего списка, чтобы выбрать и настроить новый шрифт.
После установки и настройки шрифта в командной строке Windows 10, вы можете сразу видеть изменения и работать с текстом в командной строке более комфортно.
Процесс настройки шрифта в командной строке Windows 10
Командная строка Windows 10 по умолчанию использует шрифт Consolas, однако этот шрифт можно изменить на другой, чтобы улучшить читабельность и внешний вид командной строки. Чтобы настроить шрифт в командной строке Windows 10, следуйте простым инструкциям ниже.
Шаг 1:
Откройте командную строку Windows 10, нажав клавишу Win + R и введя «cmd» в поле поиска. Нажмите Enter, чтобы запустить командную строку.
Шаг 2:
Щелкните правой кнопкой мыши на заголовке окна командной строки, чтобы открыть контекстное меню. Выберите пункт меню «Свойства».
Шаг 3:
В открывшемся окне «Свойства командной строки» перейдите на вкладку «Шрифт». Здесь вы можете выбрать новый шрифт и настроить его размер.
Шаг 4:
Выберите желаемый шрифт из выпадающего списка шрифтов. Можно использовать как системные шрифты, так и установленные сторонние шрифты.
Шаг 5:
Настройте размер шрифта, чтобы соответствовать вашим предпочтениям. Вы можете выбрать один из предустановленных размеров или ввести свои значения в поля «Ширина» и «Высота».
Шаг 6:
После того, как вы выбрали новый шрифт и настроили его размер, нажмите кнопку «ОК», чтобы сохранить изменения.
Теперь, когда вы завершили процесс настройки шрифта в командной строке Windows 10, командная строка будет отображаться с выбранными вами параметрами шрифта. Это может значительно улучшить читабельность и внешний вид командной строки.
Особенности использования шрифта в CMD
Несмотря на то, что выбор шрифтов в CMD ограничен, существует несколько особенностей, которые стоит учитывать при использовании шрифтов в командной строке Windows 10:
- Размер шрифта: CMD позволяет изменять размер шрифта, что может быть полезно в случае, если текст слишком мелкий или слишком большой. Для изменения размера шрифта в CMD можно воспользоваться сочетанием клавиш
Ctrl+Мышьили через настройки окна CMD. - Четкость шрифта: качество отображения текста в CMD зависит от выбранного шрифта. Некоторые шрифты могут отображаться нечетко или иметь маленькие пиксельные артефакты. Рекомендуется выбирать шрифты с хорошим разрешением для лучшей четкости текста.
- Языковая поддержка: CMD по умолчанию поддерживает латинские символы, но может иметь ограничения в отображении некоторых не-латинских языков и символов. Для корректного отображения других языков необходимо выбрать шрифт с поддержкой нужных символов.
- Переключение раскладки: при работе с CMD может потребоваться переключение раскладки клавиатуры для ввода символов разных языков. Обратите внимание, что при смене раскладки может меняться и отображение шрифтов.
- Стиль шрифта: CMD предлагает несколько вариантов шрифтов, которые можно выбрать в настройках окна CMD. Как правило, предлагаемые шрифты не имеют особых стилевых элементов и представляют собой простой моноширинный шрифт.
Правильная настройка шрифта в CMD позволит улучшить визуальное восприятие текста и обеспечить комфортную работу с командной строкой Windows 10.
Рекомендации по выбору шрифта для командной строки Windows 10
Командная строка Windows 10 предоставляет возможность настроить шрифт, что позволяет улучшить читаемость текста и сделать работу в командной строке более удобной. Правильный выбор шрифта может помочь вам улучшить опыт работы с командной строкой и повысить эффективность.
При выборе шрифта для командной строки Windows 10, рекомендуется учитывать следующие факторы:
1. Читаемость
Один из основных критериев выбора шрифта — это его читаемость. Шрифт должен быть легко читаемым как на больших, так и на маленьких размерах. Важно выбрать шрифт, который не имеет запутанных, сложных или неразличимых символов.
2. Моноширинность
Моноширинные шрифты, где каждый символ имеет одинаковую ширину, часто являются предпочтительными для командной строки. Такие шрифты обеспечивают более точное выравнивание текста и упрощают чтение информации в таблицах или столбцах.
3. Поддержка Unicode
Шрифт должен поддерживать символы Unicode, чтобы вы могли отображать различные символы и языки. Это особенно важно, если вы работаете с международными текстами или символами, которые не поддерживаются в стандартных шрифтах.
4. Персональные предпочтения
В конечном итоге, выбор шрифта остается вопросом личных предпочтений. Некоторым пользователям нравится использовать более традиционные шрифты, такие как Courier New или Consolas, в то время как другие предпочитают шрифты с более современным видом.
После выбора шрифта, вы можете настроить его в командной строке Windows 10, открыв свойства командной строки и перейдя на вкладку «Шрифт». Вам будут доступны различные опции для выбора размера шрифта, стиля и сглаживания шрифта.
Используйте эти рекомендации для выбора подходящего шрифта для командной строки Windows 10 и настройте его на свое усмотрение, чтобы сделать работу в командной строке более комфортной и удобной.
Командная строка, или cmd.exe, является одной из фундаментальных частей операционной системы Windows 10. По умолчанию она использует определенный шрифт, который предоставляет удобочитаемый и довольно элегантный интерфейс для работы с командами и скриптами.
Системный шрифт, используемый в командной строке Windows 10, называется Lucida Console. Этот моноширинный шрифт имеет четкую и острую форму символов, что делает его легко читаемым даже при малых размерах.
Важно помнить, что шрифт в командной строке можно настроить на любой другой шрифт, который установлен в системе Windows 10.
Lucida Console обеспечивает удобочитаемость текста командной строки даже на высоких разрешениях экрана. Он поддерживает различные символы, включая специальные символы, используемые в командах или вводимые вручную. Это шрифт, который идеально подходит для работы с командной строкой и обеспечивает отличную видимость текста.
Если вы работаете с командной строкой Windows 10, то шрифт Lucida Console является оптимальным выбором. Он гарантирует четкое отображение текста, легкость его восприятия и удобство в использовании. Благодаря Lucida Console вы сможете с легкостью взаимодействовать с командами и скриптами, нужными для выполнения различных задач в операционной системе.
Содержание
- Как узнать, какой шрифт используется в командной строке Windows 10?
- Изучаем системный шрифт в командной строке
- Какой шрифт используется по умолчанию в командной строке Windows 10?
- Как изменить шрифт в командной строке Windows 10?
- Как выбрать оптимальный шрифт для командной строки в Windows 10?
- Дополнительные правила стиля и настройки для командной строки Windows 10
Как узнать, какой шрифт используется в командной строке Windows 10?
В командной строке Windows 10 шрифт можно изменить с помощью настроек. Чтобы узнать, какой шрифт используется в текущей сессии командной строки, можно выполнить следующие действия:
- Откройте командную строку, нажав клавишу Win + R и введя команду «cmd». Нажмите Enter.
- Щелкните правой кнопкой мыши на заголовке окна командной строки и выберите «Свойства».
- В открывшемся окне «Свойства командной строки» перейдите на вкладку «Шрифт».
- В поле «Шрифт» будет отображено имя текущего используемого шрифта.
Помимо этого, также можно изменить размер шрифта и его стиль. В окне «Свойства командной строки» на вкладке «Шрифт» есть возможность выбрать размер шрифта и стиль (полужирный, курсив, подчеркнутый).
Изменение шрифта в командной строке Windows 10 может быть полезно для улучшения видимости текста и удобства работы. Выбор подходящего шрифта может сделать работу в командной строке более комфортной и эффективной.
Изучаем системный шрифт в командной строке
Системный шрифт в командной строке Windows 10 по умолчанию называется «Consolas». Этот шрифт разработан специально для использования в командной строке и обладает оптимальной читаемостью даже при малом размере.
Шрифт «Consolas» является моноширинным, что означает, что каждый символ имеет одинаковую ширину. Это очень полезно при работе с текстовой информацией, так как символы выравниваются в ряд и создают четкую и аккуратную структуру.
Шрифт «Consolas» также поддерживает символы Unicode, что позволяет отображать текст на всех основных языках, включая русский.
Для изменения шрифта в командной строке Windows 10 можно воспользоваться командой «chcp», которая позволяет изменить кодировку и шрифт выводимого текста. Например, команда «chcp 1251» изменит кодировку на русскую (Windows-1251) и активирует системный шрифт для русского языка.
Изучение системного шрифта в командной строке Windows 10 помогает сделать работу более эффективной и удобной. Правильно настроенный шрифт облегчает чтение и анализ текстовой информации, что особенно полезно при работе с большими объемами данных и выполнении системных операций.
Какой шрифт используется по умолчанию в командной строке Windows 10?
Consolas — моноширинный (fixed-width) шрифт, разработанный компанией Microsoft. Он имеет четкое и читаемое отображение, что делает его идеальным для использования в командной строке, где информация отображается в текстовом формате.
В качестве моноширинного шрифта, Consolas обладает одинаковой шириной для всех символов. Это позволяет легко читать текст, где применяются пробелы и разделители, как в таблицах или структурированных данных.
Consolas был впервые представлен с выходом операционной системы Windows Vista и с тех пор стал популярным шрифтом для программистов и разработчиков. Этот шрифт также доступен в других приложениях и текстовых редакторах, таких как Visual Studio и Notepad++.
Consolas обладает гармоничным дизайном и хорошей читаемостью, что делает его одним из лучших выборов для использования в командной строке Windows 10.
Как изменить шрифт в командной строке Windows 10?
В командной строке Windows 10 можно изменить шрифт, чтобы улучшить удобство использования или изменить внешний вид интерфейса. Чтобы изменить шрифт в командной строке Windows 10, следуйте следующим шагам:
- Откройте командную строку Windows 10, щелкнув правой кнопкой мыши на значок «Пуск» и выбрав «Командная строка» из контекстного меню.
- Щелкните правой кнопкой мыши на заголовке окна командной строки и выберите «Свойства» из контекстного меню.
- В диалоговом окне «Свойства» перейдите на вкладку «Шрифт».
- Выберите желаемый шрифт из списка доступных шрифтов.
- Установите размер шрифта, щелкнув на стрелки в поле «Размер шрифта» или введя значение вручную.
- Щелкните кнопку «ОК», чтобы сохранить изменения и закрыть диалоговое окно «Свойства».
После этого шрифт в командной строке Windows 10 будет изменен на выбранный вами шрифт. Вы можете экспериментировать с различными шрифтами и размерами, чтобы найти наиболее подходящий вариант для вас.
Помимо изменения шрифта, в диалоговом окне «Свойства» командной строки Windows 10 также можно настроить другие параметры, такие как цвет фона и текста, размер окна и многое другое. Это позволяет вам настроить командную строку в соответствии с вашими предпочтениями и потребностями.
Как выбрать оптимальный шрифт для командной строки в Windows 10?
Выбор оптимального шрифта для командной строки в Windows 10 играет важную роль, поскольку это помогает улучшить читаемость текста и обеспечить лучший пользовательский опыт. Вот несколько советов, которые помогут вам выбрать подходящий шрифт для командной строки:
- Выберите моноширинный шрифт: Шрифт, в котором каждый символ занимает одинаковое количество места, называется моноширинным шрифтом. Это особенно важно для командной строки, где четкая структура и выравнивание текста помогают повысить читаемость.
- Учитывайте размер шрифта: Меньший размер шрифта может помочь отобразить больше информации на экране, однако слишком маленький размер может сделать текст неразборчивым. Идеальный размер шрифта зависит от вашего личного предпочтения и разрешения экрана.
- Используйте понятный шрифт: Важно выбирать шрифт, который хорошо читается на экране. Заглавные и строчные буквы должны быть четкими и отчетливыми, а различные символы должны быть отличимыми друг от друга.
- Игнорируйте шрифты, не поддерживаемые командной строкой: Некоторые шрифты могут не полностью поддерживаться командной строкой в Windows 10. Чтобы избежать потенциальных проблем с отображением текста, рекомендуется выбирать шрифты из списка поддерживаемых системой.
Обратите внимание, что варианты шрифтов в командной строке Windows 10 могут быть ограничены, поэтому необходимо выбрать наиболее подходящий из доступных. Помните, что выбор шрифта в командной строке является чисто визуальным предпочтением каждого пользователя и может сильно различаться в зависимости от потребностей.
Дополнительные правила стиля и настройки для командной строки Windows 10
Командная строка Windows 10 предлагает дополнительные возможности настройки и стилизации, позволяющие пользователю создавать более удобную и индивидуальную среду работы. В этом разделе мы рассмотрим некоторые из них.
- Цветовая схема: Вы можете настроить цвета фона и текста в командной строке. Для этого нажмите правой кнопкой мыши на заголовок окна командной строки, выберите «Свойства», затем перейдите на вкладку «Цвета». Здесь вы сможете выбрать цвета для фона, текста, подчеркивания и курсора.
- Размер шрифта: Если вам неудобно работать с текущим размером шрифта в командной строке, вы можете его изменить. Для этого также нужно открыть свойства окна командной строки, перейти на вкладку «Шрифт» и выбрать подходящий размер шрифта.
- Прозрачность фона: Если вы хотите, чтобы командная строка была полупрозрачной, вы можете настроить ее прозрачность. Для этого в свойствах окна командной строки откройте вкладку «Оформление» и установите желаемую прозрачность в разделе «Интенсивность прозрачности».
- Размер окна и буфера: Вы можете изменить размеры окна и буфера командной строки. Для этого нужно снова открыть свойства окна командной строки, перейти на вкладку «Размеры» и настроить параметры «Ширина окна», «Высота окна», «Ширина буфера» и «Высота буфера» в соответствии с вашими предпочтениями.
Это только некоторые из возможностей настройки и стилизации командной строки Windows 10. Каждый пользователь может подобрать свои индивидуальные настройки для наилучшего комфорта работы.
.jpg)