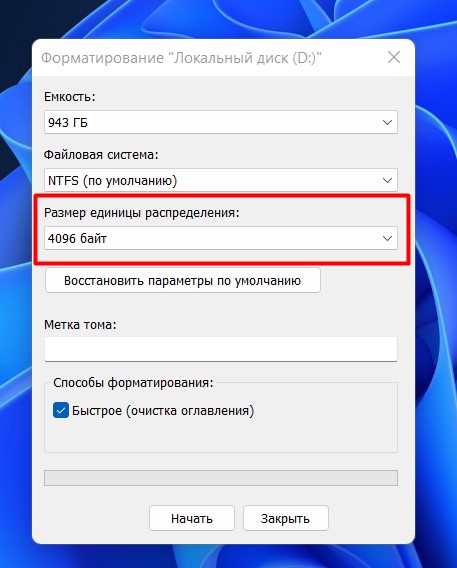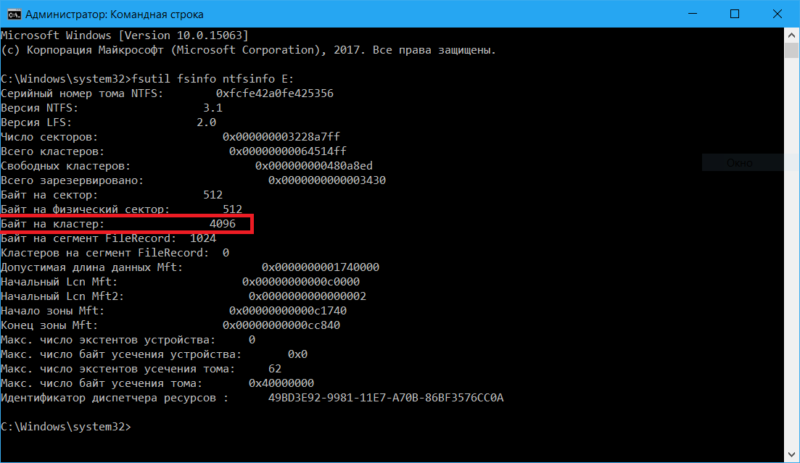Windows 10 Pro released in July 2015 Windows Server 2008 Datacenter without Hyper-V Windows Server 2008 Enterprise without Hyper-V Windows Server 2008 for Itanium-Based Systems Windows Server 2008 Standard without Hyper-V Windows Server 2008 Datacenter Windows Server 2008 Enterprise Windows Server 2008 Standard Windows Vista Enterprise 64-bit Edition Windows Vista Home Basic 64-bit Edition Windows Vista Home Premium 64-bit Edition Windows Vista Ultimate 64-bit Edition Windows Vista Business 64-bit Edition Windows Vista Enterprise Windows Vista Home Basic Windows Vista Home Premium Windows Vista Starter Windows Vista Ultimate Microsoft Windows XP Home Edition Microsoft Windows XP Professional Microsoft Windows XP Starter Edition Windows Server 2008 R2 Datacenter Windows Server 2008 R2 Enterprise Windows Server 2008 R2 for Itanium-Based Systems Windows Server 2008 R2 Foundation Windows Server 2008 R2 Standard Windows 7 Enterprise Windows 7 Home Basic Windows 7 Home Premium Windows 7 Professional Windows 7 Starter Windows 7 Ultimate Windows 8 Windows 8 Enterprise Windows 8 Pro Windows Server 2012 Datacenter Windows Server 2012 Essentials Windows Server 2012 Foundation Windows Server 2012 Standard Еще…Меньше
Аннотация
Во всех файловых системах, используемых Windows, дисковое пространство организовывается с учетом размера кластеров (или размера единицы распределения). Размер кластера — минимальный объем дискового пространства, который может быть выделен для хранения файла. Таким образом, если размер файла не кратен размеру кластера, для его хранения необходимо использовать дополнительное пространство (кратное размеру кластера). При обычном разделении пространства на жестком диске средний объем памяти, потерянной в таком случае, можно рассчитать по формуле (размер кластера)/2 * (количество файлов).
Если размер кластера не задан во время форматирования раздела, используются значения по умолчанию, зависящие от размера раздела. Эти значения выбираются с учетом оптимального соотношения теряемого объема и числа кластеров в разделе.
Дополнительная информация
Раздел (том) жесткого диска можно отформатировать под файловую систему NTFS, FAT или exFAT. В зависимости от метода форматирования раздела в Windows могут использоваться следующие значения по умолчанию.
-
С помощью команды FORMAT без указания размера кластера.
-
С помощью программы Windows Explorer, когда в поле Единица размещения в диалоговом окне Формат оставлено значение Стандартный размер размещения.
По умолчанию размер кластера для файловой системы NTFS в Windows NT 4.0 и более поздних версий равен 4 КБ. Это обусловлено тем, что сжатие файлов в NTFS невозможно для дисков с большим размером кластера. Команда форматирования не использует размер кластера больше 4 КБ, кроме случая, когда пользователь переопределяет значения по умолчанию. Вы можете сделать это, используя /А: переключение вместе с командой Format или с помощью указания большего размера кластера в соответствующем поле при форматировании с помощью проводника.
При использовании программы Convert.exe для преобразования раздела FAT в NTFS всегда используется исходный размер кластера FAT в качестве размера кластера NTFS, если он не превышает 4 КБ. Если размер кластера FAT больше 4 КБ, то кластеры преобразовываются к размеру 4 КБ в NTFS/ Это объясняется тем, что структуры файловой системы FAT ориентированы на пределы кластера, и следовательно, установка любого большего размера кластера не позволяет выполнить преобразование. При форматировании раздела с помощью программы установки Windows NT 3.5, 3.51 и 4.0 , он сначала форматируется в FAT, а затем преобразуется в NTFS, а значит, в этом случае размер кластера всегда будет таким, каким был указан ранее при форматировании раздела в Настройках.
Размеры кластера по умолчанию для файловой системы NTFS
В следующей таблице описаны размеры кластера по умолчанию для NTFS.
|
Размер тома |
Windows NT 3.51 |
Windows NT 4.0 |
Windows 7, Windows Server 2008 R2, Windows Server 2008, Windows Vista, Windows Server 2003, Windows XP и Windows 2000 |
|---|---|---|---|
|
7 МБ — 512 МБ |
512 байт |
4 КБ |
4 КБ |
|
512 МБ — 1 ГБ |
1 МБ |
4 КБ |
4 КБ |
|
1 ГБ —2 ГБ |
2 ГБ |
4 КБ |
4 КБ |
|
2 ГБ —2 ТБ |
4 КБ |
4 КБ |
4 КБ |
|
2 ТБ —16 ТБ |
Не поддерживается* |
Не поддерживается* |
4 КБ |
|
16 ТБ —32 ТБ |
Не поддерживается* |
Не поддерживается* |
8 ГБ |
|
32 ТБ —64 ТБ |
Не поддерживается* |
Не поддерживается* |
16 ГБ |
|
64 ТБ —128 ТБ |
Не поддерживается* |
Не поддерживается* |
32 ГБ |
|
128 ТБ —256 ТБ |
Не поддерживается* |
Не поддерживается* |
64 ГБ |
|
> 256 TB |
Не поддерживается |
Не поддерживается |
Не поддерживается |
Примечание . Звездочка (*) означает, что он не поддерживается из-за ограничений записи главной загрузки (MBR).
Размер кластера по умолчанию для FAT16
В приведенной ниже таблице указаны значения размеров кластеров по умолчанию для файловой системы FAT16.
|
Размер тома |
Windows NT 3.51 |
Windows NT 4.0 |
Windows 7, Windows Server 2008 R2, Windows Server 2008, Windows Vista, Windows Server 2003, Windows XP и Windows 2000 |
|---|---|---|---|
|
7 МБ —8 МБ |
Не поддерживается |
Не поддерживается |
Не поддерживается |
|
8 МБ —32 МБ |
512 байт |
512 байт |
512 байт |
|
32 МБ —8 МБ |
1 МБ |
1 МБ |
1 МБ |
|
64 ТБ —128 ТБ |
2 ГБ |
2 ГБ |
2 ГБ |
|
128 ТБ —256 ТБ |
4 КБ |
4 КБ |
4 КБ |
|
256 МБ —512 МБ |
8 ГБ |
8 ГБ |
8 ГБ |
|
512 МБ — 1 ГБ |
16 ГБ |
16 ГБ |
16 ГБ |
|
1 ГБ —2 ГБ |
32 ГБ |
32 ГБ |
32 ГБ |
|
2 ГБ —4 ГБ |
64 ГБ |
64 ГБ |
64 ГБ |
|
4 ГБ —8 ГБ |
Не поддерживается |
128 КБ* |
Не поддерживаются |
|
8 ГБ —16 ГБ |
Не поддерживается |
256 KB* |
Не поддерживаются |
|
> 16 ГБ |
Не поддерживаются |
Не поддерживается |
Не поддерживается |
Примечание. Символ «*» означает доступность только для носителей с размером сектора, превышающим 512 байт.
Размер кластера по умолчанию для FAT32
В приведенной ниже таблице указаны значения размеров кластеров по умолчанию для файловой системы FAT32.
|
Размер тома |
Windows NT 3.51 |
Windows NT 4.0 |
Windows 7, Windows Server 2008 R2, Windows Server 2008, Windows Vista, Windows Server 2003, Windows XP и Windows 2000 |
|---|---|---|---|
|
7 МБ — 16 МБ |
Не поддерживается |
Не поддерживается |
Не поддерживается |
|
16 МБ —32 МБ |
512 байт |
512 байт |
Не поддерживается |
|
32 МБ —8 МБ |
512 байт |
512 байт |
512 байт |
|
64 МБ —128 МБ |
1 МБ |
1 МБ |
1 МБ |
|
128 ТБ —256 ТБ |
2 ГБ |
2 ГБ |
2 ГБ |
|
256 МБ — 8 ГБ |
4 КБ |
4 КБ |
4 КБ |
|
8—16 ГБ |
8 ГБ |
8 ГБ |
8 ГБ |
|
16 ТБ —32 ТБ |
16 ГБ |
16 ГБ |
16 ГБ |
|
32 ГБ — 2 ТБ |
32 ГБ |
Не поддерживается |
Не поддерживается |
|
> 2 ТБ |
Не поддерживаются |
Не поддерживается |
Не поддерживается |
Размер кластера по умолчанию для exFAT
В приведенной ниже таблице указаны значения размеров кластеров по умолчанию для файловой системы exFAT.
|
Размер тома |
Windows 7, Windows Server 2008 R2, Windows Server 2008, Windows Vista, Windows Server 2003 и Windows XP |
|---|---|
|
7 МБ — 256 МБ |
4 КБ |
|
256 МБ — 1 ГБ |
32 ГБ |
|
32 ГБ — 256 ТБ |
128 МБ. |
|
> 256 TБ |
Не поддерживаются |
Нужна дополнительная помощь?
Нужны дополнительные параметры?
Изучите преимущества подписки, просмотрите учебные курсы, узнайте, как защитить свое устройство и т. д.
В сообществах можно задавать вопросы и отвечать на них, отправлять отзывы и консультироваться с экспертами разных профилей.
При проведении форматирования жесткого носителя данных, операционная система предлагает пользователю определиться с двумя основными задачами – видом файловой системы и какой размер кластера выбрать при форматировании флешки или жесткого диска. Фундаментальная задача пользователя состоит в грамотном и взвешенном выборе кластера для последующей корректной и оптимизированной работы жесткого носителя данных.
Что такое файловая система
Файловая система – это определенный вид разметки дискового накопителя. Другими словами, это порядок построения файловых данных и их каталогов на жестком носителе. На сегодняшний день существуют более 50 видов файловых систем, но наиболее востребованными являются FAT 32, NTFS и exFAT.
FAT 32 – такой вид файловой системы, при котором данные, размер которых больше 4 ГБ не смогут сохраниться на флешке или другом носителе, а также отсутствует поддержка регулирования прав доступа к материалам диска. Этот вариант идеально подойдет владельцам у которых нет необходимости записи и переноса данных больших размеров, а также носителей с небольшим объемом памяти от 1 до 8 ГБ.
NTFS – это одна из популярнейших категорий файловых систем, которая устанавливается операционной системой по умолчанию при процессе форматирования. Характеризуется оптимальным использованием дискового пространства и встроенной возможностью ограничения доступа к данным конкретным пользователям.
exFAT – файловая система, которая характеризуется широчайшими пределами размеров файлов, в отличии от системы FAT 32 и применяется в современных флешках больших объемов. На сегодняшний момент является альтернативой NTFS.
Что такое размер кластера
Размер кластера – это самая наименьшая единица памяти флешки, которая выделяется для конкретного файла. На сегодняшний момент для флешек можно подобрать различный объем кластера, начиная от 512 Б и заканчивая 32 МБ в прямой зависимости от целей, для которых будет эксплуатироваться внешний диск. Кроме того, следует уточнить, что различные файловые системы переносных дисков предоставляют абсолютно различные размеры кластеров. Так, FAT 32 позволяет создавать кластеры размером до 32 КБ, система NTFS – до 64 КБ, а exFAT позволил осуществить создание кластера в максимальном объеме – от 512 Б до внушительных 32 МБ. Чтобы решить вопрос какой кластер выбрать при форматировании флешки, необходимо понять на что влияет размер самого кластера.
При форматировании переносного жесткого диска, выбранный размер кластера в первую очередь оказывает влияние на объем памяти, которую возможно будет использовать для хранения файлов самых различных размеров. Предпочтение незначительного размера кластера позволяет сохранять больший объем небольших файлов на жестком носителе, поскольку они станут занимать меньше места на нем.
Чтобы более подробно разобраться с этим вопросом, можно привести следующий пример. Если конкретный объект (текстовый документ, картинка и другие) имеет размер 1 КБ, а размер кластера составляет 32 КБ, то данный файл займет все 32 КБ памяти на диске. Если же размер кластера составляет, например, 4 КБ – то файл использует только 4 КБ, что позволит сэкономить целых 28 КБ памяти для записи других данных.
Какой класстер выбрать
В первую очередь чтобы определиться с тем, какой кластер выбрать при форматировании флешки, необходимо отталкиваться от размера носителя и от размеров данных, которые будут на него записываться и храниться.
Если флешка будет применяться для хранения крупных данных, например, игр, фильмов и музыки, то следует остановить свой выбор на большем размере кластера, от 32 Кб и больше, что позволит считывать данные более быстро. Если же носитель данных предназначен для работы с множеством файлов с небольшим размером, то целесообразно установить кластер меньшего объема, например, от 4КБ и ниже, при этом процесс введения и вывода данных будет максимально оптимизирован.
Друзья, приветствую вас в очередной раз на нашем наидобрейшем портале WiFiGId. При форматировании тома диска (особенно на WIndows) вылезает окно, где нужно указать размер кластера. Меня часто спрашивают, какой же размер кластера лучше указать при форматировании. Этой теме и посвящаю отдельную заметку.
Содержание
- Лучший вариант
- Зачем нужен нестандартный размер?
- Стандартные размеры
- Задать вопрос автору статьи
Лучший вариант
Если вы абсолютный новичок, и не хотите сделать что-то странное – оставляйте тот размер, который указан у вас по умолчанию. Причем можно указать и сам размер по умолчанию, и просто значение «Стандартный размер кластера».
Итоговый вывод: стандартный размер кластера – это нормально.
Зачем нужен нестандартный размер?
Примечание. Тем, кто использует сжатие NTFS – оно не работает при размере кластера больше 4 Кб (4096 байт).
Предлагаю очень поверхностно пробежаться по теории и определить случаи, когда нужно использовать нестандартный размер кластера. Кластер – минимальная единица места на жестком диске. Чем меньше размер кластера (иногда называют «единицей распределения»), тем экономнее будет размещение файлов. Чем больше кластер, тем жесткий диск будет быстрее обращаться к ним. Небольшие разъяснения:
- Допустим, мы используем стандартный размер кластера 4 Кб (4096 байт). И создаем обычный текстовый файл, который весит на самом деле 100 байт. На диске же этот файл будет занимать размер кластер – 4 Кб. Остальное место «пропадает» вникуда. Если таких мелких файлов немного – потери минимальны. Если же все ваше пространство состоит из таких файлов, да еще и указываете размер кластера в несколько гигабайт – место очень быстро закончится. На практике стандартные размеры не сильно влияют на расход места, так что можно смело использовать их.
- Чем больше размер кластера, тем жесткий диск быстрее обращается к ним (а еще и меньше, а значит диски и флешки будут работать чуть надежнее). Для достижения максимальной скорости работы диска размер кластера должен быть максимальным. На практике же это применимо только к использованию больших файлов на диске (например, фильмов), но и так особенного прироста скорости не будет. В домашних условиях для увеличения скорости гораздо лучше поменять свой диск (с HDD на SSD или с SSD на M.2).
- С другой стороны, нестандартный размер тома может быть причиной конфликта в каких-то приложениях. Так для установки той же Windows рекомендуется все-таки размечать свой диск или флешку стандартным размером кластера.
Стандартные размеры
Если вы форматируете диск или флешку вручную через ту же командную строку, возможно, вам пригодится этот раздел. Привожу рекомендованные стандартные размеры кластера под все размеры тома и актуальные файловые системы.
Размеры привожу под все актуальные версии Windows (Windows 7, Windows 10, Windows 11).
| Файловая система | Размер тома (диск, флешка) | Размер кластера |
|---|---|---|
| NTFS | 7 Мб – 16 Тб | 4 Кб |
| NTFS | 16 – 32 Тб | 8 Гб |
| NTFS | 32 – 64 Тб | 16 Гб |
| NTFS | 64 – 128 Тб | 32 Гб |
| NTFS | 128 – 256 Тб | 64 Гб |
| FAT32 | 32 – 64 Мб | 512 байт |
| FAT32 | 64 – 128 Мб | 1 Мб |
| FAT32 | 128 – 256 Тб | 2 Гб |
| FAT32 | 256 Мб – 8 Гб | 4 Кб |
| FAT32 | 8 – 16 Гб | 8 Кб |
| FAT32 | 16 – 32 Тб | 16 Гб |
| exFAT | 7 Мб – 256 Мб | 4 Кб |
| exFAT | 256 Мб – 1 Гб | 32 Кб |
| exFAT | 32 Гб – 256 Тб | 128 Мб |
При форматировании диска или флешки вы наверняка замечали, что система предлагает вам выбрать размер так называемого «кластера». Его размер варьируется от типа файловой системы диска. К примеру, для NTFS минимальный размер кластера составляет 512 Байт, а максимальный – 64 Кб. Для FAT32 – от 4 до 64 Кб. Зачастую на выбор доступно много вариантов, которые могут поставить неподготовленного пользователя перед логичным вопросом: какой размер кластера выбрать при форматировании флешки, диска или любого другого накопителя?
Что такое размер кластера
Кластер (Allocation Unit Size, англ.) – это блок, в который система будет записывать информацию на вашем накопителе. Весь диск (флешка) состоит из большого массива этих блоков, каждый из которых содержит в себе определенное количество данных. Размер кластера не влияет на объем диска, но он может повлиять на то, как система работает с файлами на вашем носителе и насколько эффективно использует доступное ей пространство.
Какой размер кластера выбрать
Вы вряд ли заметите невооруженным взглядом разницу при использовании различных размеров кластера, но этот параметр все-таки влияет на производительность файловой системы. При выборе размера кластера все зависит от того, для чего вы будете использовать носитель. Если вы будете сохранять много мелких файлов, тогда лучше уменьшить размер кластера, чтобы система не тратила место зазря. Если же содержимое диска состоит в основном из огромных файлов, тогда можно увеличить размер кластера, что увеличит производительность, поскольку Windows будет проводить меньше обращений к ячейкам
Лучше понять это поможет простой пример:
Если у вас есть файл размером 3 Кб, а размер кластера равняется 4 Кб, тогда файл займет весь кластер или ячейку. Это значит, что 1 Кб свободного пространства будет потерян. В потерянное пространство записать другие файлы нельзя, поэтому место фактически теряется впустую. На 10 таких файлах потеря составит уже 10 Кб, на 100 – 100 Кб, на 1000 – 1000 Кб и так далее. В таком случае лучше использовать размер кластера 512 байт или 1 Кб, поскольку файл займет шесть или три кластера без фрагментации и не будет тратить ячейки диска зря. Таким образом увеличивается эффективность хранения информации, но при этом уменьшается производительность, поскольку системе надо выполнять больше обращений к блокам.
В современном мире размеры накопителей становятся все больше и больше, а вместе с этим размер кластера играет все меньшую и меньшую роль. Исходя из этого, универсальным решением будет использовать параметры размера кластера по умолчанию и не менять их. Конечно, если вы дотошный пользователь, который хочет делать все как надо и по руководству, тогда исходите из того, что для больших файлов используем большой размер кластера, а для маленьких – маленький. Но опять же, особой разницы вы не заметите, если только не храните десятки и сотни тысяч файлов объемом 2-3 Кб на своих флешках или жестких дисках.
Как узнать размер кластера диска или флешки
Простая команда, выполненная в командной строке, позволит вам узнать, какой размер кластера используется на подключенном к компьютеру диску. Примечание: для выполнения этой команды вам нужна учетная запись с правами Администратора. Если ваш профиль не имеет этих прав, система попросит ввести пароль Администратора.
- Откройте меню Пуск и введите команду cmd. В поисковой выдаче отобразится Командная строка. Кликните правой кнопкой мыши по ней и выберите Запустить от имени Администратора.
- В Командной строке введите fsutil fsinfo ntfsinfo X:. В этом случае Х – буква вашего диска.
- Система отобразит вам подробные сведения о вашем диске. Поле Байт на кластер отображает размер вашего кластера. На скриншоте он равен 4 096 байт или 4 Кб.
Теперь вы знаете для чего нужен размер кластера и из какого принципа исходить при форматировании диска или флешки.