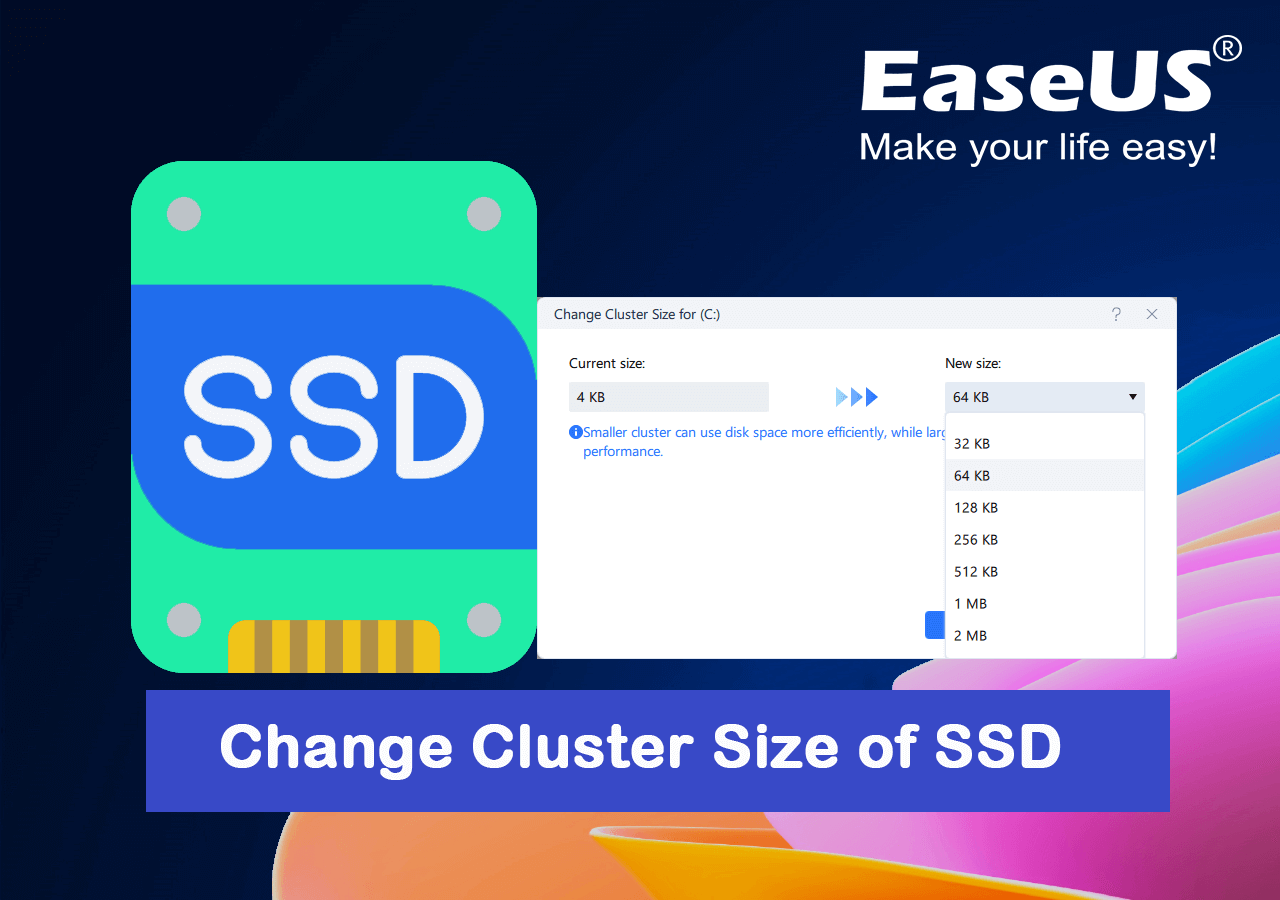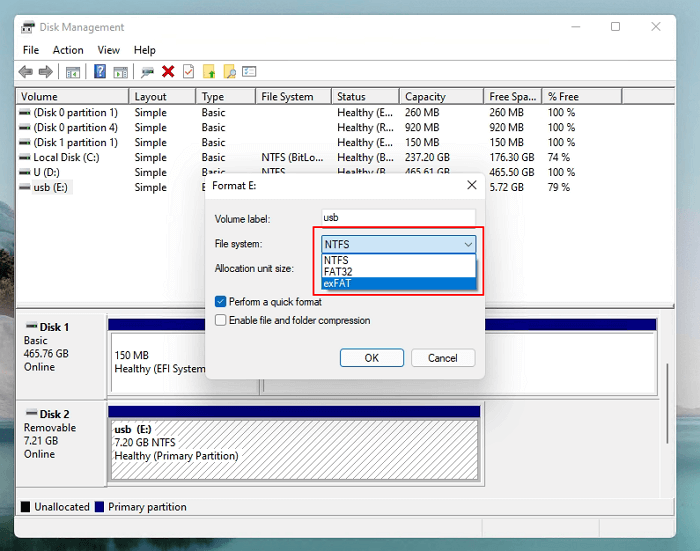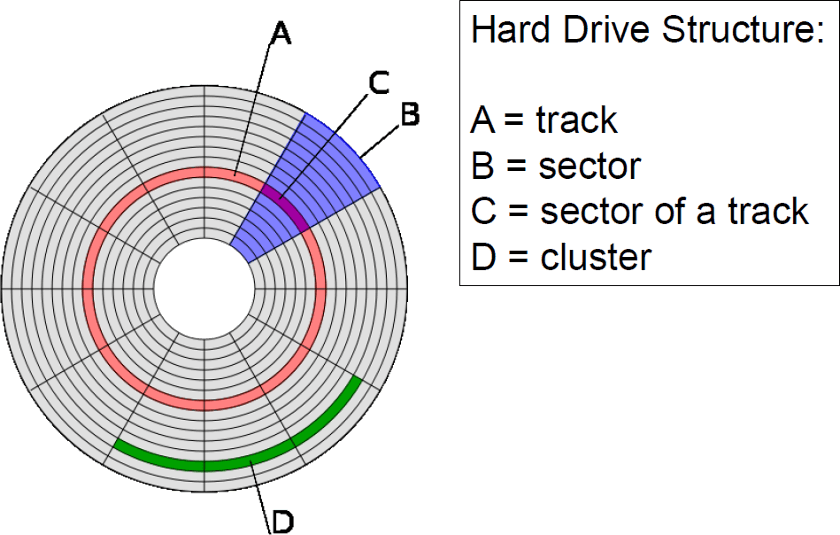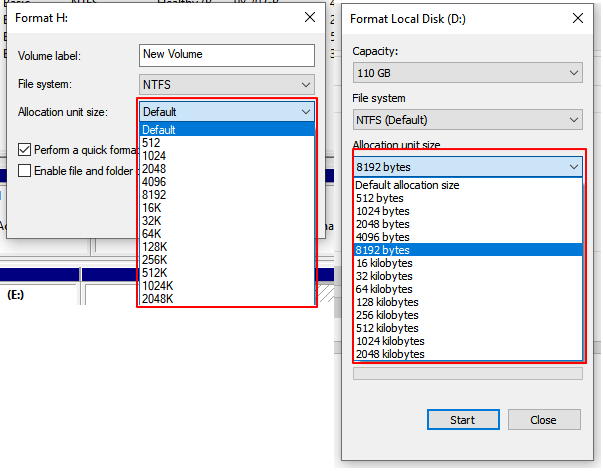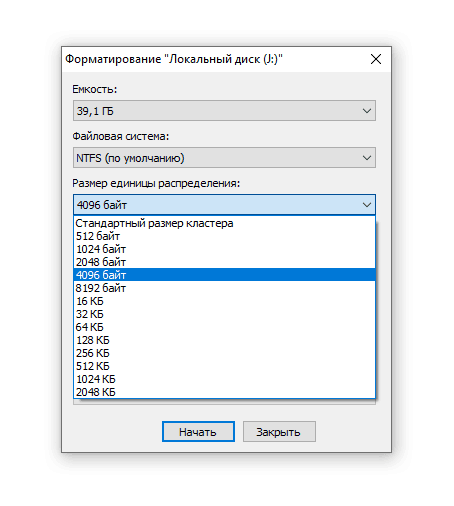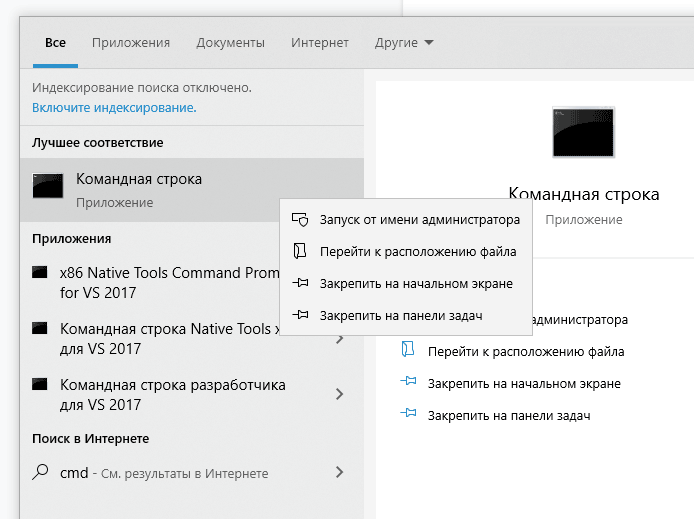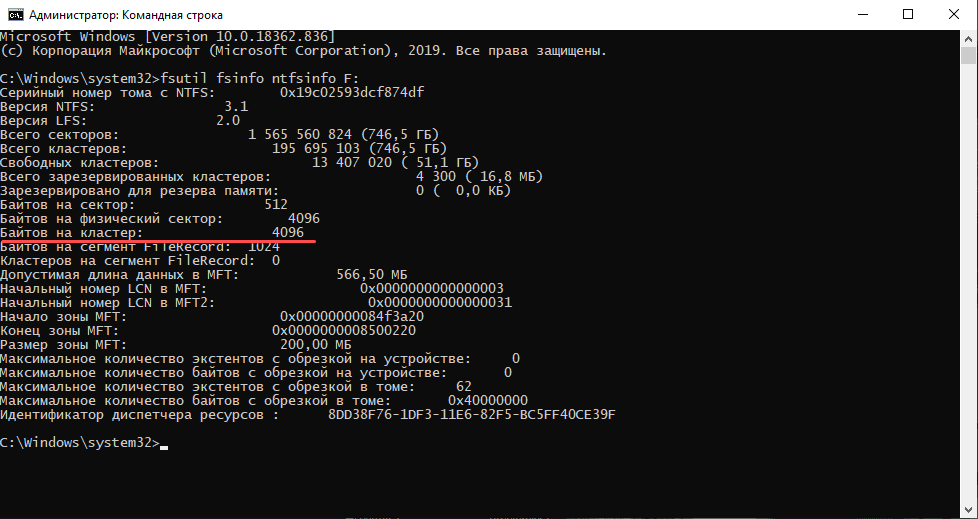SSD-накопители стали популярными из-за своей высокой скорости работы и надежности. Их использование становится все более распространенным в компьютерах под управлением операционной системы Windows 10. Но многие пользователи не знают, как выбрать оптимальный размер кластера для своего SSD-накопителя.
Кластер — это минимальная единица хранения информации на диске. Оптимальный размер кластера зависит от типа используемого накопителя. Для SSD накопителей рекомендуется выбрать размер кластера на основе типа работы и предполагаемого использования накопителя.
Например, для накопителей с большим объемом файлов, таких как фотографии, видео или музыка, рекомендуется выбрать больший размер кластера. Это поможет оптимизировать пространство и повысить производительность накопителя.
Однако, для накопителей, используемых для хранения небольших файлов, таких как документы или файлы программ, выбор меньшего размера кластера может быть более эффективным. Меньший размер кластера позволит быстрее загружать и обрабатывать файлы, что повысит общую производительность системы.
Важно помнить, что изменение размера кластера для SSD-накопителя может потребовать его переформатирования, поэтому перед принятием решения рекомендуется сделать резервные копии всех необходимых данных.
Выбор оптимального размера кластера для SSD-накопителя в Windows 10 может оказаться сложной задачей. Однако, правильный выбор позволит получить максимальную производительность от вашего накопителя и ощутимо ускорить работу системы в целом.
Как правильно выбрать размер кластера для SSD в Windows 10?
Windows 10 предлагает несколько размеров кластеров для выбора, включая 512 байт, 1 килобайт, 2 килобайта, 4 килобайта, 512 байт, 1024 байта и 2048 байт. Оптимальный размер кластера зависит от различных факторов, таких как тип использования диска, тип файловой системы и размер файлов, которые вы обычно создаете или используете.
Если вы используете диск для хранения большого количества небольших файлов, то рекомендуется выбрать размер кластера с небольшим значением, например, 1024 байта или 2048 байт. Меньший размер кластера позволит более эффективно использовать пространство на диске и уменьшит фрагментацию файлов. Однако, уменьшение размера кластера может также привести к увеличению времени доступа к данным.
Если вы работаете с большими файлами, такими как видеофайлы или графические файлы высокого разрешения, то рекомендуется выбрать более крупный размер кластера, например, 4096 байт. Больший размер кластера позволит снизить фрагментацию файлов и увеличить скорость чтения и записи данных больших размеров.
Чтобы выбрать оптимальный размер кластера для SSD в Windows 10, вам следует учитывать свои конкретные потребности и типы файлов, которые вы обычно используете. Если вы не уверены, какой размер кластера выбрать, то рекомендуется оставить параметр по умолчанию или консультацию с профессионалами в области хранения данных.
| Размер кластера | Преимущества | Недостатки |
|---|---|---|
| 1024 байта | Эффективное использование пространства, уменьшение фрагментации файлов | Увеличенное время доступа к данным |
| 2048 байта | Эффективное использование пространства, уменьшение фрагментации файлов | Увеличенное время доступа к данным |
| 4096 байт | Увеличение скорости чтения и записи больших файлов | Больший размер кластера, возможно, нежелательно для небольших файлов |
Оптимальный размер кластера для SSD в Windows 10 не является универсальным и зависит от ваших индивидуальных требований к хранению и использованию данных. Экспериментирование с различными размерами кластеров и тестирование производительности может помочь вам найти наилучшее соотношение между эффективностью использования пространства и скоростью работы.
Зачем нужно выбирать размер кластера для SSD в Windows 10?
Один из главных аспектов выбора размера кластера — это баланс между размером файла и эффективным использованием пространства на диске. Если размер кластера выбран слишком малым, то при хранении множества маленьких файлов может произойти «фрагментация» диска, когда файлы занимают несколько кластеров, что ведет к потере пространства на диске. С другой стороны, если размер кластера слишком большой, то файлы могут занимать больше места на диске, чем фактически необходимо.
Оптимальный размер кластера для SSD зависит от нескольких факторов:
1. Размер файлов: Если в основном используются большие файлы, например, видео или архивы, то размер кластера можно выбрать большим, чтобы максимально эффективно использовать пространство на диске. Если же на диске хранятся множество мелких файлов, то размер кластера следует выбрать маленьким для минимизации потерь пространства.
2. Тип задач: Если SSD используется в качестве системного диска, то рекомендуется выбрать размер кластера, соответствующий стандартному значению, предлагаемому операционной системой. В многих случаях это значение равно 4 Кб и обеспечивает хорошую производительность. Если же SSD предназначен для хранения данных, то можно экспериментировать с размерами кластеров, чтобы определить оптимальное значение.
Выбор правильного размера кластера для SSD в Windows 10 позволит достичь оптимальной производительности диска, эффективно использовать пространство на диске и минимизировать фрагментацию. При форматировании диска или изменении системных настроек, стоит уделить внимание этому параметру, чтобы максимально эффективно использовать возможности SSD.
Содержание
- 1 Размер кластера и дисковое пространство — Заметки Сис.Админа
- 1.1 Размер кластера в виде наглядного примера
- 1.2 Как с этим взлетать и что стоит понимать
- 1.3 Тип файловой системы
- 1.4 Размер кластера по умолчанию для FAT32
- 1.5 Размер кластера по умолчанию для FAT16
- 1.6 Размер кластера по умолчанию для exFAT
- 1.7 Послесловие
- 2 Какой размер кластера выбрать при форматировании: NTFS — FAT32
- 2.1 Размер, имеющий значение
- 2.2 Какой размер кластера выбрать — решение принимать вам
- 3 Что такое размер кластера жёсткого диска, и как его изменить без форматирования раздела
- 3.1 1. Что такое кластер дискового пространства
- 3.2 2. Насколько значителен прирост производительности при большем размере кластера
- 3.3 3. Какой размер кластера для каких целей лучше
- 3.4 4. Как узнать размер кластера
- 3.5 5. Как изменить размер кластера
- 3.6 5.1. MiniTool Partition Wizard
- 3.7 5.2. Acronis Disk Director
- 4 Почему не нужен TRIM в серверах
- 4.1 Размеры секторов
- 4.2 Write amplification (усиление записи)
- 4.3 Copy on write
- 4.4 Где взять чистые блоки?
- 4.5 TRIM
- 4.6 Background garbage collection (фоновая сборка мусора)
- 4.7 TRIM и реальность
- 4.8 Заключение
Размер кластера и дисковое пространство — Заметки Сис.Админа
Доброго времени суток, дорогие друзья, знакомые, читатели, почитатели и прочие личности. Сегодня мы говорим, что логично из заголовка, про размер кластера и сопутствующие тому нюансы с дисковым пространством.
Мы уже говорили с вами про размерности, рассказывали о том куда девается место на жестком диске и многое всякое-разное на эту тему. Пришла пора говорить и про размеры кластеров, ибо часто они вызывают при форматировании (не путать с дефрагментацией) множество вопросов.
Сам по себе этот размер задаётся при уже упомянутом форматировании или создании самого раздела. Доступные размеры зависят от файловой системы (NTFS, FAT, exFAT, если мы рассматриваем Windows) и влияют не только на количественные, но и на скоростные характеристики дисковой подсистемы.
Впрочем, давайте обо всём по порядку.
Для начала разберемся, что есть кластер. Все файловые системы, которые используются Windows, организуют ваш жесткий диск на основе такой штуки как размер кластера (также известного как размер блока распределения).
Размер же кластера представляет собой наименьший объем дискового пространства, который можно использовать для хранения файла.
Если размеры файлов не достигают четного кратного размера кластера, для хранения файла необходимо использовать дополнительное пространство (до следующего кратного размера кластера). В типичном разделе жесткого диска средний объем пространства, который теряется таким образом, может быть рассчитан с использованием уравнения:
(размер кластера) / 2 * (количество файлов)
Размер кластера в виде наглядного примера
Возможно последнее предложение и формула несколько Вас смутили. Давайте попробуем объяснить проще и нагляднее. Наверняка, открыв свойства какой-то папки, Вы сталкивались с такой картиной:
Т.е размер папки с файлами и фактический размер занятого пространства на диске, собственно, отличаются в большую или меньшую сторону. Это как раз связано с размером кластера, выбранным Вами (или системой) при форматировании/создании раздела.
Еще раз, — кластер, — это наименьший логический объем дискового пространства, который может быть выделен для хранения файла. Теперь попробуйте представить, что Ваш диск состоит из множества множества ячеек со своей нумерацией, куда можно положить файл. Наиболее наглядно это видно при дефрагментации (хотя там наиболее часто показан блок файловой системы, а не кластер, но всё же):
Размер этих ячеек и есть размер кластера. Теперь о том, как с этим взлетать.
Как с этим взлетать и что стоит понимать
Визуально Вы думаю представили, как оно выглядит. Давайте разбираться как работает.
Предположим, что размер кластера равен 4 КБ (как правило, — это значение по умолчанию, не считая самых старших версий систем). Так устроено, что файл, меньшего размера, помещенный туда всё равно будет занимать 4 КБ. Наглядный пример:
Два файла меньшего размера уже 8 Кб:
Т.е, условно говоря, в показанном выше примере, — Вы теряете место, — ибо хранение небольших файлов в файловой системе с большими (чем размер файлов) кластерами приведет к, условно, потери (простою) места на диске.
Но при этом хранение больших файлов на малом размере кластера привет к излишней фрагментации (не критично для SSD) этого файла на много маленьких кусочков, что потребует большего времени доступа к нему и скажется на производительности. При этом, зачастую (но не всегда), свободное место теряться не будет.
Говоря проще, отсюда стоит вынести следующее:
- Вы выбираете средний (ни туда, ни сюда) размер кластера, если наверняка не знаете какие файлы у Вас будут храниться на диске, за всеми не уследить и вообще пытаетесь попасть в золотую середину;
- Вы точно знаете, что на диске будут храниться в основном мелкие файлы и выбираете наименьший возможный размер кластера;
- Вам не важен небольшой выигрыш в производительности, ценой потери места и потому выбираете наименьший возможный размер кластера;
- Вы точно знаете, что на диске будут храниться в основном большие файлы и выбираете наибольший доступный размер кластера;
- Вы неиллюзорно важен выигрыш в производительности, ценой потери места и выбираете наибольший доступный размер кластера;
- Вы адепт майкрософт_всё_знает_лучше_меня_зачем_я_читаю_эту_статью и оставляете размер по умочанию.
Но это еще не всё. Для адептов последнего пути, далее приводится набор таблиц, которые используются Miscrosoft по умолчанию, в зависимости от размера носителя, т.е это значения по умолчанию, задаваемые системой. Пользоваться ими или нет, — дело Ваше.
Тип файловой системы
Как уже говорилось, диапазон доступного размера кластера зависит от файловой системы. Узнать её можно, нажав правой кнопкой мыши на диске в проводнике («Мой компьютер»), и выбрав пункт «Свойства».
В соответствующей колонке вы увидите, что за файловая система у Вас выбрана при форматировании для диска или внешнего накопителя (если Вы работаете с ним).
Чтобы узнать текущий размер файла, запустите командную строку («поиск — cmd» или «WIN+R» на клавиатуре — cmd) и введите:
fsutil fsinfo ntfsinfo X:
Результат не заставит себя ждать (не кликабельно):
Двигаемся далее.
В следующей таблице описаны размеры кластера по умолчанию для упомянутой в подзаголовке файловой системы:
Размер томаWindows NT 3.51Windows NT 4.0Windows 10, Windows 8, Windows 7, Windows Server 2008 R2, Windows Server 2008, Windows Vista, Windows Server 2003, Windows XP, Windows 2000
| 7 МБ — 512 МБ | 512 байт | 4 КБ | 4 КБ |
| >512 МБ — 1 ГБ | 1 КБ | 4 КБ | 4 КБ |
| 1 GB — 2 GB | 2 КБ | 4 КБ | 4 КБ |
| 2 ГБ — 2 ТБ | 4 КБ | 4 КБ | 4 КБ |
| 2 ТБ — 16 ТБ | Не поддерживается* | Не поддерживается* | 4 КБ |
| 16 ТБ — 32 ТБ | Не поддерживается* | Не поддерживается* | 8 KB |
| 32 ТБ — 64 ТБ | Не поддерживается* | Не поддерживается* | 16 KB |
| 64 TB — 128 TB | Не поддерживается* | Не поддерживается* | 32 КБ |
| 128 TB — 256 TB | Не поддерживается* | Не поддерживается* | 64 КБ |
| > 256 ТБ | Не поддерживается | Не поддерживается | Не поддерживается |
Звездочка (*) означает, что она не поддерживается из-за ограничений основной загрузочной записи (MBR).
Размер кластера по умолчанию для FAT32
В следующей таблице описаны размеры кластера по умолчанию для упомянутой в подзаголовке файловой системы:
Размер томаWindows NT 3.51Windows NT 4.0Windows 7, Windows Server 2008 R2, Windows Server 2008, Windows Vista, Windows Server 2003, Windows XP, Windows 2000
| 7 МБ — 16 МБ | Не поддерживается | Не поддерживается | Не поддерживается |
| 16 МБ — 32 МБ | 512 байт | 512 байт | Не поддерживается |
| 32 МБ — 64 МБ | 512 байт | 512 байт | 512 байт |
| 64 МБ — 128 МБ | 1 КБ | 1 КБ | 1 КБ |
| 128 МБ — 256 МБ | 2 КБ | 2 КБ | 2 КБ |
| 256 МБ — 8 ГБ | 4 КБ | 4 КБ | 4 КБ |
| 8 ГБ — 16 ГБ | 8 KB | 8 KB | 8 KB |
| 16 ГБ — 32 ГБ | 16 KB | 16 KB | 16 KB |
| 32 ГБ — 2 TБ | 32 КБ | Не поддерживается | Не поддерживается |
| > 2 ТБ | Не поддерживается | Не поддерживается | Не поддерживается |
Идем далее.
Размер кластера по умолчанию для FAT16
В следующей таблице описаны размеры кластера по умолчанию для упомянутой в подзаголовке файловой системы:
Размер томаWindows NT 3.51Windows NT 4.0Windows 7, Windows Server 2008 R2, Windows Server 2008, Windows Vista, Windows Server 2003, Windows XP, Windows 2000
| 7 МБ — 8 МБ | Не поддерживается | Не поддерживается | Не поддерживается |
| 8 МБ — 32 МБ | 512 байт | 512 байт | 512 байт |
| 32 МБ -64 МБ | 1 КБ | 1 КБ | 1 КБ |
| 64 МБ — 128 МБ | 2 КБ | 2 КБ | 2 КБ |
| 128 МБ — 256 МБ | 4 КБ | 4 КБ | 4 КБ |
| 256 МБ — 512 МБ | 8 KB | 8 KB | 8 KB |
| 512 МБ -1 ГБ | 16 KB | 16 KB | 16 KB |
| 1 ГБ — 2 ГБ | 32 КБ | 32 КБ | 32 КБ |
| 2 ГБ — 4 ГБ | 64 КБ | 64 КБ | 64 КБ |
| 4 ГБ — 8 ГБ | Не поддерживается | 128 КБ * | Не поддерживается |
| 8 ГБ — 16 ГБ | Не поддерживается | 256 KB * | Не поддерживается |
| > 16 ГБ | Не поддерживается | Не поддерживается | Не поддерживается |
Звездочка (*) означает, что она доступна только на носителе с размером сектора более 512 байт.
Размер кластера по умолчанию для exFAT
В следующей таблице описаны размеры кластера по умолчанию для упомянутой в подзаголовке файловой системы:
Размер томаWindows 7, Windows Server 2008 R2, Windows Server 2008, Windows Vista, Windows Server 2003, Windows XP
| 7 МБ — 256 МБ | 4 КБ |
| 256 МБ — 32 ГБ | 32 КБ |
| 32 ГБ — 256 ТБ | 128 КБ |
| > 256 ТБ | Не поддерживается |
Ну и напоследок послесловие, которое немного резюмирует всё это дело. Еще раз, да.
Послесловие
С точки зрения эффективности пространства, т.е сохранения свободного места на диске, конечно маленький кластер выглядит очень привлекательно и позволяет не терять большие объемы на ровном месте.
С другой стороны, собственно, диски чем дальше, тем больше и дешевле, посему порой можно и принебречь потерями в угоду производительности, и, меньшей фрагментированности данных. С другой стороны, стоит ли заморачиваться, если есть SSD.
С другой, — маловерятно, что на SSD вы храните терабайты фильмов, музыки, фото и других файлов, размером более мегабайта.
Что делать? Как и в случае с файлом подкачки, выбирать решение под свои цели, задачи и железо, либо попросту не заморачиваться, но тогда решительно не понятно зачем Вы это читали 🙂
Как и всегда, если есть какие-то вопросы, разумные мысли и послезные дополнения, то добро пожаловать в комментарии к этому материалу.
Источник: https://sonikelf.ru/razmer-klastera-i-diskovoe-prostranstvo/
Какой размер кластера выбрать при форматировании: NTFS — FAT32
Приветствую своих читателей и сегодня мне очень приятно перейти от теории поближе к практике. Сегодня мы будем выяснять, какой размер кластера выбрать при форматировании NTFS. Именно НТФС зачастую стоит у большинства пользователей, поэтому коснёмся её. Эта реальная задача постоянно возникает при подготовке жесткого диска к переустановке Windows. А так же в других ситуациях.
Для начала вспомним, что такое кластер и NTFS и какая связь между этими понятиями. Итак, память компьютера (или флешки, или карты памяти) разбивается на отдельные сектора объемом 512 байт или 4 Кб, которые в свою очередь группируются в кластеры. Соответственно, размер кластера кратен объему сектора.
Файловая система среди прочих функций определяет возможный размер кластера:
- В устаревшей FAT32 – это от 1 до 32 Мб;
- Пришедшая ей на смену в USB накопителях exFAT – от 4 до 128 Мб;
- Наиболее стабильная, интересующая нас NTFS – от 4 до 64 Мб;
Размер, имеющий значение
Информация файла вносится в эти кластеры, каждый из которых имеет свой адрес. Это облегчает и определяет механизм ее считывания или записи. Важным для дальнейшего понимания процесса является условие, по которому в один кластер могут помещаться только данные одного файла.
Например, мы имеем файл размером 260 Кб и кластеры по 32 Кб. Значит, в 8-и из них будет храниться 32 х 8 = 256 Кб и еще 4 Кб в 9-ом. То есть, в данном случае на диске будет занят объем, соответствующий размеру девяти кластеров 288 Кб, а это уж никак не наши 260 Кб, а на целых 10% больше чем мы предполагали задействовать.
Процент здесь указан просто для иллюстрации того, что не все место диска эффективно используется. Будь у нас файлик поменьше, например 33 Кб (ну, чтоб не помещался в один кластер) это показатель был бы вообще пугающим: 2 кластера по 32 Кб = 64 Кб для хранения 33-ёх!!!
КПД памяти – чуть более 50%. Этот пример четко показывает, что размер кластера должен быть сопоставим с объемом используемых в системе файлов.
Но это скорее частный редкий случай. Поскольку сейчас используются относительно большие файлы, намного превышающие размер кластеризации. И вот здесь проявляют себя другие факторы:
- Выше приведенный пример показывает, что в последнем кластере теоретически может быть использован всего 1 Кб, соответственно, чем больше его размер, тем больше остается незадействованной памяти. Данный эффект усиливается с ростом количества файлов.
Поэтому вполне логично, что чем меньше размер кластера, тем более эффективно мы сможем использовать носитель информации; - С другой стороны. Считывая данные, процессор обращается по адресам каждого из кластеров и это занимает определенное время. Чем больше их задействовано – тем больше таких переходов. Серьезно усугубляет ситуацию и тормозит работу компьютера (особенно в HDD) высокий уровень фрагментации, при которой кластеры не собраны в сплошные блоки, а раскиданы в разных местах. С этой позиции большие кластеры предпочтительнее. Поскольку для размещения условного файла среднего объема их потребуется намного меньше.
Какой размер кластера выбрать — решение принимать вам
Как же все-таки разрешить возникшую дилемму и выбрать оптимальный размер кластера при форматировании NTFS? Да очень просто и здесь есть три варианта:
- Прикинуть, с какими файлами вы собираетесь работать. Если они преимущественно небольшие – можно выбрать размер кластера поменьше. Так же можно разбить диск на несколько разделов и каждый отформатировать со своим размером кластера. Например, установить максимальный для места хранения мультимедийных файлов;
- Установить вместительный жесткий диск с достаточным запасом по объему. И произвести его форматирование, выбрав наибольший размер кластера;
- Вообще не париться по этому поводу и при форматировании установить стандартные настройки по умолчанию. А они напрямую зависят от объема винчестера или SSD;
По-сути, определяя для своей системы или хранилища информации размер кластера, вы ищете компромисс между быстродействием и или эффективностью использования памяти. И, как видите, задача эта в принципе-то не сложная. Во всяком случае, какое бы решение вы не приняли, никаких критических последствий оно за собой не понесет.
Так что даже можете поэкспериментировать. Тем более что существуют программы, позволяющие изменять кластеры в уже отформатированной, работающей системе без потери содержащихся на накопителе информации.
Возможно в будущем как-нибудь напишу подробную обзорную статью о том как влияет скорость работы накопителя при разных размерах кластеров.
Кстати, вот ещё одна статья на тему формат-я, гляньте может и это вам интересно: http://profi-user.ru/raznica-formatirovaniya/
Но я искренне желаю вам уверенности и компьютерной интуиции, которая поможет выбрать оптимальный размер кластера. На этом я буду заканчивать и прощаться с вами.
До скорых встреч в новых темах моего блога.
Источник: http://profi-user.ru/kakoy-razmer-klastera-vybrat-pri-formatirovanii/
Что такое размер кластера жёсткого диска, и как его изменить без форматирования раздела
Что средства Windows, что сторонние программы для распределения места на диске и форматирования разделов по умолчанию настроены так, чтобы за нас оптимально решать вопрос, какого размера должен быть кластер выделенной части дискового пространства. Что такое кластер, что такое его размер, какой размер лучше выбрать в той или иной ситуации, как изменить размер кластера, в том числе без потери данных на разделе диска – во всех этих вопросах попробуем разобраться ниже.
1. Что такое кластер дискового пространства
Кластер – это логическая единица дискового пространства, минимальный его блок, выделяемый для записи файла. У жёстких дисков есть физическая единица дискового пространства – сектор. Сектора могут быть размером 512 или 4096 байт.
Это предустановленный производителем жёсткого диска параметр, и он не может быть изменён программными средствами. Последние могут оперировать только логической единицей – кластером. И оперировать только в рамках возможностей выбранной файловой системы.
К примеру, для NTFS размер кластера может быть установлен от 512 байт до 2 Мб (2048 Кб).
Размер кластера, отличный от предлагаемого по умолчанию, мы можем выбрать при форматировании раздела средствами Windows.
Windows 7 и 8.1 позволяют установить размер кластера максимум 64 Кб. В среде же Windows 10 можно выбрать больший размер – от 128 до 2018 Кб.
Размер кластера также можем выбрать по своему усмотрению при создании разделов в штатном управлении дисками. Создаём том (раздел).
Указываем размер тома.
Идём далее.
И на этапе форматирования тома выбираем размер кластера.
Итак, кластер – это единичный блок для размещения файлов. Каждый файл записывается в новый кластер. Файл весом более размера кластера, соответственно, занимает несколько таковых. Чем меньше размер кластера, тем более эффективно будет расходоваться место на диске при условии, что на нём преимущественно хранятся мелкие файлы до 512, 1024, 2048 байт и т.д.
Тогда как при кластере большего размера дисковое пространство будет менее эффективно занято данными с малым весом. Но вопрос об эффективности не будет стоять при условии хранения на диске данных с весом от 64 Кб или иного выбранного размера. При этом ещё и получаем незначительный прирост производительности в скорости чтения и записи HDD в условиях фрагментации.
При большем размере кластера фрагментированный файл делится на меньшее количество частей, что уменьшает число смещений считывающей головки HDD.
2. Насколько значителен прирост производительности при большем размере кластера
Рассчитывать на какой-то весомый прирост производительности HDD даже при максимально возможном размере кластера не стоит. Сам по себе механизм работы HDD имеет массу условностей, и гораздо больше толку в этом плане будет от регулярной процедуры дефрагментации.
Прирост в скорости работы с данными будет исчисляться секундами, а то и вовсе миллисекундами. Тем не менее и за них, возможно, стоит побороться при формировании разделов для хранения файлов с весом, исчисляемым преимущественно в мегабайтах или вовсе в гигабайтах.
3. Какой размер кластера для каких целей лучше
Какой размер кластера лучше для системного раздела С ? Установочный процесс Windows, позволяющий прямо на этапе установки системы формировать разделы диска с нераспределённым пространством, не даёт нам возможности выбора размера кластера.
Он по умолчанию задаётся 4096 байт (4 Кб). И является оптимальным выбором для системного раздела С, поскольку в состав системы и сторонних программ входит огромное множество мелковесных файлов. Изменять его не рекомендуется.
А вот с несистемными разделами можно поэкспериментировать. Но прежде необходимо оценить текущую ситуацию и узнать, какой размер кластера у раздела сейчас. Чтобы потом сделать выводы о приросте производительности.
4. Как узнать размер кластера
Существующий ныне размер кластера на нужном разделе диска отображают сторонние программы для работы с дисковым пространством. Но на скорую руку можно обойтись и без них, для этого нам понадобится всего лишь запущенная с правами админа командная строка.
В неё вводим команду по типу:
fsutil fsinfo ntfsinfo C:
Где вместо C в конце подставляем букву нужного раздела. И смотрим графу «Байт на кластер».
5. Как изменить размер кластера
Как упоминалось в первом пункте статьи, для изменения размера кластера необходимо либо отформатировать раздел, либо удалить его и создать заново. Хоть средствами Windows, хоть сторонним софтом для работы с дисками от Acronis, AOME, Paragon и т.п. Если на разделе имеются данные, их можно временно перенести на другой раздел, другое устройство информации или в облако на крайний случай. И это будет самый правильный вариант.
Изменение размера кластера раздела с имеющимися данными без их временного переноса в другое место – это потенциально рисковая операция. Рисковая операция – во-первых.
Длительная по времени — во-вторых, поскольку в рамках её проведения осуществляется перезапись данных под новый размер кластера.
В-третьих – такая операция предусматривается только сторонними менеджерами дисков, и обычно в рамках платных возможностей, если базовые функции в таких программах бесплатны. Как, например, в случае с MiniTool Partition Wizard.
5.1. MiniTool Partition Wizard
В любой из коммерческих редакций MiniTool Partition Wizard можем изменить размер кластера без форматирования и пересоздания раздела, с сохранностью данных. Кликаем в окне программы нужный раздел, выбираем функцию изменения кластера.
Смотрим, какой у нас текущий размер. И в выпадающем списке выбираем новый. Затем жмём «Да».
Штатные средства Windows при задании размера кластера предусматривают выбор их показателей в байтах, килобайтах и в случае с Win10 в мегабайтах. Сторонние программы могут предусматривать выбор показателей в иной метрике – в секторах на кластер. Это число в степени двойки. Как ориентироваться? Просто делим на 2. Если хотим выбрать размер кластера, скажем, 64 Мб, указываем число 128. Если 32 Кб, выбираем число 64. Если 16 Кб – 32. И так далее по этому же принципу.
В главном окне MiniTool Partition Wizard применяем операцию и ожидаем её завершения.
При оперировании системного раздела С или несистемного, но такового, к которому обращаются фоновые системные процессы, программа попросит перезагрузиться. И будет проводить операцию в предзагрузочном режиме без активных системных процессов.
5.2. Acronis Disk Director
Платный Acronis Disk Director, мастодонт на рынке ПО для оперирования дисковым пространством, также предусматривает возможность изменения размера кластера без потери данных. В окне программы выбираем нужный раздел, кликаем соответствующую операцию.
Смотрим, какой сейчас у раздела размер кластера. И из выпадающего перечня выбираем новый.
Применяем операцию.
И, опять же, если оперируемый раздел будет занят обращениями к нему фоновых системных процессов, потребуется перезагрузка и работа программы в предзагрузочном режиме.
Источник: https://www.white-windows.ru/chto-takoe-razmer-klastera-zhyostkogo-diska-i-kak-ego-izmenit-bez-formatirovaniya-razdela/
Почему не нужен TRIM в серверах
Для начала стоит разобраться с тем, как работает SSD, что такое сборка мусора, как работает TRIM и главное — почему он не нужен в серверах.
SSD отличается от HDD не только ограниченным ресурсом ячеек. Есть еще множество архитектурных особенностей.
Размеры секторов
Стандартный размер сектора для большинства блочных устройств (жестких дисков и систем хранения данных) равен 512 байт (на некоторых SAS/SCSI дисках возможны 520/528 байт для дополнительного контроля целостности данных). Последние несколько индустрия пытается перейти на секторы 4096 байт (4 КиБ), т.н. Advanced Format.
Продвигается процесс медленно, все пока что остановилось на 512e, т.е. дисках с 4K-секторами внутри, но с эмуляцией 512 байт секторов для хоста. На дисках 512e могут возникать проблемы с производительностью: при необходимости записать блок данных размером меньше 4 КиБ контроллеру диска приходится считывать сектор, менять в нем данные и только потом записывать обратно.
Для SSD ситуация с записью небольших блоков еще сложнее:
Контроллер SSD по-прежнему вынужден прикидываться блочным устройством с 512 байт сектором. Но внутри все сложнее: ячейки объединены в страницы размером, как правило, 4-8 КиБ, т.е. это минимально доступный для чтения или записи объем.
Записать данные в ячейку/страницу просто так нельзя, для этого нужно предварительно выполнить операцию стирания, а стереть можно только целый блок, состоящий из нескольких десятков (например, 64 или 128, в зависимости от архитектуры SSD) страниц, т.е.
минимально доступный для стирания блок может оказаться размером, например, в 512 КиБ.
Write amplification (усиление записи)
Данный термин означает соотношение между объемом данных, который фактически приходится записывать на флеш-память, и объемом, который пишет хост. Предположим, что у нас есть блок 512 КиБ с данными и нужно поменять небольшой фрагмент. Для модификации сектора в 512 байт контроллеру SSD приходится делать несколько операций (ситуация напоминает write penalty для RAID-5/6):
- прочитать весь блок в буфер
- модифицировать содержимое буфера
- стереть весь блок
- записать новое содержимое буфера
Т.е. для размера транзакции в 512 байт на SSD с размером блока страниц в 512 КиБ получаем write amplification = 1024 раза. Это не самым лучшим образом сказывается а) на производительности и б) ресурсе, который по-прежнему составляет несколько тысяч циклов перезаписи для MLC SSD.
Copy on write
Проблема усиления записи имеет простое решение: нужно стараться записывать данные в уже предварительно стертые блоки. На помощь приходит классический алгоритм copy-on-write, разновидности которого используются для оптимизации записи в RAID-DP у Netapp или в ZFS (только слоем выше — на уровне файловой системы).
Суть алгоритм copy-on-write заключается в записи в «выгодные» участки носителя, т.е. в случае SSD — на чистые (стертые) блоки. В нижеприведенном примере модифицируется содержимое страницы «B». Вместо чтения/стирания/записи всего большого блока достаточно лишь прочитать содержимое страницы, модифицировать ее и записать в другое место. При этом необходимо поменять указатель, чтобы те же LBA указывали на новое физическое место размещения данных.
В качестве дополнительного средства борьбы с write amplification большинство современных контроллеров SSD используют сжатие данных.
Где взять чистые блоки?
На новом SSD все блоки являются чистыми и готовыми к записи. Дальше есть резервная область, которая на самом деле, используется всегда, так как помимо оптимизации записи необходимо обеспечить еще и равномерность износа ячеек SSD.
TRIM
Как быть, если после непрерывной записи чистых блоков уже не осталось? Для можно каким-либо образом узнать, где на SSD находятся пользовательские данные, а где размещены невалидные данные, оставшиеся после удаления файлов. Собственно, этим и занимается TRIM.
SSD, как и любое другое блочное устройство, ничего не знает, о том, какие именно данные на нем хранятся. ОС может взаимодействовать как со слоем файловой системы, так и с блочным устройством, т.е. после удаления файла ОС передает на SSD вместе с командой TRIM (или UNMAP для SCSI) список LBA, по которым находились удаленные данные.
SSD получает в распоряжение блоки с невалидными данными, и эти блоки можно в дальнейшем использовать для записи.
Background garbage collection (фоновая сборка мусора)
Второй очевидный способ обнаружения невалидных данных — повторные запросы на запись от хоста по тем же LBA. Для хоста это выглядит, как перезапись одних и тех же секторов, но SSD все время старается писать в разные блоки. В вышеприведенной иллюстрации работы copy-on-write актуальные данные содержатся в новой странице «B’», после чего в исходной странице остаются невалидные данные.
Области с невалидными данными могут быть сильно фрагментированы, т.е. содержать ячейки с нужными данными. Остается последний шаг — дефрагментировать эти области, получив набор целых свободных блоков и выполнить их стирание.
Собственно, за все это и отвечает сборка мусора.
«Правильные» SSD, рассчитанные на интенсивную запись, имеют достаточный over-provisiong (резервную область) в качестве «пространства для маневра» и эффективный контроллер с достаточным объемом кэша (разумеется, защищенного конденсаторами) для размещения метаданных и буферизации чтения/записи.
Если контроллер не успевает быстро подготовить место для быстрой записи, то это неминуемо отразится на производительности, будет периодический рост задержек в несколько раз относительно среднего значения, как на данной картинке с www.storagereview.com:
TRIM и реальность
Для работы TRIM помимо выполнения множества условий (поддержка со стороны ОС и файловой системы) необходимо разобраться с другими слоями абстракции, например, RAID.
Пересчитать адреса пришедшие на с TRIM на контроллер от хоста и раскидать их по отдельным дискам теоретически возможно, но никто (ни LSI, ниAdaptec by PMC) не торопится с реализацией.
Причина проста — за пределами домашних систем или рабочих станций такая простая вещь, как удаление файла встречается крайне редко. В серверах, как правило, встречаются совершенно другие нагрузки, к которым TRIM не может иметь никакого отношения:
- Виртуализация. На физическом диске или томе RAID-контроллера лежит одна файловая система (VMFS/NTFS/XFS), а на ней — виртуальный диск в виде файла (который никуда не удаляется и даже не меняется в размере, если диск не тонкий), а внутри виртуального диска — другая ФС. Как, от кого и кому передавать TRIM в такой ситуации — совершенно непонятно.
- Предоставление блочного доступа. Это добавляет несколько уровней абстракции. Том->Раздел (или ФС + файл)->Таргет->Файловая система
- Файловый доступ. В организациях, как правило, никто не удаляет регулярно большое количество файлов. Такой сценарий встречается разве что при хранении временного медиа-контента, например, при рендеринге или перекодировании видео, а SSD тут совершенно не нужны. Файл-сервер обычно используется для долговременного хранения информации.
- Базы данных. Файл, который, опять-таки не удаляется, а лишь модифицируется и растет.
Заключение
Используйте совместимые с вашим контроллером SSD, выбирайте их с учетом ожидаемой нагрузки на запись и не волнуйтесь о TRIM.
Источник: https://www.truesystem.ru/review/360101/
Updated by
Sherly on Aug 28, 2023
Changing the cluster size of a disk is commonly known as switching the disk allocation unit size, which is a breeze. Our digital tools are ideal for business owners and home users who want to adjust the size of their clusters. So, what is cluster size? What are the numerous disc formats, and how does our software make cluster size modification stress-free and easy?
How to Change SSD Cluster Size? Check Cluster or Formatting?
On this page, we provided two ways that help you to adjust the SSD cluster size by using EaseUS Partition Master or applying disk management formatting.
But which one is better? Here is a comparison table to help you determine which method to take:
| 🎯 Ways to Check SSD Cluster Size | 🚩 Complexity | ❌ Data Loss | ⏱️ Duration |
|---|---|---|---|
|
#1. Change Cluster with EaseUS Partition Master |
Easy | No | 3-5 minutes |
| #2. Format with Disk Management | Easy | Yes | 3-10 minutes |
How do I select a suitable method? Here is EaseUS Editor’s suggestion:
- Tip
- For a no-data-loss solution, we suggest you pick EaseUS Partition Master for help. Its Change Cluster Size feature makes the process of adjusting SSD cluster size easy and funny. You just need to click the execute button. The rest jobs will all be done by this tool.
For Windows, various file system formats determine how your data are organized. NTFS, FAT32, and exFAT are the three file systems available in Windows. And each file system file requires different cluster sizes. So the best way to change an SSD disk cluster size is to change its file system.
Note that Windows only supports FAT32 and NTFS file system formats. Therefore, if it’s an internal SSD disk, you can only select NTFS or FAT32 as its format to switch its cluster. So how to change the cluster size of your SSD?
Check the next part, you’ll get two solutions that help to switch disk cluster size.
Recommended Cluster Size of SSD: Note that the larger unit size can lead to more writes over time, causing more wear and tear on SSD, which is not good for its lifespan. So the recommended cluster size for SSD should be the default: 4K.
Method 1. Change Cluster Size on SSD with EaseUS Partition Master
- Supported Devices: SATA SSD, M.2 SSD, NVMe SSD, all types of HDDs, and removable storage devices.
- Target Users: Windows beginners
At EaseUS, we create technologies that make changing the partition size, cluster size, and recovery procedure on your storage device simple, upfront, and stress-free by using our partition manager software — EaseUS Partition Master. We give lightning-fast support and coaching.
You may now download this software and follow the following guidelines to optimize the SSD cluster size to 4K on your own.
Step 1. Right-click the partition that you need to change its cluster size, select «Advanced» and click «Change Cluster Size».
Step 2. Click the size list below the New size section, and select a desired cluster size you want to adjust for the disk partition, click «OK».
Step 3. Click «Execute 1 Task(s)» and click «Apply» to confirm the operation.
See? This is how EaseUS Partition Master assists you in changing cluster size on SSD disk without formatting. And by doing so, you don’t have to bare the data loss issue due to formatting. In fact, everything on your disk is intact and safe. If you think this method is useful, feel free to share it to your social media and help more friends online:
Aside from securely resetting the SSD cluster size, EaseUS Partition Master also provides some amazing features to assist in optimizing the SSD performance, such as:
- 4K align SSD
- Change cluster size without formatting
- Check SSD speed
- Tet SSD health state
- Reset SSD disk by erasing or formatting
- Smart partition SSD with 1 click
Method 2. Change Cluster Size with Disk Management By Formatting
- Supported Devices: SATA SSD, M.2 SSD, NVMe SSD, all types of HDDs, and removable storage devices.
- Target Users: experienced Windows users
The other method you can try is to run Windows Disk Management and run the format operation to switch the cluster size for your SSD. Also, don’t format to backup data in advance.
Here are the steps:
Step 1. Right-click Windows icon and click «Search», type create and format hard disk partition, and click to open Disk Management.
Step 2. On Disk Management, right-click on the partition in SSD disk and select «Format Volume».
Step 3. Set a new format for the SSD volume (FAT32 or NTFS), then set the cluster size as 4K, and click «OK».
Wait for the process to complete.
Notes: When you complete the formatting, changing the cluster size of SSD, you can restore the backup of files to the SSD disk.
So this is the complete procedure of changing SSD cluster size. And after this, you’ll be able to have an even faster reading and writing performance on the disk. If you are interested to learn more details about cluster size and which size is the best for SSD, continue reading, and you’ll get desired answer in the following parts.
What is Cluster Size?
When formatting a solid-state drive (SSD), hard disc drive (HDD), SD card, thumb drive, or any other storage device, you must select a cluster size. The «Allocation Unit Size» feature allows you to change the size of a storage device’s cluster. The cluster size determines how your file systems structure your storage device. The cluster size determines the least amount of storage space that a single file can utilize during its generation and storage.
The cluster size you select determines how much RAM is available to store and hold one file. The file is subsequently split up and saved on the storage device in many portions. Files that do not fit inside an even multiple of your chosen cluster size take up extra storage space, calculated by rounding up to the next multiple.
Changing SSD Cluster Size, What Is the Best Size for SSD?
Question: What is the best SSD allocation unit size in Windows 10?
Answer: Today mostly 4kB sectors are used for SSDs and latest HDDs. Older HDDs used 512 bytes sectors. — from Quora.com
If you save a 512-byte file on a partition with a 512-byte cluster size, the file will take up 512 bytes of storage space. Good so far?
When a 525-byte file is stored on a storage device with a 512-byte cluster size, the file takes up 1024 bytes of storage space. Because the partition is assigning the next multiple (1024) of its 512-byte cluster size to hold your file, it takes up more than 525 bytes of storage space.
However, for now, the cluster size of a disk is more than 512, it has more units, as shown here:
Cluster Size of Different Partition Formats
Let’s check the cluster size of different partition formats first:
| NTFS Cluster Size | FAT32 Cluster Size | exFAT Cluster Size |
|---|---|---|
|
|
|
So what is the recommended cluster size for SSD? Or which should I set for my SSD? basically, 4KB sectors are widely used on both SSDs and HDDs, and the default allocation unit size for SSD is 4K. Anything else?
Here is a list of EaseUS Editor’s suggestions:
- For normal data storage, set 4K as the cluster size for SSD.
- For gaming or watching high-definition videos, setting SSD to 8K or even 16K could be perfect.
- Also, be sure that your computer system should be able to support the respective cluster size on your disk.
Conclusion
On this page, we selected two efficient solutions to assist you in adjusting SSD cluster size by using the direct disk partition tool and formatting.
For Windows beginners, it should be the easiest and best solution to change SSD cluster size with EaseUS Partition Master. Not only it’s easy, but also this utility provides bonus tips to improve SSD performance.
FAQs About Changing Cluster Size on SSD
Here we also added some hot topics about changing cluster size. If you are interested in, follow and find answers here:
1. Does cluster size matter for SSD?
Yes, sure. Cluster size matters for both SSD and HDD drives. But the SSD performance benefits more when SSD is properly set with its default or not too big a cluster size.
2. What is the best cluster size for NTFS SSD?
Note that the SSD cluster size is highly dependent on its workload and usage patterns. Normally, we would not suggest you set too-big cluster size to SSD as it benefits more with a smaller size on SSD.
The default cluster size of the NTFS file system is 4 KB, and it’s also good for SSD disks. However, if you have specific usage (such as large file transfer) with the NTFS SSD, you may set the cluster size up to 8 KB or even 16 KB. For more details, you may follow: Best NTFS Allocation Unit Size for help.
3. Which allocation unit size should be set for FAT32 SSD?
Being similar to NTFS file system format, FAT32 SSD is also suitable for setting 4KB as its cluster size to obtain the best performance in the drive. To learn more details, refer to this guide: What Allocation Unit Size Should I Use for FAT32.
И так, буквально вчера я неожиданно узнал что для SSD дисков также важно 4к выравнивание кластеров. Изначально жесткие диски имеют выравнивание 512 байт, это связано с физическими параметрами диска, и поэтому форматирование таких дисков должно было быть кратно этой величине, что всегда и выполнялось, размер кластера при форматировании варьировался от 512байт до 32кбайт.
Однако в последнее время появились жесткие диски большой ёмкости, у которых прежняя адресация на физическом уровне по 512байт была увеличена до 4кбайт.
Т.е. физически диск способен адресовать данные начало которых кратно 4096 байт.
Однако размещение файлов ОС производит по логической структуре кластеров при форматировании. Очень плохо если логический кластер не совпадает с физическим блоком на диске. Для этого производители дисков комплектуют их утилитами предварительного выравнивания кластеров. По сути это программы форматирования, которые форматируют диск так чтобы начало кластера всегда совпадало с началом блока.
Однако это в основном касалось (как мне казалось) лишь дисков повышенной ёмкости (от 2ТБ). Оказалось это не так. Этому подвержены и все SDD, и вот почему:
SSD состоят из микросхем памяти, который имеют строго размер равный степени двойки, и как результат — размер блока 4к. Если данные на SSD диске размещены без выравнивания кратного 4096байт то резко падает скорость прежде всего записи, и записи маленьких файлов.
По некоторой информации Windows 7 во время чистой установки на SSD диск сразу производит выравнивание. Однако при переносе системы с HDD на SSD с помощью различных утилит, весьма вероятно отсутствие требуемого выравнивания.
Как проверить выровнен ли ваш SSD диск?
Скачайте программу тестирования SSD дисков — AS SSD Benchmark
Она даже без запуска самого тестирования показывает выровнен ли ваш диск или нет. (применимо только для SSD!).

Как выровнять диск без потери данных?
1. Для начала рекомендуется сделать бэкап ценных данных, или даже полный бэкап диска любой понравившейся вам утилитой. Этот шаг необязательный.
2. Скачайте программу Paragon Alignment Tool (300р), можно найти и бесплатно в известных местах.
3. Запустить программу, выбрать только SSD диск или 4k-HDD диск (только если программа выделяет их желтым цветом). Если цвет диска — красный то выровнять его по каким либо причинам нельзя. Обычно нельзя выровнять служебный диск Windows 7 (размером 100 -300 мб).
4. Начать процедуру выравнивания, если надо перезагрузить для выравнивания системного раздела. Внимание! Время выравнивания примерно равно времени полной записи всего объёма диска.
Вот что получилось у меня спустя 20минут ожидания:
Как видим, скорости записи, особенно маленьких файлов значительно выросли. Как и общая оценка диска.
источник: forum.boolean.name/showthread.php?t=16178
Post Views: 6 863
Форматирование диска: какой размер кластера предпочтителен
Обновлено: 07.09.2020, автор —
Илья

Информация об авторе
Вопрос.
Я купил жесткий диск, размер 1 Тб, на нем размещен 1 NTFS раздел. Я собираюсь хранить все данные на нем. При форматировании требуется указать размер кластера. Размеры варьируются от 512 байт до 64 Кб. Какую опцию использовать при форматировании, или можно не менять стандартный размер кластера?
Что такое размер кластера
Размер кластера (единицы распределения) – другими словами, минимальный размер блоков на жестком диске или другом носителе информации, необходимый для хранения файлов.
Применительно к большинству HDD/SSD и пользовательских задач, можно оставить стандартную настройку, предлагаемую ОС – то есть, 4096 байт. Этот размер кластера является штатным в Windows практически для всех дисков, чей размер не превышает 16 Тб.
Общие советы
Вкратце, чем меньшего размера файлы будут храниться на диске, тем меньше нужно задавать размер кластера. Благодаря этому, вы сможете немного повысить производительность жесткого диска или SSD за счет того, что большее количество блоков будет задействовано.
Соответственно, если у вас много крупных файлов (видео, loseless музыка и прочее), можете задать больший размер кластера. Таким образом, пространство диска будет использоваться более экономно.
При чтении / записи больших файлов производительность увеличится, при этом КПД диска немного упадет.
- Для usb флешек, sd карт с фото, музыкой и документами можно использовать кластеры большего размера, чем стандартный.
- Для форматирования загрузочного диска Windows используйте стандартные настройки.
- Для стандартных целей, жестких дисков до 3 Тб, если у вас много мелких файлов, размер кластера можно уменьшить, но это может привести к уменьшению производительности. Советуем задать величину в 8 КБ для кластера для большинства ситуаций. Использовать в данном случае желательно файловую систему exfat
- При использовании RAID-массивов и логических дисков, лучшим вариантом будет размер кластера 64 КБ.
- Для SSD диска нет смысла менять начальный размер кластера – обычно он составляет 512 байт. Производительность SSD и без того достаточно высока, чтобы дополнительно не оптимизировать. К тому же, SSD дискам не нужна дефрагментация. Увеличение может только ухудшить ситуацию и создавать больше запросов к диску, что будет не оптимальным решением.
- Для объемных дисков 1-2 и более Тб, с мультимедиа данными (кино, аудио), можно задать размер кластера чуть больше стандартного. 4 Кб будет в самый раз. Однако учтите, что неоптимальное распределение кластеров приведет к нерациональному использованию дискового пространства.
Подводные камни. Специализированный софт и системные утилиты (сканирование диска, дефрагментация) могут испытывать затруднения при использовании нестандартных размеров кластера – учитывайте это.
Как узнать размер кластера на диске
Инструкция актуальна для Windows любой версии, включая Windows 10.
- Откройте консоль через Пуск > cmd (введите команду в поиск)
- Запустите консоль от имени администратора. Для этого в контекстном меню используйте пункт “Запуск от имени администратора”.
- В командной строке введите
fsutil fsinfo ntfsinfo C:
где C – название диска, для которого нужно получить данные.
Пожалуйста, оцените статью:

Не нашли ответ на свой вопрос? Возможно, вы найдете решение проблемы на нашем канале в Youtube! Здесь мы собрали небольшие, но эффективные инструкции. Смотрите и подписывайтесь на наш youtube-канал!
Смотреть на Youtube