Administrator account helps you to operate windows fully. If you have a hold of an administrator account, you can easily handle all the basic operations on your windows, such as downloading applications and changing settings on your system. If you are someone who cannot find administrator password, keep reading this guide to solve your how do I find my administrator username and password to the account query.
Table of Contents
Keep reading this article further to know how you can find and change the password administrator account. But firstly, let us learn more about administrator accounts and passwords of your Windows 10 device.
Is There a Default Administrator Password for Windows 10?
No, there is no default administrator password for Windows 10 but only one administrator password which is the original one. If you have forgotten your administrator password, then there are ways to find administrator password for your account.
What Do I Do if I Forgot My Administrator Password?
In case you forget your administrator password, you will have to reset the Windows administrator password from your desktop settings. But for that, you need to have a Microsoft account logged in on your desktop to attempt this.
How Do I Find My Administrator Username and Password for Windows 10?
If you cannot find administrator password for your administrator account for Windows 10 with the username, then follow the steps below to recover it back:
1. Open the Microsoft Sign in page for your administrator account.
2. Click on the Sign-in options.
3. Click Forgot my username option.
4. Recover your username using your Email or phone number.
5. Once you have received your username, you can change your password by clicking on Forgot password.
Also Read: How to Enable or Disable Administrator Account in Windows 10
How Do I Find My Administrator Password on Windows 10?
The administrator password on Windows 10 is not visible to the users, to get it you have to reset Windows administrator password. To do so on Windows 10, you need to simply open your desktop settings and follow the steps below to find administrator password.
1. Open the Settings application on your desktop.
2. Click on the Accounts option in it.
3. Click the Sign-in options > Password options.
4. Click the Change option to find the administrator password.
Also Read: How to Turn Off Restricted Mode on YouTube Network Administrator
How To Find Administrator Password Windows 10 Using Command Prompt?
Command prompt lets you find administrator password for your account. Follow the upcoming steps to do the same.
Note: To perform this method, you need to have an administrator account on your desktop.
1. Type Command Prompt in the Windows search bar and click Open.
2. Type net user in it.
3. Next, type net user USERNAME to change the administrator password.
4. If you have logged in as an administrator, you will be provided with a new password option for you to set.
How to Set or Reset Windows 10 Administrator Password?
If you couldn’t find administrator password, follow the steps below to set or reset Windows administrator password for Windows 10:
Note: You need to have a Microsoft account logged in on your desktop for this step.
1. Open Settings and click the Accounts option, as shown below.
2. Click on the Microsoft Account option and go to Edit Profile.
3. Click on Change Password and save the changes made.
Also Read: How to Remove or Reset the BIOS Password (2022)
What Happens If I Delete Administrator Account Windows 10?
In case you couldn’t find administrator password and opt for deleting the administrator account in your Windows 10, it will lead to deleting all the data stored in your system. From pictures, and files to apps, every important data that you have stored will be wiped off.
How Do I Turn Off School Restrictions in Windows 10?
To turn off school restrictions in Windows 10, follow the below steps:
1. Open the Settings application on your desktop.
2. Click on the Accounts option in it.
3. Click the Access work or school account.
4. Click on the Disconnect option to disconnect the School account from your system.
Also Read: How to Disable Wakeup Password in Windows 11
How Do I Get Administrative Privileges on My School Computer?
To get administrative privileges on your school computer, you need to find administrator Password and the Username of the system. Once you know them, you can access and manage to enjoy the administrative privileges on your school computer.
How Do I Reset My School Laptop Password?
1. Log in to your school laptop by filling in the username and password.
2. Open the Settings option.
3. Go to Update & Security in it.
4. Click on the Recovery option.
5. Click on Get Started to reset the laptop.
Can You Wipe a School Laptop?
Yes, you can wipe a school laptop by clean installing the system. You can achieve this by going to windows security and fresh starting the system. This will help the laptop work faster and will optimize its health.
Recommended:
- 14 Best Fastest Browsers for Android
- Fix Update Error 0x80070bcb Windows 10
- Fix Chrome Not Saving Passwords in Windows 10
- Enable Or Disable Administrator Account On Login Screen In Windows 10
We hope you have understood the steps to learn how to find administrator password on your Windows 10 PC and were able to perform it successfully. You can drop your queries about this article and topic suggestions for future articles in the comments section below.
There isn’t a default password for Windows, but there are other options if you forgot your password
Knowing the default Windows password could be very useful for times when you forget your password or need one to access a special area of Windows. For example, if admin credentials are needed to reach a secure part of Windows or to install a program, it would be helpful to have a default admin password.
No Default Windows Password
Unfortunately, there is no real default Windows password. There are, however, ways to accomplish the things you wanted to do with a default password without actually having one. For example, there are ways to find your administrator password or any password you might not know, which you can then use in place of that fabled default Windows password.
This discussion only applies to a standard Windows installation, usually on a single home PC or a computer on a home network. If yours is on a corporate network where passwords are managed on the server, these instructions will almost certainly not work.
Did You Forget Your Password?
There isn’t a magical password you can get that gives you access to an account that you’ve lost the password to. There are, however, several ways to find a lost Windows password.
It’s a good idea to get a password manager so that you can store your password in a safe place that you always have access to. That way, if you ever forget it again, you can just return to the password manager to look it up without having to go through these processes explained below.
-
Have another user change your password. If the other user is an admin that knows their password, they can use their own account to give you a new password.
If you have access to another account on the computer, but you’re unable to reset your forgotten password, you could just make a new user account and forget about the original (your files, of course, will be locked away in that inaccessible account, though).
-
Try to guess the password. It might be your name or a family member’s name, or a combination of your favorite foods. Your password is your password, so you’d be the best person at guessing it.
-
Have a program try to «guess» it. You can do this with software called «Windows password recovery tools.» If you have a short password, some of these tools might work fairly quickly at recovering your lost password.
-
If all else fails, you might just have to do a clean install of Windows, but do not do this unless you’ve exhausted absolutely every other option.
This is considered a destructive method because it will start you over from scratch, removing not only your forgotten password but also all of your programs, pictures, documents, videos, bookmarks, etc. Everything is removed, and the whole operating system begins again as completely fresh software.
Consider using a backup program to keep a second copy of your files stored away from your main Windows installation in the event that a full system restore ever needs to take place in the future.
Do You Need Admin Access?
Certain things you do on your computer require an admin to provide their credentials. This is because when the admin user was initially set up, they were given rights that regular, standard users don’t have. This includes installing programs, making system-wide changes, and accessing sensitive parts of the file system.
If Windows is asking for an administrator password, chances are there’s a user on the computer that can provide it. For example, if NormalUser1 needs an admin password to install a program because it’s not an admin, the administrator user AdminUser1 can put in their password to allow the installation.
However, unless the account was set up for a child, most user accounts were initially given administrator rights. In that case, the user can just accept the prompt for an admin and continue on without having to provide a new password.
Windows passwords are completely unrelated to other admin passwords. If you need to access a router, for example, a different password is used there (or at least should be, since you shouldn’t repeat passwords like that).
Thanks for letting us know!
Get the Latest Tech News Delivered Every Day
Subscribe
Каждый пользователь компьютера заботится о сохранности персональных данных. Для этого ОС защищается специальным кодом доступа. Однако человек может забыть подобную информацию, и не понятно, как узнать пароль Администратора в операционной системе Windows 10. Чтобы разобраться с кодом, необходимо понять, в каких ситуациях требуется его ввод, а также рассмотреть способы замены и восстановления password.
Общая информация
На компьютере пользователя хранятся важные данные. Именно для их защиты, а не для блокировки устройства, придуман пароль. Установка кода является не обязательной, то есть по умолчанию он не зарегистрирован. Но, в то же время, никто не запрещает владельцу ПК защитить свой аппарат при помощи комбинации символов.
Для ввода password используется стандартное управление Windows. Регистрируя стандартный пароль, человек вводит символы, которые в дальнейшем будут запрашиваться всякий раз, как только компьютер включается. Также текущий код требуется для запуска приложений от имени Администратора.
Важно. Password регистрируется для каждой учетной записи Windows по отдельности. Таким образом, разблокировать ПК можно путем входа под другим аккаунтом, для которого не был задан код.
Как узнать пароль к учетной записи Администратора с помощью загрузочной флешки
Если человек забыл password или изначально не обладал соответствующей информацией, он не сможет получить доступ к информации, представленной на компьютере. Рабочий стол попросту не отобразится, а после нескольких попыток неудачного ввода профиль и вовсе будет заблокирован.
Универсальным способом, позволяющим узнать пароль, является обращение к помощи загруженной флешки. Процесс трудоемкий, но других легальных способов ознакомиться с текущим кодом не предусмотрено.
Создание загрузочной флешки
Первым делом необходимо позаботиться о создании загрузочного накопителя. В его лице выступает обычная USB-флешка, на которую загружен образ операционной системы Windows 10. Создание образа осуществляется через дополнительное ПО. Для этого прекрасно подойдет программа Rufus. Ее можно бесплатно скачать на сайте разработчика. Далее обратитесь к инструкции:
- Загрузите образ системы на компьютер.
- Подключите флеш-накопитель к ПК.
- Откройте Rufus.
- Во вкладке «Устройство» отметьте свою флешку.
- Нажмите кнопку «Выбрать», а затем укажите путь к ISO-файлу.
- Кликните «Старт».
Далее начнется процесс записи образа. Чтобы операция была выполнена без ошибок, рекомендуется выбирать флешку с достаточным объемом памяти, а перед записью образа следует отформатировать накопитель.
Запуск компьютера с USB-накопителя
Теперь, когда на флешку записан образ ОС, накопитель можно использовать в качестве средства определения пароля Администратора:
- Подключите накопитель к ПК.
- Перезагрузите компьютер.
- Во время включения удерживайте клавишу «F8», «F11», «F12» или «Esc» (зависит от устройства) для входа в BOOT-меню.
- Используя клавиши управления (стрелки «вверх» и «вниз), выберите в списке свою флешку.
Так вам удастся запустить компьютер через образ системы. Далее потребуется выполнить несколько простых действий, которые, в конечном итоге, позволят восстановить или заменить код доступа.
Запуск Командой строки
Образ Виндовс 10 необходим для того, чтобы пользователь мог создать дополнительный аккаунт. Но сначала нужно воспользоваться инструментарием Командной строки, с помощью которой осуществляется переименование отдельных файлов. Если этого не сделать, вы не сможете создать второй профиль и задать новый пароль.
Инструкция:
- После выбора накопителя в BOOT-меню откройте среду восстановления.
- Перейдите в раздел с диагностикой ОС.
- В дополнительных параметрах выберите КС.
- Введите запрос «X:\Windows\System32\sethc.exe» sethc.exe.old», а затем – «X:\Windows\System32\cmd.exe X:\Windows\System32\sethc.exe».
На заметку. Вместо символа «X» нужно указать букву, присвоенную системному диску. Чаще всего это накопитель «C».
Ввод запросов через Командную строку должен сопровождаться нажатием клавиши «Enter». Это позволит активировать команду и внести необходимые изменения. Далее останется создать новую учетную запись с правами Администратора и зарегистрировать пароль.
Как создать второй аккаунт Администратора
После того, как будут выполнены действия через Командную строку, понадобится вновь обратиться к этому инструменту. Однако перед этим необходимо перезагрузить компьютер. Перезапуск приведет к тому, что на экране появится меню ввода пароля.
Здесь не нужно вводить символы наугад или пытаться восстановить код. Сделать это не получится. Необходимо войти в Командную строку, для чего и были переименованы файлы через два запроса в предыдущей инструкции.
Теперь остается выполнить следующее:
- Для входа в КС 6 раз нажмите клавишу «Shift».
- Введите запрос «net user admin2/add».
- Присвойте новому аккаунту права Администратора командой «net localgroup Администраторы admin2/add».
- Перезагрузите устройство.
После перезапуска на экране компьютера появится возможность выбора второй учетной записи вместо профиля, который защищен паролем. Выберите новый аккаунт и создайте альтернативный код доступа.
Ввод нового пароля
Выполнив вход через вторую учетку с правами Админа, вы сможете без труда зарегистрировать новый пароль:
- Откройте меню «Пуск».
- Запустите «Панель управления».
- В качестве стиля отображения выберите «Крупные значки», а затем перейдите в раздел «Администрирование».
- Дважды кликните ЛКМ по компоненту «Управление компьютером».
- В системе управления раскройте пункт со служебными программами, после чего откройте список пользователей.
- Кликните ПКМ по учетной записи, для которой необходимо заменить код доступа.
- Нажмите кнопку «Задать пароль» и введите новые данные.
- Подтвердите сохранение изменений.
Важно. После выполнения операции рекомендуется удалить второй аккаунт через упомянутый ранее раздел «Пользователи», а также при помощи консоли PowerShell (доступна в меню «Пуск») ввести запрос «ren “X:\Windows\System32\sethc.exe.old” sethc.exe.» для возвращения к стандартным настройкам, которые изменялись в Командной строке.
Как только все шаги инструкции будут выполнены, вы сможете включить компьютер, используя новые сохраненные данные. Запомните пароль и не теряйте.
Удаление пароля через профиль Microsoft
Password нужен не только для ноутбука или компьютера, когда пользователь пытается разблокировать устройство или запустить программу с правами Администратора. Также он необходим для доступа к учетной записи Microsoft. Причем в данном случае речь идет о другом пароле, который удаляется иначе:
- Посетите сайт com.
- Нажмите кнопку «Войти».
- Введите адрес электронной почты.
- Кликните по надписи «Забыли пароль».
- Для получения одноразового кода выберите свой e-mail.
- Введите цифры, которые придут в ответном сообщении на почту.
- Нажмите «Далее».
- Введите новый password.
- Подтвердите сохранение настроек.
Действия по сбросу пароля от учетной записи Microsoft могут выполняться на любом устройстве, будь то компьютер, планшет или смартфон. Главное в этом случае – открыть сайт компании и воспользоваться встроенным инструментом авторизации.
Восстановление пароля с применением специальных утилит
Если стандартный метод восстановления password через образ системы не помог, стоит обратиться к специальному ПО. На текущий момент разработано несколько десятков программ для изменения параметров входа, в каждой из которых применяется собственный алгоритм.
Windows 10 PE
Простая утилита доступна для бесплатного скачивания через официальный сайт разработчиков. После установки ПО необходимо выполнить следующее:
- Открыть программу.
- Выделить текст «Windows 10 PE x64» и нажать клавишу «Enter».
- Через меню «Пуск» запустить «Password Renew».
- Кликнуть «Select Windows Folder» и указать корневую папку операционной системы (посмотреть расположение можно через «Проводник»).
- Нажать «Renew existing user password», а затем выбрать профиль для замены входных данных.
- Ввести новый пароль и сохранить изменения.
Операцию следует выполнять через вторую учетную запись, если таковая имеется на компьютере. Далее останется перезагрузить устройство и войти с новым кодом.
ERD Commander
Еще одна бесплатная утилита, позволяющая восстановить password при условии запуска компьютера с загрузочной флешки. Далее нужно действовать по инструкции:
- Нажмите кнопку «Старт».
- В строке «System Tools» выберите «Locksmith».
- Укажите аккаунт, для которого требуется заменить данные.
- Кликнуть «Next».
- Придумать пароль и сохранить параметры.
Затем просто перезагружаем компьютер, после чего вход в учетную запись произойдет путем ввода новых параметров.
Offline NT Password Editor
Эта программа также позволяет осуществить задуманное через загрузочную флешку, находясь в системе восстановления. Поэтому сначала необходимо посетить сайт pogostick.net и скачать файл usb140201.zip.
После его записи на внешний накопитель следует запустить ПК с флешки и выполнить несколько простых шагов:
- Нажать клавишу «Enter».
- Выбрать системный диск.
- Ввести запрос с цифрой «1».
- Вбить команду «Edit user data and passwords».
- Выбрать профиль.
- Ввести «1».
На заметку. Действия через Offline NT Password Editor осуществляются по аналогии с Командной строкой. То есть после ввода каждого запроса нужно нажимать клавишу «Enter».
Теперь останется выйти из утилиты, нажав поочередно клавиши «Q», «Enter»,» Q», «Enter», «Y», «Enter», «N», «Enter». Наконец, перезапустите устройство и откройте Рабочий стол.
Ophcrack
Заключительный вариант. Скачайте дистрибутив и запишите его на флешку. Далее придется открыть программу через внешний накопитель и сделать следующее:
- Кликнуть «Tables».
- Выбрав раздел с хеш-информацией, нажать «Install».
- Нажать «Load», после чего выбрать «Load SAM with…samdump 2».
- Указать аккаунт.
- Нажать «Crack».
В отличие от ранее рассмотренных программ, эта утилита не меняет пароль, а показывает его. Информация отображается в строчке «NT Pwd».
Что делать, забыл пароль учетной записи windows 10 – 2022
Если вы забыли свой пароль для учетной записи или хотите получить доступ к определенной части Windows 10/11, вам необходимо знать пароль администратора по умолчанию Windows 10/11 забыл пароль учетной записи windows 10 . Когда вы пытаетесь что-то сделать, Windows 10/11 требует, чтобы администратор предоставил свою авторизацию. Кроме того, если вы забудете или потеряете пароль для входа в систему, вам необходимо знать способ доступа к заблокированным файлам.
Какой Пароль Администратора По Умолчанию Для Windows 10/11?
На самом деле для Windows 10/11 нет административного пароля по умолчанию. Вы можете забыть, какой пароль вы установили при установке Windows. Вы можете использовать наиболее часто используемый пароль в качестве пароля администратора Windows по умолчанию. Если вы забыли пароль администратора по умолчанию, вот 5 способов исправить забытый пароль администратора Windows 10/11 по умолчанию.
Метод 1: Измените Пароль Администратора Windows 10 По Умолчанию С Помощью Ссылки «Забыли Пароль»
Это простой метод. Если вы не знаете пароль администратора Windows 10 по умолчанию и застряли на экране входа в систему, этот метод будет действительно полезен забыл пароль учетной записи windows 10. Вам просто нужно было иметь резервный адрес электронной почты или номер телефона, когда ваша учетная запись является администратором. Следуйте шагам:
Шаг 1: Если вы застряли на экране входа в систему и не знаете пароль, нажмите на ссылку ниже «Я забыл свой пароль».
Шаг 2: После загрузки откроется следующее окно. Вы должны выбрать учетную запись администратора, а затем заполнить поле отображаемым текстом. После этого нажмите «Далее».
Шаг 3: Следующее, что вам нужно сделать, это подтвердить себя. Выберите любой вариант, например адрес электронной почты или номер телефона, по которому вы хотите получить код подтверждения забыл пароль учетной записи windows 10. Убедитесь, что это действительно ваш адрес электронной почты или номер телефона, и нажмите «Отправить код».
Шаг 4: Получив код, введите его и нажмите «Далее».
Шаг 5: Теперь вам нужно просто сбросить пароль. Введите новый пароль и нажмите «Далее». Вы успешно сбросили административный пароль.
Метод 2: Удалите Пароль Администратора Windows 10/11 По Умолчанию С Помощью PassFab 4WinKey
Чтобы удалить пароль администратора dedfault Windows 10/11, вы можете попробовать PassFab 4WinKey забыл пароль от учетной записи windows 10. Это простая, но мощная программа для удаления или сброса административного пароля по умолчанию в Windows 10/11. Вы можете легко выполнить задачу за 3 простых шага:
- Создать диск для сброса пароля Windows 10/11
- Загрузите Windows 10/11 с диска
- Восстановить пароль Windows 10/11
Выполните эти простые шаги, и вы сможете легко сбросить или удалить пароль администратора Windows 10/11.
Каждый пользователь компьютера заботится о сохранности персональных данных. Для этого ОС защищается специальным кодом доступа. Однако человек может забыть подобную информацию, и не понятно, как узнать пароль Администратора в операционной системе Windows 10. Чтобы разобраться с кодом, необходимо понять, в каких ситуациях требуется его ввод, а также рассмотреть способы замены и восстановления password.
Общая информация
На компьютере пользователя хранятся важные данные. Именно для их защиты, а не для блокировки устройства, придуман пароль. Установка кода является не обязательной, то есть по умолчанию он не зарегистрирован. Но, в то же время, никто не запрещает владельцу ПК защитить свой аппарат при помощи комбинации символов.
Для ввода password используется стандартное управление Windows. Регистрируя стандартный пароль, человек вводит символы, которые в дальнейшем будут запрашиваться всякий раз, как только компьютер включается. Также текущий код требуется для запуска приложений от имени Администратора.
Важно. Password регистрируется для каждой учетной записи Windows по отдельности. Таким образом, разблокировать ПК можно путем входа под другим аккаунтом, для которого не был задан код.
Как узнать пароль к учетной записи Администратора с помощью загрузочной флешки
Если человек забыл password или изначально не обладал соответствующей информацией, он не сможет получить доступ к информации, представленной на компьютере. Рабочий стол попросту не отобразится, а после нескольких попыток неудачного ввода профиль и вовсе будет заблокирован.
Универсальным способом, позволяющим узнать пароль, является обращение к помощи загруженной флешки. Процесс трудоемкий, но других легальных способов ознакомиться с текущим кодом не предусмотрено.
Создание загрузочной флешки
Первым делом необходимо позаботиться о создании загрузочного накопителя. В его лице выступает обычная USB-флешка, на которую загружен образ операционной системы Windows 10. Создание образа осуществляется через дополнительное ПО. Для этого прекрасно подойдет программа Rufus. Ее можно бесплатно скачать на сайте разработчика. Далее обратитесь к инструкции:
- Загрузите образ системы на компьютер.
- Подключите флеш-накопитель к ПК.
- Откройте Rufus.
- Во вкладке «Устройство» отметьте свою флешку.
- Нажмите кнопку «Выбрать», а затем укажите путь к ISO-файлу.
- Кликните «Старт».
Далее начнется процесс записи образа. Чтобы операция была выполнена без ошибок, рекомендуется выбирать флешку с достаточным объемом памяти, а перед записью образа следует отформатировать накопитель.
Запуск компьютера с USB-накопителя
Теперь, когда на флешку записан образ ОС, накопитель можно использовать в качестве средства определения пароля Администратора:
- Подключите накопитель к ПК.
- Перезагрузите компьютер.
- Во время включения удерживайте клавишу «F8», «F11», «F12» или «Esc» (зависит от устройства) для входа в BOOT-меню.
- Используя клавиши управления (стрелки «вверх» и «вниз), выберите в списке свою флешку.
Так вам удастся запустить компьютер через образ системы. Далее потребуется выполнить несколько простых действий, которые, в конечном итоге, позволят восстановить или заменить код доступа.
Запуск Командой строки
Образ Виндовс 10 необходим для того, чтобы пользователь мог создать дополнительный аккаунт. Но сначала нужно воспользоваться инструментарием Командной строки, с помощью которой осуществляется переименование отдельных файлов. Если этого не сделать, вы не сможете создать второй профиль и задать новый пароль.
- После выбора накопителя в BOOT-меню откройте среду восстановления.
- Перейдите в раздел с диагностикой ОС.
- В дополнительных параметрах выберите КС.
- Введите запрос «X:\Windows\System32\sethc.exe» sethc.exe.old», а затем – «X:\Windows\System32\cmd.exe X:\Windows\System32\sethc.exe».
Ввод запросов через Командную строку должен сопровождаться нажатием клавиши «Enter». Это позволит активировать команду и внести необходимые изменения. Далее останется создать новую учетную запись с правами Администратора и зарегистрировать пароль.
Как создать второй аккаунт Администратора
После того, как будут выполнены действия через Командную строку, понадобится вновь обратиться к этому инструменту. Однако перед этим необходимо перезагрузить компьютер. Перезапуск приведет к тому, что на экране появится меню ввода пароля.
Здесь не нужно вводить символы наугад или пытаться восстановить код. Сделать это не получится. Необходимо войти в Командную строку, для чего и были переименованы файлы через два запроса в предыдущей инструкции.
Теперь остается выполнить следующее:
- Для входа в КС 6 раз нажмите клавишу «Shift».
- Введите запрос «net user admin2/add».
- Присвойте новому аккаунту права Администратора командой «net localgroup Администраторы admin2/add».
- Перезагрузите устройство.
После перезапуска на экране компьютера появится возможность выбора второй учетной записи вместо профиля, который защищен паролем. Выберите новый аккаунт и создайте альтернативный код доступа.
Ввод нового пароля
Выполнив вход через вторую учетку с правами Админа, вы сможете без труда зарегистрировать новый пароль:
- Откройте меню «Пуск».
- Запустите «Панель управления».
- В качестве стиля отображения выберите «Крупные значки», а затем перейдите в раздел «Администрирование».
- Дважды кликните ЛКМ по компоненту «Управление компьютером».
- В системе управления раскройте пункт со служебными программами, после чего откройте список пользователей.
- Кликните ПКМ по учетной записи, для которой необходимо заменить код доступа.
- Нажмите кнопку «Задать пароль» и введите новые данные.
- Подтвердите сохранение изменений.
Как только все шаги инструкции будут выполнены, вы сможете включить компьютер, используя новые сохраненные данные. Запомните пароль и не теряйте.
Удаление пароля через профиль Microsoft
Password нужен не только для ноутбука или компьютера, когда пользователь пытается разблокировать устройство или запустить программу с правами Администратора. Также он необходим для доступа к учетной записи Microsoft. Причем в данном случае речь идет о другом пароле, который удаляется иначе:
- Посетите сайт com.
- Нажмите кнопку «Войти».
- Введите адрес электронной почты.
- Кликните по надписи «Забыли пароль».
- Для получения одноразового кода выберите свой e-mail.
- Введите цифры, которые придут в ответном сообщении на почту.
- Нажмите «Далее».
- Введите новый password.
- Подтвердите сохранение настроек.
Действия по сбросу пароля от учетной записи Microsoft могут выполняться на любом устройстве, будь то компьютер, планшет или смартфон. Главное в этом случае – открыть сайт компании и воспользоваться встроенным инструментом авторизации.
Восстановление пароля с применением специальных утилит
Если стандартный метод восстановления password через образ системы не помог, стоит обратиться к специальному ПО. На текущий момент разработано несколько десятков программ для изменения параметров входа, в каждой из которых применяется собственный алгоритм.
Windows 10 PE
Простая утилита доступна для бесплатного скачивания через официальный сайт разработчиков. После установки ПО необходимо выполнить следующее:
- Открыть программу.
- Выделить текст «Windows 10 PE x64» и нажать клавишу «Enter».
- Через меню «Пуск» запустить «Password Renew».
- Кликнуть «Select Windows Folder» и указать корневую папку операционной системы (посмотреть расположение можно через «Проводник»).
- Нажать «Renew existing user password», а затем выбрать профиль для замены входных данных.
- Ввести новый пароль и сохранить изменения.
Операцию следует выполнять через вторую учетную запись, если таковая имеется на компьютере. Далее останется перезагрузить устройство и войти с новым кодом.
ERD Commander
Еще одна бесплатная утилита, позволяющая восстановить password при условии запуска компьютера с загрузочной флешки. Далее нужно действовать по инструкции:
- Нажмите кнопку «Старт».
- В строке «System Tools» выберите «Locksmith».
- Укажите аккаунт, для которого требуется заменить данные.
- Кликнуть «Next».
- Придумать пароль и сохранить параметры.
Затем просто перезагружаем компьютер, после чего вход в учетную запись произойдет путем ввода новых параметров.
Offline NT Password Editor
Эта программа также позволяет осуществить задуманное через загрузочную флешку, находясь в системе восстановления. Поэтому сначала необходимо посетить сайт pogostick.net и скачать файл usb140201.zip.
После его записи на внешний накопитель следует запустить ПК с флешки и выполнить несколько простых шагов:
- Нажать клавишу «Enter».
- Выбрать системный диск.
- Ввести запрос с цифрой «1».
- Вбить команду «Edit user data and passwords».
- Выбрать профиль.
- Ввести «1».
На заметку. Действия через Offline NT Password Editor осуществляются по аналогии с Командной строкой. То есть после ввода каждого запроса нужно нажимать клавишу «Enter».
Теперь останется выйти из утилиты, нажав поочередно клавиши «Q», «Enter»,» Q», «Enter», «Y», «Enter», «N», «Enter». Наконец, перезапустите устройство и откройте Рабочий стол.
Ophcrack
Заключительный вариант. Скачайте дистрибутив и запишите его на флешку. Далее придется открыть программу через внешний накопитель и сделать следующее:
- Кликнуть «Tables».
- Выбрав раздел с хеш-информацией, нажать «Install».
- Нажать «Load», после чего выбрать «Load SAM with…samdump 2».
- Указать аккаунт.
- Нажать «Crack».
В отличие от ранее рассмотренных программ, эта утилита не меняет пароль, а показывает его. Информация отображается в строчке «NT Pwd».
Есть ли в Windows 10 пароль по умолчанию?
К сожалению, настоящего пароля Windows по умолчанию нет. Однако есть способы выполнить то, что вы хотели делать с паролем по умолчанию, даже не имея его.
Какой пароль по умолчанию в Windows 10?
На самом деле, для Windows 10 нет пароля администратора по умолчанию /11. Вы можете забыть, какой пароль вы установили при установке Windows. Вы можете использовать свой наиболее часто используемый пароль в качестве пароля администратора Windows по умолчанию. Если вы забыли пароль администратора по умолчанию, вот вам 5 способов.
Как мне найти свой пароль для входа в Windows 10?
На экране входа в Windows 10 нажмите Я забыл свой пароль. На следующем экране введите адрес электронной почты своей учетной записи Microsoft и нажмите Enter.. Затем Microsoft стремится убедиться, что это действительно вы. Вы можете попросить Microsoft отправить вам код по электронной почте или SMS.
Есть ли в Windows 10 пароль администратора?
В более новых версиях Windows, таких как Windows 10, Windows 8 и Windows 7, большинство основных учетных записей настроены как учетные записи администратора, поэтому пароль администратора чаще всего является паролем к вашей учетной записи.
Какой пароль по умолчанию для ноутбука?
Пароль по умолчанию — это пароль (обычно «123, »« Admin »,« root »,« пароль »,« , »,« Секрет »или« доступ »), присвоенный программе или аппаратному устройству разработчиком или производителем.
Как мне узнать свой пароль администратора?
На компьютере не в домене
- Нажмите Win-r. В диалоговом окне введите compmgmt. msc, а затем нажмите Enter.
- Разверните «Локальные пользователи и группы» и выберите папку «Пользователи».
- Щелкните правой кнопкой мыши учетную запись администратора и выберите Пароль.
- Следуйте инструкциям на экране, чтобы выполнить задачу.
Как мне найти свое имя пользователя и пароль Windows?
- Сидя за главным компьютером с установленным LogMeIn, нажмите и удерживайте клавишу Windows, а затем нажмите букву R на клавиатуре. Откроется диалоговое окно «Выполнить».
- В поле введите cmd и нажмите Enter. Появится окно командной строки.
- Введите whoami и нажмите Enter.
- Будет отображено ваше текущее имя пользователя.
Как мне войти в систему как администратор?
В окне Администратор: командная строка, введите net user и нажмите клавишу Enter. ПРИМЕЧАНИЕ. Вы увидите в списке учетные записи администратора и гостя. Чтобы активировать учетную запись администратора, введите команду net user administrator / active: yes и нажмите клавишу Enter.
Какой пароль администратора Windows по умолчанию?
Современные учетные записи администраторов Windows
Таким образом, нет пароля администратора Windows по умолчанию, который вы можете выкопать для любых современных версий Windows. Хотя вы можете снова включить встроенную учетную запись администратора, мы не рекомендуем этого делать.
Как мне заставить мой компьютер перестать запрашивать пароль администратора?
Нажмите клавишу Windows, введите netplwiz, а затем нажмите клавишу ВВОД. В появившемся окне щелкните профиль локального администратора (A), снимите флажок рядом с полем Пользователи должны ввести имя пользователя и пароль для использования этого компьютера (B), а затем нажмите «Применить» (C).
Как найти пароль администратора в Windows 10
Учетная запись администратора помогает вам полностью управлять окнами. Если у вас есть учетная запись администратора, вы можете легко выполнять все основные операции в Windows, такие как загрузка приложений и изменение настроек в вашей системе. Если вы не можете найти пароль администратора, продолжайте читать это руководство, чтобы решить, как найти имя пользователя и пароль администратора для запроса учетной записи.
Как найти пароль администратора в Windows 10
Продолжайте читать эту статью, чтобы узнать, как найти и изменить пароль учетной записи администратора. Но сначала давайте узнаем больше об учетных записях администратора и паролях вашего устройства с Windows 10.
Существует ли пароль администратора по умолчанию для Windows 10?
Нет, для Windows 10 нет пароля администратора по умолчанию, а есть только один пароль администратора, который является исходным. Если вы забыли пароль администратора, есть способы найти пароль администратора для вашей учетной записи.
Что делать, если я забыл пароль администратора?
Если вы забудете пароль администратора, вам придется сбросить пароль администратора Windows в настройках рабочего стола. Но для этого вам необходимо войти в учетную запись Microsoft на своем рабочем столе, чтобы попытаться это сделать.
Как найти имя пользователя и пароль администратора для Windows 10?
Если вы не можете найти пароль администратора для своей учетной записи администратора для Windows 10 с именем пользователя, выполните следующие действия, чтобы восстановить его обратно:
1. Откройте страницу входа в Microsoft для своей учетной записи администратора.
2. Щелкните Параметры входа.
3. Нажмите «Забыли имя пользователя».
4. Восстановите свое имя пользователя, используя адрес электронной почты или номер телефона.
5. Получив имя пользователя, вы можете изменить свой пароль, нажав Забыли пароль.
Как узнать пароль администратора в Windows 10?
Пароль администратора в Windows 10 не виден пользователям, для его получения необходимо сбросить пароль администратора Windows. Для этого в Windows 10 вам нужно просто открыть настройки рабочего стола и выполнить следующие шаги, чтобы найти пароль администратора.
1. Откройте Настройки приложение на рабочем столе.
2. Нажмите в нем на опцию «Учетные записи».
3. Щелкните Параметры входа > Параметры пароля.
4. Нажмите кнопку «Изменить», чтобы найти пароль администратора.
Как найти пароль администратора Windows 10 с помощью командной строки?
Командная строка позволяет найти пароль администратора для вашей учетной записи. Следуйте дальнейшим шагам, чтобы сделать то же самое.
Примечание. Чтобы использовать этот метод, вам необходимо иметь учетную запись администратора на рабочем столе.
1. Введите «Командная строка» в строке поиска Windows и нажмите «Открыть».
2. Введите в нем пользователя net.
3. Затем введите net userUSERNAME, чтобы изменить пароль администратора.
4. Если вы вошли в систему как администратор, вам будет предложен новый пароль для установки.
Как установить или сбросить пароль администратора Windows 10?
Если вы не можете найти пароль администратора, выполните следующие действия, чтобы установить или сбросить пароль администратора Windows для Windows 10:
Примечание. Для этого шага вам необходимо войти в учетную запись Microsoft на рабочем столе.
1. Откройте «Настройки» и нажмите «Учетные записи», как показано ниже.
2. Нажмите на опцию «Учетная запись Microsoft» и перейдите к «Редактировать профиль».
3. Нажмите «Изменить пароль» и сохраните внесенные изменения.
Что произойдет, если я удалю учетную запись администратора Windows 10?
Если вы не смогли найти пароль администратора и выбрать удаление учетной записи администратора в Windows 10, это приведет к удалению всех данных, хранящихся в вашей системе. От изображений и файлов до приложений все важные данные, которые вы сохранили, будут стерты.
Как отключить школьные ограничения в Windows 10?
Чтобы отключить школьные ограничения в Windows 10, выполните следующие действия:
1. Откройте приложение «Настройки» на рабочем столе.
2. Нажмите в нем на опцию «Учетные записи».
3. Щелкните доступ к рабочей или учебной учетной записи.
4. Нажмите «Отключить», чтобы отключить школьную учетную запись от вашей системы.
Как получить права администратора на школьном компьютере?
Чтобы получить административные привилегии на школьном компьютере, вам необходимо найти пароль администратора и имя пользователя системы. Как только вы их узнаете, вы сможете получить доступ к административным привилегиям на своем школьном компьютере и управлять ими.
Как сбросить пароль школьного ноутбука?
1. Войдите в свой школьный ноутбук, введя имя пользователя и пароль.
2. Откройте параметр «Настройки».
3. Заходим в нем в «Обновление и безопасность».
4. Нажмите «Восстановление».
5. Нажмите «Начать», чтобы перезагрузить ноутбук.
Можно ли протирать школьный ноутбук?
Да, вы можете стереть школьный ноутбук, установив систему начисто. Вы можете добиться этого, зайдя в систему безопасности Windows и заново запустив систему. Это поможет ноутбуку работать быстрее и оптимизирует его работоспособность.
Мы надеемся, что вы поняли шаги, чтобы узнать, как найти пароль администратора на вашем ПК с Windows 10, и смогли выполнить его успешно. Вы можете оставить свои вопросы об этой статье и предложения тем для будущих статей в разделе комментариев ниже.
«Hi, I have a new computer and I just updated to windows 10. I am trying to install some new software, but I keep getting a pop up saying: To continue, enter administrator password and select yes. The problem is that it gives me no option to put a password in, and I had never set up a password for admin anyway.»
Whether you already know or you do not, your Windows 10 computer has at least one administrator account registered on it. Most likely you will be using an admin account as that is what allows you to install apps and make system modifications to your machine. If you ever forget the password for your account, you may want to learn how to find administrator password Windows 10 so you can find your password and use it to log-in to your account.
In the following guide, you are going to learn how to find administrator password on a computer that runs Windows 10 operating system. As the administrator password is important, learning how to find it is also important as it will then let you perform a number of tasks without any restrictions on your computer. Let’s check out the guide to find administrator password Windows 10:
- Part 1. What is An Administrator Password?
- Part 2. How to Find Administrator Password on Windows 10?
- Part 3. How to Find Lost Administrator Password on Windows 10?
Part 1. What is An Administrator Password?
If you do not already know, this section sheds light on what an administrator password is and where and how it is used on a Windows computer.
An administrator password is the password that you use to log-in to the admin account on your Windows PC. If your account is the admin type, the current password that you use to log-in to your account is the administrator password for you. Similarly, there may be other admin users on your computer with their own administrator passwords.
An admin password allows you to make tons of changes even to the core system files on your computer. It lets you install new software, remove old programs, and make modifications to utilities like Windows Registry. Therefore, it is important that you keep your admin password confidential or anyone with access to the password will make any change they want to your machine.
Now that you know what an admin password is, where it is used, and how important it is to you, you may want to find out how you can find the administrator password on your Windows 10 PC.
The thing with admin passwords is that you cannot view them on your computer. You only enter them when you are logging-in to your machine but they are not viewable like other text files on your system. However, you can change the password to any other password without requiring to enter your current password if you wish to do it.
The following are the steps on how you can go about resetting the administrator password for your user account on a Windows 10 based PC:
Step 1: Launch the Settings app on your machine by pressing Windows + S key combination. When the app launches, select the option that says Accounts to launch your account settings menu.
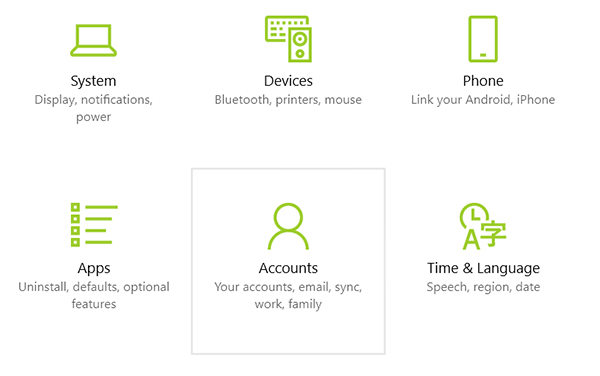
Step 2: On the screen that follows, you will find several options in the left sidebar. From the available options, click on the one that says Sign-in options as that is where the option you are looking for is located.

Step 3: On the right-hand side, you will find a section called Password. Click on the Change button in the section to change the administrator password for your account.
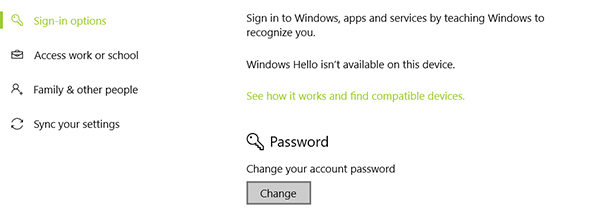
Step 4: Enter in a new password for your account and hit Enter.
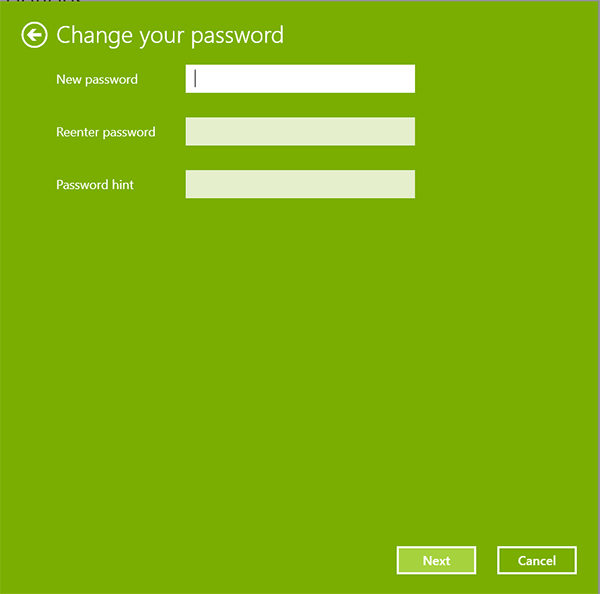
Your administrator password should now be reset. That is how to find admin password Windows 10 and reset it on your computer.
Part 3. How to Find Lost Administrator Password on Windows 10?
If you have lost your admin password and you cannot recall it no matter what, you are in trouble as your computer will not let you perform major tasks without the admin password.
Fortunately, though, there is a software called Windows Password Recovery Tool that allows users like you to reset your forgotten administrator passwords on your computers. You do not need to know your password to reset it as the software takes care of it for you. The following is how it works:
Free Try Windows Password Recovery Tool
World’s 1st Windows Password Recovery Software to Reset Windows Administrator & User Password.
Free Download
Free Download
Step 1. Download and launch the software on an accessible PC. Insert a blank CD, DVD, or a USB flash drive into your computer, select your media in the software, and finally click on the button that says Burn.

Step 2. Insert the newly created bootable drive into your locked laptop and boot-up your computer from the newly created CD/DVD/USB flash drive. Choose your Windows installation on the first screen and then select the Reset your password option and click on Next.
Step 3. Click on the user account for which you need to recover the password. Click on «Remove the password» and proceed to click on «Next» to remove it.
The software will go ahead and get the admin password reset for your account. Learning to use the above software is much more useful than learning how to find administrator password using CMD.
If you are looking for the administrator password for your Windows 10 PC but you do not know where it is located, the above guide will help you find it on your machine. It also teaches what you can do if you forget the password for your account.
Free Try Windows Password Recovery Tool
World’s 1st Windows Password Recovery Software to Reset Windows Administrator & User Password.
Free Download
Free Download



























































