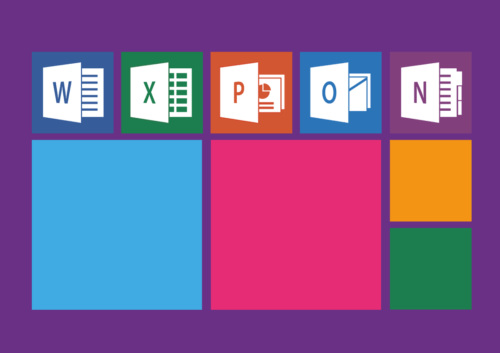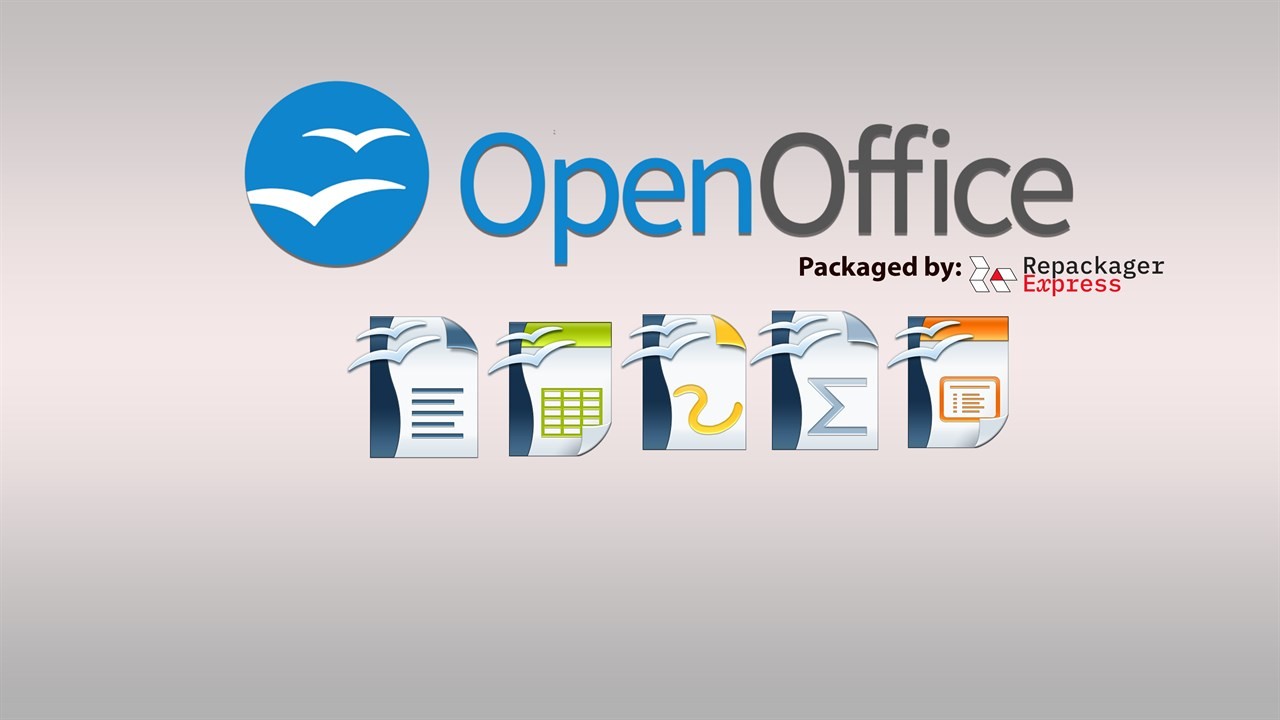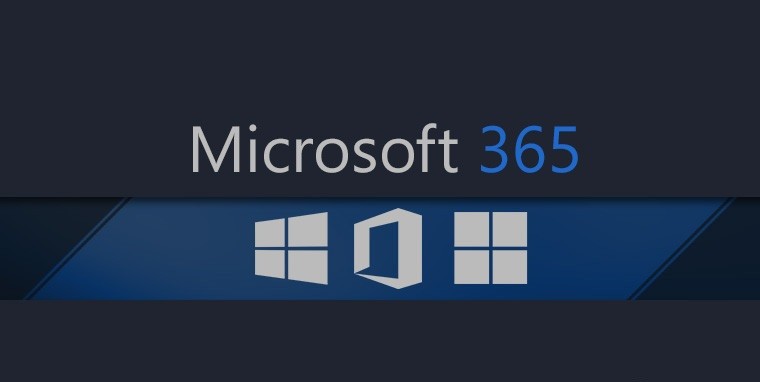Многие юзеры не хотят платить за использование офисных программ Windows, так как официальный пакет Microsoft Office стоит недешёво. Рассмотрим альтернативные приложения и их установку.
Версии Microsoft Office, поддерживаемые ОС Windows 10
В Windows 10 в полной мере будут работать такие варианты Microsoft Office, как:
- Office 2010 (14.0);
- Office 2013 (15.0);
- Office 2016 (16.0).
Работа версии 2007 года в последней ОС Windows не тестировалась, так как её выпуск и поддержка уже прекратились. Это означает, что Office 2007 не запустится на «десятке» или будет работать со сбоями.
Оптимальным вариантом является Office 2016, так как он будет и дальше поддерживаться компанией Microsoft. Это гарантирует регулярное обновление пакета и его программ, добавление новых опций и решение проблем с багами.
На официальном сайте компания также предлагает загрузить Office 365. Это своеобразная подписка, благодаря которой у юзера всегда будет последняя версия средств от Microsoft, так как система автоматически начнёт обновлять пакет до неё. Если вы приобретёте только Office 2016, придётся в дальнейшем покупать отдельно новую версию.
Пакет офисных утилит можно купить и скачать на официальном сайте разработчика. За версию Office 2016 один раз придётся отдать 5 тыс. рублей. Office 365 для дома и персональный обойдутся в 3400 и 2700 рублей в год соответственно.
Существует возможность загрузить пакет и пользоваться им бесплатно в течение месяца. Для загрузки инсталлятора всё равно придётся указать данные своей банковской карты. Списаний со счёта, конечно, не будет. Это просто требование разработчика, который напомнит оплатить подписку в будущем.
Использование браузерной версии офисных утилит
Что делать, если вы уже использовали пробный вариант и не хотите дальше платить? Воспользуйтесь официальной онлайн-версией утилит от Microsoft. Доступны четыре приложения:
- Word;
- Excel;
- PowerPoint;
- OneNote.
Для этого нужны только браузер на ПК и бесперебойный интернет, с которым у многих юзеров могут возникнуть проблемы во время редактирования. В этом и минус данного бесплатного способа.
Онлайн-версии офисных утилит от Microsoft доступны также в облачных хранилищах. Если у вас есть аккаунт Google или «Яндекс», создавайте текстовые файлы, таблицы и презентации в разделе «Документы». Минус такого метода — ограниченный функционал и возможные «зависания» интернета.
Microsoft не является единственной компанией, которая разрабатывает офисные продукты. Существуют альтернативные, но не менее функциональные решения, за которые юзерам не приходится платить. Рассмотрим самые известные из них.
OpenOffice
OpenOffice — основной конкурент пакета от Microsoft, который предлагает практически тот же набор функций, но бесплатно. Всё, что вы делаете в привычных утилитах от Microsoft, можно с тем же успехом повторить в OpenOffice. Его разработчик — компания The Apache Software Foundation. Программы из OpenOffice официально используют как в школах и вузах, так и в различных бюджетных и коммерческих организациях.
В пакет включены следующие компоненты:
- Writer — аналог Word. Он предназначен для создания, просмотра и редактуры текстовых файлов. У него есть приятная особенность — опция автозаполнения, которая позволяет напечатать длинное слово с помощью всего пары клавиш;
- Calc — альтернатива Excel. Даёт возможность работать с таблицами;
- Impress — аналог PowerPoint. Используйте компонент пакета для создания ярких презентаций. В утилите доступны несколько режимов;
- Draw — близнец стандартного Windows-приложения Paint, Adobe Illustrator, Microsoft Visio. В этой программе юзеры создают свои иллюстрации с использованием большого набора инструментов;
- Base — аналог Access. В этой утилите можно редактировать и просматривать базы данных HSQLDB, PostgreSQL, MySQL, Oracle;
- Math. Это отдельное приложение для создания математических формул, которые можно легко переместить в обычный текстовый документ.
У пакета OpenOffice есть и такие положительные стороны:
- портативная версия. Ей можно пользоваться даже на чужом ПК. Она никак не будет связана с системой: не оставит следов в реестре. Необходимо просто перекинуть файл версии на флешку и запустить его с накопителя на другом ПК;
- поддержка большого количества языков, включая русский, украинский и английский;
- полная совместимость со всеми расширениями изображений, таблиц, презентаций, текстовых файлов. При сохранении документа можно менять формат;
- поддержка Linux и Mac OS;
- качественная проверка правописания и возможность создания личного словаря до 30 тысяч слов.
Небольшой минус пакета в том, что текстовые документы Writer сохраняет по умолчанию в формате ODT — его «родном» расширении. Если файл затем запустить в Word, могут появиться некоторые ошибки в вёрстке. Не все юзеры работают с OpenOffice, поэтому при сохранении меняйте формат на DOC в пункте «Сохранить как».
Системные требования у OpenOffice следующие:
- оперативная память от 256 MB (рекомендовано 512 MB);
- объём памяти на жёстком диске от 650 MB;
- система: Windows XP, Vista, 7, 8, 10;
- разрешение экрана не менее 1024 x 768.
Если вы хотите инсталлировать OpenOffice, воспользуйтесь инструкцией:
- Заходим на официальную страницу офиса. В выпадающем меню выбираем язык. Нажимаем на Download language pack или Download full installation, если хотите загрузить сразу все языки. Вас перенаправят на другой сайт, с которого и произойдёт автоматическая загрузка инсталлятора. При одном языке вес его небольшой — всего 12 МБ. При полной установке — 133 МБ.
Выберите в выпадающем меню язык интерфейса будущей программы и версию Windows - Запускаем файл и кликаем по «Далее» в окне с приветствием в мастере установки.
В начальном окне установки кликните по «Далее», чтобы перейти к предварительным действиям перед установкой - Выбираем при желании другую папку для сохранения OpenOffice на жёстком диске с помощью кнопки «Обзор». Можно оставить и автоматически определённую. Кликаем по второй кнопке «Установить».
С помощью кнопки «Обзор» выберите при необходимости новую папку установки - Ожидаем окончания процедуры. После этого нужно будет установить пакет со всеми языками или только с одним. Снова жмём на «Далее» в новом окне мастера установки.
- Вводим имя пользователя и решаем, для кого будет доступна программа: для всех юзеров этого девайса или только для вас. Кликаем по «Далее».
Введите имя пользователя и выберите, для кого будет доступен в дальнейшем пакет офисных программ - Ставим отметку рядом с выборочной или обычной установкой. Первая подойдёт опытным пользователям, новички выбирают «Обычную». Жмём на «Далее».
Если вы новичок, выберите обычный тип установки и нажмите на «Далее» - Оставляем галочку рядом с пунктом о создании ярлыка на «Рабочем столе». С помощью него вы сможете быстро запустить утилиту. Нажимаем на «Установить» и ждём завершения инсталляции. После этого можете сразу приступить к работе.
Оставьте галочку рядом с «Создать ярлык на рабочем столе» и нажмите на «Установить»
Видео: обзор функций OpenOffice
LibreOffice
LibreOffice — пакет офисных утилит, созданный на основе OpenOffice в 2010 году, когда компания The Apache Software Foundation решила разработать отдельный продукт без партнёра Oracle. Была основана некоммерческая организация со своим штатом разработчиков The Document Foundation, которая и занялась написанием нового пакета.
В итоге набор утилит опередил по функционалу и возможностям сам OpenOffice. Например, у LibreOffice есть онлайн-редакторы, как у Microsoft Office. Ими также можно пользоваться бесплатно.
В состав пакета входят приложения с такими же названиями, как и в OpenOffice. Разработана также портативная версия. Программы работают на 32- и 64-разрядных системах и подходят для MacOS и Linux. Утилиты в наборе поддерживают все форматы Office, включая DOCX, XLSX и PPTX. Документы с текстом также сохраняются по умолчанию в формате ODT.
Огромное преимущество LibreOffice в том, что в нём можно работать без мыши с помощью комбинаций клавиш. Особенно актуально это для пользователей ноутбуков и планшетов.
Для установки последней версии программы необходимы:
- права администратора компьютера;
- версия операционной системы:
- Windows XP SP3;
- Windows Vista;
- Windows Server 2008;
- Windows 7;
- Windows 8;
- Windows Server 2012;
- Windows 10;
- Pentium-совместимый компьютер (Pentium III или выше);
- 256 МБ оперативной памяти (рекомендуется 512 МБ);
- 1,5 ГБ свободного места на жёстком диске;
- разрешение экрана 1024×768 или более высокое.
Если хотите установить пакет на свой ПК, следуйте инструкции:
- Открываем официальный ресурс LibreOffice. Щёлкаем по большой зелёной кнопке «Скачать».
Щёлкните по большой зелёной кнопке «Скачать» - Выбираем в выпадающем меню версию Windows. В данном случае отдаём предпочтение Windows (64-bit). Щёлкаем по ссылке, соответствующей последней версии. Установщик будет весить 269 МБ.
Выберите в выпадающем меню версию вашей Windows и язык установки - В папке «Загрузки» находим инсталлятор и запускаем его. В начальном окне с приветствием кликаем по «Далее».
Прочитайте приветствие и кликните по «Далее» в начальном окне мастера установки - Выбираем между двумя типами установки: обычная и выборочная. При первом типе установятся все компоненты по умолчанию, а при втором вы дополнительно сможете выбрать языки интерфейса и орфографические словари. Щёлкаем на «Далее».
Выберите тип установки и нажмите на «Далее» - Оставляем или снимаем галочки рядом с пунктами о создании ярлыка на «Рабочем столе» и автоматическом запуске программы с ОС. Кликаем по «Установить».
Поставьте отметки рядом с нужными пунктами и кликните по «Установить» - Ждём завершения процедуры. После этого вам станут доступны значки офиса в «Пуске» и на «Рабочем столе».
Видео: что предлагает LibreOffice
WPS Office
WPS Office — набор из трёх офисных приложений от китайского разработчика Kingsoft. В пакет включены такие утилиты, как:
- Presentation — для создания презентаций c эффектами;
- Spreadsheet — работа c заметками, таблицами, графиками, календарём;
- Writer — приложение для написания и редактирования текстов в формате DOC.
WPS Office включает в себя три программы, в том числе и Writer — аналог Word
Программа предлагает юзерам следующие возможности:
- поддержку DOC, DBF, CSV, PPT, PPTX, TXT и т. д.;
- работу с файлами из облака и 1 ГБ в облачном хранилище;
- синхронизацию документов между разными устройствами;
- проверку правописания;
- перемещение вкладок;
- отправку файлов по электронной почте прямо из программы;
- сжатие документов;
- поддержку OLE Automation;
- мультиязычную локализацию — поддержку русского языка;
- смену цветовых схем (чёрная и синяя) и типа интерфейса (новый и классический).
Существенный недостаток утилиты в том, что она только условно бесплатная. В ней можно создавать и редактировать документы без какой-либо платы, но при печати программы ставят свои водяные знаки. Чтобы их убрать, необходимо приобрести платный вариант пакета. В связи с этим офис подойдёт тем, кто не собирается делать печатный вариант своих текстов и таблиц.
Ещё один минус — принудительная инсталляция пакета без ведома пользователя вместе с софтом от других разработчиков.
Офис подходит для таких версий Windows, как:
- XP;
- Vista;
- 7;
- 8;
- 10.
Платная версия Professional стоит около 45$ и 80$. Если вы решили начать пользоваться бесплатным пакетом, установите его, следуя инструкции:
- В любом браузере переходим на официальный ресурс WPS Office. Находим синюю кнопку Download и щёлкаем по ней. После загрузки установщика открываем его.
Кликните по Download на официальной странице WPS Office - Появится окно от системы, в котором она попросит разрешить файлу вносить изменения на устройстве. Кликаем по «Да».
Разрешите инсталлятору вносить изменения на устройстве - В начальном окне инсталлятора WPS обязательно ставим галочку рядом с «Я прочитал и принимаю условия соглашения». Второй пункт опциональный: если вы хотите участвовать в программе улучшения качества софта, оставляйте отметку. В противном случае убираем. С помощью ссылки «Изменить параметры» устанавливаем новую папку для сохранения офиса.
Согласитесь с условиями использования WPS Office и при желании примите участие в программе по улучшению пакета - В правом верхнем меню выбираем нужный язык.
Выберите язык WPS Office и кликните по «Установить» - Кликаем по оранжевой кнопке «Установить». Ждём завершения процедуры.
Ожидайте окончания процедуры установки - После успешной инсталляции обращаем внимание на левый правый угол окна. Там будет ссылка Install Yahoo Search. Если этот поиск не нужен, убираем галочку. После этого нажимаем на Finish — запустится Writer.
Если вы не хотите устанавливать Yahoo Search, уберите галочку с соответствующего пункта и кликните по Finish - Нажимаем на кнопку Accept.
Нажмите на Accept в окне с приветствием в программе - Выбираем шаблон или кликаем по New Document, чтобы начать печатать текст в программе.
Если вы хотите создать простой текстовый документ на белом листе, кликните по шаблону New Document
Видео: как установить WPS Office
SoftMaker FreeOffice
FreeOffice — бесплатный вариант от компании SoftMaker. В набор включены также только три приложения:
- TextMaker (аналог Word);
- табличный редактор PlanMaker (аналог Excel);
- редактор презентаций Presentations (аналог PowerPoint).
По сравнению с остальными бесплатными пакетами FreeOffice обладает не таким широким функционалом, но даже его достаточно для создания документов обычному пользователю.
Набор программ имеет следующие плюсы:
- экспорт в EPUB и PDF, что позволяет создать электронные книги из обычных текстовых документов;
- масштабирование и прокрутка с помощью пальцев на девайсах с сенсорным экраном;
- проверка орфографии на 58 языках с использованием словарей Hunspell;
- автоматический перенос слов на 33 языках;
- сохранение документов в формате RTF, HTML, Pocket Word, ASCII, WordPerfect (.wpd) и Unicode;
- открытие файлов ODT (совместимых с OpenOffice и LibreOffice);
- предварительный просмотр документа прямо из диалогового окна файла;
- отправка документов в любом формате на выбор (например, DOC или PDF) по электронной почте;
- портативный вариант утилиты, который можно использовать с флешки и без необходимости установки;
- расширенная поддержка азиатских и арабских шрифтов;
- большое разнообразие визуальных эффектов в утилите для презентаций.
Пакет будет работать на таких версиях Windows: 10, 8, 7, Vista, XP (32-разрядной или 64-разрядные). Минус программы — принудительная регистрация перед закачкой и использованием.
Если FreeOffice — то, что вам нужно, переходите к его инсталляции:
- Заходим на официальный сайт офисного пакета. Щёлкаем на «Скачать».
Кликните по «Скачать», чтобы перейти на страницу загрузки пакета - На следующей странице вводим в соответствующие поля своё имя, страну и адрес электронной почты. В правой части кликаем по кнопке «Скачать» напротив пункта Free Office для Windows.
Введите в поля данные о себе и нажмите на кнопку «Скачать» напротив версии для Windows - На почту придёт письмо с ключом для активации продукта. Одновременно с этим произойдёт закачка инсталлятора. Запускаем файл и в первом же окне принимаем условия соглашения. Затем жмём на большую кнопку «Установить».
- Ждём завершения. При первом запуске пакета выбираем интерфейс утилиты. Жмём на «ОК».
- В следующем окне вводим в поле присланный на почту ключ. Лучше всего его скопировать и вставить.
- В окне «Информация о пользователе» пишем данные по желанию, нажимаем на «ОК» и начинаем пользоваться пакетом.
Видео: загружаем FreeOffice от Softmaker
Onlyoffice
Onlyoffice — предложение от российской группы разработчиков, компании Ascensio System SIA. Десктопная версия офиса распространяется бесплатно, а вот облачное использование пакета программ в режиме онлайн уже нужно оплачивать (в год больше 4 тыс. рублей). Сначала доступен месячный бесплатный пробный период.
Пакет состоит из шести модулей:
- «Документы». Это настоящая централизованная система управления документацией с тремя уровнями прав. К нему можно подключить сторонние облачные хранилища: SharePoint, OneDrive, Dropbox, «Яндекс.Диск», «Google Диск» и другие;
- «Проекты». Модуль помогает на всех этапах осуществления проекта: планирование хода работ, управление командой и распределение задач, отслеживание хода реализации и отчёты;
- CRM. Эта утилита предоставляет возможности управления клиентской базой при помощи таких инструментов взаимодействия с клиентами, как контакты, потенциальные сделки, задачи и история сотрудничества. Доступна функция выставления счетов онлайн;
- «Почта». Компонент объединяет почтовый сервер для создания корпоративных почтовых ящиков с использованием собственного доменного имени и почтовый агрегатор для централизованного управления корреспонденцией;
- «Календарь». Приложение создано для планирования и отслеживания персональных и корпоративных событий, сроков задач в «Проектах» и CRM. Оно также позволяет принимать и отправлять приглашения, а также интегрируется со сторонними приложениями, поддерживающими формат iCal;
- «Сообщество». Утилита даёт полный набор инструментов для построения социальной сети внутри компании: проведение опросов; ведение корпоративного блога и форумов; публикация новостей, приказов, объявлений; мессенджер.
Таким образом, пакет подойдёт больше для бизнеса, но им может пользоваться и обычный юзер. У набора Onlyoffice следующие характеристики:
- полная совместимость с файлами, созданными в Microsoft Word. Поддержка форматов DOCX, ODT, RTF, TXT, PDF, XLSX, ODS, CSV, PPTX, ODP и PDF;
- возможность работать в одном окне с текстом, таблицами и презентацией;
- поддержка больших документов. Пакет быстро загружает длинный текст (даже в Word открытие содержимого такого файла может занимать много времени);
- перевод интерфейса на 21 язык.
Пакет работает практически на всех версиях Windows: XP, Vista, 7, 8, 8.1, 10. Он подходит для 64- или 86-разрядных систем. Как скачать и установить десктопную версию офиса, расскажем в инструкции:
- Заходим на официальный ресурс Onlyoffice. В левой части окна выбираем между X86 и X64. В правой части окна жмём на чёрную кнопку «Скачать», соответствующую вашей версии ОС.
Выберите разрядность системы слева и нажмите на кнопку «Скачать» справа, соответствующую вашему варианту Windows - После завершения скачивания открываем файл весом 156 МБ. Кликаем по «Да», чтобы разрешить установщику изменять что-либо на устройстве.
- В маленьком окне устанавливаем нужный язык для Onlyoffice в выпадающем меню.
В меню укажите язык будущего интерфейса и кликните по «ОК» - Жмём на «Далее» в окне с приветствием.
- Ставим круглую отметку рядом с первым пунктом «Я принимаю условия соглашения». Сразу станет кликабельной клавиша «Далее». На неё и нажимаем.
Установите отметку рядом с первым пунктом и нажмите на «Далее» - За счёт кнопки «Обзор» меняем путь к папке, в которой должен сохраниться офисный пакет, но это делать необязательно. Жмём снова на «Далее».
Если нужно поменять папку для Onlyoffice, кликните по «Обзор» и в «Проводнике» выберите нужный каталог - Советуем оставить галочку рядом с пунктом о создании значка офиса на «Рабочем столе», чтобы иметь быстрый доступ к программам. Кликаем по «Далее».
Создайте ярлык Onlyoffice на «Рабочем столе» и кликните по «Далее» - В следующем окне инсталлятор вам даст инструкцию, как установить ассоциацию файлов с утилитами из офисных пакетов (чтобы сразу открывались именно в них, а не в каких-либо других редакторах на ПК). Снова щёлкаем по «Далее».
Прочитайте инструкцию в окне, чтобы знать, как установить ассоциацию офисных файлов с пакетом Onlyoffice - Теперь уже жмём на «Установить» и ожидаем завершения загрузки.
Кликните по «Установить», чтобы начать установку Onlyoffice
Видео: как скачать Onlyoffice и начать пользоваться им
Polaris Office
Polaris Office — набор офисных приложений от разработчика InfraWare с внушительным функционалом, который работает не только на компьютерных ОС, но и на мобильных, например, на Windows Phone и Android. При этом приложения одного пользователя на смартфоне и ПК способны синхронизироваться.
У офиса следующие особенности:
- конвертация PDF, голосовых аудиозаписей, изображений в форматы Word с последующей редактурой и сохранением результата конвертации;
- собственное облако для хранения данных — Polaris Drive;
- поддержка других облачных сервисов: DropBox, OneDrive Box и других;
- отправка документов по электронной почте или с помощью специальной ссылки, которая создаётся после нажатия на кнопку «Поделиться»;
- опция защиты от потери данных и блокировка доступа к определённым документам.
Polaris Office предъявляет следующие минимальные требования к системе:
- ОС: Windows XP с пакетом обновлений SP3 и выше;
- процессор Intel Pentium 4 или аналогичный;
- поддержка OpenGL 3.0 или более поздней версии;
- RAM 4 ГБ и более;
- HDD 1 ГБ и более (для установки).
Если вам подходит этот вариант офиса, установите его на ПК следующим образом:
- Скачиваем только с официального сайта. Щёлкаем сразу по синей клавише «Загрузка для частного пользователя».
Кликните по второй синей кнопке «Загрузка для частного пользователя» - Скачанный файл запускаем. В начальном окне установщика жмём на синюю кнопку «Далее».
Кликните по «Далее», чтобы начать инсталляцию Polaris Office - В следующем окне сразу принимаем условия соглашения с помощью соответствующей кнопки.
Нажмите на «Принимаю», чтобы согласиться с условиями использования Polaris Office - Затем инсталлятор предложит вам загрузить и установить ещё одну программу — антивирус ByteFence. Если он не нужен, кликаем по «Отклонить». Если согласны на его инсталляцию, кликните по «Принимаю», программа автоматически скачается и установится.
Если вы хотите дополнительно установить антивирус ByteFence, кликните по «Принимаю» - После этого начнётся инсталляция самого пакета. Ждём окончания процедуры. После неё можно начинать пользоваться офисными утилитами.
Подождите, когда закончится установка Polaris Office
Видео: сравнение OpenOffice, Onlyoffice и LibreOffice c MS Office 2007
OpenOffice и LibreOffice — самые знаменитые бесплатные аналоги классического пакета офисных утилит от Microsoft. Хотя LibreOffice — лишь ответвление от OpenOffice, в него вшито большее количество функций. Выбор набора утилит зависит от целей его использования. Если вам нужны инструменты для управления бизнесом, Onlyoffice — лучший вариант. Polaris — пакет с достаточным количеством опций, ориентированный на защиту данных. В это время FreeOffice позволяет создавать электронные книги из текстовых файлов за счёт конвертации в EPUB и PDF.
- Распечатать
Оцените статью:
- 5
- 4
- 3
- 2
- 1
(30 голосов, среднее: 4.1 из 5)
Поделитесь с друзьями!
Microsoft Office является одним из самых популярных наборов офисных программ для компьютеров. Пользователи, работающие на операционной системе Windows 10, часто задаются вопросом, какую версию Office выбрать. В данной статье мы рассмотрим основные возможности и отличия разных версий Microsoft Office для Windows 10 и дадим рекомендации по выбору.
Первым вариантом, который можно рассмотреть, является Microsoft Office 2019. Это самая свежая и последняя версия пакета, которая идеально подходит для работы на Windows 10. Она включает в себя такие программы, как Word, Excel, PowerPoint и другие. Microsoft Office 2019 предлагает широкий спектр функций и инструментов для создания и редактирования документов, таблиц, презентаций и других типов файлов.
Если вы предпочитаете работать с облачными сервисами и хранить документы в Интернете, то лучшим выбором будет Microsoft Office 365. Эта версия Office предоставляет доступ к полному набору программ, а также включает в себя 1 ТБ облачного хранилища OneDrive. Благодаря Office 365 вы сможете работать над документами с любого устройства, иметь доступ к последним версиям программ и получать все обновления и новые функции автоматически.
В зависимости от ваших потребностей и предпочтений, вы можете выбрать между Microsoft Office 2019 и Microsoft Office 365. Оба варианта предоставляют мощные инструменты для работы с документами, но Office 365 дополнительно предлагает облачные возможности и удобство использования в любом месте и на любом устройстве. Так сделаете правильный выбор и наслаждайтесь процессом работы с Microsoft Office на Windows 10.
Содержание
- Майкрософт Офис для Windows 10
- 1. Microsoft Office 365
- 2. Microsoft Office 2019
- 3. Microsoft Office Online
- 4. Microsoft Office Mobile
- Сравнение версий
- Microsoft Office 2019
- Microsoft Office 365
- Преимущества Microsoft Office 2019
- Локальная установка
- Оптимизация под ОС Windows 10
Майкрософт Офис для Windows 10
1. Microsoft Office 365
Microsoft Office 365 — это подписка на облачную версию Office, которая включает в себя доступ к полному набору приложений, таких как Word, Excel, PowerPoint, Outlook, OneNote и другим. Это самый обновляемый и полнофункциональный вариант Microsoft Office для Windows 10.
2. Microsoft Office 2019
Microsoft Office 2019 — это локальная версия Office, которая поставляется в виде одноразовой покупки и не требует ежемесячной подписки. В состав Office 2019 входят приложения Word, Excel, PowerPoint и другие. Однако следует отметить, что эта версия не получает регулярных обновлений и новых функций, поэтому она может быть более стабильной, но менее современной.
3. Microsoft Office Online
Microsoft Office Online — это бесплатная версия Office, которая доступна через веб-браузер. Он имеет ограниченный набор функций и возможностей по сравнению с полной версией Office, но позволяет осуществлять базовые задачи по созданию и редактированию документов. Microsoft Office Online является удобным вариантом для пользователей, которым не требуются все функции полного пакета Office или не хотят платить за подписку.
4. Microsoft Office Mobile
Microsoft Office Mobile представляет собой бесплатное приложение для Windows 10, которое предоставляет доступ к основным функциям Microsoft Office на мобильных устройствах. Оно особенно полезно для пользователей, которые часто работают в пути и хотят иметь возможность просматривать и редактировать свои документы с мобильного устройства.
Выбор подходящей версии Microsoft Office для Windows 10 зависит от ваших потребностей и предпочтений. Если вам нужны все функции и возможности Office, то рекомендуется оформить подписку на Microsoft Office 365. Если вам нужны базовые функции и вы не хотите платить ежемесячную подписку, то Microsoft Office Online или Microsoft Office Mobile могут быть хорошими вариантами. Если вам нужна локальная версия Office, которая редко обновляется, то Microsoft Office 2019 может быть подходящим вариантом.
В любом случае, Microsoft Office предлагает широкий набор инструментов для работы с документами, который может быть полезен для всех пользователей Windows 10.
Сравнение версий
Microsoft Office для Windows 10 предлагает несколько различных версий программного пакета, каждая из которых имеет свои особенности и функции. Вот краткое сравнение наиболее популярных версий:
Microsoft Office 365: это подписка на полный пакет приложений Office, включая Word, Excel, PowerPoint, Outlook, OneNote и другие. Вам доступна всегда последняя версия программного обеспечения, а также облачное хранилище OneDrive для сохранения и синхронизации файлов. Подписка также включает обновления и техническую поддержку.
Microsoft Office 2019: это стационарная версия Office, которая предлагает похожий набор приложений, что и Office 365, но без подписки и доступа к облачным функциям. Вы получаете лицензию на установку программного пакета на одно устройство, и обновления к версии 2019 не включены.
Microsoft Office Online: это бесплатная версия Office, которая предлагает ограниченный набор приложений, таких как Word Online, Excel Online и PowerPoint Online. Вы можете использовать эти приложения онлайн через веб-браузер и получить базовый набор функций Office.
Microsoft Office Mobile: это версия Office, которая предназначена для использования на мобильных устройствах под управлением Windows 10 или Windows 10 Mobile. Вы можете установить Office Mobile на свое мобильное устройство и использовать основные функции Word, Excel и PowerPoint в пути.
Решение о выборе версии Microsoft Office для Windows 10 зависит от ваших потребностей и специфических требований. Если вам нужен полный пакет приложений Office с подпиской и облачными функциями, то Office 365 будет наилучшим выбором. Если вам нужен стационарный набор приложений без подписки, то Office 2019 может быть более подходящим вариантом. Если вы ищете бесплатное решение, то Office Online и Office Mobile предоставляют базовые возможности Office, доступные онлайн и на мобильных устройствах.
Microsoft Office 2019
Одной из главных особенностей Microsoft Office 2019 является его полностью локальное выполнение. В отличие от предыдущих версий, не требуется подписка на Office 365 для получения доступа к новым функциям и обновлениям. После приобретения Office 2019, вы получаете его на постоянной основе и можете использовать его на своем компьютере без ограничений.
Office 2019 предлагает ряд улучшений и новых возможностей. В Word, например, добавлены новые инструменты для редактирования документов, улучшенные функции совместной работы, а также новые варианты оформления и шаблоны. Excel включает новые формулы и функции, расширенные возможности анализа данных и инструменты для работы с большими объемами информации. PowerPoint предлагает новые эффекты перехода, встроенные средства анимации, а также инструменты для создания профессиональных презентаций. Outlook включает новые возможности поиска, улучшенные функции управления электронной почтой и интеграцию с другими приложениями.
| Приложение | Описание |
|---|---|
| Word | Позволяет создавать и редактировать текстовые документы |
| Excel | Позволяет работать с таблицами и выполнять расчеты |
| PowerPoint | Позволяет создавать и редактировать презентации |
| Outlook | Позволяет управлять электронной почтой и расписанием |
Microsoft Office 2019 — отличный выбор для продуктивной работы на компьютере под управлением Windows 10. Он предлагает широкий набор инструментов для создания и редактирования различных типов документов, а также функции, специально разработанные для повышения эффективности и удобства использования. Благодаря его полностью локальному выполнению, доступ к Office 2019 можно получить однократно, не требуя подписки.
Microsoft Office 365
В отличие от традиционной версии Microsoft Office, Office 365 предоставляет доступ к последним версиям приложений (таких как Word, Excel, PowerPoint, Outlook и других) и регулярные обновления с новыми функциями и исправлениями без дополнительной оплаты. Кроме того, Office 365 предлагает больше возможностей для совместной работы: совместное редактирование документов, облачное хранение файлов и работа над проектами в режиме реального времени.
Office 365 также включает 1 ТБ облачного хранилища OneDrive, где пользователи могут хранить и обмениваться файлами. Настройка и синхронизация OneDrive с устройствами под управлением Windows 10 происходит автоматически, обеспечивая постоянный доступ к файлам с любого места и любого устройства.
Подписка на Office 365 предлагает также дополнительные возможности, такие как: 60 минут бесплатных звонков через Skype в месяц, возможность установить Office на несколько устройств, мобильные приложения для устройств на базе iOS и Android, а также приложения для работы с электронной почтой и календарем.
Компания Microsoft рекомендует Office 365 для пользователей Windows 10, которые нуждаются в актуальных версиях приложений Office и хотят использовать все современные возможности для совместной работы и облачного хранения файлов.
Преимущества Microsoft Office 2019
1. Обновленные инструменты и функции: Microsoft Office 2019 включает в себя множество обновленных инструментов и функций, которые помогут вам улучшить ваши рабочие процессы и повысить эффективность. Например, в Excel 2019 появились новые функции для анализа данных, а в PowerPoint 2019 — новые инструменты для создания презентаций.
2. Повышенная производительность: Microsoft Office 2019 оптимизирован для работы на Windows 10, что позволяет повысить производительность и уменьшить время загрузки и выполнения задач. Также в новой версии улучшена работа с документами большого объема, что делает Office 2019 идеальным выбором для бизнес-пользователей или студентов.
3. Улучшенная совместная работа: Microsoft Office 2019 предоставляет улучшенные возможности для совместной работы над документами. Например, вы можете одновременно редактировать документы с коллегами и видеть изменения в режиме реального времени. Также у вас есть возможность использовать облачные сервисы, такие как OneDrive, для хранения и совместного доступа к вашим файлам.
4. Более безопасное использование: Microsoft Office 2019 имеет встроенные механизмы защиты данных, которые помогут защитить ваши документы от нежелательного доступа. Например, в Word 2019 можно защитить документ паролем или установить ограничения на редактирование. Это особенно важно при работе с конфиденциальной информацией.
5. Поддержка новых форматов файлов: Microsoft Office 2019 поддерживает новейшие форматы файлов, такие как OpenDocument Format (ODF) 1.2 и Office Open XML (OOXML) для документов, презентаций и электронных таблиц. Это позволяет обмениваться файлами с другими пользователями, использующими различные офисные пакеты.
В целом, Microsoft Office 2019 является полнофункциональным и мощным офисным пакетом, который предлагает множество преимуществ для пользователей Windows 10. Он поможет вам повысить продуктивность, обеспечить безопасность ваших данных и улучшить совместную работу с коллегами и партнерами.
Локальная установка
Локальная установка предоставляет полную функциональность и надежность программ, таких как Word, Excel, PowerPoint и других, доступных в составе пакета Office. Вы сможете использовать эти программы в оффлайн-режиме, не завися от подключения к интернету.
При локальной установке весь пакет Office будет сохраняться на вашем компьютере, что может занять значительное место на жестком диске. Однако, у вас будет полный контроль над установленными версиями программ и возможность использовать функции, даже если вы не подключены к интернету.
Для локальной установки вам потребуется приобрести лицензионный продукт Microsoft Office и следовать инструкциям по установке, которые будут предоставлены вместе с программным продуктом.
Преимущества локальной установки:
- Полная функциональность и надежность программ
- Возможность использования в оффлайн-режиме
- Контроль над установленными версиями программ
Недостатки локальной установки:
- Занимает место на жестком диске
- Необходимость покупки лицензионного продукта
- Требуется установка и обновление программ самостоятельно
В целом, локальная установка Microsoft Office является отличным выбором для пользователей, которым требуется полный набор функций программ и возможность работы в оффлайн-режиме.
Примечание: помимо локальной установки, также существуют варианты установки Office, включая облачные версии и подписку на Office 365, которые могут быть более удобными, в зависимости от ваших потребностей.
Оптимизация под ОС Windows 10
- Установка последней версии — убедитесь, что у вас установлена последняя версия Microsoft Office для Windows 10. Разработчики регулярно выпускают обновления, в которых исправляют ошибки и улучшают производительность.
- Правильная настройка — в настройках Microsoft Office можно настроить различные параметры, такие как автоматическое сохранение документов, оптимизация макросов и другие опции. Подберите настройки, которые соответствуют вашим потребностям и предпочтениям.
- Использование облака — синхронизация файлов с облачными сервисами, такими как OneDrive или Dropbox, может значительно улучшить работу с документами. Вы сможете легко получить доступ к файлам с разных устройств и не беспокоиться о потере данных.
- Отключение ненужных функций — если вы не используете определенные функции Microsoft Office, отключите их, чтобы сэкономить ресурсы компьютера и улучшить производительность. Например, если вы не работаете с базами данных в Access, отключите этот компонент.
- Регулярное обновление — установка обновлений операционной системы Windows 10 и Microsoft Office является важной частью оптимизации. Обновления исправляют ошибки и улучшают производительность программного обеспечения.
Следуя этим рекомендациям, вы сможете оптимизировать работу с Microsoft Office под операционную систему Windows 10 и получить максимальную производительность и удобство использования.
10.08.2023 — 09:03
обсудить
567+
размер текста
Microsoft Office — это обширный пакет приложений, включающий текстовый редактор, табличный процессор, программу для презентаций, почтовый клиент и многие другие инструменты. Выбор подходящей версии для компьютера с Windows зависит от потребностей пользователя.
Office 2007
Это одна из старейших версий, выпущенная в 2007 году. Она отлично подходит для выполнения базовых задач – набора и редактирования текстов, создания таблиц и несложных презентаций. Интерфейс сильно отличается от более современных версий.
Основными недостатками являются устаревший дизайн и отсутствие новых функций. Поддерживаются только Windows XP и Vista. Для современных версий Windows требуются дополнительные настройки совместимости.
Office 2010
Эта версия получила обновленный дизайн интерфейса с улучшенной цветовой схемой. Появилась настройка языка интерфейса и справки. Добавлена поддержка совместного редактирования документов.
В Word 2010 появился удобный HTML-редактор для веб-дизайна. Excel 2010 содержит новые формулы и инструменты для анализа данных. Outlook 2010 улучшил инструменты для коллективной работы.
Office 2010 совместим с Windows XP, Vista, 7, 8 и 10. Он подходит для учебы и работы при отсутствии нужды в современных функциях.
Если вы решили купить microsoft office, то сначала определите, для каких целей он вам нужен — работа, учеба, домашнее использование, и проанализируйте функционал различных версий, чтобы выбрать оптимальную именно для ваших задач.
Office 2013
Версия 2013 внедрила анимированные эффекты, улучшающие интуитивность интерфейса. Впервые появилась полноценная поддержка сенсорного управления, что удобно при использовании на ноутбуках.
Усовершенствована интеграция с облачным хранилищем OneDrive для online коллаборации. Приложения оптимизированы для работы на Windows 8 и 10.
Office 2013 хорошо подходит для домашнего использования и учебы. Для рабочих задач желательна более современная версия.
Office 2016
Эта версия добавила новые возможности сенсорного управления с помощью тачскрина и стилуса. Улучшен интеллектуальный поиск по функциям приложений.
Появился онлайн-справочник Office и всплывающие подсказки для быстрого освоения. Усилена интеграция с облачными сервисами OneDrive и Skype для бизнеса.
Office 2016 работает на Windows 7, 8.1 и 10. Он оптимален по соотношению функционала и цены для рабочих задач.
Office 2019 и 2021
Это последние версии Office с улучшенными функциями для командной работы и анализа данных. Они требуют Windows 10 и несовместимы с более ранними ОС.
Office 2019 и 2021 предлагаются как разовая покупка без подписки. Они хороши для организаций, готовых приобрести лицензии для всех сотрудников.
Если вы решили купить ключ office 2021 для активации этой версии ПО на вашем компьютере, убедитесь, что он приобретается у официальных дистрибьюторов для вашего региона.
Microsoft 365
Это решение включает приложения Office и облачные сервисы по подписке. Пользователь получает самые свежие версии ПО с новыми функциями.
Microsoft 365 работает на ПК с Windows 7, 8.1, 10, а также на планшетах iPad и Android и смартфонах iPhone и Android.
Подписка подходит для индивидуального использования дома или в бизнесе.
Вывод
Для использования Office на компьютере с Windows в 2023 году оптимальным решением для большинства пользователей является версия 2016 или подписка Microsoft 365. Они обладают достаточным функционалом для решения рабочих, учебных задач и повседневных нужд. При этом Office 2016 — разовая покупка, а Microsoft 365 — гибкая подписка.
Десятая версия Виндовса значительно отличается от предыдущих по внешним и внутренним параметрам. При этом некоторые пакеты программ остаются стандартными – например, классический набор приложений Microsoft Office. После активации ОС перед пользователем открывается вопрос, какой Офис будет лучше для персонального компьютера с операционной системой Windows 10.
Какой Офис можно использовать на Windows 10
Совместимость скачиваемых утилит группы Office (включая блоки Word, Excel и другие) можно проверить на официальном сайте «Майкрософт».
В рамках размещенной на ресурсе информации указано, что с «десяткой» работают следующие софты:
- разработка 2016 года (считается 16 по очередности обновлений);
- представленная в 2013 – 15 вариант утилиты;
- наиболее ранний продукт – 2010 год – 14 вариация программы.
Внимание! Продукты предыдущих лет не могут взаимодействовать с десятой Виндой. В этой операционной системе отсутствуют некоторые блоки совместимости. Пиратские утилиты лучше не скачивать – велик риск загрузить вирусные файлы, которые часто маскируются под стандартные установочные документы.
Если персональный компьютер (портативный или стационарный) оснащен монитором с сенсорным управлением, подойдут программы, разработанные для мобильных устройств – Office Mobile (в том числе для Word и Excel).
Выбор версии Microsoft Office и способы его активации
Чтобы установить на ПК подходящий пакет приложений, необходимо изучить некоторые особенности и рекомендации (как, например, в случае с сенсорными экранами компьютеров).
Внимание! На начальном этапе работы с обновленной операционкой лучше поставить пакет приложений, который не требует дополнительной активации. Продукт является бесплатным, отдельная регистрация, как с другими официальными утилитами Office, не нужна.
На персональное устройство (стационарное, портативное, мобильное) допускается установка любого из совместимых софтов. Например:
- блок Open Office – потребуется скачать установочный пакет файлов, выбрать тип операционки, после запуска «Мастера» следовать указаниям на мониторе;
- вариант Office 365 (в данном случае можно использовать пробный период на 30 дней с разрешенным объемом сохраненных данных в 1Тб, которых в процессе тестирования будет достаточно) – приложение нужно скачать, выбрать вариант (платно/бесплатно), ввести пароль от учетной записи пользователя;
- разработка типа ONLINE (утилита, которая работает по образцу установленных и привычных приложений через действующий на ПК браузер) – в папке «Майкрософт OneDrive» нужно изменить место сохранения на OneDrive, далее заходить через интернет.
Преимущества указанных продуктов позволят спустя некоторое время принять окончательное решение по установке постоянного пакета софтов:
- каждый из вариантов можно использовать некоторый период бесплатно, чтобы была возможность оценить работоспособность программы (по окончании действия пробного сервиса Офис предложит приобрести лицензию, что делать не обязательно);
- онлайн-версия – не требует скачивания и установки на персональное устройство, кроме того, можно настроить работу на нескольких устройствах одновременно.
Последний способ не требует переноса неоконченных файлов, для продолжения работы достаточно будет ввести пароль от зарегистрированного аккаунта.
Десятая Винда отличается от предыдущих по многим пунктам. После установки ОС потребуется установить стандартные пакеты программ, таких как Microsoft Office (Word, Excel и другие). На «десятку» можно загружать не все типы приложений, но можно выбрать из нескольких вариантов.
Вам помогло? Поделитесь с друзьями — помогите и нам!
26.05.2017
Просмотров: 54199
Для учебы, офисной работы, для редактирования различного рода файлов каждому пользователю ПК нужен пакет офисных программ. Зачастую под офисными программами подразумеваются Word, Excel и прочие приложения из пакета Microsoft Office. Однако эти программы платные и часто для государственных учреждений или домашнего использования они не подходят в силу своей дороговизны. Поэтому предлагаем разобраться в теме, какой Офис лучше для Windows 10 и как его использовать бесплатно.
Содержание:
- Какой Office совместим с Windows 10?
- Какой Office лучший для Windows 10: примеры установки и использования
Какой Office совместим с Windows 10?
На официальном сайте Майкрософт указано, какой пакет Microsoft Office можно установить на Windows 10. Среди совместимых продуктов выделены:
- Office 2016 (версия 16);
- Office 2013 (версия 15);
- Office 2010 (версия 14).
Пакет офисных программ 2007 (версия 12) работать на новой операционной системе не будет.
На устройства с сенсорным экраном ввода разработчики Windows 10 рекомендуют устанавливать приложения Office Mobile: упрощенные версии приложений, которые адаптированы специально под сенсорное управление и не требуют использования клавиатуры или мыши. Для тех, кто не знает, как скачать мобильные версии офисных программ, стоит перейти в Магазин Windows и ввести в поле поиска «Office». В поле выдачи появятся варианты. Среди них выбираем: «Word Mobile» или «Excel Mobile».
Также с Виндовс 10 хорошо совместим бесплатный пакет офисных программ Open Office. Это аналог продукта Microsoft, только с упрощенным интерфейсом и инструментарием.
Какой Office лучший для Windows 10: примеры установки и использования
Поставить на компьютер или ноутбук с Windows 10 можно любую совместимую версию Microsoft Office. Однако, если вам нужен именно бесплатный продукт, внимание стоит обратить на следующие программы:
- Open Office;
- Office 365: пробная версия на 1 месяц с облачным хранилищем в 1 Тб памяти;
- Microsoft Office ONLINE.
Почему мы рекомендуем именно эти программы:
- Вы сможете испробовать и решить, какой пакет лучший и затем установить его на свой ПК;
- Бесплатное использование в первом варианте и бесплатное, только с ограничением на 1 месяц, во втором;
- Онлайн-версию не нужно устанавливать.
Как Open Office, так и Office 365 подходит для новой операционной системы. Поэтому предлагаем рассмотреть способы, как их установить.
Установка Open Office
Для того, чтобы скачать Open Office, стоит перейти по ссылке и выбирать «Загрузить Apache Open Office».
Далее указываем версию операционной системы (это Windows), язык и жмём «Скачать полную версию».
Начнется загрузка программы. Установка будет стандартная. Появится Мастер-установщик. Нужно следовать подсказкам. После инсталляции ярлык программы будет закрепленный на рабочем столе.
ВАЖНО! Во время сохранения документа в разделе «Тип файла» стоит указывать совместимость с Microsoft Word или Excel. В противном случае, могут возникнуть проблемы с открытием файла на другом ПК.
Установка бесплатной пробной версии Office 365
Чтобы установить на свой ПК пробную версию последней сборки офисных программ, стоит перейти по ссылке и нажать «Попробовать бесплатно».
Далее нужно будет ввести логин и пароль от учётной записи Microsoft.
Появится новое окошко, в котором будет указано, что после месяца бесплатного использования программы, она будет стоят…(сумма зависит от региона).
Загрузив и установив бесплатный пакет программ, месяца бесплатного использования будет достаточно, чтобы понять, подходят ли эти приложения для вашего ПК.
Использование Microsoft Office ONLINE
Если вы используете офисные программы редко или на вашем ПК мало свободного места, Microsoft Office доступен онлайн. Его не нужно устанавливать или покупать, а по функциональности он вообще ничем не уступает стандартному пакету программ.
Чтобы воспользоваться Microsoft Office онлайн, стоит выполнить следующее:
- Создаем ярлыки программ. Жмём правой кнопкой мыши на рабочем столе и выбираем «Создать», «Ярлык». В строку адреса программы вводим «https://office.live.com/start/Word.aspx?ui=ru%2DRU&rs=RU» для Word; «https://office.live.com/start/Excel.aspx?ui=ru%2DRU&rs=RU» для Excel и «https://office.live.com/start/PowerPoint.aspx?ui=ru%2DRU&rs=RU» для PowerPoint.
- Чтобы документ можно было сохранить или редактировать, нужно создать папку «Документы» в OneDrive. С помощью Проводника создаем в OneDrive папку «Документы».
- Теперь нажимаем на значке облака на системном трее и выбираем «Параметры».
- Откроется новое окно. Переходим во вкладку «Автосохранение». В пункте «Документы» нужно выставить «OneDrive».
- После этого двойным кликом запускаем ярлык. Появится новое окно. Нажимаем «Войти, используя учетную запись Microsoft».
- Приступаем к работе. После сохранения документа открыть его можно будет следующим образом. Нажимаем правой кнопкой мыши и выбираем «Посмотреть в One Drive».
- Далее из контекстного меню выбираем «Изменить в Word» или «Изменить в Word Online».
Такое использование удобное, а главное, не нужно устанавливать или покупать программу. Поэтому, ознакомившись с версиями программы, вы можете сами решить, какая для вас больше всего подходит.