Звуковые драйвера являются важной частью операционной системы Windows 7, поскольку они обеспечивают работу звуковых устройств на компьютере. Без правильно установленных драйверов, вы можете столкнуться с проблемами, такими как отсутствие звука, низкое качество звука или даже полное отсутствие звуковых возможностей.
Windows 7 поддерживает множество звуковых драйверов, и важно выбрать правильные драйверы для вашего устройства. Для этого необходимо знать какой звуковой адаптер установлен на вашем компьютере. Обычно информацию о звуковом адаптере можно найти в меню «Управление устройствами» или на официальном сайте производителя устройства.
Если вы не знаете точно, какой звуковой адаптер у вас установлен, то можно воспользоваться встроенной в операционную систему функцией «Обновление драйверов». Она автоматически определит ваше устройство и установит подходящие драйвера.
Если функция «Обновление драйверов» не нашла подходящие драйвера или вы хотите установить драйверы вручную, то вам придется найти правильные драйверы на официальном сайте производителя вашего устройства. Обычно на сайте производителя есть раздел «Поддержка» или «Загрузки», где можно найти нужные драйверы для вашего устройства и операционной системы Windows 7.
Необходимо отметить, что неправильно установленные или устаревшие драйверы могут вызывать проблемы с работой звуковых устройств. Поэтому рекомендуется регулярно проверять и обновлять драйверы для поддержания стабильной работы звуковых устройств на Windows 7.
Содержание
- Почему важно установить правильные звуковые драйвера
- Руководство по установке звуковых драйверов в Windows 7
- Типы звуковых драйверов для Windows 7
- Где найти и скачать звуковые драйвера для Windows 7
- Как обновить и установить звуковые драйвера в Windows 7
Почему важно установить правильные звуковые драйвера
Установка правильных звуковых драйверов на ваш компьютер с операционной системой Windows 7 имеет огромное значение для обеспечения высококачественного звука и корректной работы звуковых устройств.
Во-первых, правильные звуковые драйвера гарантируют оптимальное воспроизведение звука на вашем компьютере. Неправильно установленные или устаревшие драйверы могут привести к искажению звука, шумам, плохой громкости или отсутствию звука вовсе. Установка правильных драйверов позволит полноценно наслаждаться музыкой, фильмами и другими мультимедийными материалами.
Во-вторых, правильные звуковые драйвера обеспечивают правильную работу звуковых устройств. Звуковая карта, наушники, динамики и другие устройства, подключенные к вашему компьютеру, требуют определенных драйверов для функционирования. Неподходящие драйверы могут вызвать проблемы с их обнаружением, неполадки в работе или совместимостью с другими программами.
Кроме того, правильные звуковые драйвера обеспечивают стабильную работу операционной системы Windows 7. Устаревшие или неподходящие драйверы могут вызывать сбои, зависания или другие проблемы, которые могут серьезно повлиять на производительность вашего компьютера.
В заключение, установка правильных звуковых драйверов является важным шагом для обеспечения оптимального звука, нормальной работы звуковых устройств и стабильности операционной системы Windows 7. Регулярное обновление драйверов также рекомендуется, чтобы быть уверенным в их лучшей совместимости с новыми версиями программ и обеспечить безопасность и стабильность работы вашего компьютера.
Руководство по установке звуковых драйверов в Windows 7
В операционной системе Windows 7 звуковые драйвера играют важную роль в обеспечении надлежащего функционирования аудиоустройств компьютера. Установка правильных звуковых драйверов может значительно улучшить качество звука и предотвратить возможные проблемы с аудио.
Чтобы установить звуковые драйвера в Windows 7, следуйте этим простым инструкциям:
- Перейдите на официальный веб-сайт производителя вашего компьютера или аудиоустройства. Найдите раздел «Поддержка» или «Драйверы и загрузки».
- Введите модель вашего компьютера или аудиоустройства в поисковую строку на веб-сайте. Обычно это можно найти на корпусе компьютера или в его документации.
- Найдите соответствующий звуковой драйвер для операционной системы Windows 7. Обратите внимание на разрядность вашей системы (32-бит или 64-бит).
- Скачайте звуковой драйвер и сохраните его на вашем компьютере.
- Откройте загруженный драйвер и следуйте инструкциям мастера установки. Если мастер предлагает вам выбор между типами установки, выберите «Пользовательская установка» для большей гибкости.
- Продолжайте следовать инструкциям мастера установки и дождитесь завершения процесса.
- Перезагрузите компьютер после установки звуковых драйверов для завершения процесса.
После перезагрузки компьютера вам следует проверить работу аудиоустройств. Нажмите правой кнопкой мыши на значок динамика в системном трее и выберите «Звуки». Проверьте, есть ли звуковые устройства в списке и не отмечены ли они как отключенные или отключаемые. Если вы не видите звуковых устройств или они отмечены как отключенные, вам может потребоваться повторить установку звуковых драйверов или проверить их совместимость с вашей операционной системой.
В случае возникновения проблем с аудио после установки звуковых драйверов, вы можете попробовать откатить изменения, используя функцию «Откатить драйвер». Эта функция позволяет вернуться к предыдущей версии драйвера и может помочь восстановить нормальную работу звука на вашем компьютере.
Установка правильных звуковых драйверов в операционной системе Windows 7 может значительно повысить качество аудио и обеспечить стабильность его работы. Пользуйтесь данным руководством для установки соответствующих драйверов и наслаждайтесь высококачественным звуком на вашем компьютере.
Типы звуковых драйверов для Windows 7
Звуковые драйвера для операционной системы Windows 7 могут быть представлены в нескольких типах:
- Универсальные драйвера – это драйверы, которые могут работать с различными звуковыми устройствами. Они обеспечивают базовый функционал и совместимы с большинством звуковых карт и аудио интерфейсов.
- Специализированные драйвера – это драйвера, разработанные специально для определенных звуковых устройств. Они обладают расширенным функционалом и могут позволить более точную настройку звука.
- ASIO драйвера (Audio Stream Input/Output) – это драйвера, которые предназначены для профессиональных аудио интерфейсов. Они обеспечивают низкую задержку и высокую производительность для работы со звуковым оборудованием в режиме реального времени.
Выбор типа звуковых драйверов зависит от ваших потребностей и требований к звуковому оборудованию. Если у вас обычная звуковая карта или аудио интерфейс, универсальные или специализированные драйвера должны быть достаточными. Если вы работаете с профессиональным аудио оборудованием и требуете низкой задержки, то ASIO драйвера могут быть предпочтительными.
Где найти и скачать звуковые драйвера для Windows 7
Для того чтобы ваш компьютер на операционной системе Windows 7 корректно воспроизводил звук, необходимо установить соответствующие звуковые драйвера. Если у вас нет драйверов или вы хотите обновить текущие, то вам понадобится найти и скачать соответствующие драйверы.
Существует несколько способов найти и скачать звуковые драйвера для Windows 7:
Официальный веб-сайт производителя компьютера или звуковой карты:
Многие производители компьютеров или звуковых карт предлагают свои собственные веб-сайты, на которых можно найти и скачать драйверы. Обычно на веб-сайте есть раздел «Поддержка» или «Драйверы», где можно выбрать модель вашего компьютера или звуковой карты и скачать соответствующие драйверы для Windows 7.
Официальный веб-сайт Microsoft:
Microsoft также предлагает официальный веб-сайт, на котором можно найти и скачать драйверы для операционных систем Windows. Для поиска звуковых драйверов для Windows 7 на веб-сайте Microsoft, перейдите на страницу «Скачать драйверы и обновления». Затем выберите свою операционную систему (Windows 7) и категорию «Звук и аудио». После этого вы сможете найти и скачать нужные драйверы.
Сторонние веб-сайты и программы обновления драйверов:
Также существуют сторонние веб-сайты и программы, которые могут помочь вам найти и скачать актуальные звуковые драйвера для Windows 7. Однако будьте осторожны при скачивании драйверов с неизвестных и ненадежных источников, чтобы избежать установки вредоносного ПО на ваш компьютер.
После того как вы скачали нужные звуковые драйвера для Windows 7, выполните следующие шаги:
1. Закройте все запущенные программы и приложения на вашем компьютере.
2. Откройте скачанный файл с звуковыми драйверами и следуйте инструкциям мастера установки.
3. После завершения установки перезагрузите компьютер, чтобы изменения вступили в силу.
После перезагрузки компьютера звук на вашем компьютере должен работать корректно с установленными новыми драйверами для Windows 7.
Как обновить и установить звуковые драйвера в Windows 7
Обновление и установка звуковых драйверов в ОС Windows 7 может быть важным шагом для улучшения аудио-качества на вашем компьютере или исправления проблем с звуком. В этом руководстве мы рассмотрим несколько способов установки или обновления драйверов звука.
Метод 1: Использование менеджера устройств
1. Нажмите на кнопку «Пуск» и выберите «Панель управления».
2. В разделе «Аппаратное и звуковое оборудование» выберите «Устройства и принтеры».
3. Найдите устройство звука в списке устройств и щелкните правой кнопкой мыши на нем.
4. В выпадающем меню выберите «Обновить драйвера».
5. В появившемся окне выберите «Автоматический поиск обновленного программного обеспечения драйвера».
6. Дождитесь завершения процесса обновления драйвера.
Метод 2: Скачивание драйверов с официального веб-сайта производителя
1. Узнайте модель звуковой карты, устройства или материнской платы вашего компьютера.
2. Посетите официальный веб-сайт производителя и найдите раздел с поддержкой и загрузками.
3. Введите модель вашего устройства в поле поиска или выберите ее из списка.
4. Найдите секцию драйверов звука и загрузите соответствующий драйвер для Windows 7.
5. Запустите загруженный файл и следуйте инструкциям мастера установки драйвера.
Метод 3: Использование программного обеспечения для обновления драйверов
1. Скачайте и установите программное обеспечение для обновления драйверов (например, Driver Booster или Driver Easy).
2. Запустите программу и нажмите кнопку «Сканировать» или «Проверить наличие обновлений».
3. После завершения сканирования выберите обнаруженные драйверы звука и нажмите кнопку «Обновить».
4. Дождитесь завершения процесса обновления драйверов.
Все перечисленные методы помогут вам обновить или установить драйверы звука в Windows 7. Рекомендуется периодически проверять и обновлять драйверы для оптимальной работы звука на вашем компьютере.
Автор: , 27.11.2016
Рубрики: Драйвера, Звук, громкость

В большинстве случаев на компьютере нет звука по причине отсутствия аудио-драйвера. Казалось бы, нет ничего проще решить проблему: определи какой нужен, найди его, скачай и установи…
Но в большинстве случаев, сделать это не так просто и быстро (тем более пользователю, который не часто с этим сталкивается), всегда есть мелочи, на которых приходиться заострять внимание. В этой статьей я, как раз, хочу разобрать подробно все эти нюансы…
Итак, как установить звуковые драйвера…
📌 Ремарка!
Чтобы произвести поиск и установку драйвера в автоматическом режиме, рекомендую следующие утилиты: https://ocomp.info/update-drivers.html
*
Содержание статьи📎
- 1 Поиск и установка драйверов на звук
- 1.1 Как узнать, есть ли аудио-драйвер в Windows
- 1.2 Определение модели звуковой карты / мат. платы
- 1.3 Поиск аудио-драйвера (3 способа!)
- 1.4 Как правильно установить звуковой драйвер
→ Задать вопрос | дополнить
Поиск и установка драйверов на звук
Поговорка: у многих все просто — пока они с этим не сталкиваются на практике…
Как узнать, есть ли аудио-драйвер в Windows
- Самый простой способ — посмотреть в трей: есть ли там, рядом с часами, значок звука от вашего аудио-драйвера. В большинстве случаев, при установке аудио-драйвера — там должен появиться новый значок (пример на скрине ниже).
Значок звука от аудио-драйвера (Windows 10)
- Второй способ — зайти в панель управления Windows (как это сделать) и открыть раздел «Оборудование и звук«. В нем, как правило, всегда есть ссылка на настройки аудио-драйвера.
B&O Play Audio Control
- Третий способ самый актуальный и надежный — зайти в диспетчер устройств (дело в том, что значок в трее или ссылка в панели управления — не всегда могут быть, особенно, если Windows сама установила универсальный драйвер). Примечание: как открыть диспетчер устройств — https://ocomp.info/kak-otkryit-dispetcher-ustroystv.html
Как открыть диспетчер устройств — Windows 10 (Панель управления Windows)
Далее откройте раздел «Звуковые, игровые и видеоустройства» и посмотрите — нет ли там восклицательных желтых знаков, что могут указывать на проблему с драйвером (возможно, что неизвестные устройства, для которых нет драйверов, будут в разделе «Другие устройства» или «Неизвестные устройства»).Проверка аудио-драйвера (Диспетчер устройств)
Рекомендую: обновить все драйвера, чтобы в диспетчере устройств не было никакого оборудования с восклицательными знаками (пример —
).
*
Определение модели звуковой карты / мат. платы
- Самый быстрый и простой способ — воспользоваться документацией к вашему компьютеру (ноутбуку). Кстати, вместе с документацией, возможно, вы найдете диск с «родными» драйверами, что сразу же облегчит жизнь и исключит все дальнейшие операции.
- Можно открыть системный блок и посмотреть на саму материнскую плату, на ней всегда указана модель (правда, этот способ не всегда удобен: во-первых, не факт, что у вас звуковая карта встроена в материнскую плату; во-вторых, если ПК достаточно легко разбираем, то ноутбук — разобрать очень проблемно; в-третьих, для начинающих пользователей — могут появиться разнообразные нюансы (не туда посмотрят…)).
Модель мат. платы — ASUS Z97-K
- Самый же простой способ узнать модель — это запустить какую-нибудь утилиту для просмотра характеристик компьютера (о таких утилитах я писал здесь: https://ocomp.info/harakteristiki-kompyutera.html). Мне, например, нравится утилита AIDA64, с помощью нее я и определил необходимые характеристики: ноутбук — HP Pavilion 15-cw0xxx, звуковая карта — Realtek ALC295 (пример ниже).
AIDA64 — просмотр модели ноутбука и звуковой карты
*
Поиск аудио-драйвера (3 способа!)
- Первый вариант самый надежный: зная производителя своего оборудования — простой зайти на сайт и найти в поддержке раздел с драйверами. Обратите внимание, что в утилите AIDA64, которую я порекомендовал, даже есть ссылка на официального производителя вашего оборудования.
Официальный производитель / AIDA 64
На сайте производителя, найдите свое устройство (модель, в моем случае Dell Inspiron 3542), укажите свою ОС Windows — и просто скачайте нужный аудио-драйвер.
Скачать аудио-драйвер
- Другой вариант поиска — воспользоваться сайтами, на которых выложены сотни всевозможных драйверов. Зная модель материнской платы (звуковой карты), вы без труда по названию найдете нужный драйвер. Рекомендую следующие сайты: https://devid.info/; https://driver.ru/
Поиск драйвера на Devid.info
- Поиск драйвера по ID. Можно вести поиск драйвера, зная ID устройства (точнее его значения VID и PID). Это специальные параметры, которые уникальны для каждого оборудования! Для этого сначала откройте диспетчер устройств и откройте свойства нужного оборудования (просто щелкните по нему правой кнопкой мышки, в контекстном меню выберите вкладку свойства).
Свойства оборудования
Затем откройте вкладку «Сведения» и в свойствах выберите «ИД оборудования» (см. скриншот ниже). Далее скопируйте значение.
Копировать ID оборудования
Ну и последний шаг, вбейте в поиск Google или на сайте с драйверами (например, Devid.info) строку, которую вы скопировали. Если ваше оборудование не слишком редкое — то будут найдены десятки всевозможных драйверов для разных ОС Windows (в том числе 32/64 битных систем).
Найдены драйвера для всех версий Windows
*
Как правильно установить звуковой драйвер
В принципе, аудио-драйвера устанавливаются так же, как и любые другие драйвера (извиняюсь за тавтологию). Пожалуй, в большинстве случаев — практически так же, как и обычная программа.
Кратко по шагам:
- Сначала рекомендую полностью удалить старый драйвер. Сделать это можно через диспетчер устройств. Просто щелкните по нужному оборудованию правой кнопкой мышки и выберите функцию «удалить«.
Удаление аудио-драйвера
- Если скачанный файл драйвера представляет собой Exe-файл: просто запустите его и следуйте рекомендациям мастера.
- Если скачанный файл представляет собой архив ZIP, RAR и т.д.: разархивируйте его и запустите файл install.exe или setup.exe. Для разархивирования можете использовать бесплатные архиваторы;
- Если автоматическая установка драйвера не предусмотрена (например, нет файла setup.exe): вообще, такое встречается на сегодняшний день крайне редко. Сначала необходимо открыть диспетчер устройств, затем нажать правой кнопкой мышки по нужному оборудованию и выбрать функцию «Обновить драйверы«.
Обновить драйверы
Далее перед вами появиться окно, в котором Вам нужно выбрать место, где будет произведен поиск драйверов. В нашем случае выбираем второй вариант — «Выполнить поиск драйвера на этом компьютере«.
Выполнить поиск драйвера на этом компьютере
Затем просто укажите папку, куда вы скачали и разархивировали драйвер (кнопка «Обзор«, см. скрин ниже). Далее Windows произведет поиск нужного драйвера в этом месте, и, если он будет найден — Windows предложит его установить (просто соглашаетесь и всё…).
Выбор папки куда был скачан и разархивирован драйвер
После обновления (установки) драйверов — необходимо перезагрузить компьютер (ноутбук). Собственно, если были скачаны и установлены подходящие драйвера, у вас все станет работать как нужно, и появится звук!
*
На этом статья завершена.
За дополнения и добавления по теме — заранее мерси!
Удачи! 👋
Первая публикация: 27.11.16
Корректировка: 20.05.22


Существуют различные причины, по которым необходимо переустанавливать операционную систему на персональный компьютер. Не всегда это делается с использованием программ с автоматической подборкой драйверов.
Кроме этого, какой звуковой драйвер необходим для своего ПК, нужно знать и по причинам ухудшения работы устройств звука на компьютере.
Звуковая карта не определяется ОС
Рассмотрим случаи, когда операционная система не в состоянии самостоятельно выбрать драйвер для звуковой карты персонального компьютера. В процессе переустановки системы и дальнейшей ее перезагрузки, это определяется отсутствием звуковых сигналов.
Причиной в создании такой ситуации может быть установленное звуковое оборудование на персональном компьютере, которое: редко встречается; дата выпуска старше, чем устанавливаемая ОС.
В таком случае надо в ручном режиме выполнить установку звукового драйвера. Есть несколько способов определения необходимого звукового драйвера для ПК.
Помощь Microsoft в определении звукового драйвера
Операционная система компьютера предлагает свою помощь в определении нужного звукового драйвера. Необходимо направить курсор на папку «Мой компьютер» нажимаем правую кнопку мыши (ПКМ), далее «Свойства», затем «Оборудование». Можно сделать проще: папка «Мой компьютер» нажимаем ПКМ, переходим в раздел диспетчер устройств.
Откроется список в диспетчере устройств, выбираем звуковую карту (нет драйвера, рядом с ней стоит восклицательный знак). Выделяем строку, вверху есть опция «Обновить драйвер», затем пункт «Поиск драйверов», когда все происходит с положительным результатом, будет предложено окно «Установить».
Возможно, рекомендованный автоматический поиск не даст результатов, тогда воспользуемся другим способом.
Ручной вариант поиска звукового драйвера
Когда автоматический выбор звукового драйвера не получился, надо пробовать найти его вручную, для этого переходим в любую поисковую систему (Google, Яндекс). Затем в поисковой строке вводим название своего звукового устройства на ПК и добавляем «+ драйвер», в открывшемся окне выбираем нужный для нас комплект драйверов.
Какой необходим драйвер для персонального компьютера? Это легко увидеть на вкладке «Диспетчер устройств». Рекомендуется скачивать драйвер на официальном сайте производителя установленной материнской платы (когда звуковая карта встроена в нее). Предлагается также скачать драйвер с сайта, специализирующегося на обновлении этого оборудования для ПК.
После произведенного скачивания драйвера переходим снова на вкладку «Диспетчер устройств», открываем «Поиск драйверов на ПК», указываем место, куда его сохранили, «Установить».
Установка звукового драйвера программой
Бывают случаи, когда пользователю компьютера сложно найти звуковой драйвер вручную и при помощи ОС, тогда предлагается его поиск специальной программе. В настоящее время для этих целей есть несколько программ: Driver Checker, Sam Drivers, Device Doctor, другие программы.
Работать с интерфейсом программ этого вида, понятно, на интуитивном уровне.
Советы специалистов для поиска звукового драйвера
Бывают разные случаи, в которых необходимо определить звуковой драйвер для своего ПК, специалисты советуют:
- Определить модель установленного звукового устройства на ПК (читаем на компьютере). Может быть, отсутствие звука в причине не установленного оборудования, запрета его использования в BIOS.
- Когда звук, на ПК интегрированный, рекомендуется скачивать звуковой драйвер только с сайта производителя «материнской платы», или же в случае отдельной установки звуковой карты списать с нее маркировку чипа. Через систему поиска по маркировке найти необходимый драйвер.
- Рекомендуется пользоваться программой AIDA 64, она не только покажет необходимый звуковой драйвер, но и все установленное оборудование, можно определить и маркировку чипа.
Содержание
Какие аудиодрайверы для Windows 7?
Альтернативы звуковому драйверу для Microsoft Windows 7
- Аудиодрайверы Realtek HD Audio. 2.82. 3.5. (7265 голосов) Обновите звук до HD с помощью этих бесплатных драйверов. …
- Аудиодрайверы Realtek HD Audio. 2.82. 3.5. (7396 голосов) …
- Звуковой драйвер SoundMAX для Windows 7/Vista. 6620. (58 голосов) Скачать звуковой драйвер SoundMAX* для Windows 7/Vista*
Какой аудиодрайвер лучше для ПК?
Скачать аудиодрайверы для Windows 10 — лучшее программное обеспечение и приложения
- Драйверы Realtek HD Audio x64. …
- Аудиодрайверы Realtek HD Audio. …
- Аудиодрайвер для Microsoft Windows 7. …
- Аудиодрайверы Realtek HD Audio. …
- Аудиокодек высокой четкости IDT. …
- Аудио: аудиосистема высокой четкости Realtek. …
- Аудиодрайвер Realtek для Windows 7 для настольных ПК.
Какой драйвер лучше для Windows 7?
10 лучших бесплатных инструментов для загрузки и установки драйверов в Windows
- Усилитель драйверов IObit. …
- Драйверпак решение. …
- DUMO от KC Softwares. …
- Талант водителя. …
- ВодительМакс. …
- Программа обновления драйверов Auslogics. …
- Легкий драйвер. …
- SlimDrivers.
Как исправить звук в Windows 7?
Устранение проблем со звуком или звуком в Windows 7, 8 и 10
- Применение обновлений с автоматическим сканированием.
- Попробуйте средство устранения неполадок Windows.
- Проверьте настройки звука.
- Проверьте свой микрофон.
- Проверьте конфиденциальность микрофона.
- Удалите звуковой драйвер из диспетчера устройств и перезапустите (Windows попытается переустановить драйвер, если нет, попробуйте следующий шаг)
Как обновить звуковые драйвера Windows 7?
Как использовать Центр обновления Windows в Windows 7
- Щелкните меню «Пуск» и выберите «Панель управления».
- Нажмите «Система и безопасность» и «Центр обновления Windows».
- Выберите ссылку Проверить наличие обновлений.
- Дождитесь результатов. Найдите аудиодрайверы либо в главном окне, либо в категории «Необязательные обновления».
- Нажмите кнопку Установить.
Как включить микрофон в Windows 7?
Как: Как включить микрофон в Windows 7
- Шаг 1: Перейдите в меню «звук» на панели управления. Меню «Звук» находится на панели управления в разделе «Панель управления» > «Оборудование и звук» > «Звук».
- Шаг 2: Измените свойства устройства. …
- Шаг 3: Убедитесь, что устройство включено. …
- Шаг 4: Отрегулируйте уровни микрофона или усиление.
Как установить драйвер Realtek HD Audio?
Посетить Реалтек веб-сайт, чтобы найти драйверы, соответствующие версии вашей системы, а затем загрузить драйвер вручную. После загрузки правильных драйверов для вашей системы дважды щелкните загруженный файл и следуйте инструкциям на экране, чтобы установить драйвер.
Какой звуковой драйвер лучше всего подходит для Windows 10?
Аудиодрайвер Realtek® High Definition Audio (Windows 10 64-битная…)
Какой аудиодрайвер использует Windows 10?
Аудиодрайвер Realtek* High Definition Audio для 64-разрядной версии Windows® 10 для NUC8i7BE, NUC8i5BE, NUC8i3BE.
Windows 7 устанавливает драйвера автоматически?
Резюме. Быть по умолчанию, Windows 7 автоматически устанавливает драйверы для устройств которые подключены к компьютеру. Однако, если вы не хотите, чтобы Windows 7 автоматически устанавливала драйвера, вы можете воспользоваться одним из способов, перечисленных в этой статье.
Какие нужны драйвера для Windows 7?
Пожалуйста, дайте мне знать, если эта страница нуждается в обновлении.
- Драйверы Acer (настольные компьютеры и ноутбуки)…
- Драйвер AMD/ATI Radeon (видео)…
- Драйверы ASUS (материнские платы) …
- Драйверы BIOSTAR (материнские платы) …
- Драйверы C-Media (аудио)…
- Драйверы Compaq (для настольных ПК и ноутбуков) …
- Драйверы Creative Sound Blaster (аудио)…
- Драйверы Dell (настольные компьютеры и ноутбуки)
Как установить драйвера на Windows 7 без интернета?
Как вручную установить адаптеры в Windows 7
- Вставьте адаптер в свой компьютер.
- Щелкните правой кнопкой мыши Компьютер и выберите Управление.
- Откройте Диспетчер устройств.
- Щелкните Поиск драйвера на моем компьютере.
- Нажмите «Позвольте мне выбрать из списка драйверов устройств на моем компьютере».
- Выделите «Показать все устройства» и нажмите «Далее».
- Нажмите «Установить диск».

Назначение звукового драйвера
Звуковой драйвер, или аудиодрайвер — это программа, которая помогает операционной системе взаимодействовать со звуковой картой. Ошибки в работе этих устройств могут возникать по многим причинам. Наиболее распространёнными проблем Sound Driver в Windows 7 являются:
- Устаревший аудиодрайвер.
- Отсутствует аудиодрайвер.
- Несовместимый аудиодрайвер.
- Пиратская поддержка аудиодрайвера.
Общие проблемы со звуком в Windows 7
Проблемы с аудиодрайверами мешают операционной системе Windows взаимодействовать со звуковой картой в результате ПК не может произвести звук. В этот момент на экране появляется информация об ошибке, касающаяся проблем со звуком. Некоторые распространённые сообщения об ошибках в Windows:
Это устройство не может запускаться, код 10.
- Драйверы для этого устройства не установлены, код 28.
- Ошибка аудиодрайвера: следующие драйверы не поддерживают текущий аудиоформат или не используются другим приложением.
- Драйвер Bad Direct Sound. Код ошибки 88780078.
Многие эти ошибки легко устраняются. Компьютеры Windows оснащены встроенной утилитой Device Manager, которая позволяет удалять, устанавливать и обновлять аудиодрайверы. Большинство проблем со звуком возникает из-за повреждённых файлов драйвера устройства.
Можно исправить такие ошибки, удалив и переустановив ПК. Перед тем как установить звуковые устройства на windows 7, нужно выполнить следующие действия:
- Нажать значок Win на панели задач.
- Ввести «Диспетчер устройств» в поле «Начать поиск» и нажать «Ввод».
- Дважды щёлкнуть клавишей мыши по звуковым, видео- и игровым контроллерам.
- Найти и дважды нажать на драйвер, вызывающий ошибку.
- Перейти на вкладку «Драйвер».
- Нажать «Удалить».
- Вставить диск с драйвером и следовать инструкциям (дисплей), чтобы установить его.
Инструмент обновления драйверов
Самый простой и лучший способ навсегда разрешить аудио- и звуковые проблемы с драйверами, когда не работает звук на виндовс 7 lenovo g500 — использовать программу Driver Update Tool и запустить сканирование на ПК. DriverDownloader быстро сканирует компьютер, идентифицирует всё установленное оборудование и затем обновляет их на установленном оборудовании, например, динамики, микрофон и другие звуковые устройства.
Хороший инструмент управления аудиодрайвером помогает экономить пользователю время и деньги и, что ещё более важно, может помешать установить несовместимый аудиодрайвер устройства, который вызовет дополнительные проблемы на компьютере.
Пользователю не нужно быть продвинутым, чтобы применять этот инструмент управления драйверами. Все, что будет нужно для устранения проблем с аудио и звуком, это нажать кнопку SCAN в пользовательском интерфейсе программного обеспечения.
Список самых распространённых аудиодрайверов, которые использует программа:
- Звуковой драйвер реалтек.
- Аудиодрайвер высокой чёткости Realtek.
- Драйвер PCI Audio ас97 Driver.
- Аудиодрайвер SIS.
- Драйвер USB Audio.
- Аудиодрайвер ALi Audio Accelerator WDM.
- Устаревшие аудиодрайверы.
- Встроенный цифровой звуковой драйвер SoundMAX HD Audio.
- Звуковой драйвер мультимедиа.
- Драйвер Conexant HD Audio Smartaudio 221.
- Аудиодрайвер AC97.
- Звуковой драйвер Intel.
Как установить аудиодрайверы

- Сначала удалить старые аудиодрайверы.
- В меню «Пуск» Windows перейти на вкладку «Панель управления» —> «Система» — «Оборудование» (этапы могут различаться в зависимости от версии Windows).
- Нажать «Диспетчер устройств».
- Прокрутить вниз до категории Звук, видео и игровые контроллеры.
Выбрать аудиоустройство на основе производителя чипсета аудиоустройства (например, intel, Realtek, C-Media, Creative, Turtle Beach, Yamaha и т. д. ).
Настройка звука в Windows 10
Десятая версия хорошо известна своими нескончаемыми ошибками и сбоями. Хуже всего то, что пользователь не знает, что от неё ожидать в последнюю минуту. Опытом пользователей наработаны и хорошо описаны способы исправления для ряда проблем, в том числе и по звуку:
- Проверить настройки звука, а также кабели, разъёмы громкоговорителей, разъёмы для наушников и любые другие соединения, относящиеся к неработающему аудиовыходу.
- Выполнить откат или повторную установку аудиодрайверов лучше в программе Windows Update.
- Если нет возможности откатить драйвер, нужно переустановить его. Это приведёт к удалению его во время процесса и предоставит системе хороший чистый аудиодрайвер.
- Прежде чем приступить к деинсталляции, нужно убедиться, что есть новая версия драйвера. Её можно загрузить непосредственно с веб-сайта производителя аппаратного обеспечения или в некоторых случаях через стороннего поставщика.
- Перезагрузить систему после установки нового аудиодрайвера.
Обновление Audio CODEC
Ряд систем может столкнуться с проблемами smart IDT High Definition Audio CODEC. Их можно исправить с помощью обновления драйвера вручную. Звук высокого разрешения — новый и впечатляющий, но он доступен после нормального обновления оборудования.
Выполнение настройки:
Нажать через меню «Пуск» на «Диспетчер устройств».
- Открыть раздел «Звук, видеоигры и контроллеры».
- После обнаружения Audio CODEC, нажать и выбрать «Обновить программное обеспечение драйвера».
- На следующей панели выбрать «Обзор моего компьютера для программного обеспечения драйвера», затем выбрать из списка драйверов устройств на компьютере. Это позволяет выбирать из любых предустановленных драйверов в системе.
- В разделе «Модель» выбрать «Аудиоустройство высокой чёткости», затем «Далее», затем «Да». Перезапустить систему, чтобы изменения вступили в силу.
Исправление RealTek Audio
Пользователи, у которых нет опыта работы с аудиодрайвер RealTek, особенно после обновления Windows 7, 8 или 8. 1., сталкиваются с рядом серьёзных проблем со звуком. Они обычно связаны с отключением аудиодрайвер RealTek WLAN, даже если уже установлена последняя версия. Несколько советов по устранению неполадок:
- Сначала перейти на сайт RealTek и загрузить последнюю версию для своей системы.
- Нажать правой кнопкой мыши меню «Пуск», выбрать «Диспетчер устройств» и перейти к драйверам беспроводной сети RealTek.
- Нажать правой кнопкой мыши по нему и удалить.
- Перейти к загруженному файлу, извлечь папку, перейти на setup. exe и следовать инструкциям. После установки необходимо перезагрузить систему.
Управление разъёмами передней панели

- В панели задач ввести «Звук» и нажать «Панель управления звуком».
- В открывшемся новом окне нажать устройство по умолчанию и выбрать «Свойства».
- Перейти на вкладку «Улучшения» и установить флажок «Отключить все улучшения» и «Применить».
- Если проблема с несколькими устройствами, повторить процесс для каждого в отдельности.
Перезапуск аудиоуслуг на компьютере
Службы аудио иногда могут случайно отключить сами себя. Устранение неполадок при воспроизведении видео и аудио на ПК в этом случае — несложная задача, и пользователь может самостоятельно устранить проблему. Порядок действия:
- В поле поиска панели задач ввести «Службы» и нажать «Ввод».
- Прокрутить вниз до Windows Audio.
- Если служба по какой-либо причине была остановлена, системный звук будет работать неправильно.
- Запустить службу. Проверить тип запуска службы. Для звуковых сервисов по умолчанию должно быть установлено значение «Автоматически». Если это что-то другое — ручной или отключённый режим, изменить его на автоматический.
- Перезагрузить ПК, нажав на «Пуск».
Использование инструмента устранения неполадок
Перед тем как переустановить драйвер звука, можно использовать встроенный аудиоинструмент устранения неполадок, позволяя Windows выявлять и исправлять проблемы. Если раньше русский пользователь использовал встроенные средства устранения неполадок Microsoft, то он знает, что этот способ не всегда действенный. Надёжнее выполнить диагностику, на основании чего решать проблемы в Windows. Порядок действий:
- Перейти в Панель управления > Устранение неполадок > Устранение неполадок воспроизведения звука и следовать инструкциям.
- Если звук по-прежнему не работает, нужно убедиться, что обновлены драйверы USB-устройств и нет жёлтых предупреждающих значков в диспетчере устройств на USB.
- Стандартные разъёмы для мини-разъёмов на динамиках или наушниках могут не работать из-за плохих гнёзд на звуковой карте (или на внешней карте), нужно поменять либо материнскую плату, либо внешнюю звуковую карту, чтобы заменить аппаратное обеспечение.
Устранение проблем с колонками
При устранении проблем с аудиосистемой ПК, перед тем как установить драйвер на звук windows 7 лучше всего начинать с простых вещей. Если динамики компьютера, звуковая карта (или наушники) не работают в Windows, это может быть причиной:
- Устаревшие звуковые или USB-устройства.
- Плохие мини-разъёмы, порт материнской платы USB или сторонний разъём.
- Сломанные аппаратные средства — динамики, наушники или звуковая карта.

Устранение проблем с динамиком Windows:
- Отсоединить динамик или наушники.
- Проверить, что разъёмы в хорошей форме (не изношены или не сломаны).
- Подключать их к другому компьютеру и проверить, слышен ли звук.
- Переустановить аудиодрайверы.
- Если пользователь хочет упростить обновление нужного аудиодрайвера, то рекомендуется загрузить DriverFinder, перед этим сначала удалить текущий аудиодрайвер.
- Открыть «Пуск» > «Панель управления» > «Оборудование и звук» > «Диспетчер устройств».
- Развернуть дерево устройств под звуковыми, видео и игровыми контроллерами.
- Нужно увидеть, что на любом из аудиоустройств под деревом нет жёлтого значка предупреждения.
- Щёлкнуть правой кнопкой мыши на проблемном устройстве и выбрать «Удалить».
- Перезагрузить компьютер и проверить, работают ли динамики или наушники.
Пройдя эти несложные действия, пользователь снова услышит чудесный мир музыки в формате стерео.
Originally posted 2018-04-30 04:25:08.


























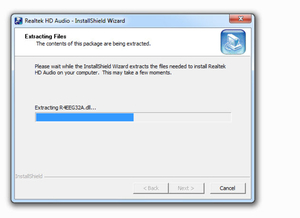 Это устройство не может запускаться, код 10.
Это устройство не может запускаться, код 10. Нажать через меню «Пуск» на «Диспетчер устройств».
Нажать через меню «Пуск» на «Диспетчер устройств».