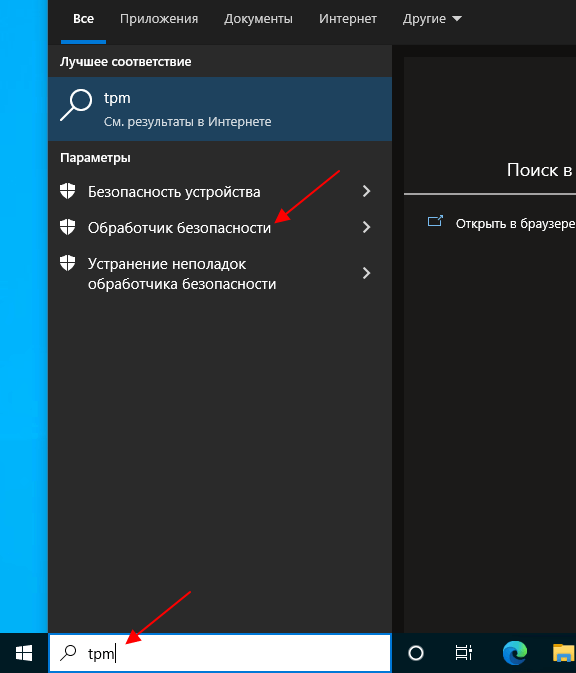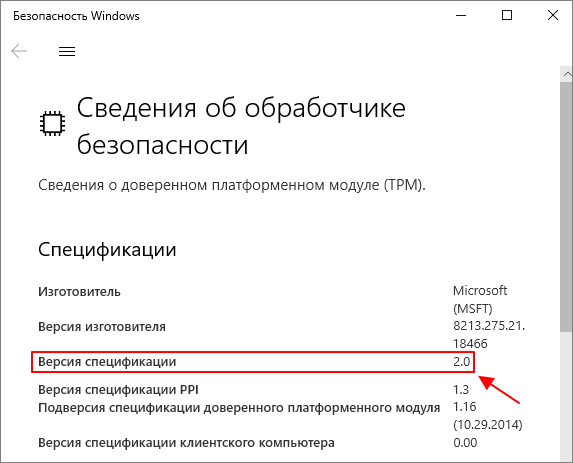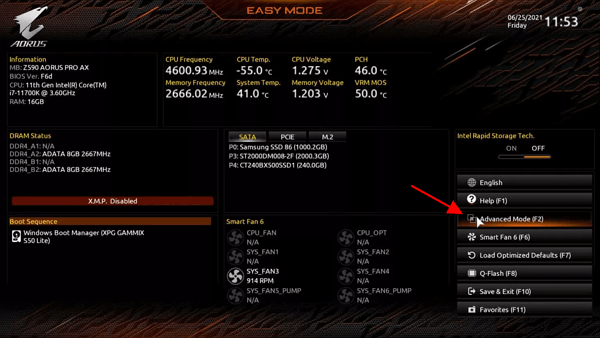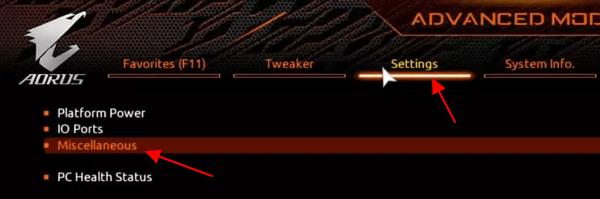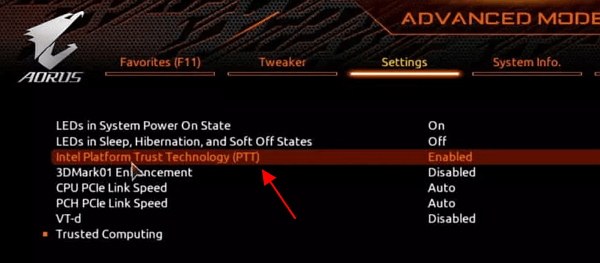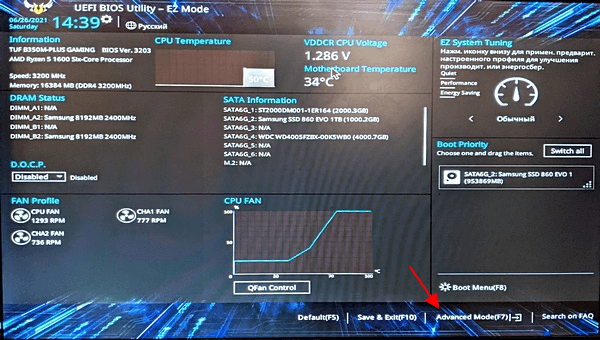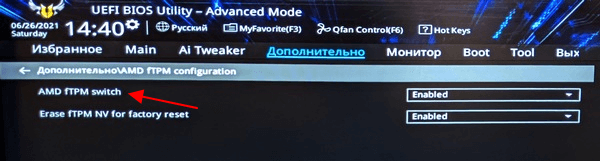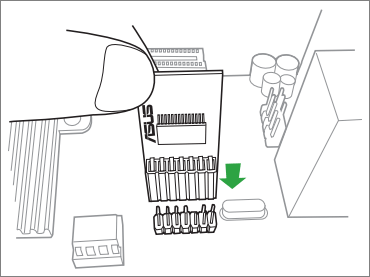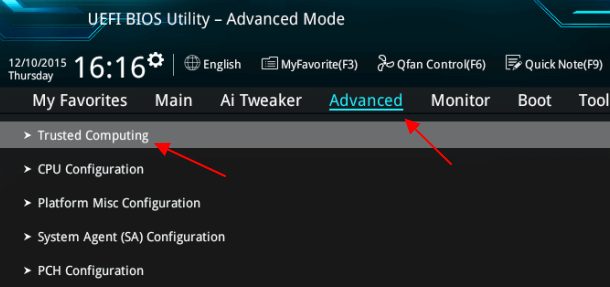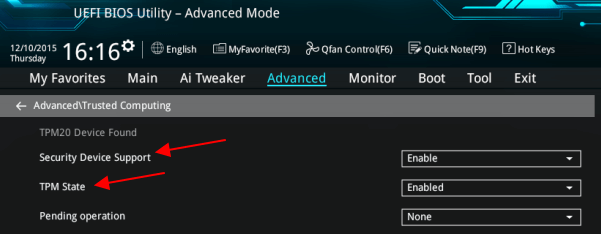Если системные требования не изменятся, ОС будет недоступна для некоторых пользователей, по крайней мере, официально.
После презентации Windows 11 компания Microsoft опубликовала расширенные системные требования операционной системы. Из них стало известно, что для установки ОС компьютер должен будет поддерживать UEFI, функцию безопасной загрузки Secure Boot и быть оснащён доверенным платформенным модулем TPM версии 2.0.
- UEFI — системная прошивка, которая используется на современных компьютерах вместо традиционного BIOS. Для того, чтобы узнать, используется ли на компьютере UEFI, необходимо нажать Win+R и ввести в окне «Выполнить» команду msinfo32. В открывшейся программе «Сведения о системе» будет указан режим BIOS.
- Secure Boot — защитный протокол, внедрённый в UEFI, который защищает компьютер от выполнения неподписанного кода.
- Модуль TPM — это криптографический процессор, который выполняет операции шифрования и содержит несколько механизмов физической защиты для предотвращения взлома. Windows 11 потребует наличие модуля TPM версии 2.0. Проверить версию платформы TPM можно, нажав Win + R и написав команду tpm.msc.
- Модуль TPM может быть отключен в BIOS, поэтому пользователям рекомендуется дополнительно проверять его наличие в спецификациях устройства. В настройках он может проходить под разными названиями, включая TPM, Trusted Platform Module, TPM Device, Security Chip, fTPM и PTT.
- В компьютере необязательно должен быть дискретный модуль TPM 2.0, так как Intel и AMD реализовали эмуляцию чипа в UEFI.
Как проверить, пойдёт ли на компьютере Windows 11
Microsoft выпустила утилиту, которая позволяет определить, соответствует ли компьютер или ноутбук минимальным требованиям. Её можно загрузить с официального сайта компании. Программа собирает сведения о ПК и выполняет быструю проверку, оповещая о результате.
Также Microsoft опубликовала список процессоров AMD и Intel, поддерживаемых Windows 11.
Кроме того, пройти проверку можно на специальной странице сайта Microsoft, которая не требуется загружать утилиту. Пользователи сообщили, что в отдельных случаях веб-сервис может показывать, что компьютер поддерживает Windows 11, тогда как утилита уведомляет об обратном. Вероятнее всего, это связано с тем, что программа получает больше прав для проверки и выдаёт более точный результат по сравнению с сайтом.
Стоит отметить, что после того, как в сеть попала предварительная сборка Windows 11, пользователи нашли способ обойти ограничения системы, в том числе требование о наличии модуля TPM 2.0.
Материал дополнен редакцией
Windows 11 официально анонсирована. Минимальные системные требования новой операционной системы уже объявлены: только 64-битный процессор с двумя или более ядрами, не менее 4 ГБ оперативной памяти, видеокарта с поддержкой DirectX 12 Ultimate и накопитель объёмом от 64 ГБ. Среди них также указан загадочный «доверенный платформенный модуль» или TPM, о котором вы, скорее всего, узнали впервые буквально только что. В связи со скорым выпуском Windows 11 (октябрь 2021 года) полностью ввожу в курс изменений: что такое TPM и почему без данной характеристики у вас не получится обновить свой компьютер.
- В тему: Всё о Windows 11 — секреты, инструкции, лайфхаки и полезные статьи
Что такое TPM и как выглядит криптомодуль
«Доверенный платформенный модуль» (TPM, Trusted Platform Module) — аппаратная технология безопасности для компьютеров, разработанная некоммерческой организацией Trusted Computing Group. Архитектура TPM реализована на основе нескольких компонентов: защищённый ввод-вывод, криптографический процессор, энергонезависимая память для хранения ключа подтверждения и энергозависимая память для хранения регистров конфигурации платформы.
TPM является отдельным физическим микрочипом на материнской плате. Он отвечает исключительно за функции, связанные с защитой компьютера, учётных данных и программного обеспечения. Разъём для такого модуля, как правило, имеет специальную маркировку «TPM» в соответствии с требованиями Trusted Computing Group. Каждый TPM обладает собственным уникальным идентификатором, он записан прямо в микросхему и не может подвергаться изменениям.
Для чего нужен TPM
TPM генерирует стойкие ключи шифрования, когда это требуется операционной системе, проверяет запускаемые программы и предотвращает взломы конфигурации устройства злоумышленниками (например, посредством заражения «руткитами» или «буткитами» — вредоносными утилитами, проникающими в ПК до окончания загрузки ОС или скрывающими присутствие в системе и потому остающимися нераспознанными в течение длительного времени).
Основные задачи, для чего может применяться модуль TPM:
- шифрование данных на жёстком диске во избежание несанкционированного доступа к личным файлам;
- аутентификация пользователя (при входе в профиль компьютера, сети, приложения), включая её выполнение с помощью сканера отпечатков пальцев или функции распознавания лица;
- защита программного обеспечения от внесения изменений и нарушений лицензионных соглашений;
- аппаратная защита от вирусов, троянов, бэкдоров, блокировщиков, сетевых червей, шпионов и так далее.
Таким образом, если информация будет незаконно скопирована — в конечном счёте злоумышленник всё равно не сможет получить к ней доступ, даже если украдёт оригинальный модуль TPM с ключами шифрования. TPM распознает изменение системы и не позволит провести расшифровку.
Какая версия TPM требуется для Windows 11
Для установки Windows 11 компьютер должен поддерживать прошивку UEFI (режим BIOS), протокол безопасной загрузки Secure Boot и быть оборудован интегрированным доверенным платформенным модулем версии 2.0 (актуальная версия спецификации TPM, признана в качестве международного открытого стандарта ISO/IEC 11889:2015 в 2015 году). Все будущие устройства под управлением Windows 11 из коробки обязаны реализовывать TPM 2.0 — необходимы присутствие компонента и его активация по умолчанию после первого включения. Требование спецификации TPM 2.0 распространяется и на программную реализацию (firmware-based).
Чтобы проверить, есть ли в вашем компьютере TPM, необязательно разбирать корпус, лезть в его внутренности и выискивать крошечный чип.
Как проверить поддержку TPM
Способ 1. Запустите «Диспетчер устройств» и найдите в разделе «Устройства безопасности» строчку с названием типа «Доверенный платформенный модуль 2.0». Если нашли, значит у вас есть криптомодуль.
Способ 2. Запустите через окно «Выполнить» (Windows + R) или командную строку утилиту tpm.msc (наберите команду и нажмите Enter). Откроется «Управление доверенным платформенным модулем на локальном компьютере» — утилита отобразит наличие (или отсутствие) TPM, сведения об изготовителе модуля и текущую версию.
Способ 3. Запустите командную строку от имени администратора и выполните следующую команду:
wmic /namespace:\\root\cimv2\security\microsofttpm path win32_tpm get * /format:textvaluelist.xsl
Если первые строки результата отображают значение «TRUE», значит вы — владелец компьютера со встроенным модулем TPM. В противном случае команда завершится сообщением «Отсутствуют экземпляры».
Способ 4. Если вы не можете найти доверенный платформенный модуль на вашем компьютере вышеуказанными методами, возможно, TPM отключен на программном уровне в UEFI/BIOS. Тогда вам потребуется проверка, выполните несколько шагов:
- Перезагрузите компьютер и войдите в режим UEFI/BIOS.
- Перейдите на вкладку «Security» или «Advanced».
- Найдите настройку «TPM Support» или что-то подобное.
- Нажмите Enter и во всплывающем окне убедитесь, что TPM включен.
Альтернативный вариант: найдите информацию о поддержке TPM на официальном сайте производителя компьютера или материнской платы. У последних она обычно представлена в разделе «Коннекторы» или, может быть, «Поддерживаемые разъёмы».
Что делать, если в компьютере нет TPM
Ноутбуки с модулем TPM 2.0 выпускаются с 2017 года большинством популярных брендов, в их числе: Microsoft, ASUS, Lenovo, Dell, HP, Acer, MSI и Gigabyte. На рынке персональных компьютеров более оправдано делать TPM опциональной функцией, так как пользователю удобнее докупить модуль при необходимости, чем переплачивать за изначально встроенную технологию, которая может не понадобиться.
Материнские платы с TPM-коннектором выпускают в основном ASUS, Gigabyte, ASRock, MSI и Biostar. Учитывайте, что они могут поставляться с поддержкой разъёма, но без доверенного платформенного модуля. Его необходимо покупать дополнительно в зависимости от чипсета и, конечно, от того же производителя. Цена классического дискретного TPM-модуля начинается приблизительно от 1-1,5 тыс. рублей.
Если компьютер или материнская плата не оснащены физическим чипом TPM 2.0, то существует программная реализация в виде эмуляции возможностей доверенного платформенного модуля. Виртуальная поддержка TPM 2.0 встроена в подавляющую часть процессоров как Intel, так и AMD последних годов выпуска. Подробнее о таком способе использования TPM 2.0 рассказано в отдельной статье. Естественно, в зависимости от ситуации используемый процессор должен поддерживать технологию fTPM (Firmware Trusted Platform Module — AMD) или PPT (Platform Protection Technology — Intel).
Новое поколение компьютеров на базе Windows 11 — с защищённым ядром
С обновлением Windows 11 компания Microsoft планирует поднять планку безопасности операционной системы и аппаратного обеспечения на совершенно беспрецедентный уровень: экосистему усилят на уровне ядра благодаря встраиванию отдельного модуля шифрования непосредственно в центральный процессор. Согласно заявлению, при поддержке крупнейших партнёров Intel, AMD и Qualcomm осенью 2021 года будут выпущены первые компьютеры под управлением Windows 11 с фирменной революционной микросхемой безопасности «Плутон» (Pluton).
Плутон обеспечит комплексную защиту всей инфраструктуры, от устройства до облака, и принесёт множество улучшений безопасности для будущих ПК. Дизайн процессора создан изолированным от остальной системы с учётом автоматического устранения целых классов векторов физических атак, нацеленных на канал связи между ЦП и TPM. Кроме того, Плутон предоставит пользователям Windows 11 уникальную технологию Secure Hardware Cryptography Key (SHACK) — она гарантирует, что ключи никогда не будут открыты никому за пределами защищённого оборудования, даже самой прошивке.
- Теперь не боюсь за Windows: точки восстановления создаются каждый день. Вот как это настроить
- 7 функций, которые сделают Windows 12 лучшей системой. Если Microsoft пойдёт на это
- Эта бесплатная утилита от Microsoft в разы ускоряет работу. Она существует ещё с Windows 95
- Эта утилита показывает, где используется выбранный файл в Windows и что мешает удалить его
- 10 приложений, которые нужно сразу установить на новый компьютер
Время на прочтение
8 мин
Количество просмотров 32K

Что это за загадочный маленький чип такой, который необходим для Windows 11? Дэриен Грэм-Смит разбирается.
Купи вы сегодня компьютер с Windows ОС, и в нём наверняка будет модуль TPM. Доверенный платформенный модуль – это, по сути, обычный чип, который отвечает за безопасность. Разработала его Trusted Computing Group. Это отраслевая организация с более чем 100 членами, в том числе AMD, Dell, Google, Intel, Lenovo и Microsoft. Вместе они работают над тем, чтобы сделать вычислительные устройства и приложения более защищёнными.
Организация так или иначе функционировала с 1999 года. Первый TPM-стандарт, где в полной мере изложена функциональность модуля, опубликовала в 2009 году (любопытно, что представлен он был в версии 1.2). Разработчики быстро взяли его на вооружение. Случилось это отчасти благодаря тому, что его стала поддерживать Windows Vista. В 2015-м в спецификацию TPM 2.0 добавили несколько функций, а модуль по-прежнему оставался передовой технологией для «доверенных вычислений».
Несмотря на широкое распространение, TPM всегда был необязательным компонентом. Включать ли его в дизайн устройства, решал производитель. Пользователь же в свою очередь решал, включать ли его в настройках BIOS. Однако с выходом Windows 11 расклад поменялся. Microsoft объявила, что будет поддерживать последнюю версию ОС только на тех компьютерах, где установлен и включён TPM 2.0.
Решение оказалось спорным. Для установки Windows 10 не требовался модуль, да и Windows 11 тоже без него обойтись может. Microsoft даже выпустила инструкцию, чтобы пользователи могли обновиться до Windows 11 без TPM (pcpro.link/331tpmhack). Однако в таком случае ваш ПК лишится поддержки и, возможно, не будет получать обновления в будущем.
Так почему же Microsoft решила сделать модуль TPM 2.0 обязательным? Чтобы узнать это, надо разобраться, что такое TPM и как он работает.
Где находится TPM?
Доверенный платформенный модуль изначально задуман как маленький недорогой чип, который был интегрирован в процессор на материнской плате. Когда использование TPM вошло в обиход, производители стали припаивать чип напрямую к плате.
Технический стандарт не требует, чтобы TPM был выполнен в виде физического чипа. На практике все функции TPM могут выполнять встроенные программы CPU. Собственно, это и происходит с процессорами на Windows 11: ОС поддерживает определённый перечень аппаратного обеспечения от Intel и AMD.
Как работает TPM?
TPM работает как мини-компьютер. Он принимает команды, отвечает на них, а также хранит и выдаёт информацию. Для этого у него имеется встроенная память: по техническому стандарту у модуля должно быть по крайней мере 7 Кб хранилища, однако у новых TPM имеется свыше 100 Кб. Память эта энергонезависима, т. е. сохраняет данные после отключения питания, как и SSD.
Понятно, что для того, чтобы хранить и извлекать данные, можно обойтись жёстким диском. ТPM же отличают условия, на которых предоставляется доступ к информации.
К примеру, если приложение вверяет пароль TPM, то модуль может сделать этот пароль доступным только для того процесса, где он изначально был сохранён. Если же информацию запрашивает другая программа — например, зловред какой-нибудь — TPM откажет в доступе. Поскольку модуль полностью независим от Windows, вредонос, по сути, загнан в угол.
Итак, TPM может как разрешить, так и запретить предоставлять данные. Происходит так потому, что модуль способен оценить состояние аппаратной конфигурации и войти в ПО, запущенное на ПК. Таким образом он определяет, является ли среда знакомой и безопасной, и реагирует соответственно.
Если установить пароль при включении ПК, TPM здесь тоже будет полезен: модуль сверит введённые учётные данные с теми, что хранятся в его памяти. Так злоумышленник не сможет отделаться от процедуры ввода пароля, просто очистив BIOS.
Защита от брут-форса тоже предусмотрена: если ввести неверный пароль несколько раз, придётся подождать некоторое время, прежде чем попытаться снова. Причём время ожидания увеличивается после каждой неудачной попытки. Большое число неудачных попыток приведёт к принудительной отсрочке на сутки. И не пытайтесь поменять дату в BIOS или вынуть батарейку CMOS — у TPM имеются собственные часы.
Это всё очень хорошо: TPM может перекрыть злоумышленникам доступ к системе и не дать зловреду заполучить учётные данные. Но мы пока не рассказали о главной функции TPM.
Криптографическая магия
TPM может хранить данные как в исходном виде, так и в зашифрованном. В последнем случае речь идёт о криптографии с открытым ключом. Такой метод подразумевает наличие пары ключей шифрования, один из которых можно держать в секрете, а другой – в открытом доступе. Зашифровать сообщение может любой, кто владеет общим ключом, а расшифровать тот, у кого имеется секретный ключ. Кроме того, секретный ключ используется, чтобы автоматически генерировать криптографическую хэш-функцию сообщения или файла. Так вы подтвердите использование общего ключа, т. е. то, что он был «подписан» вами и не является подделкой.
Итак, после того, как вы сохраните секретный ключ в TPM, он (ключ) сможет шифровать и расшифровывать файлы, а также создавать подписи. Если же в системе что-то пошло не так или же запрос поступил от неизвестного процесса, TPM просто откажется сотрудничать. Отправлять ключ обратно ключ в ОС нет необходимости, поскольку там его можно отследить. Лучше всего его полностью изолировать, так, чтобы извлечь его было нельзя никаким образом.
Как работает TPM в Windows
Улучшить защиту любого приложения, где есть функция шифрования, можно с помощью TPM. Это надёжнее, чем хранить ключи в системной памяти или на диске. Windows упрощает процесс шифрования за счёт компонента ОС под названием Platform Crypto Provider (Поставщик платформы для шифрования). Компонент предоставляет средства шифрования на базе TPM, а разработчикам не нужно вникать в работу модуля.
Вероятно, самая известная программа для шифрования в Windows —BitLocker. Она шифрует диск целиком, за исключением диспетчера загрузки Windows. Когда вы включаете компьютер, диспетчер запускается в обычном режиме. Увидев, что системный диск зашифрован, программа запрашивает ключ расшифровки у TPM. Модуль, признав в диспетчере загрузки доверенный процесс, предоставляет ключ. Ключ открывает доступ к файлам запуска Windows и другим данным, в результате чего компьютер загружается.
Сама по себе процедура может показаться бессмысленной, поскольку расшифровка и загрузка диска происходят автоматически. Это, однако, означает, что единственный способ получить доступ к ПК – это запустить Windows. Если пытаться получить доступ к диску с помощью другой ОС или другого железа, всё, что вы увидите – это нечитаемые зашифрованные данные. Если же TPM обнаружит изменения в коде диспетчера загрузки или в оборудовании, то откажется предоставить ключ и тем самым не даст зловреду внедриться в код запуска.
В целом, это хорошо, что BitLocker использует модуль, чтобы изолировать свой криптографический ключ. Отсюда возникает вопрос: что будет, если, к примеру, хост-компьютер сломается, и вам нужно перенести жёсткий диск на новую систему. Microsoft всё продумала: если диск зашифрован, BitLocker сгенерирует пароль восстановления из 48 символов. С помощью него можно расшифровать весь диск. По понятным причинам, хранить пароль на самом диске небезопасно. Если речь идёт о корпоративных компьютерах, он будет записан в доменные службы Active Directory. Доступ к нему могут получить только администраторы сети. Пароли обычных пользователей хранятся в аккаунтах Microsoft и находятся через поиск по сайту.
BitLocker доступен только в версиях Pro и Enterprise на 10-й и 11-й Windows. Но это не значит, что пользователи Home версии не могут позволить себе те же функции защиты. Они могут включить функцию под названием Device Encryption. Шифрование здесь работает так же, как в BitLocker: главное отличие в том, что Device Encryption менее придирчив к изменениям в железе и программной среде.
Также TPM помогает улучшить работу других элементов защиты. В Windows Enterprise и Education есть технология под названием Device Guard. Она применяется для запуска приложений в защищённой виртуальной среде. Через неё нельзя получить доступ к системному ПО. Credential Guard, в отличие от Device Guard, хранит секретные данные вроде хэшей паролей и учётных данных в виртуальной машине, к которым процессы, протекающие в обычной ОС, не могут получить доступ.
Кроме того, TPM может понадобиться сетевым службам Windows. Так они удостоверятся, что компьютер, что пытается подключиться к серверу, тот же, что был изначально зарегистрирован. Они же проверяют, использует ли ПК BitLocker и другие средства защиты. Так обеспечивается гарантия безопасности на каждый день, а также удалённая поддержка и администрирование.
Что нового в TPM 2.0?
Windows 11 требуется не просто любой модуль TPM, ей нужна именно версия 2.0. Однако разница между спецификациями не велика. Всё описанное раннее может делать и оригинальный стандарт 1.2.
Ко времени выхода TPM 2.0 технологии значительно модернизировались. Изначально в спецификации модуля использовался популярный в то время метод шифрования RSA. Новая же версия также поддерживает более сильную криптографию на основе эллиптических кривых. Кроме того, он генерирует 256-битные хэши SHA-2. Взломать их сложнее, чем 160-битные SHA-1, которые стандарт TPM поддерживал изначально. Понятно, что Microsoft хотела стандартизовать самую безопасную версию TPM.
Возможно, ещё одна причина, почему Microsoft настаивает именно на второй версии модуля, заключается в том, что модуль работает с BIOS UEFI. Именно этот интерфейс компания рекомендовала долгое время в качестве лучшего выбора для Windows. Помимо того, что UEFI позволяет интегрировать некоторые функции BIOS в Windows, интерфейс также поддерживает защищённую загрузку. Это означает, что ОС не загрузится, если хэши не совпадают. А это в свою очередь гарантирует, что, если какой-нибудь руткит вмешивается в процесс запуска Windows, ОС не загрузится, и вы поймёте, что что-то идёт не так.
Проблемы с TPM
Огромное число пользователей жалуется на то, что требования к железу для Windows 11 излишни: для повседневных задач старый компьютер вполне сгодится для новой ОС. Однако есть те, кто не согласен с самой идеей TPM. Они утверждают, что модуль создаёт ложное чувство безопасности.
Важно понимать, что модуль не защитит от всех типов атак. Они бессилен против кейлоггеров — ПО, следящим за тем, какие клавиши вы нажимаете, когда вводите пароль на клавиатуре. Или от фишинговых писем, адресат которых предлагает ввести учётные данные на мошенническом веб-сайте. Может быть, поэтому Apple не присоединилась к Trusted Computing Group. Вместо этого компания разработала свой чип безопасности T2. Он следит не только за сохранностью ваших идентификационных данных, вроде отпечатка пальцев или пароля, но и контролирует микрофон, камеру и другое оборудование.
Беспокойство также вызывает вероятность того, что модуль может запретить пользователю делать то, что хочется на своём компьютере. К примеру, ОС с помощью TPM может удалённо проверить, действительно ли приложение разработал тот или иной издатель, и отказать в доступе, если оно не соответствует заявленной подписи. Хуже того, доступ к приложению может быть закрыт в любой момент– например, когда разработчик останавливает его поддержку или прекращает продажи.
Такие опасения высказывались в первые годы существования концепции доверенных вычислений. СМИ именовали модуль DRM-чипом, а Ричард Столлман, основатель движения свободного ПО, высмеивал TPM, однажды в шутку назвав его «вероломные вычисления». Сегодня о проблемах подобного рода почти не говорят. Теперь стало понятно, что, по всей вероятности, такие ограничения нужно реализовывать через облачные подписки на ПО, а не с помощью TPM.
Однако здесь не место вступать в эту дискуссию. Одно можно сказать наверняка: несмотря на то, что рост популярности TPM привёл к тому, что требования к безопасности ужесточились, мы не стали жить как при Большом Брате, как многие того боялись. Да, неприятно видеть, как Microsoft лишает огромное число компьютеров последней ОС. Но за стремление корпорации создать новый базовый уровень безопасности и за желание, чтобы грядущее поколение ПК было максимально защищённым, разносить в пух и прах компанию мы всё-таки не станем.
Наличие в Windows 11 ТРМ 2.0 — обязательное требование для установки системы. Это платформенный модуль, который устанавливается на «материнке» и предназначен для шифрования данных, защиты ПО от изменений, надежного хранения информации пользования и защиты ПК / ноутбука от вирусов на уровне оборудования. Модуль легко проверить, включить или обойти защиту. Ниже рассмотрим, как это делать правильно.
Что такое ТРМ
TPM 2.0 в Windows 11 — компактный чип, который встроен в материнскую плату вашего устройства. Расшифровывается как «Trusted Platform Module», что дословно переводится как «Доверенный платформенный модуль». Необходим для хранения шифровальных ключей персональной / учетной информации и т. д. Имеет персональный ключ подтверждения (ЕК), встраиваемый в оборудование. Компании вправе проверять и подтверждать, что аппаратура соответствует заявленному.
Много вопросов касается назначения устройства, а именно зачем в Windows 11 модуль TPM 2.0, ведь при установке прежней версии в нем не было необходимости. Представители компании объяснили, что в функции элемента входит защита оборудования и ПО от несанкционированного доступа. Устройство можно использовать для биометрического входа, шифрования диска и решения иных задач.
Выделяется несколько причин, зачем на Windows 11 TPM:
- хранение ключей шифрования для защиты файлов;
- защита имеющегося ПО;
- безопасное хранение информации о пользователе;
- взаимодействие с телеметрией Windows 11;
- идентификация владельца с помощью разных методов и т. д.
К примеру, шифрование BitLocker позволяет хранить ключи шифрования для защиты файлов. Во время загрузки ПК ключ, который находится в ТРМ, применяется для разблокирования диска. Если злоумышленник достанет диск и вставить его в другой ПК, расшифровать данные и получить к ним доступ без ключей не получится.
Как включить
С учетом того, что наличие такого модуля обязательно, необходимо знать, как включить TPM 2.0 для установки Windows 11.
Сделайте следующие шаги:
- Войдите в «Параметры» через пуск или кликните Win+I.
- Зайдите в «Центр обновления Windows».
- Кликните на «Дополнительные параметры» и «Восстановление».
- В секции «Расширенные параметры запуска» кликните «Перезагрузить сейчас».
- Кликните «Поиск и устранение неисправностей» после перезапуска.
- В разделе «Диагностика» жмите на «Дополнительные параметры».
- Выберите «Параметры встроенного ПО UEFI».
- Кликните на кнопку «Перезагрузить» и получите доступ к настройкам БИОС.
- Зайдите во вкладку Advanced (может меняться с учетом производителя).
- Войдите в раздел Security.
- Найдите что-то типа TPM Security или PTT, AMD CPU fTPM.
- Включите параметр.
- Жмите F10 для сохранения изменений и перезагрузитесь.
Как проверить
Перед тем как установить ОС, необходимо получить информацию о наличии TPM модуля для Windows 11. Для решения задачи можно использовать несколько способов.
Метод №1:
- Войдите в «Пуск» и введите tpm.msc, а после «Ввод».
- Обратите внимание на сообщение системы.
- Если ТРМ есть, появляется раздел управления доверенным доступом, а в нем указана версия установленного модуля — 2.0 или 1.2.
Метод №2:
- Войдите в диспетчер устройств.
- Найдите в нем раздел «Устройства безопасности». Если этого пункта нет, значит и ТРМ для Windows 11 также отсутствует.
- При наличии такого пункта войдите в него и посмотрите версию в конце записи.
Метод №3:
- Жмите на Win+R для входа в командную строку.
- Вставьте следующую команду — wmic /namespace:\rootcimv2securitymicrosofttpm path win32_tpm get * /format:textvaluelist.xsl.
- Обратите внимание на секцию SpecVersion, где указывается необходимая информация по версии TPM.
Метод №4:
- Войдите в «Безопасность Windows».
- Слева зайдите в «Безопасность устройств».
- Кликните на «Обработчик безопасности» и «Сведения об обработчике …»
- В секции «Спецификации» в поле «Версия спецификации» должен быть интересующий номер версии TPM.
Метод №5:
- Перезапустите ПК и войдите в БИОС, чтобы проверить наличие TPM 2.0 для Windows 11.
- Отыщите вкладку «Безопасность», а здесь ТРМ, РТТ, fTPM и т. д.
- Посмотрите на версию и сразу включите, если нужно.
Что делать, если не ТПМ
Выше мы рассмотрели, обязателен ли TPM для Windows 11 при установке. Наличие модуля второй версии необходимо. Если же его нет, имеется три пути:
- Установить более современную материнскую плату ТРМ 2.0.
- Добавить отдельный модуль на уже существующую «материнку» (при наличии такого разъема).
- Обойти ограничение одним из доступных способов и поставить Windows 11 при наличии только ТПМ 1.2.
После появления информации, что Windows 11 требует TPM 2.0 в России и других странах, сразу появилось множество способов обхода этого ограничения. Кратко рассмотрим несколько вариантов.
Решение №1 — применение Universal MediaCreationTool:
- Загрузите программу по ссылке gist.github.com/AveYo/c74dc774a8fb81a332b5d65613187b15.
- Скачайте архив, распакуйте его и запустите документ с названием Skip_TPM_Check_on_Dynamic_Update_v1.cmd от имени администратора.
- Попробуйте установить Windows 11 в обычном режиме.
Решение №2 — удаление файлов оценки для Windows 11:
- Сделайте ISO образ для Виндовс 11 через проводник.
- Копируйте содержимое в отдельную папку.
- Войдите в Sources и удалите документы с названиями appraiser.dll и appraiser.sdb.
- Запустите инсталляцию с помощью Setup.exe.
- Если не сработало, проверьте C:$WINDOWS.~BTSources на наличие в нем appraiser.dll и appraiser.sdb (от них необходимо избавиться).
Решение №3 — с применением помощника:
- Установите помощника по ссылке microsoft.com/ru-ru/software-download/windows11.
- Войдите в свойства Windows11InstallationAssistant.exe и поставьте совместимость с «семеркой».
- Выполните установку без ТРМ 2.0.
Теперь вы знаете, нужен ли TPM для Windows 11, как проверить его наличие, и можно ли обойтись без этой опции. В комментариях расскажите, пригодились ли приведенные рекомендации, и какие еще секреты могут пригодиться.
Отличного Вам дня!
После анонса операционной системы Windows 11 многие пользователи начали интересоваться, что такое TPM модуль, который необходим для поддержки этой новой ОС.
В данной статье мы расскажем, что такое TPM 2.0, как проверить его наличие на компьютере, а также как установить и включить TMP модуль в настройках BIOS.
Что такое TPM модуль
TPM или Trusted Platform Module (Доверенный Платформенный Модуль) – это спецификация, которая описывает специальный процессор, предназначенный для безопасного хранения ключей шифрования и защиты информации. Например, в данном чипе могут храниться ключи для шифрования жесткого диска при помощи технологии Bitlocker.
Спецификация может быть реализована в виде отдельного физического процессора или в виде программной эмуляции на базе прошивки BIOS. Программная эмуляция TPM 2.0 присутствует на большинстве современных материнских плат для процессоров Intel и AMD.
Аппаратные TPM модули для материнских плат разных производителей.
Также многие материнские платы поддерживают установку отдельных физических чипов, которые выглядят как небольшая плата, подключаемая к через специальный разъем. Такие платы с чипами выпускаются производителями материнских плат специально под свое оборудование и не являются универсальными. Поэтому при покупке отдельного модуля нужно уточнять, подходит ли он к вашей материнской плате.
Как проверить наличие TPM 2.0 для Windows 11
Команда «tpm.msc»
Для того чтобы проверить наличие TPM 2.0 на компьютере можно воспользоваться встроенной программой для работы с TPM, которая доступна на Windows 10. Для этого нужно нажать комбинацию клавиш Win-R и выполнить команду «tpm.msc».
В результате откроется окно «Управление доверенным платформенным модулем на локальном компьютере». Если на компьютере есть TPM модуль, то здесь будут доступны настройки TPM на локальном компьютере. В центральной части окна будет информация о модуле, а справа кнопки «Подготовить» и «Очистить».
В самом низу центрально части окна будет доступен блок «Сведения об изготовителе». Здесь будет указан производитель, версия TPM и версия спецификации. Для работы Windows 11 нужна версия спецификации 2.0.
Если TPM модуль отсутствует или он отключен в BIOS, то данном окне будет отображаться надпись «Не удается найти совместимый доверенных платформенный модуль».
В этом случае нужно открыть настройки BIOS, включить модуль TPM и еще раз выполнить команду «tpm.msc», для того чтобы проверить состояние модуля.
Обработчик безопасности
Еще один способ проверки TPM это окно «Сведения об обработчике безопасности». Чтобы воспользоваться этим способом откройте меню «Пуск», введите в поиск слово «tpm» и выберите «Обработчик безопасности».
После этого появится окно с информацией о TPM. Здесь доступны те же данные, что и в окне «tpm.msc».
В частности, здесь указана версия спецификации TPM.
Больше информации в статьях:
- Как узнать есть ли модуль TPM 2.0 на компьютере;
- Как установить Windows 11 без TPM 2.0;
- Что такое AMD fTPM.
Как включить TPM 2.0 в BIOS
В большинстве современных материнских плат от Intel и AMD есть программная реализация TPM, которую можно включить в BIOS. Для этого нужно зайти в настройки BIOS, найти там соответствующую функцию и включите ее. Програмная реализация обычно называется:
- AMD fTPM (Firmware-based Trusted Platform Module) – на платах для AMD;
- Intel PTT (Platform Trust Technology) – на платах для Intel.
Как включить Intel PTT
Для примера рассмотрим материнкую плату GIGABYTE AORUS для процессоров Intel. Здесь нужно перейти режим «Advanced Mode (F2)».
Потом открыть раздел «Settings – Miscellaneous».
И включить функцию «Intel Platform Trust Technology (PTT)».
Как включить AMD fTPM
Другой пример – материнская плата ASUS для AMD. Здесь для включения TPM 2.0 нужно перейти в раздел «Advanced Mode (F7)».
А потом перейти в раздел «Дополнительно – AMD fTPM configuration».
Здесь нужно включить опцию «AMD fTPM swich».
После включения Intel PPT или AMD fTPM загрузитесь в Windows 10 и выполните команду «tpm.msc». Если все было сделано правильно, то в окне окно «Управление доверенным платформенным модулем» должны появиться настройки.
Подробно о включении TPM 2.0 на:
- MSI;
- ASUS;
- GIGABYTE;
- ASRock.
Как установить TPM модуль
Если ваша материнская плата поддерживает отдельный TPM модуль, то вы можете приобрести его, установить на материнскую плату и включить в настройках BIOS. Ниже мы покажем, как это делается на примере материнской платы от ASUS.
Для начала нужно установить сам TPM модуль на материнскую плату. Для установки используется специальный разъем, который должен быть предусмотрен на материнской плате.
После установки TPM модуля нужно включить компьютер и войти в BIOS. В случае материнской платы от ASUS нужно перейти в режим «Advanced Mode (F7)» и открыть раздел «Advanced – Trusted Computing».
Дальше нужно включить слудующие функции и сохранить настройки BIOS:
- Security Device Support;
- TPM State.
После установки и включения TPM модуля загрузитесь в Windows 10 и выполните команду «tpm.msc». Если модуль заработал, то в окне окно «Управление доверенным платформенным модулем» должны отобразиться настройки.
Возможно вам будет интересно:
- Что такое Secure Boot для Windows 11
Посмотрите также:
- Как проверить совместимость компьютера с Windows 11
- Как включить TPM 2.0 в BIOS
- Программа для проверки совместимости с Windows 11
- AMD CPU fTPM Switch: что это в BIOS
- TPM 2.0: как узнать если ли он на компьютере