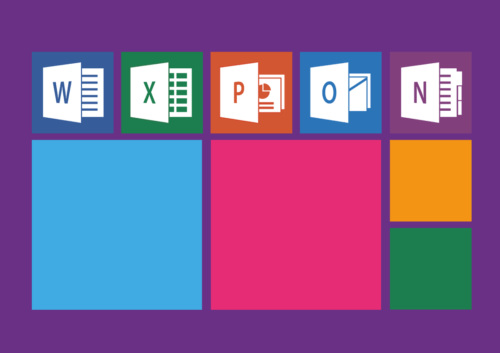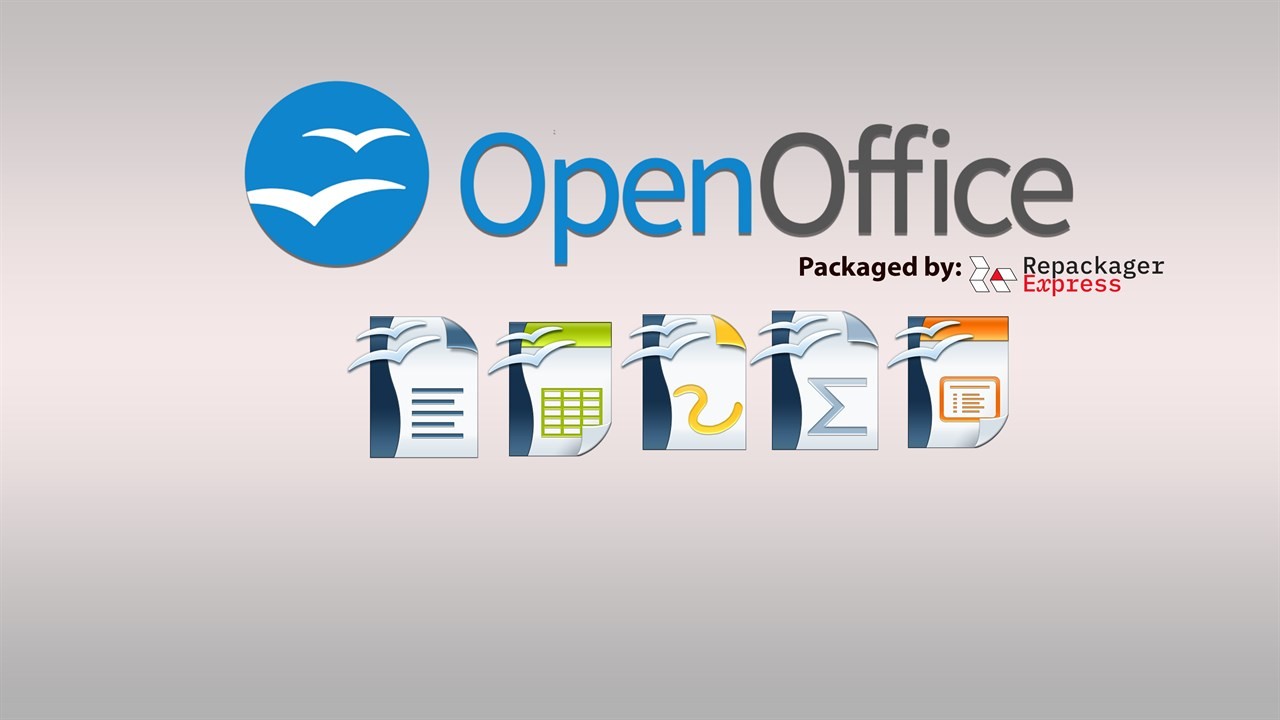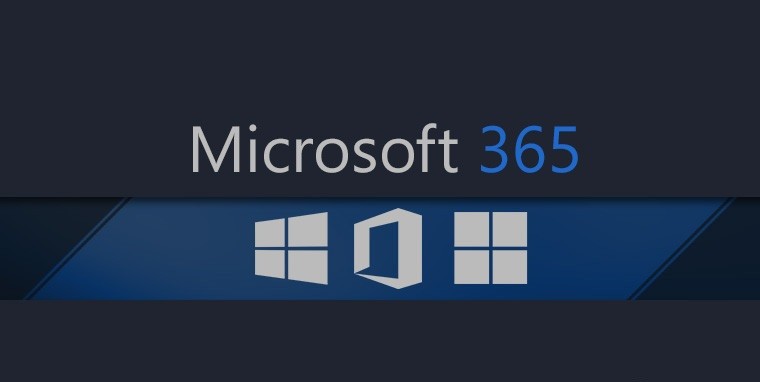Microsoft Office является одним из самых популярных наборов офисных программ для компьютеров. Пользователи, работающие на операционной системе Windows 10, часто задаются вопросом, какую версию Office выбрать. В данной статье мы рассмотрим основные возможности и отличия разных версий Microsoft Office для Windows 10 и дадим рекомендации по выбору.
Первым вариантом, который можно рассмотреть, является Microsoft Office 2019. Это самая свежая и последняя версия пакета, которая идеально подходит для работы на Windows 10. Она включает в себя такие программы, как Word, Excel, PowerPoint и другие. Microsoft Office 2019 предлагает широкий спектр функций и инструментов для создания и редактирования документов, таблиц, презентаций и других типов файлов.
Если вы предпочитаете работать с облачными сервисами и хранить документы в Интернете, то лучшим выбором будет Microsoft Office 365. Эта версия Office предоставляет доступ к полному набору программ, а также включает в себя 1 ТБ облачного хранилища OneDrive. Благодаря Office 365 вы сможете работать над документами с любого устройства, иметь доступ к последним версиям программ и получать все обновления и новые функции автоматически.
В зависимости от ваших потребностей и предпочтений, вы можете выбрать между Microsoft Office 2019 и Microsoft Office 365. Оба варианта предоставляют мощные инструменты для работы с документами, но Office 365 дополнительно предлагает облачные возможности и удобство использования в любом месте и на любом устройстве. Так сделаете правильный выбор и наслаждайтесь процессом работы с Microsoft Office на Windows 10.
Содержание
- Майкрософт Офис для Windows 10
- 1. Microsoft Office 365
- 2. Microsoft Office 2019
- 3. Microsoft Office Online
- 4. Microsoft Office Mobile
- Сравнение версий
- Microsoft Office 2019
- Microsoft Office 365
- Преимущества Microsoft Office 2019
- Локальная установка
- Оптимизация под ОС Windows 10
Майкрософт Офис для Windows 10
1. Microsoft Office 365
Microsoft Office 365 — это подписка на облачную версию Office, которая включает в себя доступ к полному набору приложений, таких как Word, Excel, PowerPoint, Outlook, OneNote и другим. Это самый обновляемый и полнофункциональный вариант Microsoft Office для Windows 10.
2. Microsoft Office 2019
Microsoft Office 2019 — это локальная версия Office, которая поставляется в виде одноразовой покупки и не требует ежемесячной подписки. В состав Office 2019 входят приложения Word, Excel, PowerPoint и другие. Однако следует отметить, что эта версия не получает регулярных обновлений и новых функций, поэтому она может быть более стабильной, но менее современной.
3. Microsoft Office Online
Microsoft Office Online — это бесплатная версия Office, которая доступна через веб-браузер. Он имеет ограниченный набор функций и возможностей по сравнению с полной версией Office, но позволяет осуществлять базовые задачи по созданию и редактированию документов. Microsoft Office Online является удобным вариантом для пользователей, которым не требуются все функции полного пакета Office или не хотят платить за подписку.
4. Microsoft Office Mobile
Microsoft Office Mobile представляет собой бесплатное приложение для Windows 10, которое предоставляет доступ к основным функциям Microsoft Office на мобильных устройствах. Оно особенно полезно для пользователей, которые часто работают в пути и хотят иметь возможность просматривать и редактировать свои документы с мобильного устройства.
Выбор подходящей версии Microsoft Office для Windows 10 зависит от ваших потребностей и предпочтений. Если вам нужны все функции и возможности Office, то рекомендуется оформить подписку на Microsoft Office 365. Если вам нужны базовые функции и вы не хотите платить ежемесячную подписку, то Microsoft Office Online или Microsoft Office Mobile могут быть хорошими вариантами. Если вам нужна локальная версия Office, которая редко обновляется, то Microsoft Office 2019 может быть подходящим вариантом.
В любом случае, Microsoft Office предлагает широкий набор инструментов для работы с документами, который может быть полезен для всех пользователей Windows 10.
Сравнение версий
Microsoft Office для Windows 10 предлагает несколько различных версий программного пакета, каждая из которых имеет свои особенности и функции. Вот краткое сравнение наиболее популярных версий:
Microsoft Office 365: это подписка на полный пакет приложений Office, включая Word, Excel, PowerPoint, Outlook, OneNote и другие. Вам доступна всегда последняя версия программного обеспечения, а также облачное хранилище OneDrive для сохранения и синхронизации файлов. Подписка также включает обновления и техническую поддержку.
Microsoft Office 2019: это стационарная версия Office, которая предлагает похожий набор приложений, что и Office 365, но без подписки и доступа к облачным функциям. Вы получаете лицензию на установку программного пакета на одно устройство, и обновления к версии 2019 не включены.
Microsoft Office Online: это бесплатная версия Office, которая предлагает ограниченный набор приложений, таких как Word Online, Excel Online и PowerPoint Online. Вы можете использовать эти приложения онлайн через веб-браузер и получить базовый набор функций Office.
Microsoft Office Mobile: это версия Office, которая предназначена для использования на мобильных устройствах под управлением Windows 10 или Windows 10 Mobile. Вы можете установить Office Mobile на свое мобильное устройство и использовать основные функции Word, Excel и PowerPoint в пути.
Решение о выборе версии Microsoft Office для Windows 10 зависит от ваших потребностей и специфических требований. Если вам нужен полный пакет приложений Office с подпиской и облачными функциями, то Office 365 будет наилучшим выбором. Если вам нужен стационарный набор приложений без подписки, то Office 2019 может быть более подходящим вариантом. Если вы ищете бесплатное решение, то Office Online и Office Mobile предоставляют базовые возможности Office, доступные онлайн и на мобильных устройствах.
Microsoft Office 2019
Одной из главных особенностей Microsoft Office 2019 является его полностью локальное выполнение. В отличие от предыдущих версий, не требуется подписка на Office 365 для получения доступа к новым функциям и обновлениям. После приобретения Office 2019, вы получаете его на постоянной основе и можете использовать его на своем компьютере без ограничений.
Office 2019 предлагает ряд улучшений и новых возможностей. В Word, например, добавлены новые инструменты для редактирования документов, улучшенные функции совместной работы, а также новые варианты оформления и шаблоны. Excel включает новые формулы и функции, расширенные возможности анализа данных и инструменты для работы с большими объемами информации. PowerPoint предлагает новые эффекты перехода, встроенные средства анимации, а также инструменты для создания профессиональных презентаций. Outlook включает новые возможности поиска, улучшенные функции управления электронной почтой и интеграцию с другими приложениями.
| Приложение | Описание |
|---|---|
| Word | Позволяет создавать и редактировать текстовые документы |
| Excel | Позволяет работать с таблицами и выполнять расчеты |
| PowerPoint | Позволяет создавать и редактировать презентации |
| Outlook | Позволяет управлять электронной почтой и расписанием |
Microsoft Office 2019 — отличный выбор для продуктивной работы на компьютере под управлением Windows 10. Он предлагает широкий набор инструментов для создания и редактирования различных типов документов, а также функции, специально разработанные для повышения эффективности и удобства использования. Благодаря его полностью локальному выполнению, доступ к Office 2019 можно получить однократно, не требуя подписки.
Microsoft Office 365
В отличие от традиционной версии Microsoft Office, Office 365 предоставляет доступ к последним версиям приложений (таких как Word, Excel, PowerPoint, Outlook и других) и регулярные обновления с новыми функциями и исправлениями без дополнительной оплаты. Кроме того, Office 365 предлагает больше возможностей для совместной работы: совместное редактирование документов, облачное хранение файлов и работа над проектами в режиме реального времени.
Office 365 также включает 1 ТБ облачного хранилища OneDrive, где пользователи могут хранить и обмениваться файлами. Настройка и синхронизация OneDrive с устройствами под управлением Windows 10 происходит автоматически, обеспечивая постоянный доступ к файлам с любого места и любого устройства.
Подписка на Office 365 предлагает также дополнительные возможности, такие как: 60 минут бесплатных звонков через Skype в месяц, возможность установить Office на несколько устройств, мобильные приложения для устройств на базе iOS и Android, а также приложения для работы с электронной почтой и календарем.
Компания Microsoft рекомендует Office 365 для пользователей Windows 10, которые нуждаются в актуальных версиях приложений Office и хотят использовать все современные возможности для совместной работы и облачного хранения файлов.
Преимущества Microsoft Office 2019
1. Обновленные инструменты и функции: Microsoft Office 2019 включает в себя множество обновленных инструментов и функций, которые помогут вам улучшить ваши рабочие процессы и повысить эффективность. Например, в Excel 2019 появились новые функции для анализа данных, а в PowerPoint 2019 — новые инструменты для создания презентаций.
2. Повышенная производительность: Microsoft Office 2019 оптимизирован для работы на Windows 10, что позволяет повысить производительность и уменьшить время загрузки и выполнения задач. Также в новой версии улучшена работа с документами большого объема, что делает Office 2019 идеальным выбором для бизнес-пользователей или студентов.
3. Улучшенная совместная работа: Microsoft Office 2019 предоставляет улучшенные возможности для совместной работы над документами. Например, вы можете одновременно редактировать документы с коллегами и видеть изменения в режиме реального времени. Также у вас есть возможность использовать облачные сервисы, такие как OneDrive, для хранения и совместного доступа к вашим файлам.
4. Более безопасное использование: Microsoft Office 2019 имеет встроенные механизмы защиты данных, которые помогут защитить ваши документы от нежелательного доступа. Например, в Word 2019 можно защитить документ паролем или установить ограничения на редактирование. Это особенно важно при работе с конфиденциальной информацией.
5. Поддержка новых форматов файлов: Microsoft Office 2019 поддерживает новейшие форматы файлов, такие как OpenDocument Format (ODF) 1.2 и Office Open XML (OOXML) для документов, презентаций и электронных таблиц. Это позволяет обмениваться файлами с другими пользователями, использующими различные офисные пакеты.
В целом, Microsoft Office 2019 является полнофункциональным и мощным офисным пакетом, который предлагает множество преимуществ для пользователей Windows 10. Он поможет вам повысить продуктивность, обеспечить безопасность ваших данных и улучшить совместную работу с коллегами и партнерами.
Локальная установка
Локальная установка предоставляет полную функциональность и надежность программ, таких как Word, Excel, PowerPoint и других, доступных в составе пакета Office. Вы сможете использовать эти программы в оффлайн-режиме, не завися от подключения к интернету.
При локальной установке весь пакет Office будет сохраняться на вашем компьютере, что может занять значительное место на жестком диске. Однако, у вас будет полный контроль над установленными версиями программ и возможность использовать функции, даже если вы не подключены к интернету.
Для локальной установки вам потребуется приобрести лицензионный продукт Microsoft Office и следовать инструкциям по установке, которые будут предоставлены вместе с программным продуктом.
Преимущества локальной установки:
- Полная функциональность и надежность программ
- Возможность использования в оффлайн-режиме
- Контроль над установленными версиями программ
Недостатки локальной установки:
- Занимает место на жестком диске
- Необходимость покупки лицензионного продукта
- Требуется установка и обновление программ самостоятельно
В целом, локальная установка Microsoft Office является отличным выбором для пользователей, которым требуется полный набор функций программ и возможность работы в оффлайн-режиме.
Примечание: помимо локальной установки, также существуют варианты установки Office, включая облачные версии и подписку на Office 365, которые могут быть более удобными, в зависимости от ваших потребностей.
Оптимизация под ОС Windows 10
- Установка последней версии — убедитесь, что у вас установлена последняя версия Microsoft Office для Windows 10. Разработчики регулярно выпускают обновления, в которых исправляют ошибки и улучшают производительность.
- Правильная настройка — в настройках Microsoft Office можно настроить различные параметры, такие как автоматическое сохранение документов, оптимизация макросов и другие опции. Подберите настройки, которые соответствуют вашим потребностям и предпочтениям.
- Использование облака — синхронизация файлов с облачными сервисами, такими как OneDrive или Dropbox, может значительно улучшить работу с документами. Вы сможете легко получить доступ к файлам с разных устройств и не беспокоиться о потере данных.
- Отключение ненужных функций — если вы не используете определенные функции Microsoft Office, отключите их, чтобы сэкономить ресурсы компьютера и улучшить производительность. Например, если вы не работаете с базами данных в Access, отключите этот компонент.
- Регулярное обновление — установка обновлений операционной системы Windows 10 и Microsoft Office является важной частью оптимизации. Обновления исправляют ошибки и улучшают производительность программного обеспечения.
Следуя этим рекомендациям, вы сможете оптимизировать работу с Microsoft Office под операционную систему Windows 10 и получить максимальную производительность и удобство использования.
10.08.2023 — 09:03
обсудить
567+
размер текста
Microsoft Office — это обширный пакет приложений, включающий текстовый редактор, табличный процессор, программу для презентаций, почтовый клиент и многие другие инструменты. Выбор подходящей версии для компьютера с Windows зависит от потребностей пользователя.
Office 2007
Это одна из старейших версий, выпущенная в 2007 году. Она отлично подходит для выполнения базовых задач – набора и редактирования текстов, создания таблиц и несложных презентаций. Интерфейс сильно отличается от более современных версий.
Основными недостатками являются устаревший дизайн и отсутствие новых функций. Поддерживаются только Windows XP и Vista. Для современных версий Windows требуются дополнительные настройки совместимости.
Office 2010
Эта версия получила обновленный дизайн интерфейса с улучшенной цветовой схемой. Появилась настройка языка интерфейса и справки. Добавлена поддержка совместного редактирования документов.
В Word 2010 появился удобный HTML-редактор для веб-дизайна. Excel 2010 содержит новые формулы и инструменты для анализа данных. Outlook 2010 улучшил инструменты для коллективной работы.
Office 2010 совместим с Windows XP, Vista, 7, 8 и 10. Он подходит для учебы и работы при отсутствии нужды в современных функциях.
Если вы решили купить microsoft office, то сначала определите, для каких целей он вам нужен — работа, учеба, домашнее использование, и проанализируйте функционал различных версий, чтобы выбрать оптимальную именно для ваших задач.
Office 2013
Версия 2013 внедрила анимированные эффекты, улучшающие интуитивность интерфейса. Впервые появилась полноценная поддержка сенсорного управления, что удобно при использовании на ноутбуках.
Усовершенствована интеграция с облачным хранилищем OneDrive для online коллаборации. Приложения оптимизированы для работы на Windows 8 и 10.
Office 2013 хорошо подходит для домашнего использования и учебы. Для рабочих задач желательна более современная версия.
Office 2016
Эта версия добавила новые возможности сенсорного управления с помощью тачскрина и стилуса. Улучшен интеллектуальный поиск по функциям приложений.
Появился онлайн-справочник Office и всплывающие подсказки для быстрого освоения. Усилена интеграция с облачными сервисами OneDrive и Skype для бизнеса.
Office 2016 работает на Windows 7, 8.1 и 10. Он оптимален по соотношению функционала и цены для рабочих задач.
Office 2019 и 2021
Это последние версии Office с улучшенными функциями для командной работы и анализа данных. Они требуют Windows 10 и несовместимы с более ранними ОС.
Office 2019 и 2021 предлагаются как разовая покупка без подписки. Они хороши для организаций, готовых приобрести лицензии для всех сотрудников.
Если вы решили купить ключ office 2021 для активации этой версии ПО на вашем компьютере, убедитесь, что он приобретается у официальных дистрибьюторов для вашего региона.
Microsoft 365
Это решение включает приложения Office и облачные сервисы по подписке. Пользователь получает самые свежие версии ПО с новыми функциями.
Microsoft 365 работает на ПК с Windows 7, 8.1, 10, а также на планшетах iPad и Android и смартфонах iPhone и Android.
Подписка подходит для индивидуального использования дома или в бизнесе.
Вывод
Для использования Office на компьютере с Windows в 2023 году оптимальным решением для большинства пользователей является версия 2016 или подписка Microsoft 365. Они обладают достаточным функционалом для решения рабочих, учебных задач и повседневных нужд. При этом Office 2016 — разовая покупка, а Microsoft 365 — гибкая подписка.
Если вы не знаете, какая у вас версия Microsoft 365, см. статью Какая у меня версия Office? Если же вам это известно, выберите ниже свою версию Microsoft 365.
Важно
Вы не можете запускать надстройки или файлы MDE, скомпилированные в 32-разрядной версии Microsoft 365, в 64-разрядной версии Microsoft 365 и наоборот.
Я знаю, какая версия мне нужна. Как ее установить?
64-разрядная версия Microsoft 365 устанавливается автоматически, если в начале установки вы явным образом не выбрали 32-разрядную.
Чтобы установить 32- или 64-разрядную версию Microsoft 365, Office 2021 или Office 2019, выполните действия из статьи Установка Office на ПК.
Важно: При установке 64-разрядной версии, но хотите использовать взамен 32-разрядную версию, необходимо сначала удалить 64-разрядную версию перед установкой 32-разрядной версии. Это также справедливо в случае, если вы установили 32-разрядную версию, но хотите установить 64-разрядную версию. См. Ошибка «Не удалось установить Office (32- или 64-разрядная версия)».
Если вы еще не сделали выбор между 32- и 64-разрядной версиями, ознакомьтесь с разделами ниже.
Причины для выбора 64-разрядной версии
Компьютеры с 64-разрядными версиями Windows, как правило, имеют больше ресурсов, например процессорной мощности и памяти, чем их 32-разрядные предшественники. Кроме того, 64-разрядным приложениям доступно больше памяти, чем 32-разрядным (до 18,4 миллионов петабайт). Поэтому, если вы работаете с большими файлами или наборами данных и на вашем компьютере установлена 64-разрядная версия Windows, лучше выбрать 64-разрядную версию. Ниже приведены некоторые из таких сценариев.
-
Вы работаете с большими наборами данных, например, с книгами Excelкорпоративного уровня, в которых используются сложные вычисления, большое количество сводных таблиц, подключения к внешним базам данных, Power Pivot, 3D Map, Power View или запросы «Скачать и преобразовать». В таких случаях производительность 64-разрядной версии Microsoft 365 может быть выше. См. статьи Технические характеристики и ограничения Excel, Спецификации и ограничения модели данных и Использование памяти в 32-разрядной версии Excel.
-
Вы используете надстройки с Outlook, Excel или другими приложениями Office. Хотя 32-разрядные приложения могут работать с надстройками, они могут использовать доступное в системе виртуальное адресное пространство. В 64-разрядных приложениях у вас есть до 128 ТБ виртуального адресного пространства, которое может совместно использовать приложение и все надстройки, выполняющие один и тот же процесс. В 32-разрядных приложениях вы можете получить всего лишь 2 ГБ виртуального адресного пространства, что во многих случаях недостаточно и может привести к прекращению реагирования или сбою приложения.
-
Вы работаете в PowerPoint с изображениями, видео и анимацией очень большого размера. 64-разрядная версия Microsoft 365 лучше подходит для обработки таких наборов сложных слайдов.
-
Вы работаете в Project с файлами размером более 2 ГБ, особенно если проект содержит много подпроектов.
-
Вы разрабатываете собственные решенияMicrosoft 365, например надстройки или настройки на уровне документа. Используя 64-разрядную версию Microsoft 365, вы сможете создавать как 64-разрядные, так и 32-разрядные версии этих решений. Разработчики собственных решений Microsoft 365 получат доступ к 64-разрядному выпуску Office 2016 для тестирования и обновления собственных решений.
-
Вы работаете типом данных bigint в Access и хотя этот тип данных поддерживается 32-битной версией Access, вы можете получить неожиданные результаты при выполнении кода или выражения, которые используют 32-разрядные VBA библиотеки. 64-разрядные VBA позволяют использовать тип данныхLongLong, который полностью поддерживает больших чисел. Дополнительные сведения см. в статье Использование типа данных bigint.
Причины для выбора 32-разрядной версии
В следующих компьютерных системах возможна установка только 32-разрядной версии Microsoft 365. Проверьте свою версию Windows.
-
64-разрядная Windows 10 с процессором на основе ARM
-
32-разрядная операционная система, процессор x86 (32-разрядный)
-
Менее 4 ГБ ОЗУ
Совет: Если у вас 64-разрядная операционная система, процессор x64, вы можете установить 32- или 64-разрядную версию Microsoft 365.
ИТ-специалистам, в особенности разработчикам, следует ознакомиться с описанными ниже ситуациями, в которых предпочтительнее использовать 32-разрядную версию Microsoft 365.
-
У вас есть 32-разрядные надстройки COM без 64-разрядных аналогов. Вы можете продолжать использовать 32-разрядные надстройки COM в 32-разрядной версии Microsoft 365 на компьютерах с 64-разрядной ОС Windows. Вы также можете попробовать обратиться к поставщику надстройки COM и запросить 64-разрядную версию.
-
Вы используете 32-разрядные элементы управления, у которых нет 64-разрядных аналогов. Вы можете продолжать использовать 32-разрядные элементы управления, например Microsoft (Mscomctl.ocx, comctl.ocx) или 32-разрядные элементы управления сторонних производителей, в 32-разрядной версии Microsoft 365.
-
В коде VBA используются операторы Declare В основном код VBA не нуждается в адаптации к использованию в 64-разрядной или 32-разрядной версии. Исключением является ситуация, когда операторы Declare применяются для вызова API Windows с использованием указателей и дескрипторов, имеющих 32-разрядные типы данных, такие как long. В большинстве случаев добавление PtrSafe в Declare и замена типа данных long на LongPtr позволяет обеспечить совместимость оператора Declare с 32 — и 64-разрядными версиями. Однако это может быть невозможно в редких случаях, когда отсутствует 64-разрядный API для объявления. Дополнительные сведения о том, какие изменения нужно внести в код VBA, чтобы он работал в 64-разрядной версии Microsoft 365, см. в статье Обзор 64-разрядной версии Visual Basic для приложений.
-
У вас есть 32-разрядные приложения MAPI для Outlook. Так как число пользователей 64-разрядной версии Outlook растет, рекомендуется выполнить повторную сборку 32-разрядных приложений, надстроек и макросов MAPI, адаптировав их для 64-разрядной версии Outlook. Но при необходимости вы можете продолжать использовать их с 32-разрядной версией Outlook. Информацию о том, как подготовить приложения Outlook для использования как на 32-разрядных, так и на 64-разрядных платформах, см. в статьях Создание приложений MAPI на 32-разрядных и 64-разрядных платформах и Справочник по интерфейсу MAPI для Outlook.
-
Вы активируете 32-разрядный OLE-сервер или объект. Вы можете продолжать использовать приложение 32-разрядного OLE-сервера с установленной 32-разрядной версией Microsoft 365.
-
Вам нужны 32-разрядные файлы баз данных Microsoft Access: MDE, ADE и ACCDE. Вы можете перекомпилировать 32-разрядные файлы MDE, ADE и ACCDE, чтобы сделать их совместимыми с 64-разрядной версией Access, или продолжать использовать их в 32-разрядной версии.
-
Вам требуется редактор формул прежней версии или файлы WLL (файлы библиотек надстроек Microsoft Word) в приложении Word. Вы можете продолжать использовать редактор формул Word прежней версии и запускать файлы WLL в 32-разрядной версии Word.
-
В презентации PowerPoint есть старый внедренный файл мультимедиа, для которого нет 64-разрядного кодека.
Готовы приступить к установке?
Чтобы установить 32- или 64-разрядную версию Microsoft 365, Office 2021 или Office 2019, выполните действия из статьи Установка Office на ПК.
Я знаю, какая версия мне нужна. Как ее установить?
32-разрядная версия Microsoft 365 устанавливается автоматически, если в начале установки вы явным образом не выбрали 64-разрядную.
Чтобы установить 32- или 64-разрядную версию Office 2016, выполните действия из статьи Скачивание, установка и повторная установка Microsoft 365 или Office 2016.
Если вы еще не сделали выбор между 32- и 64-разрядной версиями, ознакомьтесь с разделами ниже.
Причины для выбора 64-разрядной версии
Компьютеры с 64-разрядными версиями Windows, как правило, имеют больше ресурсов, например процессорной мощности и памяти, чем их 32-разрядные предшественники. Кроме того, 64-разрядным приложениям доступно больше памяти, чем 32-разрядным (до 18,4 миллионов петабайт). Поэтому, если вы работаете с большими файлами или наборами данных и на вашем компьютере установлена 64-разрядная версия Windows, лучше выбрать 64-разрядную версию. Ниже приведены некоторые из таких сценариев.
-
Вы работаете с большими наборами данных, например, с книгами Excelкорпоративного уровня, в которых используются сложные вычисления, большое количество сводных таблиц, подключения к внешним базам данных, PowerPivot, 3D Map, PowerView или запросы «Скачать и преобразовать». В таких случаях производительность 64-разрядной версии Microsoft 365 может быть выше. См. статьи Технические характеристики и ограничения Excel, Спецификации и ограничения модели данных и Использование памяти в 32-разрядной версии Excel.
-
Вы работаете в PowerPoint с изображениями, видео и анимацией очень большого размера. 64-разрядная версия Microsoft 365 лучше подходит для обработки таких наборов сложных слайдов.
-
Вы работаете в Project с файлами размером более 2 ГБ, особенно если проект содержит много подпроектов.
-
Вы разрабатываете собственные решенияMicrosoft 365, например надстройки или настройки на уровне документа. Используя 64-разрядную версию Microsoft 365, вы сможете создавать как 64-разрядные, так и 32-разрядные версии этих решений. Разработчики собственных решений Microsoft 365 получат доступ к 64-разрядному выпуску Microsoft 365 2016 для тестирования и обновления собственных решений.
-
Вы работаете типом данных bigint в Accessи хотя этот тип данных поддерживается 32-битной версией Access, вы можете получить неожиданные результаты при выполнении кода или выражения, которые используют 32-разрядные VBA библиотеки. 64-разрядные VBA позволяют использовать тип данныхLongLong, который полностью поддерживает больших чисел. Дополнительные сведения см. в статье Использование типа данных bigint.
Причины для выбора 32-разрядной версии
В 32-разрядной операционной системе с процессором x86 (32-разрядным) можно установить только 32-разрядную версию Microsoft 365. Проверьте свою версию Windows.
Совет: Если у вас 64-разрядная операционная система, процессор x64, вы можете установить 32- или 64-разрядную версию Microsoft 365.
ИТ-специалистам, в особенности разработчикам, следует ознакомиться с описанными ниже ситуациями, в которых предпочтительнее использовать 32-разрядную версию Microsoft 365.
-
У вас есть 32-разрядные надстройки COM без 64-разрядных аналогов. Вы можете продолжать использовать 32-разрядные надстройки COM в 32-разрядной версии Microsoft 365 на компьютерах с 64-разрядной ОС Windows. Вы также можете попробовать обратиться к поставщику надстройки COM и запросить 64-разрядную версию.
-
Вы используете 32-разрядные элементы управления, у которых нет 64-разрядных аналогов. Вы можете продолжать использовать 32-разрядные элементы управления, например Типовые элементы управления MicrosoftWindows (Mscomctl.ocx, comctl.ocx) или 32-разрядные элементы управления сторонних производителей, в 32-разрядной версии Microsoft 365.
-
В коде VBA используются операторы Declare В основном код VBA не нуждается в адаптации к использованию в 64-разрядной или 32-разрядной версии. Исключением является ситуация, когда операторы Declare применяются для вызова API Windows с использованием указателей и дескрипторов, имеющих 32-разрядные типы данных, такие как long. В большинстве случаев добавление PtrSafe в Declare и замена типа данных long на LongPtr позволяет обеспечить совместимость оператора Declare с 32 — и 64-разрядными версиями. Однако это может быть невозможно в редких случаях, когда отсутствует 64-разрядный API для объявления. Дополнительные сведения о том, какие изменения нужно внести в код VBA, чтобы он работал в 64-разрядной версии Microsoft 365, см. в статье Обзор 64-разрядной версии Visual Basic для приложений.
-
У вас есть 32-разрядные приложения MAPI для Outlook. Так как число пользователей 64-разрядной версии Outlook растет, рекомендуется выполнить повторную сборку 32-разрядных приложений, надстроек и макросов MAPI, адаптировав их для 64-разрядной версии Outlook. Но при необходимости вы можете продолжать использовать их с 32-разрядной версией Outlook. Информацию о том, как подготовить приложения Outlook для использования как на 32-разрядных, так и на 64-разрядных платформах, см. в статьях Создание приложений MAPI на 32-разрядных и 64-разрядных платформах и Справочник по интерфейсу MAPI для Outlook.
-
Вы активируете 32-разрядный OLE-сервер или объект. Вы можете продолжать использовать приложение 32-разрядного OLE-сервера с установленной 32-разрядной версией Microsoft 365.
-
Вам нужны 32-разрядные файлы баз данных Microsoft Access: MDE, ADE и ACCDE. Вы можете перекомпилировать 32-разрядные файлы MDE, ADE и ACCDE, чтобы сделать их совместимыми с 64-разрядной версией Access, или продолжать использовать их в 32-разрядной версии.
-
Вам требуется редактор формул прежней версии или файлы WLL (файлы библиотек надстроек Word) в Word. Вы можете продолжать использовать редактор формул Wordпрежней версии и запускать файлы WLL в 32-разрядной версии Word.
-
В презентации PowerPoint есть старый внедренный файл мультимедиа, для которого нет 64-разрядного кодека.
Готовы приступить к установке?
Чтобы установить 32- или 64-разрядную версию Office 2016, выполните действия из статьи Установка Microsoft 365 или 2016 на компьютер.
При установке Office 2013 можно выбрать 32-или 64-разрядную версию. В общем случае рекомендуем устанавливать 32-разрядную версию Microsoft 365, так как она лучше совместима с большинством других приложений, особенно со сторонними надстройками. Но если вы работаете с большими блоками информации или графикой, целесообразно выбрать 64-разрядную версию.
Я знаю, что мне нужна 64-разрядная версия. Как ее установить?
Инструкции по установке Office 2013 см. в статье Установка Office 2013.
Если вы еще не сделали выбор, просмотрите разделы ниже.
Причины для выбора 64-разрядной версии
В 64-разрядной версии Microsoft 365 присутствуют некоторые ограничения, но ее все же следует выбирать в указанных ниже случаях.
-
Вы работаете с очень большими наборами данных, например с книгами Excelкорпоративного уровня, в которых используются сложные вычисления, большое количество сводных таблиц, подключения к внешним базам данных, Power Pivot, Power Map или Power View. В этом случае лучше воспользоваться преимуществами более высокой производительности 64-разрядной версии Microsoft 365.
-
Вы работаете в PowerPoint с очень большими изображениями, видео и анимацией. 64-разрядная версия лучше подходит для обработки таких наборов сложных слайдов.
-
Вы работаете с очень большими документами Word. 64-разрядная версия лучше подходит для обработки больших таблиц, рисунков и других объектов в документах Word.
-
Вы работаете в Project 2013 с файлами размером более 2 ГБ, особенно если проект содержит несколько подпроектов.
-
Вы хотите сохранить 64-разрядную версию, которая уже используется. 32-разрядная и 64-разрядная версии приложений Microsoft 365 несовместимы, поэтому их нельзя устанавливать на одном компьютере.
-
Вы разрабатываете собственные решения, например надстройки или настройки на уровне документа.
-
Вашей организации требуется предотвращение выполнения данных (DEP) для приложений Microsoft 365 на аппаратном уровне. DEP — это набор аппаратных и программных технологий, которые используются в некоторых организациях для повышения безопасности.
Если к вам нельзя применить ни один из описанных выше сценариев, вероятно, вам лучше установить 32-разрядную версию.
Примечание: 32-разрядная версия Microsoft 365 хорошо подходит как для 32-, так и для 64-разрядной версии Windows. 64-разрядную версию Microsoft 365 можно установить только в 64-разрядной версии Windows. Если вы устанавливаете Office не в Windows, вам не нужно будет выбирать между 32- и 64-разрядной версиями продукта. Сведения о том, как определить установленную версию Microsoft 365, см. в статье Какая у меня версия Office?
Если вы захотите перейти с 32-разрядной версии Microsoft 365 на 64-разрядную версию Microsoft 365, вам нужно будет сначала удалить 32-разрядную версию и только после этого установить 64-разрядную.
Причины для выбора 32-разрядной версии
64-разрядная версия Microsoft 365 может в некоторых случаях демонстрировать более высокую производительность, но вам нужно знать о свойственных ей ограничениях.
-
В 32-разрядной операционной системе с процессором x86 (32-разрядным) можно установить только 32-разрядную версию Microsoft 365. Проверьте свою версию Windows.
-
Если у вас 64-разрядная операционная система, процессор x64, вы можете установить 32- или 64-разрядную версию Microsoft 365.
ИТ-специалистам, в особенности разработчикам, следует ознакомиться с описанными ниже ситуациями и просмотреть статьи по приведенным ниже ссылкам. Если эти ограничения могут повлиять на вашу работу, лучше выбрать 32-разрядную версию.
-
Решения, которые используют библиотеку элементов ActiveX. Элементы Comctrl не будут работать. Существует множество способов, которые позволяют разработчикам обойти эту проблему и предоставить вам 64-разрядное решение.
-
Не будут работать 32-разрядные элементы ActiveX и надстройки сторонних разработчиков. Поставщику потребуется создать 64-разрядные версии этих элементов.
-
Код Visual Basic для приложений (VBA) с оператором Declare работает в 64-разрядной версии Microsoft 365, только если его обновить вручную. Дополнительные сведения о том, какие изменения нужно внести в код VBA, чтобы он работал в 64-разрядной версии Microsoft 365, см. в статье Обзор 64-разрядной версии Visual Basic для приложений.
-
Скомпилированные базы данных Access, например MDE-, ADE- и ACCDE-файлы, не работают в 64-разрядной версии Microsoft 365, если не разработаны специально под нее.
-
У вас есть 32-разрядные приложения MAPI для Outlook. Так как число пользователей 64-разрядной версии Outlook растет, рекомендуется переделать 32-разрядные приложения, надстройки и макросы MAPI, адаптировав их для 64-разрядной версии Outlook. Узнать о том, как подготовить приложения Outlook для использования как на 64-разрядных, так и на 32-разрядных платформах, можно в статьях Построение приложений MAPI на 32-разрядных и 64-разрядных платформах и Справочник по MAPI для Outlook.
-
Microsoft 365 Средство просмотра таблиц Excel, ядро СУБД Access для Access 2013 и пакет обеспечения совместимости для выпуска 2007 системы Microsoft 365 блокируют установку 64-разрядной версии Office 2013.
-
Устаревший редактор формул в Word не поддерживается в 64-разрядной версии Office 2016, но конструктор формул в Word 2013 работает на всех платформах. Кроме того, библиотеки надстроек Word (WLL) не поддерживаются в 64-разрядной версии Office 2013.
Некоторые надстройки, которые вы используете в 32-разрядной версии Microsoft 365, могут не работать в 64-разрядной версии Microsoft 365, и наоборот. Если вас беспокоит этот вопрос, перед установкой новой версии проверьте текущую версию Microsoft 365. Протестируйте работоспособность надстройки в 64-разрядной версии Microsoft 365 или свяжитесь с ее разработчиком, чтобы выяснить, доступна ли 64-разрядная версия надстройки.
Важно: Если вы являетесь администратором, ответственным за развертывание Microsoft 365, просмотрите дополнительные технические сведения о 64-разрядных выпусках на сайте TechNet в статье 64-разрядные выпуски Office 2013.
Готовы приступить к установке?
См. инструкции в этой статье:
-
Скачивание и установка или повторная установка Office 2013 для Windows или Office для Mac 2011
Важно:
Office 2010 больше не поддерживается. Перейдите на Microsoft 365, чтобы работать удаленно с любого устройства и продолжать получать поддержку.
Повысить статус
Office 2010 — первый выпуск Office, доступный как в 32-, так и в 64-разрядной версии. По умолчанию автоматически устанавливается 32-разрядная версия Office. Но вы можете выбрать подходящую версию с учетом того, как планируете использовать Office. Некоторые надстройки, которые вы используете в 32-разрядной версии Office, могут не работать в 64-разрядной, и наоборот. Если вас беспокоит этот вопрос, перед установкой новой версии проверьте текущую версию Office. Протестируйте работоспособность надстройки в 64-разрядной версии Office или свяжитесь с ее разработчиком, чтобы выяснить, доступна ли 64-разрядная версия надстройки.
Я знаю, что мне нужна 64-разрядная версия. Как ее установить?
Инструкции по установке Office 2010 см. в статье Установка Office 2010.
Если вы еще не сделали выбор, просмотрите разделы ниже.
Причины для выбора 64-разрядной версии
Ниже описаны преимущества 64-разрядной версии Office 2010. Вам также следует знать о свойственных ей ограничениях, например о возможной несовместимости со старыми версиями некоторых надстроек. Именно из-за этих ограничений по умолчанию устанавливается 32-разрядная версия (даже в 64-разрядной операционной системе Windows).
Если вы работаете с очень большими файлами или наборами данных и на вашем компьютере установлена 64-разрядная версия Windows, лучше выбрать 64-разрядную версию. Ниже приведены некоторые из таких сценариев.
-
Вы работаете с очень большими наборами данных, например с книгами Microsoft 365Excel корпоративного уровня, в которых используются сложные вычисления, большое количество сводных таблиц, подключения к внешним базам данных, Power Pivot, 3D Maps, Power View или запросы «Скачать и преобразовать». 64-разрядная версия Microsoft 365 лучше подходит для работы с большими наборами данных, так как в ней нет ограничений для размера файлов, в отличие от 32-разрядной версии Microsoft 365, где размер файлов не может превышать 2 ГБ.
-
Вы работаете в Microsoft 365 PowerPoint с изображениями, видео и анимацией очень большого размера. 64-разрядная версия Microsoft 365 лучше подходит для обработки таких наборов сложных слайдов.
-
Вы работаете в Microsoft 365Project с файлами, занимающими на диске более 2 ГБ, особенно если проект содержит много подпроектов.
-
Вы разрабатываете решения Microsoft 365 внутри компании, например надстройки или настройки на уровне документа.
-
Вашей организации требуется предотвращение выполнения данных (DEP) для приложений Microsoft 365 на аппаратном уровне. DEP — это набор аппаратных и программных технологий, которые используются в некоторых организациях для повышения безопасности. В 64-разрядной версии DEP применяется автоматически, в то время как в 32-разрядной версии его необходимо будет настроить с помощью параметров групповой политики.
-
Число пользователей 64-разрядной версии Outlook растет, поэтому рекомендуется переделать 32-разрядные приложения, надстройки и макросы MAPI, адаптировав их для 64-разрядной версии Outlook. Но при необходимости вы можете продолжать использовать их с 32-разрядной версией Outlook.
Причины для выбора 32-разрядной версии
В 32-разрядной операционной системе с процессором x86 (32-разрядным) можно установить только 32-разрядную версию Microsoft 365. Проверьте свою версию Windows.
Если у вас 64-разрядная операционная система, процессор x64, вы можете установить 32- или 64-разрядную версию Microsoft 365.
Совет: В то же время 32-разрядная версия Microsoft 365 может работать на компьютерах как с 32-разрядной версией Windows, так и с 64-разрядной версией Windows. В Office 2010 можно продолжать использовать существующие элементы Microsoft ActiveX, надстройки COM и Visual Basic для приложений (VBA). Это относится прежде всего к 32-разрядной версии, так как 64-разрядных версий многих надстроек не существует.
-
Если вашей организации необходимо продолжать использовать расширения для Microsoft 365, такие как элементы ActiveX, надстройки сторонних разработчиков, собственные решения на базе предыдущих версий Microsoft 365 или 32-разрядные версии программного обеспечения, которое напрямую взаимодействует с Microsoft 365, рекомендуем автоматически установить 32-разрядную (x86) версию Office 2010 на компьютерах как с 32-, так и с 64-разрядными версиями Windows.
-
Вы используете 32-разрядные элементы управления, у которых нет 64-разрядных аналогов. Вы можете продолжать использовать 32-разрядные элементы управления, например типовые элементы управления Microsoft Windows (Mscomctl.ocx, comctl.ocx) или 32-разрядные элементы управления сторонних производителей, в 32-разрядной версии Microsoft 365.
-
В коде VBA используются операторы Declare. Код Visual Basic для приложений (VBA) с оператором Declare работает в 64-разрядной версии Microsoft 365, только если его обновить вручную.
-
Скомпилированные базы данных Access, например MDE- и ACCDE-файлы, не работают в 64-разрядной версии Microsoft 365, если не разработаны специально под нее.
-
Вам требуется устаревший редактор формул или WLL-файл (файл библиотек надстроек Word) в приложении Word. Вы можете продолжать использовать устаревший редактор формул Word (WLL-файлы не рекомендуются к использованию в 32-разрядной версии и не поддерживаются в Microsoft 365 2010).
-
В 64-разрядной версии отсутствует кодек (программное обеспечение для сжатия и распаковки звуковых и видеофайлов) для трех форматов файлов мультимедиа QuickTime. Следовательно, если в ваших презентациях PowerPoint есть внедренные файлы мультимедиа старых форматов, необходимо использовать 32-разрядную версию Microsoft 365.
Готовы приступить к установке?
См. инструкции в этой статье:
-
Установка Office 2010
См. также
Как узнать свою версию операционной системы Windows?
Десятая версия Виндовса значительно отличается от предыдущих по внешним и внутренним параметрам. При этом некоторые пакеты программ остаются стандартными – например, классический набор приложений Microsoft Office. После активации ОС перед пользователем открывается вопрос, какой Офис будет лучше для персонального компьютера с операционной системой Windows 10.
Какой Офис можно использовать на Windows 10
Совместимость скачиваемых утилит группы Office (включая блоки Word, Excel и другие) можно проверить на официальном сайте «Майкрософт».
В рамках размещенной на ресурсе информации указано, что с «десяткой» работают следующие софты:
- разработка 2016 года (считается 16 по очередности обновлений);
- представленная в 2013 – 15 вариант утилиты;
- наиболее ранний продукт – 2010 год – 14 вариация программы.
Внимание! Продукты предыдущих лет не могут взаимодействовать с десятой Виндой. В этой операционной системе отсутствуют некоторые блоки совместимости. Пиратские утилиты лучше не скачивать – велик риск загрузить вирусные файлы, которые часто маскируются под стандартные установочные документы.
Если персональный компьютер (портативный или стационарный) оснащен монитором с сенсорным управлением, подойдут программы, разработанные для мобильных устройств – Office Mobile (в том числе для Word и Excel).
Выбор версии Microsoft Office и способы его активации
Чтобы установить на ПК подходящий пакет приложений, необходимо изучить некоторые особенности и рекомендации (как, например, в случае с сенсорными экранами компьютеров).
Внимание! На начальном этапе работы с обновленной операционкой лучше поставить пакет приложений, который не требует дополнительной активации. Продукт является бесплатным, отдельная регистрация, как с другими официальными утилитами Office, не нужна.
На персональное устройство (стационарное, портативное, мобильное) допускается установка любого из совместимых софтов. Например:
- блок Open Office – потребуется скачать установочный пакет файлов, выбрать тип операционки, после запуска «Мастера» следовать указаниям на мониторе;
- вариант Office 365 (в данном случае можно использовать пробный период на 30 дней с разрешенным объемом сохраненных данных в 1Тб, которых в процессе тестирования будет достаточно) – приложение нужно скачать, выбрать вариант (платно/бесплатно), ввести пароль от учетной записи пользователя;
- разработка типа ONLINE (утилита, которая работает по образцу установленных и привычных приложений через действующий на ПК браузер) – в папке «Майкрософт OneDrive» нужно изменить место сохранения на OneDrive, далее заходить через интернет.
Преимущества указанных продуктов позволят спустя некоторое время принять окончательное решение по установке постоянного пакета софтов:
- каждый из вариантов можно использовать некоторый период бесплатно, чтобы была возможность оценить работоспособность программы (по окончании действия пробного сервиса Офис предложит приобрести лицензию, что делать не обязательно);
- онлайн-версия – не требует скачивания и установки на персональное устройство, кроме того, можно настроить работу на нескольких устройствах одновременно.
Последний способ не требует переноса неоконченных файлов, для продолжения работы достаточно будет ввести пароль от зарегистрированного аккаунта.
Десятая Винда отличается от предыдущих по многим пунктам. После установки ОС потребуется установить стандартные пакеты программ, таких как Microsoft Office (Word, Excel и другие). На «десятку» можно загружать не все типы приложений, но можно выбрать из нескольких вариантов.
Вам помогло? Поделитесь с друзьями — помогите и нам!
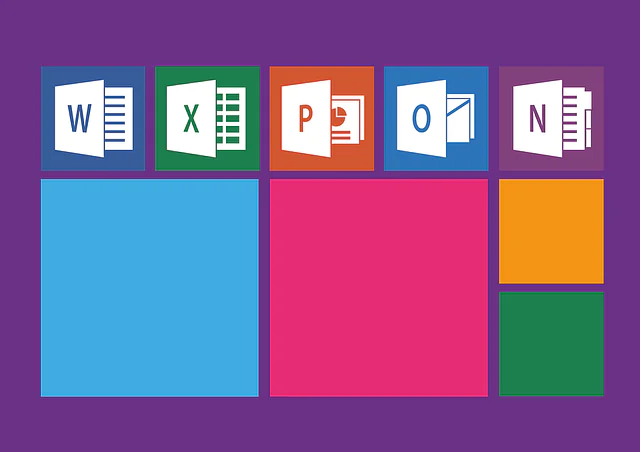
Пакет Microsoft Office устанавливается на ПК, ноутбуки, планшеты, владельцы которых работают с текстовыми документами, таблицами, графическими изображениями.
И важно решить, какой Microsoft Office лучше для Windows 10, чтобы ускорить работу ПК и качество собственной работы.
Рассмотрим самые популярные версии программы, а также принципы их оценки и выбора.
Как выбрать пакет Microsoft Office
Чтобы подобрать подходящий пакет программ для работы с текстами, графикой, таблицами, обратите внимание на следующие характеристики:
- языковая версия: варианты – английский и русский язык. Выбирайте языковую версию, в которой вы поймете все этапы установки и настройки программ, входящих в пакет;
- тип лицензии: от этого показателя зависят права пользователя. Есть типы лицензии, позволяющие перенести программы на другие устройства, и предоставляющие доступ нескольким пользователям. Их можно устанавливать как на домашнем ПК или ноутбуке, так и на электронных гаджетах, установленным в офисе;
- срок действия: на 1 год, 5 лет или более продолжительный срок. Многие эксперты рекомендуют купить лицензионный Microsoft Office, который действует в течение 12 месяцев на тот случай, если вы захотите переустановить другую версию;
- тип поставки: на физическом носителе и в цифровом. В интернет-магазине Skysoft можно купить Windows в Казахстане в обоих форматах. В первом случае вы получите покупку с доставкой на дом или в офис. Во втором – на электронную почту, указанную во время оформления заказа;
- редакция пакета: есть Home, Business, Student и другие. Первая подойдет для домашнего применения. Доступ к программе получает 1-3 пользователя. Вторая – оптимальное решение для офиса. Эту редакцию можно установить на несколько устройств. Третий подходит для студентов, которые работают с определенным набором программ;
- технические требования к ПК или ноутбуку: мощность процессора, объем свободной памяти, необходимой для инсталляции пакета программ и их функционирования.
Почему лучше купить лицензионную версию
Спор о том, какую программу лучше установить – лицензионную или бесплатную, ведутся давно.
В пользу лицензионных программ есть ряд убедительных аргументов:
- этот пакет программы не влияет на скорость и качество работы ПК или ноутбука;
- в нем нет вшитых программ, которые нарушают работу устройства или скачивают персональные данные;
- все программы, входящие в пакет, работают без сбоев.
Бесплатная версия – рискованный вариант. Поскольку вместе с программами можно скачать шпионский софт или вредоносные файлы. Они влияют на скорость и качество работы электронного гаджета.
Microsoft Office 2019
Когда решаете, какой Office лучше для Windows 10, многие называют именно эту версию. Причем в формате Home and Students.
Эта версия подходит для учебы и работы как дома, так и в офисе. Пакет предназначен для одного устройства. И его можно переносить на другой ПК или ноутбук, если «снести» программу на первом устройстве.
Ее выпустили в 2019-м году, и у нее много преимуществ:
- у нее нет срока действия;
- в составе пакета базовый набор программ с обновленными функциями. Например, в Word установлены режим фокусировки и переводчик, в Excel – диаграммы, графики, временная шкала, в PowerPoint поддержка 3D объектов в презентации.
Если перечисленного набора программ достаточно для работы и учебы, тогда заказывайте именно этот пакет.
Microsoft Office 365 Family
Один из самых популярных пакетов. Подходит для установки программ как на домашнем ПК, так и на офисных устройствах – до 5 единиц.
Этот пакет предназначен для некоммерческого использования. Его срок действия – 1 год с момента активации.
В составе пакета полный комплекс программ для работы с текстовыми документами, таблицами, графическими изображениями, презентациями:
- Word;
- Excel;
- Outlook;
- PowerPoint;
- Publisher;
- Access;
- OneNote.
Дополнительное преимущество – бонус в виде облачного хранилища. Его объем – 1 ТБ.
Чтобы загрузить пакет, нужно освободить на жестком диске 2 Гб.
Приобрести ключ от пакета Microsoft Office 365 Family как в упаковке, так и в цифровом формате. Получив ключ, программы можно активировать и пользоваться ими в течение 12 месяцев.
Microsoft Office 2019: Home & Business
Этот пакет рассчитан для домашней и офисной работы. Подойдет для установки на ПК и ноутбуках.
Переносить пакет программ на другое устройство можно после того, как провели деинсталляцию на предыдущем устройстве.
В пакет включены все программы, необходимые для работы с текстами, изображениями, графиками, презентациями.
Также во всех программах есть обновленные опции: в Word – режим фокуса и переводчик, в Excel – построение графиков, диаграмм, интерактивная карта в формате 2D, в PowerPoint – поддержка 3D-объектов.
Чтобы установить весь пакет программ Microsoft Office 2019: Home & Business, нужно освободить на диске 4 Гб.
Microsoft Office 2016 Home and Student
Пакет программ для работы с текстами, фотографиями, изображениями и графиками. В каждой программе понятный интерфейс и набор функций.
Пакет Microsoft Office 2016 Home and Student включает:
- Word: удобная программа для работы с текстом и графическими символами;
- Excel: программа для работы с таблицами и формулами;
- OneNote: утилита, обеспечивающая быстрый доступ к файлам и папкам. Также она облегчает работу с цифровыми записями;
- PowerPoint: программа, рассчитана для работы с рисунками и графическими изображениями;
- OneDrive: виртуальный диск, предназначенный для хранения файлов разного формата – фотографий, видео, текстовых документов.
Учтите, что дизайн интерфейса у программ разработан в 2016-м году, поэтому он отличается от программ, выпущенных в более поздний период.
Для установки пакета программ Microsoft Office, разработанном в 2016-м году, на жестком диске должно быть свободно более 3 Гб.
Microsoft Office 2013 Home and Business
Универсальное решение для дома и офиса. В его составе все программы, необходимые для быстрой и качественной работы с файлами различного формата:
- текстовыми;
- графическими;
- презентациями;
- таблицами.
Язык установки и пользования – русский. Срок – неограниченный.
Получить пакет программ Microsoft Office 2013 Home and Business можно как на физическом носителе, так и в цифровом формате.
Установить можно на одном устройстве, и перенести на другое только после предварительной деинсталляции.
Чтобы установить пакет программ, нужно освободить на жестком диске не менее 3 Гб.
Microsoft Office 365 Personal ESD 1
Одно из самых популярных решений для сотрудников офиса и для тех, кто работает дома.
В пакет включены следующие программы:
- Word;
- Excel;
- Power Point;
- OneNote;
- Outlook;
- Publisher.
Установив эти программы на ПК или на ноутбук, вы сможете работать с текстовыми документами, фото, презентациями, почтой.
Также вы получаете доступ к облачному хранилищу объемом 1Тб, куда можно отправлять файлы, с которыми вы работаете, освободив память на ПК или ноутбуке.
Выбирайте подходящий пакет программ для работы дома или в офисе, изучите его основные характеристики и преимущества. Приобретайте их в профильном магазине, реализующем лицензионный софт.