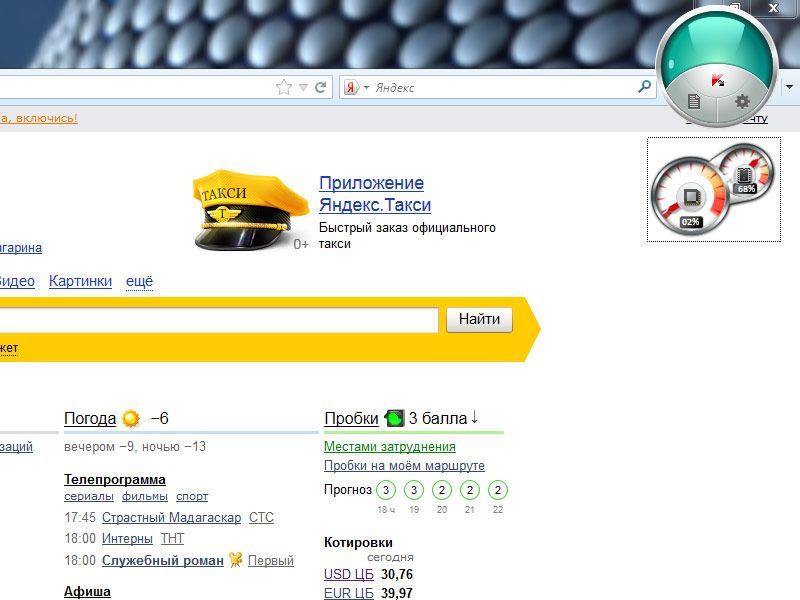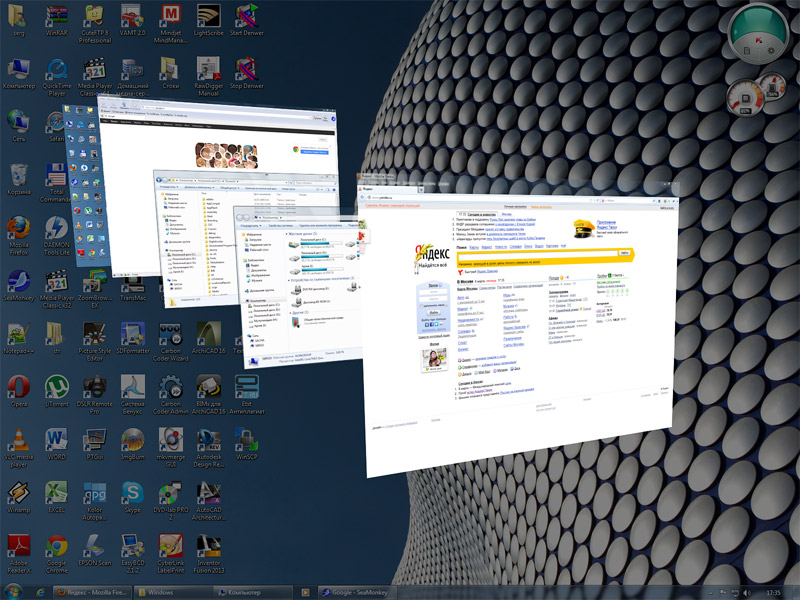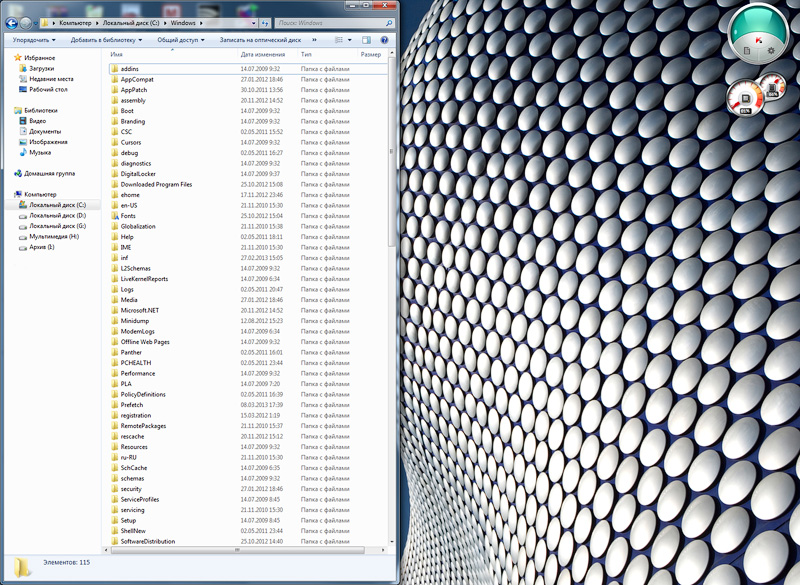Нет кнопки Win на клавиатуре: что делать? Как можно нажать кнопку Windows альтернативным путем
Самый очевидный способ — заменить клавиатуру на полноценную (если, у вас, конечно, не ноутбук).
В прочем, кое-что можно сделать и программно. Представлю несколько вариантов решения проблемы ниже. 👌
👉 В помощь!
Кнопка Win на клавиатуре : полезные сочетания клавиш с ней, и как можно ее отключить.
Как выглядит кнопка Win
Что можно сделать, если нет кнопки Win
Вариант 1: использовать сочетание Ctrl+Esc
Наиболее простой и доступный вариант замены кнопки «Win» при работе в Windows — использовать следующие сочетание кнопок:
Работают они как в 3D играх, так и просто при работе с проводником. Многим пользователям хватит даже этого. 👌
Кстати, если вам нужна кнопка «Win» для вызова окна «Выполнить» — то в Windows 10 для его вызова можно нажать правой кнопкой мышки по меню ПУСК. См. пример ниже 👇.
ПКМ по ПУСК — Выполнить
Также отмечу, что вместо окна «Выполнить» — можно использовать классический диспетчер задач (для его вызова нажмите Ctrl+Alt+Del). Перейдя в меню «Файл/создание новой задачи» — вы сможете запустить любые другие приложения (ту же командную строку).
Диспетчер задач (Windows 10)
Вариант 2: вызвать экранную клавиатуру
В некоторых случаях весьма удобно использовать виртуальную клавиатуру (и не только для нажатия кнопки Win) .
Чтобы открыть виртуальную клавиатуру — сначала необходимо перейти в 👉 панель управления Windows во вкладку «Специальные возможности/Центр спец. возможностей» .
Центр спец. возможностей
Далее включить экранную клавиатуру.
Включить экранную клавиатуру
После, у вас появится окно с клавиатурой — на любую кнопку из которой можно кликнуть курсором мышки. Есть все необходимые клавиши: Win, PrtScn, Home, Fn и т.д.
Экранная клавиатура содержит все самые необходимые клавиши
Вариант 3: переназначить клавишу «Win» на другую
С помощью спец. утилит можно клавишу «Win» переназначить на правый «Ctrl» (например). В результате, когда вы будете нажимать «Ctrl» — сработает «Win».
О том, как это всё настроить — расскажет моя предыдущая заметка (ссылка на нее ниже). В целом, всё сводится к установке утилиты MapKeyboard и указанию двух клавиш: что взамен чего (скрин ниже 👇).
👉 В помощь! Как переназначить одну клавишу на другую (тем, у кого не срабатывает нажатие кнопки на клавиатуре)
MapKeyboard: всего три действия для замены клавиши
Примечание : разумеется, при этом способе решения проблемы — клавиша «Win» будет срабатывать только в загруженной ОС Windows (в которой мы изменили параметры с помощью спец. утилиты).
При подключении клавиатуры к другому ПК (или при работе с другой ОС) — переназначенные клавиши не сработают!
��Кнопка ⊞ Win на клавиатуре компьютера: где находится и её сочетания
Где кнопка win на клавиатуре и какие ее сочетания облегчают работу на ПК
На разных компьютерах и разных ноутбуках (я имею ввиду разные модели и разных производителей) кнопка WIN может находиться в разных местах. Причём она может иметь разное изображение или значок и может даже называться по-разному. Поэтому я решил собрать все возможные варианты расположения кнопки WIN на клавиатуре для того, чтобы начальным пользователям было проще разобраться. Тем более, что с этой клавишей есть довольно много комбинаций, которые могут улучшить и упростить работу на компьютере или ноутбуке у рядового пользователя. В этой статье мы рассмотрим такие темы:
Содержание [Показать]
- Сочетания клавиш или кнопок для функций и приложений Windows 10
- Стандартные клавишные сочетания в Windows 10
- Варианты расположений кнопки Win на клавиатуре
Сочетания клавиш или кнопок для функций и приложений Windows 10
Вы можете знать клавишу или кнопку Win (или Windows) на своей клавиатуре для открытия меню «Пуск» на протяжении многих лет, но знаете ли вы, что вы можете комбинировать ее с другими клавишами или кнопками, чтобы делать гораздо больше? Вот несколько ярлыков, которые используют клавишу Win для запуска функций и приложений, а также несколько других.
Клавиша или кнопка Win + A — открыть Центр уведомлений. Это отображает или уведомления вместе с переключателями быстрых действий для Wi-Fi, Bluetooth, Focus Assist и многого другого.
Клавиша или кнопка Win + C — запуск Cortana, цифрового помощника, встроенного в Win 10. Вы можете вводить вопросы и другие запросы, чтобы получить помощь от Cortana или настроить Cortana для прослушивания вашего голоса при использовании ярлыка.
Клавиша или кнопка Win + D — показать или скрыть рабочий стол. Отображение рабочего стола скрывает все открытые окна и приложения, а повторное нажатие сочетания клавиш восстанавливает окна на их правильном месте.
Клавиша или кнопка Win + Alt + D — Отображение всплывающего окна времени и календаря.
Клавиша или кнопка Win + E — открыть проводник.
Клавиша или кнопка Win + F — сделайте снимок экрана и откройте Центр отзывов. Это упрощает отправку отзывов в Microsoft о проблеме, с которой вы, возможно, столкнулись.
Клавиша или кнопка Win + G — открыть игровую панель Xbox. Это позволяет записывать видео, делать снимки экрана и получать доступ к различным функциям во время игры.
Клавиша или кнопка Win + Alt + B — включить или выключить HDR. Для этого требуется HDR-совместимый монитор и последняя версия приложения Xbox Game Bar.
Клавиша или кнопка Win + Alt + R — начать запись видео вашего приложения или игры с помощью игровой панели Xbox.
Клавиша или кнопка Win + H — запуск диктовки, позволяющей вводить текст голосом, а не печатать. Это доступно только на некоторых языках.
Клавиша или кнопка Win + I — открыть приложение «Настройки».
Клавиша или кнопка Win + Пауза — открыть страницу «О программе» в настройках. Сюда входит информация об аппаратном обеспечении вашего компьютера и самой Win.
Клавиша или кнопка Win + U — открыть страницу настроек специальных возможностей.
Клавиша или кнопка Win + Ctrl + C — включить или отключить цветовые фильтры. Эту функцию необходимо сначала включить в настройках специальных возможностей (на вкладке «Цветовые фильтры»), и она позволяет изменять способ отображения цветов для учета различных форм дальтонизма.
Клавиша или кнопка Win + K — открывает панель «Подключение», позволяя подключаться к беспроводным дисплеям, поддерживающим Miracast, а также к другим беспроводным устройствам, таким как Bluetooth.
Клавиша или кнопка Win + L — заблокировать компьютер. При этом все ваши приложения останутся открытыми, но вам потребуется разблокировать компьютер, прежде чем использовать их снова.
Клавиша или кнопка Win + M — свернуть все окна.
Клавиша или кнопка Win + Shift + M — восстановить свернутые окна. Это работает только в том случае, если вы за это время не открыли ни одного окна.
Клавиша или кнопка Win + O — заблокировать ориентацию устройства. Для планшетов и кабриолетов это предотвращает вращение дисплея при повороте ПК.
Клавиша или кнопка Win + P — изменить режим отображения для нескольких мониторов. Если у вас подключено несколько дисплеев, вы можете выбрать, использовать ли ваши экраны как расширения друг друга, дублировать их или использовать только один экран за раз.
Клавиша или кнопка Win + Ctrl + Q — открыть Quick Assist. Это инструмент, который позволяет удаленно оказывать помощь другому пользователю Win, видя его экран или управляя его компьютером.
Клавиша или кнопка Win + R — открыть диалоговое окно «Выполнить». Это позволяет вам открывать любое приложение на вашем ПК, если вы знаете имя исполняемого файла для приложения.
Клавиша или кнопка Win + S или Win + Q — открыть поиск Win. Вы можете искать файлы, приложения и поиск в Интернете здесь.
Клавиша или кнопка Win + Shift + S — сделать снимок экрана с помощью Snip & Sketch. После нажатия клавиш вы можете выбрать предпочтительный режим захвата, включая свободную форму, прямоугольник, окно и полноэкранный режим (включая все подключенные мониторы).
Клавиша или кнопка Win + V — открыть историю буфера обмена. Это позволяет вам видеть несколько скопированных элементов, включая текст, ссылки и изображения. Эта функция изначально отключена, но вы также можете включить ее в этом окне.
Клавиша или кнопка Win + X — открыть меню быстрой ссылки, что эквивалентно щелчку правой кнопкой мыши по значку «Пуск» на панели задач. Он содержит ссылки на системные функции, такие как «Настройки», «Проводник», «Диспетчер задач» и другие.
Клавиша или кнопка Win + Y (только для устройств Windows Mixed Reality) — переключение ввода между Windows Mixed Reality и рабочим столом.
Win + . (точка) или Win + ; (точка с запятой) — открыть панель эмодзи. Это позволяет добавлять эмодзи в любое текстовое поле.
Win + , (запятая) — временно посмотреть на рабочий стол. Ваш рабочий стол виден только до тех пор, пока вы удерживаете одну из клавиш после их нажатия, после чего ваши окна восстанавливаются.
Клавиша или кнопка Win + Ctrl + F — поиск компьютеров в вашей сети. Это предназначено для доменов Azure Active Directory.
Клавиша или кнопка Win + пробел — переключение между языками и методами ввода (если установлено несколько).
Клавиша или кнопка Win + Shift + пробел — прокрутка назад по списку.
Клавиша или кнопка Win + Ctrl + пробел — переключиться на последний использованный метод ввода.
Клавиша или кнопка Win + Ctrl + Enter — включить экранный диктор. Эта функция специальных возможностей считывает элементы на экране, чтобы упростить навигацию для людей с нарушениями зрения.
Клавиша или кнопка Win + + (плюс) — включите лупу и увеличьте масштаб экрана.
Клавиша или кнопка Win + — (минус) — уменьшить масштаб с помощью лупы.
Клавиша или кнопка Win + Esc — закрыть лупу.
Клавиша или кнопка Win + / (косая черта) — начать реконверсию IME.
Клавиша или кнопка Win + Ctrl + Shift + B — разбудите компьютер с пустым или черным экраном.
Клавиша или кнопка Win + PrtScn (Print Screen, может отображаться по-разному на разных клавиатурах) — сделать полноэкранный снимок экрана и автоматически сохранить его в файл. Элементы сохраняются в библиотеке изображений в папке с названием «Снимки экрана».
Клавиша или кнопка Win + Alt + PrtScn — сделать скриншот активной игры или окна и сохранить его в файл. Эта функция использует игровую панель Xbox, а файлы сохраняются в библиотеке видео в папке с названием «Захваты» (по умолчанию).
PrtScn — сделайте полноэкранный снимок экрана и скопируйте его в буфер обмена, чтобы вы могли вставить его куда-нибудь еще, не сохраняя в виде файла. Вы также можете перейти в приложение «Настройки»> «Универсальный доступ»> «Клавиатура», чтобы настроить клавишу PrtScn для открытия инструмента «Ножницы» (что делает его таким же, как Клавиша или кнопка Win + Shift + S ) .
Ctrl + Esc — открыть меню «Пуск».
Ctrl + (стрелка) — изменить размер меню «Пуск» (когда оно открыто)
Alt + Shift + (стрелка) — когда фокус установлен на плитку в меню «Пуск», переместите плитку в направлении стрелки.
Ctrl + Shift + (стрелка) — когда фокус установлен на плитку, переместите ее на следующую плитку, чтобы создать папку.
Ctrl + Shift + Esc — открыть диспетчер задач.
Стандартные клавишные сочетания в Windows 10
Кроме установленных назначений Windows 10, в операционной системе и ее приложениях есть много сочетаний клавиш. Это может включать в себя такие вещи, как копирование элементов и текста, меню навигации и т. д., но поддержка этих назначений в приложениях может различаться.
Ctrl + A — выделить весь текст или элементы в документе, странице или окне.
Ctrl + D — удалить выделенный текст или элемент(ы).
Ctrl + X — Вырезать выделенный элемент или текст.
Ctrl + C — скопировать выделенный элемент или текст.
Ctrl + V — Вставить скопированное или вырезанное содержимое из буфера обмена.
Ctrl + Z — отменить последнее действие.
Ctrl + Y — повторить отмененное действие.
F5 или Ctrl + R — обновить активное окно или страницу (работает в различных приложениях, включая веб-браузеры).
Ctrl + F5 — в некоторых веб-браузерах обновляет активное окно, заставляя браузер перезагружать файлы, даже если они ранее были кэшированы. Это может помочь, если на странице были внесены изменения, но вы не видите их в своем браузере.
F6 — Циклический просмотр элементов экрана активного окна или рабочего стола.
F10 — активировать строку меню в активном окне или приложении.
Alt + F8 — показать свой пароль на экране входа в Windows.
Alt + (буква) — при отображении меню выберите вариант с соответствующей подчеркнутой буквой в тексте.
Alt + пробел — открыть контекстное меню для активного окна.
Shift + F10 — открыть контекстное/контекстное меню для выбранного элемента.
Стрелка влево (в меню) — перемещение влево по меню или закрытие открытого подменю.
Стрелка вправо (в меню) — перемещение вправо в меню или открытие выбранного подменю.
Ctrl + F4 — закрыть открытый документ или вкладку в приложениях, которые позволяют открывать несколько документов или вкладок одновременно, например в веб-браузерах.
Ctrl + E — открыть поиск (в некоторых приложениях).
Ctrl + стрелка вправо — в документе переместите текстовый курсор в начало следующего слова.
Ctrl + стрелка влево — переместить текстовый курсор в начало предыдущего слова.
Ctrl + стрелка вверх — в документе переместить текстовый курсор вверх на один абзац.
Ctrl + стрелка вниз — переместить текстовый курсор вниз на один абзац.
Alt + Shift + (клавиша со стрелкой) — когда фокус установлен на закрепленное приложение в меню «Пуск», переместите закрепленное приложение в направлении стрелки.
Shift + (клавиша со стрелкой) — в документе выделить текст, начиная с позиции текстового курсора.
Стрелка влево — выбор предыдущего символа. Стрелка вправо отменяет выбор последнего выделенного текста.
Стрелка вправо — выбор следующего символа. Стрелка влево отменяет выбор последнего выделенного текста.
Стрелка вверх — выбор предыдущей строки. Стрелка вниз отменяет выбор последней выбранной строки.
Стрелка вниз — выбор следующей строки. Стрелка вверх отменяет выбор последней выбранной строки.
Ctrl + Shift + (клавиша со стрелкой) — в документе выделить блок текста, начиная с позиции курсора:
Стрелка влево — выбрать предыдущее слово. Стрелка вправо отменяет выбор последнего выделенного текста.
Стрелка вправо — выбор следующего слова. Стрелка влево отменяет выбор последнего выделенного текста.
Стрелка вверх — выбор предыдущего абзаца. Стрелка вниз отменяет выбор последнего выделенного абзаца.
Стрелка вниз — выбор следующего абзаца. Стрелка вверх отменяет выбор последнего выделенного абзаца.
Esc — остановить или выйти из текущей задачи (использование зависит от приложения).
Имея под рукой эти сочетания клавиш Windows 10, вы можете довольно скоро обнаружить, что ваша клавиатура — это больше, чем мышь. Первый инстинкт, который у многих может возникнуть, заключается в том, что это не так интуитивно понятно, но изучение всех этих сокращений может быть очень полезным, поскольку в долгосрочной перспективе они сэкономят вам много времени.
Где находится клавиша WIN на клавиатуре мы выяснили, теперь разберемся, зачем она нужна. Если просто нажать на нее, то откроется меню «Пуск», но это банально и делать для этого отдельную клавишу совершенно незачем. Вся соль данной кнопки заключается в ее комбинации с другими клавишами.
Комбинацией клавиш называется одновременное нажатие нескольких кнопок (не менее двух) на клавиатуре, обеспечивающее выполнение определенного действия. Другими словами, нужно нажать первую клавишу и, не отпуская ее нажать вторую, если в сочетании клавиш есть третья то, не отпуская первые две, нажать третью и так далее, пока не будут нажаты все клавиши в комбинации. Раскладка клавиатуры, используемая в данный момент времени роли не играет, другими словами горячее сочетание клавиш WIN + L и WIN + Д (при включенной русской раскладке) равнозначны между собой, хотя комбинации горячих клавиш всегда даются для английских букв. На письме, комбинации горячих клавиш записываются подряд через знак плюс.
Комбинации горячей клавиши WIN
WIN + L — данное сочетание клавиш производит блокировку компьютера и продолжить работу можно, только введя пароль от учетной записи пользователя. Удобно, если вам надо отойти на некоторое время и не хочется оставлять компьютер наедине с любопытными сослуживцами или домочадцами. Аналогично пункту «Блокировать» в меню завершения работы.
WIN + R — данная комбинация клавиш запускает команду «Выполнить» (Run). Поскольку начиная с Windows Vista ее больше нет в меню «Пуск» (при желании ее можно вернуть туда), то данное сочетание довольно удобно.
WIN + E — запускает Проводник с папкой «Мой компьютер». Удобно, когда рабочий стол не видно за другими открытыми окнами, а сворачивать открытые окна не хочется.
WIN + D — показывает рабочий стол компьютера. Повторное нажатие этой комбинации горячих клавиш скрывает рабочий стол компьютера.
WIN + M — сворачивает все открытые окна.
WIN + G — у вас есть гаджеты на рабочем столе (погода, время, загрузка процессора и т.д.), но они невидны из-за открытых окон, просто нажмите эту комбинацию клавиш и они появятся на переднем плане (работает начиная с Vista). Чтобы скрыть их обратно, щелкните мышью в любом месте перекрытого ими окна.
WIN + Пробел (Space) — если вы хотите просто взглянуть на секунду на рабочий стол Windows, нажмите комбинацию горячих клавиш WIN + Space и все открытые окна станут прозрачными. Работает в Windows 7.
WIN + Tab — позволяет переключаться между открытыми окнами используя Windows Flip 3D, если Windows Aero отсутствует, то происходит переключение между окнами на панели задач Windows.
Следующие комбинации клавиши WIN со стрелками довольно интересны и однозначно превосходят компьютерную мышь в скорости достижения конечного результата. Работает в Windows 7.
WIN + ← — окно занимает половину экрана, слева от вертикальной оси. Удобно, если необходимо открыть два окна рядом в максимально возможном размере.
WIN + → — аналогично предыдущей комбинации клавиш, но активное окно разместится в правой половине экрана.
WIN + Shift + ↑ — растянет активное окно на всю высоту экрана не изменяя его ширины.
WIN + ↑ — выполняет более банальную функцию, разворачивает окно на весь экран.
WIN + ↓ — соответственно восстанавливает или сворачивает размеры окна, в зависимости от его первоначального состояния.
WIN + Shift + → или ← — перемещение окна между мониторами в случае если их подключено к компьютеру несколько.
WIN + F1 — запускает Центр справки и поддержки Windows.
WIN + X — запускает Центр мобильных приложений Windows на ноутбуках (работает начиная с Vista).
Напоследок комбинации клавиш для управления экранной лупой (работают в Windows 7), может иногда пригодиться, чтобы быстро увеличить экран.
WIN + + — запускает экранную лупу или увеличивает масштаб на 100% если она уже запущена.
WIN + − — уменьшает масштаб увеличение лупы на 100%.
WIN + Esc — закрывает запущенную экранную лупу.
40 горячих клавиш для Windows
Содержание
Содержание
Если вы точно знаете, как на компьютере перенести текст двумя кнопками — вместо этой статьи лучше почитайте наш ностальгический материал про историю Windows. А вот если вы по старинке жмете правую кнопку мышки и ищете в выпавшем списке заветное «Копировать» — сохраняйте материал в закладки. Мы научим вас всем горячим клавишам и докажем, что Ваш компьютер умеет гораздо больше, чем вы думали.
Горячие клавиши — это комбинации на клавиатуре, которые выполняют то или иное действие. А еще это невероятная экономия времени и сил. Сделать большинство офисных операций с помощью пары нажатий в разы проще и быстрее, чем вручную выискивать нужные кнопки. Представьте, что вам нужно перенести по отдельности кучу данных из одного файла в другой. Или к вашему столу приближается начальник, а на вашем мониторе развернуты 15 окон и все с чем угодно, но только не с работой. Вот тут-то горячие клавиши вам и помогут.
Набор новичка
Начнем с самых азов. При работе с перемещением, копированием и вставкой файлов или символов можно использовать сочетания клавиш Ctrl + Х, Ctrl + C и Ctrl + V, полностью игнорируя правую кнопку мыши и аналогичные в ней пункты. А если потребуется отменить последние действия — Ctrl + Z к вашим услугам. Создать папку с помощью горячих клавиш также можно — для этого нажмите Ctrl + Shift + N, а чтобы переименовать ее просто нажмите F2. Эта возможность доступна для любых файлов. Чтобы просмотреть буфер обмена в данный момент нажмите Win + V — особенно полезна эта функция при синхронизированном буфере с вашим смартфоном. Ах да, быстро открыть проводник можно, выполнив комбинацию Windows (далее Win) + E, а закрыть — Ctrl + W, и эта функция работает абсолютно с любым окном, помимо привычного всем Alt + F4. А одновременное нажатие Win + D сворачивает все открытые окна на рабочем столе.
Для тех, кто очищает корзину после каждого удаления, есть клавиша Shift. Зажмите ее перед удалением, игнорируя тем самым перемещение файлов корзину. А для забывчивых полезной может оказаться клавиша F3 — нажмите ее в окне проводника, чтобы воспользоваться поиском. Ctrl + P служит универсальной командой для перехода к окну печати выбранного файла, текста или страницы в браузере.
| Ctrl + Х | вырезать файл или текст для перемещения |
| Ctrl + C | скопировать файл или текст |
| Ctrl + V | вставка вырезанного или скопированного файла |
| Ctrl + Z | отменить действие |
| Ctrl + Shift + N | создать папку |
| F2 | переименовать папку |
| Win + V | открыть буфер обмена |
| Win + E | открыть проводник |
| Ctrl + W, Alt + F4 | закрыть текущее окно |
| Shift | безвозвратное удаление файлов |
| Ctrl + P | окно печати |
| Win + D | свернуть все окна на рабочем столе |
Клавиши для Windows 10 и не только
Следующий набор горячих клавиш уже для более редких операций. Некоторые из них, кстати, доступны только на Windows 10. Win + A для открытия центра уведомлений, Win + Alt + D для показа календаря, времени и ближайших событий, если они, конечно, есть. Win + G для открытия игрового режима и настроек захвата, Win + I для быстрого перехода к Параметрам, Win + S для открытия поиска на панели задач и Win + L для выхода из системы и блокировки компьютера. Отдельно стоит упомянуть такие функции, как переключение между оконным и полноэкранным режимами в играх — Alt + Enter и создание снимка выделенной части экрана — Win + Shift + S. Для создания обычного скриншота есть клавиша Print Screen. Для тех, кто не хочет использовать мышку для перемещения между открытыми окнами, можно воспользоваться сочетанием Win + 1-9, в зависимости от порядкового номера необходимого окна. Или же обратиться к одной из самых популярных среди геймеров горячей клавише — Alt + Tab.
| Win + A | открыть центр уведомлений Win10 |
| Win + Alt + D | открыть календарь и события Win10 |
| Win + G | открыть игровой режим Win10 |
| Win + I | переход к параметрам Win10 |
| Win + S | поиск на панели задач Win10 |
| Win + L | выход из системы, блокировка компьютеры |
| Alt + Enter | переключение режимов отображения игры |
| Win + Shift + S | создание скриншота части экрана Win10 |
| Print Screen | скриншот всего экрана |
| Win + 1-9, Alt + Tab | переключение между окнами на рабочем столе |
Боевая готовность браузера
Как часто вы пользуетесь браузером, постоянно? Что ж, для вас, разумеется, также существует несколько очень даже полезных сочетаний. Прежде всего, самая важная комбинация, Ctrl + Shift + T, открывает последние закрытые вкладки — спасение для случайно закрытых, важных страниц. Если же, наоборот, требуется закрыть активную вкладку — с Ctrl + W это можно сделать ощутимо быстрее. Для создания новой вкладки воспользуйтесь сочетанием Ctrl + T. При работе с большим количеством открытых вкладок приятной находкой может стать возможность перемещения между ними путем нажатия Ctrl + 1-9, в зависимости от номера нужной вкладки в последовательном порядке. Тут же может пригодиться поиск на странице, который можно быстро вызвать нажатием клавиши F3. С помощью Ctrl + N можно открыть новое окно браузера, а при переходе по ссылке с зажатым Ctrl или Shift вы откроете страницу в новом окне или новой вкладке соответственно. Также можно открыть и новое окно в режиме инкогнито, выполнив комбинацию Ctrl + Shift + N. Если все же забыли перейти в режим инкогнито — очистить историю быстро и просто можно нажав Ctrl + H. Для просмотра окна загрузок нажмите Ctrl + J. Все вышеупомянутые горячие клавиши актуальны для любого браузера для Windows.
| Ctrl + Shift + T | открыть последние закрытые вкладки |
| Ctrl + W | закрыть вкладку |
| Ctrl + T | создать новую вкладку |
| Ctrl + 1-9 | перемещение между вкладками |
| F3 | окно поиска по странице |
| Ctrl + N | новое окно браузера |
| Ctrl + Shift + N | новое окно в режиме инкогнито |
| Ctrl + H | очистить историю |
| Ctrl + J | окно загрузок |
Гроза документов
Закончим материал самыми крутыми горячими клавишами для работы с Microsoft Office, Google Docs и их аналогами. Также эти команды работают в WEB-версиях необходимых офисных инструментов. Всегда важно вовремя сохранять важный проект, и если в онлайн-версиях это почти всегда происходит автоматически, то в том же Microsoft Word вы рискуете полностью потерять несохраненный вручную документ в случае отключения света, например. Выполнить быстрое сохранение можно, нажав Ctrl + S. Данная команда, на заметку, работает практически в любом приложении с возможностью сохранения проекта. При работе с текстом можно переключаться между жирным, курсивом и подчеркнутым шрифтами комбинациями Ctrl + B, Ctrl + I и Ctrl + U соответственно. Уменьшить или увеличить шрифт на один пункт можно путем нажатия клавиш Ctrl +[ или Ctrl +]. Разумеется, эти функции актуальны и для уже напечатанного текста — просто выделите нужную часть символов и выполните необходимое сочетание клавиш. Также, используя горячие клавиши, можно моментально переключать режим выравнивания текста: для левой стороны — Ctrl + L, для правой, как несложно догадаться —Ctrl + R, а для середины — Ctrl + E. И напоследок — перемещение курсора в начало или конец строчки путем использования клавиш Home и End. А ведь некоторые о них даже и не знают.
| Ctrl + S | быстрое сохранение документа |
| Ctrl + B | жирный шрифт |
| Ctrl + I | курсив |
| Ctrl + U | подчеркнутый шрифт |
| Ctrl +[, Ctrl +] | уменьшение/увеличение шрифта |
| Ctrl + L | выравнивание текста по левой стороне |
| Ctrl + R | выравнивание текста по правой стороне |
| Ctrl + E | выравнивание текста посередине |
Это были самые полезные горячие клавиши в Windows, которые вам точно пригодятся. Помните, что во многих специализированных программах типа фотошопа есть свои наборы горячих клавиш, и, если вы постоянно работаете с их функционалом, стоит расширить свой «словарный запас» комбинаций еще больше.
Кнопка Windows (WIN) и её сочетания клавиш
На клавиатуре есть одна интересная очень удобная кнопка, о возможностях которых знают не все пользователи компьютеров и ноутбуков. От других клавиш она отличается значком с логотипом Windows. C помощью этой клавиши- кнопки Windows («Вин») можно практически целиком и полностью управлять операционной системой. В числе доступных функций — операции с окнами, блокировка компьютера, доступ к различным системным утилитам и оснасткам.
Кнопку Win я начал использовать ещё на Windows 95. И с выходом каждой следующей версии она не теряла своей актуальности. А когда в Windows 8 и Windows 8.1 меню «Пуск» (Start) вообще фактически убрали, кнопка «Вин» стала практически незаменимой.
Самая базовая функция клавиши Win — вызов меню «Пуск» (в англоязычной версии ОС — «Start»). Всё остальные возможности она даёт только в комбинации с другими кнопками.
Сочетания клавиш WIN:
Win+1,2,…0 — Выбор программы, закреплённой на панели задач. Значки нумеруются слева на право, по очереди;
Win+Shift+1,2,…0 — Запуск ещё одного экземпляра программы из закреплённых на панели задач. То есть эту функцию надо использовать тогда, когда надо запустить несколько копий одной и той же утилиты;
Win+Ctrl+1,2,…0 — Используются для переключение между несколькими разными копиями одной и той же запущенной программы, значок которой закреплён на панели задач. Значки нумеруются слева на право, по очереди;
Win+B — выбор первого значка в системном лотке (области задач). Далее для переключения между иконками надо пользоваться стрелочками управления курсором;
Win+С — открыть панель Sharm Bar (актуально для Windows 8 и 8.1);
Win+D — открыть Рабочий стол;
Win+E — запустить Проводник (Explorer);
Win+F — запустить Поиск в отдельном окне;
Win+Ctrl+F — открыть Поиск компьютеров в локальной сети или Active Directory;
Win+G — показать гаджеты(виджеты) поверх всех окон (только в Windows 7);
Win+H — открыть панель Share (опции шаринга);
Win+K — открыть новое меню «Пуск» — «Подключения» (актуально на Windows 8);
Win+L — блокировка компьютера;
Win+M — свернуть все открытые окна;
Win+Shfit+M — развернуть все открытые окна;
Win+O — отключить поворот экрана (Актуально для планшетов на Windows 8 для отключения реакции на гироскоп)
Win+P — переключение режима работы дополнительного монитора или проектора;
Win+R — открыть диалоговое окно «Выполнить»;
Win+S — запустить «Поиск везде» для файлов, программ, параметров и в интернете (актуально на Windows 8.1)
Win+T — переключиться на Панель задач. Сразу же выделяется первое приложение на панели. Переключаться на соседние можно с помощью стрелочек, либо повторным нажатием этого же сочетания. Чтобы запустить выбранное приложение — надо нажать Enter;
Win+U — открыть Центр специальных возможностей Виндовс;
Win+X — Запустить Центр мобильных приложений в Windows 7. Если у Вас Windows 8 или 8.1 — то сочетанием откроется «скрытое» меню Пуск.
Win+Y — запустить Yahoo! Messenger (само собой, если он у Вас установлен)
Win+Пробел (Space) — взглянуть на рабочий стол в Windows 7. На Windows 8 и 8.1 — переключить языковую раскладку в графическом режиме.
Win+Pause — открыть свойства операционной системы Виндовс;
Win+F1 — запустить справку Windows;
Win+Tab — переключение между кнопками окон на панели задач.
Win+Ctrl+Tab — Переключение между вкладками браузера.
Win+Home — свернуть/восстановить все открытые окна, кроме только одного активного.
Win+Esc — отключить экранную лупу (актуально для Windows 7 и старше)
Win+Стрелка вверх — развернуть окно на весь экран;
Win+Стрелка вниз — восстановить размеры окна. При повторном нажатии — свернуть окно;
Win+Стрелка вправо или влево — сместить окно к правой или левой стороне экрана;
Win+Shift+Стрелка вправо или влево — переместить окно на другой подключенный монитор;
Нет кнопки Win на клавиатуре: что делать? Как можно нажать кнопку Windows альтернативным путем
Подскажите, как быть, если у меня на клавиатуре нет кнопки Win, а во многих случаях ее нужно нажимать.
Самый очевидный способ — заменить клавиатуру на полноценную (если, у вас, конечно, не ноутбук).
В прочем, кое-что можно сделать и программно. Представлю несколько вариантов решения проблемы ниже. 👌
Кнопка Win на клавиатуре : полезные сочетания клавиш с ней, и как можно ее отключить.
Как выглядит кнопка Win
Что можно сделать, если нет кнопки Win
Вариант 1: использовать сочетание Ctrl+Esc
Наиболее простой и доступный вариант замены кнопки «Win» при работе в Windows — использовать следующие сочетание кнопок:
Работают они как в 3D играх, так и просто при работе с проводником. Многим пользователям хватит даже этого. 👌
Кстати, если вам нужна кнопка «Win» для вызова окна «Выполнить» — то в Windows 10 для его вызова можно нажать правой кнопкой мышки по меню ПУСК. См. пример ниже 👇.
ПКМ по ПУСК — Выполнить
Также отмечу, что вместо окна «Выполнить» — можно использовать классический диспетчер задач (для его вызова нажмите Ctrl+Alt+Del). Перейдя в меню «Файл/создание новой задачи» — вы сможете запустить любые другие приложения (ту же командную строку).
Диспетчер задач (Windows 10)
Вариант 2: вызвать экранную клавиатуру
Центр спец. возможностей
Далее включить экранную клавиатуру.
Включить экранную клавиатуру
После, у вас появится окно с клавиатурой — на любую кнопку из которой можно кликнуть курсором мышки. Есть все необходимые клавиши: Win, PrtScn, Home, Fn и т.д.
Экранная клавиатура содержит все самые необходимые клавиши
Вариант 3: переназначить клавишу «Win» на другую
С помощью спец. утилит можно клавишу «Win» переназначить на правый «Ctrl» (например). В результате, когда вы будете нажимать «Ctrl» — сработает «Win».
О том, как это всё настроить — расскажет моя предыдущая заметка (ссылка на нее ниже). В целом, всё сводится к установке утилиты MapKeyboard и указанию двух клавиш: что взамен чего (скрин ниже 👇).
👉 В помощь! Как переназначить одну клавишу на другую (тем, у кого не срабатывает нажатие кнопки на клавиатуре)
MapKeyboard: всего три действия для замены клавиши
Примечание : разумеется, при этом способе решения проблемы — клавиша «Win» будет срабатывать только в загруженной ОС Windows (в которой мы изменили параметры с помощью спец. утилиты).
При подключении клавиатуры к другому ПК (или при работе с другой ОС) — переназначенные клавиши не сработают!
Дополнения по теме — всегда приветствуются.
Где находится клавиша Win
на клавиатуре
На этом и многих других сайтах публикуются инструкции по настройке компьютера, в которых часто встречается клавиша Win. Она используется в разных комбинациях с другими клавишами и позволяет быстро решать разнообразные задачи.
Клавиша Win на клавиатурах компьютеров впервые появилась в конце 90-х годов прошлого века, после выхода операционной системы Windows 95. Почти на всех компьютерах она присутствует по сей день.
В то же время, некоторые пользователи не знают даже, как она выглядит, не говоря уже о том, зачем она нужна. Однако, использование клавиши Win может существенно улучшить эффективность работы с компьютером, упростив решение многих задач.
Эта информация доступна также в формате видео:
Где расположена клавиша Win
Как уже говорилось выше, клавиша Win есть почти на всех компьютерах и ноутбуках. Исключением могут быть некоторые компьютеры, не рассчитанные на использование на них операционной системы Windows.
Эта клавиша расположена в левом ближнем углу клавиатуры, между клавишами Ctrl и Alt, и обозначена логотипом Windows (см. изображение).
Зачем нужна клавиша Win
Клавиша Win открывает и закрывает меню «Пуск» компьютера. Но это не единственное ее предназначение. Она также временно изменяет значение многих других клавиш. Поэтому Win часто используется в комбинациях типа «Win + Другая клавиша» (Сначала нажать клавишу Win и, не отпуская ее, нажать другую клавишу. Затем отпустить обе клавиши.).
Язык раскладки клавиатуры, активный в момент нажатия комбинации, не имеет значения.
Комбинации с клавишей Win:
• Win+E — открыть раздел «Компьютер» («Мой компьютер»).
В Windows 10 эта комбинация вместо раздела «Компьютер» открывает «Панель быстрого доступа». Если Вас это не устраивает, можно сделать так, чтобы и в Windows 10 комбинация Win+E открывала раздел «Этот компьютер».
С указанной целью необходимо открыть Панель управления, в поле «Просмотр» выбрать вариант «Мелкие значки». Затем щелкнуть по пункту «Параметры проводника». Откроется окно, в котором на вкладке «Общие» в пункте «Открыть проводник для:» значение «Панель быстрого доступа» изменить на «Этот компьютер». Затем нажать кнопку «Применить».
Это не полный список комбинаций с клавишей Win. Но овладев хотя бы ими, можно значительно повысить скорость и комфорт работы с компьютером.
Назначение клавиш клавиатуры персонального компьютера
О том, что такое клавиатура и для чего нужна?! Вы уже знаете. Теперь нужно поговорить о назначении клавиш клавиатуры. Ведь клавиатура, образно говоря, посредник между вами и компьютером, инструмент для взаимодействия с умным помощником. Нажимая клавиши, вы посылаете команды компьютеру на выполнение.
Отсюда и вывод: когда вы знаете назначение и комбинации клавиш, работа на компьютере становится легче и приятнее.
Назначение клавиш:
Esc (Escape) — служебная клавиша выполняет остановку или отмену последнего действия. Например, если веб-страница долгое время загружается, вы можете нажать ESC для остановки загрузки.
Функциональные клавиши F1—F12. зарезервированы под специализированные функции в программах. Поэтому и выполнение функции в различных программах может отличаться. Например, клавиша F5 в текстовом редакторе Microsoft Word, выполняет функцию «Найти и заменить», а файловом менеджере Total Commander эта же клавиша выполняет функцию «Копировать». Но с уверенностью можно сказать, что клавиша F1 во всех программах открывает файл Справка.
Tab используется для создания отступов (красная строка) в программах для работы с текстами. Также, если вы заполняете таблицы или формы, можете использовать клавишу Tab для перехода к следующему полю.
Caps Lock — выполняет функцию смены регистра (ЗАГЛАВНЫЕ БУКВЫ). При нажатии на эту клавишу, загорается индикатор над цифровой клавиатурой, дальнейший набор текста будет осуществляться заглавными буквами. Повторное нажатие на эту клавишу, отключает режим «Заглавные буквы», индикатор над цифровой клавиатурой гаснет.
Shift – функциональные клавиши используются в паре с другими клавишами. Как вы видите, на клавиатуре есть две клавиши shift, слева и справа. Назначение у этих клавиш абсолютно одинаковое, а их расположение на клавиатуре, обусловлено удобством при наборе текста слепым методом печати.
Сейчас поясню, скажем, когда вы набираете текст и требуется поставить восклицательный знак, удобней всего мизинцем правой руки удерживать клавишу shift, а мизинцем левой руки нажать клавишу 1. Ещё клавиша shift участвует во многих комбинациях клавиш, например, ввод заглавной буквы, знака препинания, выполнение специализированных функций программы и так далее.
Control (Ctrl), Alternate (Alt) — управляющие клавиши, предназначены для работы в комбинации с другими клавишами. Как правило, вы держите нажатой клавишу Ctrl, Alt, а затем нажимаете другую клавишу, чтобы выполнить определённую задачу. Например, во многих программах, комбинация Ctrl+S — сохранит файл.
Основная часть клавиатуры включает в себя алфавитно-цифровой набор клавиши (буквы и цифры) и пробел.

Backspace – в текстовом редакторе стирает символы слева от курсора. А в браузере позволяет вернуться к предыдущей странице.
Delete(Del) – в текстовом редакторе стирает символы справа от курсора. Выполняет функцию удаления в файловых менеджерах.
Insert — включение/выключение режима «вставка – замещение». Клавиша практически не используется, но может сыграть злую шутку. Если вы случайно нажмёте эту клавишу, работая в текстовом редакторе, то при этом переведёте его из режима «вставка» в режим «замещение». После этого, допустив ошибку в слове, вы захотите исправить её. Исправив ошибку, обнаружите, что символ стоящий справа от курсора – исчез! Вы попытаетесь ввести его снова, но исчезнет следующий символ стоящие справа от курсора. Итак будет до тех пор, пока вы повторно не нажмёте клавишу insert. Не зная об этой клавиши, некоторые люди из-за одной опечатки перепечатывали весь оставшийся текст.
Клавиши управления курсором

End — перемещает курсор в конец текущей строки.
Page Up/Page Down — постраничный просмотр документа вверх или вниз.

Вспомогательные клавиши
Print Screen делает снимок экрана — так называемый «скриншот», которые можно редактировать или сохранять с помощью программы по обработке графики (графического редактора).
Scroll Lock вертикальная прокрутка, редко используется сегодня.
Pause/Break выполняет функцию паузы, чаще используется в сочетании с клавишей Win.
Win – служит для вызова меню «Пуск», а также используется в комбинациях с другими клавишами для вызова функций операционной системе Windows.
Клавиша вызывает контекстное меню (равнозначна нажатию правой кнопки мышки).
Num Lock Включает/выключает цифровую клавиатуру. После включения, загорается индикатор. Если цифровая клавиатура выключена, клавиши выполняют функции обозначенных на них клавиш.
Комбинации клавиш
Комбинация клавиш – это когда вы удерживаете нажатой одну или две клавиши и кратко нажимаете на третью. Например, Ctrl+S, где плюс указывает на комбинацию клавиш. То есть, вы нажимаете и держите клавишу Ctrl, а затем кратко нажимаете клавишу S. Плюс в данной записи служит для обозначения комбинации клавиш и не нажимается в её исполнении.
При работе с файлами и документами:
Ctrl+N – создать новый файл;
Ctrl+O – открыть документ;
Ctrl+A – выделить всё;
Shift+Home – выделить строку слева от курсора;
Ctrl+End – выделить строку справа от курсора;
Ctrl+C – копировать в буфер обмена выделенный текст или файл;
Ctrl+X – вырезать выделенный текст или файл;
Ctrl+V – вставить содержимое буфера обмена;
Ctrl+Del – удалить слово за курсором;
Ctrl+Backspase – удалить слово перед курсором;
Ctrl+Home – переместить курсор в начало документа;
Ctrl+End – переместить курсор в конец документа;
Ctrl+Z – отмена последнего действия;
Ctrl+S – сохранить файл, изменения в документе;
Ctrl+P – печать;
При работе с браузером:
Ctrl+D – добавить закладку в браузере;
Ctrl + Shift + T – открыть закрытую вкладку в браузере;
Ctrl+T – открыть новую вкладку;
Ctrl+L – выделить содержимое адресной строки;
Alt + D – сохранить адрес страницы в браузере;
При работе в Windows:
Ctrl + Alt + Del – перезагрузка компьютера;
Ctrl + Shift + Esc – завершить зависшие процессы;
Shift+Ctrl+Alt – вызов диспетчера задач;
Alt+Tab – быстрый переход между окнами программ;
Alt+F4 – быстро закрыть окно;
Alt + Print Screen – сделать скриншот активного окна;
Win+Pause/Break – свойство системы;
Win+E – открыть проводник;
Win+D – свернуть все окна;
Win+F – поиск файлов на компьютере;
Win+L – смена пользователя;
Win+F1 – справка;
Win+Tab – переключает окна по кругу.
И таких комбинаций клавиш много, а в разных программах эти комбинации зачастую отличаются друг от друга, но вы с лёгкостью будете их запоминать, если работаете часто с программным продуктом.
Вопрос от пользователя
Здравствуйте.
Подскажите, как быть, если у меня на клавиатуре нет кнопки Win, а во многих случаях ее нужно нажимать…
Здравствуйте.
Самый очевидный способ — заменить клавиатуру на полноценную (если, у вас, конечно, не ноутбук).
В прочем, кое-что можно сделать и программно. Представлю несколько вариантов решения проблемы ниже. 👌
👉 В помощь!
Кнопка Win на клавиатуре: полезные сочетания клавиш с ней, и как можно ее отключить.
Как выглядит кнопка Win
*
Что можно сделать, если нет кнопки Win
Вариант 1: использовать сочетание Ctrl+Esc
Наиболее простой и доступный вариант замены кнопки «Win» при работе в Windows — использовать следующие сочетание кнопок:
Ctrl+Esc
и
Alt+Tab
Работают они как в 3D играх, так и просто при работе с проводником. Многим пользователям хватит даже этого…👌
Ctrl+Esc = Win
Кстати, если вам нужна кнопка «Win» для вызова окна «Выполнить» — то в Windows 10 для его вызова можно нажать правой кнопкой мышки по меню ПУСК… См. пример ниже 👇.
ПКМ по ПУСК — Выполнить
Также отмечу, что вместо окна «Выполнить» — можно использовать классический диспетчер задач (для его вызова нажмите Ctrl+Alt+Del). Перейдя в меню «Файл/создание новой задачи» — вы сможете запустить любые другие приложения (ту же командную строку).
Диспетчер задач (Windows 10)
*
Вариант 2: вызвать экранную клавиатуру
В некоторых случаях весьма удобно использовать виртуальную клавиатуру (и не только для нажатия кнопки Win).
Чтобы открыть виртуальную клавиатуру — сначала необходимо перейти в 👉 панель управления Windows во вкладку «Специальные возможности/Центр спец. возможностей».
Центр спец. возможностей
Далее включить экранную клавиатуру.
Включить экранную клавиатуру
После, у вас появится окно с клавиатурой — на любую кнопку из которой можно кликнуть курсором мышки. Есть все необходимые клавиши: Win, PrtScn, Home, Fn и т.д.
Экранная клавиатура содержит все самые необходимые клавиши
*
Вариант 3: переназначить клавишу «Win» на другую
С помощью спец. утилит можно клавишу «Win» переназначить на правый «Ctrl» (например). В результате, когда вы будете нажимать «Ctrl» — сработает «Win»…
О том, как это всё настроить — расскажет моя предыдущая заметка (ссылка на нее ниже). В целом, всё сводится к установке утилиты MapKeyboard и указанию двух клавиш: что взамен чего (скрин ниже 👇).
👉 В помощь! Как переназначить одну клавишу на другую (тем, у кого не срабатывает нажатие кнопки на клавиатуре)
MapKeyboard: всего три действия для замены клавиши
Примечание: разумеется, при этом способе решения проблемы — клавиша «Win» будет срабатывать только в загруженной ОС Windows (в которой мы изменили параметры с помощью спец. утилиты).
При подключении клавиатуры к другому ПК (или при работе с другой ОС) — переназначенные клавиши не сработают!
*
Дополнения по теме — всегда приветствуются…
Хорошего дня!
👋


Добрый день!
Да, вы правы. Клавиша Windows присутствует на каждой современной клавиатуре и очень часто используется при различных действиях. Эта клавиша сильно облегчает жизнь пользователей операционной системы Windows, но, если ее нет или она не работает — ничего страшного, можно обойтись и без нее. В этой статье я расскажу обо всем, что связанно с клавишей Windows.
Как выглядит клавиша Windows, как ее найти на клавиатуре:
На клавише Windows всегда изображен логотип операционной системы Microsoft Windows. Так как за десятилетия он немного видоизменялся, то и клавиша может выглядеть немного по-разному, но она всегда хорошо узнаваема.
Автор считает, что эти материалы могут вам помочь:
В нижней части картинки изображена современная клавиша Windows, слева наверху — немного устаревшая, по центру и справа наверху — совсем старые варианты, которые могут встречаться на старых клавиатурах. В некоторых, совсем редких случаях, внешний вид этой клавиши может быть совсем экзотическим, в этом случае просто найдите ее по расположению:
- Клавиша Windows всегда располагается между левыми клавишами «Ctrl» и «Alt» в левом нижнем углу клавиатуры.
- На клавиатурах многих ноутбуков есть клавиша «Fn» (подробнее о клавише «Fn»)., клавиша Windows в таких случаях располагается справа или слева от нее.
Клавиша Windows не работает или ее нет, что делать:
В очень редких случаях клавиша Windows отсутствует на клавиатурах. Это может случиться, например, если вы используете древнюю клавиатуру или компьютер производства компании Apple. Ничего страшного в этом нет, так как в операционных системах Microsoft Windows предусмотрена замена этой клавиши.
Если у вас нет клавиши Windows (Win) или она не работает — используйте сочетание клавиш Ctrl + Esc.
Это сочетание клавиш вызовет абсолютно такой же эффект, как и нажатие на клавишу Windows. Эти клавиши найти очень легко:
- Клавиша Esc обычно является крайней в левом верхнем углу клавиатуры;
- Одна из клавиш Ctrl обычно является крайней в нижнем левом углу клавиатуры;
Если у вас остались вопросы или нужны уточнения — не стесняйтесь задавать вопросы! Мы всегда рады помочь вам!
Каждый раз, когда вы делитесь этой статьей в социальной сети, ее автор становится немного счастливее! Пожалуйста нажмите на одну из кнопок выше!
Всем привет! Сегодня у нас короткая статья про кнопку Win на клавиатуре. Давайте для начала её найдем и посмотрим, где она находится. Посмотрите в самый нижний ряд – клавиша должна находиться между левыми кнопками Ctrl и Alt. В современных клавиатурах вместо трех букв «Win», рисуется логотип «Windows» ().
Почему же она называется Win? Подобное название пошло из бородатых времен, когда на клавиатурах вместо значка Windows писали сокращенно три буквы: «Win».
Подобная клавиша есть почти на всех клавиатурах, кроме тех, которые работают с компьютерами компании Apple (iMac). Далее я расскажу для чего вообще эта кнопка нужна и как её выключить, если она мешает вам в играх.
Содержание
- Предназначение и сочетания клавиш
- Как отключить кнопку Win?
- Задать вопрос автору статьи
Предназначение и сочетания клавиш
Попробуйте на неё нажать – все правильно, после этого открывается главное меню «Пуск» – она также вызывается, если нажать по значку «Windows» в левом нижнем углу экрана.
И тут вы можете опять спросить – а почему она называется «Пуск»? Все опять же пошло из стародавних времен, когда вместо значка «Окон» там была надпись «Пуск». Насколько я помню, данная надпись последний раз использовалась в Windows XP.
Клавиша очень полезная и имеет большое количество вспомогательных функций, а не только открытие основного меню. В операционной системе, а также в большинстве программ есть так называемые «Горячие клавиши», которые упрощают работу и сокращают время пользователя. Горячие клавиши нажимаются одновременно и позволяют быстро выполнять команды, запускать приложения или делать какие-то действия в системе.
Давайте рассмотрим самые полезные сочетания с клавишей .
ПРИМЕЧАНИЕ! Во многих статьях в интернете сочетание клавиш пишут со знаком плюс (+) – это значит, что нужно нажать одновременно на клавиши, указанные между этим знаком. На сам плюс (+) нажимать не нужно.
+ R – быстро вызывает окно «Выполнить», которое запускает системные утилиты. Очень удобно, если вы не хотите бродить по «Параметрам» системы, вы можете прописать короткую команду и попасть туда, куда вам нужно. Все команды сохраняются в кэше системы, и вы можете их раскрыть, если нажать по стрелочке вниз.
Под спойлером ниже я спрятал самые популярные команды, которые используются в окне «Выполнить». Советую с ними ознакомиться, чтобы понимать насколько сильный этот инструмент. В некоторых ситуациях подобные команды могут серьезно выручить.
Нажмите, чтобы открыть спойлер
- Control – панель управления. Быстрый доступ к определенной части операционной системы. На мой взгляд более удобный, но забытый, вариант тех же «Параметров», которые находятся сразу в меню «Пуск».
- Regedit – редактор реестра позволяет точечно настроить ОС. Здесь можно более гибко настраивать отдельные части Виндовс, чего нельзя сделать через графический интерфейс.
- Sysdm.cpl – свойства системы. Здесь находятся некоторые настройки компьютера, в том числе и те, которые используются в локальной сети.
- Ncpa.cpl – сетевые подключения. Если есть проблемы с интернетом, Bluetooth или Wi-Fi то дуем сюда.
- devmgmt.msc – диспетчер устройств. Поможет решить проблему с железом.
- services.msc – службы запускаются вместе с определенными программами и утилитами и работают в синергии. Но иногда, что-то ломается, в таком случае здесь можно найти решение проблемы.
- osk – экранная клавиатура. Поможет, если основная клава выключена или сломалась.
- snippingtool – программа «Ножницы», которая позволяет быстро делать скриншоты.
- mdsched – проверка оперативной памяти. Если постоянно вылезает синий экран смерти, то стоит этим заняться.
- cmd – командная строка.
- powershell – более продвинутая командная строка.
+ D или + M – быстро сворачивает все окна. Вы также можете переключаться между окнами, зажав кнопки Alt + Tab.
+ E – позволяет быстро открыть проводник компьютера.
+ Пробел – открывают панель смены языковой раскладки. Для того, чтобы изменить язык, не отпуская кнопки «Win», нажимаем на «Пробел».
+ P – удобная панель быстрой настройки и подключения ко второму экрану. Теперь не нужно лезть в настройки видеокарты или экрана.
+ Pause – в Pro версии системы открывает раздел «Параметров» «О программе». В Home-версии и более старых Windows открывается «Свойство системы». По сути это все одно и то же, и окна имеют одинаковый функционал.
+ U – открывает раздел «Специальные возможности». Здесь можно настроить размер элементов, шрифта и курсора, а также включить экранную лупу. Можно настроить отображение Виндовс для маленьких экранов. Например, на моем ноутбуке с 15-ти дюймовом экраном пришлось установить увеличенный размер в 125%, так как сильно напрягались глаза.
+ L – быстрый выход из данной учетной записи. После нажатия, вы увидите окно ввода PIN-кода. Полезная штука, если вы хотите быстро заблокировать доступ к системе.
+ Tab – полезный инструмент для работы с большим количеством окон. При нажатии вы увидите миниатюры каждого открытого окна.
+ G – встроенная программа записи всего того, что происходит на экране. Чаще всего эту программу применяют для записи игрового процесса, но её также можно использовать для захвата экрана отдельных программ или окон.
+ X – меню быстрого доступа к центру обновления, к диспетчеру задач и устройств, а также к другим инструментам для продвинутого пользователя. То же самое меню можно вызвать, нажав правой кнопкой мыши по кнопке «Пуск».
+ T – помогает запустить программу из панели задач, когда есть проблемы с мышкой, или она не работает. Нажав по кнопкам внизу, вы увидите белую рамку. С помощью стрелок «Влево» и «Вправо» выбираем нужную программу и жмем «Enter», чтобы её запустить. Если же вам нужны программы из основного меню «Пуск», то нажимаем по кнопке «Win», а уже далее орудуем стрелками.
+ 1, + 2, + 3 … – позволяет запускать программу из панели задач, которая находится по определенному порядку. Счет начинается слева направо. Если в эту комбинацию добавить кнопку Shift, то можно запустить несколько окон одной и той же программы. Например, я могу запустить несколько окон браузера «Опера» ( + Shift + 1).
+ B – работает аналогично, как и + T, только с треем.
+ (, , ) – позволяет управлять размером окон и смещать их в разные углы экрана. Полезная штука для людей, у которых есть несколько мониторов.
В другие моменты она может и мешать. Представим себе, что мы играем в игру и нечаянно нажимаем на неё. В таком случае игра свернется и вылезет окно «Пуска». Не очень приятно правда? – особенно это раздражает, когда играешь в онлайн-игры.
Самый простой способ – это просто вытащить саму кнопку, если это возможно. Если же у вас ноутбук, то можно отключить её и через редактор реестра. Но подумайте, нужно ли вам это? – все те полезные функции, о которых я писал ранее, станут не доступны.
- Жмем + R и вводим команду:
regedit
- Проходим по пути:
HKEY_LOCAL_MACHINE\SYSTEM\CurrentControlSet\Control\Keyboard Layout
- Кликните правой кнопкой мыши по пустому полю справа, выберите «Создать» – «Двоичный параметр».
- Называем параметр:
Scancode Map
- Открываем параметр двойным щелчком левой кнопки мыши, и вручную вводим цифры, которые указаны на картинке ниже. Скопировать или вставить их невозможно, поэтому придется внимательно их впечатывать. Перед этим обязательно переключитесь на английскую раскладку.
- Жмем «ОК» и перезагружаем компьютер.
Чтобы опять включить кнопку нужно просто удалить этот параметр. Если у вас еще остались какие-то вопросы, вы заметили ошибку, или просто хотите поболтать, то пишем в комментариях. Я обязательно вам отвечу.
На разных компьютерах и разных ноутбуках (я имею ввиду разные модели и разных производителей) кнопка WIN может находиться в разных местах. Причём она может иметь разное изображение или значок и может даже называться по-разному. Поэтому я решил собрать все возможные варианты расположения кнопки WIN на клавиатуре для того, чтобы начальным пользователям было проще разобраться. Тем более, что с этой клавишей есть довольно много комбинаций, которые могут улучшить и упростить работу на компьютере или ноутбуке у рядового пользователя. В этой статье мы рассмотрим такие темы:
Содержание [Показать]
- Сочетания клавиш или кнопок для функций и приложений Windows 10
- Стандартные клавишные сочетания в Windows 10
- Варианты расположений кнопки Win на клавиатуре
Сочетания клавиш или кнопок для функций и приложений Windows 10
Вы можете знать клавишу или кнопку Win (или Windows) на своей клавиатуре для открытия меню «Пуск» на протяжении многих лет, но знаете ли вы, что вы можете комбинировать ее с другими клавишами или кнопками, чтобы делать гораздо больше? Вот несколько ярлыков, которые используют клавишу Win для запуска функций и приложений, а также несколько других.
Клавиша или кнопка Win + A — открыть Центр уведомлений. Это отображает или уведомления вместе с переключателями быстрых действий для Wi-Fi, Bluetooth, Focus Assist и многого другого.
Клавиша или кнопка Win + C — запуск Cortana, цифрового помощника, встроенного в Win 10. Вы можете вводить вопросы и другие запросы, чтобы получить помощь от Cortana или настроить Cortana для прослушивания вашего голоса при использовании ярлыка.
Клавиша или кнопка Win + D — показать или скрыть рабочий стол. Отображение рабочего стола скрывает все открытые окна и приложения, а повторное нажатие сочетания клавиш восстанавливает окна на их правильном месте.
Клавиша или кнопка Win + Alt + D — Отображение всплывающего окна времени и календаря.
Клавиша или кнопка Win + E — открыть проводник.
Клавиша или кнопка Win + F — сделайте снимок экрана и откройте Центр отзывов. Это упрощает отправку отзывов в Microsoft о проблеме, с которой вы, возможно, столкнулись.
Клавиша или кнопка Win + G — открыть игровую панель Xbox. Это позволяет записывать видео, делать снимки экрана и получать доступ к различным функциям во время игры.
Клавиша или кнопка Win + Alt + B — включить или выключить HDR. Для этого требуется HDR-совместимый монитор и последняя версия приложения Xbox Game Bar.
Клавиша или кнопка Win + Alt + R — начать запись видео вашего приложения или игры с помощью игровой панели Xbox.
Клавиша или кнопка Win + H — запуск диктовки, позволяющей вводить текст голосом, а не печатать. Это доступно только на некоторых языках.
Клавиша или кнопка Win + I — открыть приложение «Настройки».
Клавиша или кнопка Win + Пауза — открыть страницу «О программе» в настройках. Сюда входит информация об аппаратном обеспечении вашего компьютера и самой Win.
Клавиша или кнопка Win + U — открыть страницу настроек специальных возможностей.
Клавиша или кнопка Win + Ctrl + C — включить или отключить цветовые фильтры. Эту функцию необходимо сначала включить в настройках специальных возможностей (на вкладке «Цветовые фильтры»), и она позволяет изменять способ отображения цветов для учета различных форм дальтонизма.
Клавиша или кнопка Win + K — открывает панель «Подключение», позволяя подключаться к беспроводным дисплеям, поддерживающим Miracast, а также к другим беспроводным устройствам, таким как Bluetooth.
Клавиша или кнопка Win + L — заблокировать компьютер. При этом все ваши приложения останутся открытыми, но вам потребуется разблокировать компьютер, прежде чем использовать их снова.
Клавиша или кнопка Win + M — свернуть все окна.
Клавиша или кнопка Win + Shift + M — восстановить свернутые окна. Это работает только в том случае, если вы за это время не открыли ни одного окна.
Клавиша или кнопка Win + O — заблокировать ориентацию устройства. Для планшетов и кабриолетов это предотвращает вращение дисплея при повороте ПК.
Клавиша или кнопка Win + P — изменить режим отображения для нескольких мониторов. Если у вас подключено несколько дисплеев, вы можете выбрать, использовать ли ваши экраны как расширения друг друга, дублировать их или использовать только один экран за раз.
Клавиша или кнопка Win + Ctrl + Q — открыть Quick Assist. Это инструмент, который позволяет удаленно оказывать помощь другому пользователю Win, видя его экран или управляя его компьютером.
Клавиша или кнопка Win + R — открыть диалоговое окно «Выполнить». Это позволяет вам открывать любое приложение на вашем ПК, если вы знаете имя исполняемого файла для приложения.
Клавиша или кнопка Win + S или Win + Q — открыть поиск Win. Вы можете искать файлы, приложения и поиск в Интернете здесь.
Клавиша или кнопка Win + Shift + S — сделать снимок экрана с помощью Snip & Sketch. После нажатия клавиш вы можете выбрать предпочтительный режим захвата, включая свободную форму, прямоугольник, окно и полноэкранный режим (включая все подключенные мониторы).
Клавиша или кнопка Win + V — открыть историю буфера обмена. Это позволяет вам видеть несколько скопированных элементов, включая текст, ссылки и изображения. Эта функция изначально отключена, но вы также можете включить ее в этом окне.
Клавиша или кнопка Win + X — открыть меню быстрой ссылки, что эквивалентно щелчку правой кнопкой мыши по значку «Пуск» на панели задач. Он содержит ссылки на системные функции, такие как «Настройки», «Проводник», «Диспетчер задач» и другие.
Клавиша или кнопка Win + Y (только для устройств Windows Mixed Reality) — переключение ввода между Windows Mixed Reality и рабочим столом.
Win + . (точка) или Win + ; (точка с запятой) — открыть панель эмодзи. Это позволяет добавлять эмодзи в любое текстовое поле.
Win + , (запятая) — временно посмотреть на рабочий стол. Ваш рабочий стол виден только до тех пор, пока вы удерживаете одну из клавиш после их нажатия, после чего ваши окна восстанавливаются.
Клавиша или кнопка Win + Ctrl + F — поиск компьютеров в вашей сети. Это предназначено для доменов Azure Active Directory.
Клавиша или кнопка Win + пробел — переключение между языками и методами ввода (если установлено несколько).
Клавиша или кнопка Win + Shift + пробел — прокрутка назад по списку.
Клавиша или кнопка Win + Ctrl + пробел — переключиться на последний использованный метод ввода.
Клавиша или кнопка Win + Ctrl + Enter — включить экранный диктор. Эта функция специальных возможностей считывает элементы на экране, чтобы упростить навигацию для людей с нарушениями зрения.
Клавиша или кнопка Win + + (плюс) — включите лупу и увеличьте масштаб экрана.
Клавиша или кнопка Win + — (минус) — уменьшить масштаб с помощью лупы.
Клавиша или кнопка Win + Esc — закрыть лупу.
Клавиша или кнопка Win + / (косая черта) — начать реконверсию IME.
Клавиша или кнопка Win + Ctrl + Shift + B — разбудите компьютер с пустым или черным экраном.
Клавиша или кнопка Win + PrtScn (Print Screen, может отображаться по-разному на разных клавиатурах) — сделать полноэкранный снимок экрана и автоматически сохранить его в файл. Элементы сохраняются в библиотеке изображений в папке с названием «Снимки экрана».
Клавиша или кнопка Win + Alt + PrtScn — сделать скриншот активной игры или окна и сохранить его в файл. Эта функция использует игровую панель Xbox, а файлы сохраняются в библиотеке видео в папке с названием «Захваты» (по умолчанию).
PrtScn — сделайте полноэкранный снимок экрана и скопируйте его в буфер обмена, чтобы вы могли вставить его куда-нибудь еще, не сохраняя в виде файла. Вы также можете перейти в приложение «Настройки»> «Универсальный доступ»> «Клавиатура», чтобы настроить клавишу PrtScn для открытия инструмента «Ножницы» (что делает его таким же, как Клавиша или кнопка Win + Shift + S ) .
Ctrl + Esc — открыть меню «Пуск».
Ctrl + (стрелка) — изменить размер меню «Пуск» (когда оно открыто)
Alt + Shift + (стрелка) — когда фокус установлен на плитку в меню «Пуск», переместите плитку в направлении стрелки.
Ctrl + Shift + (стрелка) — когда фокус установлен на плитку, переместите ее на следующую плитку, чтобы создать папку.
Ctrl + Shift + Esc — открыть диспетчер задач.
Стандартные клавишные сочетания в Windows 10
Кроме установленных назначений Windows 10, в операционной системе и ее приложениях есть много сочетаний клавиш. Это может включать в себя такие вещи, как копирование элементов и текста, меню навигации и т. д., но поддержка этих назначений в приложениях может различаться.
Ctrl + A — выделить весь текст или элементы в документе, странице или окне.
Ctrl + D — удалить выделенный текст или элемент(ы).
Ctrl + X — Вырезать выделенный элемент или текст.
Ctrl + C — скопировать выделенный элемент или текст.
Ctrl + V — Вставить скопированное или вырезанное содержимое из буфера обмена.
Ctrl + Z — отменить последнее действие.
Ctrl + Y — повторить отмененное действие.
F5 или Ctrl + R — обновить активное окно или страницу (работает в различных приложениях, включая веб-браузеры).
Ctrl + F5 — в некоторых веб-браузерах обновляет активное окно, заставляя браузер перезагружать файлы, даже если они ранее были кэшированы. Это может помочь, если на странице были внесены изменения, но вы не видите их в своем браузере.
F6 — Циклический просмотр элементов экрана активного окна или рабочего стола.
F10 — активировать строку меню в активном окне или приложении.
Alt + F8 — показать свой пароль на экране входа в Windows.
Alt + (буква) — при отображении меню выберите вариант с соответствующей подчеркнутой буквой в тексте.
Alt + пробел — открыть контекстное меню для активного окна.
Shift + F10 — открыть контекстное/контекстное меню для выбранного элемента.
Стрелка влево (в меню) — перемещение влево по меню или закрытие открытого подменю.
Стрелка вправо (в меню) — перемещение вправо в меню или открытие выбранного подменю.
Ctrl + F4 — закрыть открытый документ или вкладку в приложениях, которые позволяют открывать несколько документов или вкладок одновременно, например в веб-браузерах.
Ctrl + E — открыть поиск (в некоторых приложениях).
Ctrl + стрелка вправо — в документе переместите текстовый курсор в начало следующего слова.
Ctrl + стрелка влево — переместить текстовый курсор в начало предыдущего слова.
Ctrl + стрелка вверх — в документе переместить текстовый курсор вверх на один абзац.
Ctrl + стрелка вниз — переместить текстовый курсор вниз на один абзац.
Alt + Shift + (клавиша со стрелкой) — когда фокус установлен на закрепленное приложение в меню «Пуск», переместите закрепленное приложение в направлении стрелки.
Shift + (клавиша со стрелкой) — в документе выделить текст, начиная с позиции текстового курсора.
Стрелка влево — выбор предыдущего символа. Стрелка вправо отменяет выбор последнего выделенного текста.
Стрелка вправо — выбор следующего символа. Стрелка влево отменяет выбор последнего выделенного текста.
Стрелка вверх — выбор предыдущей строки. Стрелка вниз отменяет выбор последней выбранной строки.
Стрелка вниз — выбор следующей строки. Стрелка вверх отменяет выбор последней выбранной строки.
Ctrl + Shift + (клавиша со стрелкой) — в документе выделить блок текста, начиная с позиции курсора:
Стрелка влево — выбрать предыдущее слово. Стрелка вправо отменяет выбор последнего выделенного текста.
Стрелка вправо — выбор следующего слова. Стрелка влево отменяет выбор последнего выделенного текста.
Стрелка вверх — выбор предыдущего абзаца. Стрелка вниз отменяет выбор последнего выделенного абзаца.
Стрелка вниз — выбор следующего абзаца. Стрелка вверх отменяет выбор последнего выделенного абзаца.
Esc — остановить или выйти из текущей задачи (использование зависит от приложения).
Имея под рукой эти сочетания клавиш Windows 10, вы можете довольно скоро обнаружить, что ваша клавиатура — это больше, чем мышь. Первый инстинкт, который у многих может возникнуть, заключается в том, что это не так интуитивно понятно, но изучение всех этих сокращений может быть очень полезным, поскольку в долгосрочной перспективе они сэкономят вам много времени.
Варианты расположений кнопки Win на клавиатуре:
Ну вот, наверное, все, что я хотел рассказать на эту тему. Не жадничайте — ставьте лайк или пишите + в комментариях!