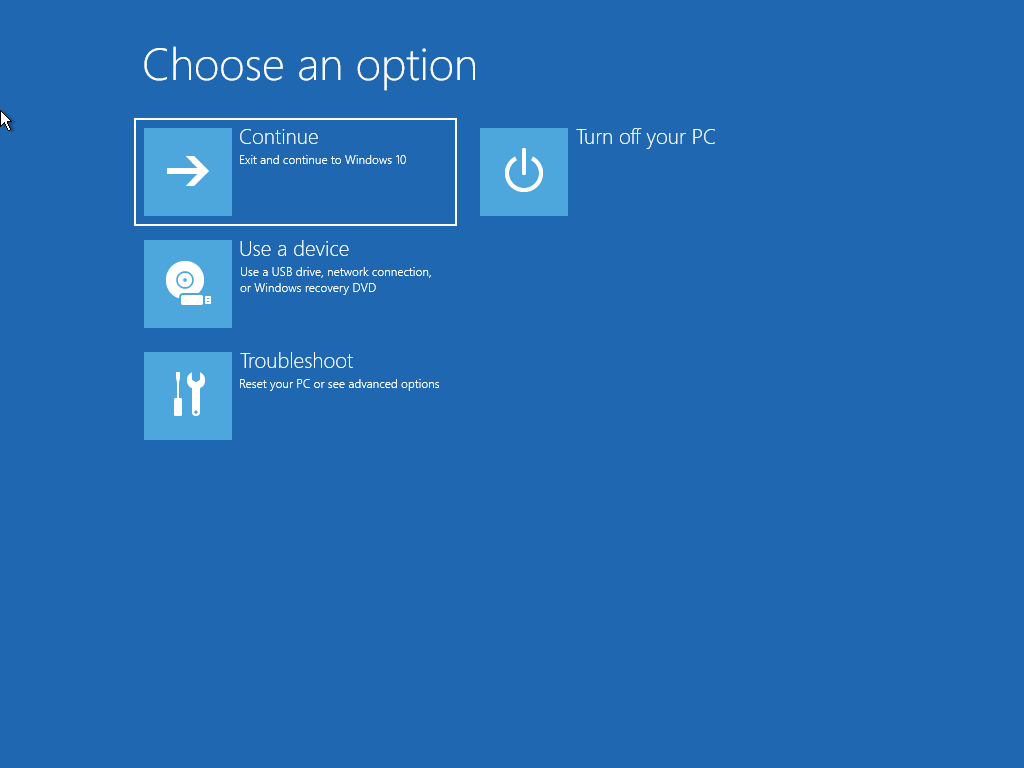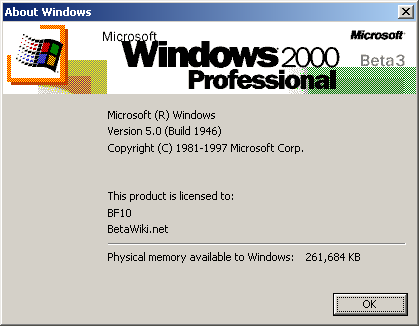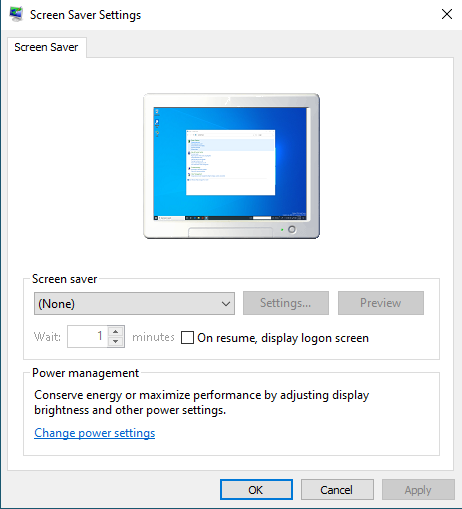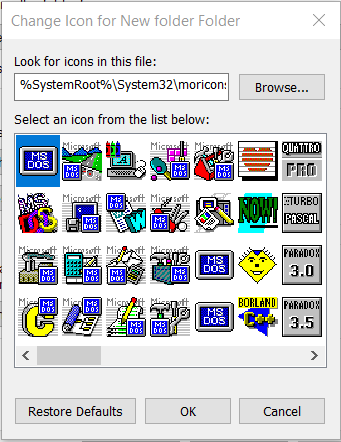Интерфейс операционной системы Windows является основным способом взаимодействия пользователя с компьютером. Он предоставляет средства для управления и контроля различными аспектами работы системы, а также запуска и управления приложениями. В Windows существует несколько типов интерфейсов, каждый из которых предназначен для определенных задач и обеспечивает удобную и эффективную работу.
Классический интерфейс Windows, который был создан еще в версиях Windows 95 и Windows XP, является наиболее распространенным и знакомым для большинства пользователей. Он представляет собой комбинацию панелей инструментов, меню и окон, которые можно управлять с помощью мыши или клавиатуры. В классическом интерфейсе основной акцент делается на иконках, кнопках и текстовых элементах, что обеспечивает простоту и понятность использования.
Модернизированный интерфейс Windows появился вместе с выпуском Windows 8 и был значительно изменен в последующих версиях. Его основной философией является акцент на крупных плитках (тайлах) и живых обновлениях информации на главном экране. Модернизированный интерфейс предназначен для использования на сенсорных устройствах, таких как планшеты и смартфоны, но он также доступен на ПК. Он предлагает удобное касание и жестовое управление, быстрый доступ к приложениям и сервисам, а также поддерживает современный дизайн и интерактивность.
Консольный интерфейс Windows представляет собой текстовую оболочку, которая называется командной строкой или командным интерпретатором. Он позволяет пользователю вводить и исполнять команды, не прибегая к мыши или графическому интерфейсу. Консольный интерфейс может быть полезен для выполнения сложных системных задач, автоматизации процессов и отладки. Он доступен через специальное окно, которое может быть вызвано из графического интерфейса или запущено отдельно.
В данной статье мы рассмотрим каждый из этих типов интерфейсов более подробно, выясним их особенности, преимущества и недостатки, а также узнаем, какой из них лучше всего подходит для различных сценариев использования.
Содержание
- Классический интерфейс Windows
- Модернизированный интерфейс Windows
- Интерфейс Windows 10
- Улучшенный интерфейс Windows 11
Классический интерфейс Windows
Основные характеристики классического интерфейса включают:
- Начальное меню: включает в себя список приложений и системные настройки, а также быстрый доступ к папкам и файлам.
- Панель задач: расположена в нижней части экрана и содержит кнопки запущенных приложений, обозначения системных уведомлений и панель управления.
- Окна и элементы управления: окна имеют заголовки и системные кнопки (минимизировать, развернуть/восстановить, закрыть), а также перетаскиваемые и изменяемые размеры. Элементы управления представлены стандартными кнопками, списками, чекбоксами и другими виджетами.
- Рабочий стол: позволяет разместить ярлыки файлов, папок и приложений. Здесь можно также установить фоновое изображение и настроить различные элементы интерфейса.
Классический интерфейс Windows широко используется в операционной системе Windows до версии Windows 8. Он представляет собой простую и понятную среду работы для пользователей, которые привыкли к традиционному стилю Windows. Однако, с выпуском Windows 8 и последующих версий операционной системы, Microsoft перешла на использование нового интерфейса с акцентом на сенсорные устройства, но предоставляет возможность переключения обратно на классический интерфейс для сохранения совместимости с предыдущими версиями Windows.
В целом, классический интерфейс Windows продолжает оставаться значимым и широко применяемым в настоящее время, особенно среди пользователей, которые предпочитают более привычную и удобную среду работы.
Модернизированный интерфейс Windows
Основной особенностью модернизированного интерфейса Windows является использование крупных «плиток» (tiles) для представления приложений и информации. Каждая плитка является собой яркую иконку, на которую можно нажать для запуска приложения или получения дополнительной информации.
В модернизированном интерфейсе Windows были значительно улучшены возможности сенсорного управления. Интерфейс был оптимизирован для работы на планшетах и смартфонах, позволяя удобно взаимодействовать с устройством при помощи жестов.
Еще одной отличительной чертой этого интерфейса является ориентация на работу в полноэкранном режиме. Приложения запускаются в полноэкранном режиме и занимают весь экран, что создает своеобразную «переключаемость» между приложениями.
Модернизированный интерфейс Windows также предлагает простой и удобный способ доступа к важным функциям и настройкам. Для этого была добавлена боковая панель (чарм-панель), которая содержит основные элементы управления и инструменты, такие как поиск, настройки, уведомления и другие.
Однако несмотря на все преимущества, модернизированный интерфейс Windows не обеспечивает такую же функциональность и гибкость, как предыдущие интерфейсы. Многие пользователи привыкли к классическому интерфейсу и настроены на работу с окнами и панелями инструментов, что делает этот интерфейс менее популярным среди опытных пользователей.
В последующих версиях операционной системы Windows, компания Microsoft пошла на компромисс и добавила возможность переключаться между модернизированным интерфейсом и классическим рабочим столом. Таким образом, пользователи могут выбирать наиболее удобный интерфейс в зависимости от своих потребностей.
Интерфейс Windows 10
Основными элементами интерфейса Windows 10 являются:
- Панель задач – позволяет быстро переключаться между открытыми приложениями и отображает уведомления;
- Пуск – центральное место для запуска приложений и доступа к настройкам операционной системы;
- Центр действий – показывает уведомления и предоставляет быстрый доступ к настройкам и функциям операционной системы;
- Проводник – основное окно для работы с файлами и папками;
- Меню «Пуск» – содержит список приложений, папок и настроек, представленных в виде плиток;
- Окна приложений – можно изменять размеры, закрывать, перемещать и осуществлять другие действия с окнами приложений.
Windows 10 также предлагает различные способы ввода данных, такие как клавиатура, мышь, сенсорный экран или голосовые команды. Благодаря этим возможностям пользователь может выбрать наиболее удобный для себя способ работы.
Интерфейс Windows 10 предлагает набор функций, которые обеспечивают комфортное и эффективное использование операционной системы. Он универсален, адаптивен и позволяет пользователям настраивать интерфейс под свои потребности и предпочтения.
Улучшенный интерфейс Windows 11
Windows 11 предлагает пользователю улучшенный, более современный и элегантный интерфейс, который был полностью переработан и оптимизирован для повышения комфорта использования операционной системы.
Одним из главных нововведений в интерфейсе Windows 11 является центрированная панель задач. В прежних версиях Windows панель задач располагалась внизу экрана, но теперь она появляется по центру, что создает более сбалансированный и гармоничный общий вид пользовательского интерфейса. Кроме того, панель задач стала более просторной и функциональной, с возможностью быстрого доступа к приложениям, окнам и системным настройкам. Есть также новые варианты управления открытыми окнами, которые позволяют более эффективно организовывать рабочее пространство.
Windows 11 также предлагает новый дизайн окон, включая скругленные углы и более мягкие, плавные анимации при открытии и закрытии окон. Это создает более приятное визуальное впечатление и помогает сосредоточиться на работе.
Другой характерной особенностью нового интерфейса Windows 11 является наличие центра уведомлений и панели быстрых действий в одном месте. В предыдущих версиях операционной системы эти функции были разделены, что могло снижать удобство использования. В Windows 11 пользователь может легко получить доступ к уведомлениям, настройкам и основным функциям системы, не покидая текущее окно или приложение.
Визуальные эффекты в Windows 11 также были значительно улучшены. Благодаря использованию технологий DirectX 12 Ultimate и WDDM 3.0, операционная система может предоставить улучшенную графику, более реалистичные тени, освещение и отражения, а также более плавные переходы между окнами и приложениями.
Совокупность всех этих улучшений создает более современный и эстетически привлекательный интерфейс Windows 11. Он не только обладает более простым и интуитивным управлением, но и позволяет продуктивно использовать операционную систему, повышая удовлетворенность и комфорт пользователя.
Примечание: Предоставленная информация основана на доступных на момент написания данных и может быть изменена в последующих версиях операционной системы Windows.
7
Операционная система– это
совокупность программ для организации
диалога пользователя с компьютером,
для управления аппаратными средствами
и ресурсами, для запуска программ и
выполнения некоторых других функций.
В настоящее время наибольшее распространение
в нашей стране получили различные версии
графической операционной системы
WindowsфирмыMicrosoft – Windows – 95,Windows – 98,Windows – NT,Windows –2000,Windows – XP.
Во всех версиях интерфейс пользователя
и приемы работы с дисками, папками и
файлами практически не отличаются.
ОС Windows загружается
автоматическипри включениипитаниякомпьютера.
При работе в операционной системе
Windows широко применяется манипулятор
мышь. Указатель мыши в зависимости
от конкретной ситуации может иметь
различный вид.
Основные приемы управления с помощью
мыши:
-
однократныйщелчоклевойкнопкой мыши — выделение объектов,
выбор команды меню, кнопки панели
инструментов, установка и снятие флажка; -
однократный щелчокправойкнопкой мыши – вызов контекстного
меню; -
двойнойщелчоклевойкнопкой мыши по объекту – открытие
объекта (запуск приложений, открытие
документов, папок); -
задержкауказателя мыши на
объекте — вызов всплывающих
подсказок; -
протягивание при нажатой левой
кнопке мыши — изменение размеров
объектов, выделение фрагментов
документов.
Пользовательский интерфейс ос Windows
Пользовательский интерфейс-это методы
и средства, предоставляемые ОС пользователю
для взаимодействия с ней.
ОС Windows
имеет удобный графический
интерфейс пользователя.
Ниже перечислены основные
элементы пользовательского интерфейса
Windows:
-
рабочий стол;
-
меню;
-
панели инструментов;
-
программные окна;
-
диалоговые окна;
-
вторичные окна.
Р
стол— это экран, появляющийся после
загрузки Windows. (рис. 1).
Рис. 1. Рабочий стол.
Ниже содержится обзор объектов, являющихся
составными частями рабочего стола.
Папкав Windows— этосредствоорганизации и представления системных
ресурсов ПК (каталогов, файлов, дисковых
накопителей и т. д.).
Папка может содержать другие папки
(вложенные папки), а также такие объекты,
как, например, файлы, принтеры, диски.
Объекты в папке представляются значками,
и каждый значок имеет название,
расположенное ниже него. Для того чтобы
открыть папку, запустить программу,
открыть документ или активизировать и
открыть объект любого другого типа в
папке, достаточно дважды щелкнуть
на соответствующем значке.
По умолчанию рабочий стол содержит
следующие специальные папки:
-
Мой компьютер,
-
Сетевое окружение,
-
Корзина.
Значок Мой компьютерпредставляет
наРабочем столепапку, как бы
содержащую весь компьютер целиком.
ПапкаМой компьютерсодержит
значки всех дисковых накопителей ПК,
включая жесткие диски, накопители на
гибких и компакт-дисках и подсоединенные
сетевые диски.
Значок Сетевое окружениеобеспечивает быстрый доступ к сетевым
ресурсам, если данный ПК подсоединен к
сети. Эти сетевые ресурсы включают диски
и принтеры, общие для всех компьютеров
в сети. Чтобы просмотреть список
компьютеров, входящих в рабочую группу,
или структуру сети в целом, необходимо
дважды щелкнуть этот значок.
Корзинапредназначена для
временного хранения удаленных файлов,
папок и ярлыков. Она позволяет восстановить
объекты, удаленные по ошибке. При
переполнении корзины объекты, находящиеся
в ней дольше всех, удаляются безвозвратно.
По внешнему виду корзины видно — пуста
она или нет. Конкретную информацию о
перенесенных в корзину объектах можно
получить, перейдя в режим просмотра
корзины (двойной щелчок левой кнопкой
мыши или щелчок правой кнопкой и в
контекстном меню выбрать команду
Открыть).
Ярлык – ссылка на другой объект
Windows. Таким объектом может быть файл,
папка, устройство (диск, принтер). Это
файл специального вида, в котором
хранится путь к объекту. В отличие от
файлов, ярлыки имеют на своем значке в
левом нижнем углуизогнутую стрелку.
Используется ярлык для быстрого доступа
к объекту (быстрого открытия объекта).
Для этого достаточно дваждыщелкнуть
левой кнопкой на ярлыке.
Соседние файлы в предмете [НЕСОРТИРОВАННОЕ]
- #
- #
- #
- #
- #
- #
- #
- #
- #
- #
- #
Одним из ключевых факторов популярности операционной системы Windows является удобный и интуитивно понятный интерфейс. С каждым обновлением ОС Microsoft совершенствует дизайн пользовательского интерфейса, делая его более современным и функциональным.
Последняя версия ОС Windows на сегодняшний день, Windows 10, имеет достаточно удобный и интуитивно понятный интерфейс, который позволяет пользователям легко ориентироваться в системе и выполнять различные задачи.
В интерфейсе Windows 10 применяется технология Fluent Design, которая основывается на принципах унификации дизайна и создания единообразного визуального стиля для всех приложений. Этот стиль выражается в использовании эффектов прозрачности, анимации, теней и других элементов, которые делают интерфейс более привлекательным и современным.
Кроме того, в ОС Windows 10 есть такие элементы интерфейса, как Пуск, панель задач, окна приложений, меню «Параметры», «Параметры питания» и многие другие, которые обеспечивают удобную навигацию и доступ к различным функциям и настройкам системы.
Содержание
- Интерфейс последней версии ОС Windows
- Основные элементы интерфейса
- Новые функции и возможности
- Изменения в дизайне и структуре
- Приложения и меню Пуск
Интерфейс последней версии ОС Windows
Основным элементом интерфейса Windows 10 является рабочий стол. На рабочем столе можно разместить ярлыки приложений и файлов для быстрого доступа. Также на рабочем столе расположен панель задач, на которой отображаются запущенные приложения, уведомления и кнопки быстрого доступа к различным функциям операционной системы.
Главное меню в Windows 10 представлено в виде кнопки «Пуск», находящейся в левом нижнем углу экрана. При нажатии на эту кнопку открывается меню, в котором можно найти все установленные приложения и настройки операционной системы.
В Windows 10 использована концепция приложений с полноэкранным режимом работы. Многие приложения можно открыть в полноэкранном режиме, что создает удобство при работе на устройствах с сенсорным экраном. При открытии приложения в полноэкранном режиме задача панель автоматически скрывается, освобождая максимум места для работы с приложением.
Один из ключевых элементов интерфейса Windows 10 — это Центр действий. Центр действий представляет собой панель, которая содержит уведомления о различных событиях и возможность быстрого доступа к настройкам операционной системы. Центр действий активируется путем свайпа с правой стороны экрана или нажатия на значок в панели задач.
Темная тема — еще одна особенность интерфейса Windows 10. Пользователи могут выбрать тему оформления «Темная» в настройках операционной системы, чтобы изменить цветовую гамму интерфейса на более темную, что может быть полезным при работе в темных помещениях или просто для лучшего визуального восприятия.
Интерфейс последней версии ОС Windows представляет собой современное и интуитивно-понятное окружение для пользователя. Сочетание новых и привычных элементов создает комфортное и эффективное взаимодействие с операционной системой.
Основные элементы интерфейса
Последняя версия операционной системы Windows предлагает множество основных элементов интерфейса, обеспечивающих удобство использования и эффективность работы.
Одним из основных элементов является панель задач. Она располагается внизу экрана и содержит ярлыки открытых приложений, кнопку «Пуск» для доступа к основным функциям системы, а также различные уведомления и индикаторы состояния.
Верхняя панель содержит системное время, индикаторы сети, уровень заряда батареи и другие системные элементы. Отсюда можно управлять системными настройками, например, регулировать громкость, подключать Bluetooth-устройства и т. д.
Файловый менеджер Windows Explorer предоставляет доступ к файлам и папкам, а также предлагает различные инструменты для их управления. Здесь можно копировать, перемещать, удалять файлы и создавать новые папки.
Окна приложений имеют стандартные элементы управления, такие как заголовок, кнопки «Свернуть», «Развернуть» и «Закрыть». Также в окнах обычно присутствуют меню, панель инструментов и панели навигации, облегчающие работу с программами.
Контекстное меню, вызываемое правым кликом мыши на файле или папке, предлагает различные операции, например, открыть файл, скопировать его путь, удалить или переименовать.
| Основные элементы интерфейса | Описание |
|---|---|
| Панель задач | Содержит ярлыки открытых приложений и индикаторы состояния |
| Верхняя панель | Содержит системное время, индикаторы сети и другие системные элементы |
| Windows Explorer | Предоставляет доступ к файлам и папкам, инструменты для их управления |
| Окна приложений | Стандартные элементы управления, меню, панели инструментов и навигации |
| Контекстное меню | Предлагает операции над файлами и папками |
Все эти элементы сочетаются вместе, чтобы обеспечить пользователям удобное взаимодействие с операционной системой Windows и ее приложениями.
Новые функции и возможности
Последняя версия операционной системы Windows на сегодняшний день предлагает ряд новых функций и возможностей, которые значительно улучшают пользовательский опыт. Некоторые из них включают:
| Функция/Возможность | Описание |
|---|---|
| Центр уведомлений | Переработанный центр уведомлений предлагает более удобное управление уведомлениями и быстрый доступ к настройкам системы. |
| Виртуальные рабочие столы | Пользователи могут создавать и переключаться между несколькими виртуальными рабочими столами, что помогает организовать рабочее пространство и повысить эффективность работы. |
| Приложение «Настройки» | Улучшенное приложение «Настройки» обеспечивает более интуитивный и организованный доступ к различным параметрам и настройкам системы. |
| Возможность работы с планшетом | ОС Windows теперь предлагает лучшую интеграцию с планшетами, включая новые жесты и оптимизации интерфейса для более удобного использования без клавиатуры и мыши. |
| Улучшенная безопасность | Новые функции безопасности, такие как Windows Hello и Windows Defender, обеспечивают более надежную защиту данных и учетных записей пользователей. |
Эти и другие новые функции и возможности делают последнюю версию ОС Windows более удобной, мощной и привлекательной для пользователей различных устройств.
Изменения в дизайне и структуре
Последняя версия операционной системы Windows представляет собой существенный шаг вперед в плане дизайна и структуры интерфейса пользователя. Новый дизайн в стиле Fluent Design System предлагает более современный и эстетически приятный вид, а также более интуитивное и удобное взаимодействие с операционной системой.
Одной из основных особенностей нового дизайна является использование анимаций и эффектов, которые придают интерфейсу более динамичный и интерактивный вид. Такие эффекты помогают пользователю визуально ориентироваться в системе, делая взаимодействие с ней более понятным и удобным.
Кроме изменений в дизайне, новая версия Windows также предлагает изменения в структуре интерфейса. Более интуитивная навигация и организация контента позволяют пользователям быстрее находить нужные им приложения, файлы и настройки. Меню Пуск и панель задач были переработаны для упрощения доступа к часто используемым функциям и приложениям.
С помощью Fluent Design System Windows создает единообразный пользовательский опыт на всех типах устройств, будь то настольный компьютер, планшет или смартфон. Это позволяет пользователям быстро и без проблем переключаться между разными устройствами и сохранять свои привычки и настройки.
Новый дизайн и структура интерфейса Windows создают более современное и приятное впечатление от использования операционной системы, гармонично сочетая в себе красоту и функциональность.
Приложения и меню Пуск
В последней версии операционной системы Windows пользователи могут получить доступ к своим приложениям через меню Пуск. Меню Пуск представляет собой центральную точку доступа к приложениям, настройкам и другим функциям операционной системы.
Меню Пуск представлено в виде небольшой иконки, которая расположена в левом нижнем углу рабочего стола. При нажатии на иконку открывается меню с различными категориями приложений, такими как «Приложения», «Настройки», «Файлы» и другие.
В категории «Приложения» пользователи могут найти все установленные приложения, а также закрепленные на панели задач. При выборе конкретного приложения оно открывается в отдельном окне.
Категория «Настройки» содержит все настройки операционной системы, которые можно изменить. В этой категории пользователи могут настроить параметры безопасности, сетевые настройки, приватность, обновления системы и другие важные параметры.
Категория «Файлы» предоставляет доступ к файловой системе компьютера. Пользователи могут открывать, копировать, перемещать и удалять файлы через это меню. Важно отметить, что в этой категории пользователи также могут найти последние файлы и папки, с которыми они работали, чтобы быстро получить к ним доступ.
С помощью поиска, расположенного в верхней части меню Пуск, пользователи могут быстро найти нужное приложение или настройку, просто начав вводить название в поле поиска. Меню Пуск также предлагает рекомендации и позволяет выполнять расширенный поиск в интернете.
В целом, интерфейс последней версии ОС Windows предоставляет удобное и интуитивно понятное меню Пуск, позволяющее пользователям быстро находить и запускать приложения, а также настраивать операционную систему на своё усмотрение.
| Преимущества меню Пуск | Недостатки меню Пуск |
|---|---|
| Быстрый доступ к приложениям и настройкам | Может быть немного запутанным для новых пользователей |
| Возможность поиска приложений и настроек | Может отображаться некорректно на экранах с высоким разрешением |
| Персонализация меню Пуск под свои предпочтения | Не все приложения отображаются в меню Пуск по умолчанию |
Все мы слышали байку: если в Windows 10 копнуть достаточно глубоко, можно найти элементы, относящиеся еще ко временам Windows 3.x. Но так ли это на самом деле? В этой статье мы узнаем, сколько уровней пользовательского интерфейса присутствует в Windows и когда они были впервые представлены.
Для этого эксперимента я выбрал последнюю сборку Windows 10 Insider Preview билд 21301 (по состоянию на 6 февраля 2021 г.).
Итак, с места в карьер!
Уровень первый: Fluent Design
Начнем мы с новейшего и прекрасного Fluent Design. Анонсированный в 2017 году и представленный с обновлением Windows 10 1803 Fluent Design представляет собой серьезную переработку Modern Design Language 2 (MDL2), направленную на привнесение таких элементов, как свет, глубина, движение, материальность и масштаб. Также появился эффект подсвечивания и акриловый полупрозрачный фон.
На данный момент большинство встроенных UWP-приложений были обновлены с использованием элементов Fluent такие, как элементы вроде меню «Пуск», «Центра уведомлений» и экрана входа в систему.
Хотя Fluent Design получил высокие оценки, большинство энтузиастов сочли этот шаг слишком незначительным и запоздалым, поскольку новый стиль используется лишь в небольшой части системы.
Спойлер
Уровень 2: Metro
Если мы немного углубимся в ОС, то увидим элементы, которые не обновлялись со времен Windows 8/8.1.
Некоторые из них — явные недоработки, как всплывающее меню громкости, всплывающее меню USB, а также некоторые элементы на экране входа в систему.
Спойлер
Другими элементами Metro, хотя и не такими заметными, являются загрузочный экран (который скоро будет заменен на более новый) и WinRE.
Знаете ли вы, что впервые вращающиеся точки были представлены в Windows 8, билд 7989?
Так, ладно, перейдем к третьему уровню: к элементам Windows 8 Win32
Как и Windows 10, Windows 8 также страдала от проблем с целостностью (лучше или хуже). Однако в Windows 8 были внесены существенные улучшения в основные пользовательские элементы такие, как проводник Windows и диспетчер задач. Хотя в последующих обновлениях Windows 10 они получат некоторые качественные улучшения, изменения будут минимальными.
Кроме того, важным изменением с выходом Windows 8 стала переработка диалоговых окон передачи файлов.
Спойлер
Некоторые из этих изменений начались в Windows 7, что подводит нас к четвертому уровню: элементам пользовательского интерфейса Windows 7
Windows 7, без сомнения, — одна из самых любимых версий Windows всех времен, которую хвалят за большие улучшения по сравнению с Windows Vista. Она принесла много новых функций, которые, хотя и не были столь значительными как те, что предлагает Vista, сделали Windows 7 очень надежной ОС — настоящим преемником Windows XP. Однако, одним из самых печально известных изменений, привнесенных Windows 7, является ленточный интерфейс, пришедшим из Office 2007. Paint и Wordpad были первыми приложениями, которые его получили.
Хотя в какой-то момент Microsoft решила отказаться от классического Paint в пользу нового Paint 3D (представленного в Windows 10 Creators Update), после негативной реакции они отменили свое решение.
Спойлер
Другие функции, которые были обновлены в Windows 7 и с тех пор остались прежними: Windows Media Player 12, подключение к удаленному рабочему столу и некоторые диалоговые окна с файлами.
Спойлер
Теперь перейдем к 5-му уровню пользовательского интерфейса: Windows Vista
Релиз Windows Vista имел огромную важность, принесшим столь необходимую модернизацию платформы. Почти все основы ОС были так или иначе улучшены, от загрузчика до модели драйвера. Однако, как мы все уже знаем, Windows Vista станет одним из худших выпусков Windows за всю историю, с самого начала страдающего от проблем. Однако одной из немногих расхваленных функций был пользовательский интерфейс. В нем были переработаны некоторые основы, которые не обновлялись со времен Windows 95. Одним из главных способствующих факторов этого изменения было введение так называемых мастеров «Aero Wizards», пришедших на смену предыдущему стандарту мастеров, Wizard97.
Спойлер
Другие функции, которые были переработаны в Windows Vista, стали в основном все те же, что и в Windows 10: панель управления, программа поиска, факсы и сканирование Windows.
Спойлер
Кстати о Windows Vista: знали ли вы, что при определенных обстоятельствах Windows 10 возвращается к загрузочному экрану Vista? Это случается, когда ваша видеокарта не поддерживает режим видео, который используется на стандартном экране загрузки.
Теперь перейдем к 6-му уровню: Windows XP
Вы не поверите, но в Windows 10 встроено не так много элементов XP. Вероятно, это связано с тем, что большинство основ уже обновлены к Windows 2000. Однако Windows 10 содержит некоторые диалоговые окна файлов из XP, которые видны при установке драйвера.
Уровень 7: Windows 2000
Windows 2000 стала важной вехой в линейке операционных систем Microsoft NT. Это также была ступенька, которая ознаменовала начало перехода к новому унифицированному видению Windows. Однако Windows 2000 по-прежнему оставалась ОС, ориентированной на корпоративный сектор, а это значит, что она принесла много новых функций, разработанных для специалистов.
Консоль MMC стала одной из наиболее значительных дополнений, элементы которого с тех пор практически не изменились.
Спойлер
Еще одна функция, представленная по умолчанию в Windows 2000, — установщик Windows, который по-прежнему имеет все тот же значок, когда впервые был представлен!
Спойлер
Еще один элемент пользовательского интерфейса, который не изменился (кроме фирменного стиля, конечно), — это winver, дизайн которого был представлен в Windows 2000, билд 1946.
В то время, как Windows 2000 представила множество функций, предназначенных для опытных пользователей, Windows 95, вероятно, является самым знаковым релизом Windows на сегодняшний день. Он установил фундаментальные парадигмы, которые действуют и по сей день: меню «Пуск», контекстные меню, панель задач и корзину. Хотя эти функции, конечно, обновлялись в течение многих лет, некоторые из них остались почти такими же.
Теперь о восьмом уровне: элементы Windows 95/NT 4.0
Элемент, который в основном является пережитком старых компьютерных привычек, когда нужно было защищать свой драгоценный ЭЛТ-экран, — это настройки заставки.
Еще один поразительно похожий элемент — это поле «Выполнить».
Еще одним распространенным элементом пользовательского интерфейса, прошедшим проверку временем, является экран свойств папки.
А есть и множество других элементов пользовательского интерфейса, которые не менялись со времен Windows 95. Это ли не пример дизайна, над которым время не властно? Судите сами.
Уровень 9: Windows 3.1 и DOS. В общем-то…
Что ж, на самом деле это не «уровень пользовательского интерфейса», так как я не смог найти никаких элементов интерфейса, предшествующих Windows 95 (хотя у меня есть ощущение, что они, безусловно, есть). Однако в Windows 10 есть специфический файл moricons.dll, который содержит множество старых значков времен DOS. Сами поглядите:
Ну вот и все. Как вы, возможно, уже знаете, с выходом «Sun Valley» Microsoft планирует модернизировать пользовательский интерфейс Windows, целью которого является унификация дизайна ОС. Однако, как мы видим, Windows — это гигантская операционная система. Увенчаются ли успехом их усилия по созданию единого пользовательского интерфейса? Время покажет.
А для тех, кто хочет тонко настроить актуальные версии Windows 10: LTSC 1809, 20H1 (2004) и 20H2 (2009), можете скачать с GitHub мой PowerShell-модуль «Windows 10 Sophia Script».
Только зарегистрированные пользователи могут участвовать в опросе. Войдите, пожалуйста.
Как вам текущий UI Windows 10
9.11%
Ушел на macOS/UNIX
196
14.32%
Ушел на один из дистрибутивов GNU/Linux
308
Проголосовал 2151 пользователь.
Воздержались 137 пользователей.
Операционная система Windows известна своим удобным и интуитивно понятным пользовательским интерфейсом. Ее современный интерфейс основан на графической оболочке, что позволяет пользователям взаимодействовать с компьютером с помощью мыши и клавиатуры. Это сделано для облегчения работы с операционной системой и выполнения различных задач.
Главным элементом интерфейса Windows является рабочий стол, на котором располагаются ярлыки к программам и файлам. Пользователь может легко запустить нужную программу или открыть нужный файл, щелкнув по соответствующему ярлыку. У рабочего стола также есть панель задач, на которой отображаются открытые окна и позволяет быстро переключаться между ними.
В Windows также используется стандартный набор элементов управления, таких как кнопки, выпадающие списки, текстовые поля и т.д. Они позволяют пользователю взаимодействовать с программами и операционной системой. Однако интерфейс Windows также поддерживает различные дополнительные элементы управления, чтобы расширить возможности интерфейса и облегчить использование для пользователей.
Windows также предоставляет возможность настраивать интерфейс согласно своим предпочтениям. Пользователь может изменить тему оформления, выбрать различные фоновые изображения рабочего стола, изменить расположение элементов интерфейса и многое другое. Благодаря этим функциям пользователь может сделать интерфейс Windows персональным и удобным для себя.
Интерфейс операционной системы Windows: обзор и особенности
1. Рабочий стол
Рабочий стол — это главная область экрана, на которой можно размещать ярлыки программ, папки и файлы, а также использовать различные виджеты и обои. Здесь пользователь может быстро получить доступ к нужным ему приложениям и данным.
2. Панель задач
Панель задач представляет собой строку, расположенную внизу экрана, которая содержит кнопки запущенных программ, системные уведомления и часы. Она позволяет пользователям быстро переключаться между запущенными приложениями и мониторить активность системы.
3. Проводник
Проводник — это файловый менеджер операционной системы Windows, который позволяет пользователям просматривать и управлять файлами и папками на компьютере. Он предоставляет удобный способ организации и поиска данных.
4. Меню «Пуск»
Меню «Пуск» — это центральная точка доступа к настройкам и функциям операционной системы. Оно содержит список установленных программ, команды для запуска приложений, настройки операционной системы и поиск файлов и папок.
5. Окна и элементы управления
Windows использует оконную систему управления, где каждое приложение или диалоговое окно отображается в отдельном окне. Окна могут быть перемещены, изменены по размеру и закрыты. Элементы управления, такие как кнопки, поля ввода и переключатели, позволяют пользователям взаимодействовать с приложениями и операционной системой.
6. Графический пользовательский интерфейс (GUI)
Windows имеет графический пользовательский интерфейс, который позволяет пользователям взаимодействовать с компьютером с помощью мыши, клавиатуры и других вводных устройств. Он обеспечивает простой и наглядный способ выполнения задач и управления системой.
Сочетание этих особенностей делает интерфейс операционной системы Windows удобным и доступным для широкого круга пользователей, независимо от их опыта работы с компьютерами.
Компоненты и структура интерфейса Windows
Интерфейс операционной системы Windows состоит из различных компонентов, которые обеспечивают взаимодействие пользователя с компьютером и предоставляют удобный способ управления различными функциями и приложениями.
Основные компоненты интерфейса Windows включают:
1. Рабочий стол (Desktop)
Рабочий стол является центральным элементом интерфейса Windows. Здесь пользователь может размещать ярлыки к приложениям, файлам и папкам, запускать программы, а также настраивать внешний вид рабочего стола.
2. Панель задач (Taskbar)
Панель задач расположена внизу экрана и содержит кнопки запущенных приложений, ярлыки к приложениям и системные уведомления. Она предоставляет быстрый доступ к открытым программам и позволяет перемещаться между ними.
3. Пуск (Start)
Меню Пуск расположено в левом нижнем углу экрана и предоставляет доступ к различным функциям и приложениям операционной системы. В меню Пуск пользователь может найти ярлыки к программам, настройкам системы, файловому проводнику и другим полезным функциям.
4. Окна приложений (Windows)
Окна приложений являются основным способом отображения и взаимодействия с содержимым программ. Каждое открытое приложение имеет своё окно, которое можно перемещать, изменять размеры и закрывать. Окна могут быть разделены на несколько частей или отображаться в полноэкранном режиме.
5. Контекстное меню (Context Menu)
Контекстное меню предоставляет быстрый доступ к командам и функциям, связанным с выбранным объектом или областью экрана. Оно открывается при щелчке правой кнопкой мыши на объекте или щелчке на соответствующей области экрана.
Все эти компоненты взаимодействуют между собой и обеспечивают удобную навигацию и управление операционной системой Windows.