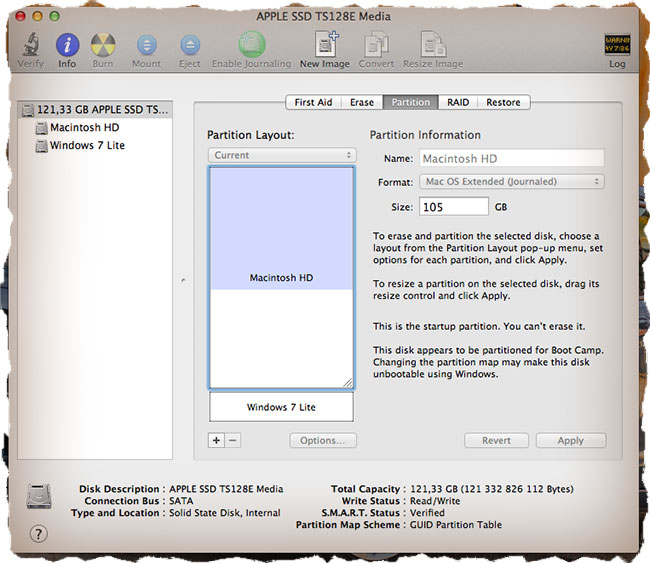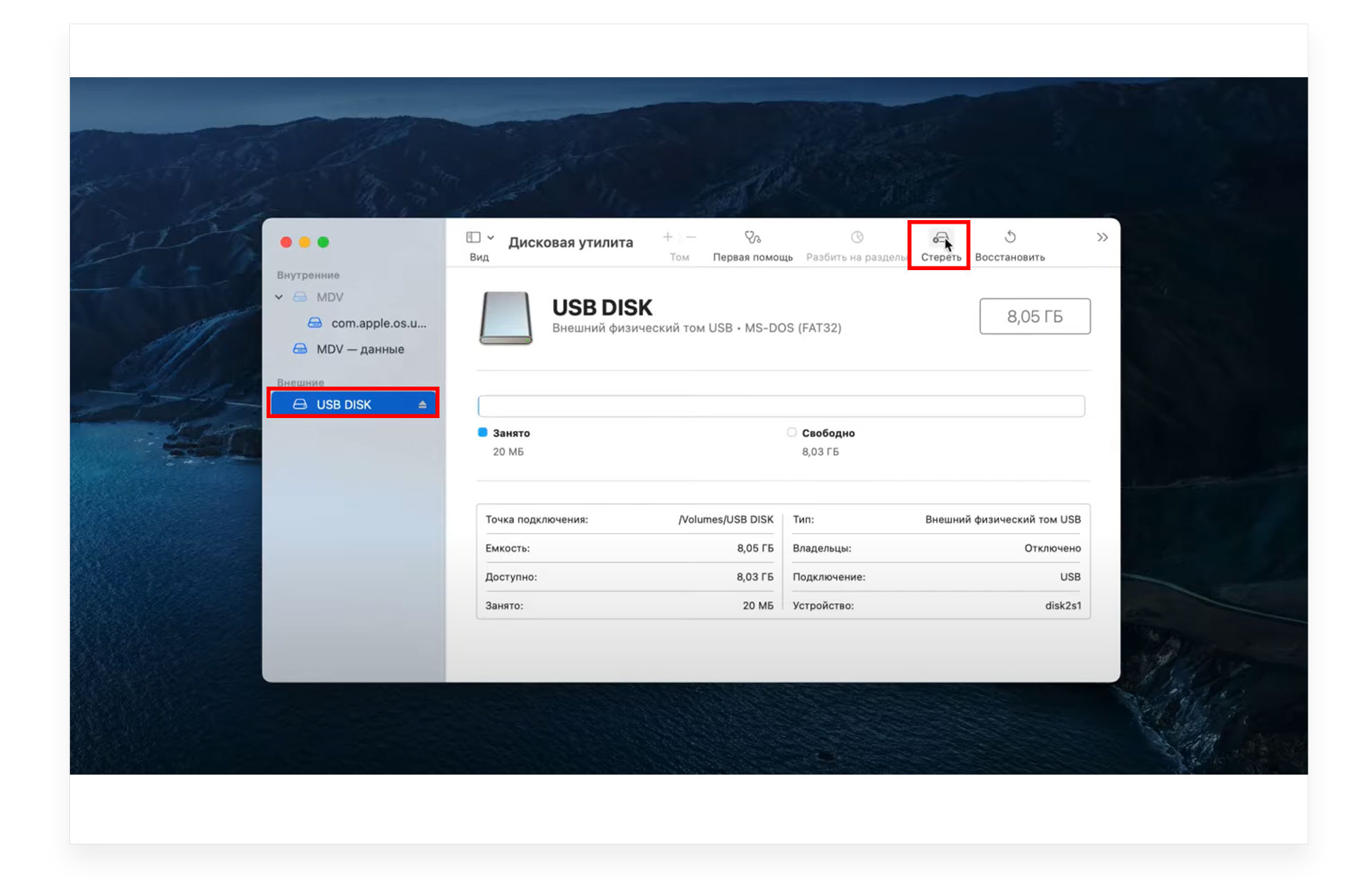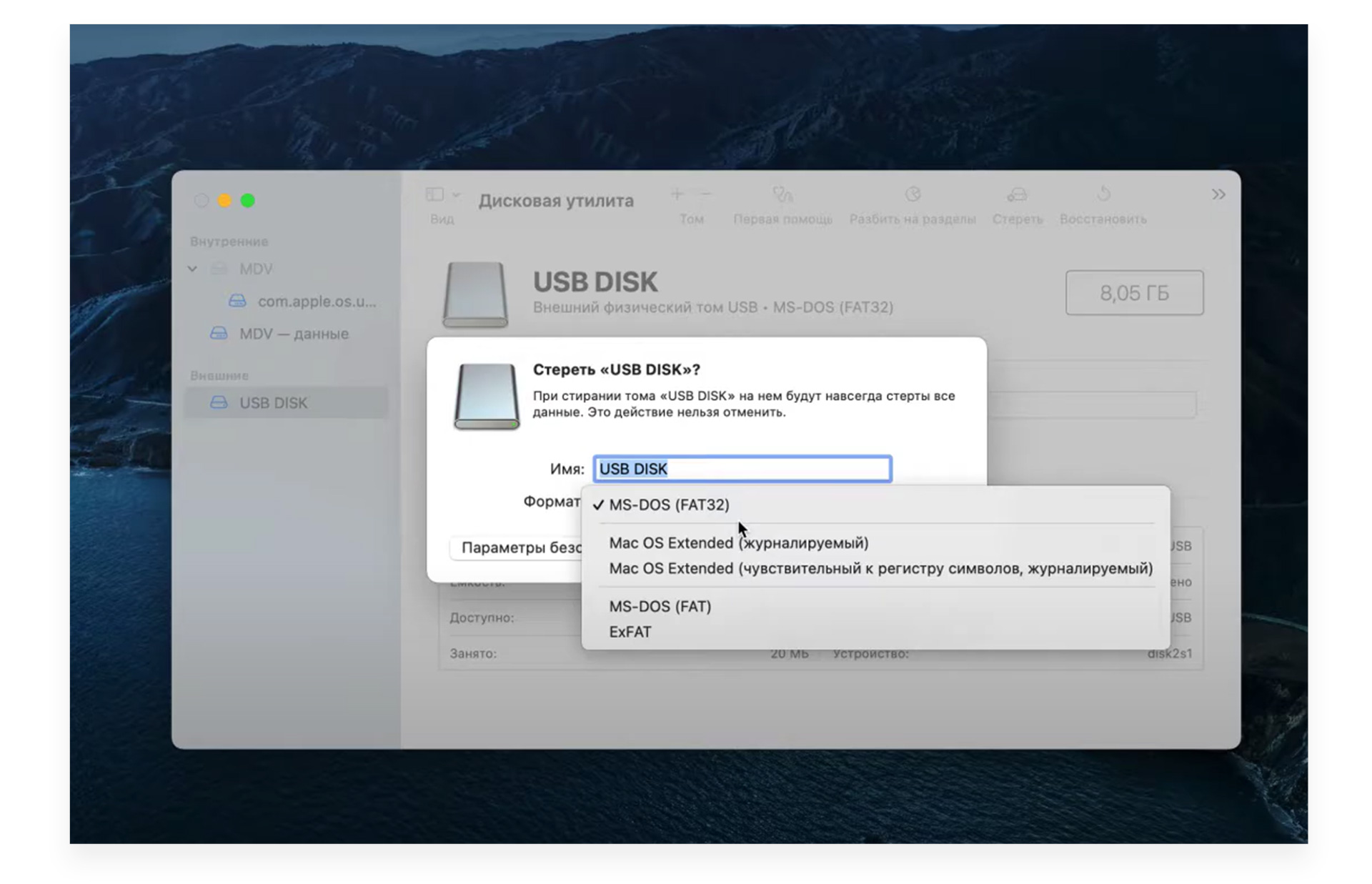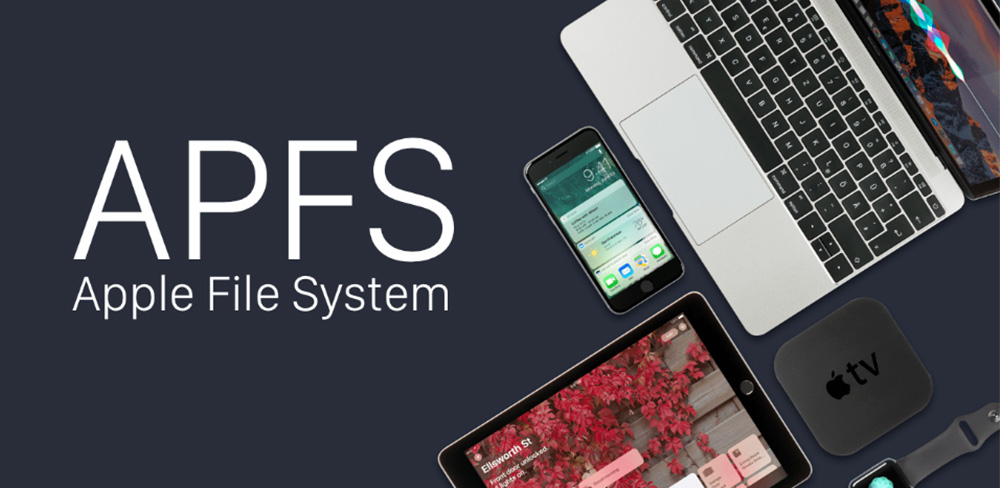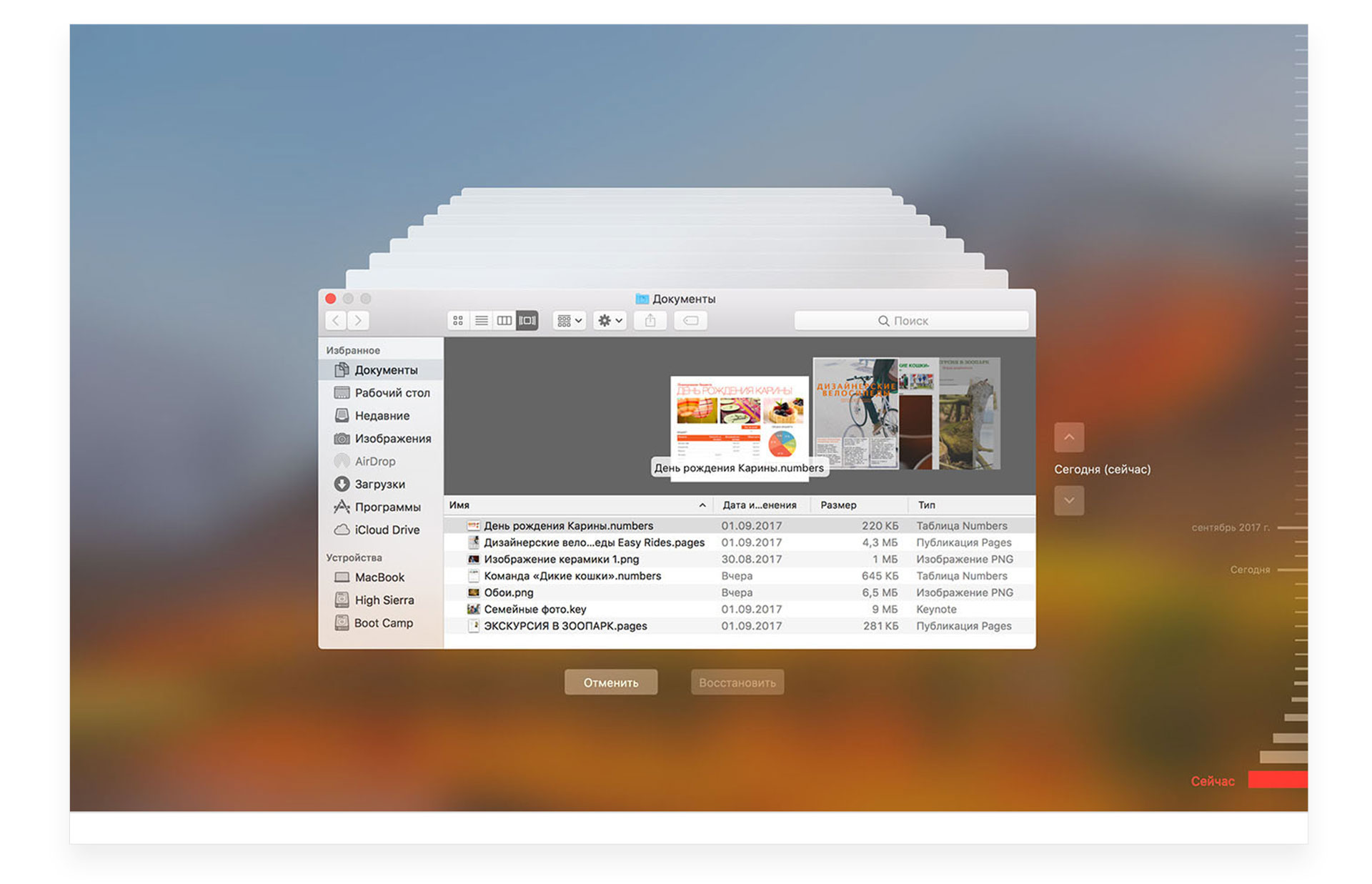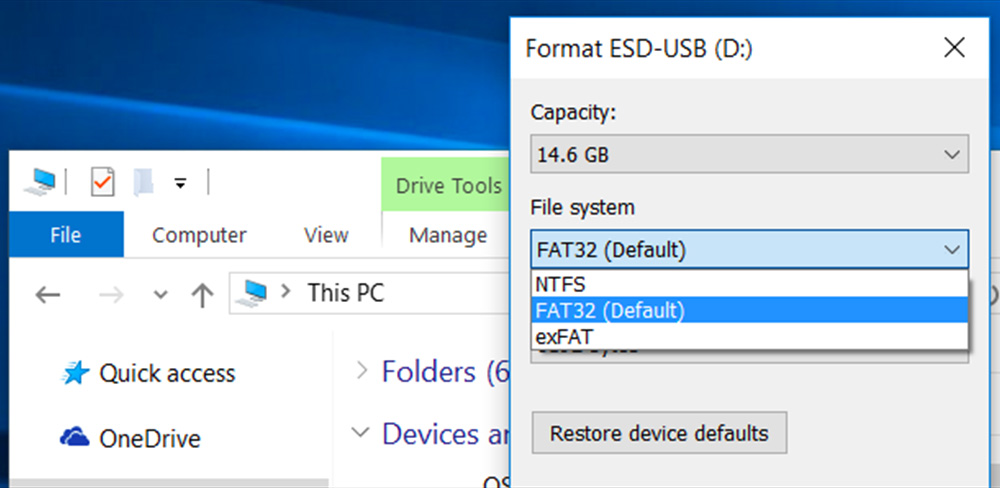В этой статье я расскажу о различных способах форматирования внешнего жесткого диска (или флешки) для полноценного использования его c Windows и MAC OS. Данный вопрос коснулся меня, когда я купил свой первый MacBook Air.
Имея внешний диск Western Digital на 500Gb, я хотел использовать его с обеими операционными системами, т.к. все еще часто работал на компьютерах с Windows (на работе и на втором компьютере дома). Какие способы я для этого перепробовал и что из этого вышло, читайте дальше.
Покупая жесткий диск в магазине, он, скорее всего, будет в формате NTFS, который рассчитан на использование с Windows. Компьютеры Mac работают с другой файловой системой – HFS+.
Существуют также FAT32 и ExFAT, которые совместимы с обеими операционками. Далее я приведу сводную таблицу этих файловых систем.
Содержание
- Файловые системы
- Форматировать диск в NTFS и использовать NTFS-3G для записи в OS X.
- Форматировать диск в HFS+ и использовать HFS Explorer для чтения в Windows
- Разбить диск на два раздела и использовать их отдельно для каждой ОС
Файловые системы
NTFS (Windows NT File System):
- Позволяет считывать/записывать информацию в Windows. Только чтение в MAC OS.
- Максимальный размер файла: 16TB
- Максимальный размер тома диска: 256TB
- AirPort Extreme (802.11n) и Time Capsule не поддерживают NTFS
HFS+ (Hierarchical File System):
- Позволяет считывать/записывать информацию в Mac OS.
- Для считывания (не записи) информации в Windows необходимо установить HFSExplorer.
- Максимальный размер файла: 8EiB
- Максимальный размер тома диска: 8EiB
FAT32 (File Allocation Table):
- Позволяет считывать/записывать информацию в Windows и MAC OS.
- Максимальный размер файла: 4GB
- Максимальный размер тома диска: 2TB
exFAT (Extended File Allocation Table):
- Позволяет считывать/записывать информацию в Windows и MAC OS.
- Максимальный размер файла: 16EiB
- Максимальный размер тома диска: 64ZiB
“Итак. Получается что exFAT самый оптимальный способ форматирования жесткого диска для полноценного использования с Windows и MAC OS“, – скажете вы. Но не будем спешить и рассмотрим все возможные варианты. Я вообще люблю рассматривать “все возможные варианты” с чем бы это ни было связано, прежде чем сделать выбор в какую-либо сторону.
Никто не ставит вопрос ребром “Или exFAT или вообще ничего!“. Существуют и другие решения. Вот они!
Форматировать диск в NTFS и использовать NTFS-3G для записи в OS X.
Если вы никак не хотите расставаться с NTFS в пользу FAT32 или exFAT, есть способ попытаться подружить ваш MAC с таким диском. Для этого вам понадобится специальный драйвер NTFS-3G.
Связка программ NTFS-3G и OSXFuse теоретически должна позволить вашему Маку работать с разделами NTFS. Я данный метод пробовал, но наступил на грабли и набил большую шишку.
Для того, чтобы все это заработало, необходимо: установить OSXFuse, потом NTFS-3G и после всего этого все равно будет выскакивать ошибка при подключении NTFS дисков, которую можно исправить с помощью патча для NTFS-3G.
Короче говоря, способ, который изначально не работает, а требует каких-то мутных патчей для меня вообще не способ. Вы решайте сами.
Форматировать диск в HFS+ и использовать HFS Explorer для чтения в Windows
Вот именно – ЧТЕНИЯ! информации с диска. Ни о какой записи речи быть и не может. Хотя если заплатить 50$ за программу MacDrive для Windows, можно получить полный доступ и управление HFS+ диском.
Этот способ не вызывает у меня особых симпатий, т.к. требует установки сторонних программ на чужих компьютерах.
Разбить диск на два раздела и использовать их отдельно для каждой ОС
Данный способ отличается от двух предыдущих тем, что вместо одного раздела для обеих ОС, вы разделите HDD на две части, каждая для своей ОС.
Когда я “разбил” свой 500Гб диск на две части по 250Гб и отформатировал их в NTFS и FAT32, мне казалось что “вот оно золотое решение!!! – можно использовать каждый диск с той или иной ОС пусть и с разными возможностями”.
Но радость моя закончилась в тот момент, когда я не смог переписать информацию с одного диска на другой и обратно ни в одной операционной системе. Мой Macbook видел оба диска, а Windows распознавал только один – NTFS. Использовать внешний жесткий диск таким образом меня не устраивало.
Опробовав вышеперечисленные способы, я все же выбрал для себя exFAT. Вариант тоже не идеальный и имеет ряд недостатков. Вот основные из них:
- скорее всего вы не сможете подключить exFAT жесткий диск к своему любимому телевизору, т.к. на данный момент этот формат поддерживается только операционными системами Windows и Mac OS
- поддержка exFAT имеется в Windows XP с Service Pack 2 и 3 с обновлением KB955704, Windows Vista с Service Pack 1, Windows Server 2008, Windows 7, Windows 8, а также в Mac OS X Snow Leopard начиная с версии 10.6.5
Для выполнения разных манипуляций с дисками (разбить, форматировать, очищать и т.п.) в Mac OS существует Disk Utility. Пользоваться ей интуитивно просто. Так для того, чтобы создать на диске два раздела, необходимо в левой стороне выбрать нужный вам диск, а в правой перейти на вкладку Partition и в поле Partition Layout выбрать 2 Partitions.
После этого можно задать размер для каждого из разделов, указать названия и тип файловой системы. Подтверждаем Apply – дальше все сделают за вас.
Подписывайтесь на наш Telegram, VK.
Пользователи часто переносят информацию с различных устройств. Перенос файлов бывает затруднительным. Особенно, когда дело касается дальнейшего открытия информации на разных устройствах. Сегодня разберёмся с дисковой утилитой Mac. Поймём, в какой формат отформатировать внешний накопитель, чтобы он работал с macOS и Windows одновременно.
Дисковая утилита macOS.
Например, вы захотели перенести тяжёлое видео на Mac, а после думаете открывать его на ПК с Windows. Не все файловые системы подойдут для такой задачи. Разобраться в вопросе поможет дисковая утилита.
- Подключите внешний накопитель к Mac.
- Найдите в поиске «Дисковая утилита» и выделите внешний накопитель в левом меню программы.
- В верхней части дисковой утилиты вы увидите кнопку «Стереть».
- Нажмите на неё и выберите необходимый формат:
- Автоматически флешки идут в формате FAT32. Этот формат не поддерживает объём файлов больше 4 ГБ. Поэтому, если хотите перекинуть фильм или видео большего размера, то у вас это не получится. Для того, чтобы осуществить задуманное, отформатируйте внешний накопитель через дисковую утилиту. Тут на помощь приходит формат exFAT. Он работает на macOS и Windows одинаково. Поддерживает режимы чтения и записи, а также позволяет переносить файлы весом больше 4 ГБ.
- Выберите в списке exFAT и нажмите «Стереть».
- Диск отформатируется. Теперь легко работайте с информацией на Mac и ПК с Windows.
Варианты файловых систем.
APFS.
Также в дисковой утилите Mac доступны другие форматы. При подключении к ноутбуку SSD или HDD-диска пользователям доступна система APFS. Это наиболее защищённая файловая система со сложным шифрованием. Подходит для защиты информации. Также APFS работает с Time Machine. Это встроенное приложение, которое создаёт копии образа ОС для её быстрого восстановления. В таком случае у вас будет доступ к системе, копия которой создавалась даже 2 месяца назад. Например, вы хотите открыть файл на ПК, благодаря Time Machine просматривайте состояние этого файла в любой промежуток времени.
Именно быстрое восстановление из резервной копии является большим преимуществом APFS. Даже если при работе на ПК случилась его неожиданная перезагрузка, вам не стоит беспокоиться о несохраненной информации. Всё, что вы делали на ПК в момент его работы, будет сохранено даже в случае сбоя и непредвиденного выключения Mac.
NTFS.
Ещё распространён формат NTFS. Защита информации у него ниже, если сравнивать с APFS, но он получил большее распространение, из-за работы на Windows. Большинство внешних накопителей сразу отформатированы в NTFS. Для тех, кто планирует работать с информацией на Mac и Windows одновременно, больше подходит exFAT. Ведь информация с внешнего накопителя формата NTFS открывается на Mac, а вот загрузить её на диск не получится. ExFAT же работает и для чтения, и для записи.
Вот такие файловые системы вы обнаружите в дисковой утилите Mac. Теперь вы знаете, какой формат больше подходит конкретно вам. Выбирайте его исходя из того, как дальше планируете пользоваться информацией. Форматируйте внешние накопители для чтения и записи информации.
Остались вопросы?
Поделиться:
I would like to use my external hdd both on Mac os and windows 7. It looks like NTFS format is readable on Mac, but not writeable.
What format should I use to make my hdd read/writeable on both mac and pc?
Update: I’m sorry, it was NTFS, not FAT32
asked Aug 3, 2012 at 20:13
FAT32 is readable and writable by all versions of OSX since at least 10.4… What issue are you having with it?
If you used exFAT instead, it is only readable by OSX 10.6 and later. I currently use FAT32 with my triple-boot MacBook Pro
The OSX will natively read NTFS (at least from OSX 10.5 and later, not sure on earlier), but will need third party software to write to NTFS. Before, I used MacFUSE and ntfs3g (use google) to read and write, but it did have certain «issues», mostly in the fact it’s not the Mac natively using it
answered Aug 3, 2012 at 20:15
Canadian LukeCanadian Luke
24.3k39 gold badges118 silver badges171 bronze badges
2
You can use NTFS, the native filesystem of Windows starting around Windows NT up through Windows 7. There are filesystem drivers for Mac OS X to read and write to NTFS volumes.
I can’t make a product recommendation here, so you should be able to use your Google powers to look up «os x ntfs write».
I would recommend almost any filesystem over FAT/FAT32/exFAT because none of the FAT type filesystems have a data journal. Without a journal, you are much more likely to lose data. You can still lose data with a journal, but the probability is greatly reduced.
answered Aug 3, 2012 at 20:16
allquixoticallquixotic
34.3k7 gold badges113 silver badges145 bronze badges
1
You must log in to answer this question.
Not the answer you’re looking for? Browse other questions tagged
.
Not the answer you’re looking for? Browse other questions tagged
.
Вопрос. Есть внешний винт, есть две машины, на одной из них установлен Windows 8.1, на другой MacOS 10.9 Mavericks. Винт нужно отформатировать так, чтобы с ним можно было рабтать и в Винде, и в МакОси.
Сейчас винт отформатирован под NTFS, но из коробки эти файловая система не держится в МакОси. В нете видел много инфы на счет использования в МакОси определенных программ, которые со своим драйвером добавляют поддержку NTFS в МакОсь. Но смутил следующий момент — драйвер, естественно не нативный, и вроде бы не всегда стабильный (по отзывам в нете, много крашев системы из-за использования прог с этим драйвером). Плюс, не рекомендовали активно работать с диском при использовании этого драйвера, т.е. файлы копировать туда-сюда можно, но под торренты уже использовать не рекомендуется.
Инфу находил за 2011 год, возможно что-то изменилось за это время. Поэтому хотелось бы узнать мнение на счет использования сторонних программ, и отзывы от пользоателей кто реально пользовался подобными программами и для каких целей (т.е. только файлики читать/писать, или торренты в том числе, для виртуальных машин и т.д.)
И да, работают ли эти программы под 64-х разрядной системой? Опять же, в нете находил инфу что они исключительно для 32-х разрядных версий МакОси.
Второе — нашел инфу про файловую систему exFAT, которая работает из коробки как в Винде так и в МакОси. Поскольку это так, есть вопрос — т.к. эта файловая система прямая наследница всех FAT-ов, хотелось бы узнать, на сколько она критична к внезапному пропаданию питания (FAT-ы страдали порчей там чего-то если питание внезапно пропадало). Можно ли использовать диск с этой ФС для закачки торрентов и т.д.
P.S. читал вот эту статью. Оттуда и вся инфа в вопросе. Актуальность — 11-й год.
Если возникла необходимость в форматировании жестокого диска или USB-флешки, так, чтобы устройства были совместимы с Mac и Windows, то сделать это просто. Важно знать, что форматирование устройства удалит все данные, поэтому, чтобы не потерять информацию, лучше сразу сделать резервную копию.
Чтобы отформатировать устройство нужно:
- Запустите Дисковая утилита, найдите /Applications/Utilities/;
- Подключите устройство;
- Нажмите на имени диска в левом углу Рабочего стола и затем – кнопку Сетереть;
- Нажмите на выпавшем меню “Формат”, выберите “MS-DOS (FAT)”. Здесь же можно переименовать устройство;
- Нажмите кнопку “Стереть”, чтобы отформатировать устройство для совместимости с Mac & Windows PC.
Обычно форматирование – быстрый процесс, но все зависит от размера файлов на форматируемом устройстве.
В результате флешка или внешний жесткий диск будут совместимы с Mac OS X, Windows 95, 98, Windows XP, Vista, 7, и даже с Windows 8. Этот способ форматирования идеален для USB-флешек, внешних жестких дисков, которые предназначены для использования под несколькими ОС.
Основным недостатком использования FAT32 – это его лимит на размер файлов. Так, на форматируемом устройстве, должно быть не более 4 Гб. Если вы будете использовать exFAT, чтобы отформатировать устройство больше чем на 4 Гб, это приведет к несовместимости со старыми версиями OS X и Windows.
Если вы будете форматировать устройство, чтобы использовать его только для Mac, рекомендуется использовать журнальную файловую систему. Но тогда вы уже не сможете использовать Mac-формат, например, чтобы открыть флешку на ПК под Windows.
23 апреля 2012