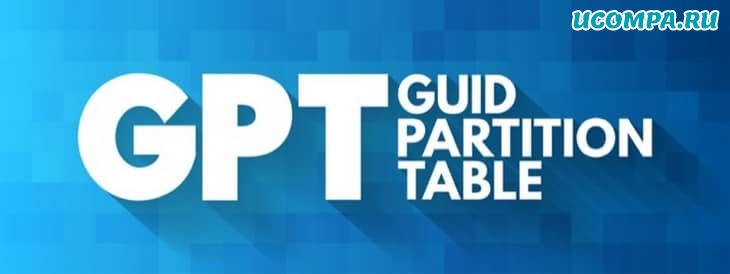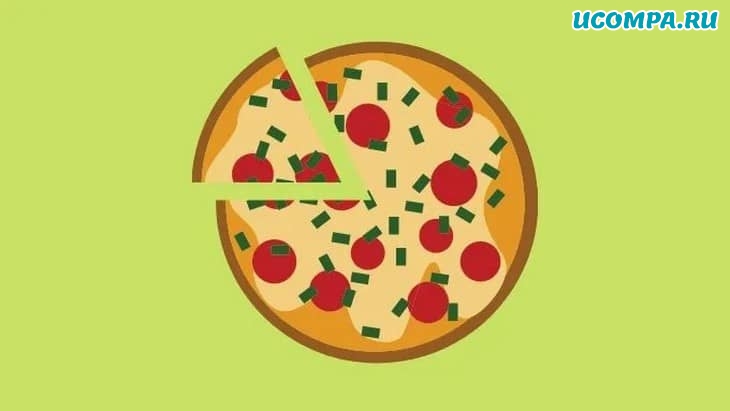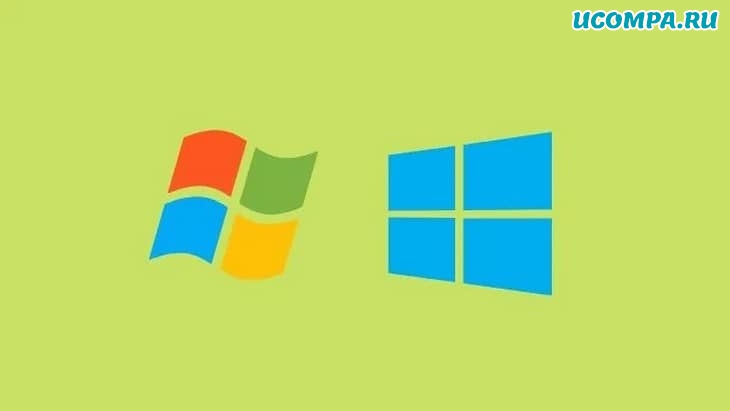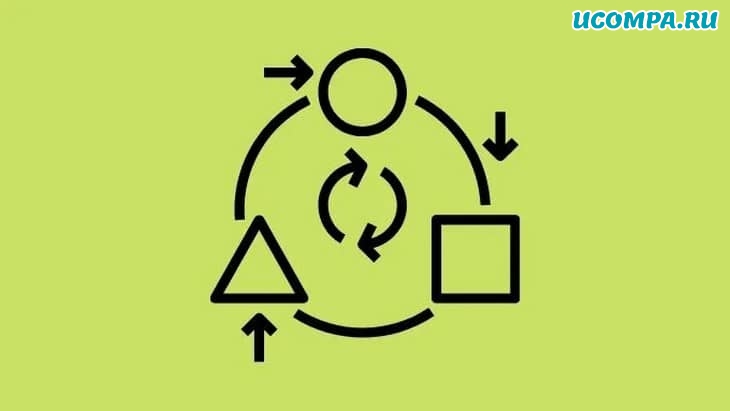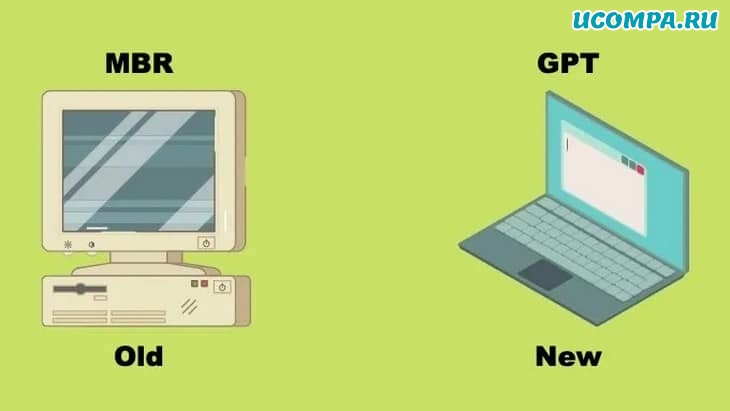Привет, друзья. В этой статье разберём такую тему как: установка Windows 10 на SSD GPT. Т.е. как установить актуальную операционную систему от Microsoft на жёсткий диск, в данном случае на твердотельный накопитель SSD, со стилем разметки GPT. Тип носителя информации и процесс установки Windows 10 в этом деле играют далеко не ключевые роли. Процесс установки системы что для HDD, что SSD, что для GPT-дисков, что для дисков MBR одинаков и не содержит совершенно никаких отличий. Ключевую роль в процессе играют настройки BIOS – активен ли в ней режим UEFI, ведь только при таковом на компьютере возможна работа GPT-дисков, и запущена ли установочная флешка операционной системы в режиме UEFI. Давайте рассмотрим нюансы установки Windows 10 на GPT-диск. И также поговорим о преобразовании в GPT накопителя, у которого изначально стиль разметки MBR.
Итак, стиль разделов диска GPT, он же таблица разделов диска GUID. SSD GPT – это то же самое, что обычный жёсткий диск HDD со стилем разметки GPT. Стиль разметки не имеет отношения к физическому типу устройства информации, это аспект их логической структуры. Что в стиле GPT, что в стиле MBR можно инициализировать HDD, SSD, SD-карты и флешки. GPT – это современный стиль разметки, и он предпочтительнее MBR. Так, GPT поддерживает более 2,2 Тб дискового пространства, он лучше в плане восстановления данных, более производительный и более устойчив к логическим ошибкам носителей информации.

Ну и давайте рассмотрим поэтапно, как происходит установка Windows 10 на SSD GPT.
Первое, о чём нужно позаботиться, устанавливая Windows 10 на SSD со стилем разметки GPT – об установочном UEFI-совместимом носителе операционной системы, т.е. об установочной флешке UEFI. Такую флешку умеют создавать сегодня если не все, то как минимум многие программы, записывающие дистрибутив на внешние носители. Приоритетной такой программой является утилита Media Creation Tool от Microsoft, она и установочный образ с серверов компании качает, и записывает UEFI/Legacy-совместимую установочную флешку. Также вы можете отдельно скачать установочный образ Windows 10, возможно, не чистый, а кастомный. И записать его на флешку UEFI программами Rufus, WinUSB или прочими.
Что, друзья, важно знать о UEFI в контексте подготовки установочного носителя тем из вас, кто хочет установить 32-битную Windows 10? Если у вас слабый ноутбук или ПК с оперативной памятью до 4 Гб (не включительно) оперативной памяти, очень хорошая идея установить на такой 32-битную, а не 64-битную Windows 10. 32-битная система будет работать шустрее. Но у материнки ПК или ноутбука может быть только 64-битная реализация ПО EFI, и, соответственно, на таких устройствах в режиме UEFI можно загружать только 64-битные Windows. Если вам неизвестно, есть ли у вашего UEFI поддержка 32-битного ПО, можно сделать вот что. При создании установочной флешки с помощью Media Creation Tool от Microsoft или при отдельном скачивании дистрибутива выберите два образа Windows 10 – и 32-, и 64-битный. Попробуйте сначала установить 32-битный образ, и если операционная система не сможет загрузиться, тогда переустанавливайте её из 64-битного образа. Ну либо устанавливайте 32-битную систему, но только в режиме BIOS Legacy.
После создания установочного носителя с Windows 10 заходим в BIOS компьютера и настраиваем режим работы UEFI. Совершенно по-разному, друзья, обустроен BIOS UEFI на разных материнках и ноутбуках, но обычно в названии настроек, отвечающих за работу UEFI, будет фигурировать значение, соответственно, «UEFI». Обычно настройка, отвечающая за режим UEFI – это настройка загрузки в UEFI. Для всех устройств загрузки компьютера или как минимум для жёстких дисков и флешек необходимо выставить режим UEFI. Есть, например, такая реализация активации UEFI.


Или вот такая в упрощённой BIOS на ноутбуках.

Чтобы установка Windows 10 на SSD GPT была возможна, нам нужно загрузить компьютер с установочной флешки непременно в режиме UEFI. После того, как мы активировали UEFI в BIOS, далее выставляем его загрузку с флешки. В числе устройств загрузки компьютера флешка будет значиться дважды: просто по своему названию и названию с допиской «UEFI». Так вот если мы хотим загрузиться с флешки в режиме UEFI, нам надо выставить её приоритетным устройством загрузки тем значением, где она фигурирует с допиской «UEFI». После чего сохраняем проделанные настройки и перезагружаем компьютер.

Как упоминалось выше, друзья, непосредственно процесс установки Windows 10 не имеет никаких особенностей в зависимости от стиля разметки диска GPT или MBR. Как происходит этот процесс, в деталях описано в статье сайта «Как установить Windows 10». Здесь отмечу лишь, что если вы правильно настроили работу BIOS в режиме UEFI, если запустились с установочной флешки в режиме UEFI, и если ваш SSD имеет стиль GPT, либо же он чистый, например, новый, без инициализации и разметки, то вы без проблем установите Windows 10 на него. Но если ваш компьютер и флешка в режиме UEFI, а SSD имеет стиль разметки MBR, то на этапе выбора места установки Windows 10 вы получите ошибку с указанием, что на диске находится таблица MBR-разделов.
Что делать в таком случае? Проще всего, если данные на несистемных пользовательских разделах накопителя вам не нужны, либо таких разделов как таковых вовсе нет. В таком случае на этапе выбора места установки Windows 10 вы просто удаляете все разделы на накопителе.






Друзья, если у вас ПК со старой материнкой, выпущенной в эпоху только продвижения на рынок UEFI, в некоторых случаях может быть так, что в BIOS есть поддержка режима UEFI, и компьютер может работать с жёсткими дисками со стилем разметки GPT, но он не поддерживает загрузку с флешек UEFI. В таком случае установка Windows 10 на SSD GPT с флешки будет невозможна. Если у вас нет оптического привода, просто записывайте обычную Legacy-флешку с WinPE 10-8 Sergei Strelec. Конвертируйте накопитель в GPT. Если он у вас чистый, сделайте ему разметку UEFI/GPT вот этим способом. И установите Windows 10 с помощью присутствующей на WinPE утилиты WinNTSetup.
Разработчики Microsoft традиционны в своем стремлении каждую новую версию операционной системы делать все более ориентированной не на специалиста, а на обычного пользователя ПК с минимальным набором знаний и умений по установке и удалению программ. Не стала исключением и Windows 10, процесс установки которой автоматизирован и нуждается в минимальном участии пользователя.
Однако, в некоторых ситуациях дело обстоит несколько сложнее, и без дополнительных разъяснений разобраться непросто. Например, при установке Windows 10 на SSD. Если вы собираетесь выполнить именно эту операцию, но пока точно не знаете, как сделать все правильно, ознакомьтесь с инструкцией, которую мы для вас подготовили.
SSD – твердотельные накопители, являющиеся немеханическими запоминающими устройствами. Изначально были разработаны в дополнение к привычным жестким дискам HDD, а также для использования в качестве компактных переносных, но вместительных хранилищ данных. Далее рассматривались как альтернатива HDD. Сейчас же все чаще позиционируются как их логичная замена.
Сравнительно с обычными жесткими дисками SSD более надежные, скоростные, не подвержены повреждениям из-за тряски и менее восприимчивы к механическим воздействиям. Ранее их единственным недостатком считалась высокая стоимость. Сейчас на рынке хватает моделей, по емкости конкурирующих с HDD, по стоимости не на много дороже их, а по ключевым характеристикам серьезно их превосходящих.
Именно из-за того, что все больше людей мигрируют с HDD на SSD, стал актуальным вопрос правильной установки на твердотельные накопители ОС Windows 10, поскольку процесс здесь от привычного несколько отличается.
Предварительная настройка компьютера
Фактически, предварительная подготовка заключается только в переводе контроллера жестких дисков в режим SATA (AHCI). Это необходимо для того, чтобы обеспечить максимальную производительность SSD и минимизировать скорость износа его ячеек, что позволит продлить срок эксплуатации устройства.
- Войдите в BIOS, нажав при включении ПК, ноутбука клавишу DEL или F1.
- Найдите раздел «Integrated peripherals» и перейдите в него.
- В появившемся меню ищите строку «SATA Mode или SATA Type», нажимайте на нее. В выпавшем списке установите значение AHCI.
- При выходе не забудьте сохранить изменения, или перед выходом нажмите F10, после чего перезагрузите компьютер.
Обратите внимание: выполнять эту операцию важно до начала установки операционной системы. В процессе инсталляции настройки ядра ОС устанавливаются в зависимости от выбранного режима дискового контроллера, и в дальнейшем их изменить будет невозможно. Изменение режима после завершения установки ОС может привести к тому, что компьютер просто не загрузится.
Сделать загрузочную флешку Windows 10
Установить Windows 10 со стандартного DVD-диска невозможно по простейшей причине – размер инсталляционного пакета превышает его емкость. Единственный доступный вариант – загрузить iso — образ ОС на имеющий достаточный объем дискового пространства флеш-накопитель. Сделать это можно, используя одну из популярных специализированных утилит, таких как Windows 7 USB/DVD Download Tool или Rufus. Но наиболее корректным решением будет использование специально разработанной в Microsoft утилиты для обновления ОС – Windows 10 Installation Media Creation Tool. Скачать ее без ограничений можно на официальном сайте разработчика ПО.
- Запускаем утилиту, на приветственном экране нажимаем кнопку «Принять», соглашаясь с условиями разработчика.
- В следующем окне выбираем пункт создания установочного носителя.
- Далее выбираем требуемые параметры ОС.
- Выбираем тип устройства, которое будет использовано в качестве загрузочного носителя. В данном случае это USB-флешка.
- Выбираем из списка подключенных USB-устройств нужную флешку.
- Ожидаем завершения загрузки образа ОС на флеш-карту. Когда шкала дойдет до 100%, операцию можно считать завершенной, а загрузочное USB-устройство – готовым к применению.
Следует отметить, что процесс создания загрузочного USB-накопителя для Windows 10 с использованием сторонних утилит, хоть и отличается в каждом случае от описанного выше, но несущественно. Все разработчики постарались максимально упростить процесс.
Установка Windows 10
Сам процесс установки Windows 10 на SSD ничем не отличается от аналогичной процедуры с использованием HDD. Система сама распознает USB-устройство, определит оптимальные параметры установки и активирует диалоговое окно с подсказками для дальнейших действий. Отличие только одно – в несколько раз большая скорость выполнения инсталляции благодаря высоким характеристикам твердотельных накопителей.
Проверка активации AHCI в диспетчере устройств
Если вы устанавливали ОС Windows 10 с нуля и в точности придерживались предыдущих пунктов данной инструкции, то режим AHCI у вас и так должен быть активированным, что означает обеспечение максимальной скорости и корректности работы SSD. Если же просто перенесли корневой раздел операционной системы со старого на новый носитель, высока вероятность того, что режим работы контроллера другой – не оптимальный для твердотельного накопителя. В любом случае выполнить эту операцию следует, как минимум для того, чтобы знать, что к чему. Тем более, что сложного в ней ничего нет:
- Нажмите комбинацию клавиш WIN+Pause, чтобы вызвать окно системной информации. В нем перейдите в «Диспетчер устройств» (кнопка его активации расположена в левой части окна).
- В открывшемся списке найдите «Контроллеры IDE/ATA», и нажмите на этот пункт.
- Подтверждением того, что все настроено правильно, является наличие в списке пункта «AHCI-контроллер». Если его нет, с вероятностью в 100% твердотельный накопитель управляется контроллером, совместимым со старыми версиями жестких дисков.
Обратите внимание: операционная система теоретически предоставляет инструменты для переключения стандарта управления контроллером. Однако, если воспользоваться ими и переключить режим в ОС, после следующего запуска компьютер просто не загрузится. Если вы обнаружили отсутствие AHCI-контроллера, лучше всего переустановить ОС правильно. Либо же смириться со сниженной скоростью работы SSD и его усиленным износом.
Проверка работы команды TRIM
Принцип записи данных в SSD и HDD различается. В твердотельных накопителях ячейка может быть заполнена новой информацией только после стирания предыдущих данных. То есть, при новом копировании последовательно выполняются две функции – стирание и новая запись. Это увеличивает продолжительность операций, снижая общее быстродействие. Но процесс можно оптимизировать, активировав команду TRIM, в результате чего все незанятые ячейки будут очищаться заблаговременно автоматически. Это обеспечит максимальную скорость работы накопителя.
В Windows 10 TRIM предусмотрена в планировщике задач, поэтому ее выполнение происходит без участия пользователя. Однако, если системный раздел был скопирован из старого жесткого диска, эта команда может быть отключена. Чтобы активировать ее вручную, выполните следующую последовательность действий:
- Найдите в меню пуск: в папке «служебные windows» Командная строка
- В более свежих версиях Виндовс, Нажмите комбинацию WIN+X. Здесь вам нужен пункт «Windows PowerShell (администратор)».
- В открывшемся окне введите команду «fsutil behavior query DisableDeleteNotify». Нажмите Enter, и если у вас отобразится значение «DisableDeleteNotify = 1», это означает, что TRIM неактивен, и его нужно включить.
- Вы сделаете это, введя команду «fsutil behavior set DisableDeleteNotify 0», и снова нажав Enter. Теперь TRIM активирован, что должно быть подтверждено значениями, как на изображении ниже.
Обратите внимание: все производители SSD для своих накопителей выпускают специализированное ПО, призванное автоматизировать настройку и обеспечивать максимальную производительность работы. Фирменная утилита автоматически запустит TRIM, проследит, чтобы контроллер работал в режиме ACHI, а не SATA, выполнит целый ряд других полезных операций без участия пользователя. Установка такой утилиты – одна из первых операций, которые вы должны выполнить, установив ОС Windows 10, как с нуля, так и методом копирования корневого каталога.
Оптимизация SSD диска
Для обеспечения оптимального режима работы SSD важно, чтобы были выполнены следующие условия:
- TRIM – активирован.
- Автоматическая дефрагментация SSD – отключена.
- Гибернация – отключена.
Если первый пункт мы уже в этой инструкции проверили и при необходимости скорректировали. Что касается дефрагментации, то Windows 10 – умная ОС, которая при установке с нуля распознает типы используемых накопителей, автоматически включая корректные параметры для каждого накопителя – TRIM для SSD и дефрагментацию для HDD. И она точно не будет пытаться дефрагментировать твердотельный накопитель автоматически.
Обратите внимание: делать это в ручном режиме тоже не следует: дефрагментация для SSD не просто бесполезная, а крайне вредная процедура!
Отключение гибернации Windows
Гибернация – та же функция «сна», только позволяющая полностью отключить энергопитание. При ее запуске содержимое оперативной памяти копируется на накопитель, и энергопитание прекращается. При включении компьютера осуществляется обратное копирование, возвращая систему в исходное состояние. Учитывая, что копируется все содержимое «оперативки», объем каждый раз получается немаленьким. А это негативно сказывается на скорости износа SSD.
Гибернация ноутбукам не нужна, поскольку там энергопотребление в режиме «сна» и так минимальное. Что касается ПК, то при отсутствии ИБП эта функция может пригодиться. Но придется смириться с усиленным износом накопителя.
Практика показывает, что ее лучше все же отключить. И сделать это можно так:
- Нажмите комбинацию WIN+X. Здесь вам нужен пункт «Командная строка (администратор)».
- Введите команду «powercfg -h off» и жмите «Ввод».
Все, гибернация отключена, а ее файл полностью удален с накопителя.
На этом оптимизацию работы SSD можно считать завершенной.
Утилита SSD Mini Tweaker для автоматической оптимизации накопителя
В завершение хотелось бы в двух словах рассказать об одной очень полезной для работы с твердотельными накопителями утилите – SSD Mini Tweaker. Она небольшая, с предельно простым русифицированным интерфейсом, и абсолютно бесплатная. Но при этом позволяет автоматизировать выполнение всех основных операций по оптимизации работы SSD. Все что необходимо – просто поставить «галочки» там, где нужно. Для неопытных пользователей – идеальный вариант!
( 61 оценка, среднее 4.33 из 5 )
SSD диски становятся все более популярными среди пользователей, вместо традиционных жестких дисков (HDD). Одним из главных преимуществ SSD является их значительно большая скорость работы, по сравнению с HDD. Однако, при установке операционной системы на SSD диск, возникает вопрос о выборе формата файловой системы.
При установке Windows 10 на SSD диск, рекомендуется выбрать формат файловой системы NTFS. Эта файловая система обеспечивает надежность и безопасность данных, а также поддерживает все современные функции операционной системы Windows 10.
Важно отметить, что другие форматы файловой системы, такие как FAT32 или exFAT, также могут быть использованы для установки операционной системы. Однако, они имеют некоторые ограничения, например, не поддерживают файлы размером более 4 ГБ или не обеспечивают такую высокую скорость работы, как NTFS.
Поэтому, при выборе формата для SSD диска при установке Windows 10, рекомендуется остановиться на формате NTFS, чтобы получить наилучшую производительность и безопасность работы вашего компьютера.
Содержание
- Преимущества SSD дисков
- SSD vs HDD: какой формат выбрать?
- Обзор форматов для SSD дисков
- Выбор формата для SSD диска при установке Windows 10
- Влияние формата SSD диска на производительность Windows 10
Преимущества SSD дисков
SSD (Solid State Drive) диски представляют собой современные накопители, которые отличаются от традиционных жестких дисков (HDD) рядом преимуществ:
- Быстродействие: SSD диски имеют высокую скорость чтения и записи данных, что приводит к ускорению работы компьютера. Загрузка операционной системы и запуск приложений занимают намного меньше времени, по сравнению с HDD.
- Надежность: На SSD дисках используются флэш-память, которая не содержит подвижных частей. Это делает их устойчивыми к механическим повреждениям и вибрациям. SSD диски более надежны и менее подвержены выходу из строя, по сравнению с HDD.
- Энергоэффективность: SSD диски потребляют меньше энергии, чем HDD, что позволяет продлить продолжительность работы от аккумулятора в ноутбуках. Это позволяет также уменьшить тепловыделение в системном блоке ПК.
- Тихая работа: За счет отсутствия подвижных частей, SSD диски работают без шума. HDD, напротив, имеют характерный звук при работе, что может быть раздражающим особенно при сильных нагрузках на диск.
Все эти факторы делают SSD диски отличным выбором для установки операционной системы, включая Windows 10. Они позволяют существенно повысить производительность компьютера и улучшить его надежность.
SSD vs HDD: какой формат выбрать?
Форматирование диска — это процесс подготовки накопителя данных к записи и чтению информации. Оба типа дисков, SSD и HDD, могут быть отформатированы в различные файловые системы, такие как NTFS, FAT32, exFAT и другие.
Несмотря на то, что форматы файловой системы могут быть одинаковыми для SSD и HDD, форматирование SSD-дисков имеет свои особенности, которые следует учитывать при выборе формата:
- TRIM: Один из основных преимуществ SSD-дисков — это поддержка технологии TRIM, которая позволяет операционной системе сообщать диску о том, какие блоки данных на диске являются неиспользуемыми и могут быть очищены. Для поддержки TRIM необходимо выбирать файловую систему, которая поддерживает эту технологию, например, NTFS.
- Накопители большой емкости: Если вы планируете использовать SSD-диск с большой емкостью, более 2 ТБ, то следует использовать файловую систему GPT (GUID Partition Table). Это форматирование позволяет работать с дисками большой емкости и поддерживает более 4 основных раздела.
- Скорость и производительность: SSD-диски изначально были разработаны для обеспечения более высокой скорости чтения и записи данных по сравнению с HDD-дисками. Файловая система NTFS, поддерживающая функцию TRIM, обычно является лучшим выбором для повышения скорости работы SSD-диска.
В итоге, при выборе формата для SSD-диска при установке операционной системы Windows 10, следует учитывать требования к производительности, поддержку технологии TRIM и размер диска. Объемная система NTFS с поддержкой TRIM и форматирование диска в GPT (для дисков большой емкости) обычно являются оптимальными выборами для SSD-дисков в сочетании с операционной системой Windows 10.
Обзор форматов для SSD дисков
Восемь форматов для форматирования SSD дисков, которые стоит рассмотреть:
1. FAT32: Это самый старый и наиболее совместимый формат, который поддерживается всеми операционными системами Windows. Однако, он имеет ограничение на размер файлов в 4 ГБ и не поддерживает функции безопасности и защиты данных.
2. NTFS: Это наиболее распространенный формат для SSD дисков. Он поддерживает большие размеры файлов и предлагает надежность, безопасность и функции управления доступом к данным.
3. exFAT: Этот формат является улучшенной версией FAT32 и предлагает поддержку больших размеров файлов без ограничений. Он также совместим с Windows и Mac ОС, что делает его идеальным для переносных SSD дисков.
4. ReFS: Этот формат разработан специально для использования современных SSD дисков. Он предлагает функции безопасности и проверки целостности данных, а также оптимизирован для работы с большими объемами данных.
5. APFS: Этот формат является стандартом для SSD дисков на операционной системе macOS и поддерживает несколько полезных функций, таких как шифрование данных и оптимизированная работа с флеш-памятью.
6. HFS+: Это старый формат для SSD дисков на macOS. Он все еще используется, но не рекомендуется для новых установок.
7. Ext4: Этот формат является стандартом для Ubuntu и других дистрибутивов Linux. Он поддерживает большие размеры файлов, журналирование и другие функции.
8. ZFS: Это новый и мощный файловый формат, разработанный для хранения данных на SSD дисках. Он предлагает высокую надежность, защиту от повреждений и удобное управление данными.
При выборе формата для установки Windows 10 на SSD диск, рекомендуется использовать NTFS или exFAT для обеспечения надежности и безопасности данных. Однако, выбор формата также зависит от особенностей вашего SSD диска и требований операционной системы. Рекомендуется ознакомиться с рекомендациями производителя.
Выбор формата для SSD диска при установке Windows 10
При установке операционной системы Windows 10 на SSD диск, важно правильно выбрать форматирование для обеспечения оптимальной производительности и надежности работы.
Существуют два основных формата для SSD дисков: NTFS и exFAT.
NTFS (New Technology File System)
- NTFS является стандартным форматом файловой системы для Windows.
- Он поддерживает функции безопасности, сжатие файлов, квотирование дискового пространства и шифрование данных.
- NTFS также поддерживает файлы размером более 4 гигабайт, что полезно для обработки больших файлов с данными.
- NTFS хорошо подходит для операционной системы Windows 10 и широко используется для SSD дисков.
exFAT (Extended File Allocation Table)
- exFAT является более новым и универсальным форматом файловой системы, разработанным компанией Microsoft.
- Он поддерживается не только Windows, но и многими другими ОС, такими как macOS и Linux.
- exFAT имеет лучшую совместимость с разными платформами и устройствами.
- Однако, exFAT может работать немного медленнее, чем NTFS, и не поддерживает некоторые функции безопасности и шифрования данных.
Вывод:
В общем, для установки Windows 10 на SSD диск рекомендуется использовать форматирование в NTFS. Он обеспечит стабильную работу операционной системы и наилучшую производительность. Однако, если планируется использование SSD диска с другими ОС или устройствами, то exFAT может быть более подходящим выбором благодаря широкой совместимости.
Влияние формата SSD диска на производительность Windows 10
При выборе формата SSD диска для установки операционной системы Windows 10, важно учитывать его влияние на производительность системы. Различные форматы дисков могут оказывать разное влияние на скорость загрузки операционной системы, выполнение программ и общую производительность компьютера. В данной статье мы рассмотрим основные форматы SSD дисков и их влияние на производительность Windows 10.
| Формат SSD диска | Влияние на производительность |
|---|---|
| NTFS | NTFS является основным форматом файловой системы для операционной системы Windows. Он обеспечивает высокую производительность, поддержку больших объемов файлов и надежность. SSD диски с форматом NTFS позволяют быстро загружать операционную систему и обрабатывать файлы, что положительно сказывается на производительности Windows 10. |
| FAT32 | FAT32 является старым форматом файловой системы, который имеет некоторые ограничения. Он не поддерживает файлы размером более 4 ГБ и имеет ограничения на объем раздела. SSD диски с форматом FAT32 могут загружать операционную систему медленнее и могут привести к ухудшению производительности Windows 10 при работе с большими файлами или объемными программами. |
| exFAT | exFAT является новым форматом файловой системы, который предлагает большую совместимость и поддержку больших объемов файлов. SSD диски с форматом exFAT обеспечивают хорошую производительность и могут быть полезны для работы с файлами большого размера или при передаче данных между различными операционными системами. |
В целом, формат NTFS является предпочтительным для SSD дисков при установке операционной системы Windows 10, так как он обеспечивает высокую производительность и надежность. Однако, для определенных задач или ситуаций, форматы FAT32 или exFAT также могут быть полезны и обеспечить хорошую производительность. При выборе формата SSD диска следует учитывать требования конкретных задач и предпочтения пользователя.
Зачем нужно форматировать SSD
SSD (твердотельный накопитель) обеспечивает более быструю загрузку игр, приложений и фильмов. SSD-устройства легче и лучше противостоят движениям и падениям. Кроме того, они потребляют меньше энергии, что позволяет компьютерам меньше нагреваться. По этой причине очень многие пользователи покупают новый SSD взамен старого HDD. Некоторые пользователи также переносят ОС на SSD, чтобы повысить производительность своих компьютеров. Поскольку использование SSD становится всё более и более распространённым, форматирование или переформатирование тоже становится важным.
1. Вы купили новый SSD
Когда вы получаете новый SSD, в большинстве случаев вам необходимо отформатировать его. Причина важности форматирования SSD в том, что диск SSD можно использовать на различных платформах. Эти платформы могут использовать разные файловые системы (NTFS, HFS+, Ext3 или Ext4). Вам нужно разбить на разделы и отформатировать накопитель, чтобы его можно было смонтировать в качестве полезного тома для хранения данных в вашей системе.
2. Вы хотите установить Windows 11/10/8/7 на SSD
Если вы хотите выполнить чистую установку ОС на SSD, вам необходимо отформатировать SSD. Если вы хотите сохранить исходную ОС, программы и данные на системном диске, вы можете использовать стороннюю программу для переноса ОС на SSD без потери данных.
3. Вы хотите продать свой SSD
Если вы хотите продать или подарить SSD, вам необходимо стереть свои личные данные. Тогда форматирование SSD — хороший выбор. Кроме того, вы можете безвозвратно стереть данные на SSD, если уверены, что не хотите больше хранить эти данные на SSD.
Что нужно сделать перед форматированием SSD для Windows 11/10/8/7
Форматирование диска (жёсткого диска, SSD, флешки и т. п.) означает подготовку выбранного раздела на диске для использования операционной системой путём удаления всех данных и настройки файловой системы. Прежде чем приступить к форматированию SSD, вы должны сначала сделать следующее:
1. Резервное копирование нужных данных
Форматирование очищает данные только в таблицах адресов, и данные окончательно исчезают, как только вы записываете новые данные в помеченное место. То есть вы можете восстановить данные с помощью специальной программы, если данные SSD не перезаписаны. По сравнению с методом восстановления, обычное резервное копирование жёсткого диска проще. В самом начале убедитесь, что вы сделали резервную копию нужных файлов с диска, который собираетесь форматировать.
2. Включите TRIM для поддержания производительности SSD.
TRIM — это команда Advanced Technology Attachment, которая позволяет операционной системе компьютера указывать SSD стирать блоки данных, когда они больше не используются. Если операционная система вашего компьютера поддерживает TRIM, то при включении компьютер автоматически обеспечит правильное управление данными, сохранёнными на SSD.
Часть 1. Как отформатировать SSD в Windows 11/10/8/7 (3 способа)
SSD-накопитель легко отформатировать. Если ваш SSD новый, вам необходимо инициализировать SSD и создать на нём новый раздел, прежде чем вы сможете его отформатировать. Вот три эффективных метода, которые помогут вам отформатировать SSD.
Способ 1. Отформатируйте SSD в Windows 11/10/8/7 с помощью программы EaseUS Partition (Простейший метод)
Пользователям приходится разбивать SSD-диск в Windows 11/10 в разных ситуациях. И эта работа может быть сложной или лёгкой, в зависимости от того, имеется ли у вас надежная программа для разделов. Какой программе можно доверять? Мы рекомендуем вам EaseUS Partition Master.
Программа представляет собой профессиональный инструмент форматирования SSD, предназначенный для форматирования, изменения размера, копирования и преобразования разделов диска. Она позволяет быстро и безопасно форматировать SSD в различные форматы, включая NTFS. А затем вы сможете успешно установить Windows 11/10 на SSD (в формате NTFS). Вы можете посмотреть видео-инструкцию, чтобы легко и быстро отформатировать свой SSD.
Вы также можете ознакомиться с подробным руководством о том, как отформатировать SSD с Windows на нем:
Шаг 1: запустите EaseUS Partition Master, щелкните правой кнопкой мыши по тому разделу, который хотите отформатировать, и выберите опцию «Форматировать».
Шаг 2: в новом окне введите метку раздела, выберите файловую систему (fat32 / ntfs / ext3 / ext3 / ext4) и установите размер кластера в соответствии с вашими потребностями, затем нажмите «ОК».
Шаг 3: затем вы увидите окно с предупреждением — нажмите «ОК» для продолжения.
Шаг 4: нажмите кнопку «Выполнить операцию» в верхнем левом углу, чтобы просмотреть добавленную задачу по форматированию. Если все корректно — нажмите «Применить», чтобы начать форматирование раздела.
Способ 2. Отформатируйте SSD с помощью утилиты «Управление дисками»
В Windows форматирование раздела обычно выполняется с помощью инструмента «Управление дисками». Он может выполнять некоторые простые операции с дисками и разделами, такие как создание раздела, удаление раздела, форматирование, расширение или сжатие раздела. Вы можете отформатировать SSD с помощью этого встроенного инструмента, выполнив простые действия:
Шаг 1. В начале найдите «Управление дисками» и нажмите «Ввод».
Шаг 2. Выберите раздел SSD, который вы хотите отформатировать. Щёлкните по нему правой кнопкой мыши и выберите «Форматировать…».
Шаг 3. Выберите файловую систему и установите размер кластера. Поставьте галочку рядом с «Быстрое форматирование». Нажмите «ОК», чтобы отформатировать диск.
- Уведомление:
- Быстрое форматирование VS Полное форматирование: если вы решите выбрать для раздела полное форматирование SSD, эта операция удалит все файлы на томе и просканирует повреждённые сектора. При выборе параметра «Быстрое форматирование» операция удаляет файлы с тома, но не сканирует повреждённые сектора диска.
Форматирование SSD немного отличается от форматирования HDD. В твердотельных накопителях используется другая технология, поэтому функция форматирования работает по-другому. Вот почему важно убедиться перед форматированием SSD, что установлен флажок «Быстрое форматирование». Если флажок не установлен, ваш компьютер выполнит полное форматирование, т.е. полный цикл чтения/записи, что может сократить срок службы SSD.
Способ 3. Форматирование SSD с помощью CMD в Windows 11/10
Если вы предпочитаете использовать команды для форматирования диска, «Командная строка» будет первым выбором. Это удивительный инструмент, который может управлять дисками через ввод соответствующих команд. С помощью этого инструмента вы можете решить многие виды проблем с Windows, например, создать, удалить или отформатировать раздел. Вы можете выполнить CHKDSK для проверки и устранения проблем с жёстким диском. А ниже вы можете увидеть, как шаг за шагом отформатировать SSD с помощью CMD.
Шаг 1. Введите cmd в поле поиска. Щёлкните правой кнопкой мыши по «Командной строке» и выберите «Запуск от имени администратора».
Шаг 2. В чёрном окне «Командной строки» введите diskpartи нажмите «Enter». Затем введите следующие командные строки по порядку. Нажимайте «Ввод» каждый раз, когда вводите команду:
list disk
select disk X
clean
create partition primary
format fs=ntfs quick
assign
- X — это номер раздела вашего SSD-накопителя.
- Введите assign, чтобы назначить букву диска вновь созданному разделу.
Дополнительно прочитайте: Как отформатировать SSD из BIOS
Многие пользователи интересуются, как отформатировать SSD из BIOS? Чёткий ответ: вы не можете форматировать SSD из BIOS! Если вы по каким-то причинам не можете форматировать SSD в Windows, используйте EaseUS Partition Master для создания загрузочного USB-накопителя, CD или DVD-диска, измените настройки BIOS (поменяв приоритет загрузки), а затем загрузите сторонний инструмент для форматирования SSD.
Часть 2. Как отформатировать SSD на устройстве Mac
Что делать, если вы используете Mac и хотите отформатировать свой SSD? Как это сделать? Проще простого провести эту операцию на Mac. Отличие только в файловой системе. Диски Mac обычно отформатированы в FAT32, которая будет работать как на Mac, так и на ПК. Mac не может записывать файлы на тома в формате NTFS. Самый простой способ — отформатировать SSD с помощью «Дисковой утилиты». Прежде чем приступить к форматированию SSD на устройстве Mac, сделайте резервную копию важных файлов. Сохраните важные файлы на USB-накопителе или внешнем накопителе. Затем вы можете отформатировать свой SSD:
Шаг 1. Проверьте SSD или подключите SSD к Mac с помощью USB-кабеля.
Шаг 2. Откройте в Finder «Программы > Утилиты > Дисковая утилита». Найдите и щёлкните по своему SSD в «Дисковой утилите», а затем нажмите «Стереть». Измените в раскрывающемся меню «Формат тома» на «Mac OS Extended (Журналируемый)».
Шаг 3. Сбросьте имя диска и нажмите «Стереть», подтвердите операцию в следующем всплывающем окне.
Дождитесь завершения процесса, после чего вы получите совместимую файловую систему.
Заключение
Согласно приведённым выше решениям, вы можете легко отформатировать свой SSD. Если вы являетесь пользователем Windows, вы можете сразу перейти к части 1, чтобы отформатировать свой SSD с помощью простых шагов. Если вы являетесь пользователем Mac, вы также можете отформатировать свой SSD с подробными инструкциями в части 2. Если у вас остались другие проблемы с форматированием SSD, вы всегда можете обратиться к нам за помощью.
Приветствую вас, друзья!
Если вы когда-нибудь устанавливаете новую копию Windows на жесткий диск, вас могут попросить выбрать, какой стандарт разделения диска вы хотите использовать.
Обычно выбирается между основной загрузочной записью (MBR) и таблицей разделов GUID (GPT).
Большинство пользователей, вероятно, не знают разницы между этими двумя вариантами, и, поскольку вы здесь, мы подозреваем, что вы тоже.
Если у вас современный компьютер, вполне вероятно, что ваш системный диск — новомодный твердотельный накопитель, так какой выбор будет правильным для такого типа технологии накопителей?
Пристегните ремни, потому что ответ требует очень небольшого урока истории и некоторой предыстории технологии жестких дисков, которую вы не ожидали узнать сегодня.
MBR против GPT
MBR — это традиционная система отслеживания разделов жесткого диска.
Впервые он был представлен в начале 80-х вместе с PC DOS 2.0 и IBM PC XT.
С тех пор он стал стандартным решением для таблиц разделов, а также способом управления несколькими загрузочными разделами.
GPT является официальной заменой MBR и был введен вместе с новым стандартом микропрограмм для компьютеров UEFI, который заменил традиционный BIOS.
Эти два типа таблиц разделов различаются по-разному, но самое важное, что вам нужно знать, это то, что GPT является более новым стандартом и, как правило, превосходит MBR.
Но это не значит, что MBR мертв!
Многие компьютеры по-прежнему используют традиционный BIOS без UEFI, а новые компьютеры вполне могут использовать диски MBR.
Что такое разделы и зачем их использовать?
Основное влияние, которое оказывает этот выбор, влияет на характер разделов вашего диска.
Раздел — это виртуальное разделение вашего физического жесткого диска.
Например, вы можете разделить диск емкостью 2 ТБ на загрузочный раздел размером 1 ТБ и раздел размером 1 ТБ для хранения данных.
Зачем вам это делать?
В этом сценарии это будет означать, что вы можете отформатировать системный раздел и переустановить операционную систему, не касаясь чего-либо на другом разделе.
При разбиении на разделы можно создать несколько загрузочных разделов с разными операционными системами.
Обычно пользователи, которым необходимо использовать как Linux, так и Windows, создают разделы для каждого из них, а затем выбирают ОС по своему выбору при загрузке.
Разделы также используются для восстановления.
Например, у большинства ноутбуков есть защищенный раздел на главном системном диске, который содержит программное обеспечение и данные, которые могут вернуть машину к заводским настройкам по умолчанию.
Кроме этого, есть еще несколько применений для разделов, но эти самые важные.
Обратной стороной использования разделов по сравнению с использованием нескольких физических дисков является снижение производительности.
Поскольку разделы существуют на одном физическом диске, возможна конкуренция за доступ.
Однако на современных SSD эта проблема в значительной степени решена.
Интересно, что противоположный подход к разделению диска — это объединение нескольких физических дисков в один виртуальный диск.
Это может предложить потрясающие преимущества в производительности и избыточности.
Взгляните на HDD Raid Vs SSD Raid: основные различия, которые вы должны знать, для получения дополнительной информации.
Почему твердотельные накопители особенные?
Почему люди задают вопрос о MBR и GPT именно в отношении SSD?
Твердотельные накопители становятся стандартной технологией компьютерных накопителей.
Они намного надежнее механических приводов и намного быстрее.
Однако у SSD есть список собственных проблем. Главный из них — износ SSD.
Слишком много раз записывая данные на SSD-накопитель, и он переключается в режим только для чтения и подходит к концу своего срока службы.
Чтобы продлить срок службы твердотельных накопителей и добиться от них максимальной производительности, важно отформатировать их с использованием стандарта, оптимизированного для хранения на твердотельных накопителях.
Для систем Windows это будет NTFS, для macOS — APFS.
Вам также следует использовать современную операционную систему, которая поддерживает SSD и умеет правильно с ними обращаться.
Учитывая все ужасные предупреждения об использовании неправильных форматов или программного обеспечения с твердотельными накопителями, понятно, что люди задаются вопросом, лучше ли MBR или GPT для SSD.
Короткий ответ — вам следует использовать GPT.
Длинный ответ зависит от нескольких факторов, которые могут повлиять на выбор в вашей конкретной ситуации.
Все дело в загрузке
MBR может иметь только четыре загрузочных «основных» раздела на диске.
У вас может быть больше разделов, но это «логические» разделы, существующие внутри специального расширенного типа раздела.
Честно говоря, для большинства людей это больше загрузочных разделов, чем вам нужно.
Если это не так, ваш единственный выбор — GPT, который поддерживает колоссальные 128 загрузочных разделов.
Это не единственное различие между двумя стандартами таблиц разделов, связанное с загрузкой.
Если вы используете компьютер с традиционным BIOS, а не с новой реализацией UEFI, вы не сможете загрузиться с диска, использующего GPT.
Такой диск все еще может быть прочитан компьютером на базе BIOS, он просто не сможет с него загрузиться.
Так что вам не нужно беспокоиться о внешних дисках.
Совместимость с операционной системой
GPT несовместим с операционными системами Windows, предшествующими Windows 7.
Поэтому, если вы хотите использовать эти старые операционные системы, у вас не будет другого выбора, кроме как использовать MBR.
Если вы используете эту ОС на компьютере на базе BIOS, это, конечно, довольно спорный вопрос, как мы только что объяснили выше.
Если у вас есть конкретная причина, по которой вы хотите запустить старую операционную систему в конфигурации с несколькими загрузками на современном компьютере, рассмотрите возможность запуска ее на виртуальной машине.
Например, если есть конкретное приложение, которое работает только в Windows XP, которое вам все еще нужно, оно должно работать нормально, используя что-то вроде «VirtualBox».
Преобразование из MBR в GPT: стоит ли?
Преобразование из MBR в GPT возможно, но обычно при этом удаляются все данные на диске.
Точно так же существуют методы для выполнения преобразования на месте, но вам нужно сделать резервную копию всех данных, чтобы быть в безопасности, поэтому в этом нет особого смысла.
Преобразование существующего диска из MBR в GPT стоит делать только в том случае, если MBR каким-то образом вас ограничивает.
Мы не рекомендуем делать это без какой-либо конкретной причины.
Если вы действительно хотите, вам следует дождаться следующего форматирования диска, чтобы внести изменения.
Имеет ли значение MBR и GPT для SSD?
Нет прямой связи между использованием SSD и выбором MBR или GPT.
При этом вам лучше использовать GPT в качестве нового стандарта на любом компьютере на базе UEFI.
Если вы используете SSD с компьютером на базе BIOS и хотите загрузиться с диска, MBR — ваш единственный выбор.
Поскольку твердотельные накопители, как правило, намного меньше по емкости, ограничение емкости MBR в 2 ТБ практически никогда не применяется.
Кроме того, небольшой средний размер SSD делает маловероятным, что вам понадобится много загрузочных разделов на нем.
Важно то, что GPT предлагает быструю, стабильную и надежную загрузку.
Поскольку GPT распространяет важную информацию о таблице разделов по диску, в отличие от MBR, он может восстанавливаться после повреждения диска, которое затрагивает только один раздел.
Так что потерянные данные загрузочной записи могут быть восстановлены.
Это не самый главный выбор, но когда вас спрашивают и конкретный компьютер может использовать более новый стандарт, GPT почти всегда является правильным решением.
Пожалуйста, оцените страницу:
Мы были полезны? Хотите сказать спасибо?
Пожертвуйте на развитие нашего ресурса!
Спасибо за визит. До скорых встреч!