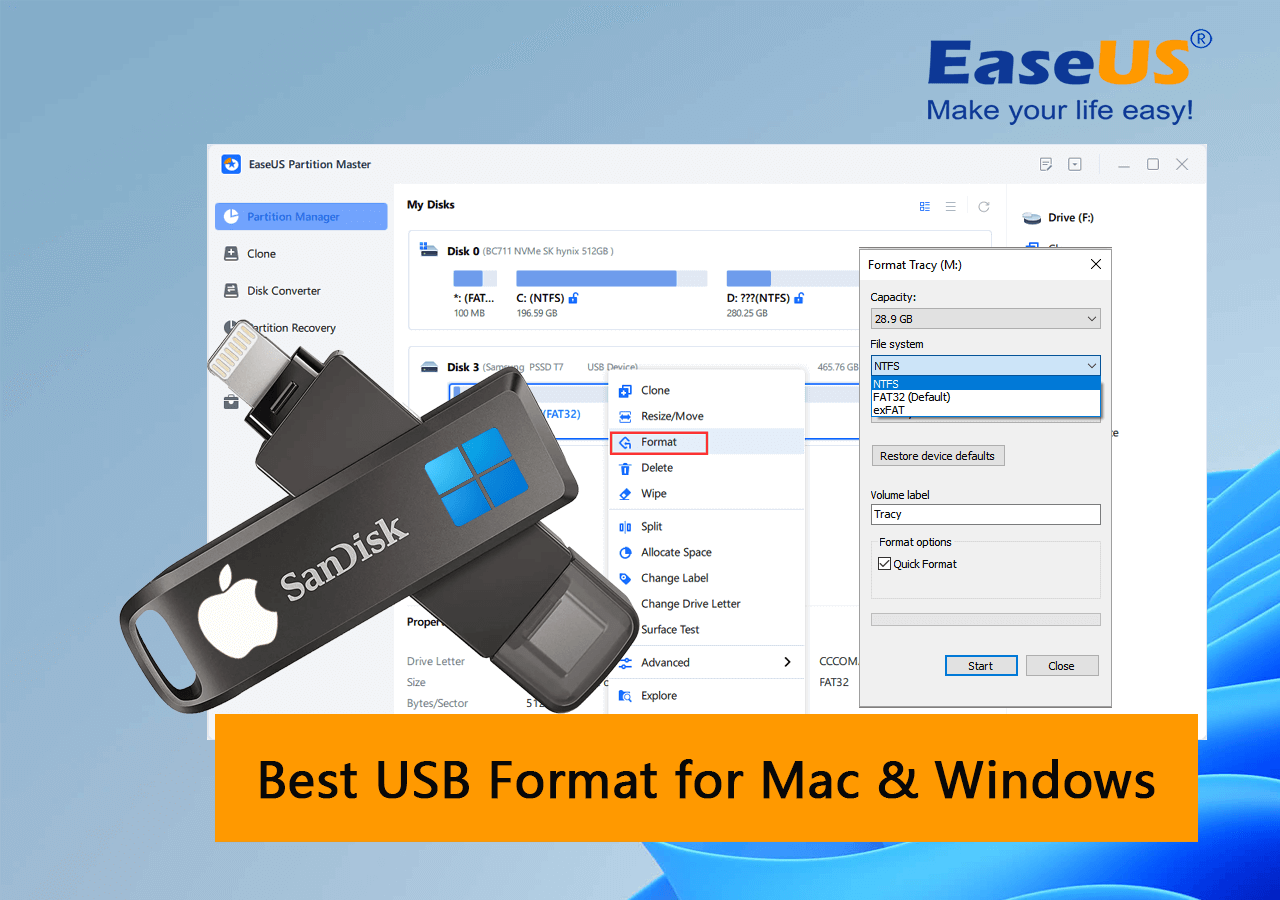Производители электроники всячески пытаются убедить, что мы живем в мире беспроводных технологий. Однако, лучше старой проверенной флешки пока ничего не придумали.
Для быстрой передачи данных с одного устройства на другое, для связи на разных операционных системах, для надежного хранения данных все так же удобно использовать внешние накопители информации.
Проблема лишь в том, чтобы правильно отформатировать флешку или диск. Сейчас расскажем, как сделать, чтобы и macOS и Windows в дальнейшем без проблем смогли работать с такой флешкой.
Какую файловую систему выбрать
Среди множества существующих файловых систем на данный момент самыми популярными принято считать: FAT32, NTFS, exFAT, APFS (Apple File System), HFS+ (Mac OS Extended).
Из коробки Windows полноценно поддерживает FAT32, NTFS и exFAT, а macOS – FAT32, exFAT, HFS+ и APFS (с macOS High Sierra и выше).
При помощи сторонних драйверов и утилит можно научить Windows работать с HFS+ и APFS либо добавить в macOS поддержку NTFS.
Внимание! При форматировании флешки или другого накопителя все данные на нем будут удалены, заранее сохраните все необходимое.
Имеющиеся сегодня решения сильно отличаются по стабильности работы и скорости передачи данных. Чтобы не грузить систему лишним ПО и не терять время при копировании или переносе файлов, лучше использовать файловую систему, которая поддерживается и Windows, и macOS.
Выбор стоит между FAT32 и exFAT.
Главным недостатком FAT32 является ограничение на размер файла. На такой диск не получится записать файл размером более 4ГБ. Учитывая наличие больших баз данных, бекапов, проектов или видео файлов лучше не привязываться к устаревшей файловой системе FAT32 и выбрать exFAT.
Как отформатировать флешку в macOS
1. Запустите приложение Дисковая утилита через Spotlight или Launchpad.
2. В левой панели выберите необходимый для форматирования накопитель.
3. Нажмите кнопку Стереть.
4. Укажите файловую систему exFAT и подтверждаем действие.
Как отформатировать флешку в Windows
1. Откройте проводник.
2. Выберите необходимый для форматирования накопитель.
3. В контекстном меню выберите пункт Форматировать…
4. Укажите файловую систему exFAT, при необходимости установите другие параметры форматирования.
5. Подтвердите процедуру.
Готовая флешка в формате exFAT будет распознаваться как Windows-компьютером, так и любым Mac. При этом будет возможность как читать данные с накопителя, так и записывать на него без ограничения на размер файла в 4 ГБ.
⭐ Спасибо re:Store за полезную информацию.

🤓 Хочешь больше? Подпишись на наш Telegram.

iPhones.ru
Быстро и просто.
- Apple,
- macOS,
- restore,
- windows,
- фишки
Артём Суровцев
@artyomsurovtsev
Люблю технологии и все, что с ними связано. Верю, что величайшие открытия человечества еще впереди!
Правильный выбор избавит вас от многих хлопот с накопителем.
Когда флешка ведёт себя некорректно или возникает потребность целиком стереть её содержимое, принято форматировать накопитель. Эта процедура удаляет все данные и часто восстанавливает нормальную работу устройства.
В процессе форматирования компьютер предлагает выбрать файловую систему (ФС). Так называют способ организации данных на флешке. Пользователю macOS доступен выбор из следующих систем: MS-DOS (FAT), ExFAT или OS X Extended.
Очень важно отформатировать накопитель в той ФС, которая лучше всего подходит для вашей техники. Давайте разберёмся, какая файловая система флеш-драйва будет оптимальной для Mac и почему.
Виды файловых систем и их особенности
MS-DOS (FAT) — так macOS называет ФС, известную пользователям Windows как FAT/FAT32. Она совместима с любыми компьютерами, а также поддерживается консолями и бытовой техникой вроде видеокамер или даже стареньких медиапроигрывателей.
При всей своей универсальности MS-DOS (FAT) имеет важный недостаток: на отформатированную в этой файловой системе флешку нельзя записывать файлы, размер которых превышает 4 ГБ.
ExFAT — более новая ФС, которая поддерживается в среде macOS, начиная с версии X 10.6.5, а в Windows – с XP SP2. Очевидно, что недостатком этого формата можно считать отсутствие совместимости с более ранними вариантами операционных систем. Кроме того, не все USB-устройства поддерживают ExFAT. Ну, а плюс в том, что он способен работать с файлами объёмом более 4 ГБ.
Mac OS Extended (Journaled) обеспечивает максимальную совместимость флеш-драйва с macOS и является файловой системой по умолчанию для жёстких дисков на компьютерах Mac. Никаких ограничений на размер записываемого файла при использовании Mac OS Extended (Journaled) нет. В то же время эта ФС не поддерживается Windows и многими USB-устройствами.
Вы также можете увидеть в списке доступных ФС Mac OS Extended (Case-sensitive, Journaled). Она отличается от предыдущей только чувствительностью к регистру. Например, файлы hello.txt и Hello.txt в такой ФС будут считаться разными. Если вам этого не нужно, выбирайте обычную Mac OS Extended (Journaled).
NTFS — ещё одна ФС, с которой вы можете столкнуться. Отформатированные в ней накопители не имеют ограничений по объёму файлов и совместимы с Windows. Но в macOS записанные на такую флешку файлы можно лишь просматривать без возможности записи. Кроме того, некоторые USB-устройства вообще не поддерживают NTFS.
Какую файловую систему выбрать
Как видите, выбор файловой системы накопителя зависит от того, с какими устройствами вы будете его использовать. Если только с Mac и другой техникой Apple, выбирайте Mac OS Extended (Journaled).
Для Mac и Windows-ПК отлично подойдёт ExFAT.
Если хотите добиться совместимости флешки с максимальным количеством USB-устройств и не планируете записывать на неё файлы больше 4 ГБ, выбирайте MS-DOS (FAT).
Как поменять файловую систему
Чтобы изменить ФС накопителя, отформатируйте его с помощью «Дисковой утилиты». Не забывайте, эта процедура уничтожает все данные.
Но сначала проверьте текущую файловую систему флешки. Для этого достаточно запустить «Дисковую утилиту» и выделить накопитель на левой панели. После этого на экране появится детальная информация о флешке, в том числе тип её ФС, который можно увидеть рядом с названием накопителя.
Если текущая файловая система вас не устраивает, кликните на верхней панели по кнопке «Стереть». В появившемся окне выберите новую ФС и снова нажмите «Стереть». Через несколько секунд утилита изменит файловую систему флешки.
Updated by
Daisy on Aug 09, 2023
A USB (Universal Serial Bus) is a perfect storage device to keep data safe in external storage. It allows for the transfer and storage of data in a much safer way. Sometimes, the need to erase data quickly or use the USB in another Operating System calls for a USB format. The following questions are worthy of note:
1. Does a flash drive need to be formatted for Mac?
Yes, if it previously worked for Windows, you must format it for Mac.
2. Can a flash drive be used on both Mac and PC?
Yes, you can use FAT32 and exFAT USB format for both Mac and Windows. This is a perfect solution if you want to use your USB drive on Mac and Windows operating systems simultaneously without formatting it every time.
Let’s dive into the best USB format for both Mac and Windows.
So, for using a USB device for MAC and Windows simultaneously, there are two formatting options, i.e., FAT32 and exFAT. Both options are helpful and can format the flash drive for both Mac and Windows.
FAT32 is a traditional format option for many computer users. It is usually the default format for Mac and Windows 10 Operating Systems. However, the problem is that it is an outdated way of formatting. Also, this format option only stores up to 4GB of data.
Instead of using FAT32, exFAT is the latest formatting option for both Windows and Mac Operating Systems. It is an excellent alternative to FAT32 and can handle more than 32GB. Moreover, it is also well-matched with the latest versions of Windows and Mac Operating Systems.
Follow the guidelines below to format USB for both Mac and Windows Operating Systems.
Set the Best USB Format for Mac and Windows | Your How-To Guides Are Here
There are various ways to format a USB for both Mac and Windows. However, knowing the right tool and how to go about it matters. Here is the complete guideline of tools that can be used to format USB to FAT32 and exFAT. Some of the best ways to go about it are:
- #1. Use USB Formatter — EaseUS Partition Master
- #2. Use File Explorer
- #3. Use Disk Management
- #4. Use Disk Utility
- #5. Use Terminal
Also, remember to backup your USB files before starting the formatting process on USB drive. Let’s dive into greater detail.
1. Use USB Formatter — EaseUS Partition Master
The EaseUS Partition Master is a software with many formatting options, such as NTFS, FAT32, and exFAT. It comes with free and paid versions, but the free version is good enough to use. The good thing is that it can also convert previously formatted devices into another format option without erasing any data.
EaseUS Partition Master Free allows for the format of a USB with FAT32 and exFAT and allows interconversion among these two options. It is a highly recommended tool because it provides an easy-to-understand interface and is free.
Follow the steps below to use this tool to format your USB:
Step 1. Select the USB drive to format.
Connect the USB drive or pen drive to your computer. Download and launch EaseUS partition software. Right-click the USB drive you intend to format and choose «Format».
Step 2. Set the drive letter and file system on USB.
Assign a new partition label, file system (NTFS/FAT32/EXT2/EXT3/EXT4/exFAT), and cluster size to the selected partition, then click «OK».
Step 3. Check «Yes» to confirm formatting USB.
Click «Yes» if you see the Warning window. If you have important data on it, back up the data in advance.
Step 4. Apply the changes.
Click the «Execute 1 Task(s)» button first, and then click «Apply» to format the USB drive.
2. Use File Explorer
This is an in-built option on your system to format the USB derive for FAT32, exFAT, and NTFS. It can be used for USB flash of any brand, and its storage capacity is up to 128GB. Also, it is free-to-use software and can easily remove data from the device with the required format option. To use File Explorer to set your USB format, follow the steps below:
Step 1. Open the File Explorer and choose «This PC.»
Step 2. Connect the USB.
Step 3. Now right-click on the USB device you want to format.
Step 4. On the dialogue box that comes up, select the required formatting style from the drop-down menu.
Step 5. Click on the Quick Format option, then formatting begins.
3. Use Disk Management
If you want to format the USB with FAT32 and exFAT but don’t want to use File Explorer, you can use Disk Management to format the USB. This software is available on most Operating Systems. Follow the steps below to use the Disk Management option to set your USB format:
Step 1. Right-click on ‘This PC’ and select the Manage option.
Step 2. Select the Disk Management option.
Step 3. Select the USB drive that you want to format. Then, right-click on it and select Format.
Step 4. Select the formatting option FAT32 or exFAT.
Step 5. Click the quick format option and click OK to start formatting.
4. Use Disk Utility
Disk utility can also be used to format the USB. It can format drives, repair damaged discs, and validate disc integrity. Also, it is a free, in-built, and advanced tool in the macOS that helps format a USB. The steps below will help you set your USB format using the Disk Utility.
Step 1. Click the Finder and search for the Disk Utility.
Step 2. Open the Disk Utility on your Mac.
Step 3. Choose the USB drive that you want to format and erase all the data from the USB device.
Step 4. Now label it with a new name.
Step 5. Choose the formatting option.
Step 6. Now click «Erase» to start formatting.
5. Use Terminal
You can also use the Terminal to format your USB. It is the command line interface of macOS. You have to give different commands to format your USB device. The steps below can help you.
Step 1. Connect your Mac to your USB disc.
Step 2. Launch Terminal by pressing command + space keys.
Step 3. Enter the following command ‘diskutil eraseDisk Your DRIVE NAME MS-DOS FAT32′ as shown in the screenshot below.
Step 4. Then, press Enter.
Step 5. Enter ‘sudo mkfs.MS-DOS -F32 /dev/disk2′ on the command line.
You should now have a formatted USB disc!
- Point to Note
- Select the method that suits you according to your system and ease of usage, and remember to back up your data before commencing the process.
Conclusion
FAT32 and exFAT remain the best USB formats for both Mac and Windows. Also, the EaseUS Partition Master, Windows File Explorer, and Disk Utility are the three best options that can help you format your USB for both Mac and Windows without worry.
FAQs of the Best USB Format for Mac and Windows
If you still need clarification about the best format for Mac and Windows, our FAQ section can help.
1. exFAT vs. FAT32, which is better for USB?
exFAT is better for USB because it can handle more than 32GB of data and is also compatible with the latest versions of Windows and Mac Operating Systems.
2. What USB format works on Mac and Windows?
FAT32 and exFAT are excellent options for formatting a USB for both Mac and Windows.
3. Is exFAT compatible with Mac and Windows?
Yes, exFAT is compatible with both Mac and Windows.
Флешки являются одним из наиболее популярных и удобных способов хранения и передачи данных. Они идеально подходят для использования на компьютерах с операционными системами Mac и Windows. Однако, для того чтобы флешка работала корректно и была совместима с обеими платформами, необходимо правильно ее отформатировать.
Одним из основных вопросов, с которым сталкиваются пользователи, является выбор формата файловой системы. На Mac рекомендуется использовать форматирование в формате Mac OS Extended (журналируемый), также известный как HFS+. Этот формат обычно предустановлен на Mac и обеспечивает наиболее стабильную работу флешки.
С другой стороны, на компьютерах с ОС Windows наиболее распространенным форматом является NTFS. Он предлагает более высокую производительность, поддержку более крупных файлов и более надежное хранение данных. Однако, стандартными средствами Mac невозможно отформатировать флешку в формате NTFS.
Чтобы использовать флешку на обеих платформах, можно воспользоваться форматированием в формате exFAT. Этот формат является универсальным для Mac и Windows, что позволяет свободно передавать файлы между различными компьютерами. Формат exFAT поддерживает файлы любого размера и обеспечивает высокую скорость передачи данных.
При выборе формата файловой системы для флешки важно учитывать потребности и привычки пользователя. Если вам понадобится передавать файлы размером более 4 ГБ и вам важна производительность, то рекомендуется использовать формат exFAT. Если вы работаете только на Mac или на Windows и вам не нужно передавать файлы большого размера, то вы можете выбрать соответствующий формат для своей платформы.
Содержание
- Поддержка обоих операционных систем
- Выбор между форматами
- Учет особенностей каждой ОС
- Mac
- Windows
Поддержка обоих операционных систем
Если вы планируете использовать флешку и на Mac, и на Windows, то важно выбрать формат файловой системы, который поддерживается обоими операционными системами.
Наиболее универсальным и широко поддерживаемым форматом является FAT32. Он поддерживается как Mac, так и Windows, и позволяет передавать файлы между операционными системами без проблем.
Однако, стоит иметь в виду, что FAT32 имеет ограничения по размеру файлов. Максимальный размер файла на такой системе не может превышать 4 ГБ. Если вам нужно хранить более крупные файлы, например, видеофайлы HD качества, то вам следует рассмотреть варианты с более современными файловыми системами.
Другим вариантом для поддержки обоих операционных систем является использование файловой системы exFAT. Она также поддерживается как Mac, так и Windows, и позволяет передавать файлы независимо от их размера. Однако, для работы с exFAT на Mac может потребоваться установка специального драйвера.
| Формат файловой системы | Поддержка Mac | Поддержка Windows | Ограничение по размеру файлов |
|---|---|---|---|
| FAT32 | Да | Да | 4 ГБ |
| exFAT | Да (с установкой драйвера) | Да | Нет |
При выборе формата файловой системы для флешки для использования на обоих операционных системах, также учтите, что в процессе форматирования все данные на носителе будут удалены. Поэтому перед форматированием рекомендуется создать резервные копии всех необходимых файлов.
Выбор между форматами
При выборе формата для форматирования флешки для Mac и Windows стоит учесть особенности каждого из них. Это поможет обеспечить совместимость устройств и удобство использования.
- FAT32: Формат FAT32 является стандартным для флешек и поддерживается обоими операционными системами. Он позволяет передавать файлы размером до 4 ГБ и имеет хорошую совместимость с различными устройствами.
- exFAT: Формат exFAT также является совместимым с обеими операционными системами. Он поддерживает передачу файлов большего размера (более 4 ГБ) и хорошо работает с файлами большого объема.
- NTFS: Формат NTFS является стандартным для операционных систем Windows. Флешка, отформатированная в NTFS, может быть прочитана на Mac, но запись на нее будет ограничена. Если вы планируете использовать флешку преимущественно на Mac, лучше выбрать другой формат.
- APFS: Формат APFS используется в MacOS High Sierra и более поздних версиях. Он обеспечивает оптимальную производительность флешки на Mac. Однако этот формат не совместим со старыми версиями MacOS и операционными системами Windows.
Исходя из ваших потребностей, выберите тот формат, который будет наиболее удобен для вас и обеспечит совместимость с нужными устройствами и операционными системами.
Учет особенностей каждой ОС
При выборе формата для флешки необходимо учитывать особенности каждой операционной системы: Mac и Windows. Ниже приведены некоторые особенности и рекомендации для каждой из них.
Mac
- Операционная система Mac поддерживает форматы файловой системы HFS+ (Mac OS расширенный) и APFS (Apple File System).
- Формат HFS+ обеспечивает полную совместимость с Mac, но может быть нечитаемым на компьютерах с ОС Windows. Если вы планируете использовать флешку только на Mac, то HFS+ является предпочтительным выбором.
- Формат APFS является новым стандартом для macOS High Sierra и более поздних версий. Он обладает широкими возможностями, такими как шифрование и сжатие данных. Однако APFS может быть несовместимым с более старыми версиями Mac и Windows.
Windows
- Windows поддерживает форматы файловой системы FAT32 и NTFS.
- Формат FAT32 обеспечивает широкую совместимость между различными операционными системами, включая Mac и Windows. Однако он имеет ограничения по размеру файла, не превышающего 4 ГБ, и может быть менее надежным с точки зрения коррекции ошибок и восстановления данных.
- Формат NTFS предоставляет большую защиту данных и надежность, а также позволяет работать с файлами размером более 4 ГБ. Однако он может быть нечитаемым на некоторых устройствах Mac.
Изучив особенности каждой операционной системы, вы сможете выбрать наиболее подходящий формат для вашей флешки, учитывая ваши потребности и требования.
Самый простой способ увеличить хранилище вашего Mac – докупить к нему внешний USB-накопитель (HDD или SSD). Сразу после этого ваша задача – отформатировать его в «правильной» файловой системе. Но в какой?
Бесплатная Дисковая утилита от Apple позволяет легко отформатировать диск, назначить для него том или даже разбить на несколько дисков.
А теперь давайте посмотрим на доступные варианты файловых систем и выберем из них лучшую.
💚 ПО ТЕМЕ: Как изменить иконку приложения, папки или файла на Mac (macOS).
Отформатируйте ваш диск при помощи Дисковой утилиты
Распакуйте свой диск и подключите его к Mac. Строго говоря, он уже отформатирован – для использования с Windows (тогда это будет NTFS) или под максимально широкую совместимость (Fat32). Но для пользователя Mac ни одна из этих файловых систем не подходит.
Для начала откройте Дисковую утилиту. Проще всего это сделать через Spotlight (иконка с лупой в правом верхнем углу экрана). Найти Дисковую утилиту можно и в Launchpad (в папке Другие).
Для того, чтобы отформатировать новый диск в другую файловую систему:
1. Выберите его в меню слева.
2. Нажмите Стереть.
Важно: не забывайте, что вы потеряете все данные, которые находятся на этом диске.
3. В появившемся окне необходимо выберите формат файловой системы (обзор всех форматов ниже) и нажмите кнопку Стереть.

💚 ПО ТЕМЕ: Finder на Mac (macOS): 9 полезных советов.
Что делать, если Дисковая утилита предлагает только формат APFS
В случае, если Дисковая утилита предлагает в качестве формата лишь APFS, значит ваш накопитель уже отформатирован в формат APFS.
Для того чтобы вернуть возможность отформатировать накопитель в любой другой из возможных форматов (перечень ниже), необходимо удалить том APFS. Для этого:
1. Нажмите правой кнопкой мыши на подключенный накопитель в боком меню Дисковой утилиты.
2. Выберите Удалить том APFS…
3. Подтвердите удаление нажатием кнопки Удалить.
После удаления тома APFS список доступных форматов будет увеличен.
💚 ПО ТЕМЕ: Как звонить (сотовые звонки) с iMac, Macbook Pro, Air или Mac mini?
APFS, HFS+, exFAT или FAT? В какой формат форматировать внешний USB-диск (флешку) для работы на Mac (macOS)?
Доступные файловые системы
- Apple File System (APFS)
- Mac OS Extended (HFS+)
- exFAT (Extended File Allocation Table)
- MS-DOS (FAT)
Давайте рассмотрим каждую из них более подробно.
💚 ПО ТЕМЕ: 10 полезных мультитач-жестов для трекпада MacBook.
Apple File System (APFS)
Новейшая разработка Apple. Впервые представлена в начале 2017 года для iOS-устройств. APFS пришла на смену устаревшей файловой системе Mac OS Extended. Ей уже комплектуются все новые Mac.
Apple File System оптимизирована для использования с твердотельными накопителями (SSD) и флэш-накопителями, но с ней вполне можно использовать и традиционные механические жесткие диски (HDD). Вам стоит выбрать эту опцию, если вы взяли внешний SSD или новую USB-флэшку и точно не будете использовать их с Windows-компьютерами.
Главное преимущество APFS по сравнению с файловой системой Apple предыдущего поколения – это скорость. Копирование и вставка проходят практически мгновенно благодаря тому, как файловая система организует ваши данные. В APFS большое внимание уделено и таким технологиям, как шифрование и улучшенная работа с мета-данными (т.к. macOS активно работает с мета-данными файлов, хранящихся в системе).
К числу минусов можно отнести то, что APFS пока нельзя использовать для бэкапа данных с помощью Time Machine. Также у APFS нет нативной поддержки Windows. Чтобы решить эту проблему, придется покупать платный софт вроде Paragon APFS for Windows или искать бесплатные альтернативы.
Подходит: для системных дисков macOS, гибридных дисков, SSD и флэшек, которые используются только на macOS.
Не подходит: для дисков, использующихся со старыми Mac.
💚 ПО ТЕМЕ: Как удалять файлы на macOS мимо корзины.
Mac OS Extended (HFS+)
Эта файловая версия, также известная как HFS+ (Hierarchical File System +), была основной для компьютеров Mac с 1998 года вплоть до 2017-го, когда Apple представила APFS. Если вы покупали Mac между этими датами (и не обновлялись с 2017 года), то он наверняка работает на macOS, установленной на диске HFS+.
Эта система по-прежнему полностью работоспособна на Maс как с механическими жесткими дисками, так и для SSD – хотя SSD будет работать лучше под управлением APFS. Если у вас очень старый Mac (на который уже нельзя установить новейшую версию macOS), выбор macOS Extended в качестве файловой системы позволит подключать к компьютеру внешние диски.
Главный недостаток HFS+ тот же, что и у APFS – для работы с Windows-компьютерами потребуется дополнительное ПО вроде Paragon HFS+ for Windows.
💚 ПО ТЕМЕ: Как извлечь флешку, съемный диск (накопитель) и т.д. в macOS (7 способов).
exFAT
Эту файловую систему создала Microsoft. exFAT предлагает схожую с FAT32 совместимость без раздражающих ограничений последней (вроде максимального объема файла в 4 ГБ).
Это – формат для тех, кто точно будет использовать внешний диск или флешку и с Windows, и с Mac. И macOS, и Windows могут и читать, и записывать данные с exFAT-дисков. Так что данный формат можно назвать отличным «гибридом» для двух миров.
Подходит: для дисков, которые используются и под Mac, и под Windows.
Не подходит: для дисков, преимущественно используемых на Mac (проблему может решить сторонний драйвер).
💚 ПО ТЕМЕ: Как настроить Буфер обмена (передача текста и фото) с Mac на iOS и наоборот.
MS-DOS (FAT)
Apple также поддерживает файловую систему FAT32 – в Дисковой утилите она обозначается как MS-DOS (FAT). Связываться с этой системой в целом нет никакой необходимости. Единственное исключение – если вам нужно подключиться к реально старому компьютеру под управлением Windows (справедливости ради, в госучреждениях и у бизнеса такие ПК еще существуют). Если выбрать эту файловую систему, работать можно будет с дисками объемом до 2 ТБ и максимальным размером файла в 4 ГБ. С первым ограничением легко можно жить, а вот со вторым могут возникать проблемы. exFAT – практически всегда более удобное решение.
Подходит: для дисков, которые необходимо использовать с Windows XP или более ранними версиями Windows.
Не подходит: для всего остального.
Бонус: добавьте поддержку NTFS
NTFS, пришедшая на смену FAT32 в Windows XP, по-прежнему остается доминирующей файловой системой в Windows-мире. Соответственно, в теории имело бы смысл «подружить» macOS с NTFS.
Прямо сейчас у macOS уже есть частичная поддержка NTFS – операционная система для компьютеров Mac читает отформатированные в этом формате флэшки. А вот записывать файлы на них она еще не научилась.
Есть сразу несколько способов включить нативную поддержку чтения файловой системы NTFS в Mac. Первый из них – экспериментальная поддержка или сторонний драйвер – подходит только очень опытным пользователям, т.к. имеется риск испортить весь жесткий диск и потерять все данные. Второй, куда более надежный – покупка платного драйвера с поддержкой NTFS вроде Paragon NTFS for Mac (1400 рублей) или Tuxera NTFS for Mac (около 1 200 рублей). Да, придется отдать деньги – зато эти драйверы позволяют не только записывать данные на диски в формате NTFS, но и форматировать в эту файловую систему внешние жесткие диски для полноценного использоваться как в Windows, так и на Mac. Воспользуйтесь этим вариантом, если вам по каким-либо причинам неудобно форматировать новый диск в формате exFAT.
🔥 Смотрите также:
- Как скрывать файлы и папки на Mac (macOS) от посторонних: 3 способа.
- «Горячие клавиши» для macOS, которые должен знать каждый.
- 10 крутых возможностей связки iPhone + Mac при совместном использовании.
🍏 Мы в Telegram и YouTube, подписывайтесь!