24 июня года CPO Microsoft Панос Панай объявил о выпуске новой версии операционной системы Windows — Windows 11. Кроме того, в сеть просочилась бета-версия Windows 11, демонстрирующая пользователям другой пользовательский интерфейс и более высокую производительность.
Многие пользователи пытаются обновить свои компьютеры с Windows 10 до Windows 11. В отличие от обычного обновления Windows 10, Windows 11 предъявляет определенные требования к компьютерному оборудованию. Ниже приведена таблица требований к оборудованию для Windows 11. Вы можете проверить, можно ли обновить ваш компьютер до Windows 11.
Windows 11 MBR или GPT? | Требования к Оборудованию ля Windows 11
| Компонент | Минимальные Требования |
| Процессор | Совместимый 64-разрядный процессор (x86-64 или ARM64) с тактовой частотой не менее 1 ГГц, 2 ядра. |
| Память (RAM) | Не менее 4 ГБ |
| Дисковое Пространство | Не менее 64 ГБ |
| Прошивка | UEFI |
| Безопасность | Безопасная Загрузка, включена по умолчанию |
| Trusted Platform Module (TPM) версии 2.0 | |
| Видеокарта | Совместимость с DirectX 12 или более поздней версией с драйвером WDDM 2.0 |
| Монитор | Дисплей высокой четкости (720p) с диагональю более 9 дюймов, 8 битная цветовая схема |
| Подключение к Интернету и учетные записи Майкрософт | Для первоначальной настройки Windows 11 Home требуется подключение к Интернету и учетная запись Microsoft. |
Как видно, для Windows 11 требуется, чтобы системная прошивка была UEFI. Что такое UEFI? Мы дадим ответ на этот вопрос в следующей части.
Что Такое UEFI и Как Проверить Стиль Разделов?
UEFI — это аббревиатура от Unified Extensible Firmware Interface. Впервые он был представлен в Windows Vista с Service Pack 1 и Windows 7 в 2007 году. В последние годы он стал системной прошивкой компьютеров по умолчанию. Причина, по которой UEFI стал выделяться и заменил BIOS (Basic Input-Output System), заключается в том, что он поддерживает жесткие диски емкостью более 2,2ТБ и повышает скорость запуска и выключения компьютера.
Компьютеры с UEFI имеют стиль разделов GUID Partition Table (GPT). По сравнению со стилем разделов MBR, GPT более гибок и лучше совместим с современным оборудованием. Самым большим преимуществом GPT является то, что он не имеет ограничений на размер диска и количество разделов, которые могут создавать пользователи. На диске MBR пользователи могут создать максимум 4 раздела. На диске GPT пользователи могут создать максимум 128 разделов.
Для обновления до Windows 11 требуется стиль разделов GPT. Если вы не знаете, является ли ваш диск GPT или MBR, вы можете проверить это следующим образом.
Шаг 1. Щелкните правой кнопкой мыши значок Windows и выберите Управление Дисками.
Шаг 2. В окне Управление Дисками щелкните правой кнопкой мыши диск, который нужно проверить, и выберите Свойства.
Шаг 3. Откроется окно Свойства Устройства. Перейдите на вкладку Тома, здесь вы можете увидеть стиль раздела вашего диска.
Только если вы увидите, что стиль разделов — это Таблица Разделов с GUID, вы можете обновиться до Windows 11. Но вам не нужно беспокоиться, если стиль раздела — Основная Загрузочная Запись, т.к. вы можете преобразовать свой диск из MBR в GPT.
2 Способа Конвертировать MBR в GPT на ПК с Windows
Кроме обновления до Windows 11, если размер диска превышает 2ТБ, вам также необходимо преобразовать MBR в GPT, чтобы максимально использовать дисковое пространство. На компьютерах с Windows для этого есть много вариантов. С этой проблемой могут справиться как встроенные средства Windows, так и стороннее программное обеспечение для управления разделами.
Мы выбрали два метода, чтобы показать вам как конвертировать MBR в GPT. Один из самых простых и безопасных методов — использование EaseUS Partition Master, а другой — использование встроенного инструмента Windows — Управление Дисками.
Способ 1. Преобразование MBR в GPT с Помощью EaseUS Partition Master
Разработанный для того, чтобы пользователи могли лучше управлять дисковыми разделами, EaseUS Partition Master идеально отвечает требованиям для изменения MBR на GPT. Что еще более важно, с помощью этого инструмента пользователям не нужно удалять разделы. Это означает, что не будет потери данных, если вы конвертируете MBR в GPT с помощью EaseUS Partition Master.
Скачайте эту программу и следуйте приведенному ниже руководству, чтобы преобразовать ваш диск в GPT перед обновлением до Windows 11.
Шаг 1. Загрузите и запустите EaseUS Partition Master на вашем компьютере с Windows.
Шаг 2. Щелкните правой кнопкой мыши по диску MBR, который вы хотите преобразовать, и выберите функцию «Конвертировать в GPT».
Шаг 3. После этого найдите и нажмите кнопку «Выполнить 1 операцию» на панели инструментов, затем подтвердите кнопкой «Применить», чтобы начать преобразование. Вам необходимо перезагрузить устройство, чтобы изменения вступили в силу.
Примечание: если на вашем компьютере возникают проблемы с загрузкой ОС, вам необходимо сначала создать загрузочный диск WinPE, а затем с него запустить EaseUS Partition Master для преобразования MBR в GPT.
Способ 2. Преобразование MBR в GPT с Помощью Управления Дисками
В Управлении Дисками пользователи могут увеличивать, уменьшать, удалять и форматировать тома и диски. Вы также можете преобразовать свой раздел из MBR в GPT с помощью этой утилиты. Но обратите внимание, что вам нужно будет удалить все разделы на диске, если воспользуетесь этим способом. Это означает, что вы потеряете все данные на вашем диске. Не забудьте сделать полную резервную копию ваших разделов, прежде чем сделать это.
Если вы создали резервные копии своих разделов, вы можете выполнить следующие действия, чтобы преобразовать MBR в GPT.
Шаг 1. Щелкните правой кнопкой мыши значок Windows и выберите Управление Дисками.
Шаг 2. В окне Управление Дисками щелкните правой кнопкой мыши тома на целевом диске, выберите Удалить Том. Повторите эту операцию, чтобы удалить все тома.
Шаг 3. Когда весь диск отобразится как нераспределенное пространство, щелкните его правой кнопкой мыши и выберите Преобразовать Диск в GPT.
Преобразование стиля раздела из MBR в GPT — это не последний шаг. После преобразования также необходимо изменить режим загрузки компьютера на UEFI. Далее, мы покажем вам как проверить какой режим использует ваш компьютер — UEFI или BIOS.
Как Проверить Режим Загрузки Вашего Компьютера?
Шаг 1. Одновременно нажмите клавиши Windows + R. Введите MSInfo32 в поле Выполнить и нажмите Enter.
Шаг 2. Откроется окно Сведения о Системе. Найдите Режим BIOS, проверьте что там написано — UEFI или Legacy.
Если режим загрузки вашего компьютера UEFI, он будет отображаться как UEFI. Если режим загрузки вашего компьютера BIOS, он будет отображаться как Legacy.
Как Изменить Режим Загрузки на UEFI?
Выполните шаги, описанные ниже, чтобы изменить режим загрузки на UEFI. Это никак не повлияет на ваши данные.
Шаг 1. Выключите или перезагрузите компьютер.
Шаг 2. Нажмите и не отпускайте клавишу F2, пока на экране не появится BIOS Setup Utility.
Шаг 3. Выберите Boot Mode, на вкладке Boot. С помощью стрелок вверх и вниз выберите режим UEFI и нажмите Enter.
Шаг 4. Нажмите F10 чтобы сохранить изменения и выйти.
Как Включить Безопасную Загрузку в Windows?
После того как вы изменили режим загрузки на UEFI, вам нужно сделать еще одну вещь, а именно включить Безопасную Загрузку. Это условие входит в минимальные требования для пользователей, которые хотят перейти на Windows 11.
Шаг 1. Введите Advanced startupв строке поиска Windows. Затем выберите Изменение расширенных Параметров Запуска.
Шаг 2. На открывшемся экране найдите Восстановление > Особые варианты загрузки. Нажмите кнопку Перезагрузить сейчас.
Шаг 3. Ваш компьютер перезагрузится, нажмите на новом экране Устранение Неполадок.
Шаг 4. В разделе Устранение Неполадок выберите Расширенные настройки.
Шаг 5. Выберите UEFI Firmware Settings.
Шаг 6. После нажатия UEFI Firmware Settings, система снова перезагрузится или попросит вас перезагрузиться. Нажмите Перезагрузка, после чего запустится BIOS, где вы можете поменять разные настройки.
Шаг 7. В настройках BIOS перейдите на вкладку Security.
Шаг 8. С помощью стрелок вверх и вниз, выберете secure bootи измените значение secure boot на Enabled.
Преобразуйте Стиль Раздела в GPT Перед Обновлением до Windows 11!
Новая Windows 11 поддерживает только стиль разделов GPT и режим запуска UEFI. В этой статье мы разобрали два способа для преобразования диска в GPT. Мы настоятельно рекомендуем выбрать EaseUS Partition Master, потому что это не приведет к потере данных во время преобразования. После того, как вы преобразуете диск в GPT, ещё нужно будет изменить режим загрузки ПК на UEFI. Все подробные инструкции уже есть в этой статье. Выполняйте их шаг за шагом, и вы сможете успешно преобразовать MBR в GPT.
Услуги
-
Семантическое ядро
- Семантическое ядро интернет-магазина
- Продвижение
Компания
Каталог
Блог
Вопрос-ответ
Компании
Контакты
+7 (495) 645-90-99
Заказать звонок
info@varskoy.com
г. Москва,
Пресненская наб., 6, стр. 2
Заказать звонок
г. Москва,
Пресненская наб., 6, стр. 2
C 10:00 до 22:00,
без выходных
+7 (495) 645-90-99
Заказать звонок
- Компания
- Каталог
- Услуги
-
Семантическое ядро
- Семантическое ядро интернет-магазина
-
Продвижение
-
- Блог
- Вопрос-ответ
- Компании
- Контакты
Настройки
Цветовая тема
Видео
вместо карусели
Объёмный контент
для внутренних страниц
Компания
Каталог
Услуги
←
Услуги
Семантическое ядро
←
Семантическое ядро
Семантическое ядро интернет-магазина
Продвижение
Блог
Вопрос-ответ
Компании
Контакты
+7 (495) 645-90-99
←
+7 (495) 645-90-99
Задать вопрос
г. Москва,
Пресненская наб., 6, стр. 2
info@varskoy.com
C 10:00 до 22:00,
без выходных
Главная
Вопрос-ответ
Какой диск нужен для Windows 11 GPT или mbr?
Какой диск нужен для Windows 11 GPT или mbr?
Количество просмотров:
91
09.07.2023
Ответ:
Следовательно, для установки Windows 11 вам необходимо использовать GPT в качестве типа диска вашей операционной системы. Однако MBR может работать как ваш второй диск с Windows 11. Не волнуйтесь, если у вас нет GPT-диска.
Комментарии
Написать
| Workable Solutions | Step-by-step Troubleshooting |
|---|---|
| 1. Check If Your PC Meets Windows 11 System Requirements | Before installing Windows 11, you need to ensure that your PC meets the minimum system requirements…Full steps |
| 2. Convert Disk from MBR to GPT for Windows 11 Installation | Step 1. Download and launch EaseUS Partition Master on your Windows computer; Step 2. Right-click the MBR disk…Full steps |
| 3. Configure and Get PC Ready for Installing Windows 11 |
Steps to Enable Secure Boot Mode…Full steps Steps to Enable TPM 2.0…Full steps |
| 4. Download and Install Windows 11 with ISO File |
Step 1: Download Windows 11 ISO file; Step 2: Now select the 64-bit download of the ISO file and save it…Full steps |
MBR stands for Master Boot Record. The MBR holds the information about your operating system and helps your computer boot or load the OS into the RAM for execution. In simple words, MBR is what drives your OS to execution.
As for the question, Windows 11 do run MBR but only as a 2nd disk. That means you can not have MBR as the primary disk for Windows 11. Unfortunately, Microsoft has set GPT (GUID Partition Table) configuration UEFI, and secure boot enables running and installing Windows 11.
Therefore, you need to have GPT as your OS disk type to install Windows 11. However, MBR can work as your second drive with Windows 11. Don’t worry if you do not have a GPT disk. For now, let’s see below how to install Windows 11 on the MBR partition.
How to Install Windows 11 on MBR Partition
If you have an MBR partition disk and wish to run Windows 11, reading our article will help you successfully do it. Make sure to read carefully and do not miss any step.
1. Check If Your PC Meets Windows 11 System Requirements
Before installing Windows 11, you need to ensure that your PC meets the minimum system requirements to run Windows 11. Following are the list of Windows 11 System and Hardware requirements for installation:
- Storage Space: You need at least 64 GB or more free space in your C drive to install Windows 11.
- TPM 2 Enabled: You need to ensure that TPM (Trusted Platform Module) runs Windows 11. If that is not enabled, don’t worry. You will see how to enable it in the upcoming section.
- Support UEFI and Secure Boot Modes in BIOS: As stated earlier, Microsoft has required UEFI support and secure boot modes in BIOS for Windows 11 installation. Therefore, make sure you meet this requirement before proceeding with the installation.
- GPT Disk Type for OS Drive: Your OS drive should be the GPT type to install Windows 11. But, nothing to worry about here because this article is all about installing Windows 11 on the MBR partition.
2. Convert Disk from MBR to GPT for Windows 11 Installation
Microsoft’s limitation of MBR is something that you can not avoid while installing Windows 11. But, you can convert your MBR disk to GPT for Windows 11 installation. There is nothing to panic about, as this process is much easier to do with EaseUS Partition Master than it seems.
EaseUS Partition Master gives a one-in-all solution to help you convert your MBR disk partitions into GPT format. It also gives you tons of features to do other partition management and creation tasks.
So, download EaseUS Partition Master now and follow the below steps to convert the disk from MBR to GPT:
Step 1. Download and launch EaseUS Partition Master on your computer.
Step 2. Go to Disk Converter, select «Convert MBR to GPT» and click «Next» to continue.
Step 3. Select the target MBR disk that you tend to convert to GPT, and click «Convert» to start the conversion.
3. Configure and Get PC Ready for Installing Windows 11
Before installing, one more essential step is to configure Windows boot modes and enable the TPM 2.0. Let’s see how you can do that.
Steps to Enable Secure Boot Mode
Step 1: Go to Settings and select Update & Security. Once there, select the Recovery option.
Step 2: In the «Advanced Startup,» select the Restart now button.
Step 3: After Restart, select the Troubleshoot from the Advanced Startup menu.
Step 4: Go to Advanced Options.
Step 5: You need to open the UEFI Firmware Settings option.
Step 6: Click on the Restart button.
Step 7: You have to open the boot or security settings page. There, you have to move to the Secure Boot option. Once there, press your Enter key.
Step 8: Choose Enabled as an option. After that, simply press the Enter key.
Step 9: Now exit the UEFT settings by confirming the new changes.
Your system will restart, enabling the secure boot on your computer.
Steps to Enable TPM 2.0
Step 1: Go to Settings again and choose Update & Security. From there, you have to select the Recovery option.
Step 2: Restart from Advanced Start-up.
Step 3: Choose the Troubleshoot.
Step 4: Go to Advanced Options.
Step 5: Now, you have to open the UEFI Firmware Settings.
Step 6: Click on the Restart button.
Step 7: Go to the boot or the security settings page.
Step 8: Now go to the change TPM state, choose Enabled, and press enter.
Step 9: Exit UEFI settings and confirm your new changes.
Your system will restart now. It will have the TPM enabled for Windows 11 installation.
4. Download and Install Windows 11 with ISO File
Now you are all set to download and install Windows 11. Follow the below steps:
Step 1: Download Windows 11 ISO file by clicking here.
Sign in to your Microsoft account. You have to select Windows 11 from the menu.
Step 2: Now select the 64-bit download of the ISO file and save it on your disk.
After that, it will ask you to select a product language. Choose that and click on confirm. It will take a while, and your Windows 11 ISO file will download on your computer.
Step 3: Now, burn your ISO file to a USB drive or a Disc for Windows 11 installation.
Insert a USB drive or Disc into your computer. Then, select the Windows 11 ISO file, right-click on it and click and select burn disc image. Select the location of your USB or Disc from here and click on the burn button.
After waiting for a while, the Windows 11 file will burn on your USB drive or Disc.
Step 4: Restart your computer and boot it through the USB drive or Disc that has Windows 11 burned on it.
Step 5: Now, you will see Windows 11 setup in place. Select your language and click the Next button.
Step 6: Add the Windows 11 product key and hit Next.
Step 7: Proceed by accepting the license and agreement.
Step 8: Choose the Custom Install option.
Step 9: Choose your GPT converted MBR drive for installation and hit Next.
That’s it. After that, you have to proceed with basic installation steps to complete Windows 11 setup. Once done, Windows 11 will install on your drive that was MBR before.
Tips to Optimize Windows 11 Disk Performance
Windows 11 is the latest version of Windows Microsoft. It has far improved in terms of UI and performance. So, it is best if you optimize Windows 11 disk performance. Some essential tips for optimization of Windows 11 are mentioned below:
- Free-up C Drive: Try to have at least 120 GB of free space or more in your system’s C drive.
- Run Disk Cleaner: Use the Windows disk cleaner utility to clean extra and useless files from your C drive regularly.
- Migrate Large Files: Make sure all the large files are present in some other drive other than where your Windows 11 is installed.
- Antivirus: It is also best practice to run a good Antivirus now and then on your computer.
Conclusion
Microsoft has made Windows 11 run only if specific hardware and software requirements are met. Some key things are to have free storage space, TPM enabled, Secure Boot, enabled, and also have GPT disk drive.
So, if you are running an MBR disk drive, you need to convert it to GPT first to install Windows 11. The task gets a lot easier by using EaseUS Partition Master software which automatically converts MBR to GPT within a few clicks.
Once you are all set with the requirements, download the Windows 11 ISO file and follow the steps mentioned in this article to install Windows 11.
01.10.2023
Когда вы подключаете диск к Windows, система просит вас выбрать между главной загрузочной записью (MBR) и таблицей разделов GUID (GPT). Это схемы разделов, содержащие информацию о том, как данные хранятся на диске. Но какой из этих методов лучше?
В данной статье рассмотрим различия между MBR и GPT, что лучше выбрать для SSD под Windows 10 и Windows 11. Несколько опережая ход изложения отмечу, что хотя ГПТ более современен и имеет в целом больше преимуществ, есть несколько случаев, когда стоит всё-таки остановиться на МБР.
- MBR или GPT: разделы
- MBR или GPT: ёмкость
- MBR или GPT: восстановление
- MBR или GPT: совместимость
- MBR или GPT: что лучше?
MBR или GPT: разделы
Разделы — это секции на диске, в которых хранятся данные. Вам всегда нужен хотя бы один раздел на диске, иначе вы ничего не сможете сохранить. У вас может быть только один физический диск, но вы всегда можете разбить его на разделы и назначить каждому отдельную букву.
MBR позволяет создать только четыре основных раздела. Однако это ограничение можно обойти, используя логические разделы. На практике это означает, что вы можете создать три основных раздела плюс один расширенный, а уже внутри этого расширенного раздела вы можете иметь логические разделы.
Самое большое ограничение заключается в том, что вы не можете использовать логические разделы в качестве загрузочных, то есть тех, которые содержат файлы операционной системы Windows.
GPT в свою очередь не имеет такого ограничения. Вы можете создать до 128 разделов на одном диске ГПТ.
Вывод: MBR может иметь до 4-х основных разделов; GPT может иметь до 128-и.
MBR или GPT: ёмкость
Твердотельные накопители (SSD) дороже по сравнению с их аналогами на жестких дисках (HDD), хотя в последнее время разрыв в стоимости становится всё менее значителен. Емкость SSD также постепенно растет, и сейчас уже несложно найти твердотельные накопители емкостью свыше терабайта.
Благодаря особенностям технологии MBR, этот метод может использовать только до 2 ТБ дискового пространства. Всё пространство свыше этого значения помечается как нераспределенное и непригодное для использования.
GPT может использоваться на дисках размеров до 9.4 ZB. Фактически это означает, что вы можете купить диск абсолютно любой емкости, и ГПТ сможет использовать всё его пространство.
1 Зеттабайт [ZB] = 1 073 741 824 Терабайт [TB]
Вывод: MBR может поддерживать до 2 ТБ; GPT обрабатывает до 9.4 ZB.
MBR или GPT: восстановление
MBR хранит все данные вместе. Это означает, что любое их повреждение может иметь катастрофические последствия. Если какие-либо данные будут повреждены MBR, скорее всего, вы узнаете об этом только тогда, когда ваша система не загрузится. Восстановление из МБР возможно, но не всегда приносит желаемый результат.
GPT хранит дубликаты загрузочных данных в нескольких разделах в начале и конце заголовков таблицы. Если один раздел поврежден, то для восстановления могут использоваться другие разделы.
Кроме того, в GPT есть код обнаружения ошибок, который проверяет таблицы разделов при загрузке и тестирует их на наличие ошибок. Если ошибки будут обнаружены, ГПТ может попытаться восстановить себя.
Вывод: GPT более устойчив к ошибкам по сравнению с MBR.
MBR или GPT: совместимость
BIOS и UEFI — это интерфейсы, которые загружают ваш компьютер. Хотя они оба служат одной и той же цели, они разные. BIOS можно всё еще встретить на очень старых ПК, а новые материнские платы используют UEFI. Разницу между БИОС и UEFI легко понять посмотрев данное видео:
Ваша возможность использовать схему разделов MBR или GPT будет зависеть от того, какой интерфейс поддерживает ваша система. При этом важно помнить следующее:
- Все версии Windows, как 32-битные, так и 64-битные, могут читать и записывать на диск GPT.
- Для загрузки с диска GPT потребуется система на основе UEFI.
- 32- bit Windows 7 и Vista не могут загружаться с диска GPT.
Вывод: MBR хорош для старых операционных систем, GPT больше подходит для современных компьютеров.
MBR или GPT: что лучше?
Если подвести краткий итог всему вышенаписанному, то GPT является наиболее рациональным выбором, и вот почему:
- GPT работает на дисках свыше 2 ТБ.
- GPT более устойчив к повреждениям и имеет лучшее управление разделами.
- Это более новый и надежный стандарт.
SSD накопители работают иначе, чем жесткие диски, и одним из основных их преимуществ является то, что они могут быстро загружать Windows. И чтобы воспользоваться этими скоростями, вам в любом случае понадобится система на основе UEFI. Таким образом, когда дело доходит до выбора между MBR или GPT для SSD, то ГПТ является более логичным выбором, основанным на совместимости. Это верно независимо от форм-фактора вашего SSD, например M.2.
Когда же следует использовать MBR? По правде говоря, только если вы хотите запускать старые операционные системы. Обычному пользователю, скорее всего, не захочется это делать, тем более что твердотельные накопители лучше подходят для современных операционных систем, таких как Windows 10 и 11. Например, использование SSD в Windows XP значительно сократит срок службы и производительность накопителя из-за отсутствия поддержки функции под названием TRIM.
Похожие публикации:
- Как быстро найти картинку другого размера в Яндекс и Google
- Как очень просто проверить монитор на битые пиксели
- Что о Вас знает Яндекс и как удалить свои персональные данные?
- Тормозит и лагает видео с Ютуб? Быстрое решение проблемы
- Nahimic — что это такое и как значительно улучшить качество звука в играх, музыке и фильмах?
Понравилось? Поделитесь с друзьями!
Сергей Сандаков, 43 года.
С 2011 г. пишу обзоры полезных онлайн сервисов и сайтов, программ для ПК.
Интересуюсь всем, что происходит в Интернет, и с удовольствием рассказываю об этом своим читателям.

В случае, если ранее на вашем ПК или ноутбуке была установлена лицензионная Windows предыдущей версии, ключ во время установки Windows 11 вводить не требуется, а система будет автоматически активирована при подключении к Интернету, при условии, что вы установили ту же редакцию ОС — Pro (Профессиональная) или Home (Домашняя), для которой у вас ранее была цифровая или иной тип лицензии.
Создание загрузочного установочного USB-накопителя для установки
Прежде чем приступить к установке, необходимо подготовить установочный USB-накопитель или, иначе — загрузочную флешку с файлами Windows 11. В случае с новой операционной системой в этой части есть нюансы, на которые следует обратить внимание:
- Если ваш компьютер или ноутбук полностью совместим с Windows 11, либо несовместимость выражается только в неподдерживаемом поколении процессора, вы можете использовать официальный способ создания загрузочной флешки с помощью Media Creation Tool, который рассмотрим ниже. Узнать, совместим ли компьютер, вы можете узнать способами, описанными в статье Как проверить совместимость с Windows 11.
- Если устройство не совместимо с минимальными требованиями Windows 11, чаще всего — отсутствует поддержка доверенного платформенного модуля TPM 2.0 или TPM 1.2 (эта версия подходит для чистой установки), потребуется создать установочный накопитель, используя альтернативные методы, о чём здесь: Загрузочная флешка или образ Windows 11 без проверки TPM, CPU и безопасной загрузки.
Для подготовки загрузочной флешки Windows 11 для чистой установки оригинальной системы официальным способом, предлагаемым Майкрософт, используйте следующие шаги:
- Зайдите на страницу установки Windows 11 на официальном сайте Майкрософт (для РФ теперь требуется VPN, также есть способы скачать Media Creation Tool Windows 11 из России без VPN) — https://www.microsoft.com/ru-ru/software-download/windows11
- В разделе «Создание установочного носителя Windows 11» нажмите «Скачать» и сохраните утилиту Media Creation Tool к себе на компьютер.
- Запустите утилиту, а затем примите условия лицензионного соглашения.
- На следующем экране вам будет предложено настроить язык и выпуск системы. По умолчанию выбраны параметры, соответствующие уже установленной на компьютере системы. При снятии отметки «Использовать рекомендуемые параметры для этого компьютера» вы сможете выбрать язык системы. Значение в поле «Выпуск» останется «Windows 11» — флешка будет содержать Windows 11 64-bit Pro и Home.
- Следующий этап — выбор создаваемого установочного носителя. Выбираем «USB-устройство флэш-памяти», если требуется флешка для установки.
- В списке съёмных накопителей выберите флешку, на которую будут записаны файлы установки. Все данные с USB-накопителя при этом будут удалены. Если вы ещё не подключили накопитель, подключите его, а затем нажмите «Обновить список дисков». Если при подключенной флешке она не отображается в списке, возможно, она определяется компьютером как «локальный диск», а не «съемный накопитель» — попробуйте использовать другой накопитель.
- Ожидайте процесса скачивания Windows 11 и записи файлов на подключенный съемный диск.
- По завершении создания загрузочной флешки вы получите сообщение «USB-устройство флэш-памяти готово», нажмите кнопку «Готово» для выхода из Media Creation Tool.
Если у вас есть собственный образ ISO Windows 11, который требуется использовать для установки, вместо предложенного официального метода, можно использовать другие способы создания загрузочной флешки Windows 11, позволяющие выполнить запись именно вашего образа.
Подготовка к установке и загрузка с флешки в БИОС (UEFI)
Перед чистой установки системы озаботьтесь сохранностью важных данных, в том числе с рабочего стола и из пользовательских папок, особенно если планируется выполнить форматирование системного диска. Хорошо, если есть возможность сохранить их на внешний накопитель; подходящий для случая, если текущая система установлена в режиме UEFI на диск GPT — сохранение на отдельный раздел диска (условно, «Диск D»).
Для того, чтобы выполнить загрузку с флешки с установочными файлами Windows 11, потребуется выполнить перезагрузку. Причем выбор именно пункта «Перезагрузка», а не «Завершение работы» и последующее включение компьютера в этом моменте может быть важным — завершение работы и включение при включенной функции быстрой загрузки Windows может помешать выполнить следующие шаги.
После перезагрузки используйте один из двух вариантов:
- Зайдите в БИОС (UEFI) и установите загрузочную флешку с Windows 11 первой в списке устройств загрузки. Вход в БИОС на настольных ПК обычно осуществляется нажатием клавиши Delete (Del) при включении. На ноутбуках — F2, но возможны и иные варианты. Как правило, внизу экрана отображается информация о клавише, которую нужно нажать для входа в настройки БИОС (to enter setup). Подробно: Как поставить загрузку с флешки в БИОС/UEFI.
- Используйте Boot Menu — специальное меню, открываемое другой клавишей и позволяющее однократно выбрать устройство загрузки, нам следует выбрать созданный установочный накопитель. Подробно: Как зайти в Boot Menu на компьютере или ноутбуке.
В обоих случаях учитывайте следующее важное требование при установке Windows 11 — загрузка должна осуществляться в UEFI-режиме, режим обычно можно настроить в БИОС, но следует знать о следующих нюансах:
- При использовании Boot Menu с включенным режимом UEFI и с поддержкой Legacy флешка в списке устройств загрузки может отображаться дважды. В этом случае выбираем экземпляр, имеющий пометку UEFI или EFI.
- На некоторых системах при наличии поддержки как Legacy, так и UEFI-режима, загрузка по умолчанию может выполняться в Legacy-режиме. Решение для такого случая — полностью отключить Legacy Support (также может называться CSM Support или Compatibility Support Mode) в БИОС, чтобы загрузка точно выполнялась в UEFI.
- В случае, если в настройках БИОС (обычно на вкладке, связанной с Security) есть опция безопасной загрузки Secure Boot, для установки Windows 11 её лучше включить.
- Возможна ситуация, когда USB накопитель не отображается среди доступных устройств загрузки. Возможные причины и решения описаны в инструкции Что делать, если БИОС или UEFI не видит загрузочную флешку.
После загрузки с дистрибутива Windows 11, вы либо сразу увидите логотип системы и попадёте в программу установки, либо увидите надпись «Press any key to boot from CD or DVD», во втором случае — просто нажмите любую клавишу на клавиатуре.
Процесс установки Windows 11 на компьютер или ноутбук
Далее подробно рассмотрим каждый этап чистой установки Windows 11, особенности действий при выборе разделов или создании учетной записи, отличия при установке Windows 11 Pro и Home.
Чтобы установить Windows 11 выполните следующие шаги:
- Первый экран установки предлагает выбрать язык, формат времени, метод ввода. По умолчанию установлен «Русский». Нажмите кнопку «Далее».
- Нажмите кнопку «Установить» в следующем окне.
- На некоторых компьютерах на этом этапе, а на некоторых — после 4-го или 5-го шага может появиться сообщение об ошибке: Запуск Windows 11 на этом компьютере невозможен. Этот компьютер не соответствует минимальным требованиям к системе для установки этой версии Windows.
Это может быть связано с:
- отключенной поддержкой TPM 2.0 или TPM 1.2 в БИОС, здесь может помочь описание способов включить поддержку TPM в БИОС/UEFI.
- отсутствием поддержки TPM — в этом случае следует использовать альтернативный метод создания загрузочной флешки, как было описано в начале инструкции.
- использованием Legacy режима для загрузки с установочной флешки.
- На устройствах, где производителем не была предустановлена одна из последних версий Windows, ключ которой хранится в UEFI, появится окно «Активация Windows» с предложением ввести ключ продукта. В большинстве случаев, если на этом компьютере или ноутбуке вам уже устанавливалась Windows 10 или Windows 11, имеется цифровая лицензия, хранящаяся у Майкрософт и ключ вводить не требуется: достаточно нажать «У меня нет ключа продукта», а после завершения установки и подключения к Интернету система активируется автоматически. При наличии приобретенного отдельно ключа или записанного ключа продукта предыдущей версии системы, введите его.
- В случае, если вы выбрали пункт «У меня нет ключа продукта», будет предложено выбрать редакцию операционной системы, обычно это Windows 11 Домашняя или Windows 11 Pro. Если ранее была установлена лицензионная система одного из указанных выпусков, даже предыдущей версии, для сохранения лицензии следует выбрать ту же версию, которая была установлена.
- Отметьте пункт «Я принимаю условия лицензионного соглашения» и нажмите кнопку «Далее».
- Этот шаг предлагает выбрать тип установки — это может быть «Обновление» с сохранением данных и только при наличии на компьютере системы, которую можно обновить, либо — «Выборочная: только установка Windows (для опытных пользователей)» с возможностью выбора раздела установки и возможности форматирования дисков, иначе — чистая установка Windows 11, именно в контексте этой инструкции рассматривается второй вариант.
- Откроется окно выбора раздела диска для установки. При наличии нескольких дисков HDD и SSD и в случае, если на компьютере уже была установлена операционная система, количество разделов на дисках может быть значительным, при этом при выборе некоторых из них могут появляться предупреждения или сообщения о том, что невозможно установить Windows в раздел диска (распространённые ошибки будут рассмотрены в следующем разделе инструкции). Далее подробно о вариантах действий и особенностях, на которые следует обратить в этом окне.
- Если у вас ранее была установлена другая система в режиме UEFI и раздел с ней расположен на одном из разделов, находящемся на «Диск 0», вы можете выбрать этот раздел и отформатировать его, затем нажать «Далее» для продолжения установки.
- Если выбранный раздел не форматировать — в этом случае файлы предыдущей системы после установки окажутся в папке Windows.old, включая файлы из пользовательских папок, таких как рабочий стол, документы и изображения.
- При наличии нескольких физических дисков на компьютере, они будут отображаться как Диск 0, Диск 1 и далее, каждый из них может иметь несколько разделов. Независимо от того, на какой из дисков вы решите установить Windows 11, попытка записи скрытых разделов с загрузчиком будет предпринята сначала на Диск 0. Это может оказаться важным: например, если вы устанавливаете систему на SSD под номером 1, а загрузчик оказался на HDD, отображаемом как Диск 0, при отключении HDD система с SSD перестанет загружаться. Возможные решения: физически отключить не системные диски на время установки, изменить порядок следования дисков (если такая опция предусмотрена в БИОС, обычно — отдельно от параметров загрузки), поменять шлейфы SATA между дисками (для накопителей с этим интерфейсом), чтобы диск в программе установки отображался как Диск 0.
- В некоторых случаях на фирменных ПК, ноутбуках и моноблоках на диске может находиться скрытый раздел размером около 10-20 Гб. Обычно это раздел с резервной копией системы для экстренного восстановления, я рекомендую его оставить, но, если вы уверены, что он не потребуется — возможно удаление.
- В случае, когда установка производится на один из разделов на Диск 0, а важных данных на этом физическом диске нет, оптимальный подход — удалить все разделы на этом диске с помощью кнопки «Удалить», затем, не выполняя создание разделов и форматирование, выбрать «Незанятое пространство на Диске 0» и нажать «Далее». При таком сценарии программа установки сама преобразует диск к нужному типу (GPT), создаст необходимые скрытые разделы небольшого размера с правильным расположением, а всё оставшееся пространство будет отдано под системный раздел с Windows 11 — «Диск C». Если вам также требуются другие разделы на диске, вы сможете создать их уже после установки ОС.
- Если предыдущая система установлена на одном из разделов в режиме UEFI и вы не будете его форматировать, а для установки Windows 11 вы выберите другой раздел, система будет установлена, а при загрузке компьютера будет появляться меню с возможностью выбора загружаемой системы.
- Сообщение «Для установки этой версии Windows системный диск должен иметь объём не более 52 Гб» во время установки Windows 11 следует читать как «не менее» и иметь в виду, что установку можно продолжить, несмотря на предупреждение.
- Если при выборе раздела вы видите сообщение о том, что Windows 11 невозможно установить на этот раздел, нажмите по «Показать подробности», чтобы определить причину — распространенные причины описаны в разделе про возможные проблемы установки. Это же касается сообщения «Не удалось создать новый или найти существующий раздел», которое может появляться после нажатия кнопки «Далее».
- После выбора раздела начнется процесс установки Windows 11 — копирование файлов, установка компонентов и обновлений. После завершения компьютер будет перезагружен. Если после перезагрузки снова открывается первый экран программы установки, закройте его и измените параметры загрузки в БИОС/UEFI, таким образом, чтобы первым устройством загрузки был указан Windows Boot Manager, системный жесткий диск или SSD. Ещё одно решение — физически извлечь загрузочную флешку.
- После перезагрузки и подготовки продолжения установки, будет запущен этап первоначальной настройки системы: откроется экран выбора региона, выберите требуемый.
- Подтвердите правильный выбор раскладки клавиатуры, по умолчанию — Русский для русскоязычной версии Windows 11.
- Будет предложено добавить вторую раскладку клавиатуры. Если вам требуется только английская (США) и выбранная вами на предыдущем шаге раскладки — нажмите «Пропустить», раскладка Английский (США) не требует добавления и включена в системе по умолчанию.
- При отсутствии активного кабельного Интернет-подключения вам будет предложено установить соединение с Интернетом по Wi-Fi или другим образом. При этом для Windows 11 Pro возможен выбор пункта «У меня нет Интернета» и продолжение установки без подключения с локальной учётной записью. В Windows 11 Домашняя установка подключения обязательна (если требуется обойти требование, используйте инструкцию Как установить Windows 11 без Интернета с локальной учетной записью) и указанный пункт не отображается.
- При выборе «У меня нет подключения к Интернету» при установке Windows 11 Pro, вы перейдите к вводу имени локального пользователя, рекомендую не использовать «Администратор» в качестве имени пользователя, это имя зарезервировано для скрытой системной учётной записи. Следующие несколько шагов применимы только для активного Интернет-подключения.
- При наличии подключения к Интернету, после достаточно продолжительного процесса проверки наличия обновлений, вам будет предложено задать имя своего компьютера, это имя используется для идентификации компьютера в сети, шаг не обязательный, но лучше выполнить. Переключение языка ввода возможно сочетанием клавиш Alt+Shift или Windows+Пробел. После изменения имени компьютера будет выполнена перезагрузка.
- Этап «Выбор способа настройки устройства» появляется только при установке Windows 11 Pro и наличии Интернет-подключения. Для личного и домашнего использования выберите «Настроить для личного использования».
- Вам будет предложено войти с учётной записью Майкрософт. На этом же экране можно создать её, используя соответствующий пункт на экране. В Windows 11 Home (Домашняя) вход возможен только с учетной записью Майкрософт (но вы можете выполнить установку с учетной записью Майкрософт, а уже в установленной системе создать локальную учетную запись администратора и удалить ранее использованный аккаунт Майкрософт, либо использовать способы из инструкции Как установить Windows 11 Домашняя и Pro с локальной учетной записью). В Windows 11 Pro вы можете нажать «Параметры входа», а затем выбрать пункт «Автономная учетная запись» для настройки локальной учетной записи на компьютере.
- После входа в учётную запись Майкрософт или её создания, вам будет предложено создать ПИН-код, подтвердите создание, а затем введите ПИН-код и его подтверждение. По умолчанию можно использовать только цифры, но можно включить поддержку букв и символов с помощью соответствующей отметки. ПИН-код используется только для входа и подтверждения отдельных действий на этом компьютере и не заменяет собой пароль: пароль иногда может потребоваться и не следует его забывать.
- Если с вашей учетной записью Майкрософт ранее использовалась Windows 11 или 10, вы получите предложение восстановить синхронизированные с Майкрософт данные, включая приложения из магазина, настройки OneDrive и другие. Выбор — на ваше усмотрение, в примере далее выбираем «Настроить как новое устройство».
- Задайте параметры конфиденциальности. Каждый из параметров достаточно подробно описан. В личных целях я обычно оставляю включенными пункты «Местоположение» и «Поиск устройства», отключая остальные.
- Далее вам будет предложено создать резервную копию файлов в OneDrive, под этим подразумевается автоматическое резервное копирование файлов «за рамками» основной папки OneDrive — с рабочего стола, из пользовательских папок «Документы» и «Изображение», при этом резервные копии будут доступны на всех устройствах с одной учётной записью Майкрософт, например, на нескольких компьютерах вы получите одинаковое содержимое рабочего стола. Выбор на ваше усмотрение.
- Запустится этап подготовки Windows 11 к первому запуску — он может занять несколько минут на производительном компьютере с SSD или достаточно продолжительный период на медленных компьютерах и ноутбуках с HDD. Не выключайте компьютер и дождитесь завершения процесса.
- Windows 11 успешно установлена!
Если все этапы были выполнены успешно, и чистая установка Windows 11 с флешки завершена, рекомендую ознакомиться с разделом статьи про действия после установки, а для тех, у кого возникли вопросы — следующая часть инструкции.
Возможные проблемы при установке
Большинство ошибок и проблем при установке возникают на этапе выбора раздела для установки Windows 11, но возможны и другие сценарии их появления, часть уже были рассмотрены выше, другие распространенные приведены далее. Если вы не найдёте требуемый ответ в списке, рекомендую выполнить поиск по сайту: большинство распространенных ситуаций уже были рассмотрены, а решения для предыдущих версий ОС подойдут и здесь.
- Запуск Windows 11 на этом компьютере невозможен. Этот компьютер не соответствует минимальным требованиям к системе для установки этой версии Windows — возможные решения и причины описаны в 3-м шаге процесса установки выше.
- Требуется драйвер на этапе выбора раздела для установки Windows 11.
- Установка на данный диск невозможна. На выбранном диске находится таблица MBR-разделов. Причина — ранее диск использовался для системы, загружаемой в Legacy режиме, либо, для несистемного диска — изначально имел таблицу разделов MBR. Решения: при отсутствии важных данных вы можете удалить все разделы с диска, выбрать незанятое пространство и нажать «Далее», конвертация будет выполнена автоматически. Для конвертации без потери данных можно использовать сторонние программы работы с разделами дисков, либо выполнить конвертацию средствами встроенной в Windows утилиты mbr2gpt.exe. Подробнее: На выбранном диске находится таблица MBR-разделов — как исправить?
- Нам не удалось создать новый или найти существующий раздел — ошибка возникает в ситуации, когда программа установки не находит незанятого другими разделами места на диске и не может создать скрытые системные разделы (независимо от количества свободного места на имеющихся разделах). Часто ошибка возникает при форматировании диска сторонними инструментами без учёта необходимости оставлять неразмеченное место на SSD или HDD. Решение — удалить раздел или разделы, чтобы незанятое место на диске могло использоваться для создания системных разделов Windows 11.
- Распространено после установки: Windows не видит второй жесткий диск или SSD.
Возможны и иные сбои: во всех случаях помните о возможности поиска решения на этом сайте и в Интернете, а также опишите ситуацию в комментариях, с большой вероятностью способ исправить проблему найдётся.
Действия после установки
После завершения установки и при наличии подключения к Интернету, Windows 11 в фоновом режиме выполнит поиск и установку драйверов на поддерживаемые устройства — процесс может занять продолжительное время (вплоть до часа) и не все драйверы устанавливаются одновременно.
В процессе первоначальной автоматической загрузки драйверов могут наблюдаться следующие события, которые в дальнейшем пропадут:
- Высокая нагрузка на процессор, шум системы охлаждения.
- Временное потухание экрана при установке драйверов видеокарты.
- Звуки подключения и отключения устройств.
Учитывайте, что автоматически загружаемые драйверы несмотря на то, что являются совместимыми, не всегда — лучшие: они поставляются из Центра обновлений Майкрософт, могут иметь не самые последние версии (может быть критичным для видеокарт) или не полностью учитывать особенности оборудования (часто — для ноутбуков).
Для видеокарты, как интегрированной, так и дискретной настоятельно рекомендую вручную скачать файлы драйверов с официальных сайтов NVIDIA, AMD или Intel и вручную установить их на компьютер.
В случае, если некоторые устройства работают неправильно, попробуйте скачать и вручную установить официальные драйверы от производителя вашего устройства — с сайта материнской платы в случае ПК или с сайта производителя ноутбука. Учитывайте, что большинство драйверов для предыдущих версий ОС, исправно будут работать и в Windows 11.
Видео инструкция
При наличии других вопросов, задавайте их и не забывайте про поиск, он может ускорить решение.

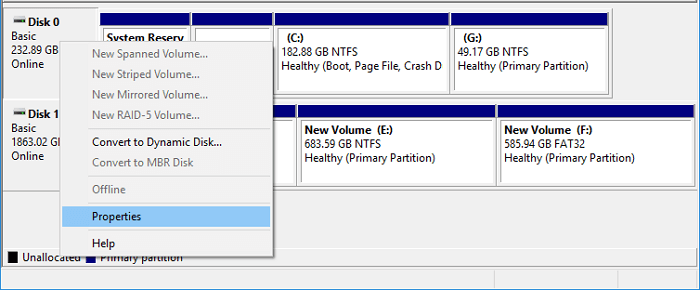
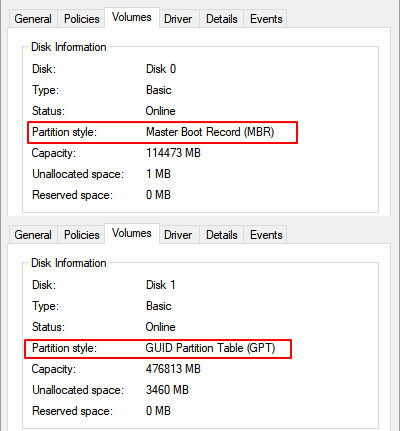


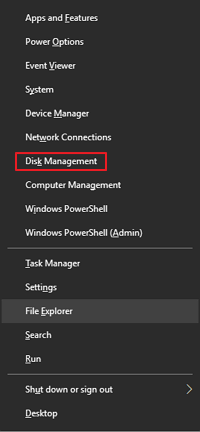

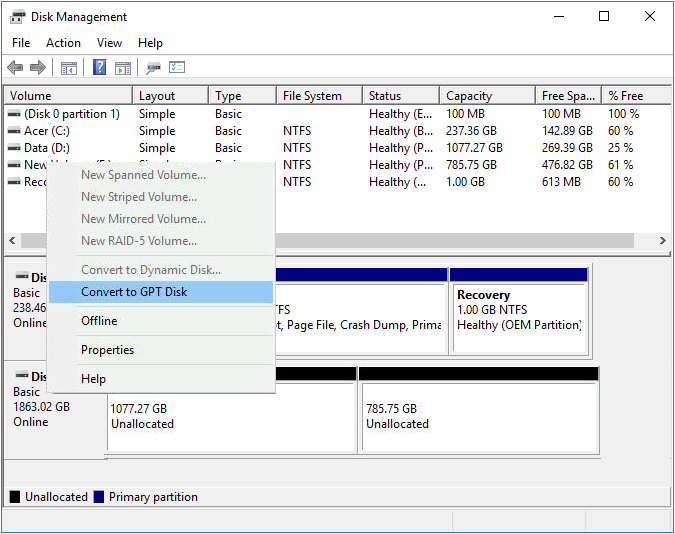
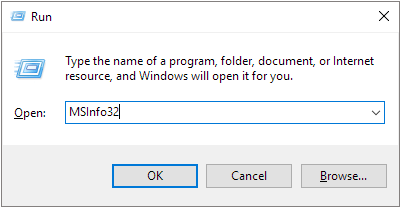
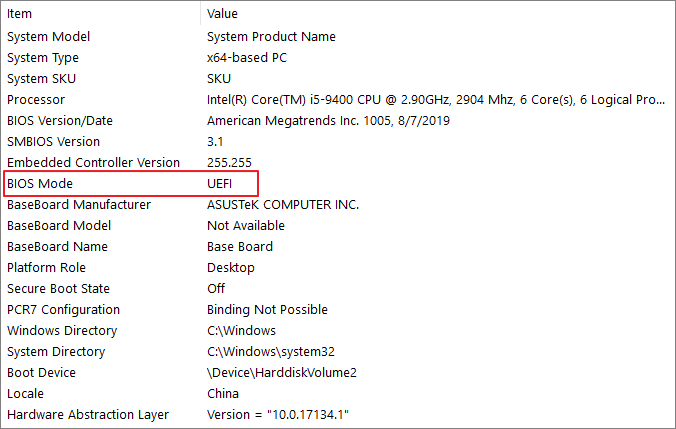
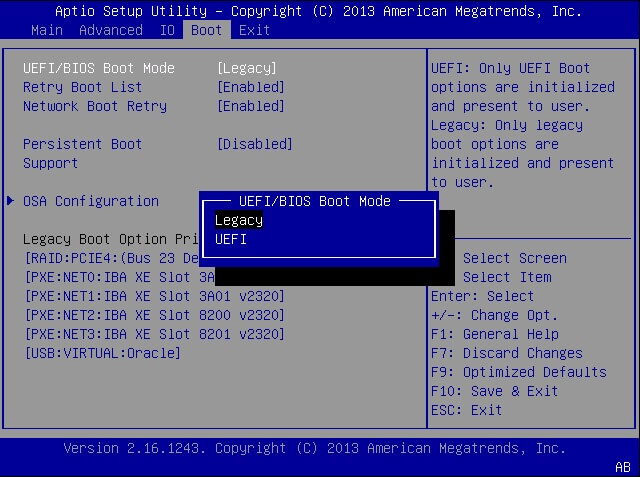
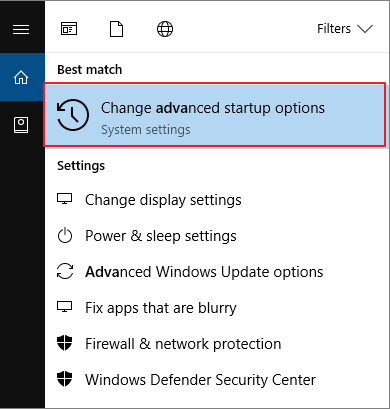
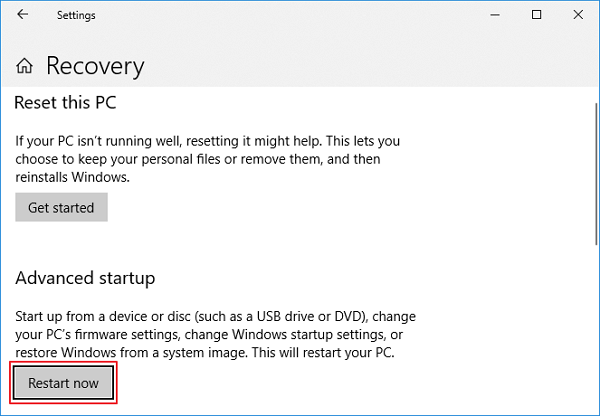
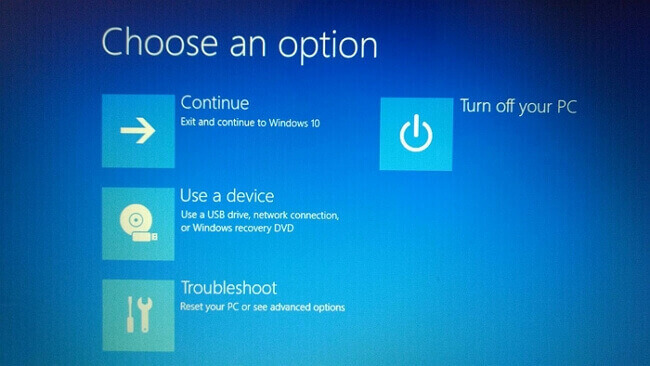
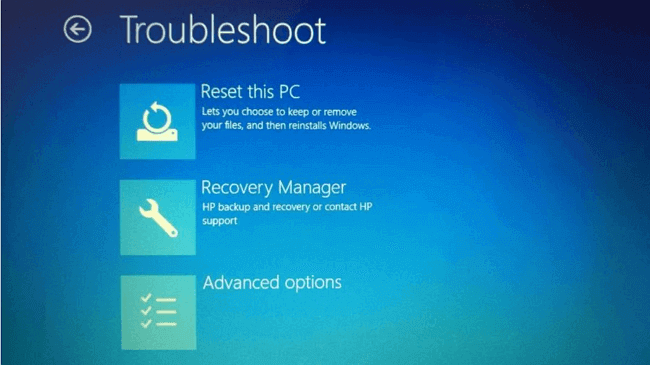
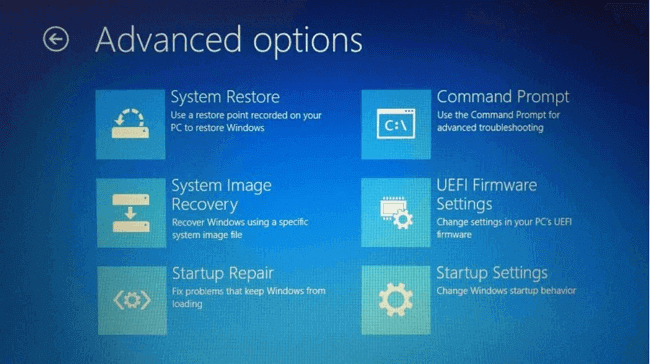
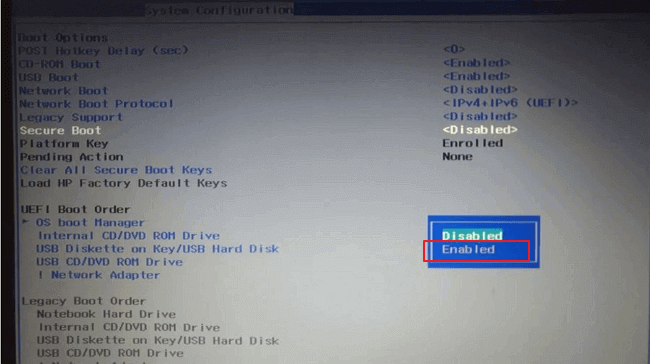







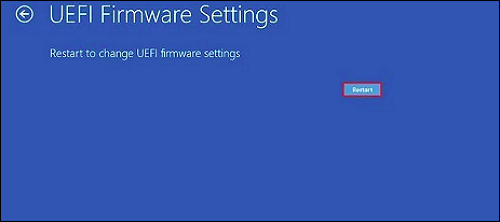
























 Это может быть связано с:
Это может быть связано с:



















