Разрешение рабочего стола Windows 10. Самый лучший, самый большой в мире монитор «не имеет смысла», если вы на его экране не видите текста. Windows 10 содержит несколько утилит и настроек, которые помогут вам перевернуть монитор и улучшить его внешний вид.
Иногда важнее выглядеть хорошо, чем чувствовать себя хорошо.
Установка разрешения экрана
Сколько людей спрашивают как настроить свой новый, только что купленный монитор. Экран не выглядит хорошо. Должно быть, что то с Windows, да? Старый монитор выглядел просто отлично. В девяти случаях из десяти, когда кто-то говорит, что новый монитор выглядит не так, спросите, регулировал ли этот человек разрешение экрана. Неизменно ответ — нет.
Запомните. Если вы подключаете новый монитор (или собираете новый компьютер) и экран выглядит размытым — наиболее вероятный виновник — несоответствие между разрешением, которое ожидает ваш компьютер, и разрешением, которое хочет ваш монитор.
В первом приближении разрешение экрана — это просто число точек, которые появляются на экране. Обычно оно выражается двумя числами: например, 1920×1080.
Каждый экран с плоской панелью имеет ровно одно разрешение, которое выглядит правильно, и миллион других, при которых все выглядит так, будто вы соединили свой монитор с бутылкой колы.
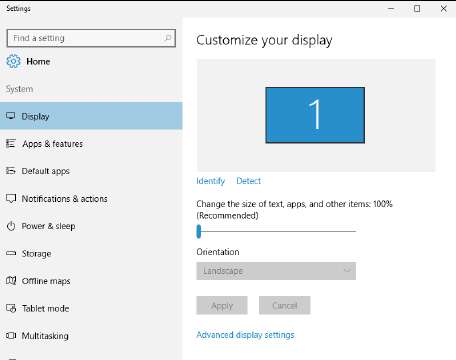
Установить разрешение экрана очень просто:
- Щелкните правой кнопкой мыши любое пустое место на рабочем столе и выберите «Параметры отображения». Вы увидите диалоговое окно Customize Your Display. (Если у вас более одного монитора или видеокарт определенного типа, вы можете увидеть в верхнем окне несколько мониторов.) Вы вернетесь к этой паре настроек в шаге 5. А пока сосредоточимся на разрешении.
- Нажмите или коснитесь внизу ссылки «Дополнительные параметры дисплея». Вы увидите часть пользовательской настройки.
- Щелкните раскрывающийся список «Разрешение» и выберите разрешение, которое хотите попробовать. Если есть разрешение, которое помечено (рекомендуется), это разрешение рекомендует производитель вашего монитора. В девяти случаях из десяти, это ваш лучший выбор. Это легкая часть. Сложная часть? Если вы не видите (рекомендуемое) разрешение, вы должны выяснить, какое разрешение вашему монитору нравится — его родное разрешение. На некоторых мониторах разрешение напечатано на наклейке, которая может быть прилеплена к передней панели. Все мониторы имеют свои собственные перечисленные в руководстве разрешения.
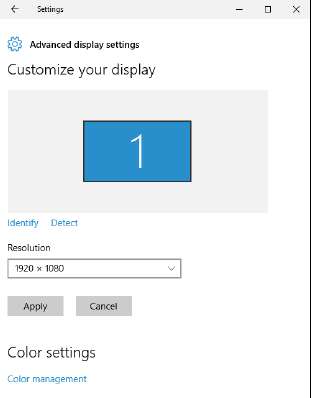
Подсказка. Если вы не знаете собственное разрешение монитора, Google — ваш друг. Перейдите на сайт www.google.com и введите собственное разрешение, а затем номер модели своего монитора, который вы (почти) всегда можете найти выгравированным на лицевой панели или на наклейке сбоку. Например, при наборе собственного разрешения U3011 сразу же будет найдено собственное разрешение для монитора Dell U3011.
Если вы обладаете хорошим зрением, вам может быть полезно игнорировать рекомендации для планшета и увеличить разрешение, чтобы все увеличить.
- В верхнем левом углу экрана, нажмите или коснитесь стрелки назад. Сначала проверьте разрешение, потому что если вы измените его, все остальное в этом диалоговом окне тоже изменится.
- Если вам трудно читать текст на мониторе, вы можете перемещать ползунок, чтобы сделать все больше или меньше. Если ваши глаза не такие, как раньше, вы можете попросить Windows увеличить размер текста и других элементов на экране. Этого бывает достаточно, особенно если вы в интернет-кафе и забыли свои очки. Настоятельно рекомендуем использовать этот параметр с осторожностью. Изменение увеличения может привести к тому, что в частности в старых программах, появятся какие-то уродства. Общий эффект может быть пугающим. Так что делайте это медленно, часто проверяйте и, если что-то выглядит или работает неправильно, возвращайтесь к значениям по умолчанию.
- Если вы хотите заблокировать ориентацию дисплея — сделать его все время портретным или горизонтальным — измените раскрывающийся список «Ориентация» на «Портрет». Это необычно, что вы хотите заблокировать ориентацию, но иногда это происходит — например, когда вы пытаетесь прочитать новости, снимая с головы кошку. Конечно, я имею в виду акробатический маневр. Это все, что нужно. Ваши изменения вступают в силу немедленно.
Использование увеличения (лупа)
Если вам нужно больше масштабирования, чем может предложить увеличение шрифтов, вы всегда можете использовать инструмент Ease of Access, который называется лупой. Как вы можете видеть на рисунке ниже, лупа может сделать все очень большим. Экранная лупа позволяет увеличивать весь экран на 200, 300 или 400 процентов — или настолько высоко, насколько вам нравится.
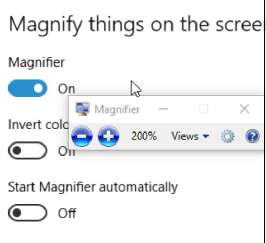
Запомните. Обратите внимание, что лупа не увеличивает качество или разрешение текста или изображений. Она делает их больше, а не лучше. То, что фраза из фильма «Дэвид, ты можешь сделать картинку более четкой?», с Windows не работает.
Чтобы использовать лупу, сделайте это:
- Нажмите или коснитесь значка «Пуск», «Настройки», «Простота доступа». Слева выберите лупу.
- Установите для параметра «Лупа» значение «Вкл.». Все сразу отображается в два раза больше нормального размера — 200%.
- Эксперимент с перемещением. Переместите курсор мыши полностью влево или вправо, чтобы переместить экран влево или вправо. То же самое вверх и вниз. Это одна из ситуаций, когда сенсорный экран действительно помогает. Небольшой элемент управления отображается с кнопками для увеличения и уменьшения увеличения. (Он превращается в значок лупы, если вы немедленно его не используете.)
- Нажмите или коснитесь на контроллере раскрывающегося списка «Виды» и выберите «Лупа». Вид лупы, позволяет перетащить окно просмотра на экран обычного размера и увеличить то, что находится под окном.
- Поиграйте с настройками, чтобы получить правильную комбинацию для вашего зрения. Настройки липкие, поэтому, когда вы вернетесь к лупе, он запомнит, какие настройки вам больше нравятся.
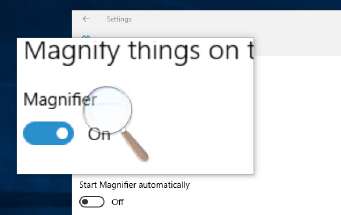
- Чтобы уменьшить увеличение, нажмите клавишу Windows и — (минус) несколько раз. Это понижает уровень увеличения, пока не достигнете нормального увеличения 100%. Чтобы отключить увеличение, вернитесь к шагу 1 и установите ползунок «Лупа» в положение «Выкл.».
Предупреждение. Если эти опции не справляются с работой, вам следует воспользоваться высококонтрастными темами Windows. Они, в частности для выделения текста, используют цвет. Высококонтрастные темы доступны в диалоговом окне Ease of Access с левой стороны.
Содержание
- Определение максимального разрешения в Windows 10
- Способ 1: Специальное ПО
- Способ 2: Настройки ОС
- Методы определения текущего разрешения в Windows 10
- Способ 1: Информационный софт
- Способ 2: Онлайн-ресурсы
- Способ 3: Параметры экрана
- Способ 4: «Сведения о системе»
- Способ 5: «Средство диагностики DirectX»
- Способ 6: «Командная строка»
- Вопросы и ответы
Главным инструментом обмена информацией между компьютером и пользователем является экран монитора. У каждого такого устройства есть допустимые значения разрешения. Крайне важно установить его правильно для корректного отображения содержимого и комфортной работы. В данной статье мы расскажем вам о том, как правильно узнать текущее разрешение экрана и его максимальное значение на устройствах под управлением Windows 10.
В первую очередь важно знать, какое допустимое значение можно установить. Поэтому далее мы расскажем о двух методах его определения. Обратите внимание, что узнать максимальное разрешение можно как с помощью системных инструментов, так и специализированным софтом.
Способ 1: Специальное ПО
Существует немало приложений, которые считывают информацию обо всем «железе» компьютера или ноутбука, а затем показывают ее в удобном интерфейсе. С помощью подобного ПО можно определить, какое максимальное разрешение поддерживает монитор. Ранее мы публиковали перечень самых эффективных программ такого типа, вы можете ознакомиться с ним и выбрать наиболее понравившуюся. Принцип работы у всех одинаковый.
Подробнее: Программы для определения железа компьютера
В качестве примера мы используем AIDA64. Выполните следующие действия:
- Запустите приложение AIDA64. В основной части окна кликните левой кнопкой мышки по разделу «Дисплей».
- Далее в этой же половине окна нажмите ЛКМ по пункту «Монитор».
- После этого вы увидите детальную информацию обо всех мониторах, которые подключены к компьютеру (если таковых более одного). При необходимости можно переключаться между ними, просто кликнув по названию в верхней части окна. Отыщите в перечне свойств строку «Максимальное разрешение». Напротив нее будет указано максимально допустимое значение.
Узнав необходимые сведения закройте приложение.
Способ 2: Настройки ОС
Для получения нужной информации не обязательно инсталлировать специальный софт. Аналогичные действия можно выполнить и системными средствами. От вас потребуется следующее:
- Нажмите сочетание клавиш «Windows+I». В открывшемся окне «Параметры» кликните по самому первому разделу «Система».
- В результате в следующем окне вы окажетесь в нужном подразделе «Дисплей». Правую половину окна опустите в самый низ. Найдите строку «Разрешение экрана». Под ней будет находиться кнопка с выпадающим меню. Нажав на нее, отыщите в перечне то разрешение, напротив которого стоит надпись «Рекомендуется». Это и есть максимально допустимое значение разрешения.
- Обратите внимание, что если у вас не установлены драйвера на видеокарту, то указанное максимальное значение может отличаться от реально допустимого. Поэтому обязательно инсталлируйте ПО для графического адаптера.
Читайте также: Установка драйверов на видеокарту
Методы определения текущего разрешения в Windows 10
Информацию об актуальном разрешении монитора можно получить многими способами – системными утилитами, специальным софтом и даже через онлайн-ресурсы. Обо всех методах мы и расскажем далее.
Способ 1: Информационный софт
Как мы писали в начале статьи, в сети есть много программ для получения информации о комплектующих ПК. В данном случае мы снова прибегнем к помощи уже знакомой AIDA64. Сделайте следующее:
- Запустите приложение. Из главного меню перейдите в раздел «Дисплей».
- Далее кликните по иконке под названием «Рабочий стол».
- В открывшемся окне, в верхней его части, вы увидите строку «Разрешение экрана». Напротив нее и будет указано текущее значение.

Способ 2: Онлайн-ресурсы
В интернете существует множество проектов, которые разработаны с одной целью – показать текущее разрешение экрана используемого монитора. Принцип действия их прост – заходите на сайт и на главной же странице видите нужную информацию. Ярким примером служит данный ресурс.
Способ 3: Параметры экрана
Преимущество данного метода в том, что нужная информация отображается буквально в пару кликов. Кроме того, от вас не потребуется установки дополнительного софта. Все действия выполняются посредством встроенных функций Windows 10.
- На рабочем столе нажмите правую кнопку мышки и выберите из контекстного меню строку «Параметры экрана».
- В открывшемся окне, в правой его части, отыщите строку «Разрешение экрана». Ниже увидите значение актуального на данный момент разрешения.
- Кроме того, как вариант можете опуститься в самый низ и кликнуть по строке «Дополнительные параметры дисплея».
- В результате откроется новое окно, в котором будет более развернутая информация, в том числе и текущее разрешение.

Способ 4: «Сведения о системе»
По умолчанию в каждой версии и редакции Windows 10 имеется встроенная утилита под названием «Сведения о системе». Как следует из названия, она предоставляет комплексные данные обо всем компьютере, ПО и периферии. Для определения разрешения экрана с ее помощью сделайте следующее:
- Нажмите комбинацию клавиш «Windows+R». Появится окно оснастки «Выполнить». В текстовое поле данной утилиты введите команду
msinfo32, после чего нажмите «Enter».
Читайте также: Вызов оснастки «Выполнить» в ОС Windows 10
- В левой части окна, используя древовидные вложения, кликните сперва по разделу «Компоненты», а затем откройте вкладку «Дисплей». В основной области окна вы увидите всю информацию, которая связана с графикой и экраном монитора. Тут же напротив строки «Разрешение» найдете искомые данные.

Способ 5: «Средство диагностики DirectX»
Указанное средство предоставляет пользователю сводную информацию об инсталлированных в систему драйверах и компонентах библиотек DirectX, в том числе и разрешение экрана монитора. Выполните следующие действия:
- Нажмите одновременно клавиши «Win» и «R». Введите в открывшееся окно утилиты «Выполнить» выражение
dxdiag, а затем нажмите в этом же окне кнопку «OK». - Далее перейдите во вкладку «Экран». В левой верхней области окна увидите блок «Устройство». Опустите ползунок рядом с ним в самый низ. Среди прочей информации напротив строки «Режим экрана» вы найдете и текущее значение разрешения.

Способ 6: «Командная строка»
Напоследок мы хотели бы рассказать вам о том, как узнать разрешение экрана с помощью системной утилиты «Командная строка». Обратите внимание, что все описанные действия можно также выполнять в оснастке PowerShell.
- Нажмите комбинацию клавиш «Windows+R», введите в появившееся окно команду
cmd, после чего нажмите «Enter» на клавиатуре.
Читайте также: Открытие «Командной строки» в Windows 10
- В качестве команды в открывшееся окно введите указанное ниже выражение и нажмите «Enter» для выполнения запроса:
wmic path Win32_VideoController get CurrentHorizontalResolution,CurrentVerticalResolutionСпустя несколько секунд вы увидите используемое разрешение экрана по вертикали и горизонтали.
- После этого окно «Командной строки» можно просто закрыть.
Таким образом, вы узнали обо всех основных методах определения разрешения на устройствах под управлением Windows 10. В качестве заключения напомним, что изменять это самое значение можно многими методами, о чем мы писали в рамках отдельной статьи.
Подробнее: Изменение разрешения экрана в Windows 10
Еще статьи по данной теме:
Помогла ли Вам статья?
Разрешение экрана имеет решающее значение для качества отображения вашего рабочего стола в операционной системе Windows 10. Выбор правильного разрешения может существенно повлиять на четкость и качество изображения, а также на ваш опыт работы с компьютером. В этой статье мы расскажем о различных разрешениях экрана, а также о том, как выбрать наиболее подходящий вариант для вашего персонального компьютера.
Windows 10 предлагает широкий спектр разрешений экрана, начиная от самых низких, таких как 800×600 пикселей, и заканчивая самыми высокими, такими как 3840×2160 пикселей (4K). Каждое разрешение обеспечивает определенное количество пикселей, которые отображаются на вашем мониторе.
Чем выше разрешение, тем больше пикселей на дюйм, и тем четче и детализированнее изображение. Однако, увеличение разрешения также значит, что элементы рабочего стола станут меньше и могут вызвать проблемы с читабельностью. Возможно, вам придется прибегнуть к масштабированию текста и интерфейса для обеспечения комфортного использования.
Выбор разрешения экрана зависит от ваших предпочтений и потребностей. Если вы занимаетесь графикой или просмотром фильмов, вам может понадобиться высокое разрешение для наилучшего визуального опыта. Если вы предпочитаете большой размер текста и иконок для улучшения читаемости, возможно, вам следует выбрать более низкое разрешение.
Содержание
- Варианты разрешения рабочего стола Windows 10
- Как выбрать правильное разрешение
- Влияние разрешения на качество изображения
- Рекомендации по выбору разрешения для разных задач
- Как изменить разрешение рабочего стола в Windows 10
Варианты разрешения рабочего стола Windows 10
Windows 10 предлагает различные варианты разрешения для настройки вашего рабочего стола. Выбор правильного разрешения может повлиять на качество отображения картинок, текста и другого контента на вашем мониторе.
Ниже представлены некоторые из самых популярных вариантов разрешения рабочего стола Windows 10:
- 800×600: Это одно из самых старых разрешений и наиболее подходит для маленьких мониторов с низким разрешением.
- 1024×768: Это также старый формат разрешения, который используется на многих компьютерах и ноутбуках среднего размера.
- 1280×720 (720p): Это разрешение широко используется на HD-телевизорах и предлагает хорошее качество изображения.
- 1920×1080 (1080p): Это одно из самых популярных разрешений для мониторов высокой четкости. Оно обеспечивает высокое качество изображения и подходит для большинства компьютерных задач.
- 2560×1440 (2K): Это разрешение используется на мониторах с более высоким разрешением и предлагает еще более высокое качество изображения.
- 3840×2160 (4K): Это наиболее высокое разрешение, доступное в настоящее время, и обеспечивает невероятно четкое и детализированное отображение.
Как выбрать наилучшее разрешение для вашего рабочего стола? Это зависит от вашего монитора, предпочтений и потребностей. Если у вас есть монитор с поддержкой более высокого разрешения, такого как монитор 4K, вы можете насладиться превосходным качеством изображения. Однако, имейте в виду, что более высокое разрешение может потребовать более мощное оборудование и может вызывать трудности в некоторых приложениях и играх, которые не поддерживают высокие разрешения.
В общем, выбор разрешения для рабочего стола Windows 10 должен основываться на ваших индивидуальных потребностях и настройках вашего монитора. Мы рекомендуем экспериментировать с разными вариантами и выбрать тот, который наилучшим образом соответствует вашим требованиям к качеству изображения и текста.
Как выбрать правильное разрешение
При выборе разрешения рабочего стола Windows 10 необходимо учитывать несколько факторов, таких как размер экрана, предпочтения пользователя и доступность функций монитора. Вот несколько шагов, которые помогут вам выбрать правильное разрешение:
- Определите размер экрана. Чем больше экран, тем выше разрешение можно выбрать. Но учтите, что при слишком высоком разрешении, текст и изображения могут стать слишком мелкими, что затруднит чтение и восприятие.
- Рассмотрите доступные разрешения. Windows 10 предлагает широкий спектр разрешений, включая стандартные, такие как 1920×1080 (Full HD) и 1366×768 (HD), а также более высокие, такие как 2560×1440 (QHD) и 3840×2160 (4K). Выберите разрешение, которое соответствует вашим потребностям и предпочтениям.
- Учтите видеокарту и монитор. Проверьте, поддерживает ли ваша видеокарта и монитор выбранное разрешение. Если они не совместимы, то разрешение может быть неправильно отображено или вообще не поддерживаться.
- Учтите масштабирование. Windows 10 предлагает функцию масштабирования, которая позволяет увеличивать или уменьшать размер элементов на экране. Если вы выбираете высокое разрешение, убедитесь, что ваш монитор и видеокарта поддерживают масштабирование, чтобы изображение оставалось четким и читаемым.
Выбор правильного разрешения для вашего рабочего стола Windows 10 поможет создать комфортную и продуктивную среду, в которой вы можете работать и развлекаться. Используйте эти рекомендации, чтобы найти оптимальное разрешение для ваших потребностей.
Влияние разрешения на качество изображения
Выбор разрешения экрана на вашем компьютере может существенно влиять на качество отображаемого изображения. Разрешение определяет количество точек, или пикселей, на экране, которые определяют четкость и детализацию изображения.
В общем, чем выше разрешение экрана, тем больше точек может быть отображено на нем, что приводит к более четкому и детализированному изображению. Однако, более высокое разрешение также может требовать более мощного аппаратного обеспечения, чтобы обеспечить плавность работы и поддержку высокой частоты обновления экрана.
Если выбрано слишком низкое разрешение, изображение может выглядеть размытым или пикселизированным. Это особенно заметно при работе с текстом или изображениями с мельчайшими деталями. Более высокое разрешение позволяет отображать более мелкие детали и более четкий текст.
Однако, при выборе разрешения стоит помнить, что более высокое разрешение может отрицательно сказаться на производительности, особенно если ваш компьютер имеет ограниченные ресурсы или устаревшее аппаратное обеспечение. Также, некоторые программы и игры могут не поддерживать высокие разрешения, что может привести к проблемам с отображением.
Поэтому, при выборе разрешения экрана на Windows 10, важно учитывать как требования к производительности вашего компьютера, так и ваши собственные предпочтения в отношении качества изображения.
Рекомендации по выбору разрешения для разных задач
Выбор правильного разрешения рабочего стола в Windows 10 важен для оптимального визуального и функционального опыта. Разные задачи требуют различных разрешений, поэтому рекомендуется выбирать соответствующее разрешение в зависимости от конкретных потребностей.
Ниже приведены рекомендации по выбору разрешения для различных задач:
| Задача | Разрешение |
|---|---|
| Офисные приложения | 1920×1080 (Full HD) или выше |
| Веб-серфинг и чтение электронных книг | 1920×1080 (Full HD) или выше |
| Фото- и видеоредактирование | 2560×1440 (QHD) или выше |
| Гейминг | 1920×1080 (Full HD) или выше |
| Редактирование документов и таблиц | 1366×768 (HD) или выше |
Обратите внимание, что эти рекомендации являются общими и могут быть настроены в соответствии с вашими предпочтениями и конкретными требованиями. Также, учитывайте мощность вашей видеокарты, чтобы обеспечить плавную работу при выбранном разрешении.
Как изменить разрешение рабочего стола в Windows 10
Разрешение рабочего стола в Windows 10 можно изменить, чтобы подстроить его под ваши предпочтения и потребности. Большинство пользователей предпочитают использовать высокое разрешение, которое обеспечивает более четкое и детализированное отображение содержимого на экране.
Чтобы изменить разрешение рабочего стола в Windows 10, выполните следующие шаги:
- Шаг 1: Щелкните правой кнопкой мыши по свободному пространству на рабочем столе и выберите «Настройки дисплея».
- Шаг 2: В открывшемся окне «Настройки» перейдите на вкладку «Экран».
- Шаг 3: Прокрутите вниз и щелкните «Дополнительные настройки дисплея».
- Шаг 4: В окне «Свойства отображения» перейдите на вкладку «Настройка».
- Шаг 5: В разделе «Разрешение экрана» выберите желаемое разрешение с помощью ползунка. Рекомендуется выбирать наивысшее доступное разрешение для вашего монитора.
- Шаг 6: Нажмите «Применить», чтобы сохранить изменения.
- Шаг 7: Появится предупреждающее окно, которое спрашивает, желаете ли вы сохранить изменения. Если новое разрешение соответствует вашим ожиданиям, нажмите «ОК». Если вам нужно отменить изменения, нажмите «Отмена».
- Шаг 8: Нажмите «ОК», чтобы закрыть окно «Свойства отображения».
После выполнения этих шагов разрешение рабочего стола в Windows 10 будет изменено в соответствии с вашей выбранной настройкой. Если вы не увидите ожидаемых изменений, возможно, вам потребуется перезапустить компьютер.
Имейте в виду, что выбор высокого разрешения может привести к маленьким иконкам и тексту на рабочем столе, поэтому вам может потребоваться настроить масштабирование элементов интерфейса, чтобы улучшить читаемость.
Выбор разрешения рабочего стола является важным шагом при настройке операционной системы Windows 10. От правильно выбранного разрешения зависит качество отображения текста, изображений и видео на вашем мониторе.
При выборе разрешения рабочего стола нужно учитывать несколько важных факторов. Во-первых, расширение монитора определяет количество пикселей, которые могут быть отображены на экране. Чем больше пикселей, тем более детализированное и четкое изображение вы получите. Однако, стоит помнить, что увеличение разрешения может привести к уменьшению размера отображаемого контента, что может быть неудобно для пользователей с плохим зрением.
Во-вторых, необходимо учитывать размер монитора при выборе разрешения. Оптимальное разрешение для маленького монитора может быть слишком низким для большого дисплея, что приведет к нерезкому и нечеткому изображению. На большом мониторе стоит выбирать разрешение, которое позволит вам комфортно читать текст и просматривать содержимое.
Важно отметить, что разрешение рабочего стола необходимо устанавливать согласно рекомендациям производителя монитора. В некоторых случаях мониторы могут быть совместимы только с определенными разрешениями. Поэтому перед выбором разрешения необходимо проверить технические характеристики вашего монитора или обратиться к инструкции по эксплуатации.
Независимо от выбранного разрешения, помните, что Windows 10 позволяет настраивать масштаб отображения. Если текст на вашем мониторе выглядит слишком мелким, вы всегда можете изменить масштаб для более комфортного чтения. Также, Windows 10 предоставляет возможность изменять разрешение в любое время по вашему усмотрению, позволяя вам подобрать оптимальное соотношение размера и качества изображения.
Содержание
- Как выбрать разрешение рабочего стола Windows 10: полезные советы
- Учитывайте характеристики монитора
- Размер и плотность пикселей
- Обратите внимание на возможности видеокарты
- Ориентируйтесь на свои потребности
- Убедитесь в совместимости с приложениями и играми
Как выбрать разрешение рабочего стола Windows 10: полезные советы
Выбор правильного разрешения рабочего стола может значительно повлиять на ваш опыт работы с компьютером под управлением Windows 10. В данной статье мы рассмотрим несколько полезных советов, которые помогут вам сделать правильный выбор.
1. Учитывайте размер вашего монитора. Разрешение экрана должно быть подобрано таким образом, чтобы изображение было четким и не оставляло нежелательных черных полос по краям экрана.
2. Учтите вашу зрительную способность. Если вы имеете проблемы со зрением или работаете с маленьким текстом, рекомендуется выбрать разрешение с более высокой плотностью пикселей для лучшей читаемости.
3. Разрешение зависит от назначения вашего компьютера. Если вы используете компьютер для игр или работы с графикой, рекомендуется выбрать разрешение с более высокой частотой обновления экрана, чтобы изображение было более плавным и быстрым.
4. Попробуйте разные разрешения перед определением оптимального варианта. Windows 10 предлагает возможность пробовать разные разрешения и настраивать параметры экрана в разделе «Параметры отображения».
5. Учтите пропорции экрана. Если ваш монитор имеет соотношение сторон 16:9, то разрешение 1920×1080 позволит вам наиболее эффективно использовать все доступное пространство на экране.
Важно помнить, что идеальное разрешение рабочего стола может быть индивидуальным для каждого пользователя. Рекомендации, представленные выше, помогут вам сделать правильный выбор, но в конечном счете решение остается за вами. Экспериментируйте с разными параметрами и выбирайте наиболее комфортное разрешение для вашей работы.
| Разрешение экрана | Описание |
|---|---|
| 1920×1080 | Рекомендуется для большинства пользователей. Обеспечивает четкое изображение и хорошую читаемость текста. |
| 2560×1440 | Подходит для работы с графикой и видеомонтажа. Обеспечивает более высокую плотность пикселей для более детального изображения. |
| 3840×2160 | Идеально для профессионалов в области графики и видео. Обеспечивает высокую четкость и детализацию изображения. |
Учитывайте характеристики монитора
Выбирая разрешение рабочего стола Windows 10, важно учитывать характеристики вашего монитора. Разрешение экрана определяет количество пикселей, которые могут быть отображены на экране в горизонтальном и вертикальном направлениях.
Если ваш монитор имеет меньший размер и меньшую плотность пикселей, то более высокое разрешение может привести к мелкому и нечитаемому тексту и изображениям. В этом случае рекомендуется выбрать меньшее разрешение, чтобы все элементы интерфейса были четкими и легко читаемыми.
Если же ваш монитор имеет большой размер и высокую плотность пикселей, то вы можете использовать более высокое разрешение для получения более детализированного и четкого изображения. Однако, следует помнить, что более высокое разрешение требует больше производительности компьютера и может снизить производительность в некоторых играх и приложениях.
Кроме того, необходимо учитывать предпочтения пользователя. Некоторым людям нравится использовать более крупные элементы интерфейса для лучшей видимости и читаемости, особенно при работе с текстом или чтении документов. В этом случае, выбор более низкого разрешения может быть наиболее подходящим.
Все эти факторы следует учитывать при выборе разрешения рабочего стола Windows 10, чтобы обеспечить оптимальное отображение и удобство использования вашего монитора.
Размер и плотность пикселей
Разрешение рабочего стола Windows 10 определяет количество пикселей, отображаемых на экране. Это важный параметр, который влияет на качество и четкость изображения. Когда речь идет о выборе разрешения, необходимо учитывать размер и плотность пикселей.
Размер пикселя указывает на физические размеры одного пикселя на экране. Обычно он измеряется в миллиметрах. Чем меньше размер пикселя, тем более четкое и детализированное изображение можно получить на экране. Однако, если размер пикселя слишком мал, то текст и графика могут стать неприятно маленькими и сложно различимыми.
Плотность пикселей (PPI) указывает на количество пикселей на дюйм экрана. Чем выше PPI, тем плотнее пиксели расположены и тем более четкое изображение можно получить. Современные мониторы обычно имеют большую плотность пикселей, что позволяет отображать более качественные и детализированные изображения.
При выборе разрешения рабочего стола Windows 10 необходимо учитывать размер и плотность пикселей. Идеальное разрешение зависит от предпочтений пользователя и особенностей монитора. Если вы предпочитаете более крупные элементы интерфейса и больший размер текста, то выберите разрешение с меньшей плотностью пикселей. Если вам важна четкость и детализация изображения, то выберите разрешение с более высокой плотностью пикселей.
Кроме того, не забывайте о возможностях вашего монитора. Некоторые мониторы могут отображать только определенное разрешение. Убедитесь, что выбранное вами разрешение совместимо с вашим монитором.
Выводящий модуль компании OpenAI является инструментом автозавершения текста, который помогает пользователям быстро и легко создавать качественный текст. Однако, иногда он может допускать ошибки или создавать текст, который может показаться неправильным или несвязным. Поэтому, прежде чем использовать содержимое, сгенерированное этим модулем, рекомендуется внимательно его проверять и редактировать при необходимости.
Обратите внимание на возможности видеокарты
При выборе разрешения для рабочего стола Windows 10 стоит обратить внимание на характеристики видеокарты. Видеокарта отвечает за обработку графики на экране и может сильно влиять на возможности выбора разрешения.
Во-первых, проверьте, поддерживает ли ваша видеокарта выбранное разрешение. Узнать поддерживаемые разрешения можно в документации к видеокарте или на сайте производителя.
Во-вторых, учтите, что более высокое разрешение требует больше ресурсов видеокарты. Если ваша видеокарта имеет низкую производительность, выбор высокого разрешения может привести к низкой частоте обновления экрана и медленной работе системы в целом. В таком случае лучше выбрать разрешение, оптимальное для вашей видеокарты.
Некоторые видеокарты также имеют дополнительные возможности, связанные с масштабированием и выбором разрешения. Например, некоторые видеокарты поддерживают масштабирование изображения на экране, что позволяет использовать разрешение ниже нативного, но сохранить четкость изображения. Если ваша видеокарта имеет такие возможности, они могут быть полезны при выборе разрешения для рабочего стола.
В общем, при выборе разрешения рабочего стола Windows 10 не забывайте обращать внимание на характеристики вашей видеокарты. Это поможет вам выбрать оптимальное разрешение, которое обеспечит хорошее качество изображения и плавную работу системы.
Ориентируйтесь на свои потребности
При выборе разрешения рабочего стола Windows 10 важно учитывать свои потребности и предпочтения. Во-первых, определитесь, для каких задач вы используете компьютер. Если вы работаете с графическими приложениями или редактируете видео, то вам может быть удобнее выбрать более высокое разрешение, чтобы иметь больше рабочего пространства и детализацию изображения.
С другой стороны, если вы предпочитаете играть в компьютерные игры, то разрешение с большим количеством пикселей может замедлить производительность игры. В этом случае лучше выбрать разрешение, которое поддерживает ваш монитор и обеспечивает плавную и комфортную игру.
Также следует учитывать физические возможности вашего монитора. Если ваш монитор поддерживает только определенное разрешение, то вам придется выбрать его из доступных вариантов. В этом случае, не стоит выбирать разрешение выше, чем может поддержать ваш монитор, так как это может привести к искажению изображения или неполноценной работе.
И, наконец, не забывайте учитывать свои личные предпочтения. Некоторым пользователям удобнее работать с меньшим разрешением, чтобы все элементы на экране отображались крупнее и было меньше нагрузки на глаза. Другим пользователям, наоборот, может быть важнее максимально использовать пространство рабочего стола.
Убедитесь в совместимости с приложениями и играми
Выбор разрешения рабочего стола Windows 10 также следует осуществлять с учетом совместимости с вашими приложениями и играми. Некоторые приложения и игры могут быть оптимизированы только для определенного разрешения экрана, и использование другого разрешения может вызвать искажения изображения или другие проблемы.
Перед выбором разрешения рабочего стола, убедитесь, что ваши приложения и игры поддерживают выбранное разрешение. Часто информацию о совместимости можно найти на официальных сайтах разработчиков или в документации к приложению или игре.
Если вы не уверены, какое разрешение выбрать, рекомендуется выбрать наиболее распространенные разрешения, такие как 1920×1080 или 1280×720. Эти разрешения обычно совместимы с большинством приложений и игр, и вы сможете наслаждаться полным функционалом без проблем с изображением.
Выбор разрешения экрана является одним из самых важных шагов при настройке рабочего стола на операционной системе Windows 10. Правильно подобранное разрешение обеспечивает комфортное использование компьютера, позволяет максимально раскрыть возможности установленных программ и приложений, а также гарантирует четкое и детализированное отображение информации. В этой статье мы рассмотрим различные варианты разрешений экрана, а также дадим рекомендации по выбору наиболее подходящего варианта для ваших нужд.
Что такое разрешение экрана и как оно определяется?
Разрешение экрана определяет количество пикселей, которые могут быть отображены на экране компьютера. Обычно разрешение записывается в формате «ширина х высота», например 1920 х 1080. Чем больше разрешение, тем больше пикселей может быть отображено на экране, что в свою очередь позволяет отображать более детализированное изображение.
Как выбрать оптимальное разрешение экрана для рабочего стола Windows 10?
При выборе разрешения экрана следует учитывать размер экрана монитора, расстояние между глазами пользователя и монитором, а также потребности в детализации и добротности отображения информации. Рекомендуется выбирать разрешение, которое лучше всего соответствует возможностям вашего монитора и обеспечивает комфортное восприятие изображения.
Важно помнить, что увеличение разрешения экрана может также привести к уменьшению размеров элементов на рабочем столе и в приложениях. Если вы испытываете трудности с чтением текста или навигацией по приложениям при выборе более высокого разрешения, рекомендуется остановиться на оптимальном варианте.
Содержание
- Выбор разрешения экрана для рабочего стола Windows 10
- Подробное руководство и рекомендации
- Шаг 1: Откройте настройки дисплея
- Шаг 2: Найдите раздел «Разрешение экрана»
- Шаг 3: Выберите оптимальное разрешение
- Шаг 4: Примените изменения
- Рекомендации
- Важные аспекты выбора разрешения экрана для рабочего стола Windows 10
- Как правильно выбрать разрешение экрана для рабочего стола Windows 10
- Шаг 1: Определите размер экрана
- Шаг 2: Узнайте максимальное разрешение экрана
- Шаг 3: Выберите оптимальное разрешение
- Шаг 4: Измените разрешение экрана
- Выводы
- Вопрос-ответ
- Какое разрешение экрана лучше выбрать для рабочего стола в Windows 10?
- Как узнать нативное разрешение моего монитора в Windows 10?
- Можно ли установить разрешение экрана выше, чем нативное разрешение монитора в Windows 10?
- Как изменить разрешение экрана на рабочем столе в Windows 10?
Выбор разрешения экрана для рабочего стола Windows 10
Разрешение экрана является одним из важнейших параметров для работы на компьютере. Оно определяет количество пикселей, которые можно отобразить на экране и влияет на четкость и детализацию изображения. Правильный выбор разрешения экрана может существенно повысить комфорт работы и качество отображения информации на рабочем столе Windows 10.
Как правило, Windows 10 предлагает пользователям несколько оптимальных вариантов разрешения экрана, основываясь на характеристиках монитора. Однако, выбор подходящего разрешения может зависеть от индивидуальных предпочтений пользователя, а также от задач, которые он выполняет на компьютере.
Одним из основных параметров разрешения является количество пикселей по горизонтали и вертикали. Например, разрешение 1920×1080 означает, что экран содержит 1920 пикселей по горизонтали и 1080 пикселей по вертикали. Чем больше пикселей содержит экран, тем выше его разрешение.
Выбор разрешения экрана зависит от следующих факторов:
- Размер монитора: На мониторах с небольшой диагональю разрешение, содержащее большое количество пикселей, может привести к тому, что текст и элементы на экране будут слишком мелкими для комфортного чтения. В таких случаях рекомендуется выбирать разрешение с меньшим количеством пикселей.
- Задачи, которые вы выполняете: Если вы работаете с графикой, редактируете видео или играете в игры, то более высокое разрешение может обеспечить более детализированное отображение изображений и улучшить качество визуальных эффектов.
- Видеокарта: Для работы с высоким разрешением требуется более мощная видеокарта. Проверьте технические характеристики вашей видеокарты, чтобы удостовериться, что она поддерживает выбранное разрешение.
Ниже представлена таблица с рекомендуемыми разрешениями для разных диагоналей монитора:
| Диагональ монитора (дюймы) | Рекомендуемое разрешение |
|---|---|
| 18-19 | 1366×768 |
| 20-22 | 1600×900 |
| 23-24 | 1920×1080 |
| 27-30 | 2560×1440 |
| 32 и более | 3840×2160 (4K) или выше |
Выбор разрешения экрана является индивидуальным процессом, и оптимальный вариант может различаться для каждого пользователя. Помните, что комфортное разрешение экрана должно обеспечивать не только четкое отображение текста и графики, но и удобство работы с окнами и элементами интерфейса.
Информация в данной статье предоставлена исключительно в ознакомительных целях. При выборе разрешения экрана рекомендуется учитывать индивидуальные потребности и особенности вашей работы на компьютере.
Подробное руководство и рекомендации
Правильно настроенное разрешение экрана является важным фактором для комфортной работы на компьютере. В Windows 10 вы можете выбрать разные разрешения экрана в зависимости от ваших предпочтений и типа монитора. В этом руководстве мы рассмотрим, как выбрать оптимальное разрешение экрана для рабочего стола в Windows 10.
Шаг 1: Откройте настройки дисплея
Для начала, откройте настройки дисплея. Нажмите правой кнопкой мыши на свободном месте рабочего стола и выберите «Настройки дисплея» из контекстного меню.
Шаг 2: Найдите раздел «Разрешение экрана»
В открывшемся окне настроек дисплея найдите раздел «Разрешение экрана». В этом разделе вы увидите список доступных вариантов разрешения экрана для вашего монитора.
Шаг 3: Выберите оптимальное разрешение
Выберите разрешение экрана, которое наиболее удобно для вас. Обычно рекомендуется выбирать разрешение, которое соответствует нативному разрешению вашего монитора. Для большинства мониторов это будет наивысшее доступное разрешение. Однако, вы также можете выбрать разрешение с меньшим числом пикселей, если вам нужно увеличить размер элементов на экране.
Шаг 4: Примените изменения
После того, как вы выбрали желаемое разрешение экрана, нажмите кнопку «Применить», чтобы сохранить изменения. В случае, если новое разрешение приведет к изменению масштабирования экрана, Windows 10 предложит вам сохранить или отменить эти изменения.
Рекомендации
Вот несколько рекомендаций, которые могут помочь вам выбрать подходящее разрешение экрана:
- Если вы используете монитор с высоким разрешением (например, 4K), убедитесь, что ваша видеокарта поддерживает данное разрешение.
- Учитывайте размер физического экрана и расстояние между вами и монитором. Большое разрешение на маленьком мониторе может привести к неприятному зрительному утомлению.
- Используйте настройки масштабирования, чтобы увеличить размер элементов на экране, если вам трудно читать или видеть мелкий текст и иконки.
- Проверьте настройки обновления экрана. Если ваш монитор поддерживает более высокую частоту обновления, вы можете настроить ее для более плавного отображения.
Выбор оптимального разрешения экрана в Windows 10 может значительно повысить комфортность работы на компьютере. Выберите разрешение, которое соответствует вашим потребностям и предпочтениям, и настройте его с помощью дополнительных опций, если необходимо.
Важные аспекты выбора разрешения экрана для рабочего стола Windows 10
При выборе разрешения экрана для рабочего стола Windows 10 необходимо учитывать несколько важных аспектов.
- Качество изображения: чем выше разрешение экрана, тем более четким будет отображаться контент на рабочем столе. Высокое разрешение также позволяет увидеть больше информации на экране одновременно.
- Размер текста и элементов интерфейса: при выборе разрешения экрана следует учитывать свои предпочтения относительно размера текста и элементов интерфейса. Некоторым пользователям может быть удобнее работать с крупными элементами, в то время как другим предпочтительнее меньшие элементы интерфейса.
- Размеры и пропорции монитора: при выборе разрешения экрана необходимо учитывать размеры и пропорции монитора. Некоторые разрешения могут быть несовместимы с определенными размерами и типами мониторов.
- Графические возможности компьютера: высокое разрешение требует больше ресурсов компьютера. При выборе разрешения экрана следует учитывать графические возможности компьютера. Если компьютер имеет ограниченные ресурсы, высокое разрешение может вызывать задержки и снижение производительности.
- Предпочтения и потребности пользователя: в конечном итоге выбор разрешения экрана для рабочего стола Windows 10 зависит от предпочтений и потребностей пользователя. Некоторым пользователям может быть важна максимальная четкость изображения, в то время как для других возможность отображения большего количества информации может быть приоритетной.
Итак, при выборе разрешения экрана для рабочего стола Windows 10 следует учесть качество изображения, размер текста и элементов интерфейса, размеры и пропорции монитора, графические возможности компьютера, а также предпочтения и потребности пользователя. Важно найти оптимальный баланс между четкостью изображения и удобством использования.
Как правильно выбрать разрешение экрана для рабочего стола Windows 10
Правильный выбор разрешения экрана для рабочего стола Windows 10 имеет большое значение для комфортного использования компьютера. Плохое разрешение может привести к неправильному отображению контента и утомлять глаза пользователя. В этом руководстве мы рассмотрим, как правильно выбрать разрешение экрана для рабочего стола Windows 10 и предоставим рекомендации.
Шаг 1: Определите размер экрана
Первым шагом является определение размера экрана вашего устройства. Размер экрана обычно указывается в дюймах и представляет собой диагональное растояние между углами экрана.
Примеры популярных размеров экранов:
- 15.6 дюймов
- 21.5 дюймов
- 27 дюймов
Знание размера экрана поможет вам определить оптимальное разрешение для вашего устройства.
Шаг 2: Узнайте максимальное разрешение экрана
Для того чтобы узнать максимальное разрешение экрана вашего устройства, следуйте этим инструкциям:
- Щелкните правой кнопкой мыши на рабочем столе Windows 10.
- В контекстном меню выберите «Параметры дисплея».
- В открывшемся окне выберите вкладку «Дисплей».
- Прокрутите страницу до раздела «Разрешение экрана» и найдите максимальное разрешение, указанное в виде числа пикселей по горизонтали и вертикали (например, 1920 x 1080).
Запишите это разрешение — это будет вашим максимальным разрешением экрана.
Шаг 3: Выберите оптимальное разрешение
От выбора разрешения экрана зависит отображение контента на вашем устройстве. Оптимальное разрешение должно обеспечивать соотношение сторон вашего экрана и не обрезать контент. Как правило, рекомендуется выбирать максимальное разрешение вашего экрана, если устройство его поддерживает.
Однако, если текст и изображения на вашем экране становятся слишком мелкими, вы можете уменьшить разрешение для более удобного чтения. Будьте осторожны, поскольку уменьшение разрешения может привести к недостаточно качественному отображению контента.
Шаг 4: Измените разрешение экрана
Чтобы изменить разрешение экрана на Windows 10, следуйте этим инструкциям:
- Щелкните правой кнопкой мыши на рабочем столе Windows 10.
- В контекстном меню выберите «Параметры дисплея».
- В открывшемся окне выберите вкладку «Дисплей».
- В разделе «Разрешение экрана» выберите оптимальное разрешение из выпадающего списка.
- Нажмите кнопку «Применить», чтобы сохранить изменения.
- Подтвердите изменения, если на экране появится запрос.
- Проверьте, соответствует ли новое разрешение вашим ожиданиям. Если нет, повторите процесс, выбрав другое разрешение.
Обратите внимание, что изменение разрешения экрана может вызвать временное искажение изображения на вашем экране. Подождите несколько секунд, чтобы проверить, подходит ли новое разрешение.
Выводы
Правильный выбор разрешения экрана для рабочего стола Windows 10 основан на знании размера экрана вашего устройства и его максимального разрешения. Оптимальное разрешение обеспечивает соотношение сторон экрана и правильное отображение контента, при этом не утомляя глаза пользователя. Если вам не нравится выбранное разрешение, вы всегда можете изменить его в настройках Windows 10.
Будьте внимательны при выборе разрешения, и ваша работа на компьютере станет более комфортной и продуктивной.
Вопрос-ответ
Какое разрешение экрана лучше выбрать для рабочего стола в Windows 10?
Вопрос выбора разрешения экрана зависит от ваших предпочтений и особенностей вашего монитора. Однако рекомендуется выбирать разрешение, поддерживаемое вашим монитором и соответствующее его нативному разрешению. Это обеспечит наилучшее качество изображения и избежание искажений.
Как узнать нативное разрешение моего монитора в Windows 10?
Чтобы узнать нативное разрешение вашего монитора в Windows 10, щелкните правой кнопкой мыши на рабочем столе и выберите пункт «Параметры отображения». Затем перейдите на вкладку «Дисплей» и найдите раздел «Разрешение экрана». В этом разделе будет указано нативное разрешение вашего монитора.
Можно ли установить разрешение экрана выше, чем нативное разрешение монитора в Windows 10?
Технически вы можете установить разрешение экрана выше, чем нативное разрешение монитора в Windows 10, но это может привести к искажениям и снижению качества изображения. Рекомендуется выбирать разрешение, соответствующее нативному разрешению вашего монитора, чтобы получить наилучшее качество отображения.
Как изменить разрешение экрана на рабочем столе в Windows 10?
Чтобы изменить разрешение экрана на рабочем столе в Windows 10, щелкните правой кнопкой мыши на рабочем столе и выберите пункт «Параметры отображения». Затем перейдите на вкладку «Дисплей» и найдите раздел «Разрешение экрана». В этом разделе вы можете выбрать желаемое разрешение или воспользоваться регулятором масштабирования для изменения размера элементов на экране.















