Содержание
- Иерархия каталогов в Microsoft Windows
- Руководство пользователя: Операционная система и устройства
- Структуры каталогов
- Файловая система
- Содержание
- Иерархия каталогов [ ]
- Основные функции файловых систем [ ]
- Классификация файловых систем [ ]
- Задачи файловой системы [ ]
- Типы файловых систем, их предназначение и отличия
- Что такое файловая система
- Основные функции файловых систем
- Задачи файловой системы
- Операционные системы и типы файловых систем
- Файловые системы Windows
- FAT (таблица распределения файлов)
- NTFS (файловая система новой технологии)
- ReFS (Resilient File System)
- Файловые системы macOS
- Файловые системы Linux
- Дополнительные файловые системы
- Практический пример использования файловых систем
Иерархия каталогов в Microsoft Windows
Каталоги в UNIX
Дерево каталогов
Каталоги, корневой каталог
Лекция 4
Каталог (англ. directory — справочник, указатель) — объект в файловой системе, упрощающий организацию файлов. Типичная файловая система содержит большое количество файлов, и каталоги помогают упорядочить её путём их группировки.
Термин папка (англ. folder) был введён для представления объектов файловой системы в графическом пользовательском интерфейсе путём аналогии с офисными папками. Он был впервые использован в Mac OS, а в системах семейства Microsoft Windows он появился с выходом Windows 95. Эта метафора на сегодня используется в большом числе операционных систем: Windows NT, Mac OS, Mac OS X, а также в большом количестве сред рабочего стола для систем семейства UNIX (например, в KDE или GNOME).
В этой терминологии, папка, находящаяся в другой папке, называется подпапка или вложенная папка. Все вместе папки на компьютере представляют иерархическую структуру, представляющую собой дерево каталогов. Подобная древообразная структура возможна в операционных системах, не допускающих существование «физических ссылок» (старые версии Windows допускали только аналог символических ссылок — Shortcut (Ярлык)). В общем случае файловая система представляет собой ориентированный граф.
Существуют как встроенные, так и внешние утилиты, предоставляющие информацию о дереве каталогов.
Каталог в UNIX — это файл, содержащий несколько inode и привязанные к ним имена. В современных UNIX-подобных ОС вводится структура каталогов, соответствующая стандарту FHS.
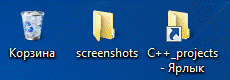
Слева направо: системная папка Корзина, обычная папка, ярлык к папке.
Каталог, который не является подкаталогом ни одного другого каталога, называется корневым. Это значит, что этот каталог находится на самом верхнем уровне иерархии всех каталогов. В системах Linux корневой каталог обозначается как /, в Windows каждый из дисков имеет свою корневой каталог (C:, D: и т. д). На самом деле, в Windows вся информация хранится подобно тому, как это происходит в Linux, доступ к корневому каталогу запрещён.
Каталоги в Windows бывают системные (служебные, созданные ОС) и пользовательские (созданные пользователем). Пример системных каталогов: «Рабочий стол», «Корзина», «Сетевое окружение», «Панель управления», каталоги логических дисков и т. п.
Иерархия файлов ОС Windows состоит из дисков, директорий (папок) и файлов. У каждого диска также есть свой собственный каталог. Обычно каталог основного диска (который и хранит все системные файлы, необходимые для работы операционной системы) называется «C:», а буквы «A:» и «B:» используются для дисководов гибких дисков. А начиная с каталога с буквой «C:» идут папки жёстких, логических, сетевых и внешних дисков, приводов оптических дисков и т. д.
Нам важно ваше мнение! Был ли полезен опубликованный материал? Да | Нет
Источник
Руководство пользователя: Операционная система и устройства
Поскольку в каталогах часто хранится информация, которая не должна быть доступна всем пользователям системы, доступ к каталогу может быть запрещен. Устанавливая права доступа к каталогу, вы можете выбирать, кто может работать с каталогом, и кто может изменять информацию в каталоге. Дополнительная информация приведена в разделе Права доступа к файлам и каталогам.
Каталоги, создаваемые вами, называются пользовательскими каталогами. Такие каталоги позволяют организовывать и поддерживать порядок в ваших файлах.
Каталоги могут содержать файлы и подкаталоги. Подкаталогом называется каталог внутри другого каталога. Каталог, содержащий подкаталог, называется для него родительским.
Структура файловой системы может становиться достаточно сложной. Постарайтесь поддерживать структуру файлов и каталогов настолько простой, насколько это возможно. Давайте файлам и каталогам простые осмысленные имена. Это упростит работу с ними.
Имя каждого каталога должно быть уникальным в его родительском каталоге. Это обеспечивает единственность полного пути к каталогу в файловой системе. Имена каталогов должны удовлетворять тем же соглашениям о присвоении имен, что и имена файлов. Эти соглашения описаны в разделе Соглашения о присвоении имен файлам.
К каждому файлу или каталогу можно перейти по единственному пути в структуре каталогов файловой системы. Путь указывает расположение каталога или файла в файловой системе.
Примечание: Длина пути не может превышать 1023 символа.
На текущий каталог ссылается имя точка (.). Имя точка (.) обычно применяется для указания текущего каталога в параметре программы.
Источник
Структуры каталогов
В ОС Windows файлы упорядочены в структуру каталогов. Структура каталогов предназначена для хранения системных файлов, файлов пользователя и файлов программ.
Корневой уровень структуры каталогов Windows соответствует разделу и обычно обозначается как диск C, как показано на рисунке. Диск C содержит набор стандартизованных каталогов, называемых папками, которые предназначены для операционной системы, приложений, сведений о настройке и файлов данных. Каталоги могут содержать подкаталоги. Подкаталоги обычно называют подпапками.
После первоначальной установки большую часть приложений и данных можно установить в любой выбранный каталог. Программа установки Windows создает каталоги, предназначенные для особых целей, например для хранения фотографий и музыкальных файлов. При помещении однотипных файлов в одно местоположение их будет легче найти.
Примечание. Файлы лучше хранить в папках и подпапках, чем в корневом каталоге диска.
В ОС Windows для обозначения физических и логических дисков используются буквы. Эта процедура называется сопоставлением дисков. Компьютер с ОС Windows может иметь не более 26 физических и логических дисков, поскольку в английском алфавите 26 букв. Диски A и B традиционно резервируются для приводов гибких дисков, а диск C — для основного активного раздела. В Windows Vista и Windows 7 диски A и B можно назначить томам, если приводы гибких дисков отсутствуют. Оптический привод обычно обозначается как диск D. Максимальное число дополнительных дисков зависит от оборудования конкретного компьютера.
В файловой системе NTFS можно сопоставить диск с пустой папкой в томе. Это называется подключением диска. Подключенным дискам вместо букв назначаются пути к дискам, и в Проводнике Windows они отображаются с помощью значков. Проводник Windows — это средство, позволяющее упорядоченно отображать все диски, папки и файлы на компьютере. Используйте подключенный диск, чтобы настроить на компьютере более 26 дисков или если для тома требуется дополнительное пространство.
Чтобы подключить том в ОС Windows, выполните следующие действия:
Этап 1. Перейдите по пунктам Пуск > Панель управления > Администрирование > Управление компьютером.
Этап 2. Нажмите Управление дисками в левой панели.
Этап 3. Щелкните правой кнопкой мыши раздел или том, который требуется подключить.
Этап 4. Щелкните пункт Изменить букву диска или путь к диску.
Этап 5. Нажмите кнопку Добавить.
Этап 6. Нажмите кнопку Подключить том как пустую NTFS-папку.
Этап 7. Перейдите в пустую папку тома NTFS или создайте пустую папку и нажмите ОК.
Этап 8. Закройте окно «Управление компьютером».
Источник
Файловая система
Фа́йловая систе́ма (англ. file system) — порядок, определяющий способ организации, хранения и именования данных на носителях информации в компьютерах, а также в другом электронном оборудовании: цифровых фотоаппаратах, мобильных телефонах и т. п. Файловая система определяет формат содержимого и способ физического хранения информации, которую принято группировать в виде файлов. Конкретная файловая система определяет размер имен файлов (и каталогов), максимальный возможный размер файла и раздела, набор атрибутов файла. Некоторые файловые системы предоставляют сервисные возможности, например, разграничение доступа или шифрование файлов.
Файловая система связывает носитель информации с одной стороны и API для доступа к файлам — с другой. Когда прикладная программа обращается к файлу, она не имеет никакого представления о том, каким образом расположена информация в конкретном файле, так же как и о том, на каком физическом типе носителя (CD, жёстком диске, магнитной ленте, блоке флеш-памяти или другом) он записан. Всё, что знает программа — это имя файла, его размер и атрибуты. Эти данные она получает от драйвера файловой системы. Именно файловая система устанавливает, где и как будет записан файл на физическом носителе (например, жёстком диске).
Однако файловая система не обязательно напрямую связана с физическим носителем информации. Существуют виртуальные файловые системы, а также сетевые файловые системы, которые являются лишь способом доступа к файлам, находящимся на удалённом компьютере.
Содержание
Иерархия каталогов [ ]
Практически всегда файлы на дисках объединяются в каталоги.
В простейшем случае все файлы на данном диске хранятся в одном каталоге. Такая одноуровневая схема использовалась в CP/M и в первой версии MS-DOS 1.0. Иерархическая файловая система со вложенными друг в друга каталогами впервые появилась в Multics, затем в UNIX.
В настоящее время одноуровневые файловые системы используются очень редко, за исключением устройств с малой вычислительной мощностью и объёмом памяти, например, микроконтроллера ESP8266, использующий в собственной флэш-памяти (до 16 Мб) собственную файловую систему SPIFFS.
Каталоги на разных дисках могут образовывать несколько отдельных деревьев, как в DOS/Windows, или же объединяться в одно дерево, общее для всех дисков, как в UNIX-подобных системах.
Кроме того, вышеописанная система позволяет монтировать не только файловые системы физических устройств, но и отдельные каталоги (параметр —bind) или, например, образ ISO (опция loop). Такие надстройки, как FUSE, позволяют также монтировать, например, целый каталог на FTP и ещё очень большое количество различных ресурсов.
Основные функции файловых систем [ ]
Основными функциями файловой системы являются:
Классификация файловых систем [ ]
По предназначению файловые системы можно классифицировать на нижеследующие категории.
Задачи файловой системы [ ]
Основные функции любой файловой системы нацелены на решение следующих задач:
В многопользовательских системах появляется ещё одна задача: защита файлов одного пользователя от несанкционированного доступа другого пользователя, а также обеспечение совместной работы с файлами, к примеру, при открытии файла одним из пользователей, для других этот же файл временно будет доступен в режиме «только чтение».
ФС позволяет оперировать не нулями и единицами, а более удобными и понятными объектами — файлами. Ради удобства в работе с файлами используются их символьные идентификаторы — имена. Само содержимое файлов записано в кластеры ( clusters ) — мельчайшие единицы данных, которыми оперирует файловая система, размер их кратен 512 байтам (512 байт — размер сектора жесткого диска, минимальной единицы данных, которая считывается с диска или записывается на диск). Для организации информации кроме имени файла используются также каталоги (или папки), как некая абстракция, позволяющая группировать файлы по определенному критерию. По свой сути каталог — это файл, содержащий информацию о как бы вложенных в него каталогах и файлах.
Вся информация о файлах хранится в особых областях раздела (тома) — файловых справочниках. Структура этих справочников зависит от типа файловой системы. Справочник файлов позволяет ассоциировать числовые идентификаторы файлов и дополнительную информацию о них (дата изменения, права доступа, имя и т.д.) с непосредственным содержимым файла, хранящимся в другой области раздела (тома).
На жестких дисках компьютеров под управлением систем семейства Windows используются два типа файловых систем: FAT (FAT16 и FAT32) и NTFS.
Источник
Типы файловых систем, их предназначение и отличия
Рядовому пользователю компьютерных электронных устройств редко, но приходится сталкиваться с таким понятием, как «выбор файловой системы». Чаще всего это происходит при необходимости форматирования внешних накопителей (флешек, microSD), установке операционных систем, восстановлении данных на проблемных носителях, в том числе жестких дисках. Пользователям Windows предлагается выбрать тип файловой системы, FAT32 или NTFS, и способ форматирования (быстрое/глубокое). Дополнительно можно установить размер кластера. При использовании ОС Linux и macOS названия файловых систем могут отличаться.
Возникает логичный вопрос: что такое файловая система и в чем ее предназначение? В данной статье дадим ответы на основные вопросы касательно наиболее распространенных ФС.
Что такое файловая система
Обычно вся информация записывается, хранится и обрабатывается на различных цифровых носителях в виде файлов. Далее, в зависимости от типа файла, кодируется в виде знакомых расширений – *exe, *doc, *pdf и т.д., происходит их открытие и обработка в соответствующем программном обеспечении. Мало кто задумывается, каким образом происходит хранение и обработка цифрового массива в целом на соответствующем носителе.
Операционная система воспринимает физический диск хранения информации как набор кластеров размером 512 байт и больше. Драйверы файловой системы организуют кластеры в файлы и каталоги, которые также являются файлами, содержащими список других файлов в этом каталоге. Эти же драйверы отслеживают, какие из кластеров в настоящее время используются, какие свободны, какие помечены как неисправные.
Запись файлов большого объема приводит к необходимости фрагментации, когда файлы не сохраняются как целые единицы, а делятся на фрагменты. Каждый фрагмент записывается в отдельные кластеры, состоящие из ячеек (размер ячейки составляет один байт). Информация о всех фрагментах, как части одного файла, хранится в файловой системе.
Файловая система связывает носитель информации (хранилище) с прикладным программным обеспечением, организуя доступ к конкретным файлам при помощи функционала взаимодействия программ A PI. Программа, при обращении к файлу, располагает данными только о его имени, размере и атрибутах. Всю остальную информацию, касающуюся типа носителя, на котором записан файл, и структуры хранения данных, она получает от драйвера файловой системы.
На физическом уровне драйверы ФС оптимизируют запись и считывание отдельных частей файлов для ускоренной обработки запросов, фрагментации и «склеивания» хранящейся в ячейках информации. Данный алгоритм получил распространение в большинстве популярных файловых систем на концептуальном уровне в виде иерархической структуры представления метаданных (B-trees). Технология снижает количество самых длительных дисковых операций – позиционирования головок при чтении произвольных блоков. Это позволяет не только ускорить обработку запросов, но и продлить срок службы HDD. В случае с твердотельными накопителями, где принцип записи, хранения и считывания информации отличается от применяемого в жестких дисках, ситуация с выбором оптимальной файловой системы имеет свои нюансы.
Основные функции файловых систем
Файловая система отвечает за оптимальное логическое распределение информационных данных на конкретном физическом носителе. Драйвер ФС организует взаимодействие между хранилищем, операционной системой и прикладным программным обеспечением. Правильный выбор файловой системы для конкретных пользовательских задач влияет на скорость обработки данных, принципы распределения и другие функциональные возможности, необходимые для стабильной работы любых компьютерных систем. Иными словами, это совокупность условий и правил, определяющих способ организации файлов на носителях информации.
Основными функциями файловой системы являются:
Задачи файловой системы
Функционал файловой системы нацелен на решение следующих задач:
В многопользовательских системах реализуется задача защиты файлов от несанкционированного доступа, обеспечение совместной работы. При открытии файла одним из пользователей для других этот же файл временно будет доступен в режиме «только чтение».
Вся информация о файлах хранится в особых областях раздела (томах). Структура справочников зависит от типа файловой системы. Справочник файлов позволяет ассоциировать числовые идентификаторы уникальных файлов и дополнительную информацию о них с непосредственным содержимым файла, хранящимся в другой области раздела.
Операционные системы и типы файловых систем
Существует три основных вида операционных систем, используемых для управления любыми информационными устройствами: Windows компании Microsoft, macOS разработки Apple и операционные системы с открытым исходным кодом на базе Linux. Все они, для взаимодействия с физическими носителями, используют различные типы файловых систем, многие из которых дружат только со «своей» операционкой. В большинстве случаев они являются предустановленными, рядовые пользователи редко создают новые дисковые разделы и еще реже задумываются об их настройках.
В случае с Windows все выглядит достаточно просто: NTFS на всех дисковых разделах и FAT32 (или NTFS) на флешках. Если установлен NAS (сервер для хранения данных на файловом уровне), и в нем используется какая-то другая файловая система, то практически никто не обращает на это внимания. К нему просто подключаются по сети и качают файлы.
На мобильных гаджетах с ОС Android чаще всего установлена ФС версии ext4 во внутренней памяти и FAT32 на карточках microSD. Владельцы продукции Apple зачастую вообще не имеют представления, какая файловая система используется на их устройствах – HFS+, HFSX, APFS, WTFS или другая. Для них существуют лишь красивые значки папок и файлов в графическом интерфейсе.
Более богатый выбор у линуксоидов. Но здесь настройка и использование определенного типа файловой системы требует хотя бы минимальных навыков программирования. Тем более, мало кто задумывается, можно ли использовать в определенной ОС «неродную» файловую систему. И зачем вообще это нужно.
Рассмотрим более подробно виды файловых систем в зависимости от их предпочтительного использования с определенной операционной системой.
Файловые системы Windows
Исходный код файловой системы, получившей название FAT, был разработан по личной договоренности владельца Microsoft Билла Гейтса с первым наемным сотрудником компании Марком Макдональдом в 1977 году. Основной задачей FAT была работа с данными в операционной системе Microsoft 8080/Z80 на базе платформы MDOS/MIDAS. Файловая система FAT претерпела несколько модификаций – FAT12, FAT16 и, наконец, FAT32, которая используется сейчас в большинстве внешних накопителей. Основным отличием каждой версии является преодоление ограниченного объема доступной для хранения информации. В дальнейшем были разработаны еще две более совершенные системы обработки и хранения данных – NTFS и ReFS.
FAT (таблица распределения файлов)
Числа в FAT12, FAT16 и FAT32 обозначают количество бит, используемых для перечисления блока файловой системы. FAT32 является фактическим стандартом и устанавливается на большинстве видов сменных носителей по умолчанию. Одной из особенностей этой версии ФС является возможность применения не только на современных моделях компьютеров, но и в устаревших устройствах и консолях, снабженных разъемом USB.
Пространство FAT32 логически разделено на три сопредельные области:
К недостатком стандарта FAT32 относится ограничение размера файлов на диске до 4 Гб и всего раздела в пределах 8 Тб. По этой причине данная файловая система чаще всего используется в USB-накопителях и других внешних носителях информации. Для установки последней версии ОС Microsoft Windows 10 на внутреннем носителе потребуется более продвинутая файловая система.
С целью устранения ограничений, присущих FAT32, корпорация Microsoft разработала обновленную версию файловой системы exFAT (расширенная таблица размещения файлов). Новая ФС очень схожа со своим предшественником, но позволяет пользователям хранить файлы намного большего размера, чем четыре гигабайта. В exFAT значительно снижено число перезаписей секторов, ответственных за непосредственное хранение информации. Функция очень важна для твердотельных накопителей ввиду необратимого изнашивания ячеек после определенного количества операций записи. Продукт exFAT совместим с операционными системами Mac, Android и Windows. Для Linux понадобится вспомогательное программное обеспечение.
NTFS (файловая система новой технологии)
Стандарт NTFS разработан с целью устранения недостатков, присущих более ранним версиям ФС. Впервые он был реализован в Windows NT в 1995 году, и в настоящее время является основной файловой системой для Windows. Система NTFS расширила допустимый предел размера файлов до шестнадцати гигабайт, поддерживает разделы диска до 16 Эб (эксабайт, 10 18 байт ). Использование системы шифрования Encryption File System (метод «прозрачного шифрования») осуществляет разграничение доступа к данным для различных пользователей, предотвращает несанкционированный доступ к содержимому файла. Файловая система позволяет использовать расширенные имена файлов, включая поддержку многоязычности в стандарте юникода UTF, в том числе в формате кириллицы. Встроенное приложение проверки жесткого диска или внешнего накопителя на ошибки файловой системы chkdsk повышает надежность работы харда, но отрицательно влияет на производительность.
ReFS (Resilient File System)
Все это позволяет повысить надежность хранения файлов, обеспечивает быстрое и легкое восстановление данных.
Файловые системы macOS
Для операционной системы macOS компания Apple использует собственные разработки файловых систем:
Файловые системы Linux
В отличие от ОС Windows и macOS, ограничивающих выбор файловой системы предустановленными вариантами, Linux предоставляет возможность использования нескольких ФС, каждая из которых оптимизирована для решения определенных задач. Файловые системы в Linux используются не только для работы с файлами на диске, но и для хранения данных в оперативной памяти или доступа к конфигурации ядра во время работы системы. Все они включены в ядро и могут использоваться в качестве корневой файловой системы.
Основные файловые системы, используемые в дистрибутивах Linux:
Ext2, Ext3, Ext4 или Extended Filesystem – стандартная файловая система, первоначально разработанная еще для Minix. Содержит максимальное количество функций и является наиболее стабильной в связи с редкими изменениями кодовой базы. Начиная с ext3 в системе используется функция журналирования. Сегодня версия ext4 присутствует во всех дистрибутивах Linux.
JFS или Journaled File System разработана в IBM в качестве альтернативы для файловых систем ext. Сейчас она используется там, где необходима высокая стабильность и минимальное потребление ресурсов (в первую очередь в многопроцессорных компьютерах). В журнале хранятся только метаданные, что позволяет восстанавливать старые версии файлов после сбоев.
ReiserFS также разработана в качестве альтернативы ext3, поддерживает только Linux. Динамический размер блока позволяет упаковывать несколько небольших файлов в один блок, что предотвращает фрагментацию и улучшает работу с небольшими файлами. Недостатком является риск потери данных при отключении энергии.
XFS рассчитана на файлы большого размера, поддерживает диски до 2 терабайт. Преимуществом системы является высокая скорость работы с большими файлами, отложенное выделение места, увеличение разделов на лету, незначительный размер служебной информации. К недостаткам относится невозможность уменьшения размера, сложность восстановления данных и риск потери файлов при аварийном отключении питания.
Btrfs или B-Tree File System легко администрируется, обладает высокой отказоустойчивостью и производительностью. Используется как файловая система по умолчанию в OpenSUSE и SUSE Linux.
Другие ФС, такие как NTFS, FAT, HFS, могут использоваться в Linux, но корневая файловая система на них не устанавливается, поскольку они для этого не предназначены.
Дополнительные файловые системы
В операционных системах семейства Unix BSD (созданы на базе Linux) и Sun Solaris чаще всего используются различные версии ФС UFS (Unix File System), известной также под названием FFS (Fast File System). В современных компьютерных технологиях данные файловые системы могут быть заменены на альтернативные: ZFS для Solaris, JFS и ее производные для Unix.
Кластерные файловые системы включают поддержку распределенных хранилищ, расширяемость и модульность. К ним относятся:
Практический пример использования файловых систем
Владельцы мобильных гаджетов для хранения большого объема информации используют дополнительные твердотельные накопители microSD (HC), по умолчанию отформатированные в стандарте FAT32. Это является основным препятствием для установки на них приложений и переноса данных из внутренней памяти. Чтобы решить эту проблему, необходимо создать на карточке раздел с ext3 или ext4. На него можно перенести все файловые атрибуты (включая владельца и права доступа), чтобы любое приложение могло работать так, словно запустилось из внутренней памяти.
Надеюсь, краткий обзор основных ФС поможет решить практические задачи в части правильного выбора и настройки ваших компьютерных устройств в повседневной практике.
Источник
Работа с файлами является очень важным видом работы на компьютере. В файлах хранится всё: и программное обеспечение, и информация, необходимая для пользователя. С файлами, как с деловыми бумагами, постоянно приходится что-то делать: переписывать их с одного носителя на другой, уничтожать ненужные, создавать новые, разыскивать, переименовывать, раскладывать в том или другом порядке и пр.
Для прояснения смысла понятия файла удобно воспользоваться следующей аналогией: сам носитель информации (например, диск) подобен книге. Мы говорили о том, что книга — это внешняя память человека, а магнитный диск — внешняя память компьютера. Книга состоит из глав (рассказов, разделов), каждая из которых имеет название. Также и файлы имеют свои названия. Их называют именами файлов. В начале или в конце книги обычно присутствует оглавление — список названий глав. На диске тоже есть такой список-каталог, содержащий имена хранимых файлов.
Каталог можно вывести на экран, чтобы узнать, есть ли на данном диске нужный файл.
В каждом файле хранится отдельный информационный объект: документ, статья, числовой массив, программа и пр. Заключенная в файле информация становится активной, т. е. может быть обработана компьютером, только после того, как она будет загружена в оперативную память.
Чтобы найти нужный файл, пользователю должно быть известно: а) какое имя у файла; б) где хранится файл.
Имя файла
Вот пример имени файла* (* Последующие примеры ориентированы на правила, принятые в операционных системах фирмы Microsoft: MS-DOS и Windows. Также проиллюстрированы приложения ОС Linux.):
Слева от точки находится собственно имя файла (myprog). Следующая за точкой часть имени (pas) называется расширением файла
. Обычно в именах файлов употребляются латинские буквы и цифры. Кроме того, имя файла может и не иметь расширения. В операционной системе Microsoft Windows в именах файлов допускается использование русских букв; максимальная длина имени — 255 символов.
Расширение указывает, какого рода информация хранится в данном файле. Например, расширение txt обычно обозначает текстовый файл (содержит текст), расширение рсх — графический файл (содержит рисунок), zip или гаг — архивный файл (содержит архив — сжатую информацию), pas — программу на языке Паскаль.
Логические диски
На одном компьютере может быть несколько дисководов — устройств работы с дисками. Часто на персональном компьютере встроенный в системный блок жесткий диск большой емкости делят на разделы. Каждый из таких разделов называется логическим диском и ему присваивается однобуквенное имя (после которого ставится двоеточие) С:, D:, Е: и т. д. Имена А: и В: обычно относятся к сменным дискам малого объема — гибким дискам (дискетам). Их тоже можно рассматривать как имена логических дисков, каждый из которых полностью занимает реальный (физический) диск* (* На современных моделях ПК гибкие магнитные диски вышли из употребления.). Следовательно, А:, В:, С:, D: — это всё имена логических дисков.
Оптическому дисководу ставится в соответствие следующее по алфавиту имя после имени последнего раздела жесткого диска. Например, если на жестком диске есть разделы С: и D:, то имя Е: будет присвоено оптическому диску. А при подключении флеш-памяти в списке логических дисков появится еще диск F:.
Имя логического диска, содержащего файл, является первой «координатой», определяющей место расположения файла.
Файловая структура диска
Современные операционные системы поддерживают многоуровневую организацию файлов на дисковых устройствах внешней памяти — иерархическую файловую структуру
. Для облегчения понимания этого вопроса воспользуемся аналогией с традиционным «бумажным» способом хранения информации. В такой аналогии файл представляется как некоторый озаглавленный документ (текст, рисунок) на бумажных листах. Следующий элемент файловой структуры называется каталогом
. Продолжая «бумажную» аналогию, каталог будем представлять как папку, в которую можно вложить множество документов, т. е. файлов. Каталог также получает собственное имя (представьте, что оно написано на обложке папки).
Каталог сам может входить в состав другого, внешнего по отношению к нему каталога. Это аналогично тому, как папка вкладывается в другую папку большего размера. Таким образом, каждый каталог может содержать внутри себя множество файлов и вложенных каталогов (их называют подкаталогами). Каталог самого верхнего уровня, который не вложен ни в какой другой каталог, называется корневым каталогом.
В операционной системе Windows для обозначения понятия «каталог» используется термин «папка».
Графическое изображение иерархической файловой структуры называется деревом
.
На дереве корневой каталог обычно изображается символом . На рисунке 2.10 имена каталогов записаны прописными буквами, а файлов — строчными. Здесь в корневом каталоге имеются две папки: IVANOV и PETROV и один файл fin.com. Папка IVANOV содержит в себе две вложенные папки PROGS и DATA. Папка DATA пустая; в папке PROGS имеются три файла и т. д.
Путь к файлу
А теперь представьте, что вам нужно найти определенный документ. Для этого в «бумажном» варианте надо знать ящик, в котором он находится, а также «путь» к документу внутри ящика: всю последовательность папок, которые нужно открыть, чтобы добраться до искомых бумаг.
Чтобы найти файл в компьютере, надо знать логический диск, на котором находится файл, и путь к файлу на диске, определяющий положение файла на этом диске. Путь к файлу — это последовательность, состоящая из имен каталогов, начиная от корневого и заканчивая тем, в котором непосредственно хранится файл. Вот всем знакомая сказочная аналогия понятия «путь к файлу»: «На дубе висит сундук, в сундуке — заяц, в зайце — утка, в утке — яйцо, в яйце — игла, на конце которой смерть Кощеева».
И наконец, необходимо знать имя файла. Последовательно записанные имя логического диска, путь к файлу и имя файла составляют полное имя файла
.
Если представленная на рис. 2.10 файловая структура хранится на диске С:, то полные имена некоторых входящих в нее файлов в символике операционной системы Microsoft Windows выглядят так:
C:IVANOVPROGSprogl .pas
C:PETROVDATAtask.dat
Просмотр файловой структуры
Операционная система предоставляет пользователю возможность просматривать на экране содержимое каталогов (папок).
Сведения о файловой структуре диска содержатся на этом же диске в виде таблицы размещения файлов. Используя файловую систему ОС, пользователь может последовательно просматривать на экране содержимое каталогов (папок), продвигаясь по дереву файловой структуры вниз или вверх.
На рисунке 2.11 показан пример отображения на экране компьютера дерева каталогов в ОС Windows.
В правом окне представлено содержимое папки ARCON. Это множество файлов различных типов. Отсюда, например, понятно, что полное имя первого в списке файла следующее:
E:GAMEGAMESARCONdos4gw.exe
Из таблицы можно получить дополнительную информацию о файлах. Например, файл dos4gw.exe имеет размер 254 556 байтов и был создан 31 мая 1994 года в 2 часа 00 минут.
Найдя в таком списке запись о нужном файле, применяя команды ОС, пользователь может выполнить с файлом различные действия: исполнить программу, содержащуюся в файле; удалить, переименовать, скопировать файл. Выполнять все эти операции вы научитесь на практическом занятии.
Коротко о главном
Файл — это именованная область внешней памяти компьютера.
Все необходимые действия над файлами обеспечивает операционная система.
Имя файла состоит из собственно имени и расширения. Расширение указывает на тип информации в файле (тип файла).
Иерархическая файловая структура — многоуровневая организация файлов на дисках.
Каталог — это поименованный перечень файлов и подкаталогов (вложенных каталогов). Каталог самого верхнего уровня называется корневым. Он не вложен ни в какие каталоги.
Полное имя файла состоит из имени логического диска, пути к файлу на диске и имени файла.
Вопросы и задания
1. Как называется операционная система, используемая в вашем компьютерном классе?
2. Сколько физических дисководов работает на ваших компьютерах? Сколько логических дисков находится на физических дисках и какие имена они имеют в операционной системе?
3. Каким правилам подчиняются имена файлов в вашей ОС?
4. Что такое путь к файлу на диске, полное имя файла?
5. Научитесь (под руководством учителя) просматривать на экране каталоги дисков на ваших компьютерах.
6. Научитесь инициализировать работу программ из программных файлов (типа ехе, сот).
7. Научитесь выполнять основные файловые операции в используемой ОС (копирование, перемещение, удаление, переименование файлов).
ЕК ЦОР: Часть 1, глава 2, § 11. ЦОР №1,9.
Пользовательский интерфейс
Основные темы параграфа:
■ дружественный пользовательский интерфейс;
■ объектно-ориентированный интерфейс; объекты;
■ контекстное меню.
Лабораторная работа №1
Персональный компьютер, его устройство и состав, правила эксплуатации. Основы работы с клавиатурой. Операционная система MS Windows. Средства работы с дисками, каталогами, файлами.
I. ИЗУЧЕНИЕ КЛАВИАТУРЫ
Существует несколько моделей клавиатур. Отличие их друг от друга в основном заключается в количестве и расположении клавиш, наличии дополнительных органов управления: встроенного шарика работающего по типу мыши, джойстика, регуляторов громкости и т.д.
На клавиатуре: 33 буквенные клавиши, тринадцать с цифрами и знаками препинания, клавиши самого верхнего ряда – от Esc до F12, клавиши Alt, Enter,Ctrl, Caps lock, Shift и дополнительные клавиши: Insert, Delete, Home, End, Page Up, Page Dawn, в правой части клавиатуры–панель с цифрами, есть клавиши управления курсором, и несколько других.
Для напечатания текста большими буквами нажмите Caps lock. Для возврата в нормальный режим текста повторно нажмите Caps lock. Различное сочетание клавиш Alt, Ctrl, Shift служит для переключения языка.
Второй ряд буквенной клавиатуры называют основным, он состоит из 11 букв. На буквах (русских) а и о или f и j (латиница) есть точки/черточки, которые помогают определить исходную позицию для печатания слепым десятипальцевым методом.
Итак, нужно поставить:
Пальцы левой руки: а — указательный; в — средний; ы — безымянный; ф — мизинец;
Пальцы правой руки: о — указательный; л — средний; д — безымянный; ж — мизинец;
Запустите клавиатурный тренажер для освоения десятипальцевого метода слепой печати.
II. ИЗУЧЕНИЕ ОПЕРАЦИОННЫХ СИСТЕМ
Введение
Операционная система
— программа, которая загружается при включении компьютера. Она осуществляет диалог с пользователем, управление компьютером, его ресурсами (оперативной памятью, местом на диске и т.д.), запускает другие (прикладные) программы на выполнение. Операционная система обеспечивает пользователю и прикладным программам удобный способ общения (интерфейс) с устройствами компьютера.
Основная причина необходимости операционной системы состоит в том, что элементарные операции для работы с устройствами компьютера и управления ресурсами компьютера — это операции очень низкого уровня. И действия, которые необходимо совершать прикладным программам состоят из сотен или тысяч таких элементарных операций. Операционная система скрывает от пользователя элементарные операции и предоставляет ему удобный интерфейс для работы.
В 80-е годы для IBM PC-совместимых компьютеров использовалась, в основном, операционная система MS DOS
.
III. MS-DOS (“Disk Operating System”)
Появление
DOS было вызвано созданием в 1981 году фирмой IBM (International Business Machine) первого массового персонального компьютера IBM PC. Небольшое занимаемое место на диске и требуемый объем оперативной памяти, простота управления и открытая архитектура системы сделали MS-DOS и совместимые с ней системы фактически общемировым стандартом.
Сокращение MS-DOS означает «Microsoft Disk Operating System» — то есть,
дисковая операционная система фирмы Microsoft. Название «дисковая» связано с тем, что значительная часть программ MS-DOS хранится на диске, включаясь в работу по мере необходимости, и лишь небольшое ядро системы находится в оперативной памяти в течение всего сеанса работы. Диск, с которого производится запуск операционной системы, называется системным.
Как следует из названия, основные назначения DOSуправление дисковым вводом и выводом. Однако функции ее шире.
Операционная система организует вычислительный процесс в компьютере. MS-DOS включает базовую систему ввода-вывода (BIOS), ядро DOS, командный процессор DOS и сервисные программы.
В подсистемы DOS входят: файловая система, система управления программами, система связи с драйверами устройств, система обработки ошибок, служба времени, система ввода/вывода с консоли оператора. MSDOS записана на системном диске в виде файлов, а так же в ПЗУ (BIOS).
Файловая система DOS
организует данные на диске в виде файлов (поименованных наборов информации) и каталогов (поименованных наборов файлов). Файлы и каталоги за счет регистрации в FAT образуют иерархическую древовидную систему.
Имя и расширение файла и каталога. Имя.Тип (расширение)
Латинские буквы от A до Z, прописные и строчные не различаются; Цифры от 0 до 9; Ряд спец. символов _ () и др.
НЕ
используются: * ? . : = * / + » | < >
Исполняемые программы — расширения COM,EXE,BAT.
К некоторым устройствам из команд DOS можно обращаться как к файлам:
CON – консоль, т.е. клав. при вводе, монитор при выводе PRN — принтер
NUL – пустое устройство
Основные команды DOS
Создание текстовых файлов. сopy con имя-файла
После ввода этой команды нужно будет поочередно вводить строки файла. В конце каждой строки нужно нажимать клавишу Enter, а после ввода последней – нажать клавишу F6 и затем Enter.
Удаление файлов. ……………del имя-файла Переименование файлов. ……ren имя-файла1 имя-файла2
Копирование файлов. ……….copy имя-файла1 имя-файла2 или copy имя-файла1 [имя-каталога]
Соединение (конкатенация) файлов.
copy имя-файла [+ имя-файла]. имя-файла
Команда смены текущего дисковода. А: — переход на дисковод А:
В: — переход на дисковод В: С:- переход на дисковод С:
Изменение текущего каталога. cd [дисковод:] путь
Просмотр каталога. dir [дисковод:][путь][имя-файла] [параметры] Создание каталога. md [дисковод:] путь
Уничтожение каталога. rd [дисковод:] путь
Удаление каталога со всем содержимым. deltree имя-файла-или- каталога
Вывод файла на экран. type имя-файла Очистка экрана монитора. cls
Вывод информации о дате и установка даты в компьютере. date Вывод информации о времени и установка времени в компьютере. time [часы:минуты]
Получение информации о версии DOS. ver
Для обработки одной командой группы файлов с однотипными именами в именах используются символы-«маски» или расширители. * в имени или расширении файла заменяет любое допустимое количество любых символов; ? в имени или расширении файла заменяет любой символ или пусто.
Варианты заданий по ОС DOS:
Вариант 1
Используя команды MS DOS, необходимо:
2.
Создать в своем каталоге на диске A: подкаталог VERS.
3.
Создать текстовый файл my_text1.txt. с произвольным текстом в 4…5 строк.
4.
Скопировать файл my_text1.txt с именем my_text2.txt.
5.
Просмотреть содержимое файла my_text1.txt.
6.
Перейти на диск C.
7.
Скопировать в подкаталог VERS несколько файлов с расширением.dat.
8.
Очистить экран.
10.
Соединить файлы my_text1.txt и my_text2.txt в файл add.dat.
11.
Переименовать my_text2.txt в text2.dat.
Вариант 2
1.
Создать на диске A: в каталоге USERS в подкаталоге GROUP подкаталог STUDENTS.
2.
Скопировать в подкаталог STUDENTS все файлы с расширением
3.
Переименовать файл *.dat в 1.dat.
4.
Скопировать в подкаталог STUDENTS файл readme.txt C:.
5.
Переименовать файл readme.txt в подкаталоге STUDENTS в
файл msvopr.
6.
Просмотреть содержимое файла msvopr.
7.
Сравнить файл msvopr из подкаталога STUDENTS с файлом
C:***README.TXT.
8.
Вывести на экран карту используемой памяти компьютера.
9.
Вывести на экран иерархическую структуру диска С:.
10.
Вывести на экран метку диска D:.
Вариант 3
1.
Перейти на диск С:.
2.
Просмотреть иерархическую структуру диска С:.
STUDENTS подкаталог GROUP.
4.
Скопировать в подкаталог GROUP любой каталог диска С:.
5.
Удалить из скопированного подкаталога все файлы с расширением.exe.
7.
Скопировать файл readme.txt диска С: в подкаталог GROUP.
8.
Переименовать файл readme.txt.
9.
Очистить экран.
10.
Вывести на экран номер версии DOS.
Вариант 4
1.
Создать на диске А: в каталоге USERS в подкаталоге
STUDENTS подкаталог GROUP.
2.
Вывести на экран номер версии MSDOS.
3.
Просмотреть иерархическую структуру диска C:.
4.
Очистить экран.
5.
Перейти на диск D:.
6.
Скопировать в подкаталог GROUP все файлы с расширением
7.
Очистить экран.
8.
Найти на диске С файлы с расширением *.txt. Просмотреть содержимое одного из файлов readme.txt.
9.
Вывести на экран текущую дату.
10.
Вывести на экран карту оперативной памяти компьютера.
Вариант 5
1.
Создать на диске A: каталог с именем ITOG.
2.
В каталоге ITOG создать два каталога с именами F1 b F2.
3.
В каталоге F1 создать файлы с именами a.txt, b.txt, c.bas (содержание файловпроизвольное).
4.
В каталоге F2 создать файлы с именами a1.txt, d.lsh, p.pas (содержание файловпроизвольное).
5.
Скопировать в каталог F1 из каталога F2 файлы, не имеющие расширение txt.
6.
Быстрым поиском найти файл d.lsh.
7.
Переименовать файл d.lsh в файл с именем 1.dsh.
8.
Вывести дерево каталогов на диске.
9.
Вывести на экран текущее время.
10.
Вывести на экран текущую дату
IV. ОПЕРАЦИОННАЯ СИСТЕМА Windows XP
Windows XP – это операционная система, имеющая высокую надежность, производительность (достигнутую за счет изменений в системе управления памятью), средства защиты файлов от удаления, удобные средства настройки сетевого доступа. Система поддерживает стандарт Plug and Play, что упрощает подключение нового оборудования.
Windows XP использует единый унифицированный графический пользовательский интерфейс, обеспечивает возможность одновременного выполнения нескольких задач и переключения с одной программы на другую.
Информация на дисках (жестких дисках, дискетах, компакт-дисках и т.п.) хранится в файлах. Файлом называется любая последовательность данных на диске определенной длины, имеющая имя. В файлах могут храниться тексты программ, документы, рисунки, таблицы, программы и прочие данные.
Имя файла состоит из имени и расширения. Имя файла в Windows XP – это набор до 256 допустимых символов, включая пробелы. Недопустимые символы — это /: *? » < > |. Расширение отделяется от имени файла точкой и содержит до трех допустимых символов.
Существуют следующие стандартные расширения файлов:
|
Исполняемые файлы |
|||
|
Командные файлы |
|||
|
Текстовые файлы |
|||
|
Файлы, созданные редактором Word |
|||
|
созданные |
электронной |
||
|
таблицей Ехcel |
|||
|
Файлы рисунков |
|||
|
Архивные файлы |
Zip, .rar, .arj |
||
|
Файлы, используемые в Интернете |
|||
|
Звуковые файлы |
Wav, .mid, .mp3 |
||
|
Видео файлы |
Avi, .mpg, .asf |
Общий вид
Создатели Windows попытались сделать работу пользователя как можно более простой. Для этого был использован принцип аналогии рабочего места, созданного на экране компьютера, и обычного письменного стола.
Рабочее место в Windows называется Рабочий стол
. На рабочем столе могут быть разложены папки, документы, часы, калькулятор и многое другое. Все эти предметы можно перемещать, открывать, закрывать, выбрасывать в корзину и совершать еще много других действий.
При включении компьютера и загрузке ОС Windows загружается программа, которая обеспечивает пользователю средства управления системой — программа-оболочка
. Стандартной оболочкой Windows является программа Explorer.
Именно она предоставляет в распоряжение пользователя Рабочий стол, Панель задач и другие средства.
Панель задач
— представляет собой горизонтальную линейку, расположенную в нижней части Рабочего стола. Основное предназначение Панели задач: нести на себе кнопку Пуск (Start)
, кнопки активных приложений, индикатор кодировки клавиатуры, часы и некоторые другие элементы.
Кнопка Пуск
открывает Главное меню
через которое обеспечивается доступ ко всем основным программам. Чрезвычайно удобным и полезным оказалось размещение на Панели задач кнопок активных приложений. Это позволяет не только всегда видеть, какие приложения (программы) запущены, но и облегчает переключение между программами: достаточно щелкнуть на кнопке нужного приложения.
На Рабочем столе всегда находятся хотя бы два значка: Мой компьютер и Корзина
.
Мой компьютер
представляет собой средство доступа ко всем ресурсам компьютера пользователя. Для того, чтобы им воспользоваться, достаточно дважды щелкнуть мышью на значке. В папке Мой компьютер находятся значки дисководов локального компьютера, Панель управления (Control Panel), Принтеры (Printers)
. Если установлена поддержка подключения к локальной сети по модему, имеется значок папки Удаленный доступ сети
. Применяя средство Мой компьютер, пользователь может:
Получить доступ к содержимому всех дисков и может выполнять все файловые операции, а также запускать все необходимые приложения;
Использовать Панель управления для изменения установок операционной среды;
Управлять локальными и сетевыми принтерами и др.
Корзина
предназначена для того, чтобы «выбрасывать» в нее ненужные файлы. В Корзину попадают все файлы, удаленные средствами оболочки. Если в Корзине что-то есть, она выглядит «полной». Поскольку в Корзину помещаются все файлы, удаляемые пользователем, то при необходимости можно восстановить любой из них. Для этого необходимо двойным щелчком открыть папку Корзина, выделить нужный файл одним щелчком мыши. В меню Файл
окна Корзины выбрать пункт Восстановить
. Таким образом удаленный ранее файл вернется на прежнее место. Совершенно очевидно, что удаляемые в Корзину файлы занимают дисковое пространство. Поэтому, если необходимо освободить место на диске, можно очистить Корзину (команда Файл > Очистить
). Значок Корзина нельзя ни переименовать, ни удалить с Рабочего стола стандартными средствами Windows. Значок Мой компьютер можно безболезненно переименовать, но нельзя удалить.
В том случае, если ваш компьютер включен в локальную сеть, на Рабочем столе появится еще один значок — Сетевое окружение.
Этот значок позволяет получить информацию о ресурсах сети и доступ к ресурсам сети.
Главное меню
При нажатии кнопки Пуск
на Панели задач появляется Главное меню
, которое позволяет использовать все ресурсы компьютера. По умолчанию Главное меню содержит набор команд:
Программы;
Документы;
Настройка;
Поиск;
Справка;
Выполнить;
Завершение работы.
Возле некоторых команд (справа) находится маркер стрелки. Значит, при выборе таких команд открывается еще одно меню (подменю), которое, в свою очередь, тоже может содержать команды с маркерами.
Если справа от команды стоит многоточие, значит при выборе этой команды появится диалоговое окно, в котором надо сообщить дополнительную информацию, прежде чем команда будет выполнена.
Команда Программы
открывает иерархическое меню доступных прикладных и служебных программ.
Команда Документы
вызывает меню, в котором накапливаются имена документов, открывавшихся пользователем. В этот список включаются все документы независимо от того, с помощью какого приложения они были созданы или могут быть открыты. С помощью этого меню можно вызвать имеющийся в списке документ. Для этого достаточно щелкнуть по имени документа один раз.
Команда Настройка
вызывает подменю, содержащее пункты: Панель управления, Принтеры, Панель задач. Последняя команда позволяет изменять внешний вид Панели задач, редактировать, добавлять и удалять пункты Главного меню. Выбор команды Панель управления открывает меню папки «Панель управления»
. Это гипотетическая папка, фактически
выполняется программа Control.exe
, с помощью которой можно настраивать систему.
Команда Принтеры
позволяет управлять всеми имеющимися принтерами.
Команда Поиск
. Вызов этой команды позволяет осуществлять поиск на диске конкретного документа или папки.
Команда Справка
загружает справочную систему Windows с документом Windows Help
, представляющим собой общую справку о возможностях Windows и работе с ней.
Команда Выполнить
служит для загрузки приложений и файлов данных. Диалоговое окно загрузки файла содержит кнопку Обзор
, служащую для поиска файла.
Команда Завершение работы
вызывает диалоговое окно «Завершение работы с Windows»
. Эта команда выполняется для подготовки компьютера к выключению. После ее вызова Windows производит сохранение текущей конфигурации, очищает внутренние буферы и др. Только после выполнения этих действий можно выключить питание компьютера. Следовательно, начать работу можно, не прибегая к кнопке Пуск
, но вот для того, чтобы завершить работу, необходимо нажать кнопку Пуск
и выполнить команду
Завершение работы.
Работа с окнами
Каждой выполняемой программе в Windows отводится окно
— прямоугольная область экрана. Все компоненты оконного интерфейса стандартизованы, и практически всякое окно содержит элементы для изменения его размеров и перемещения по экрану при помощи мыши. Окно может принимать одно из трех состояний: нормальное, свернутое или развернутое.
Чтобы изменить размеры окна нажмите одну из кнопок, расположенных в его верхнем правом углу. Функции кнопок представлены в таблице:
Нажмите Чтобы
Свернуть окно в кнопку, которая появится на панели задач. Развернуть окно так, чтобы оно заполнило весь рабочий стол.
Восстановить исходные размеры окна
Закрыть окно. При этом заканчивается работа программы, выполнявшейся в данном окне.
Основные компоненты окна:
Рабочая область
. Это та область, где находится содержательная часть окна. Если пользователь работает с текстовым редактором, например, то в этой части окна будет находиться текст создаваемого документа.
Строка заголовка
. Обычно содержит название приложения и документа. Кроме того здесь находятся кнопки:
—
Кнопка системного меню — открывает доступ к меню с набором команд, позволяющих изменять размеры окна, свернуть, развернуть, восстановить или закрыть его. (Свернуть окно — значит, убрать его с экрана, но не закрывать. При этом окно будет представлено кнопкой на Панели задач. После закрытия окна его кнопка на Панели задач исчезает).
—
Кнопки свертывания, развертывания/восстановления, закрытия окна расположены в правой части строки заголовка.
С помощью строки заголовка окно можно перемещать по экрану. Для этого надо поставить указатель мыши на Строку заголовка, нажать левую клавишу мыши и, не отпуская клавишу, перемещать мышь.
Строка меню
. Расположена под строкой заголовка и содержит ряд команд. Вызов любой из этих команд открывает подменю. Состав команд, входящих в Строку меню, как правило, зависит от назначения окна.
Панель инструментов
. Как правило, здесь размещаются кнопки наиболее часто используемых команд. Вид Панели инструментов изменяется в зависимости от программы и от функции окна. Для настройки панели инструментов войдите в Вид строки меню.
Строка состояния
. Расположена в нижней части окна. Она предназначена для оперативного отображения информации об объектах, содержащихся в окне или о положении указателя мыши.
Полосы прокрутки
. Если размеры окна недостаточны для вывода на экран всего содержимого объекта (например, документа), то в окне появляются полосы прокрутки. Это может быть вертикальная или горизонтальная полоса прокрутки, или обе сразу. Полосы прокрутки имеют кнопки прокрутки и ползунок, с помощью которых можно просматривать содержимое окна.
Чтобы изменить размер окна, достаточно поместить указатель мыши на границу окна (при этом указатель мыши должен принять вид двойной стрелки) и, не отпуская кнопку, перемещать мышь.
Управление многими окнами
Т.к. Windows многозадачная система, может быть загружено одновременно несколько приложений. Следовательно, на экране окажется несколько одновременно открытых окон. Чтобы расположить открытые окна так, как вам нужно, имеется 2 способа:
можно перемещать окна, ухватившись мышкой за строку заголовка;
можно воспользоваться контекстным меню панели задач. В этом случае необходимо щелкнуть правой клавишей мыши на панели задач и из появившегося меню выбрать одну из команд, которые определяют способ расположения окон на экране: каскадом, мозаикой, вертикально.
Если открыто несколько окон, то переключиться из одного окна в другое можно:
щелкнуть мышкой видимую часть нужного окна;
щелкнуть кнопку нужного окна на Панели задач;
с помощью клавиш ALT+Tab.
Диалоговые окна
Это особый и весьма распространенный вид окна. Он применяется в тех случаях, когда от пользователя требуется ввести дополнительную информацию, без которой невозможно выполнить ту или иную операцию.
Windows включает много общих диалоговых окон для выполнения наиболее распространенных операций, таких, например, как открытие и сохранение документов, печать и др. Для того, чтобы пользователю было удобно работать в диалоговых окнах, в них применяются разнообразные элементы управления:
Флажки
. С помощью этого элемента управления включается или выключается соответствующий параметр.
Переключатели
. Эти элементы работают в группе и позволяют выбрать один вариант из нескольких.
Списки
. Этот элемент управления позволяет выбрать один из нескольких элементов, включенных в список.
Счетчик
. Позволяет установить нужное числовое значение.
Строка ввода
. Предназначена для непосредственного ввода текстовой информации.
Ползунок
. Используется для выбора значения в пределах некоторого интервала. Например, с помощью ползунка задается скорость перемещения указателя мыши, которую можно уменьшать или увеличивать в известных пределах.
ОБЪЕКТЫ WINDOWS И РАБОТА С НИМИ
Под объектом
в Windows можно понимать все, с чем оперирует Windows: программу, группу программ, диск, файл, документ, значок.
Файл
— это любой массив информации, сохраненный на диске и имеющий собственное имя. Файл, например, может быть программой, набором данных, текстовым документом.
Документом
называется файл, содержащий данные, например, текст, графическое изображение, электронную таблицу.
Папка
— это каталог, в котором могут быть размещены файлы документов и программ, другие папки.
Диск
— это одно из устройств, на котором могут храниться файлы. Ярлык
— файл, содержащий ссылку на другой объект (документ, папку и т.д.).
Наиболее важные операции с объектами.
1.
Создание новых объектов.
2.
Выделение объектов.
3.
Копирование и перемещение объектов.
4.
Переименование объектов.
5.
Удаление и восстановление объектов.
6.
Поиск файлов и папок. Запуск программ.
1.
Создание
Создание папки
Для того, чтобы создать папку на Рабочем столе, необходимо поставить указатель мыши на свободное место Рабочего стола и щелкнуть правой клавишей мыши. Откроется контекстное меню. Здесь выбрать пункт Создать
и в появившемся подменю — пункт Папка
. На Рабочем столе появится новая папка — значок папки и поле названия (под значком). В поле названия необходимо вписать нужное имя.
Создать папку можно в любом окне, имеющем в меню команды Файл
пункт
Создать.
Создание ярлыка
Ярлык занимает гораздо меньше места на диске, чем сам объект. Файлы ярлыков можно размещать на Рабочем столе или в других папках, чтобы ускорить доступ к часто используемому объекту. Чтобы вызвать такой объект, достаточно дважды щелкнуть на его ярлыке. Удаление ярлыка не приводит к удалению самого объекта.
Ярлыки создаются примерно так же, как и папки. Для создания ярлыка нужно щелкнуть правой кнопкой мыши на Рабочем столе или в папке, в контекстном меню выбрать команду Создать
, а в подменю — Ярлык
. На экране появится окно «Создание ярлыка»
.
Создать ярлык можно также в любом окне, имеющем в меню команды Файл
пункт Создать
.
Создать ярлык можно с помощью метода «перетащить и оставить». Для этого необходимо, чтобы на экране были одновременно видны обе папки — та, в которой находится исходный объект, и та, в которую будет помещен ярлык этого объекта. Нажав правую кнопку мыши, перетащить объект из одной папки в другую. После завершения этой операции появится контекстное меню, в котором надо выбрать команду Создать ярлык
.
При создании ярлыка система сама предлагает его имя, которое при желании можно изменить. Значок ярлыка совпадает со значком объекта, только в левом нижнем углу появляется черная стрелка.
Создание документа
Под документом в Windows понимают не только текстовые файлы, а практически любой файл, содержащий данные: текст, графическое изображение, электронную таблицу, звук, видеофильм.
Документ создается в среде какого-либо приложения (программы) предназначенного для работы с данным типом документов.
Если дважды щелкнуть левой кнопкой мыши на значке нужного документа или на значке его ярлыка, то это приведет к вызову соответствующего приложения и последующей загрузке в него выбранного документа.
Для того чтобы Windows воспринимал файл данных как документ определенного приложения, он должен быть связан с этим приложением. Связь документов и приложений осуществляется по трехсимвольному расширению файла. Т.о. файлы с одинаковыми расширениями Windows считает документами одного приложения. Файл можно связать только с одним приложением.
Для создания документа необходимо открыть папку, в которой предполагается создать документ, щелкнуть правой кнопкой мыши и в контекстном меню выбрать команду Создать
. В открывшемся после этого подменю, кроме пунктов Папка и ярлык, есть еще ряд пунктов, которые предоставляют возможность создать документ того или иного типа. Например, это может быть документ типа «звук», «точечный рисунок «BMP», «текстовый документ»
и др. Как только команда будет выполнена, в папке
появится новый значок, например, с именем «Текстовый документ.txt»
. Создать документ можно в любом окне, имеющем в меню команду Создать
.
2. Выделение
Любой объект, перед тем как с ним будет выполнено какое-либо действие, должен быть выделен. Выделенный объект легко узнать по изменению цвета значка и его имени.
В Windows есть несколько вариантов выделения объектов. Можно выделить только один объект, несколько объектов, размещенных в произвольном порядке, несколько объектов, расположенных последовательно, или сразу все объекты в папке.
Для выделения одного объекта достаточно щелкнуть на нем мышью.
Чтобы выделить несколько объектов, расположенных в произвольном порядке, надо нажать клавишу Ctrl
и, не отпуская ее, щелкать мышью на каждом выделяемом объекте.
Если нужно выделить несколько объектов, расположенных последовательно, нужно установить указатель мыши рядом с первым из выделяемых объектов (рядом, но не на нем), нажать левую клавишу мыши, и не отпуская ее, тащить мышь по экрану. Все объекты, попадающие при этом в раздвигающуюся прямоугольную область, окажутся выделенными.
Последовательно расположенные объекты можно выделить и таким способом: выделить щелчком мыши по нему первый объект, нажать клавишу Shift
и, не отпуская клавишу, щелкнуть последний объект.
Сразу все объекты в папке можно выделить комбинацией клавиш Ctrl+A
или выбрать в меню Правка
команду Выделить все
.
Отменит выделение можно щелчком мыши на любом свободном месте Рабочего стола или окна, в котором производилось выделение объектов. Для того, чтобы снять выделение только с одного объекта помеченной группы, надо нажать клавишу Ctrl
и щелкнуть на объекте мышью.
3. Копирование и перемещение
Копирование
— это операция создания копии объекта на новом месте. Положение исходного объекта при этом не изменяется. Перемещение
— операция переноса объекта на новое место. При перемещении изменяется местоположение объекта.
Самый простой способ копирования/перемещения — при помощи левой кнопки мыши. Для перемещения объекта из одного места в другое эти способом, надо выделить объект, поставить на него указатель мыши, нажать левую кнопку мыши и, не отпуская ее, перетащить объект в нужное место. Копирование осуществляется таким же образом, только при перетаскивании объекта надо держать нажатой клавишу Ctrl
. Этим спопобом удобно пользоваться, если исходное местоположение объекта и конечное видны одновременно на экране.
Можно перемещать и копировать объекты с помощью правой кнопки мыши. Выделенный объект перетаскивается в новое место правой клавишей мыши, а когда клавиша отпускается, появляется контекстное меню, где нужно выбрать операцию: копировать или переместить
.
Копировать и перемещать объекты можно, используя Буфер обмена
. Для работы с Буфером обмена предназначено несколько специальных команд. Их можно найти практически во всех окнах, в пункте меню Правка
. Это команды:
Вырезать
— перемещение выделенного объекта в Буфер обмена без сохранения объекта на прежнем месте. Чтобы переместить объект в Буфер обмена, нужно выполнить команду Правка > Вырезать
, или нажать клавиши Ctrl+X
;
Копировать
— перенос копии выделенного объекта в Буфер обмена с сохранением оригинала на прежнем месте. Для того, чтобы скопировать объект в Буфер обмена, нужно выделить объект и выполнить команду
Правка > Копировать
, или нажать клавиши Ctrl+C
;
Вставить
— копирование содержимого Буфера обмена в позицию размещения курсора. Содержимое Буфера обмена при выполнении команды Вставить сохраняется. Чтобы вставить объект из Буфера обмена, необходимо поставить курсор в место назначения и выполнить команду Правка > Вставить
, или нажать клавиши Ctrl+V
.
После того как объект будет размещен в нужном месте, Буфер обмена не очищается, поэтому операцию вставки можно повторять сколько угодно раз.
Замена объекта в Буфере обмена происходит только при записи в него новой информации.
Команды работы с Буфером обмена также можно найти в контекстном меню выделенного объекта.
4. Переименование
Переименовать объект в системе Windows можно одним из следующих способов:
выделить объект и выполнить команду
Файл > Переименовать
;
щелкнуть мышью один раз в поле метки значка и набрать новое имя; выделить объект, нажать правую кнопку мыши и в появившемся контекстном меню, выбрать команду
Переименовать
.
5.
Удаление
Выбрать в меню Файл
окна папки команду Удалить
, или в контекстном меню выделенных объектов — команду Удалить
, или нажать клавишу Delete
, выделив предварительно объекты. Подтвердить операцию удаления в появившемся диалоговом окне.
Перетащить выделенные объекты в Корзину правой или левой кнопкой мыши. При перемещении правой кнопкой мыши появится контекстное меню, в котором надо выбрать команду Переместить
. Объекты, удаленные таким образом, на самом деле остаются на жестком диске, в каталоге RECYCLED
, и по-прежнему занимают дисковое пространство.
Если объект попал в Корзину, то его можно либо удалить окончательно, либо вернуть на старое место. Если открыть окно Корзины и выделить хотя бы один объект, то в меню файл станет доступной команда Восстановить
. При ее выполнении все выделенные объекты будут помещены в те папки, в которых они находились до удаления. В меню Файл
Корзины есть команда Удалить
. Она позволяет окончательно убрать выделенные объекты. И, наконец, команда Очистить корзину
(меню Файл
) предназначена для полного и безвозвратного опустошения корзины.
Это операция автоматического просмотра файловой структуры, позволяющая найти нужный объект. Для того, чтобы найти объект в
Windows хорошо бы знать его имя и примерное место размещения. Но можно найти объект, зная хотя бы несколько букв из его имени или два три слова из текста документа. Запустить процедуру поиска можно разными способами:
Командой
Поиск
главного меню, которое появляется при нажатии кнопки пуск;
Командой
Файл > Поиск
окна папки. Появится диалоговое окно «Найти»
, в котором нужно указать параметры поиска:
в поле
Имя
— указать имя объекта;
в поле
Папка
— указать каталог поиска или диск;
на вкладке
«Дата изменения»
можно указать дату создания или последней модификации объекта;
на вкладке
«Дополнительно»
можно указать текст или другие параметры поиска.
После установки всех параметров поиска нажать кнопку Найти
. После успешного завершения операции появится окно с результатами поиска. Теперь достаточно выделить один из найденных объектов и с помощью контекстного меню произвести с ним массу полезных действий. Если же дважды щелкнуть на строке с именем найденного объекта, то это приведет к вызову соответствующего приложения и загрузке выбранного документа.
7. Запуск программ
Для запуска программ Windows предоставляет несколько способов:
Самый простой способ запустить любую программу заключается в следующем:
1)
Через Главное меню, выберете в меню Программы папку, которая содержит нужную программу, например, Стандартные.
2)
Щелкните мышью на имени программы, например, Калькулятор. Проведите с его помощью ряд вычислений;
Если на рабочем столе или в раскрытой папке присутствует значок нужной программы или ярлык, то нужно дважды щелкнуть по значку;
Если значок нужной программы не найден, можно воспользоваться командой Поиск и после завершения поиска двойным щелчком мыши запустить программу прямо из окна поиска;
На панели задач появиться новая кнопка, соответствующая выполняемой программе, а на экране откроется ее окно.
Если вы знаете имя и местоположения программы, но не можете найти ее значок, используйте команду главного меню Выполнить
.
Работа в окне проводника
Окно Проводника является средством, предоставляемым программойоболочкой Explorer, для получения информации о текущем состоянии файловой системы компьютера, о распределении ресурсов компьютера и т.д.
Панели инструментов окна проводника и окна обычной папки совпадают. Но, в отличие от окна папки, окно Проводника разделено на две панели: Все папки и Содержимое папки
.
Все папки
(левая панель) содержит дерево (структуру) файловой системы компьютера. Основное назначение Дерева заключается в наглядном отображении внутренней подчиненности объектов друг другу. На этой панели содержатся только папки, а панель Содержимое папки
(правая панель) показывает, что размещено внутри одной папки — другие папки, файлы.
Проводник вызывается из подменю пункта Программы
Главного меню. Другой способ вызова Проводника — из папки мой компьютер:
Файл > Стандартные > Проводник.
Итак, на левой панели отображаются папки и ресурсы компьютера (диски, принтеры, панель управления). Если папка содержит вложенные папки, то она помечается значком «+». Для отображения вложенных папок нужно щелкнуть на значке «+», знак «+» изменится на знак «-«. Для свертывания структуры папки нужно щелкнуть по знаку «-«.
Для того, чтобы просмотреть содержимое папки, нужно щелкнуть на имени или значке папки в дереве. В правом окне будет выведено содержимое выбранной папки.
Для того, чтобы открыть объект, находящийся внутри папки, дважды щелкните на нем в правой панели или выделите его одним щелчком и выполните команду Файл > Открыть
. Если объект является программой,
Windows запускает эту программу на выполнение. Если объект является документом, то Windows запускает программу, в которой этот документ был создан, и загружает в нее документ. Если Windows не может распознать тип объекта, который вы пытаетесь открыть, то на экран выводится диалоговое окно, в котором предлагается выбрать программу для документа.
Правую панель окна Проводника можно отображать одним из 4-х способов: большие значки, малые значки, список и таблица. Выбрать способ отображения можно, выбрав соответствующий пункт меню Вид, или с помощью кнопок на панели инструментов.
Контекстное меню и команда “Свойства”
Контекстное меню
— это меню, которое появляется при щелчке правой кнопкой мыши. Содержание контекстного меню зависит от конкретной ситуации, при которой происходит его вызов (т.е. связано с контекстом), и от того, на каком объекте установлен указатель мыши.
Рядом с некоторыми командами контекстного меню могут быть указаны горячие клавиши, т.е. при нажатии на эти клавиши будет выполнена соответствующая команда.
Названия некоторых команд могут быть выделены серым цветом. Это означает, что данная команда в данной ситуации не активна.
Название одной из команд меню выделено полужирным шрифтом. Обычно это та команда, которая в данном контексте предположительно будет выбрана пользователем.
В контекстном меню любого объекта есть команда Свойства
. Эта команда открывает окно «Свойства»
. Это диалоговое окно, в котором описаны
свойства соответствующего объекта, и представлен некоторый набор инструментов, позволяющий изменить свойства объекта.
Так как объектом может быть и диск, и Рабочий стол, и приложение, и документ, и многое другое, то, естественно, что в каждом конкретном случае формируется индивидуальный набор свойств. Например, окно Свойств для жесткого диска состоит из четырех вкладок: Общие, Сервис,
Доступ и Сжатие.
Настройка среды Windows (Панель управления)
Панель управления
— это гипотетическая папка, находящаяся на одном уровне иерархии объектов Windows с дисководами. В этой папке собраны средства для настройки компьютера, подключения нового оборудования, установки программ. Для открытия Панели управления надо выполнить команду Главного меню Настройка > Панель управления
или открыть папку Мой компьютер
, а в ней найти и раскрыть папку Панель управления
.
Содержимое папки панель управления может оказаться различным для разных компьютеров в зависимость от того, какое оборудование и программное обеспечение на них установлено.
Краткое описание содержимого папки Панель управления
:
Установка оборудования
. Загружает мастер установки оборудования, предоставляющий те же возможности, что и программа установки Windows на этапе определения и выбора аппаратных компонентов.
Установка и удаление программ
. Вызывает диалоговое окно установки и удаления программ, которое позволяет устанавливать программные продукты и удалять некоторые программы; устанавливать и удалять программные компоненты Windows; создавать системный диск.
Дата и время
. Вызывает диалоговое окно установки системных часов с учетом часового пояса и перехода на летнее время.
Экран
. Вызывает диалоговое окно настройки параметров экрана. Предназначено для изменения внешнего вида всех графических элементов оболочки Windows.
Шрифты
. Это ярлык к подкаталогу FONTS
каталога Windows
. Меню окна папки позволяет удалять установленные шрифты и вводить в
систему новые, а также настраивать другие параметры шрифтов.
Клавиатура
. Вызывает диалоговое окно настройки параметров клавиатуры — скорости реакции на нажатие клавиш, частоты мерцания курсора, языка и переключателя клавиатуры, драйвера клавиатуры.
Мышь
. Вызывает диалоговое окно настройки мыши: кнопок, скорости реакции, внешнего вида указателя мыши, драйвера мыши.
Принтеры
. Ярлык к папке Мой компьютер/Принтеры, при помощи которой можно устанавливать, конфигурировать и удалять из системы драйверы принтеров.
Язык и стандарты
. Вызывает диалоговое окно языковой конфигурации, позволяющее установить национальную поддержку и изменить формат отображения чисел, валюты, даты и времени.
Система
. Представляет основную информацию о компьютере и позволяет изменять наиболее важные установки.
Звуки
. Вызывает диалоговое окно установки определенных звуковых сигналов на системные события.
Сеть
. Предназначен для настройки сетевого оборудования и идентификации компьютера в сети.
Почта и факс
. Служит для управления системой Microsoft Exchange, которая предназначена для обмена информацией по каналам электронной почты и факсу.
Мультимедиа
. Позволяет настроить параметры установленных на компьютере средств мультимедиа.
Пароли
. Вызывает диалоговое окно, позволяющее устанавливать, менять и удалять пароли для входа в Windows и доступа к сетевым ресурсам, а также управлять многопользовательской конфигурацией.
Установка и удаление программ
Установка нового программного обеспечения может быть проведена как с гибких дисков, так и с компакт-дисков. Принципиальной разницы нет, важно, что пакеты программ, как правило хранятся на этих дисках в сжатом (заархивированном) виде, а для их установки применяются специальные инсталляционные программы, которые входят в состав поставки. Такие программы обычно называются Setup или Install. Собственно установка программного обеспечения сводится к тому, что Windows обращается к этой программе и с ее помощью выполняет всю процедуру установки.
Для установки программного приложения:
открыть окно Панели управления;
дважды щелкнуть на значке
«Установка и удаление программ»,
появится соответствующее диалоговое окно;
нажать кнопку
Далеe
. Мастер установки попытается найти файл
Setup.exe.
выполнять последовательно все инструкции, которые будут появляться на экране.
Удаление приложения с помощью утилиты «Установка и удаление программ»
происходит по аналогичной схеме. Кроме того, некоторые приложения содержат в своем составе собственные утилиты для удаления.
Настройка экрана
Настроить экран позволяют средства, собранные в окне «Свойства: Экран»
. Открыть это окно можно, выбрав в контекстном меню Рабочего стола команду Свойства
, или открыть окно Панель управления (дважды щелкнуть значок Панели управления в папке Мой компьютер или выполнить команду Главного меню Настройка > Панель управления
).
1.
Выбор фонового узора.
Эта процедура с помощью вкладки Фон
диалогового окна «Свойства: Экрана»
. В нижней части этой вкладки расположена группа элементов управления, позволяющих выбрать рисунок, узор или Web-страницу в качестве фона. (Web-страницу можно сделать фоном Рабочего стола, только если включены средства Active Desktop — начиная с Windows»98). Можно не только выбрать один из предлагаемых Windows узоров, но и создать собственный. Для этого надо нажать кнопку Узор
, появится диалоговое окно «Фоновый узор»
, в котором можно выбрать существующий узор или изменить его. Для изменения узора надо нажать кнопку Изменить
, появится простой графический редактор, в котором нужно отредактировать узор и сохранить его под новым именем. В верхней части этой вкладки можно увидеть, как отразятся сделанные изменения на внешнем виде Рабочего стола.
2.
Выбор заставки.
В Windows включен набор программ-заставок, которые используются для защиты экрана монитора от выгорания люминофора. Для выбора заставки и настройки ее параметров надо раскрыть вкладку Заставка диалогового окна «Свойства: Экран»
. На этой вкладке также есть область, показывающая, как будет выглядеть заставка на экране монитора. Внизу окна находится список «Заставка»
, в котором отображаются программы-заставки, файлы которых расположены в папке System. С помощью кнопки Настройка
можно изменить параметры выбранной заставки. Набор
параметров в появляющемся диалоговом окне зависит от выбранной заставки. Многие заставки позволяют изменять разрешение и скорость появления различных объектов. Для запуска программызаставки из диалогового окна «Свойства: Экран
» надо нажать кнопку Просмотр
. В текстовом поле Интервал
указывается интервал простоя компьютера, по истечении которого Windows запустит заставку.
3.
Настройка схемы оформления.
Вкладка
Оформление диалогового окна «Свойства: Экран»
позволяет настроить параметры отображения различных интерфейсовых элементов. Необходимо выбрать элемент, который будет настраиваться (список
Элемент
) и затем изменять его параметры. Набор доступных параметров зависит от конкретного элемента.
4.
Настройка разрешения экрана.
Вкладка
Настройка диалогового окна «Свойства: Экран»
позволяет изменить разрешающую способность экрана и число используемых цветов. Понятием разрешение обозначают количество точек (pixels), составляющих изображение на экране. Обычно система предлагает несколько фиксированных значений разрешения, что зависит от типа используемой видеокарты и количества подключенных драйверов. Для определения количества отображаемых цветов используется список
«Цветовая палитра»
. Количество установленных цветов очень сильно влияет на скорость работы Windows.
Установка параметров клавиатуры
Значок Клавиатура
в папке Панель управления позволяет устанавливать набор параметров для управления работой с раскладкой клавиатуры. Диалоговое окно «Свойства: Клавиатура»
имеет 2 вкладки. На вкладке Скорость
настраиваются параметры, которые управляют повтором и частотой мигания курсора.
Повтор
— это параметр, который определяет интервал времени, в течение которого клавиша должна быть нажата, прежде чем начнется повтор. На второй вкладке Язык
устанавливаются различные раскладки клавиатуры. Обычно устанавливаются американская раскладка для английского языка и русская раскладка. Здесь также можно выбрать клавиши для переключения раскладок клавиатуры. Если на компьютере установлено несколько языков, то Windows позволяет вывести значок текущего языка на панель задач.
Добавление значка текущего языка на Панель задач позволит не только следить, какая раскладка клавиатуры выбрана в данный момент. С помощью этого значка можно быстро открыть диалоговое окно «Свойства:
Клавиатура».
V. ОБСЛУЖИВАНИЕ ОС WINDOWS
Поиск и устранение ошибок на диске
Для обнаружения ошибок файловой системы
и поврежденных секторов на жестком диске можно использовать служебную программу проверки диска.
1.
Откройте окно
Мой компьютер
и выберите локальный диск, который требуется проверить.
2.
В меню
Файл
выберите команду Свойства
.
3.
На вкладке
Сервис
в группе Проверка диска
нажмите кнопку
Выполнить проверку.
4.
В группе
Параметры проверки диска
установите флажок
Проверять и восстанавливать поврежденные сектора.
Примечания
Чтобы открыть окно «Мой компьютер», дважды щелкните значок
Мой компьютер
на рабочем столе.
Перед запуском проверки диска следует закрыть все файлы на нем. Если
том
используется, на экран будет выведено сообщение с предложением выполнить проверку диска после перезагрузки системы. При положительном ответе проверка диска будет запущена после перезагрузки компьютера. Во время проверки диск недоступен для выполнения других задач.
Использование программы дефрагментации дисков
Программа дефрагментации объединяет фрагментированные
файлы и папки на жестком диске
компьютера, после чего каждый файл или папка тома
занимает единое непрерывное пространство. В результате доступ к файлам и папкам выполняется эффективнее. Объединяя отдельные части файлов и папок, программа дефрагментации также объединяет в единое целое свободное место на диске, что делает менее вероятной фрагментацию новых файлов.
Дефрагментацию
дисков также можно запустить из командной строки с помощью команды defrag.
Откройте программу Дефрагментация диска
.
О файлах и файловых структурах
Файл
Файл
(англ. file
— скоросшиватель) — концепция в вычислительной технике: сущность, позволяющая получить доступ к какому-либо ресурсу вычислительной системы и обладающая рядом признаков:
- фиксированное имя (последовательность символов, число или что-то иное, однозначно характеризующее файл);
- определённое логическое представление и соответствующие ему операции чтения/записи.
Может быть любой — от последовательности бит(хотя читаем именно байтами, а точнее словами-группами из байт, по четыре, по восемь, по шестнадцать) до базы данных с произвольной организацией или любым промежуточным вариантом; многомерной базой данных, строго упорядоченной.
Первому случаю соответствуют операции чтения/записи потока и/или массива (то есть последовательные или с доступом по индексу), второму — команды СУБД. Промежуточные варианты — чтение и разбор всевозможных форматов файлов.
В информатике используют следующее определение: файл — поименованная последовательность байтов.
Работа с файлами реализуется средствами операционных систем.
Имена как у файлов имеют и обрабатываются похожим образом:
- области данных (необязательно на диске);
- устройства (как физические, порты например; так и виртуальные);
- потоки данных (в частности, вход или выход процесса) («pipe» следует переводить словом «конвейер»);
- сетевые ресурсы, сокеты;
- объекты операционной системы.
Файлы первого типа исторически возникли первыми и распространены наиболее широко, поэтому часто «файлом» называют и область данных, соответствующую имени.
Файл, как область данных
Информация на внешних носителях хранится в виде файлов. Работа с файлами является очень важным видом работы на компьютере. В файлах хранится все: и программное обеспечение, и информация, необходимая для пользователя. С файлами, как с деловыми бумагами, постоянно приходится что-то делать: переписывать их с одного носителя на другой, уничтожать ненужные, создавать новые, разыскивать, переименовывать, раскладывать в том или другом порядке и пр.
Файл
— это информация, хранящаяся на внешнем носителе и объединенная общим именем.
Для прояснения смысла этого понятия удобно воспользоваться следующей аналогией: сам носитель информации (диск) подобен книге. Мы говорили о том, что книга — это внешняя память человека, а магнитный диск — внешняя память компьютера. Книга состоит из глав (рассказов, разделов), каждый из которых имеет название. Также и файлы имеют свои названия. Их называют именами файлов. В начале или в конце книги обычно присутствует оглавление — список названий глав. На диске тоже есть такой список-каталог, содержащий имена хранимых файлов.
Каталог можно вывести на экран, чтобы узнать, есть ли на данном диске нужный файл.
В каждом файле хранится отдельный информационный объект: документ, статья, числовой массив, программа и пр. Заключенная в файле информация становится активной, т. е. может быть обработана компьютером, только после того, как она будет загружена в оперативную память.
Любому пользователю, работающему на компьютере, приходится иметь дело с файлами. Даже для того, чтобы поиграть в компьютерную игру, нужно узнать, в каком файле хранится ее программа, суметь отыскать этот файл и инициализировать работу программы.
Работа с файлами на компьютере производится с помощью файловой системы. Файловая система
— это функциональная часть ОС, обеспечивающая выполнение операций над файлами.
Чтобы найти нужный файл, пользователю должно быть известно: а) какое имя у файла; б) где хранится файл.
Имя файла
Практически во всех операционных системах имя файла составляется из двух частей, разделенных точкой. Например:
Слева от точки находится собственно имя файла (ту-prog). Следующая за точкой часть имени называется расширением файла (pas). Обычно в именах файлов употребляются латинские буквы и цифры. В большинстве ОС максимальная длина расширения — 3 символа. Кроме того, имя файла может и не иметь расширения. В операционной системе Windows в именах файлов допускается использование русских букв; максимальная длина имени — 255 символов.
Расширение указывает, какого рода информация хранится в данном файле. Например, расширение txt обычно обозначает текстовый файл (содержит текст); расширение рсх — графический файл (содержит рисунок), zip или гаг — архивный файл (содержит архив — сжатую информацию), pas — программу на языке Паскаль.
Логические диски
На одном компьютере может быть несколько дисководов — устройств работы с дисками. Каждому дисководу присваивается однобуквенное имя (после которого ставится двоеточие), например А:, В:, С:. Часто на персональных компьютерах диск большой емкости, встроенный в системный блок (его называют жестким диском), делят на разделы. Каждый из таких разделов называется логическим диском, и ему присваивается имя С:, D:, Е: и т. д. Имена А: и В: обычно относятся к сменным дискам малого объема — гибким дискам (дискетам). Их тоже можно рассматривать как имена дисков, только логических, каждый из которых полностью занимает реальный (физический) диск. Следовательно, А:, В:, С:, D: — это всё имена логических дисков. Имя логического диска, содержащего файл, является первой «координатой», определяющей место расположения файла.
Различают два состояния логического диска – текущее и пассивное. Текущий диск – диск, на котором пользователь работает в текущее машинное время. Пассивный диск – диск, с которым в данный момент времени связь отсутствует.
Файловая структура диска
Вся совокупность файлов на диске и взаимосвязей между ними называется файловой структурой
. Различные ОС могут поддерживать разные организации файловых структур. Существуют две разновидности файловых структур: простая, или одноуровневая, и иерархическая — многоуровневая.
Одноуровневая файловая структура
— это простая последовательность файлов. Для отыскания файла на диске достаточно указать лишь имя файла. Например, если файл tetris.exe находится на диске А:, то его «полный адрес» выглядит так:
Операционные системы с одноуровневой файловой структурой используются на простейших учебных компьютерах, оснащенных только гибкими дисками.
Многоуровневая файловая структура
— древовидный (иерархический) способ организации файлов на диске. Для облегчения понимания этого вопроса воспользуемся аналогией с традиционным «бумажным» способом хранения информации. В такой аналогии файл представляется как некоторый озаглавленный документ (текст, рисунок) на бумажных листах. Следующий по величине элемент файловой структуры называется каталогом
. Продолжая «бумажную» аналогию, каталог будем представлять как папку, в которую можно вложить множество документов, т. е. файлов. Каталог также получает собственное имя (представьте, что оно написано на обложке папки).
Каталог сам может входить в состав другого, внешнего по отношению к нему каталога. Это аналогично тому, как папка вкладывается в другую папку большего размера. Таким образом, каждый каталог может содержать внутри себя множество файлов и вложенных каталогов (их называют подкаталогами). Каталог самого верхнего уровня, который не вложен ни в какой другой каталог, называется корневым каталогом.
В операционной системе Windows для обозначения понятия «каталог» используется термин «папка».
Графическое изображение иерархической файловой структуры называется деревом.
На рис. 1 имена каталогов записаны прописными буквами, а файлов — строчными. Здесь в корневом каталоге имеются две папки: IVANOV и PETROV и один файл fin.com. Каталог IVANOV содержит в себе два вложенных каталога PROGS и DATA. Каталог DATA — пустой; в каталоге PROGS имеются три файла и т. д. На дереве корневой каталог обычно изображается символом .
Рис. 1. Пример иерархической файловой структуры
Различают два состояния каталога (аналогично логическим дискам) – текущее и пассивное. Операционная система помнит текущий каталог на каждом логическом daтекущего диска., в данном случае ОС хранит имя диска и имя каталога.
О файлах и файловых структурах
Что такое файл
Информация на внешних носителях хранится в виде файлов. Работа с файлами является очень важным видом работы на компьютере. В файлах хранится все: и программное обеспечение, и информация, необходимая для пользователя. С файлами, как с деловыми бумагами, постоянно приходится что-то делать: переписывать их с одного носителя на другой, уничтожать ненужные, создавать новые, разыскивать, переименовывать, раскладывать в том или другом порядке и пр.
Файл
— это информация, хранящаяся на внешнем носителе и объединенная общим именем.
Для прояснения смысла этого понятия удобно воспользоваться следующей аналогией: сам носитель информации (диск) подобен книге. Мы говорили о том, что книга — это внешняя память человека, а магнитный диск — внешняя память компьютера. Книга состоит из глав (рассказов, разделов), каждый из которых имеет название. Также и файлы имеют свои названия. Их называют именами файлов. В начале или в конце книги обычно присутствует оглавление — список названий глав. На диске тоже есть такой список-каталог, содержащий имена хранимых файлов.
Каталог можно вывести на экран, чтобы узнать, есть ли на данном диске нужный файл.
В каждом файле хранится отдельный информационный объект: документ, статья, числовой массив, программа и пр. Заключенная в файле информация становится активной, т. е. может быть обработана компьютером, только после того, как она будет загружена в оперативную память.
Любому пользователю, работающему на компьютере, приходится иметь дело с файлами. Даже для того, чтобы поиграть в компьютерную игру, нужно узнать, в каком файле хранится ее программа, суметь отыскать этот файл и инициализировать работу программы.
Работа с файлами на компьютере производится с помощью файловой системы. Файловая система
— это функциональная часть ОС, обеспечивающая выполнение операций над файлами.
Чтобы найти нужный файл, пользователю должно быть известно: а) какое имя у файла; б) где хранится файл.
Имя файла
Практически во всех операционных системах имя файла составляется из двух частей, разделенных точкой. Например:
Слева от точки находится собственно имя файла (ту-prog). Следующая за точкой часть имени называется расширением файла (pas). Обычно в именах файлов употребляются латинские буквы и цифры. В большинстве ОС максимальная длина расширения — 3 символа. Кроме того, имя файла может и не иметь расширения. В операционной системе Windows в именах файлов допускается использование русских букв; максимальная длина имени — 255 символов.
Расширение указывает, какого рода информация хранится в данном файле. Например, расширение txt обычно обозначает текстовый файл (содержит текст); расширение рсх — графический файл (содержит рисунок), zip или гаг — архивный файл (содержит архив — сжатую информацию), pas — программу на языке Паскаль.
Логические диски
На одном компьютере может быть несколько дисководов — устройств работы с дисками. Каждому дисководу присваивается однобуквенное имя (после которого ставится двоеточие), например А:, В:, С:. Часто на персональных компьютерах диск большой емкости, встроенный в системный блок (его называют жестким диском), делят на разделы. Каждый из таких разделов называется логическим диском, и ему присваивается имя С:, D:, Е: и т. д. Имена А: и В: обычно относятся к сменным дискам малого объема — гибким дискам (дискетам). Их тоже можно рассматривать как имена дисков, только логических, каждый из которых полностью занимает реальный (физический) диск. Следовательно, А:, В:, С:, D: — это всё имена логических дисков.
Имя логического диска, содержащего файл, является первой «координатой», определяющей место расположения файла.
Файловая структура диска
Вся совокупность файлов на диске и взаимосвязей между ними называется файловой структурой
. Различные ОС могут поддерживать разные организации файловых структур. Существуют две разновидности файловых структур: простая, или одноуровневая, и иерархическая — многоуровневая.
Одноуровневая файловая структура
— это простая последовательность файлов. Для отыскания файла на диске достаточно указать лишь имя файла. Например, если файл tetris.exe находится на диске А:, то его «полный адрес» выглядит так:
Операционные системы с одноуровневой файловой структурой используются на простейших учебных компьютерах, оснащенных только гибкими дисками.
Многоуровневая файловая структура
— древовидный (иерархический) способ организации файлов на диске. Для облегчения понимания этого вопроса воспользуемся аналогией с традиционным «бумажным» способом хранения информации. В такой аналогии файл представляется как некоторый озаглавленный документ (текст, рисунок) на бумажных листах. Следующий по величине элемент файловой структуры называется каталогом
. Продолжая «бумажную» аналогию, каталог будем представлять как папку, в которую можно вложить множество документов, т. е. файлов. Каталог также получает собственное имя (представьте, что оно написано на обложке папки).
Каталог сам может входить в состав другого, внешнего по отношению к нему каталога. Это аналогично тому, как папка вкладывается в другую папку большего размера. Таким образом, каждый каталог может содержать внутри себя множество файлов и вложенных каталогов (их называют подкаталогами). Каталог самого верхнего уровня, который не вложен ни в какой другой каталог, называется корневым каталогом.
В операционной системе Windows для обозначения понятия «каталог» используется термин «папка».
Графическое изображение иерархической файловой структуры называется деревом.
На рис. 2.9 имена каталогов записаны прописными буквами, а файлов — строчными. Здесь в корневом каталоге имеются две папки: IVANOV и PETROV и один файл fin.com. Папка IVANOV содержит в себе две вложенные папки PROGS и DATA. Папка DATA — пустая; в папке PROGS имеются три файла и т. д. На дереве корневой каталог обычно изображается символом .
Путь к файлу
А теперь представьте, что вам нужно найти определенный документ. Для этого надо знать ящик, в котором он находится, а также «путь» к документу внутри ящика: всю последовательность папок, которые нужно открыть, чтобы добраться до искомых бумаг.
Второй координатой, определяющей место положения файла, является путь к файлу на диске
. Путь к файлу — это последовательность, состоящая из имен каталогов, начиная от корневого и заканчивая тем, в котором непосредственно хранится файл.
Вот всем знакомая сказочная аналогия понятия «путь к файлу»: «На дубе висит сундук, в сундуке — заяц, в зайце — утка, в утке — яйцо, в яйце — игла, на конце которой смерть Кощеева».
Последовательно записанные имя логического диска, путь к файлу и имя файла составляют полное имя файла
.
Если представленная на рис. 2.9 файловая структура хранится на диске С:, то полные имена некоторых входящих в нее файлов в символике операционных систем MS-DOS и Windows выглядят так:
C:IVANOVPROGSprogl.pas
C:PETROVDATAtask.dat
Таблица размещения файлов
Сведения о файловой структуре Диска содержатся на этом же диске в виде таблицы размещения файлов. Используя файловую систему ОС, пользователь может последовательно просматривать на экране содержимое каталогов (папок), продвигаясь по дереву файловой структуры вниз или вверх.
На рис. 2.10 показан пример отображения на экране компьютера дерева каталогов на логическом диске Е: (левое окно).
В правом окне представлено содержимое папки ARCON. «)то множество файлов различных типов. Отсюда, например, понятно, что полное имя первого в списке файла следующее:
E:GAMEGAMESARCONdos4gw.exe
Из таблицы можно получить дополнительную информацию о файлах. Например, файл dos4gw.exe имеет размер 254 556 байтов и был создан 31 мая 1994 года в 2 часа 00 мин.
Найдя в таком списке запись о нужном файле, применяя команды ОС, пользователь может выполнить с ним различные действия: инициализировать программу, содержащуюся В файле; удалить, переименовать, скопировать файл. Выполнять все эти операции вы научитесь на практическом занятии.
Вопросы и задания
- 1. Как называется операционная система, используемая в вашем компьютерном классе?
2. Какую файловую структуру использует операционная система на ваших компьютерах (простую, многоуровневую)?
3. Сколько физических дисководов работает на ваших компьютерах? Сколько логических дисков находится на физических дисках и какие имена они имеют в операционной системе?
4. Каким правилам подчиняются имена файлов в вашей ОС?
5. Что такое путь к файлу на диске, полное имя файла?
6. Научитесь (под руководством учителя) просматривать на экране каталоги дисков на ваших компьютерах.
7. Научитесь инициализировать работу программ из программных файлов (типа exe, com).
8. Научитесь выполнять основные файловые операции в используемой ОС (копирование, перемещение, удаление, переименование файлов).
Пользовательский интерфейс
Дружественный пользовательский интерфейс
А теперь познакомьтесь с новым для вас понятием «пользовательский интерфейс».
Разработчики современного программного обеспечения стараются сделать работу пользователя за компьютером удобной, простой, наглядной. Потребительские качества любой программы во многом определяются удобством ее взаимодействия с пользователем.
Форму взаимодействия программы с пользователем называют пользовательским интерфейсом
. Удобная для пользователя форма взаимодействия называется дружественным пользовательским интерфейсом.
Объектно-ориентированный интерфейс
Интерфейс современных системных и прикладных программ носит название объектно-ориентированного интерфейса. Примером операционной системы, в которой реализован объектно-ориентированный подход, является Windows.
Операционная система работает с множеством объектов, к числу которых относятся: документы, программы, дисководы, принтеры и другие объекты, с которыми мы имеем дело, работая в операционной системе.
Документы содержат некоторую информацию: текст, звук, картинки и т. д. Программы используются для обработки документов. Отдельные программы и документы неразрывно связаны между собой: текстовый редактор работает с текстовыми документами, графический редактор — с фотографиями и иллюстрациями, программа обработки звука позволяет записывать, исправлять и прослушивать звуковые файлы.
Документы и программы — это информационные объекты. А такие объекты, как дисководы и принтеры, являются аппаратными (физическими) объектами. С объектом операционная система связывает:
графическое обозначение;
свойства;
поведение.
В интерфейсе операционной системы для обозначения документов, программ, устройств используются значки (их еще называют пиктограммами, иконками) и имена. Имя и значок дают возможность легко отличить один объект от другого (рис. 2.11).
С каждым объектом связан определенный набор свойств и множество действий, которые могут быть выполнены над объектом.
Например, свойствами документа являются его местоположение в файловой структуре и размер. Действия над документом: открыть (просмотреть или прослушать), переименовать, напечатать, скопировать, сохранить, удалить и др.
Контекстное меню
Операционная система обеспечивает одинаковый пользовательский интерфейс при работе с разными объектами. В операционной системе Windows для знакомства со свойствами объекта и возможными над ним действиями используется контекстное меню (рис. 2.12) (для вызова контекстного меню следует выделить значок объекта и щелкнуть правой кнопкой мыши).
Меню
— это выводимый на экран список, из которого пользователь может выбирать нужный ему элемент.
 |
| Рис. 2.12. Контекстное меню документа |
В меню на рис. 2.12 все пункты, кроме последнего, относятся к действиям, которые можно выполнить с документом. Выбор нужного пункта меню производится с помощью клавиш управления курсором или манипулятора (например, мыши). Если выбрать пункт меню «Свойства», то на экран будет выведен список свойств данного объекта.
Вопросы и задания
- 1. Что такое пользовательский интерфейс?
2. Чем характеризуется объект (с точки зрения объектно-ориентированного подхода)?
3. Каким образом можно узнать свойства объекта или выполнить действие над ним?
В качестве единицы хранения данных принят объект переменной длины, называемый файлом.
Файл —
это именованная последовательность байтов произвольной длины
. Поскольку файл может иметь нулевую длину, то создание файла заключается в присвоении ему имени и регистрации его в файловой системе — это одна из функций ОС.
Обычно в отдельном файле хранят данные, относящиеся к одному типу. В этом случае тип данных определяет тип файла.
Поскольку в определении файла нет ограничений на размер, можно представить себе файл, имеющий 0 байтов (пустой файл)
,и файл, имеющий любое число байтов.
В определении файла особое внимание уделяется имени. Оно фактически несет в себе адресные данные, без которых данные, хранящиеся в файле, не станут информацией из-за отсутствия метода доступа к ним. Кроме функций, связанных с адресацией, имя файла может хранить и сведения о типе данных, заключенных в нем. Для автоматических средств работы с данными это важно, поскольку по имени файла (а точнее по его расширению) они могут автоматически определить адекватный метод извлечения информации из файла.
Файловая структура
— иерархическая структура, в виде которой операционная система отображает файлы и каталоги (папки).
В качестве вершины структуры служит имя носителя
, на котором сохраняются файлы. Далее файлы группируются в каталоги (папки),
внутри которых могут быть созданы вложенные каталоги
Имена внешних носителей информации.
Диски, на которых хранится информация в компьютере, имеют свои имена — каждый диск назван буквой латинского алфавита, а затем ставится двоеточие. Так, для дискет всегда отводятся буквы А:
и В:
. Логические диски винчестера именуются, начиная с буквы С:
. После всех имен логических дисков следуют имена дисководов для компакт-дисков. Например, установлены: дисковод для дискет, винчестер, разбитый на 3 логических диска и дисковод для компакт-дисков. Определить буквы всех носителей информации. А:
— дисковод для дискет; С:
, D:
, Е:
— логические диски винчестера; F:
— дисковод для компакт-дисков.
Логический диск
или том
(англ. volume
или англ. partition
) — часть долговременной памяти компьютера, рассматриваемая как единое целое для удобства работы. Термин «логический диск» используется в противоположность «физическому диску», под которым рассматривается память одного конкретного дискового носителя.
Для операционной системы не имеет значения, где располагаются данные — на лазерном диске, в разделе жёсткого диска, или на флеш-накопителе. Для унификации представляемых участков долговременной памяти вводится понятие логического диска.
Помимо хранимой информации том содержит описание файловой системы — как правило, это таблица с перечислением всех файлов и их атрибутов (Таблица размещения файлов — англ. File Allocation Table, FAT). В таблице определяется, в частности, в каком каталоге (папке) находится тот или иной файл. Благодаря этому при переносе файла из одной папки в другую в пределах одного тома, не осуществляется перенос данных из одной части физического диска на другую, а просто меняется запись в таблице размещения файлов. Если же файл переносится с одного логического диска на другой (даже если оба логических диска расположены на одном физическом диске), обязательно будет происходить физический перенос данных (копирование с дальнейшим удалением оригинала в случае успешного завершения).
По этой же причине форматирование и дефрагментация каждого логического диска не затрагивает другие.
Каталог
(папка
)
— место на диске
(специальный системный файл), в котором хранится служебная информация о файлах (имя, расширение, дата создания, размер и т.д.)
. Каталоги низких уровней вкладываются в каталоги более высоких уровней и являются для них вложенными. Каталог верхнего уровня (надкаталог) по отношению к каталогам более низкого уровня, называют родительским.
Верхним уровнем вложенности иерархической структуры являетсякорневой каталог
диска (рис. 1). Каталог, с которым работает пользователь в настоящий момент, называется текущим
.
Правила присвоения имени каталогу ничем не отличаются от правил присвоения имени файлу, хотя для каталогов не принято задавать расширения имен. При записи пути доступа к файлу, проходящего через систему вложенных каталогов, все промежуточные каталоги разделяются между собой определенным символом. Во многих ОС в качестве такого символа используется «» (обратная косая черта).
Требование уникальности имени файла очевидно — без этого невозможно гарантировать однозначность доступа к данным. В средствах вычислительной техники требование уникальности имени обеспечивается автоматически — создать файл с именем, тождественным уже имеющемуся, не могут ни пользователь, ни автоматика.
Когда используется файл не из текущего каталога, программе, осуществляющей доступ к файлу, необходимо указать, где именно этот файл находится. Это делается с помощью указания пути к файлу.
Путь к файлу
— это имя носителя (диска) и последовательность имен каталогов, в ОС Windows разделенных символом «» (в ОС линии UNIX используется символ «/»).
Этот путь задает маршрут к тому каталогу, в котором находится нужный файл.
Для указания пути к файлу используют два различных метода. В первом случае каждому файлу дается абсолютное имя пути (полное имя файла),
состоящее из имен всех каталогов от корневого до того, в котором содержится файл, и имени самого файла. Например, путь С:AbbyDocotchet.doc
означает, что корневой каталог диска С:
содержит каталог Abby
, который, в свою очередь, содержит подкаталог Doc
, где находится файл otchet.doc
. Абсолютные имена путей всегда начинаются от имени носителя и корневого каталога и являются уникальными. Применяется и относительное имя пути.
Оно используется вместе с понятием текущего каталога.
Пользователь может назначить один из каталогов текущим рабочим каталогом. В этом случае все имена путей, не начинающиеся с символа разделителя, считаются относительными и отсчитываются относительно текущего каталога. Например, если текущим каталогом является С:Abby
, тогда к файлу с абсолютным путем С:Abby
можно обратиться как Docotchet.doc
.
В связи с тем, что файловая структура компьютера может иметь значительный размер, выполнять поиск необходимых документов
путем простой навигации по файловой структуре не всегда удобно. Обычно считается, что каждый пользователь компьютера должен хорошо знать (и помнить) структуру тех папок, в которых он хранит документы. Тем не менее, бывают случаи, когда происходит сохранение документов вне этой структуры. Так, например, многие приложения выполняют сохранение документов в папки, принятые по умолчанию, если пользователь забыл явно указать, куда следует сохранить документ. Такой папкой, принятой по умолчанию, может быть папка, э которую последний раз выполнялось сохранение, папка, в которой размещено само приложение, какая-то служебная папка, например Мои документы
и т.п. В подобных случаях файлы документов могут «теряться» в массе прочих данных.
Необходимость в поиске файлов особенно часто возникает при проведении наладочных работ. Типичен случай, когда в поисках источника неконтролируемых изменений в операционной системе требуется разыскать все файлы, подвергшиеся изменению в последнее время. Средствами автоматического поиска файлов также широко пользуются специалисты, выполняющие наладку вычислительных систем, — им трудно ориентироваться в файловой структуре «чужого» персонального компьютера, и поиск нужных файлов путем навигации для них не всегда продуктивен.
Основное поисковое средство Windows XP
запускают из Главного меню командой Пуск > Найти > Файлы и папки
. Не менее удобен и другой вариант запуска — из любого окна папки (Вид > Панели обозревателя > Поиск > Файлы и папки
или клавиша F3
).
Локализовать сферу поиска с учетом имеющейся информации об имени и адресе файла позволяют элементы управления, представленные на панели поиска. При вводе имени файла разрешается использовать подстановочные символы «*»
и «?»
. Символ «*»
заменяет любое число произвольных символов, а символ«?»
заменяет один любой символ. Так, например, поиск файла с именем *.txt
завершится с отображением всех файлов, имеющих расширение имени.txt
, а результатом поиска файлов с именем *.??t
станет список всех файлов, имеющих расширения имени.txt, .bat, .dat
и так далее.
При поиске файлов, имеющих «длинные» имена, следует иметь в виду, что если «длинное» имя содержит пробелы (а это допустимо), то при создании задания на поиск такое имя следует заключать в кавычки, например: «Текущие paбoты.doc».
На панели поиска имеются дополнительные скрытые элементы управления. Они отображаются, если щелкнуть на раскрывающей стрелке, направленной вниз.
· Вопрос Когда были произведены последние изменения?
позволяет ограничить сферу поиска по дате создания, последнего изменения или открытия файла.
· Вопрос Какой размер файла?
позволяет при поиске ограничиться файлами определенного размера.
· Пункт Дополнительные параметры
позволяет указать тип файла, разрешить просмотр скрытых файлов и папок, а также задать некоторые другие параметры поиска.
В тех случаях, когда разыскивается текстовый неформатированный документ, возможен поиск не только по атрибутам файла, но и по его содержанию. Нужный текст можно ввести в поле Слово или фраза в файле.
Поиск документа по текстовому фрагменту не дает результата, если речь идет о документе, имеющем форматирование, поскольку коды форматирования нарушают естественную последовательность кодов текстовых символов. В этих случаях иногда можно воспользоваться поисковым средством, прилагающимся к тому приложению, которое выполняет форматирование документов.
19.Сжатие данных и архивация файлов.
Характерной особенностью большинства «классических» типов данных, с которыми традиционно работают люди, является определенная избыточность. Степень избыточности зависит от типа данных. Кроме того, степень избыточности данных зависит от принятой системы кодирования. Так, например, можно сказать, что кодирование текстовой информации средствами русского языка (с использованием русской азбуки) дает в среднем избыточность на 20-30% больше, чем кодирование адекватной информации средствами английского языка.
При обработке информации избыточность также играет важную роль. Однако, когда речь заходит не об обработке, а о хранении готовых документов или их передаче, то избыточность можно уменьшить, что дает эффект сжатия данных.
Если методы сжатия информации применяют к готовым документам, то нередко термин сжатие данных подменяют термином архивация данных, а программные средства, выполняющие эти операции, называют архиваторами.
В зависимости от того, в каком объекте размещены данные, подвергаемые сжатию, различают:
— уплотнение (архивацию) файлов;
— уплотнение (архивацию) папок;
— уплотнение дисков.
Если при сжатии данных происходит изменение их содержания, метод сжатия необратим и при восстановлении данных из сжатого файла не происходит полного восстановления исходной последовательности. Такие методы называют также методами сжатия с регулируемой потерей информации. Они применимы только для тех типов данных, для которых формальная утрата части содержания не приводит к значительному снижению потребительских свойств. В первую очередь, это относится к мультимедийным данным: видеорядам, музыкальным записям, звукозаписям и рисункам. Методы сжатия с потерей информации обычно обеспечивают гораздо более высокую степень сжатия, чем обратимые методы, но их нельзя применять к текстовым документам, базам данных и, тем более, к программному коду. Характерными форматами сжатия с потерей информации являются:
— JPG для графических данных;
— .MPG для видеоданных;
— . М РЗ для звуковых данных.
Если при сжатии данных происходит только изменение их структуры, то метод сжатия обратим. Из результирующего кода можно восстановить исходный массив путем применения обратного метода. Обратимые методы применяют для сжатия любых типов данных. Характерными форматами сжатия без потери информации являются:
— .GIF, TIP,. PCX и многие другие для графических данных;
— .AVI для видеоданных;
— .ZIP, .ARJ, .BAR, .LZH, .LH, .CAB и многие другие для любых типов данных.
«Классическими» форматами сжатия данных, широко используемыми в повседневной работе с компьютером, являются форматы.ZIP и.ARJ. В последнее время к ним добавился популярный формат.RAR.
К базовым функциям, которые выполняют большинство современных диспетчеров архивов, относятся:
— извлечение файлов из архивов;
— создание новых архивов;
— добавление файлов в имеющийся архив;
— создание самораспаковывающихся архивов;
— создание распределенных архивов на носителях малой емкости;
— тестирование целостности структуры архивов;
— полное или частичное восстановление поврежденных архивов;
— защита архивов от просмотра и несанкционированной модификации.
Самораспаковывающиеся архивы.. Самораспаковывающийся архив готовится на базе обычного архива путем присоединения к нему небольшого программного модуля. Сам архив получает расширение имени.ЕХЕ, характерное для исполнимых файлов.
Распределенные архивы. Некоторые диспетчеры (например WinZip) выполняют разбиение сразу на гибкие диски, а некоторые (например WinRAR и WinArj) позволяют выполнить предварительное разбиение архива на фрагменты заданного размера на жестком диске. Впоследствии их можно перенести на внешние носители путем копирования.
При создании распределенных архивов диспетчер WinZip обладает неприятной особенностью: каждый том несет файлы с одинаковыми именами. В результате этого нет возможности установить номера томов, хранящихся на каждом из гибких дисков, по названию файла Диспетчеры архивов WinArj и WinRAR маркируют все файлы распределенного архива разными именами и потому не создают подобных проблем.
Защита архивов. В большинстве случаев защиту архивов выполняют с помощью пароля, который запрашивается при попытке просмотреть, распаковать или изменить архив.
К дополнительным функциям диспетчеров архивов относятся сервисные функции, делающие работу более удобной. Они часто реализуются внешним подключением дополнительных служебных программ и обеспечивают:
— просмотр файлов различных форматов без извлечения их из архива;
поиск файлов и данных внутри архивов;
установку программ из архивов без предварительной распаковки;
проверку отсутствия компьютерных вирусов в архиве до его распаковки;
криптографическую защиту архивной информации;
декодирование сообщений электронной почты;
«прозрачное» уплотнение исполнимых файлов.ЕХЕ и.DLL;
создание самораспаковывающихся многотомных архивов;
выбор или настройку коэффициента сжатия информации.
Файловая система
Файловая система
— это система хранения файлов и организации
каталогов.
Одноуровневая
файловая система
Для дисков с
небольшим количеством файлов (до
нескольких десятков) удобно применять
одноуровневую
файловую систему,
когда каталог (оглавление диска)
представляет собой линейную
последовательность имен файлов. Для
отыскания файла на диске достаточно
указать лишь имя файла.

Многоуровневая иерархическая файловая система
Если на диске
хранятся сотни и тысячи файлов, то для
удобства поиска файлы организуются в
многоуровневую
иерархическую файловую систему,
которая имеет «древовидную» структуру
(имеет вид перевернутого дерева).

Путь к файлу
Для того чтобы
найти файл в иерархической файловой
структуре необходимо указать путь к
файлу. В путь к файлу входят записываемые
через разделитель «\» логическое
имя диска и последовательность имен
вложенных друг в друга каталогов, в
последнем из которых находится данный
нужный файл.
П
олное
имя файла
Путь к файлу вместе
с именем файла называют полным
именем файла.
C:\Рефераты\Физика\Оптические
явления.doc
C:\Рефераты\Информатика\Интернет.doc
C:\Рефераты\Информатика\Компьютерные
вирусы.doc
C:\Рисунки\Закат.jpg
C:\Рисунки\
Зима.jpg
Папка
В операционной
системе Windows
вместо каталогов используется понятие
«папка».
Папка
– это объект
Windows,
предназначенное для объединения файлов
и других папок в группы.
Операции с файлами
и папками
-
Копирование
(копия файла помещается в другой
каталог); -
Перемещение
(сам файл перемещается в другой каталог); -
Удаление
(запись о файле удаляется из каталога); -
Переименование
(изменяется имя файла).
Запишите полные
имена всех файлов
Постройте дерево
каталогов
C:\Рисунки\Природа\Небо.bmp
C:\Рисунки\Природа\Снег.bmp
C:\Рисунки\Компьютер\Монитор.bmp
C:\Мои
документы\Доклад.doc
Тема 2.2 Операционные системы и оболочки: программная оболочка Norton Commander
MS-DOS
(сокр. от англ.
Microsoft
Disk
Operating
System —
дисковая ОС
от Microsoft) —
коммерческая операционная система
фирмы Microsoft для персональных
компьютеров.
MS-DOS — самая известная ОС из семейства
DOS,
ранее устанавливаемая на большинство
PC-совместимых
компьютеров.
Со временем она была вытеснена Microsoft
Windows,
и позже Windows
NT.
DOS является
однозадачной операционной системой.
После запуска управление передаётся
прикладной программе, которая получает
в своё распоряжение все ресурсы компьютера
и может осуществлять ввод/вывод
посредством как функций предоставляемых
операционной системой, так и функций
базовой системы ввода/вывода (BIOS), а
также работать с устройствами напрямую
Norton Commander
– одна из наиболее известных оболочек,
работавших под управлением DOS.
Сама DOS поддерживала
командный пользовательский интерфейс,
т.е. для выполнения любой операции
необходимо было ввести с клавиатуры
текст команды, состоявшей из кода
операции, параметров, задающих режим
выполнения операции, и операнды, над
которыми эта операция производилась.
Например, для
копирования файла primer.txt
с диска a:
на диск с:
необходимо
задать команду: copy
a:\primer.txt c:
Интерфейс Norton
Commander можно назвать фиксированным меню.
Каждый пункт меню имеет свое строго
фиксированное положение на экране.
Пользователь не может изменить ни их
состав, ни название, ни расположение.
Основные команды задаются с помощью
функциональных клавиш (F1, F2, …), остальные
– с помощью ниспадающего меню (когда
выбор какого-либо пункта меню приводит
к появлению окна с уточняющими параметрами
выполнения операции.
Заметим, что
Norton Commander создавался еще в расчете на
алфавитно-цифровые дисплеи и обрамление
панелей и окон первоначально было
сделано с помощью псевдографики.
Распространение графических дисплеев
привело к появлению графического
пользовательского интерфейса.
Родительский
каталог (папка находящаяся на
уровень выше)
Соседние файлы в предмете [НЕСОРТИРОВАННОЕ]
- #
- #
- #
- #
- #
- #
- #
- #
- #
- #
- #

16.04.2022
Каким образом поддерживается древовидная многоуровневая система каталогов в Windows?

16.04.2022
Стандартным образом со времен DOS
- Как в linux ubuntu посчитать количество абсолютно всех файлов и каталогов включая скрытые. Как в windows свойства Мне надо скопировать весь диск на другой диск и убедится посчитав что ничего не потерялось. Абсолютно всё скопировалось по размеру и по колиству файлов. При копировании поставил галочку отображать скрытые файлы.
- В Windows Vista панель каким-то образом перескочила и заняла вертикальное положение с правой стороны экрана Попытки перетащить левой зажатой клавишой мышки Панель задач вниз-горизонтально — не удаются. Панель задач при этом расширяется в горизонтальном направлении до середины экрана. В все! Ни с места! Как вернуть Панель задач вниз экрана?
- Каким образом изменение способа входа в Windows-10 через 4-значный Пин-код должно увеличить безопасность по сравнению с 20-значным паролем?
- Копирование структуры каталогов с именами в windows Использую команду ( tree / a / f> output.txt ) на выходе получаю ( Слишком много параметров: / ) что не так?
Добавить комментарий
- vk.com
Время чтения 3 мин.Опубликовано
Оглядываясь назад, первые разработчики компьютеров поняли, что объединение нескольких файлов в ваших компьютерных системах создаст огромный мусор и сделает невозможным поиск чего-либо. Следовательно, был создан ‘Directory’ в системах Windows. Каталог, система каталогов, структура каталогов и дерево каталогов — это множество имен для одного и того же.
Простыми словами, структура каталогов (или система, или дерево) — это простое расположение каталогов в компьютерной системе. Все мы уже много лет слышим о структурах каталогов и деревьях папок. Давайте начнем использовать его сегодня, поскольку это может значительно улучшить рабочий процесс вашей организации. Теперь экспортировать все дерево каталогов из определенной папки в Windows 11 или Windows 10 легко. Но простого способа создания дерева папок в Windows 11/10 не существует.
Проводник помогает быстро просматривать или открывать файлы в системе Windows 10. Пользователи могут перемещаться по каталогам, используя меню назад, вперед, вверх, навигационные меню, непосредственно вводя местоположение в адресной строке и прокручивая левую или правую панели.
Но проводник Windows не позволяет вам понять всю структуру каталога. Если вы потратили абсурдное количество времени на прокрутку сотен файлов, пытаясь найти нужный, то дерево папок может иметь значение. Мы уже упоминали, что нет прямого способа просмотра папок / файлов в формате дерева в проводнике Windows. Здесь могла бы сработать ‘Команда дерева’.
tree Команда может очень упростить отслеживание файлов и папок с помощью командной строки. Вы можете просмотреть, как структурирован каталог в вашей системе и где расположен каждый файл. Давайте посмотрим, как это сделать.
1] Нажмите клавиши Win + E, чтобы открыть проводник и перейти к целевой папке с файлами, для которой вы хотите создать дерево папок.
Пожалуйста, обратите внимание – в нашем случае мы выбрали C:\Drivers папку.
2] В адресной строке скопируйте и вставьте приведенную ниже команду:
CMD /c «Tree /F /A > test.xls»
Объяснение состава команды Tree – CMD /c “Tree /F / A > test.xls ”
- ‘cmd /c– — используется для активации командной строки.
- ‘Tree’ – название команды, которая генерирует структуру.
- ‘/F’ – список вниз по списку всех файлов в каждой папке. При отсутствии этого параметра в списке были бы перечислены только папки.
- ‘/A– — используется для экспорта результата в файл.
- ‘> Test.xls’ – примерное имя и тип файла. В данном случае оно в формате Excel, но то же самое можно изменить на txt, doc, pdf, dat и т.д. чтобы создать дерево папок в желаемом формате.
3] Нажмите ‘Enter’.
Это создаст новое дерево папок с именем файла ‘Test’ в папке C:\Drivers.
Дважды щелкните по файлу, и вы сможете увидеть формат структурированного дерева всех файлов.
Дерево папок может быть создано для любой конкретной папки в Windows 10. Итак, если папка расположена в ‘F:\test’, то команду следует изменить на следующую команду:
cmd /c «дерево F:\test /f / a > Test.xls»
Эта простая команда дерева дает нам полное представление о каталоге в Windows 11/10. В кратчайшие сроки вы сможете создать дерево папок, которое не только обеспечит отличную организацию ваших файлов, но и будет держать ваши файлы Windows в пределах легкой досягаемости.
Обновлено: 08.10.2023
Несколько пользователей создают тысячи и миллионы файлов в файловой системе. Для правильной организации этих файлов файловая система использует структуру каталогов. В структуре каталогов есть записи всех файлов, связанных с этим каталогом. Можно считать, что каталог — это файл, содержащий информацию о других файлах.
Здесь мы обсудим некоторые общие схемы, определяющие структуру каталогов, а также обсудим некоторые общие операции обслуживания, которые можно выполнять в структуре каталогов. Итак, приступим к изучению структуры каталогов.
Содержание: Структура каталогов в ОС
Обзор структуры каталогов
Файловая система содержит тысячи и миллионы файлов, принадлежащих нескольким пользователям. Структура каталогов упорядочивает эти файлы, сохраняя записи обо всех связанных файлах. Записи файла содержат такую информацию, как имя файла, тип, местоположение, режим, в котором файл может быть доступен другим пользователям в системе.
Ниже приведены две важные особенности, которые необходимо учитывать при обслуживании каталога.
<р>1. Пользователь должен иметь право дать желаемое имя файлу, не принимая во внимание, что те же имена файлов используются другими пользователями в системе.
<р>2. Пользователь должен иметь возможность делиться созданными им файлами, а также иметь доступ к файлам, созданным другими пользователями.
Структура каталогов обеспечивает обе описанные выше функции. Каталог всегда содержит информацию о группе связанных файлов. Всякий раз, когда пользователь или процесс запрашивает файл, файловая система ищет запись файла в каталоге и, когда совпадение найдено, получает оттуда расположение файла.
Давайте теперь изучим структуру каталогов с помощью рисунка выше. Поле Имя файла содержит имя соответствующего файла в каталоге, поле Тип указывает тип или категорию файла, Информация о местоположении. поле указывает место, где хранится файл.
Поле
Информация о защите содержит информацию о том, может ли файл быть доступен другому пользователю в системе или нет. Поле Флаг содержит вид записи каталога, например значение D в поле Флаг указывает, что файл является каталогом, значение L указывает, что файл ссылка, значение M указывает, что файл является смонтированной файловой системой.
Файл Misc info в каталоге содержит разную информацию о владельце файла, времени его создания, времени последнего изменения файла.
Типы структур каталогов
В этом разделе мы обсудим наиболее распространенные типы каталогов, их преимущества и недостатки.
1. Одноуровневая структура каталогов
Одноуровневая структура каталогов имеет только один каталог, который называется корневым каталогом. Пользователям не разрешено создавать подкаталоги в корневом каталоге. Все файлы, созданные несколькими пользователями, находятся только в корневом каталоге.
Как вы можете видеть на диаграмме ниже, все файлы F1, F2, F3, F4, созданные разными пользователями, находятся в корневом каталоге.
Существует один недостаток одноуровневой структуры каталогов: пользователь не может использовать то же имя файла, которое используется другим пользователем в системе. Даже если будет создан файл с тем же именем, старый файл будет уничтожен первым и заменен новым файлом с тем же именем.
2. Двухуровневая структура каталогов
В двухуровневой структуре каталогов пользователи создают каталог непосредственно внутри корневого каталога. Но как только пользователь создаст такой каталог, в дальнейшем он не сможет создать какой-либо подкаталог внутри этого каталога. Обратите внимание на рисунок ниже: 4 пользователя создали свой отдельный каталог внутри корневого каталога. Но кроме того, пользователи не создают подкаталогов.
Эта двухуровневая структура позволяет каждому пользователю хранить свои файлы отдельно в своем собственном каталоге. Эта структура позволяет использовать одно и то же имя для файлов, но в разных пользовательских каталогах.
3. Иерархическая структура каталогов
В иерархической структуре каталогов пользователи могут создавать каталоги в корневом каталоге, а также могут создавать подкаталоги в этой структуре.Поскольку пользователь может создавать множество подкаталогов, он может создавать разные подкаталоги для разных типов файлов.
Здесь доступ к файлам осуществляется по их расположению с использованием пути. Существует два типа путей для поиска файла в этой структуре каталогов
- Абсолютный путь
Здесь путь к нужному файлу описывается с учетом корневого каталога в качестве базового каталога.
- Относительный путь
Здесь либо каталог пользователя считается базовым каталогом, либо каталог желаемого файла считается базовым каталогом.
4. Древовидная структура каталогов
В древовидной структуре каталогов, за исключением корневого каталога, каждый каталог или файл имеет только один родительский каталог. Таким образом, существует полное разделение между пользователями, что обеспечивает полную свободу именования. Здесь, если пользователь хочет получить доступ к другому пользовательскому файлу, он должен пройти через два или более каталогов.
Древовидная структура каталогов предоставляет пользователю асимметричный способ доступа к общим файлам другого пользователя. Например, пользователь может получить доступ к файлу в своем пользовательском каталоге по более короткому пути, чем у другого пользователя.
5. Структура каталогов ациклического графа
Эту проблему можно решить с помощью структуры каталогов с ациклическим графом. Поскольку эта структура каталогов позволяет каталогу или файлу иметь много родительских каталогов. Таким образом, общий файл в каталоге может быть указан другими пользовательскими каталогами, имеющими доступ к этому общему файлу с помощью ссылок.
На диаграмме ниже видно, что каталог с файлами F7 и F8 имеет два родительских каталога.
Операции с каталогом
Как обсуждалось выше, каталог содержит записи всех связанных файлов. Для лучшей организации справочника пользователь должен иметь возможность вставлять, удалять, искать, перечислять записи в справочнике. Ниже мы обсудим операцию, которую можно выполнить над каталогом.
<р>1. Поиск
В каталоге можно искать определенный файл или другой каталог. Его также можно найти, чтобы просмотреть список всех файлов с таким же именем.
<р>2. Создание
Новый файл может быть создан и вставлен в каталог, или новый каталог может быть создан с учетом того, что его имя должно быть уникальным в этом конкретном каталоге.
<р>3. Удаление
Если файл больше не нужен пользователю, его можно удалить из каталога. Весь каталог также можно удалить, если он не нужен. Пустой каталог также можно удалить. Когда каталог пуст, он обозначается точкой и многоточием.
<р>4. Список каталогов
Можно получить список всех файлов в каталоге, а также содержимое записи каталога для каждого файла в списке. Чтобы прочитать список всех файлов в каталоге, его нужно открыть, а после чтения каталог закрыть, чтобы освободить внутреннее табличное пространство.
<р>5. Переименование
Имя файла или каталога представляет содержимое, которое они содержат, и его использование. Файл или каталог можно переименовать в случае изменения содержимого внутри или использования файла. Переименование файла или каталога также изменяет его положение внутри каталога.
<р>6. Ссылка
Файл может находиться более чем в одном каталоге. Здесь системный вызов создает связь между файлом и именем, указанным в пути, по которому должен появиться файл.
<р>7. Отключить
Если файл не связан и присутствует только в одном каталоге, его запись в каталоге удаляется. Если файл появляется в нескольких каталогах, удаляется только ссылка.
Ключевые выводы
- Каталог также считается файлом, содержащим информацию о других файлах и каталогах.
- Каталог содержит запись группы всех связанных файлов, а также такую информацию, как имена файлов, типы, местоположение и т. д.
- Одноуровневый каталог имеет только один корневой каталог, и ни один пользователь не может создавать подкаталоги внутри корневого каталога.
- Двухуровневый каталог позволяет пользователю создать каталог внутри корневого каталога, но не позволяет создавать дополнительные подкаталоги.
- Иерархический каталог выходит за рамки двухуровневой структуры каталогов. Здесь пользователю разрешено создавать множество подкаталогов.
- В древовидном каталоге у каждого каталога есть только один родительский каталог, кроме корневого каталога.
- Структура ациклического графа, каталог может иметь более одного родительского каталога.
- С каталогами можно выполнять множество операций по обслуживанию, таких как создание, удаление, перечисление, переименование, связывание, отсоединение и т. д.
Структура каталогов — это просто файл, в котором хранится полная информация о других файлах или каталогах в файловой системе.
Многие компьютерные компоненты, алгоритмы и варианты дизайна были вдохновлены природными системами. Организация файлов и списки индексов — и это лишь некоторые из них — имеют древовидную структуру.
В своей простейшей форме древовидная структура данных содержит один корневой узел с дочерними элементами, которые сами могут иметь дочерние элементы. Узлы дерева связаны иерархически (с вершиной и низом) и не содержат циклов. Никакие дети не связаны со своими родителями, как с собственными детьми! Ура!
Содержание
check_boxЦели обучения
- Создавайте каталоги и файлы в MS Windows в виде древовидной структуры для хранения информации, связанной с интересующей вас темой
- Перемещайтесь по структуре каталогов, используя путь к файлу, и создавайте пути к файлам для описания расположения в заданном дереве.
- Используйте инструменты ОС для сжатия, распаковки и анализа наборов файлов и каталогов.
- Используйте командную строку MS Windows, чтобы просмотреть дерево файлов, и используйте утилиту дерева для визуализации структуры каталогов данного корневого дерева.
check_boxРесурсы модуля
Проводники файлов: программное обеспечение, которое позволяет пользователю переходить в различные каталоги в дереве файлов, управлять этими каталогами, открывать файлы и запускать в них программы
Файловые системы. Хотя все современные компьютеры используют древовидную структуру для организации файлов, за которые они несут ответственность, фактические детали организации файлов называются файловой системой. В этой справочной статье описаны все основные файловые системы, используемые сегодня.
мотоциклКлючевые моменты
В следующем списке подробно описаны основные концепции древовидных файловых систем
- На самом деле внутри компьютера нет никаких деревянных ветвей, которые прыгают внутри, вместо этого мы можем использовать программное обеспечение для отображения отношений между файлами и каталогами в виде дерева, чтобы наш мозг мог это понять.
- Все MS Windows, OSX и Linux содержат инструменты для визуализации файловых деревьев. Диспетчер файлов в Windows, Finder в OXS и любое количество файловых браузеров в Linux — это приложения типа «щелкни и уничтожь» с помощью мыши. Для этого мы также можем использовать инструменты командной строки.
- Мы можем описать форму файлового дерева, подсчитав его каталоги, файлы, общие требования к пространству для хранения и количество слоев или уровней, составляющих дерево. Современные файловые системы могут работать с файловыми деревьями с миллионами каталогов и файлов!
мотоциклЭтап 1. Нарисуйте свое любимое биологическое дерево
Выйдите на улицу и найдите дерево, которое вам интересно, и нарисуйте его на 1/2 листа обычной бумаги для писем. Это так просто!
Просмотрите наш цифровой лес деревьев других учащихся
- Не нужно быть «художником» — мы все умеем рисовать линии на бумаге!
- Все файловые деревья начинаются с одного каталога — «корня» файлового дерева. Когда вы рисуете настоящее дерево, выберите дерево с одним стволом, который разветвляется на множество. Рисуйте снизу вверх.
- Сначала сосредоточьтесь на ветвях и добавьте листья в последнюю очередь.
мотоциклЭтап 2. Создание цифрового дерева
Файлы в вашей системе хранятся в древовидной структуре. В этом упражнении вам будет предложено создать мини-файловую систему и сохранить некоторый интересный файловый контент в качестве «листьев» в этом дереве.
Посмотрите видео-руководство, встроенное ниже: Неделя 2, Сегмент 4, чтобы ознакомиться с этим заданием. Следующие шаги также помогут вам документировать процесс создания дерева.
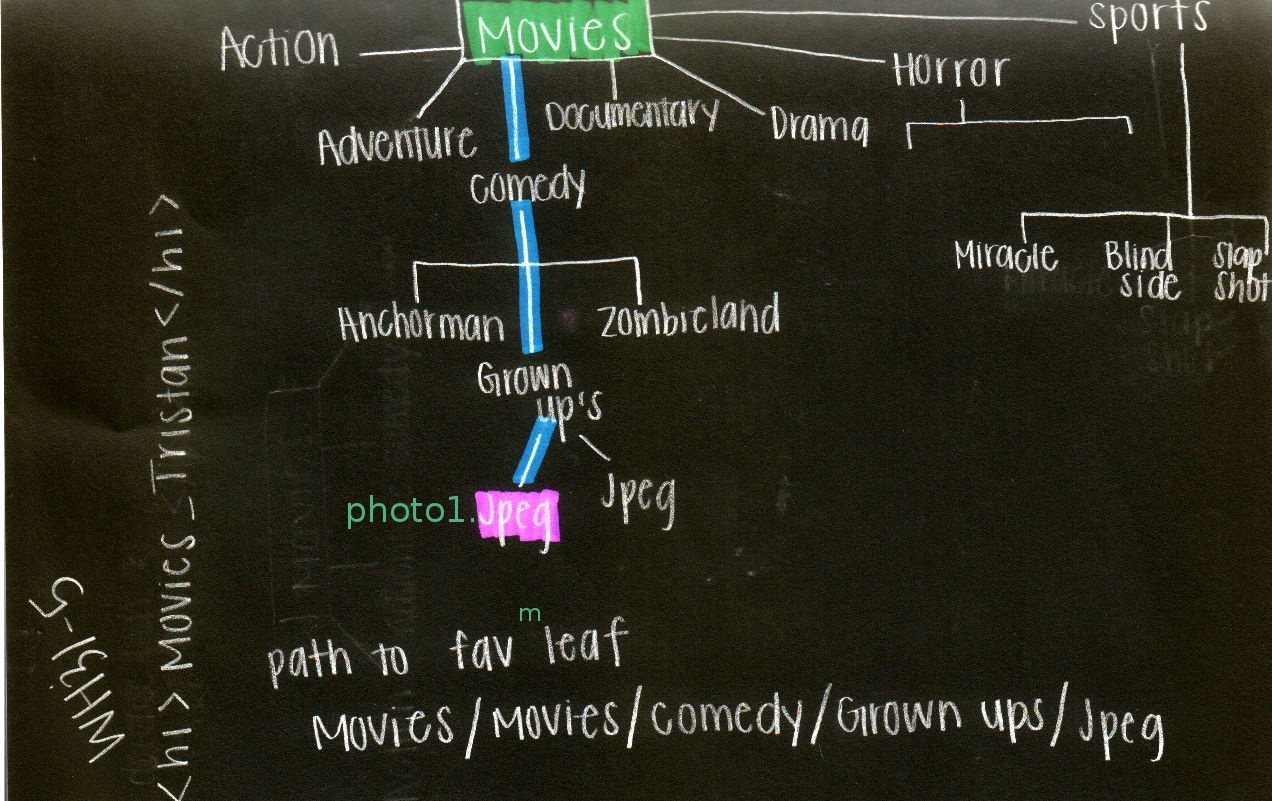
- Выберите интересующую вас тему: ту, которую можно разделить на категории и подкатегории и которую вы можете найти в Интернете, чтобы извлечь и отсортировать в своем дереве. Для начала неплохо загрузить одно из существующих деревьев, созданных учащимися, посещающими очные секции.
- Загрузив файл из общей папки, щелкните правой кнопкой мыши тот каталог, который заархивирован/сжат, и щелкните правой кнопкой мыши: выберите «извлечь все», а затем следуйте инструкциям, чтобы разархивировать файлы. Теперь вы можете нормально перемещаться по этим файлам. Вы можете просмотреть пошаговые инструкции службы поддержки Microsoft здесь.
- На обычном старом листе бумаги создайте свою структуру каталогов в виде дерева, показывающего вложенные папки.Корнем дерева должна быть интересующая вас общая категория: например, «автомобили», «десерты» или «видеоигры». Вот образец рукописного плана дерева:
- Держа план перед собой, перейдите в папку «Документы» в проводнике Windows. Начните строить свое дерево на компьютере, создав корневой каталог (то есть «папку»). Для приведенного выше примера дерева корневой каталог будет называться «Фильмы». Вы можете создать новую папку, 1) удерживая нажатой клавишу Ctrl + Shift и нажав клавишу «n» или 2) щелкнув правой кнопкой мыши в свободном пустом пространстве под любыми файлами внутри каталога >> Создать >> Папка.
- Затем перейдите в эту корневую папку и создайте внутри нее подкаталоги, поэтому в этом примере подкаталоги учащегося будут включать «Боевики», «Приключения», «Комедии» и т. д.
- После того, как вы создали все свои каталоги, вы можете начать заполнять эти каталоги «листьями» или фактическими файлами, которые показывают примеры интересующего вас контента. Вы можете найти этот контент с помощью поиска изображений на Интернет. Когда вы нашли интересующее изображение или фильм, щелкните правой кнопкой мыши это изображение >> сохранить изображение как >>, затем перейдите в дерево файлов и найдите соответствующий каталог и сохраните изображение там.
- Вы можете создавать ссылки на интернет-контент, перейдя в каталог в своем дереве, щелкнув правой кнопкой мыши пустое пространство >> Создать >> Ярлык и следуя инструкциям, чтобы вставить URL-адрес/ссылку и выбрать имя для файла. .
- В документацию на эту неделю вставьте изображение вашего рукописного дерева файлов. Вы можете сделать это с помощью камеры или использовать сканер. Или вы можете создать свое файловое дерево в программе на компьютере и экспортировать это изображение. Draw.io – это бесплатная программа на основе документов Google, которая отлично подходит для создания диаграмм (приведенная выше диаграмма операционной системы была создана в Draw.io).
- Кроме того, выберите лист (то есть файл), который кажется вам наиболее интересным, и напишите путь к этому файлу, который представляет собой список всех каталогов от корня до каталога этого листа, а также фактическое имя файла и само расширение. В приведенном выше примере учащегося больше всего интересуют файлы в каталоге Grown-Ups, поэтому путь к файлу photo1.jpg будет таким: «Movies\comedy\grownUps\photo1.jpg»
- В одном-двух предложениях расскажите, почему файловые деревья — это удобный способ организации информации на компьютере. Видеоруководство — отличный ресурс для изучения преимуществ файлового дерева по сравнению с простым списком файлов.
- Найдите файл изображения на своем компьютере, возможно, где-то в папке «Документы». Просмотрите свойства этого файла и запишите в свой текстовый документ следующую информацию о файле:
- Расположение файла в виде полного пути от C:\
- Тип файла, указанный в расширении
- Размер файла в КБ и в битах (количество единиц и нулей) с использованием этого инструмента преобразования.
- Размеры изображения в пикселях (как указано на вкладке «Подробности» диалогового окна свойств для этого конкретного файла).
- Дата создания и последнего изменения этого файла
- Перейдите к одному из многочисленных каталогов файлов операционной системы, например C:\Windows\System32\, содержащих файлы, о которых вы, вероятно, никогда раньше не слышали и не использовали. Запишите ту же информацию, что и для файла изображения, для двух других файлов в этом системном каталоге. (Это не изображения, поэтому они не будут иметь размер в пикселях). Попробуйте выбрать файл с расширением .dll и файл с расширением .exe (исполняемый файл, т. е. приложение).
- Подумайте немного, а затем сформулируйте ответ на следующий вопрос: почему изучение свойств отдельного файла помогает нам понять, как работает операционная система? (Не обязательно долго, просто вдумчиво).
- Поместите древовидную диаграмму рядом с клавиатурой.
- Откройте два окна обозревателя файлов и укажите в каждом из них каталог со своим именем в заголовке, чтобы единственным видимым каталогом в каждом из двух обозревателей файлов был корень дерева интересов.
- Уберите все остальное оборудование, чтобы создать удобное рабочее место. Выйдите из любых личных учетных записей в любом браузере на компьютере.
- Вы должны сидеть за компьютером другого человека и видеть его дерево в проводнике Windows. Перейдите к корню дерева (единственный видимый каталог должен быть названием темы дерева)
- Создайте новый файл рядом с корневым каталогом с именем visitorLog.txt. Это можно сделать, открыв программу Блокнот и сохранив файл в соответствующем месте дерева.
- Добавьте свое имя в журнал посещений и отметьте время, дату и любые действия, выполненные в дереве, в вашей записи.
- Создайте пустую электронную таблицу в MS Excel или LibreOffice Sheets. Создайте заголовок столбца «имя файла» и второй заголовок столбца «Размер (КБ)»
- Пройдите по этому новому дереву и создайте список всех листьев, их имен файлов с расширениями и их размера в КБ.
- Используйте электронную таблицу, чтобы сложить размер всех этих листьев, создав формулу суммы в ячейке сразу после последней записи файла.
- Теперь перейдите в корень дерева, щелкните каталог правой кнопкой мыши и запишите отображаемую информацию о размере.
- Сравните отображаемый размер дерева компьютера с размером отображения диалогового окна свойств компьютера. Какая разница в размерах? Почему это может быть?
- Проявите творческий подход и добавьте по крайней мере 2 новые ветви и 2 новых листа где-нибудь на существующем дереве. Запишите в журнале посещений путь к каждому из ваших новых компонентов дерева. См. пример ниже:
- Создайте новую запись в файле visitorlog.txt со своим именем, датой и одним или двумя предложениями об изменениях, которые вы внесли в дерево.
- Загрузите существующее файловое дерево из нашего цифрового леса в режиме онлайн. Он сойдет в сжатом виде. Распакуйте это файловое дерево. Скопируйте все дерево в буфер обмена на компьютере. Вставьте это дерево куда-нибудь в дерево пользователя, которое не является корнем. Не обновляйте древовидную диаграмму перед вами.
- Создайте новую запись в файле visitorlog.txt со своим именем, датой и одним или двумя предложениями об изменениях, которые вы внесли в дерево.
- Найдите неуместное поддерево в дереве пользователя. Создайте новый каталог на том же уровне, что и дерево интересов вашего пользователя, которое называется grafted_tree. Перейдите в этот каталог. ВЫРЕЗАТЬ (с помощью Ctrl + x) и вставить это новое мини-дерево, чтобы оно было на том же уровне, что и корневой каталог существующего файлового дерева пользователя. Теперь у нас есть второе дерево, существующее параллельно исходному дереву.
- Создайте новую запись в файле visitorlog.txt со своим именем, датой и одним или двумя предложениями об изменениях, которые вы внесли в дерево.
- Теперь, когда вы вернулись к своему собственному дереву, используйте утилиту дерева в командной строке Windows, чтобы повторно визуализировать свое дерево с дополнениями, сделанными вашими одноклассниками. Скопируйте и вставьте выходные данные этой программы в столбец рядом с исходной визуализацией и выделите изменения между деревьями. Видите, цифровые деревья тоже могут расти!
- Перейдите к корню дерева (корню темы). Щелкните правой кнопкой мыши корень и выберите Отправить в >> сжатую (zip) папку
- Когда система заархивирует файл, вам автоматически будет предоставлена возможность переименовать файл. Назовите эту заархивированную версию «zipped_tree_base_version». Windows должна автоматически добавить расширение .zip в конец.
- Щелкните правой кнопкой мыши это заархивированное дерево (теперь это всего лишь один файл) и выберите SHA или что-то похожее. Затем выберите SHA-2, который должен открыть окно с длинным числом. Это хешированное значение всего заархивированного файла. Скопируйте это значение в свой журнал дерева и назовите его хэшем базовой версии.
- Переключитесь на другое дерево по заданию преподавателя. Ваш инструктор также должен каким-то образом сообщить вам, было ли вам поручено изменить дерево вашего сверстника или нет. Если вам поручили изменить дерево, измените одно имя файла ТОЛЬКО НА ОДНУ БУКВУ! Это очень скрытно.
- Вернитесь к своему дереву. Мы не знаем, было ли что-то в нем изменено или нет, но мы можем проверить это с помощью хеширования! Снова заархивируйте все дерево. Получите хеш-значение SHA-2. Скопируйте его непосредственно под исходным значением хеша. Сравните цифры цифра за цифрой. Если они разные, то файл изменился. Если они одинаковые, в дереве абсолютно ничего не изменилось!
- Свяжитесь с человеком, который внес изменения, и, если он что-то изменил, попросите показать это.
- Проведите мозговой штурм со своим партнером, когда этот инструмент может быть полезен: в сфере безопасности? в передаче файлов? В резервном копировании?
- Возьмите стопку карточек для заметок. Название каждого каталога должно быть четко напечатано на белой карточке для заметок.
- Вернитесь к списку файлов вашего дерева в электронной таблице. Мы хотим добавить тип файла в качестве еще одного столбца на листе. Четвертый столбец должен быть программой по умолчанию для открытия файла. Пройдитесь по дереву и убедитесь, что список полностью верен, включая расположение листьев.
- В зависимости от типа файла выберите цветовую схему для записи файлов на цветные карточки для заметок. Возможно, сделать файлы изображений синими, а файлы ссылок желтыми.
- Укажите путь к файлу, его размер, тип и программу по умолчанию на каждой карточке для заметок.
- Расположите каталоги и картотеки на бумаге для плакатов аккуратно и интересно. Соедините их линиями, которые показывают древовидную структуру. У нас может быть корень дерева в верхней или нижней части бумаги.
- Подготовьте плакат к подвешиванию, прикрепив деревянный стержень вверху, грузы в нижних углах и проволочную подвеску.
- Распечатайте цифровую версию своего дерева, созданную программой командной строки под названием tree. Это сделано для того, чтобы зрители могли узнать о деревьях, просматривая ваш постер.
- Имя
- Тип
- Местоположение
- Размер
- Позиция
- Защита
- Использование
- Монтаж
- Имя: — Имя — это имя каталога, которое видно пользователю.
- Тип: тип каталога означает, какой тип каталога присутствует, например, одноуровневый каталог, двухуровневый каталог, каталог с древовидной структурой и каталог с ациклическим графом.
- Местоположение. Местоположение – это место на устройстве, на котором находится заголовок файла.
- Размер. Размер означает количество слов/блоков/байтов в файле.
- Позиция: – позиция означает положение следующего указателя чтения и следующего указателя записи.
- Защита: — Защита означает контроль доступа на чтение/запись/удаление/выполнение.
- Использование: – использование означает время создания, модификации, доступа и т. д.
- Монтирование: — Монтирование означает, что корень файловой системы привит к существующему дереву других файловых систем.
- Создание
- Удаление
- Поиск
- Список каталогов
- Переименование
- Ссылка
- Отключить
- Создание: — В этой операции создается каталог. Имя каталога должно быть уникальным.
- Удаление: — Если есть файл, который нам не нужен, мы можем удалить этот файл из каталога. Мы также можем удалить весь каталог, если каталог не требуется. Пустой каталог также можно удалить. Пустой каталог — это каталог, состоящий только из точек и точек.
- Поиск: — Операция поиска означает, что для определенного файла или другого каталога мы можем выполнить поиск в каталоге.
- Список каталогов: — В этой операции мы можем получить список всех файлов в каталоге. И мы также можем получить содержимое записи каталога для каждого файла, присутствующего в списке.
- Одноуровневый каталог
- Двухуровневый каталог
- Каталог с древовидной структурой
- Каталог ациклических графов
- Общий каталог графиков
- Одноуровневый каталог: — Одноуровневый каталог — это самая простая структура каталогов. В одноуровневом каталоге есть только один каталог, и этот каталог называется корневым каталогом. В одноуровневом каталоге все файлы находятся в одном каталоге, что облегчает понимание. При этом в корневом каталоге пользователь не может создавать подкаталоги.
- Осуществить одноуровневый каталог очень просто.
- В одноуровневом каталоге, если все файлы имеют небольшой размер, то благодаря этому поиск файлов будет легким.
- В одноуровневом каталоге могут выполняться такие операции, как поиск, создание, удаление и обновление.
- Если размер каталога в одноуровневом каталоге велик, поиск будет затруднен.
- В одноуровневом каталоге мы не можем группировать файлы одного типа.
- Другим недостатком одноуровневого каталога является возможность конфликта, поскольку два файла не могут иметь одинаковые имена.
- Задача выбора уникального имени файла немного сложна.
- Двухуровневый каталог
- В двухуровневом каталоге у разных пользователей могут быть одинаковые имена файлов.
- Для каждого файла есть путь, например /имя_пользователя/имя_каталога/
- В двухуровневом каталоге мы не можем сгруппировать файлы с одинаковыми именами в один каталог для определенного пользователя.
- В двухуровневом каталоге поиск более эффективен, поскольку существует только один список пользователей, который необходимо просмотреть.
- В двухуровневом каталоге разные пользователи имеют одинаковое имя файла и имя каталога.
- Из-за использования группировки пользователей и имени пути поиск файлов довольно прост.
- В двухуровневом каталоге один пользователь не может поделиться файлом с другим пользователем.
- Еще одним недостатком двухуровневого каталога является его немасштабируемость.
- Каталог с древовидной структурой
- Каталог с древовидной структурой легко масштабируется.
- В каталоге древовидных структур вероятность коллизии меньше.
- В каталоге с древовидной структурой поиск довольно прост, поскольку в нем мы можем использовать оба типа путей: абсолютный и относительный.
- В каталоге с древовидной структурой файлы не могут быть общими.
- Каталог с древовидной структурой неэффективен, потому что в этом случае, если мы хотим получить доступ к файлу, он может находиться в нескольких каталогах.
- Еще один недостаток каталога с древовидной структурой заключается в том, что каждый файл не вписывается в иерархическую модель. Мы должны сохранить файлы в разные каталоги.
- Каталог ациклических графов
- В случае жесткой ссылки (физической) мы можем удалить фактические файлы, только если будут удалены все ссылки на файл.
- В случае символической ссылки (логической) мы просто удаляем файл, и остается только висящая точка.
- В каталоге ациклического графа возможен общий доступ к файлам.
- В каталоге ациклического графа из-за разных путей поиск удобен.
- Если к файлам предоставлен общий доступ посредством ссылки, могут возникнуть проблемы при удалении.
- Если мы используем программную ссылку, то в этом случае, если файл будет удален, останется только висячий указатель.
- Если мы используем жесткую ссылку, в этом случае, когда мы удаляем файл, мы также должны удалить все связанные с ним ссылки.
- Общий каталог графиков
- Каталог General-Graph более гибок, чем другая структура каталогов.
- Циклы разрешены в каталоге общего графа.
- В каталоге общего графа требуется сборка мусора.
- По сравнению с другими структурами каталогов каталог General-graph является более дорогостоящим.
- Линейный список
- Хеш-таблица
- Линейный список. Линейный список — это наиболее простой алгоритм, который используется для реализации каталога. В этом алгоритме мы храним все файлы в каталоге, подобно односвязному списку. Каждый файл состоит из указателя на выделенные ему блоки данных и следующий файл в каталоге.
- Каталог
- Схема
- Фасет
- Объект
- Атрибут
- Иерархия
- Политика
- Войдите в любой аккаунт AWS с правами управления сервисом Cloud Directory.
- Открытая консоль управления AWS и доступная консоль в сервисе Amazon Cloud Directory.
- Щелкните Создать новый каталог.
- Введите имя нового каталога.
- Выберите для каталога предполагаемую схему или создайте новую.
- После создания нового каталога можно использовать API сервиса Amazon Cloud Directory, чтобы начать заполнение контейнера объектами, восстановлениеми с заданной схемой. Если используется один каталог, можно начать заполнять его объектами на основе выбранных вами схем и фасетов (например, продуктов, если это каталог продукции). Если использовать несколько каталогов с приложениями, можно создать корневой узел для каждого каталога элементов и затем начать заполнять каталог (например, в одном каталоге можно создать два типа каталогов, каталог пользователей и каталог устройств).
- Организация
- Физическое лицо (Пользователь)
- Устройство
- Виртуальная среда Realtek для Windows 10 не работает
- Руководство по установке Windows 10, что это такое
- Как убрать поиск с панели задач в Windows 10
- Asus tufgaming f15 установка windows 10
- Что такое поддержка сборки универсальной платформы Windows Unity
мотоциклЭтап 4: Препарирование файлов (листьев)
Тип упражнения: управляемое исследование
Файл — это именованный фрагмент информации на компьютере, который создается, хранится, извлекается и обновляется как пакет. Операционная система отвечает за отслеживание расположения каждого файла в системе, координацию доступа к этим файлам и разрешение пользователю и программам манипулировать этими файлами. Эта последовательность поможет вам изучить различные типы файлов в вашей системе, а также способы доступа к ним и их редактирования.
Посмотрите видео, сопровождающее это упражнение
Видео: неделя 2, сегмент 3, размещенное на YouTube, поможет вам изучить файловые инструменты, доступные в операционных системах. Когда закончите, выполните следующие шаги документации.
Обратите внимание, что видео попросит вас открыть проводник и включить просмотр расширений файлов, что является флажком, расположенным на ленте «Просмотр» внутри проводника, как показано на рисунке ниже:
Вы узнаете, как найти диалоговое окно свойств файла и изучить различные функции набора инструментов управления файлами операционной системы. На этом снимке экрана показано диалоговое окно свойств изображения, созданного приложением Windows Screen Snipping:
Задокументируйте свое обучение для этого этапа:
мотоциклЭтап 5. Выращивайте и прививайте друг другу деревья
Изучите основы
Прочитайте первые два абзаца о прививке деревьев в Википедии. Мы проведем цифровую версию прививки на наших деревьях. Посмотрите на некоторые фотографии и прочитайте подписи к ним.
Подготовьтесь к посетителям вашей станции:
Поворот 1: создание журнала и списка файлов (листья)
Вращение 2: выращивание дерева
Вращение 3: привить другое целое дерево в НЕПРАВИЛЬНОЕ место
Вращение 4: Исправление плохого трансплантата
Вращение 5. Вернитесь к своему дереву: визуализируйте новое дерево
Это дерево о грузовиках началось с малого (слева), а затем расширилось, включив в себя еще две ветви (каталоги с названиями Toyota и Dodge) и множество других листьев (файлы с названиями Calorado и Ram. )
мотоциклЭтап 6: Хэширование!
Общая информация
Часто мы хотим знать, был ли файл изменен, скажем, во время передачи между компьютерами, по сети или существующей программой на компьютере. Сравнение внутренностей всех частей одного файла с его копией заняло бы очень много времени и чревато ошибками.
Был разработан отличный набор инструментов, называемых хеш-функциями, которые сводят весь файл любой длины к числу, состоящему из пары десятков цифр. Это хэшированное значение может быть получено только из файла, который содержит именно такую конфигурацию битов. Если мы хешируем два файла, нам нужно только сравнить хеш-значения каждого, чтобы определить, отличаются они или нет.
Это статья о функциях в Википедии.
Шаги
мотоциклЭтап 7. Создайте плакат с изображением вашего дерева
Образец плаката
Шаги
Страница создана в 2018 году и может свободно воспроизводиться в соответствии с соглашением об использовании контента сайта.
Каталог — это набор связанных файлов на диске. Проще говоря, каталог подобен контейнеру, который содержит файл и папку. В каталоге мы можем хранить полные атрибуты файла или некоторые атрибуты файла. Каталог может состоять из различных файлов. С помощью каталога мы можем поддерживать информацию, связанную с файлами.
Чтобы воспользоваться преимуществами различных файловых систем в разных операционных системах, мы можем разделить жесткий диск на несколько разделов разного размера. Разделы называются мини-дисками или томами.
В каждом разделе должен быть хотя бы один каталог. Через него мы можем перечислить все файлы раздела. В каталоге для каждого файла есть запись каталога, которая поддерживается, и в этой записи каталога хранится вся информация, связанная с файлом.
Существуют различные типы информации, которые хранятся в каталоге:
Операции с каталогом
Если в каталоге мы хотим прочитать список всех файлов, то сначала его нужно открыть, а уже потом читать каталог, обязательно закрыть каталог, чтобы освободить внутреннее табличное пространство .
Типы структуры каталогов
Преимущества одноуровневого каталога
Недостатки одноуровневого каталога
Двухуровневый каталог — это еще один тип структуры каталогов. При этом можно создать отдельный каталог для каждого из пользователей. В двухуровневом каталоге есть один главный узел, который включает отдельный каталог для каждого пользователя. На втором уровне каталога для каждого пользователя имеется отдельный каталог. Без разрешения ни один пользователь не может войти в каталог другого пользователя.
Характеристики двухуровневого каталога
Преимущества двухуровневого каталога
Недостатки двухуровневого каталога
Каталог с древовидной структурой — это другой тип структуры каталогов, в которой записью каталога может быть подкаталог или файл. Каталог с древовидной структурой снижает ограничения двухуровневого каталога. Мы можем сгруппировать файлы одного типа в один каталог.
В каталоге с древовидной структурой у каждого пользователя есть собственный каталог, и любому пользователю не разрешено входить в каталог другого пользователя. Хотя пользователь может читать данные root, он не может изменять или записывать их. Системный администратор имеет полный доступ только к корневому каталогу. В этом поиск достаточно эффективен, и мы используем текущую рабочую концепцию. Мы можем получить доступ к файлу, используя два типа путей: абсолютные или относительные.
Преимущества древовидного каталога
Недостатки каталога с древовидной структурой
В каталоге с древовидной структурой одни и те же файлы не могут существовать в нескольких каталогах, поэтому совместное использование файлов является основной проблемой в каталоге с древовидной структурой. С помощью каталога ациклического графа мы можем обеспечить совместное использование файлов. В каталоге ациклического графа несколько каталогов могут указывать на один и тот же файл или подкаталог. Мы можем поделиться этими файлами между двумя записями каталога.
С помощью псевдонимов и ссылок мы можем создать этот тип графа каталогов. У нас также может быть другой путь для одного и того же файла. Ссылки могут быть двух видов: жесткие (физические) и символические (логические).
Если мы удалим файлы в структурах ациклического графа, то
Преимущества каталога с ациклическим графиком
Недостатки каталога с ациклическим графом
Каталог General-Graph — еще один важный тип структуры каталогов. В этом типе каталога внутри каталога мы можем создать цикл каталога, в котором мы можем получить различные каталоги с помощью более чем одного родительского каталога.
Основная проблема в каталоге general-graph заключается в подсчете общего пространства или размера, занимаемого каталогами и файлами.
Преимущества каталога General-Graph
Недостатки каталога General-Graph
Реализация каталога
Существуют различные типы алгоритмов, которые мы используем для реализации каталогов. Выбор подходящего алгоритма для реализации каталога является важной задачей, поскольку он напрямую влияет на производительность системы.
Мы можем классифицировать алгоритм реализации каталога на основе структуры данных.
В основном мы используем два типа алгоритмов:
Характеристики линейного списка
<р>2. Хеш-таблица: — В односвязной реализации каталогов есть некоторые недостатки. Итак, чтобы убрать этот недостаток, воспользуемся другим методом, который называется хеш-таблицей. В этом методе хеш-таблица используется со связанным списком.
В каталоге для каждого файла создается пара ключ-значение, и когда пара ключ-значение создается, мы сохраняем ее в хеш-таблице. С помощью хеш-функции имени файла мы можем определить ключ и ключевые точки для соответствующего файла, которые хранятся в каталоге.
В линейном списке задача поиска сложна, потому что в линейном списке нам нужно искать во всем списке, но в подходе с хеш-таблицей нет необходимости искать во всем списке. Таким образом, поиск в хеш-таблицах достаточно эффективен. С помощью ключа нам нужно только проверить записи хеш-таблицы, а когда мы получим запись, то по значению получим соответствующий файл.
Amazon Cloud Directory – это специальный облачный сервис многих выставочных каталогов с высокой производительностью и выгодой для масштабирования. Он предоставляет в распоряжение пользователей веб-логики, которые позволяют легко организовать ресурсы приложений (пользователей, групп, местоположений, устройств и политик), таким образом, управление ими сопряжено с серьезными ограничениями. Cloud Directory является богатым структурным компонентом, с помощью которого разработчики легко создают решения на основе каталогов и не беспокоятся об этом развертывании, глобальном масштабировании, доступности и производительности.
В отличие от активных систем каталогов Cloud Directory не ограничивает организацию объектов каталога одной иерархической структуры без возможности изменения. Облачный каталог позволяет открывать объекты каталога в открытых иерархических структурах и включает множество организационных центров и схем взаимосвязи между воротами в пределах каталога. Например, для каталога пользователей можно использовать иерархическое представление о содержании структуры подотчетности, местоположений и принадлежностей к проектам. Положение же может иметь несколько иерархических каталогов представлений: по производителям, текущим владельцам и расположенным по расположению.
Облачный каталог позволяет создавать практически ничем не ограниченные каталоги. Сервис автоматически масштабирует каталог до сотен миллионов узлов, получая при этом стабильную производительность. Облачный каталог, рассчитанный для выполнения высокопроизводительного чтения прогнозируемых непротиворечивых данных с низкими задержками. Разработчики моделируют элементы каталога с помощью расширяемых схем для автоматического применения ограничений, которые требуют корректировки данных и облегчают программирование. Облачный каталог обеспечивает полнофункциональный поиск информации, характерной для пользовательских индексируемых атрибутов, тем более быстрый обход вершины древовидной структуры и поиск в деревенском каталоге. Данные сервиса Cloud Directory шифруются при хранении и передаче.
Вопрос. Каковы основные характеристики сервиса Amazon Cloud Directory?
Основные характеристики включают следующее.
Поддержка возможностей обнаружения с обнаружением иерархических схем для отражения сложных взаимосвязей между явлениями.
Оптимизация быстрого просмотра и поиска результатов измерения.
Поддержка высокопроизводительных операций чтения ожидаемых непротиворечивых данных.
Поддержка расширения схем объектов для упрощения разработки приложений и внедрения различных приложений, взаимодействующих с данными общего каталога.
Эффективное масштабирование до уровня миллионов объектов и классификаций.
Возможность определения различных типов политик для каталога объектов в зависимости от конкретных приложений.
Шифрование данных при хранении и передаче.
Вопрос. Каковы основные примеры использования сервиса Cloud Directory?
Вопрос. Кто может использовать Cloud Directory?
С помощью сервиса Amazon Cloud Directory клиенты любого масштаба создают приложения на основе каталогов.
Вопрос. В каких случаях следует использовать Amazon Neptune, а в каких — Amazon Cloud Directory?
Neptune – это быстрый и полностью управляемый сервис графовой базы данных, который создает и запускает приложения, работающие с наборами сложносвязанных данных. В основе Amazon Neptune лежит специально созданное высокопроизводительное графическое ядро данных, вычисление для накопления количества соединений и выполнение потоков к графу с задержкой на уровне миллисекунд. Neptune поддерживает популярные модели графов Property Graph и RDF W3C, а также их языковые ресурсы Apache TinkerPop Gremlin и SPARQL, которые позволяют просто создавать запросы для навигации по набору сложносвязанных данных.
Neptune для поддержки приложений на основе графов, требуется высокая пропускная способность и низкая задержка при использовании потоков к графам. Поддерживая до 15 реплик чтения, Neptune может обслуживать сотни тысяч обращений в секунду. Neptune поддерживает набор свойств ACID, обеспечивает поглощение и может сохранять графы общим объемом до 64 ТБ. Применять Neptune можно для таких приложений, как сервисы обнаружения, системы обнаружения мошенничества, графы знаний, разработка лекарственных препаратов и обеспечение сетевой безопасности.
Облачный каталог – это полностью управляемое иерархическое хранилище данных с высокой производительностью. Cloud Directory представляет собой высокомасштабируемый многопользовательский сервис. Он превращается в управление широкими многомерными данными – например, учетными записями пользователей, используемыми, используемыми и применяемыми, а также широкими связями между ними.
Сервис Cloud Directory оптимизирован для работы с многомерными иерархическими данными. Пользователи создают различные измерения данных и используют схемы форматов для определения объектов внутри этих измерений (таких как сотрудники, устройство или положение). Cloud Directory вычисляет алгоритмы и API, которые были специально созданы для работы с иерархически организованными данными и собирают информацию о внутренних связях между ними. Следствием этого являются высокие показатели операций чтения к операциям записи и использования наборов данных, занимающих мало дискового пространства. Облачный каталог применяется для использования в таких масштабах, как применение кадровых приложений, каталогов учебных курсов, реестров ресурсов и сетевых топологий. Наряду с этими возможностями Cloud Directory хорошо подходит для приложений, требуется точная настройка разрешений (авторизация).
Вопрос. Чем облачный каталог отличается от каталогов?
Amazon Cloud Directory является результатом структурного компонента, с помощью которого создаются облачные каталоги с сотнями миллионов объектов и взаимосвязей. Сервис предоставляет стандартный API для создания каталогов в соответствии со схемой, для добавления объектов и связей и назначения политик объектам и связям.
Вопрос. В каких случаях стоит использовать Cloud Directory вместо AWS Directory Service для Microsoft Active Directory (Enterprise Edition) или пулов пользователей Amazon Cognito?
Служба каталогов AWS для Microsoft Active Directory (Enterprise Edition) (AWS Microsoft AD), предназначенная для поддержки рабочих мест на базе Windows, требующих наличия Microsoft Active Directory. AWS Microsoft AD предназначен для использования в корпоративных ИТ-системах и приложениях, использующих Microsoft Active Directory.
Пулы использования пользователей Amazon Cognito являются выявлением, созданием производителей для управления аутентификацией, федерациями и данными пользователей для доступа.
Amazon Cloud Directory, предназначенный для осмотра, необходимо контролировать обширные объемы иерархически структурированных данных и которые нужны в гибких решениях на базе каталогов, поддерживающих множественные наборы взаимосвязей и встроенную проверку данных.
Основные понятия
Вопрос. Какие основные термины и концепции следует использовать для обслуживания Amazon Cloud Directory?
При сборе Amazon Cloud Directory необходимо знать основные термины.
Вопрос. Что такое каталог?
Каталог потребляет области применения хранимых данных (как таблица в Amazon DynamoDB), полностью изолируя их от всех других каталогов в сервисе. Он также определяет объем транзакций, объемы поступающих и т.д. д. Каталог также представляет корневой объект для древовидной структуры пользователя и может иметь несколько объектов типа каталога в качестве дочерних. Пользователи могут применять схемы на уровне каталога.
Вопрос. Что такое схема?
Схема определяет фасеты, атрибуты и ограничения, разрешенные в пределах каталога. Определяется заданным:
Один или несколько типов файлов, которые входят в каталог (например, Person, Organization_Person).
Атрибуты, требуемые или разрешенные для различных типов фасетов.
Ограничения (такие как обязательные или применяемые типы данных, такие как, строки и другие).
Вопрос. Что такое фасет?
Фасет – это набор атрибутов и ограничений. выборки одиночных и множественных фасетов позволяет определить объекты в каталоге. Например, человек и устройство могут быть фасетами, воспринимающими корпоративных служащих в результате воздействия множества людей.
Вопрос. Что такое объект?
Объект представляет собой структурированный элемент данных в каталоге. Находящиеся в каталоге объекты предполагаемого хранения метаданных о предполагаемом или логическом элементе, обычно обнаруживаемые в случаях обнаружения информации и политик. Примеры, приложения, устройства и приложения являются типами таких объектов. Структура объекта и тип данных вы оформляете с помощью набора фасетов.
Вопрос. Что такое атрибут?
Атрибут – это потребляемая единица метаданных, ассоциированная с потерей. Например, объект Пользователь может иметь атрибут, названный адресом электронной почты. Атрибуты всегда ассоциируются с объектами.
Вопрос. Что такое иерархия?
Вопрос. Что такое политика?
Политика представляет собой особый тип объекта с атрибутами, определяющими тип политики и политику документа. Политика может быть представлена объекту или корню иерархии. По умолчанию объекты на основе политики отличаются от потребительских объектов. Amazon Cloud Directory не интерпретирует политику.
Настройка
Вопрос. Как можно разместить новый каталог в Amazon Cloud Directory?
Выложить новый каталог в Amazon Cloud Directory можно с помощью нижеследующих действий.
Для выполнения последовательных шагов при создании нового контейнера Amazon Cloud Directory можно также использовать интерфейс командной строки AWS (CLI). Amazon Cloud Directory предоставляет SDK для создания, чтения, извлечения и обновления каталогов программным способом.
Схемы
Вопрос. Как создавать схемы и управлять ими?
Amazon Cloud Directory предоставляет SDK и интерфейс командной строки (CLI) для создания, чтения и обновления схемы. Cloud Directory также поддерживает создание схемы загрузки соответствующего файла формата JSON. Кроме того, можно создавать схемы и управлять ими с помощью консоли Cloud Directory.
Вопрос. Предоставляет ли Amazon Cloud Directory действующую схему?
Да, в настоящее время Amazon Cloud Directory позволяет реализовать схему.
Вопрос. Что такое операция чтения прогнозирует непротиворечивые данные и строго непротиворечивые данные в Cloud Directory?
Amazon Cloud Directory является общим хранилищем каталогов. Это означает, что данные распространяются по зараженным серверам в различных зонах доступности.
При чтении данных из Cloud Directory необходимы требования к этой операции: чтение прогноза непротиворечивых данных либо чтение строго непротиворечивых данных. Тип обнаружения зависит от уровня непротиворечивости. Имеется два уровня непротиворечивости, ПОТЕНЦИАЛЬНЫЙ (для чтения прогнозируемых непротиворечивых данных) и СЕРИАЛИЗУЕМЫЙ (для чтения строго непротиворечивых данных). Дополнительную информацию см. в разделе Уровни непротиворечивости.
Читайте также:
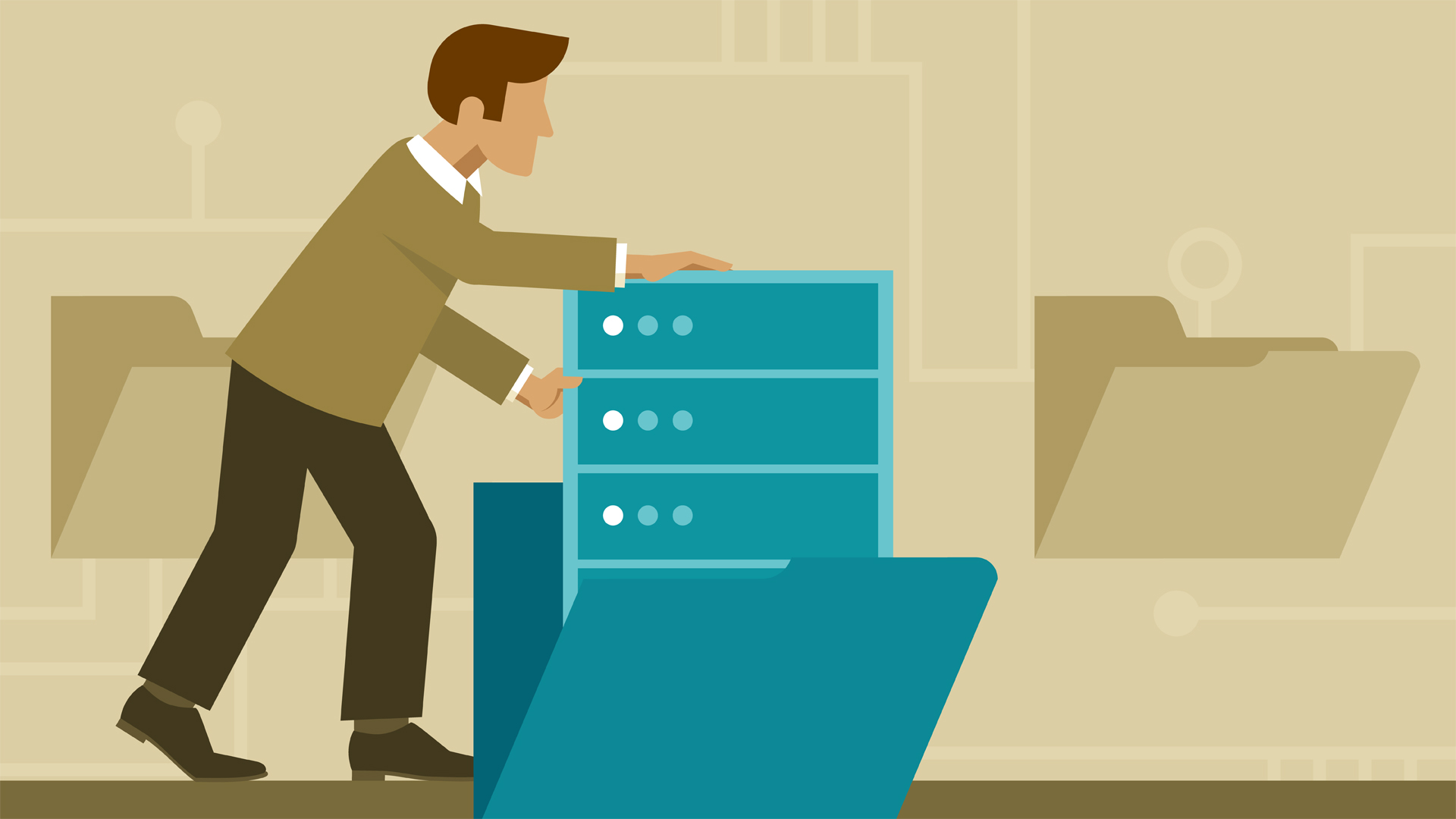

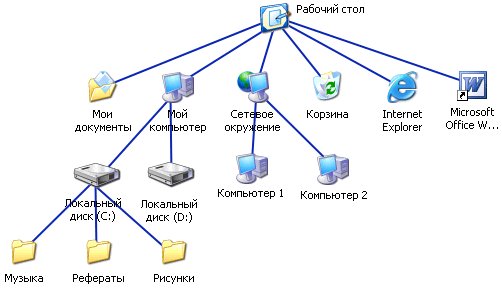
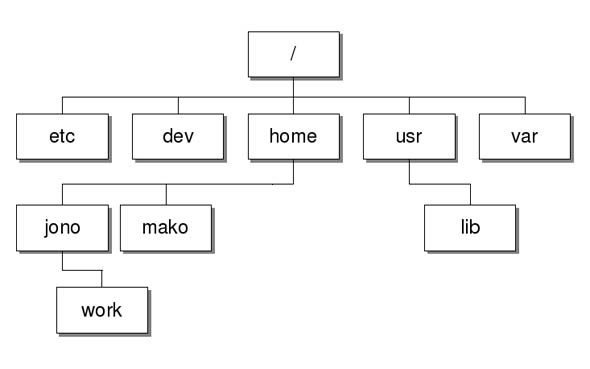
.png)
























