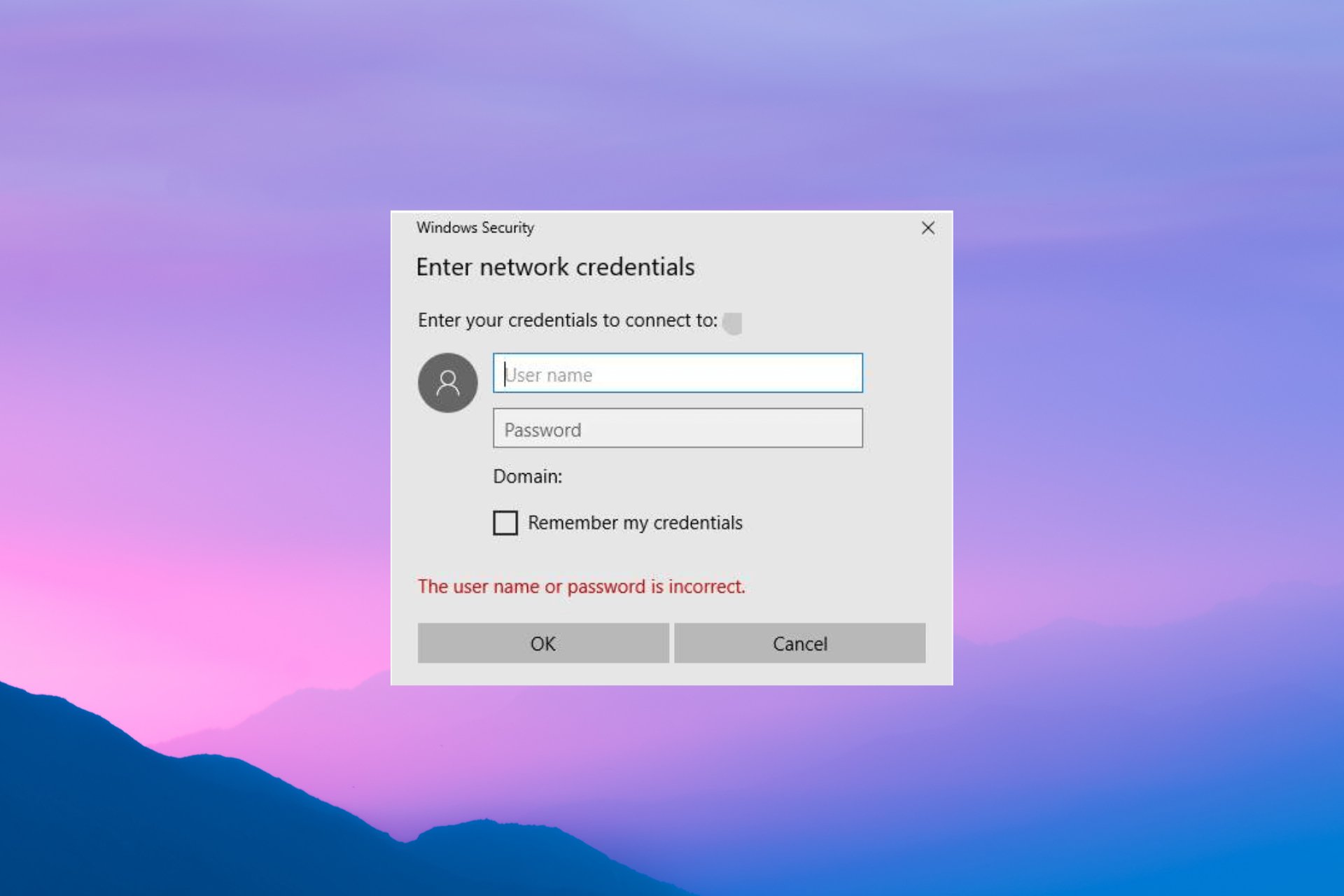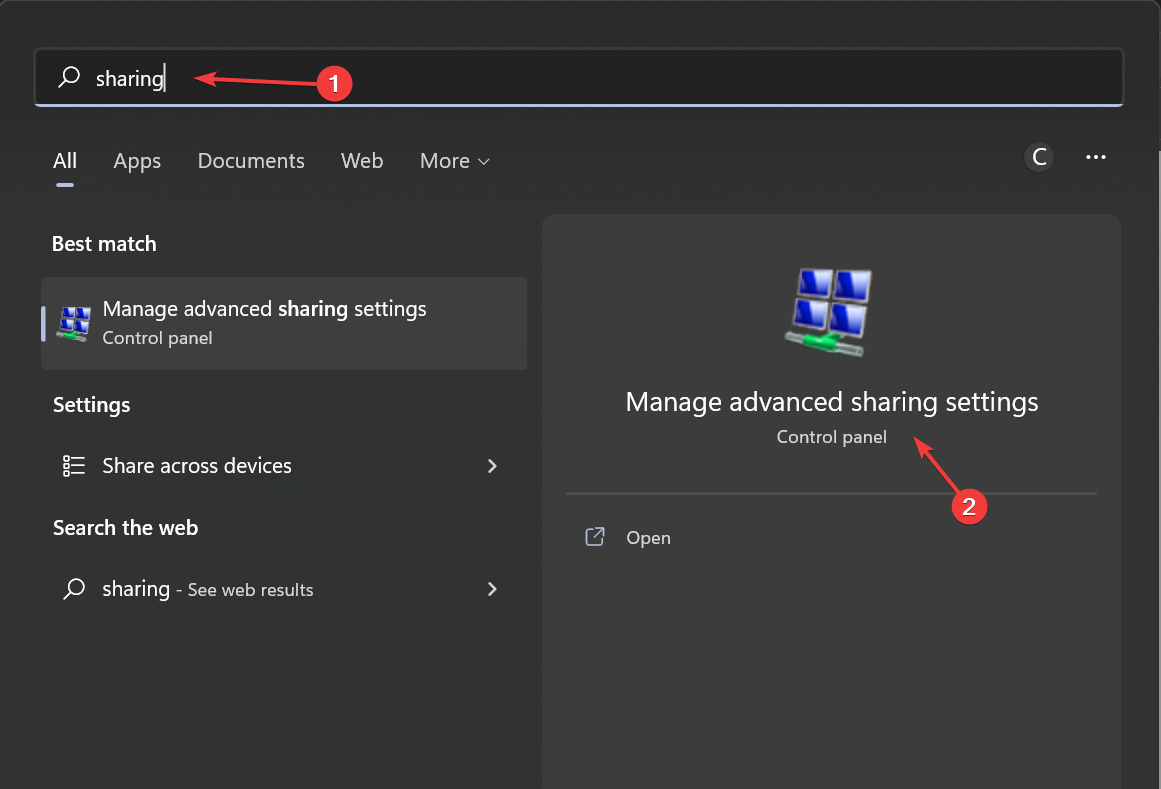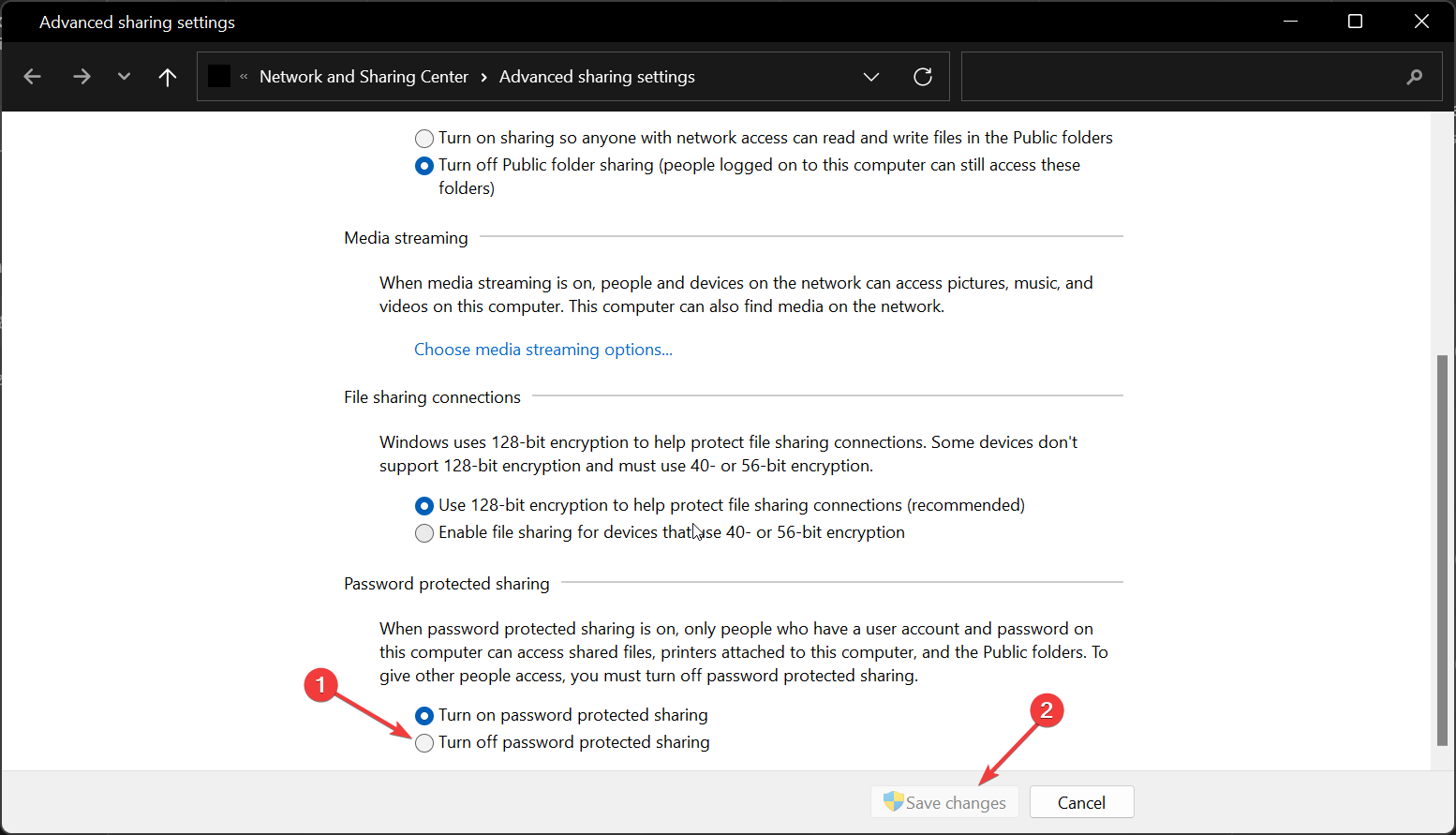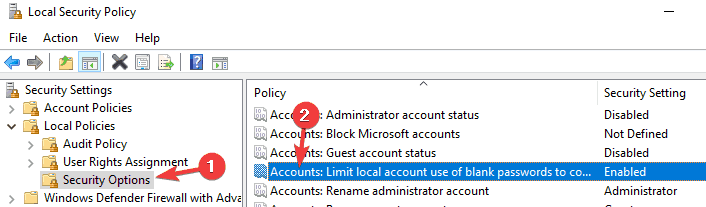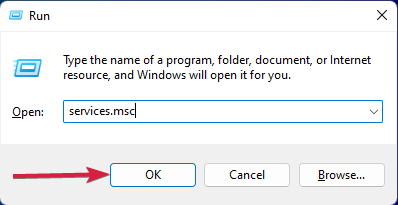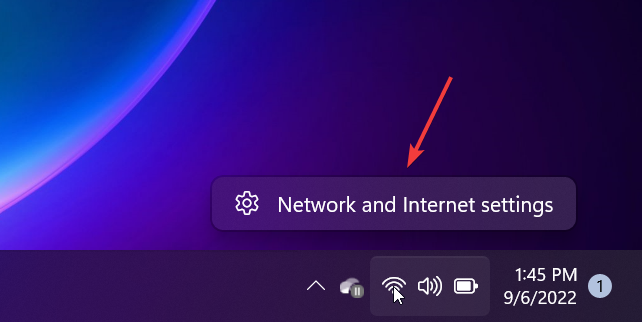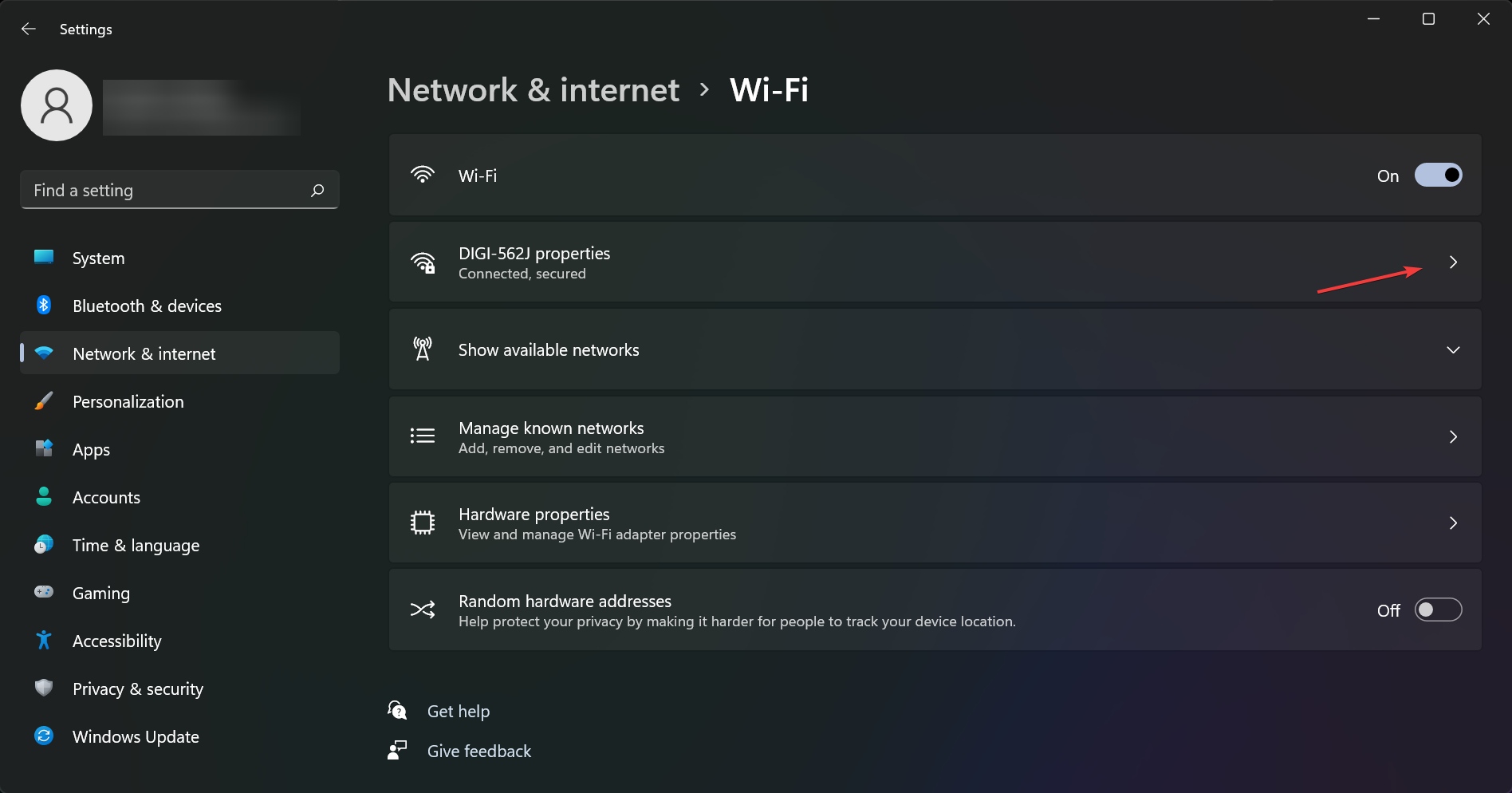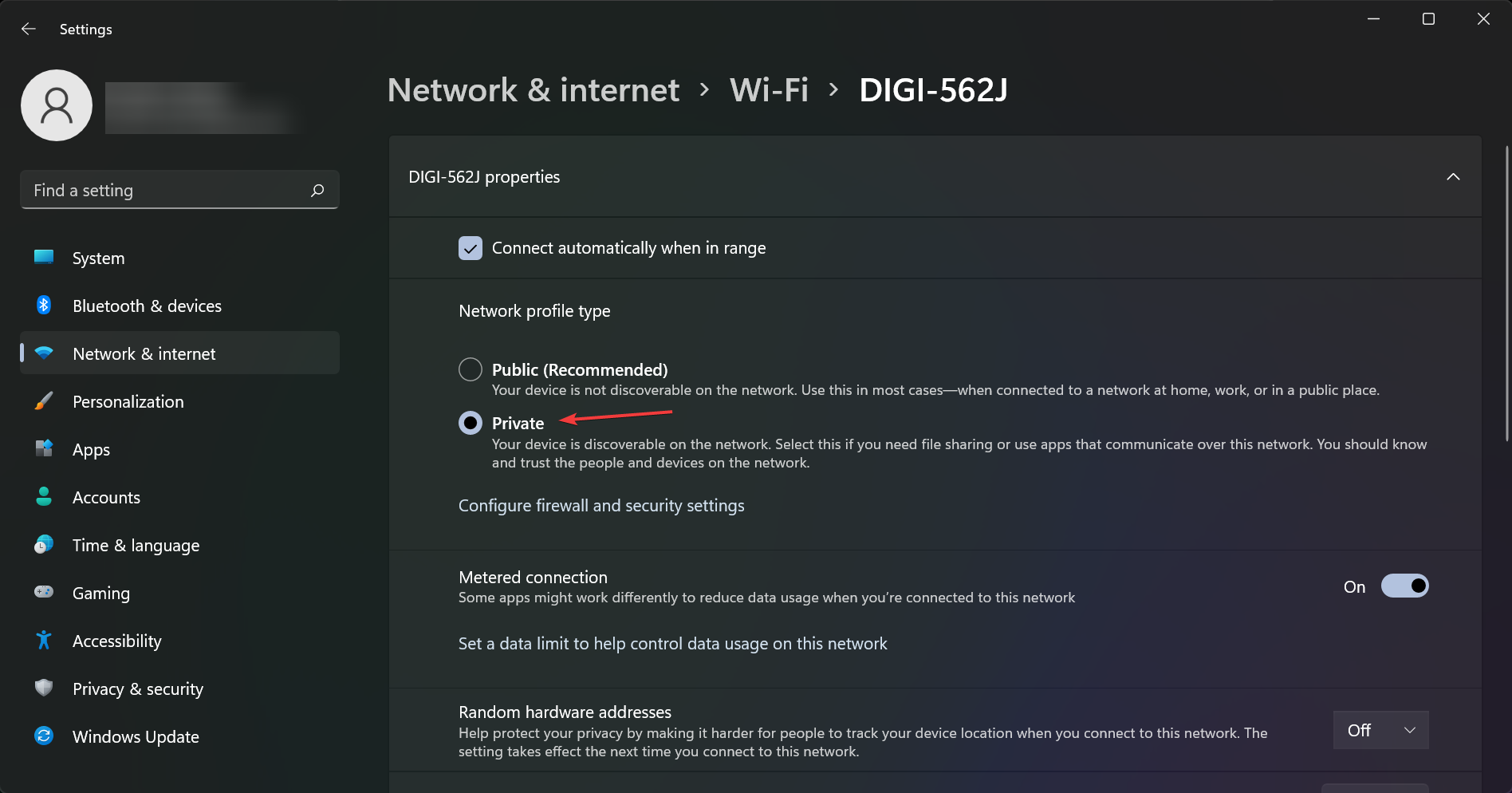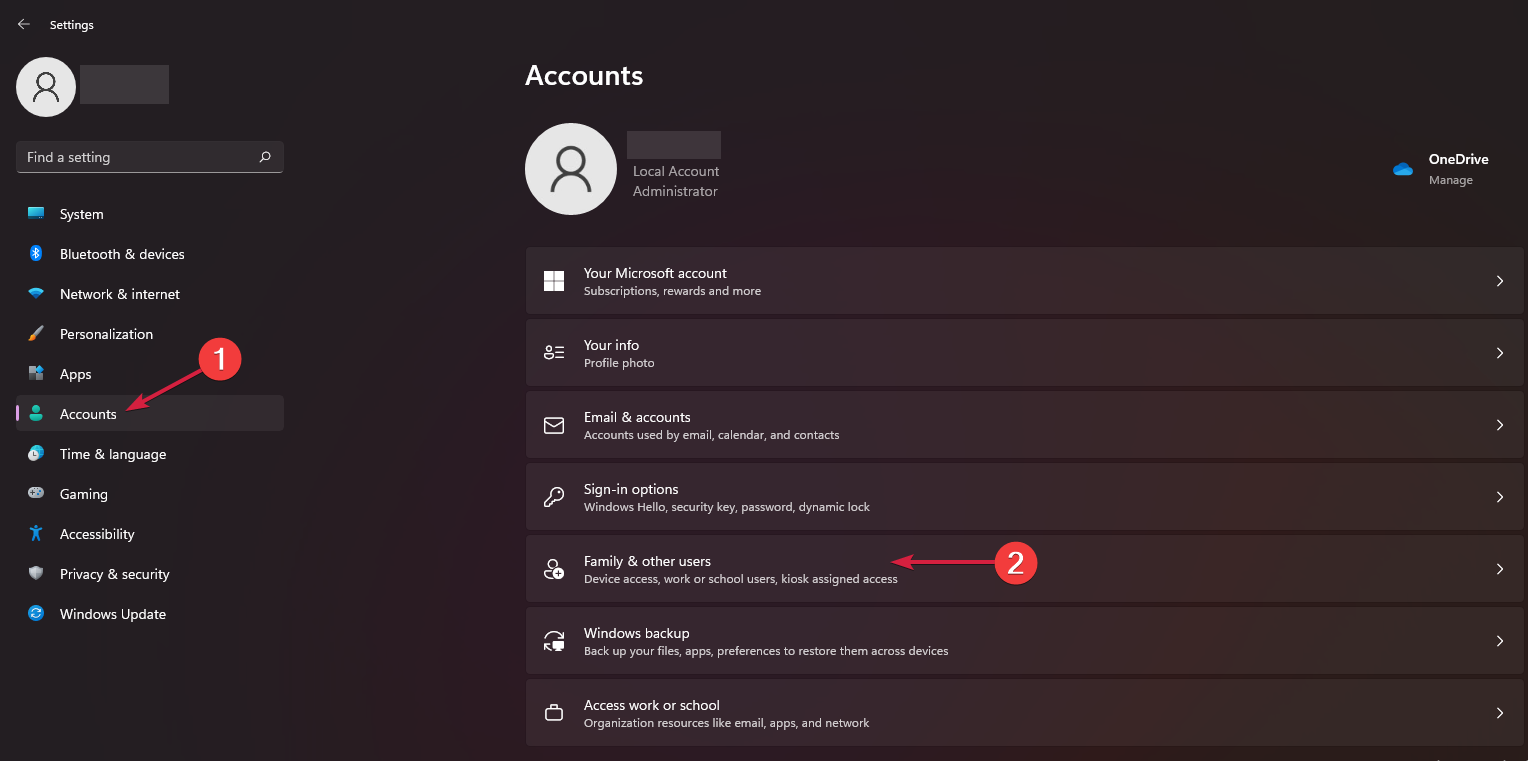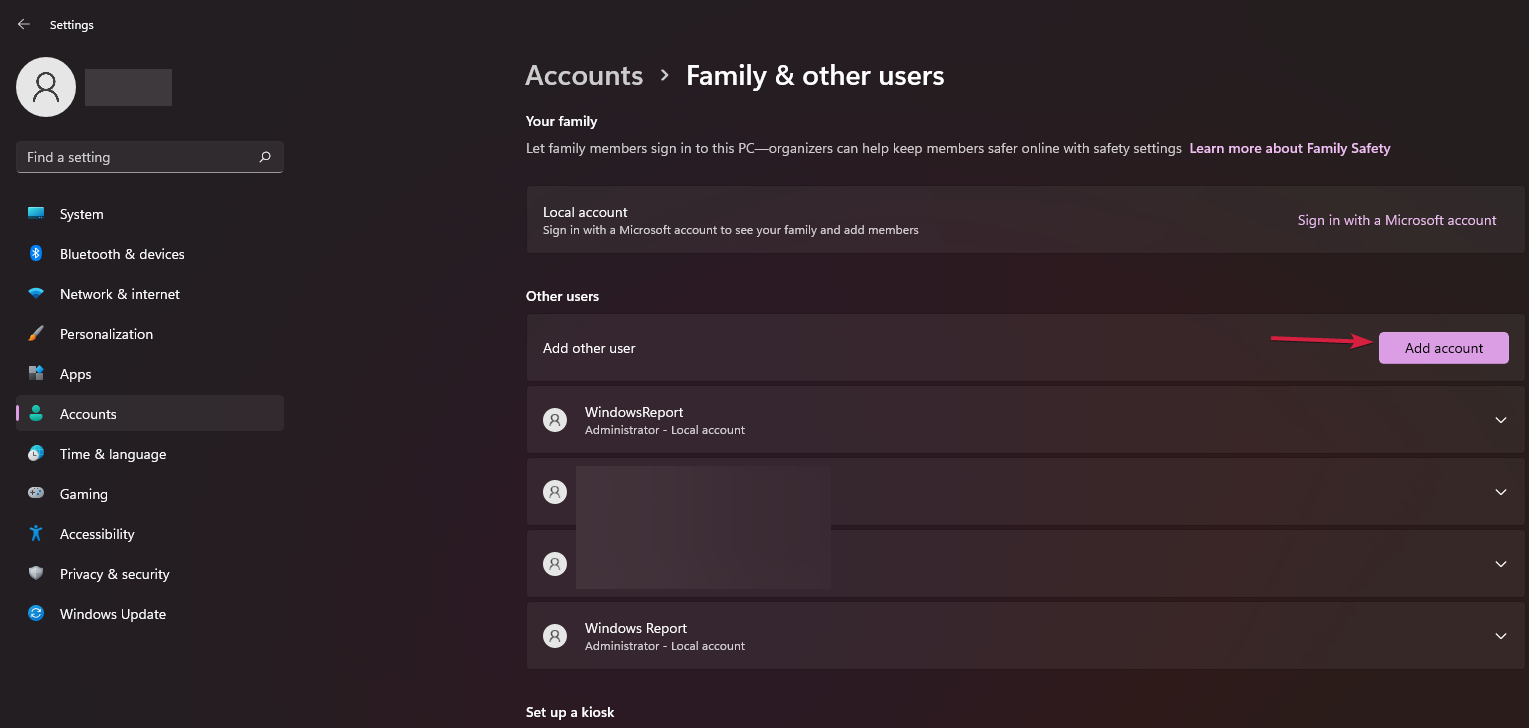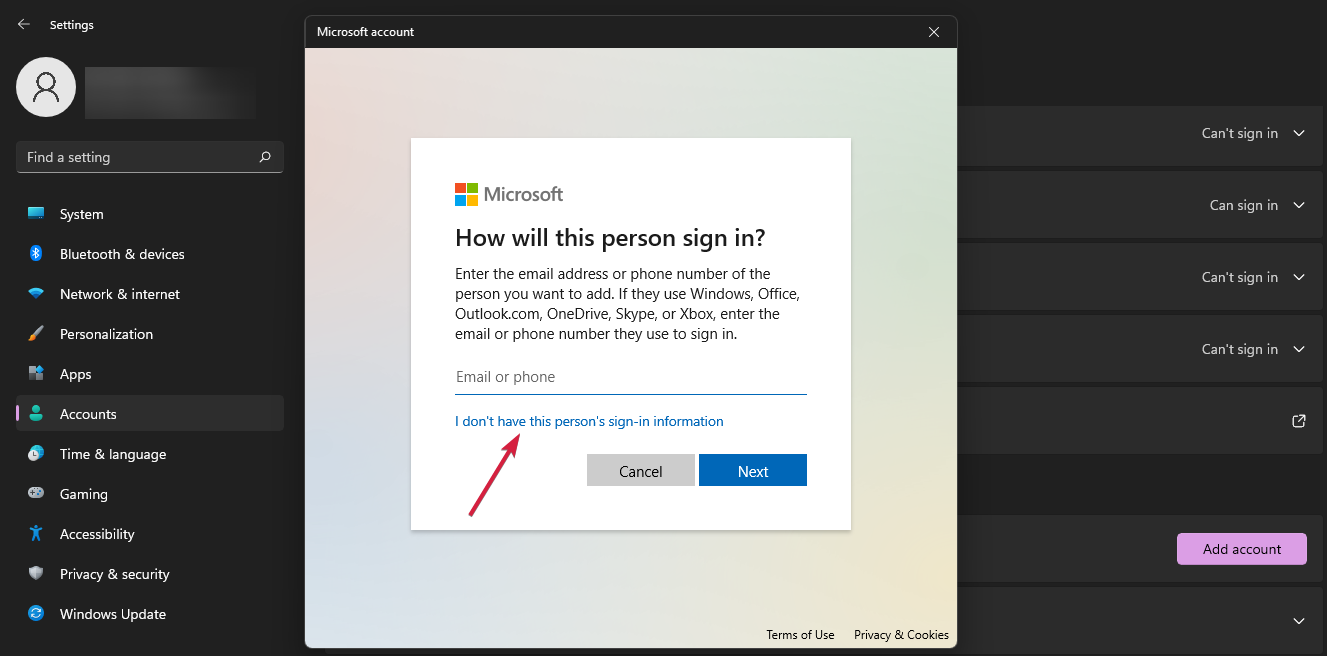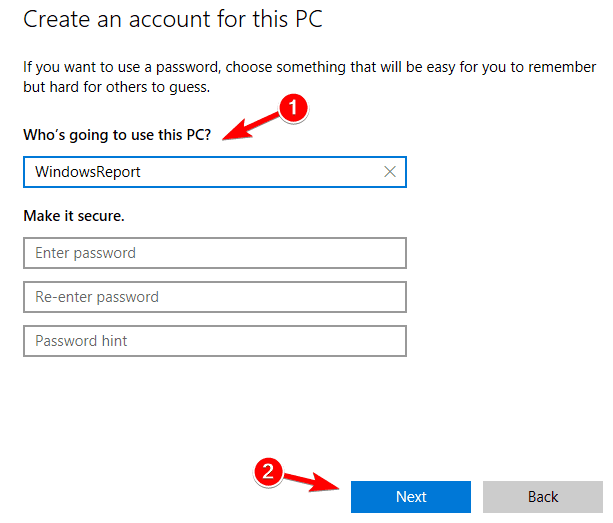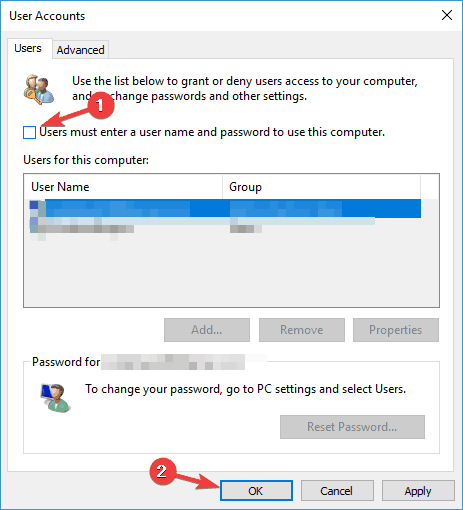На чтение 10 мин. Просмотров 50k. Опубликовано
Если у вас есть локальная сеть, вы, вероятно, делитесь файлами между компьютерами. Чтобы защитить ваш компьютер от несанкционированного доступа, Windows 10 использует сетевые учетные данные.
Это достойная защита, но несколько пользователей сообщали об определенных проблемах, когда их просили ввести сетевые учетные данные в Windows 10.
Содержание
- Исправить проблемы с сетевыми учетными данными в Windows 10
- Решение 1. Проверьте, правильно ли назначены ваши IP-адреса.
- Решение 2. Введите имя пользователя и пароль своей учетной записи Microsoft
- Решение 3. Введите имя компьютера в поле имени пользователя
- Решение 4. Используйте имя пользователя и пароль для входа в Windows 10
- Решение 5. Добавьте сетевые учетные данные другого ПК в Credentials Manager
- Решение 6 – Изменить расширенные настройки общего доступа
- Решение 7 – Измените ваши политики безопасности
- Решение 8 – Изменить ваши услуги
- Решение 9 – Установите частную связь
- Решение 10 – Создать новую учетную запись пользователя
- Решение 11. Изменение параметров учетной записи пользователя
Исправить проблемы с сетевыми учетными данными в Windows 10
Введите сетевые учетные данные может появиться сообщение о попытке доступа к общим дискам или каталогам и запретить вам доступ к вашим файлам. Говоря об этом сообщении, вот некоторые похожие проблемы, о которых сообщили пользователи:
- Введите сетевые учетные данные, имя пользователя или пароль неверны – . Эта ошибка может появиться, если ваш пароль неверен. Чтобы устранить эту проблему, попробуйте ввести учетные данные для входа в учетную запись Microsoft.
- Введите сетевые учетные данные Windows 8, 7 . Это сообщение может появляться практически в любой версии Windows. Если у вас возникла эта проблема в Windows 8 или 7, вы должны знать, что большинство наших решений могут быть применены к обеим этим системам.
- Сетевые учетные данные Windows 10 неверны . Иногда вы можете получить сообщение о том, что ваши учетные данные неверны. Чтобы решить эту проблему, вам, возможно, придется изменить свои политики безопасности.
- Ввод сетевых учетных данных запрещен . Иногда вы можете получить сообщение об отказе в доступе к сети вместе с запросом сетевых учетных данных. Чтобы устранить эту проблему, попробуйте отключить определенные службы и проверьте, помогает ли это.
- Введите общую папку с учетными данными сети – . Эта ошибка обычно возникает при попытке доступа к общей папке. Тем не менее, вы должны быть в состоянии решить проблему с помощью одного из наших решений.
- Сетевые учетные данные запрашивают пароль . Если вас продолжают спрашивать о сетевых учетных данных, возможно, проблема связана с вашей учетной записью. Просто создайте новую учетную запись пользователя и проверьте, решает ли это вашу проблему.
Решение 1. Проверьте, правильно ли назначены ваши IP-адреса.
В локальной сети вы, вероятно, назначаете всем компьютерам статические IP-адреса, чтобы получить к ним более легкий доступ.
По словам пользователей, ваш IP-адрес может быть установлен на автоматический, и это может иногда вызывать проблемы с сетевыми учетными данными, поэтому обязательно проверьте, установлены ли статические IP-адреса ваших сетевых устройств.
Для установки статических IP-адресов вы всегда можете использовать встроенное программное обеспечение вашего маршрутизатора.
Возникли проблемы со статическим IP-адресом? Посмотрите здесь, чтобы решить это быстро.
Решение 2. Введите имя пользователя и пароль своей учетной записи Microsoft
Windows 10 в значительной степени зависит от вашей учетной записи Microsoft, и, поскольку вы можете использовать свою учетную запись Microsoft для входа в Windows 10, вы также можете использовать ее для доступа к другим сетевым устройствам в вашей локальной сети.
Пользователи сообщили, что вы можете исправить проблемы с сетевыми учетными данными, просто введя имя пользователя и пароль своей учетной записи Microsoft вместо имени пользователя и пароля своей локальной учетной записи.
Важно отметить, что многие проблемы в сети вызваны вредоносными программами, различными скриптами и ботами . Вы можете обезопасить себя, установив Cyberghost (77% флэш-продаж) , лидера на рынке VPN. Он защищает ваш компьютер от атак во время просмотра, маскирует и управляет вашим IP-адресом и блокирует любой нежелательный доступ.
Не можете войти в свою учетную запись Microsoft? Не паникуйте, у нас есть идеальное решение.
Решение 3. Введите имя компьютера в поле имени пользователя
По словам пользователей, вы можете исправить проблемы с сетевыми учетными данными, введя имя компьютера, к которому вы пытаетесь получить доступ, а затем имя пользователя.
Например, если компьютер, к которому вы пытаетесь получить доступ, называется Computer1 , и у вас есть пользователь с именем Майк , вам необходимо ввести как имя компьютера, так и имя пользователя в поле поле ввода пользователя.
В нашем примере поле имени пользователя будет Computer1Mike . Имейте в виду, чтобы не вводить косые черты перед именем компьютера.
Решение 4. Используйте имя пользователя и пароль для входа в Windows 10
Пользователи сообщили, что вы не можете подключиться к другим сетевым компьютерам, если вы не используете имя пользователя и пароль для входа в систему.
Это ограничение в основном касается пользователей, которые входят в Windows 10 с помощью ПИН-кода, поэтому, если вам нужно получить доступ к другим файлам и поделиться ими с другими, вы можете временно прекратить использование ПИН-кода для входа в систему.
Если ваш PIN-код не работает должным образом, вы можете найти причину проблемы с помощью этой статьи.
Решение 5. Добавьте сетевые учетные данные другого ПК в Credentials Manager
Одним из способов решения проблем с сетевыми учетными данными является добавление учетных данных другого компьютера в диспетчер учетных данных.Для этого вам нужно знать имя компьютера, к которому вы хотите получить доступ, имя учетной записи пользователя и пароль , связанные с этой учетной записью. ,
После получения всей этой информации вы можете добавить ее в диспетчер учетных данных, выполнив следующие действия:
-
Нажмите Windows Key + S и введите учетные данные . Выберите в меню Диспетчер учетных данных .
-
Убедитесь, что выбран учетные данные Windows . Нажмите Добавить учетные данные Windows .
-
Введите имя компьютера, к которому вы хотите получить доступ, имя пользователя и пароль, связанные с этим именем пользователя.
- Когда вы закончите, нажмите ОК .
После добавления информации о другом компьютере в диспетчер учетных данных вы сможете получить к нему доступ без проблем.
Вся необходимая информация о Диспетчере учетных данных находится здесь!
Решение 6 – Изменить расширенные настройки общего доступа
Немногие пользователи сообщили, что вы можете исправить проблемы с сетевыми учетными данными, изменив расширенные настройки общего доступа. Для этого выполните следующие действия:
-
Нажмите значок сети на панели задач и выберите Настройки сети и Интернета .
-
Нажмите Параметры общего доступа .
-
Найдите свой сетевой профиль и перейдите в раздел Соединения домашней группы . Убедитесь, что выбрано Разрешить Windows управлять подключениями к домашней группе (рекомендуется) .
- Нажмите Сохранить изменения .
Если ваша панель задач не работает, посмотрите здесь.
Несколько пользователей сообщили, что вы можете решить эту проблему, просто изменив следующие дополнительные параметры общего доступа:
- Откройте окно Расширенные настройки общего доступа .
-
Теперь разверните раздел Все сети .
-
В разделе Общий доступ, защищенный паролем , выберите Отключить общий доступ, защищенный паролем . Нажмите кнопку Сохранить изменения .
После внесения этих изменений проблема должна быть полностью решена.
Решение 7 – Измените ваши политики безопасности
Иногда на вашем компьютере может появиться сообщение Введите сетевые учетные данные из-за политик безопасности. Однако вы можете легко изменить эти политики, если вы являетесь администратором на своем ПК.
Чтобы изменить политики безопасности, вам нужно сделать следующее:
-
Нажмите Windows Key + R и введите secpol.msc . Теперь нажмите Enter или нажмите ОК .
-
Когда откроется окно Локальная политика безопасности , на левой панели перейдите к Локальные политики> Параметры безопасности . На правой панели дважды нажмите Аккаунты: ограничить использование локальных учетных записей пустыми паролями только для входа в консоль .
-
Теперь выберите Отключено в меню и нажмите Применить и ОК .
После внесения этих изменений проблема с этим сообщением должна быть полностью решена, и все снова начнет работать.
Решение 8 – Изменить ваши услуги
По словам пользователей, иногда вы можете исправить сообщение Введите сетевые учетные данные , просто отключив определенные службы. Это довольно просто, и вы можете сделать это, выполнив следующие действия:
-
Нажмите Windows Key + R и введите services.msc . Теперь нажмите Enter или нажмите ОК .
-
Когда откроется окно Службы , найдите Диспетчер учетных данных в списке и дважды щелкните его.
-
Откроется окно свойств. Установите для Тип запуска значение Отключено и нажмите кнопку Стоп , чтобы остановить службу. Теперь нажмите Применить и ОК .
Как только вы остановите службу, проверьте, решена ли проблема.
Нужна дополнительная информация об услугах и как их отключить? Посмотрите здесь.
Решение 9 – Установите частную связь
В случае, если вы не знакомы, есть два типа подключений, Public и Private, и каждый раз, когда вы подключаетесь к новой сети, вас попросят настроить сеть как Public или Private.
В этих двух сетях используются разные политики безопасности, и иногда эти политики могут приводить к появлению сообщения Введите сетевые учетные данные .
Вместо того, чтобы менять отдельные политики, вы сможете быстро решить эту проблему, изменив тип подключения с открытого на частный. Это довольно просто, и вы можете сделать это, выполнив следующие действия:
- На панели задач нажмите значок сети и выберите Настройки сети и Интернета .
-
Теперь выберите Изменить свойства подключения .
-
Теперь установите для Сетевого профиля значение Личное .
После этого проблема должна быть полностью решена. Имейте в виду, что вы должны использовать этот шаг только в защищенных сетях. Если вы находитесь в общедоступной сети, изменение этих настроек может снизить вашу безопасность, так что имейте это в виду.
Решение 10 – Создать новую учетную запись пользователя
Если у вас возникли проблемы с сообщением Введите сетевые учетные данные , вы можете решить проблему, просто создав новую учетную запись пользователя. Это довольно просто, и вы можете сделать это, выполнив следующие действия:
- Откройте Настройки приложения . Вы можете сделать это быстро с помощью сочетания клавиш Windows Key + I .
-
Когда откроется Приложение настроек , перейдите в раздел Аккаунты .
-
Выберите Семья и другие люди на левой панели. Теперь нажмите Добавить кого-то еще на этот компьютер .
-
Выберите У меня нет информации для входа этого человека .
-
Выберите Добавить пользователя без учетной записи Microsoft .
-
Введите нужное имя пользователя и нажмите кнопку Далее , чтобы продолжить.
После этого у вас будет новая учетная запись на вашем ПК. Переключитесь на новую учетную запись пользователя и проверьте, сохраняется ли проблема. Если проблема не появляется в новой учетной записи, вы можете рассмотреть возможность использования новой учетной записи вместо основной.
Если у вас возникли проблемы с доступом к приложению «Настройки», вы можете посмотреть здесь. Если срок действия вашей учетной записи истек, выполните следующие действия, чтобы возобновить работу.
Решение 11. Изменение параметров учетной записи пользователя
По мнению пользователей, вы можете исправить сообщение Введите сетевые учетные данные , просто изменив параметры своей учетной записи. Для этого просто выполните следующие действия:
-
Нажмите Windows Key + R и введите netplwiz . Теперь нажмите Enter или нажмите ОК .
-
Снимите флажок Пользователи должны ввести имя пользователя и пароль для использования этого компьютера . Теперь нажмите ОК и Применить , чтобы сохранить изменения.
- Перезагрузите компьютер, чтобы изменения вступили в силу.
- После повторного входа повторите те же шаги, но на этот раз включите Пользователи должны ввести параметр имени пользователя и пароля и сохранить изменения.
После этого проблема должна быть полностью решена, и настройка защиты паролем будет работать как надо.
Проблемы с сетевыми учетными данными иногда трудно исправить, но мы надеемся, что вам удалось их исправить после использования одного из наших решений.
Если у вас есть еще вопросы, не стесняйтесь оставлять их в разделе комментариев ниже.
ЧИТАЙТЕ ТАКЖЕ
- Как защитить устройство Windows 10 в общедоступной сети Wi-Fi
- Исправлено: Windows 10 не может подключиться к этой сети
- Исправлено: сетевой протокол отсутствует в Windows 10
- Исправлено: беспроводная сеть показывает «Не подключен», но Интернет работает
- Исправлено: код ошибки «0x80070035» во внутренней сети в Windows
Try to add other PC’s network credentials to Credential Manager
by Milan Stanojevic
Milan has been enthusiastic about technology ever since his childhood days, and this led him to take interest in all PC-related technologies. He’s a PC enthusiast and he… read more
Updated on
- Working with your team over a local network is a very fast method of collaborative work.
- Network credentials are needed when you’re trying to access a shared location that is protected by a password.
- Issues might arise when Windows asks for your network credentials but won’t recognize them.
If you have a local network, you’re probably sharing files between computers. In order to protect your PC from unauthorized access Windows 11 and 10 use network credentials.
This is decent protection, but several users reported certain issues when asked to enter network credentials on Windows 11 and 10.
Why do I need to enter network credentials?
Enter network credentials message can appear while trying to access shared drives or directories and prevent you from accessing your files.
So, this means that the network location you are trying to access is protected with a password.
Similar issues that users reported are the following:
- Enter network credentials the username or password is incorrect
- Enter network credentials while using Windows 7
- Windows 10 network credentials incorrect – You might have to change your security policies
- Enter network credentials/ Access is denied – Try disabling certain services and check if that helps.
- Network credentials asking for password – The issue might be your user account; simply create a new user account and check if that solves your problem
Now that we know what we’re facing, let’s see how we can fix this problem and access the network resources.
How do I fix network credentials problems on Windows 11?
1. Check that your IP addresses are properly assigned
In a local network, you probably assign all computers static IP addresses in order to access them easier.
According to users, your IP address might be set to automatic, and that can sometimes cause issues with network credentials, therefore be sure to check if the IP addresses of your network devices are set to static.
To set your IP addresses to static you can always use your router’s built-in software. If you’re facing trouble with the static IP address, this guide should help out.
How we test, review and rate?
We have worked for the past 6 months on building a new review system on how we produce content. Using it, we have subsequently redone most of our articles to provide actual hands-on expertise on the guides we made.
For more details you can read how we test, review, and rate at WindowsReport.
2. Enter your Microsoft credentials
Windows 11 and 10 rely heavily on your Microsoft account, and since you can use your Microsoft account to sign into Windows, you can also use it to access other network devices in your local network.
Users reported that you can fix problems with network credentials simply by entering your Microsoft account username and password instead of your local account’s username and password.
It is important to mention that many network issues are caused by malware, various scripts, and bots. You can secure yourself by installing a Virtual Private Network tool.
3. Enter the computer name in the username field
According to users, you can fix problems with network credentials by entering the name of the computer that you’re trying to access followed by the username.
For example, if the computer you’re trying to access is named Computer1 and you have a user named Mike, you need to enter both the computer name and the username in the user input field.
In our example, the username field would be Computer1Mike. Bear in mind not to enter any slashes before the computer name.
4. Use username and password to log in to Windows 11
Users reported that you can’t connect to other network computers if you don’t use a username and password to log in.
This limitation mostly affects users that log in to Windows 10 by using a PIN, therefore if you need to access and share files with others, you might want to temporarily stop using a PIN code for login.
If your PIN is not working properly, you can get to the bottom of the problem with the help of this article.
5. Add other PC’s network credentials to Credential Manager
- Press Windows key + S and enter credential and choose Credential Manager from the menu.
- Make sure that Windows Credentials is selected, then click Add a Windows credential.
- Enter the name of the computer you want to access, the user name, and the password related to that user name.
- Once you’re done click OK.
After adding the other computer’s information to the Credentials Manager you should be able to access it without any problems.
6. Change Advanced sharing settings
- Press the Windows key + S, type sharing, and click on Manage advanced sharing settings.
- Now, check the Turn on network discovery along with Turn on automatic setup…, then also check the Turn on file and print sharing option below and hit the Save changes button in the end.
- Now expand All Networks section.
- In the Password protected sharing section, select Turn off password protected sharing. Click the Save changes button.
Several users reported that you can fix this problem simply by changing the following Advanced sharing settings.
After making these changes, the problem should be completely resolved.
7. Change your security policies
- Press Windows key + R and enter secpol.msc. Now press Enter or click OK.
- When the Local Security Policy window opens, in the left pane navigate to Local Policies and select Security Options.
- In the right pane, double-click Accounts: Limit local account use of blank passwords to console logon only.
- Now select Disabled from the menu and click on Apply and OK.
After making these changes, the problem with this message should be completely resolved and everything will start working again.
8. Change your services
- Press Windows key + R and enter services.msc. Now press Enter or click OK.
- When Services window opens, locate Credential Manager on the list and double-click it.
- The properties window will now appear. Set Startup type to Disabled and click the Stop button to stop the service. Now click Apply and OK.
Once you stop the service, check if the problem is resolved.
- How to Type Accents on Windows 11
- How to Disable the Insert Your Security Key Into the USB Port popup
- DTS Sound Unbound for Windows 11: Download & Install
9. Set your connection to Private
- In the Taskbar, click the network icon and choose Network & Internet settings.
- Now. click on your network and select the adapter properties.
- Now set Network profile to Private.
After doing that, the issue should be completely resolved. Keep in mind that you should use this step only on a secure network.
If you’re on a public network, changing these settings might reduce your security, so keep that in mind.
10. Create a new user account
- Open the Settings app by using Windows key + I shortcut.
- Navigate to Accounts section and select Family & other users from the right pane.
- Now click Add account.
- Select I don’t have this person’s sign-in information.
- Choose Add a user without a Microsoft account.
- Enter the desired user name and click the Next button to proceed.
After doing that, you’ll have a new user account on your PC. Switch to a new user account and check if the problem still persists.
If the issue doesn’t appear on a new account, you might want to consider using your new account instead of your main one.
If you’re having trouble accessing the Settings app, you may want to take a closer look at our article. If your user account has expired, follow these steps to get things rolling again.
11. Change your user account options
- Press Windows key + R and enter netplwiz. Now press Enter or click OK.
- Uncheck Users must enter a user name and password to use this computer. Now click OK and Apply to save changes.
- Restart your PC to apply the changes.
- Once you log back in, repeat the same steps, but this time, enable the Users must enter a user name and password option and save changes.
After doing that, the problem should be completely resolved and the password protection setting will work as it should.
How do I fix network credentials problems on Windows 10?
Windows 10 and 11 are not so different so you should know that all the solutions presented above will also work on the old Windows 10 without any problems.
Problems with network credentials can sometimes be hard to fix, but we hope that you managed to fix them after using one of our solutions.
You should also read our guide on how to change the administrator account in Windows 11 because it might offer additional information.
If you have any more questions, don’t hesitate to leave them in the comments section below.

Отключаем запрос на Ввод сетевых учетных данных в Windows 10
Как отключить запрос на ввод сетевых учетных данных?
Довольно частым вопросом среди тех, кто пользуется локальными компьютерными сетями, является отключение ввода сетевых учетных данных при попытке подключения к любому компьютеру в сети. Это относится к системам Windows 7 и младше. На Windows XP такого нет.
В данной статье мы расскажем как убрать этот запрос на ввод сетевых учетных данных, благодаря чему вы сможете без проблем заходить в общедоступные папки на других компьютерах в сети.
Где отключается запрос ввода сетевых учетных данных?
Делается это через панель управления. Зайдя в нее, находим там значок “Центр управления сетями и общим доступом” и переходим по нему.
Центр управления сетями и общим доступом
В открывшемся окне слева вверху выбираем “Изменить дополнительные параметры общего доступа”.
Настройка сетевого доступа
Здесь раскрываем подпункт “Все сети” и в самом низу в разделе “Общий доступ с парольной защитой” отключаем его, переведя переключатель в соответствующее положение.
Отключение запроса пароля по сети
Стоит отметить что таким образом можно отключить запрос ввода сетевых учетных данных не только в Windows 10, но также в Windows 7 и Windows 8.1.
Вывод
Как видите избавится от ввода сетевых учетных данных не так уж и сложно. Во всяком случае гораздо проще, чем искать эти самые учетные данные в виде логина и пароля или пытаться их подобрать.
Для подключения к локальной сети Windows 10 необходимо ввести следующие учетные данные:
1. Имя пользователя (Username): необходимо указать имя пользователя, которое у вас есть на компьютере, к которому вы хотите подключиться.
2. Пароль (Password): нужно ввести пароль, соответствующий указанному выше имени пользователя.
Важно помнить, что для подключения к локальной сети Windows 10 необходимо иметь соответствующие права доступа. Если вы не имеете прав администратора, вам могут быть ограничены некоторые функции и ресурсы.
Дополнительные советы:
1. Убедитесь, что на компьютере, к которому вы хотите подключиться, включена функция общего доступа (папки или принтеры должны быть доступными для других участников сети).
2. Убедитесь, что ваш компьютер и целевой компьютер находятся в одной локальной сети.
3. Если вы имеете проблемы с подключением, попробуйте временно отключить антивирус или брандмауэр на обоих компьютерах.
4. Проверьте сетевые настройки и убедитесь, что сеть настроена правильно (например, оба компьютера должны использовать одну и ту же рабочую группу).
5. Если у вас возникают постоянные проблемы с подключением к локальной сети, рекомендуется обратиться к системному администратору или специалисту по компьютерным сетям для дополнительной помощи.
Надеюсь, эта информация поможет вам успешно подключиться к локальной сети в Windows 10.
- Как найти в системе функцию управление паролями?
- Где найти логин и пароль?
- Какие возможны проблемы?
- Убираем просьбу ввести код
- Что сделать, чтобы пароли перестали сохраняться?
Добрый день, друзья. В данной статье мы поговорим про локальные учетные данные сети. Когда человек пробует подключиться к какому-нибудь компьютеру, нужно каждый раз вписывать определённый код – сетевой пароль. Частенько бывает, что пользователь эту информацию с успехом забывает. Поэтому, я и решил написать статью на тему: — Ввод сетевых учетных данных Windows 10, где найти логин и пароль?
Как найти в системе функцию управление паролями?
К примеру, пользователю необходимо настроить общий доступ к принтеру, который подключён к сети, а ОС в это время требует внести пароль. Как узнать необходимый код сети на своём компьютере, и вообще, где его искать? Для получения доступа к различным кодам с паролями на компьютере с ОС Виндовс 10, 7 необходимо:
- Вызвать утилиту «Выполнить», кликнув по горячим клавишам Win+R;
- В появившейся строке нужно вписать слово netplwiz;
- У нас появляется окно «Учетные записи…»;
- В ней нас интересует меню «Дополнительно»;
- В новом окне нам нужно кликнуть по кнопочке «Управление паролями», для получения доступа к каждому находящемуся на ПК паролю.
В новом окне вы увидите разнообразные сайты. Кликнув по ним, вы увидите различную информацию, в том числе и пароли от учетных данных этих сайтов. Информацию есть возможность удалить, или даже внести новый профиль.
Где найти логин и пароль?
Как найти пароль от сети домашней группы? Давайте рассмотрим на ОС Виндовс 10:
- В поисковую строку вписываем «Панель…» и переходим по появившемуся элементу;
- Зайдя в «Панель управления», в верхнем правом углу выбираем «Категории»;
- Затем нам нужна ссылка «Просмотр состояния сети и задач»;
- Перейдя по ней, мы видим новое окно, где нам нужно перейти по ссылке в нижнем углу слева «Домашняя группа» (если конечно, у вас создана «Домашняя группа». Если не создана, вы этой ссылки не увидите);
- В новом окошке, нам нужно кликнуть по ссылке «Показать или распечатать пароль домашней группы»;
- Теперь нам необходимо переписать нужную информацию или запомнить.
Какие возможны проблемы?
Иногда случается, что пароль пользователь не установил, но ОС его начинает требовать. Или появляется уведомление, что установленный пароль вы указали неправильно, невзирая на то, что на самом деле он указан правильно. Что при этом можно сделать?
- Применим групповую политику. Для этого, кликнем по клавишам Win+R и введём сочетание gpedit.msc;
- После этого нам нужно пройтись по следующим разделам: «Конфигурация компьютера». Далее нужно выбрать «Конфигурация Windows». После этого выбираем «Параметры безопасности», затем входим в каталог «Локальные политики». После этого «Параметры безопасности»;
- Далее выбираем строку «Сетевая безопасность: уровень проверки подлинности LAN Manager». Кликнем по ней ПКМ и в ниспадающем меню выбираем «Свойства»;
- В новом окошке нам нужно в меню «Параметры безопасности» выбрать в ниспадающем меню команду «Отправлять LM и NTML ответы» (данный метод исправляет проблему не в каждой версии Виндовс 10).
Убираем просьбу ввести код
Если вы уверены в своей домашней группе, и к ней подключено немного приборов, то пароль лучше удалить. Давайте это разберём более подробно:
- В панели управления выбираем «Значки» вверху справа;
- После этого, кликнем по ссылке «Центр управления сетями…»;
- В открывшемся окне выбираем в левой части «Изменить дополнительные параметры…»;
- В новом окошке открываем вкладку «Все сети» и ниже ставим чикбокс над командой «Включить общий доступ…»;
- После этого, прокручиваем окошко до самого низа и ставим чикбокс над командой «Отключить общий доступ…». После этого кликнем по кнопке «Сохранить изменения»;
- Проделав эти действия запрос пароля должен прекратиться.
Что сделать, чтобы пароли перестали сохраняться?
Есть возможность настроить систему так, что она перестанет сохранять пароли. Кому именно понадобится подобная настройка, сказать не могу, но проделать это можно:
- В панели кликнем по ссылочке «Администрирование»;
- В открывшемся окошке справа нам нужно найти строку «Локальная политика безопасности»;
- У нас открывается окошко с этим названием, где нам нужно выбрать каталог «Локальные политики», после этого выбираем папочку «Параметры безопасности»;
- Теперь нам нужно в правом окошке найти строчку «Сетевой доступ: не разрешать хранение паролей…». После этого, нужно кликнуть по данной строке ПКМ и в ниспадающем меню выбрать вкладку «Свойства»;
- У нас открывается новое окошко, где нам нужно поставить чикбокс над командой «Включён».
Теперь операционная система перестанет сохранять пароли. Хотя, я вам выполнять данную функцию не советую.
Вывод: проблема ввод сетевых учетных данных Windows 10, где найти логин и пароль нами решена. Я думаю, вы всё настроите так, как вам нужно. Успехов!
С уважением, Андрей Зимин 20.06.2021
Понравилась статья? Поделитесь с друзьями!
Комментировать
2
6 300 просмотров
похожие записи из этого раздела