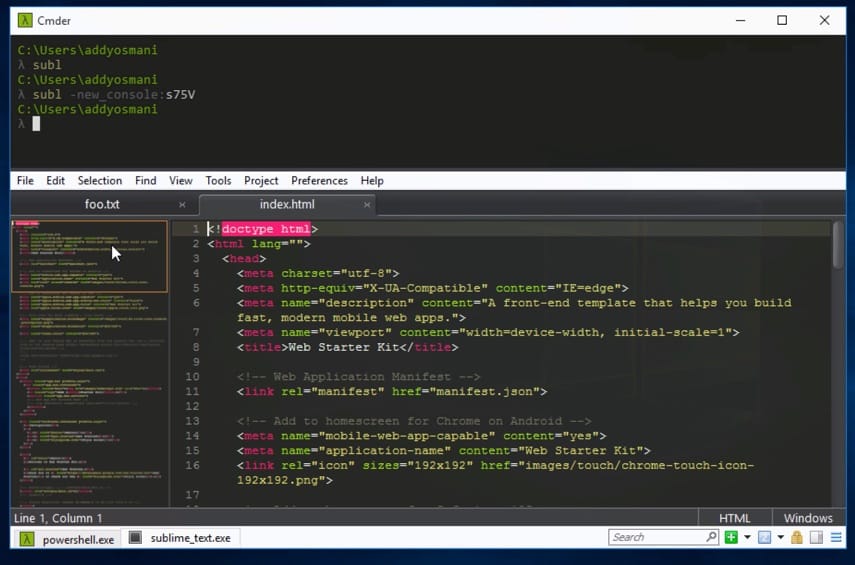Несмотря на простоту использования графического интерфейса пользователя Windows (GUI), интерфейс командной строки остается полезным способом выполнить многие задачи обслуживания, конфигурации и диагностики. Многие наиболее важные инструменты диагностики, такие как ping, tracert и nslookup доступны только из командной строки, если конечно Вы не купили сторонние графические оболочки для выполнения тех же самых функций. И хотя термин «bat-файл» может вернуть воспоминания о не комфортной старой рабочей среде MS-DOS, bat-файлы и программные скрипты остаются мощными инструментами, предоставляющий полезный способ инкапсулировать в себе общие функции управления. Утилиты командной строки, bat-файлы и скрипты, основанные на WSH (Windows Script Host) совместно предоставляют полный набор строительных блоков, из которых Вы можете создать высокоуровневые утилиты для выполнения сложных задач.
Примечание: это перевод части книжки «Microsoft® Windows 7 In Depth» [1], авторы Brian Knittel, Robert Cowart, касающейся настройки и конфигурирования рабочей среды с командной строкой. Более полное руководство с примерами можно получить в книге «Windows 7 and Vista Guide to Scripting, Automation, and Command Line Tools», автор Brian Knittel.
[Командная строка Windows 7]
Открыть окно приглашения командной строки (Command Prompt), где Вы сможете вводить команды и получать от них сообщения о результатах работы, кликните на кнопку Start (Пуск) -> All Programs (Все программы) -> Accessories (Стандартные) -> Command Prompt (Командная строка). Есть альтернативный способ — кликните Start и в поле Search (поиск) введите cmd. Посте того, как будет найден файл cmd.exe, нажмите клавишу Enter.
Примечание: похожим образом запускается интерпретатор команд и на Windows XP, только cmd нужно вводить в приглашении «Выполнить…», после чего нажать на OK.
После этой операции откроется окно Command Prompt, как это показано на рис. 29.1.
Рис. 29.1. Окно командной строки — ворота в мир инструментов мощной системы управления Windows.
Главное отличие стандартного приложения Windows с графическим интерфейсом и программой командной строки (по терминологии Windows последняя называется консольной программой) — программа командной строки не использует графический вывод информации или выпадающие меню. Вместо этого Вы вводите команды в окне консоли Command Prompt, чтобы указать системе Windows что-нибудь сделать, и программы в ответ возвращают Вам некую информацию в текстовом, удобочитаемом для человека виде. Каждая командная строка начинается с имени программы, которую Вы хотите запустить, за которой идет дополнительная информация, которая называется аргументами. Аргументы говорят программе, что конкретно нужно сделать (уточняют действие и дают некие входные данные).
Совет: если Вы планируете регулярно использовать окно Command Prompt, то для быстрого доступа к нему прикрепите его к панели задач. Для этого сделайте правый клик на иконку Command Prompt в панели задач, и выберите «Pin This Program to Taskbar» (прикрепить эту программу к Панели Задач). Также можно перетащить ярлычок окна Command Prompt на Рабочий Стол Windows (Desktop).
Также можно открыть окно Command Prompt из Проводника (Windows Explorer). Для этого в Проводнике удерживайте клавишу Shift, и выполните правый клик на имени нужной папки, после чего выберите в контекстном меню «Open Command Window Here». Откроется окно командной строки (Command Prompt) и выбранная папка будет для этого окна команд папкой по умолчанию.
Расширения имен для запускаемых файлов. У большинства файлов Windows есть так называемое расширение имени файла — суффикс, следующий после точки, который обычно состоит из трех английских букв. Изначально это расширение предназначено для определения типа файла. Некоторые из расширений обозначают запускаемые файлы программ разного вида, это такие расширения файлов, как .exe, .bat, and .vbs (большинство общих расширений файлов программ показано в таблице 29.1). Для выполняемой команды не обязательно вводить имя программы полностью, достаточно ввести имя без расширения. Например, для утилиты Ping можно вести команду ping (с опциями, указывающий адрес для пинга) вместо ping.exe. В случае ввода команды без расширения операционная система Windows предполагает, что это программа, и сама добавляет расширение файла, когда ищет программу по своему внутреннему списку поиска, и если такая программа найдена, то запускает её. После этого запущенная программа получает список аргументов, указанный в строке команды после имени программы, и программа должна соответствующим образом обработать эти аргументы.
Таблица 29.1. Типовые расширения имени для выполняемых файлов.
| Расширение | Тип программы |
| .bat, .cmd | bat-файл, скрипт из набора команд. |
| .com | Архаичная программа MS-DOS. |
| .exe | GUI-программа Windows, консольная программа, или программа MS-DOS (Windows определяет тип программы по содержимому файла). |
| .js | Скрипт, написанный на языке JavaScript. |
| .msc | Консоль управления Windows (Microsoft Management Console). |
| .vbs | Скрипт, написанный на языке VBScript. |
Пути поиска программ, переменная окружения PATH. Есть очень важный момент, касающийся запуска программ в системе Windows. Когда Вы вводите командную строку, то при её запуске система Windows ищет указанную программу по своему списку каталогов (папок). Этот список называется «путь поиска» (search path), и все перечисленные каталоги поиска находятся в переменной окружения PATH, и полный список расширений, которые Windows просматривает, находится в переменной окружения PATHEXT. По умолчанию путь поиска Windows 7 включает следующие папки:
C:\Windows\system32 C:\Windows C:\Windows\System32\Wbem C:\Windows\System32\WindowsPowerShell\v1.0
Это означает, что любой файл программы, bat-файл или скрипт, если он находится в одной из этих перечисленных папок, может быть запущен из любого текущего каталога простым вводом имени (даже без расширения имени файла). Таким способом можно запустить как встроенные программы Windows (ping, calc, explorer и т. д.), так и любые программы командной строки. Например, просто введите команду notepad для запуска программы текстового редактора Блокнот (Notepad).
Если Вы создаете свои собственные bat-файлы, скрипты или программы, то хорошей идеей будет создать для них отдельную папку, и поместить путь до этой папки в пути поиска (переменную окружения PATH). Об этом будет рассказано в разделе «Установка значений переменных окружения».
[Запуск команд с повышением привилегий]
Некоторые утилиты командной строки (а иногда программы с графическим интерфейсом) требуют для своей корректной работы повышенных административных привилегий (права для пользователей и групп задаются через инструмент User Account Control). Чтобы запустить программу командной строки с повышенными привилегиями, Вы должны запустить её из командной строки (окна Command Prompt), которая сама имеет повышенные права.
Чтобы открыть окно Command Prompt с повышенными административными привилегиями, кликните Start (Пуск) -> All Programs (Все программы) -> Accessories (Стандартные). Затем сделайте правый клик на Command Prompt, и выберите Run As Administrator (запуск от имени Администратора). Или, если у Вас иконка Command Prompt прикреплена к Вашей панели задач (taskbar), есть 2 быстрых способа открыть приглашение командной строки с повышенными привилегиями:
• Сделайте правый клик на иконку, правый клик на метку Command Prompt в выпадающем меню Jump List, и выберите Run As Administrator.
• Удерживайте комбинацию клавиш Shift+Ctrl и кликните на иконку.
Предупреждение: будьте очень осторожны, когда используете командную строку с административными привилегиями. Любая команда, которая будет запущена оттуда, будет сразу работать с повышенными правами, и система UAC больше не будет предупреждать о том, что программа запускается с административными правами. Неосторожные действия администратора могут привести к повреждению системы Windows. Это также касается и запуска с повышенными привилегиями графических (GUI) программ Windows — например, если Вы введете в Windows 7 команду optionalfeatures, то откроется диалог настроек опций Windows Features, и Вы не получите окошка предупреждения перед запуском этого диалога.
Для безопасной работы не используйте для обычной повседневной работы окно Command Prompt с повышенными привилегиями. Используйте это только для специальных задач, требующих административных привилегий, и после завершения выполнения этих задач закройте окно Command Prompt с повышенными привилегиями.
Если Вы хотите то можете настроить ярлычок Command Prompt, прикрепленный к Панели Задач (taskbar), чтобы он по умолчанию запускался с повышенными привилегиями. Сделайте правый клик на иконку и выберите Properties (Свойства). На закладке Shortcut (Ярлык) кликните на кнопку Advanced (Дополнительно), и кликните Run As Administrator (запуск от имени администратора). Переименуйте ярлычок, чтобы он ясно обозначал запуск приглашения командной строки с повышенными привилегиями.
[Как научиться работать с программами командной строки]
Как узнать, какие программы имеются и как их использовать? Для этого обратитесь к документации по рабочему окружению командной строки (command-line environment). По какой-то причине Microsoft больше не предоставляет эту информацию в разделе справки «Help and Support», но сегодня можно найти нужную информацию онлайн, в сети Интернет, и многие программы могут сами предоставить о себе необходимую информацию по использованию. Также Вы можете обратиться к книге «Windows 7 and Vista Guide to Scripting, Automation, and Command Line Tools». Для общего поиска в Интернете запустите поисковую систему Google, и найдите список команд по первым буквам A–Z для Windows Server 2008 или Windows Server 2003. Большинство из перечисленных там команд имеются в Windows 7. Пример такой строки для поиска [2]:
site:microsoft.com command line a-z windows server
Чтобы получить дополнительную информацию по интересующей команде, попробуйте следующие методы в том порядке, в каком они перечислены ниже — на примере получения информации по команде rasdial. Та же техника может быть применена и к любой другой интересующей команде Windows.
• Большинство утилит командной строки выводит подсказку по своему использованию при добавлении опции /? к своей командной строке. Например, чтобы получить справку по команде rasdial, введите команду rasdial /? и нажмите клавишу Enter. Некоторые утилиты для вывода справки используют опцию -?, —? —h или -help.
• Если выведенный текст подсказки слишком большой, и не умещается в одном экране консоли, то для его чтения по частям можно использовать следующие методы:
— с помощью вертикальной линейки прокрутки окна Command Prompt можно прокручивать выведенный текст вверх или вниз.
— нажмите кнопку F3, чтобы вспомнить введенную команду, и добавьте в конец командной строки | more, после чего нажмите Enter. Это действие перенаправит вывод программы в команду more, которая отображает переданный на вход текст по одному экрану. Для перехода к следующему экрану нажимайте Enter.
• Введите команду help rasdial. Если выведенного текста будет очень много, используйте для чтения по частям технику, показанную выше.
• Откройте браузер Internet Explorer и введите rasdial в окне поиска (Search window). Также можно воспользоваться поисковой системой Google, если ввести в строке поиска:
site:microsoft.com rasdial
Не каждый из перечисленных способов получения подсказки может хорошо сработать для любой команды, но как минимум один из них даст объяснение, что команда делает и с какими опциями командной строки её нужно использовать, а также примеры такого использования. Опции командной строки для операционных систем Windows 7, Windows Vista, Windows XP, Windows Server 2003 и Windows Server 2008 почти всегда одни и те же, так что если Вы ищете информацию для Windows 7, то скорее всего подойдет информация, относящаяся и к другим версиям Windows.
[Копирование и вставка в окне командной строки]
Хотя можно использовать оператор перенаправления (> или >>) для вывода текста утилитами командной строки в текстовые файлы, также Вы можете использовать функцию копирования и вставки буфера обмена (cut/paste, copy/paste) для ввода текста как в окно командной строки, так и для того, чтобы брать оттуда текст.
Чтобы вставить (paste) текст в окно командной строки в позицию курсора, сделайте клик на системном меню окна командной строки (верхний левый угол окна) и выберите Edit (Редактировать) -> Paste (Вставить). Это можно проще всего сделать без использования мыши: нажмите клавиши Alt+Spacebar (откроется системное меню) и введите E P (для английской версии системы Windows) или И а (для русской версии). Для навигации по пунктам меню можно использовать клавиши со стрелками, для выбора пункта клавишу Enter.
Чтобы скопировать текст (copy) из окна командной строки в Буфер Обмена (Clipboard), кликните на системное меню и выберите Edit (Редактировать) -> Mark (Пометить). Альтернативно нажмите Alt+Spacebar E M (для английской версии) или Alt+Spacebar И П (для русской версии). После этого мышью выделите в окне командной строки прямоугольную область с нужным текстом и нажмите Enter. Это действие скопирует выделенный текст в Буфер Обмена.
По умолчанию мышь не будет выбирать текст, пока не будет выбрана функция Mark (Пометить). Это упрощает работу с программами MS-DOS, которые не рассчитаны на использование мыши. Это можно изменить, если войти в системное меню (кликом мыши или нажатием Alt+Spacebar), выбрать Defaults (Умолчания), поставить галочку Quick Edit (Выделение мышью). Когда эта опция разрешена, Вы можете использовать мышь для моментального копирования текста из консоли в Буфер Обмена, без специальной активации функции Mark (Пометить) через системное меню.
[Установка значений переменных окружения]
Использование системных переменных (Environment Variables) — один из способов, которым Windows управляет некоторыми настройками, и обменивается информацией с пользователем. В частности, эти переменные показывают, где находятся системные папки Windows, какие пути используются при поиске запускаемых программ, где находится папка для временных файлов. Также в переменных окружения хранятся и другие настройки, которые влияют на работу программ и производительность системы. Дополнительно переменные окружения могут использоваться в bat-файлах или скриптах для хранения информации о выполняемой работе.
В Windows 7 начальное значение переменных окружения, которые будут определены при запуске каждого окна Command Prompt, когда оно открыто первый раз, настраивается с помощью диалога GUI, показанного на рис. 29.2.
Рис. 29.2. Просмотр переменных окружения текущего пользователя (верхняя часть окна диалога) и всех пользователей системы (нижняя часть диалога). Список переменных окружения, который может быть определен для каждого пользователя отдельно (в верхней части окна диалога) может добавлять или переназначать список переменных окружения уровня системы (нижняя часть диалога).
Обратите внимание, что этот диалог поделен на 2 секции, System Variables (системные переменные) и User Variables (переменные пользователя). Нижняя секция System Variables определяет глобальные переменные окружения, которые установлены для каждой учетной записи пользователя. Верхняя секция User Variables определяет дополнительные переменные окружения по умолчанию для текущего аккаунта пользователя, который сейчас работает в систем. Они могут добавлять какие-либо переменные к System Variables, либо переназначать эти переменные.
Чтобы открыть указанное окно диалога для просмотра и редактирования переменных окружения, если Вы пользователь компьютера с правами администратора, используйте одни из двух следующих методов:
• Если у Вас открыто окно командной строки Command Prompt, то введите команду start sysdm.cpl и нажмите Enter. Вам может понадобиться подтвердить запрос подтверждения системы UAC. Затем выберите закладку Advanced (Дополнительно), и кликните на кнопку Environment Variables (Переменные среды).
• Альтернативно кликните на кнопку Start (Пуск), сделайте правый клик на Computer (Мой компьютер) и выберите Properties (Свойства). Выберите Advanced System Settings (Дополнительные настройки системы). Вам может понадобиться подтвердить запрос подтверждения системы UAC. Затем кликните на кнопку Environment Variables (Переменные среды).
Теперь Вы можете редактировать списки как верхней пользовательской части переменных (персональные настройки), так и нижней (настройки переменных уровня системы).
Если Вы не администратор компьютера, то запуск этого диалога немного сложнее. Используйте одну из двух следующих процедур:
• Для редактирования системных переменных Вы можете использовать один из вышеперечисленных методов, однако Вам предстоит ввести пароль администратора. Не меняйте верхнюю (персональную) часть окна диалога — Вы поменяете настройки другой учетной записи, не Вашей.
• Чтобы редактировать персональные настройки переменных окружения, Вы должны использовать следующий метод: кликните Start (Пуск) -> Control Panel (Панель Управления) -> User Accounts and Family Safety -> User Accounts (учетные записи пользователей). В списке задач левой стороны окна кликните Change My Environment Variables (Изменить мои переменные окружения). Вы сможете редактировать только свои собственные (персональные) настройки переменных из верхней части диалога.
После того, как открылся диалог Environment Variables (Переменные среды), Вы можете создавать новые переменные, удалять переменные или выбрать и редактировать существующие переменные с использованием соответствующих кнопок.
Если Вам нужно изменить переменную, то необходимо понимать, что произойдет, если будет конфликт между переменными окружения пользователя и системными переменными окружения. Как правило, Windows проверяет несколько мест для определения в определенном порядке, и последнее определение выигрывает. Windows устанавливает переменные из следующих источников в указанном ниже порядке:
1. Список переменных уровня системы.
2. Список переменных пользователя. На этом шаге переменная PATH обрабатывается специальным способом (ниже это будет рассмотрено более подробно).
3. Набор команд в autoexec.nt. Это относится только для приложений MS-DOS или Windows 3.x. Для получения дополнительной информации см. раздел «Рабочее окружение MS-DOS».
4. Последующие определения, которые выдаются командами set, введенными в командной строке или которые встречаются в работающем bat-файле. Эти изменения прикладываются только к определенному окну, и исчезнут, как только это окно будет закрыто.
[Настройка переменной окружения PATH]
Если Вы пишете bat-файлы или скрипты, то полезно сохранять их в одной папке, и добавить её полное имя к переменной PATH, чтобы Вы могли запускать Ваши bat-файлы и скрипты из любого каталога простым вводом имения файла скрипта (без ввода его полного имени вместе с каталогом размещения).
Из-за того, что ошибка в редактировании переменной PATH может привести к тому, что Windows не сможет найти некоторые приложения, которые нужно запустить, предоставляется специальная обработка «персонального» определения PATH:
• Для переменной PATH определение пользовательских переменных (в разделе User Variables) добавляется в конец (приклеивается) определения системной переменной PATH (из раздела System Variables).
• Для всех других переменных окружения определение пользовательских переменных (в разделе User Variables) переназначит значение определения системных переменных (из раздела System Variables), если имена переменных из этих разделов совпадает.
Другими словами, Вы можете ввести свою собственную персональную папку (или папки) в пользовательское определение переменной PATH, не беспокоясь о том, что это повредит системным определениям путей поиска приложений.
Чтобы создать папку для своих собственных скриптов и bat-файлов, используя одну из следующих двух процедур:
• Если Вы хотите использовать скрипты и bat-файлы для своего собственного использования, то создайте папку, и поместите полный путь до неё в «персональную» переменную PATH. Например, создайте папку c:\scripts, затем добавьте переменную PATH в верхнюю часть диалога Environment Variables (переменные среды, см. рис. 29.2) со значением c:\scripts. Если нужно добавить больше одного пути в персональную переменную PATH, то вставляйте точку с запятой (;) между отдельными полными путями папок.
• Если Вы ходите создавать скрипты и bat-файлы, которые могут использовать любой пользователь этого компьютера (не только под Вашей учетной записью), то создайте папку и убедитесь, что настроены разрешения NTFS на запуск и чтение из неё (и/или другие необходимые права на определенные действия), так чтобы пользователи могли использовать скрипты в этой папке (если папка находится не на диске NTFS, а на диске FAT, то это не требуется).
Например, Вы создали папку c:\scripts на томе NTFS. Сделайте правый клик на неё, выберите Properties (Свойства), и выберите закладку Security (Безопасность). Если пользователи (Users) не видны в разделе групп (Group) или имен пользователей (User Names), то кликните Edit, затем Add, и добавьте пользователей в список. Убедитесь, что стоит галочка разрешения на праве чтения и выполнения (Read & Execute).
Примечание: чтобы узнать больше по поводу редактирования разрешений на файлы и папки, см. [3].
Затем с осторожностью отредактируйте переменную PATH в нижней части диалога Environment Variables (Переменные среды), где изменяются системные переменные, см. рис. 29.2. Добавьте точку с запятой (;) в конец существующего текста значения переменной, и затем добавьте туда имя папки c:\scripts.
Теперь Ваша папка будет частью PATH, когда Вы откроете новое окно приглашения командной строки (cmd.exe, Command Prompt window).
[Рабочее окружение MS-DOS]
Если Вы все еще используете программы MS-DOS, то должны иметь в виду, что 32-битные версии Windows 7 могут поддерживать программы MS-DOS.
Windows 7 и все другие версии Windows, основанные на Windows NT, запускают приложения MS-DOS из программы, которая называется ntvdm, она представляет для Windows NT виртуальную машину DOS (Virtual DOS Machine). Ntvdm также используется системой поддержки окружения (support environment) Windows 3.x. Она симулирует окружение, которое ожидают программы DOS, и которое позволяет им корректно работать под управлением Windows.
Ntvdm запускается автоматически, когда Вы делаете попытку запустить программу MSDOS или 16-битную программу Windows. Вам не нужно предпринимать специальные шаги для активации этой функции, но можно настроить работу таких старых приложений несколькими способами:
• Сконфигурируйте переменные пользователя в диалоге Environment Variables, как это ранее обсуждалось в разделе «Установка значений переменных окружения».
• Сделайте выбор настроек в меню управления окном DOS.
• Сделайте настройки в диалоге Properties (Свойства) ярлыка для приложения DOS.
• Настройте пользовательские конфигурационные файлы autoexec.nt и config.nt, чтобы они могли адресовать специальную память, драйвер или могли удовлетворять требованиям к переменным окружения, которые могут присутствовать у программы DOS.
• Введите команды, изменяющие окружение, в приглашении командной строки.
Эти настройки будут обсуждаться подробнее далее.
Примечание: старые приложения можно запускать с помощью программного обеспечения виртуальных машин. Больше информации о системе Virtual XP см. в Appendix A, «Using Virtualization on Windows 7» [1].
MS-DOS и 16-битные подсистемы Windows не работают на 64-битных версиях Windows. Если используете 64-битную версию Windows 7, и Вам все еще нужно запускать приложения MS-DOS или Windows 3.1, то можно загрузить и установить программу Microsoft Virtual PC с сайта microsoft.com, или использовать программное обеспечение VMWare от www.vmware.com. С любой из этих программ Вы можете настроить «виртуальный» компьютер, установить копию MS-DOS, Windows 3.1, или любой более поздней версии Windows, которая поддерживает запуск программ MS-DOS, и запустить старые приложения внутри этого симулированного рабочего окружения.
Удостоверьтесь, что установили Virtual PC «Guest Extensions» внутри хостовой операционной системы — эти расширения предоставляют важные улучшения. Например, они позволят Вам выполнять операции копирования и вставки между программами, работающими внутри и снаружи виртуального компьютера. Это не настолько легко, как встроенная поддержка старых приложений в 32-битных версиях Windows, однако работает очень хорошо.
Если у Вас Windows 7 Professional, Windows 7 Ultimate или Windows 7 Enterprise edition, то также можно использовать приложения MS-DOS, установленные в системе Virtual XP, которую можно бесплатно загрузить с сайта Microsoft.
[Если приложение MS-DOS говорит, что слишком много открытых файлов]
«Too Many Files Open» — если Вы запустили приложение MS-DOS, и получаете от него сообщение о слишком большом количестве открытых файлов, то нужно изменить config.nt (или создать пользовательский файл конфигурации). Вы должны поменять строку, которая выглядит как files = 40 на другую, где указано большее количество файлов, например files = 100. См. далее «Настройка Autoexec.nt и Config.nt», где даны инструкции по модификации config.nt.
[Приложения MS-DOS выводят странные символы]
Если старые приложения выводят некоторые кракозябры на экран, особенно в комбинации ??[, то Ваша программа ожидает поддержки драйвера ansi.sys. Вам нужно добавить следующую строку в файл config.nt, используя инструкции раздела «Настройка Autoexec.nt и Config.nt», которые найдете далее:
[Настройка дополнительных опций (Advanced Settings) для приложений DOS]
Если Вы встречаетесь с трудностями при запуске каких-то программ DOS, то можете более точно подстроить окружение VDM с учетом требований этого конкретного приложения, позволяя ему работать более качественно, или в некоторых случаях вообще позволить ему запуститься. Настройки свойств DOS могут повлиять на множество аспектов работы приложения, таких как ниже перечисленные (но не ограничиваясь ими):
• Диск и папка (директория) выбранные по умолчанию при старте приложения.
• Полноэкранный режим или работа окне.
• Использование стандартной (Conventional) памяти.
• Использование расширенной или дополнительной памяти (Expanded, extended memory).
• Уровень приоритета приложения в многопоточной среде.
• Горячие клавиши приложения.
• Видимая и фоновая обработка (Foreground, background processing).
Чтобы отредактировать эти свойства для программы DOS, выполните следующее:
1. Найдите файл программы или ярлычок для неё.
2. Сделайте на нем правый клик и выберите Properties (Свойства).
Пройдитесь по закладкам, и используйте кнопку ? (со знаком вопроса) для получения подсказок по настройкам. Обучающие программы и игры часто требуют подстройки опций Memory (память) и Compatibility (совместимость).
Замечание: если программа сохранена на разделе, отформатированном в файловой системе NTFS, то стандартная закладка Security (Безопасность) также будет среди закладок диалога Properties.
Совет: закладка Screen (экран) опций использования определяет, как изначально будет отображаться окно программы — в полный экран или в отдельном окне. Вы можете переключаться между этими режимами с помощью горячей комбинации клавиш Alt+Enter. Конечно, в полноэкранном режиме графический курсор мыши исчезнет. Когда Вы используете мышь в приложении, отображаемом как окно, то мышь будет работать со стандартными меню окна, и будет работать, когда Вы переключите контекст на Рабочий Стол (Windows desktop) или другие программы. Не требуется драйвер мыши, основанный на DOS, поддержка мыши предоставляется автоматически.
[Настройка Autoexec.nt и Config.nt]
Вы можете далее выбрать конфигурирование окружения MS-DOS и Windows 3.x модификацией эквивалента в Windows 7 для старых файлов CONFIG.SYS и AUTOEXEC.BAT. Эти файлы называются config.nt и autoexec.nt, и они используются для конфигурирования каждой DOS VDM, когда она запускаются. Просто запомните:
• Файлы CONFIG.SYS и AUTOEXEC.BAT, находящиеся в корневом каталоге жесткого диска, полностью игнорируются Windows 7. Причина, по которой они все еще там находятся — одурачить старые приложения, которые не захотят запускаться, если они не увидят, что эти файлы присутствуют.
• Файлы config.nt и autoexec.nt в каталоге \windows\system32 используются, но только тогда, когда Windows нуждается в запуске приложения MS-DOS или Windows 3.x. Любое изменение этих файлов даст эффект в следующий раз, когда Вы снова запустите старое приложение — не нужно перезапускать Windows.
Стандартные настройки в config.nt, которые устанавливаются, когда Windows инсталлирована, показаны в следующем листинге. Комментарии REM удалены для краткости. Если Вы обновили свой компьютер от более ранней версии Windows, то файл config.nt может отличаться, потому что инсталлятор может сохранить кое-что из настроек предыдущей операционной системы.
dos=high, umb device=%SystemRoot%\system32\himem.sys files=40
Совет: на своих компьютерах автор [1] всегда меняет эти файловые настройки для установки files=100, и добавляет строку с ansi.sys (для дополнительной информации по ansi.sys см. следующую секцию):
device=%SystemRoot%\system32\ansi.sys
Вы можете отредактировать файлы config.nt и autoexec.nt в простом текстовом редакторе, таком как Notepad (мне больше всего нравится Notepad2 [10]). Однако это защищенные файлы, поэтому Вы должны запустить Notepad с повышением привилегий, следуя процедуре:
1. Кликните Start (Пуск) -> All Programs (Все программы) -> Accessories (Стандартные).
2. Выполните правый клик на ярлычке Notepad и выберите Run As Administrator (запуск от имени администратора).
3. Подтвердите запрос UAC, или введите запрошенный пароль учетной записи Administrator (Администратор). Альтернативно можно просто выполнить команду notepad в окне приглашения командной строки Command Prompt, запущенного с повышенными привилегиями администратора.
4. Кликните File (Файл) -> Open (Открыть), и перейдите в папку \windows\system32. Выберите файл autoexec.nt или config.nt, какой пожелаете редактировать.
Большинство настроек, используемых в MS-DOS 6, все еще будут работать в config.nt, с некоторыми изменениями, показанными в таблице 29.2.
Таблица 29.2. Расширенные настройки (Enhanced Settings) для config.nt.
| Команда | Описание |
| device= | Инсталлирует загружаемые драйверы устройства. Драйверы, которые попытаются напрямую адресовать аппаратуру, вероятно работать не будут; однако Вы сможете загрузить драйверы дисплея, такие как ANSI.SYS, и драйверы памяти, такие как EMM.SYS и HIMEM.SYS. |
| dosonly | Позволяет из COMMAND.COM загружать только программы DOS. Программы Windows и UNIX не запустятся. |
| echoconfig | Говорит VDM напечатать команды CONFIG и AUTOEXEC, как они были выполнены из файлов. |
| files= | Устанавливает максимальное количество одновременно открытых файлов. Рекомендуется установить этот параметр в 100. |
| ntcmdprompt | Заменяет интерпретатор COMMAND.COM на 32-битный интерпретатор команд Windows, cmd.exe. После того, как Вы загрузите TSR (напомню, что TSR означает Terminate and Stay Resident, т. е. программа, которая после своего завершения остается резидентной в памяти), или когда Вы выходите из приложения в DOS, то получите вместо старого интерпретатора cmd.exe, который будет иметь дополнительные достоинства полного 32-битного интерпретатора. |
Если Вы захотите, то можете создать измененные копии файлов config.nt и/или autoexec.nt, и просто использовать их для определенных программ DOS. Чтобы сделать это:
1. Используйте Notepad, запущенный с повышенными привилегиями, чтобы создать новый файл (файлы) настроек с разными именами. Например, Вы можете сохранить измененный config.nt под именем config_wordperfect.nt.
2. Найдите файл иконки программы MS-DOS .exe или .com в Windows Explorer (в Проводнике).
3. Сделайте правый клик на эту иконку, и выберите Properties (Свойства). Выберите закладку Program (Программа) и кликните кнопку Advanced (Дополнительные настройки). Введите путь до Вашего измененного файла конфигурации.
Совет: корректное редактирование этих файлов это Вам не два пальца об асфальт. Рекомендуется использовать хорошее руководство по DOS, такое как MS-DOS 6 User Guide, или еще лучше [9].
[Проблемы с DOSKEY и ANSI.SYS]
Двумя чаще всего использовавшимися улучшениями на компьютерах с системой MS-DOS были DOSKEY и ANSI.SYS. DOSKEY предоставлял улучшенное редактирование командной строки: например, использование клавиш со стрелками ‘вверх’ и ‘вниз’, чтобы вспомнить ранее введенные команды. ANSI.SYS давал приложениям DOS способ простого управления позицией и цветом текста, выводимого на экран.
ANSI.SYS можно сделать доступным для программ MS-DOS простым добавлением строки device=ansi.sys в файл config.nt (или альтернативный файл конфигурации). К сожалению, для 32-битных Windows не предоставляется поддержка курсора ANSI для символьных (консольных) приложений.
Примечание: если Вы делаете изменения в autoexec.nt или config.nt после запуска программы MS-DOS из окна командной строки (Command Prompt window), Вы должны закрыть окно командной строки и открыть новое для подсистемы MS-DOS, чтобы изменения были перезагружены в новой измененной конфигурации.
С другой стороны, DOSKEY — который значительно повышал удобство работы в старые времена DOS — работает только в 32-битном окружении консоли Windows, и даже если Вы попытаетесь загрузить его в autoexec.nt, он не будет функционировать в шелле COMMAND.COM системы MS-DOS.
[Bat-файлы]
Хотя интерпретатор Windows Script Host это наиболее мощный инструмент для создания Ваших собственных полезных программ, также полезно знать, как использовать язык bat-файлов. Bat-файлы (командные файлы) позволяют Вам получить преимущество от тысяч готовых программ командой строки, которые можно найти для Windows.
Bat-файл на самом простом уровне это просто список команд для окна Command Prompt, которые набраны в одном файле, строка за строкой, и этому файлу присвоено расширение *.bat или *.cmd. Когда Вы вводите имя bat-файла в приглашении командной строки, Windows ищет файл с таким именем в текущей директории и затем в путях папок, обозначенных переменной окружения PATH. Windows обрабатывает каждую строку bat-файла как команду, и запускает их одну за другой, как если бы Вы вводили их друг за другом вручную. Даже на таком самом простом уровне bat-файл окажет большую помощь, если Вам нужно вводить одинаковые команды снова и снова.
Кроме этого простого сценария использования есть несколько команд, которые можно использовать для написания простейших «программ» в bat-файле, чтобы предпринимались разные действия в зависимости от того, что было введено пользователем в командной строке, или в зависимости от результата выполнения предыдущих команд. Эти команды «программирования» значительно улучшились со времен MS-DOS, так что написание полезных bat-файлов в Windows 7 намного проще, чем это было раньше в старой MS-DOS. В частности, операторы IF и FOR были значительно расширены по функционалу. Вы можете выдавать приглашение ввода для пользователя. Можно манипулировать строками и именами файлов для выполнения арифметических вычислений. Вы можете создавать подпрограммы внутри одного файла. И это далеко не все.
Более подробно программирование bat-файлов рассмотрено в книге «Windows 7 and Vista Guide to Scripting, Automation, and Command Line Tools», опубликованной издательством Que. Некоторую документацию можно найти онлайн, в Интернете. После прочтения этой главы перейдите на сайт www.microsoft.com и запустите поиск следующих фраз:
Command Shell Overview
Environment Variables
Using Batch Parameters
Using Batch Files
Using Command Redirection Operators
Cmd
Command-Line Reference
Затем откройте окно приглашения командной строки cmd.exe и для примера поэкспериментируйте с командами:
help cmd help set help for help if
См. также статьи [4, 5, 6].
Советы по созданию bat-файлов. В таблице 29.3 перечислены несколько коротких bat-файлов, которые автор [1] использует на своих компьютерах. Эти короткие скрипты дают возможность редактировать файлы, менять путь, просматривать папку в Проводнике, если просто ввести букву и далее имя папки или имя файла. В них нет ничего особенного в плане программирования, однако они позволяют экономить время при работе с окном командной строки.
Если Вы создали папку c:\scripts и добавили её путь в переменную окружения PATH, как обсуждалось ранее в разделе «Настройка переменной окружения PATH», то возможно Вы захотите создать подобные bat-файлы в этой папке для своего собственного использования.
Таблица 29.3. Маленькие полезные bat-файлы.
| Скрипт | Описание |
ap.bat:
@echo off for %%p in (%path%) do if /%%p/ == /%1/ exit /b set path="%1";%path% |
Добавляет указанную по имени папку в PATH, если её там еще нет (это остается только пока открыто текущее окно командной строки, где выполнен этот bat-файл).
Пример: ap c:\test |
bye.bat:
@logout |
Завершает сеанс пользователя в Windows (log off).
Пример: bye |
e.bat:
@if /%1/ == // (explorer /e,.) else explorer /e,%1 |
Откроет Windows Explorer в режиме папки для просмотра указанной по имени папки, или текущую папку, если в командной строке не был введен путь.
Пример: e d: |
h.bat:
@cd /d %userprofile% |
Меняет текущую директорию на директорию Вашего профиля пользователя (домашний каталог, home).
Пример: h |
n.bat:
@start notepad "%1" |
Открывает в Notepad файл для редактирования.
Пример: n test.bat |
s.bat:
@cd /d c:\scripts |
Делает папку c:\scripts текущей директорией, когда Вы хотите добавить новый скрипт или редактировать старый.
Пример: s |
[Windows Script Host]
С некоторого времени Microsoft старательно позаботилась о том, чтобы обеспечить программистам доступ к внутренним функциям своих коммерческих приложений, таких как Word и Excel, а также и самой Windows. Это сделано через технологию, которая называется Component Object Model, или COM. Она позволяет разрабатывать программы таким образом, чтобы они совместно использовали свои данные и функциональные возможности вместе с другими программами — в любой другой программе, написанной на любом языке программирования. Если Вы когда-либо писали макросы для Word или Excel, Вы работали со скриптами и COM. Один из продуктов этих усилий — система Windows Script Host, или WSH [7], которая предоставляет быстрый и простой способ писать свои собственные программы утилит. Скрипты WSH имеют преимущество перед bat-файлами, потому что могут выполнять более сложные вычисления и манипуляции с текстовой информацией. Это может быть осуществлено более мощным способом, потому что Вы описываете действия в полнофункциональном языке программирования.
Скрипты могут генерировать, перерабатывать, манипулировать текстовыми файлами и данными, просматривать и менять настройки Windows, и пользоваться преимуществами служб Windows через объекты COM, предоставленными как стандартная часть Windows. Дополнительно, если у Вас есть установленное приложение, где разрешена работа COM, такое как WordPerfect, Microsoft Word или Excel, то скрипты могут даже задействовать эти приложения для представления информации в качественно отформатированных документах и диаграммах.
Windows поставляется с поддержкой двух разных скриптовых языков:
• VBScript — очень близко похож на язык макросов Visual Basic for Applications (VBA), который используется в Word и Excel.
• JScript — версия языка JavaScript от Microsoft, который широко используется для создания интерактивных страниц web-сайтов (JavaScript не то же самое, что Java. Java в целом другой язык программирования).
Дополнительно Вы можете загрузить и установить поддержку скриптов на других языках. Если, к примеру, у Вас есть опыт работы в UNIX или Linux, то Вы можете захотеть использовать языки скриптов Perl, Python или TCL. Вы можете получить WSH-совместимые версии этих языков на сайте www.activestate.com.
Если Вы уже разбираетесь в одном из вышеперечисленных языков скриптового программирования, то в любом случае используйте его. Если же Вы пока не работали с языками скриптов, то VBScript скорее всего самый лучший выбор для старта, потому что Вы сможете также использовать его для написания макросов для стандартных офисных приложений Microsoft. В этой секции будут приведены примеры, использующие VBScript.
Создание скриптов. Точно так же, как и bat-файлы, скрипты сохраняются как обычные текстовые файлы, которые можно редактировать с помощью Notepad или другим редактором текстовых файлов. Чтобы создать файл скрипта, выберите для него понятное описательное имя, что-то типа WorkSummaryReport, и добавьте к нему расширение, которое соответствует используемому Вами языку. Скрипт, написанный на языке VBScript, должен иметь расширение файла *.vbs.
К примеру, Вы пишете скрипт, который называется hello.vbs. Выполните для этого следующие шаги.
1. Откройте приглашение командной строки (Command Prompt) кликом Start (Пуск) -> All Programs (Все программы) -> Accessories (Стандартные) -> Command Prompt (Командная строка).
2. Окно командной строки откроется в каталоге по умолчанию \users\your_user_name (например C:\Documents and Settings\имя_пользователя>). Если Вы хотите создать скрипт в другой папке, то следует ввести команду cd, чтобы поменять текущую директорию. Как уже советовалось ранее, удобнее всего создавать скрипты в одной папке, наподобие C:\scripts, путь до которой добавлен в переменную окружения PATH. Но для рассматриваемого здесь примера это не важно, так что пропустим этот шаг и оставим для использования директорию по умолчанию.
3. Введите команду notepad hello.vbs. Когда редактор Notepad запросит у Вас создание нового файла, кликните Yes.
4. Введите в файле текст:
wscript.echo «Hello, this message comes from a script»
5. Сохраните скрипт через меню File (Файл) -> Save (Сохранить), или нажмите Ctrl+S. Вы можете оставить открытым окно Notepad, или закрыть его выбором в меню File (Файл) -> Exit (Выход), или нажмите Alt+F4.
6. Перейдите в окно командной строки.
7. Введите hello и нажмите клавишу Enter.
Если все хорошо, то Вы увидите окно диалога, показанное на скриншоте рис. 29.3. Кликните OK для закрытия этого окна.
Рис. 29.3. Пример, как скрипт отображает простое текстовое сообщение.
WSH может отображать результат своей работы в графическом окне, или может показывать его в окне консоли, как это делают большинство программ командной строки. Как было показано в предыдущем примере, по умолчанию информация отображается в графическом окне, потому что по умолчанию интерпретатором для скриптов выбирается wscript. Обычно лучше поменять такой выбор по умолчанию, чтобы использовать консольный интерпретатор скрипта, который выводит текстовые сообщение в окно консоли. Чтобы сделать это, введите команду:
cscript //H:cscript //nologo //s
Обратите внимание, что в этой команде используется двойной слеш. Теперь снова введите команду hello. На этот раз вывод скрипта отобразится в окне приглашения командной строки.
[Некоторые примеры скриптов]
Здесь даны простые примеры, чтобы показать силу WSH для выполнения полезных задач и управления в среде Windows.
Управление дисками и сетью (Disk and Network Management). WSH поставляется с инструментами для опроса и модификации дисков, папок и фалов. Здесь дан пример языка VBScript, который выполняет довольно полезную задачу:
set fso = CreateObject("Scripting.FileSystemObject")
set drivelist = fso.Drives
for each drv in drivelist if drv.IsReady then wscript.echo "Drive", drv.DriveLetter, "has", drv.FreeSpace, "bytes free" end if
next
Скрипт отображает свободное пространство на каждом из дисков компьютера. Введите этот скрипт в файл с именем freespace.vbs, поместите его в Ваш каталог скриптов, и затем в строке приглашения команд введите команду freespace. Будет выведено примерно следующее:
Drive C: has 15866540032 bytes free
Drive D: has 27937067008 bytes free
Drive F: has 335872000 bytes free
Drive H: has 460791808 bytes free
WSH также может работать и с сетью. Следующий скрипт VBScript отобразит текущие привязки сетевых дисков Вашего компьютера:
set wshNetwork = CreateObject("WScript.Network") ' создается вспомогательный объект
set maps = wshNetwork.EnumNetworkDrives ' сборка, описывающая сетевые диски
for i = 0 to maps.Length-2 step 2 ' цикл по сборке wscript.echo "Drive", maps.item(i), "is mapped to", maps.item(i+1)
next
[Windows Management Instrumentation]
Windows Management Instrumentation (WMI) это системная служба, которая дает виртуальный доступ к каждому аспекту компьютерной системы Windows, от компонентов аппаратуры до высокоуровневых системных служб [8]. Для некоторых компонентов WMI представляет только информацию. Другие компоненты можно поменять, и таким образом, как подразумевает имя WMI, эту технологию можно использовать для управления системой. Вы можете использовать WMI для запуска и остановки системных служб, отслеживания работы приложений и их остановки, создание привязки дисков к папкам и сетевым каталогам, давать общий доступ к папкам, и если установлены соответствующие обновленные драйверы WMI, можно даже управлять системными службами, такими как Internet Information Services, Microsoft Exchange, и Domain Name Service на операционной системе Windows Server.
Следующий скрипт перечисляет состояние каждой системной службы, установленной на компьютере. Этот скрипт можно назвать showservices.vbs. Нижнее подчеркивание в конце некоторых строк означает продолжение строки.
set services = GetObject"winmgmts:{impersonationlevel=impersonate," &_ "authenticationlevel=pkt}!" &_ "/root/CIMV2:Win32_Service") ' получение информации WMI по службам
for each svc in services.Instances_ ' отображение информации о каждой службе wscript.echo svc.name, "State:", svc.State, "Startup:", svc.StartMode
next
Результат работы скрипта может выглядеть примерно так:
AeLookupSvc State: Stopped Startup: Manual
ALG State: Stopped Startup: Manual
AppIDSvc State: Stopped Startup: Manual
Appinfo State: Running Startup: Manual
AppMgmt State: Stopped Startup: Manual
Также помните, что для программ и скриптов командной строки можно использовать перенаправление вывода консоли в файл. К примеру, следующая команда поместит список служб в файл listing.txt точно так же, как это сделала бы любая другая традиционная программа Windows:
showservices >listing.txt
[Windows PowerShell]
Microsoft разработала новую рабочую среду командной строки, которая называется Windows PowerShell (WPS). Она установлена как стандартный аксессуар начиная с Windows 7 (вероятно, Биллу Гейтсу не давала покоя стройная система взаимодействия консольных программ в мире *NIX). WPS чаще всего выглядит и действует как окно программной строки, но на самое деле это очень странная сущность, которая дает доступ к некоторым очень мощным инструментам программирования. Здесь не будет полного описания, как использовать WPS, но будет показано, чем отличаются bat-файл и скрипты, и будут указаны ресурсы, которые помогут научиться большему.
Для описания WPS автор использует слово «странный». Может ли компьютерная программа быть странной? Определенно! С одной стороны, большинство команд Windows PowerShell (которые правильно называть cmdlet) генерируют потоки объектов, не текст. Объекты это попытка представления в компьютере вещей из реального мира. У них есть свойства, которые описывают атрибуты вещей, которые они представляют, и методы, которые позволяют Вам управлять вещами. Например, объект представляет определенный файл на жестком диске, и у него есть свойства Name (имя), Size (размер) и LastWriteTime (последнее время записи), и методы наподобие Delete (удалить), Edit (редактировать) и Open (открыть). Windows PowerShell работает с объектами в новым, необычным и в конечном счете очень мощным способом.
Если Вы введете команду dir в обычном окне Command Prompt, то среда интерпретации команд обработает dir и в ответ вернет блок текста листинга, где будут присутствовать имена файлов и папок текущего каталога. Команда dir была специально запрограммирована для печати текстовой информации о файлах в текстовом виде. И это все, что она может делать.
В системе WPS Вы можете ввести dir, и это также приведет к печать списка файлов, но неявно, за сценой происходит нечто совершенно другое. В WPS это просто краткая ссылка на Get-Childitem cmdlet, который при самом простом использовании генерирует поток объектов File; каждый объект представляет один из файлов в папке, и у каждого такого объекта есть свойства и методы (например, имя и размер). Когда объект (любого сорта) попадает в окно приглашения WPS, то система WPS печатает строку текста об объекте с наиболее важными его свойствами. Для объекта File это включает имя файла, размер и дату создания. Таким образом, когда Вы вводите dir, WPS генерирует поток объектов File и он представляется как красивый, разделенный табуляциями список файлов.
Конечный результат выглядит так же, как и в старом рабочем окружении командной строки, но все происходит более абстрактным способом. Cmdlet не знает, или не заботится о тексте или форматировании: он просто генерирует набор объектов File. И окно WPS превратит любой список объектов в удобочитаемый текстовый листинг. Файлы, учетные записи пользователей, службы Windows, и т. д. — любой объект, который выбрасывает соответствующий cmdlet, система WPS превращает в своей консоли в удобный листинг текста.
Дополнительно WPS включает в себя полнофункциональный объектно-ориентированный язык программирования, который имеет доступ к платформе программирования .NET компании Microsoft. Это означает, что скрипты WPS могут выполнять более сложные вычисления и обмениваться информацией с другими компьютерами и сетевыми («облачными») сервисами.
WPS даже позволяет Вам делать сложные вещи с объектами без программирования. Вы можете использовать символ канала | для направления потоков объектов от одного cmdlet к другому, и это позволяет выполнять очень сложные, специфические действия с инструментами, которые по отдельности очень простые и по природе выглядят самыми обычными. Например, следующая команда удалит все файлы в текущем каталоге, которые старше 6 месяцев:
dir | where-object {$_.LastWriteTime -lt (get-date).addmonths(-6)} | remove-item
Поначалу это выглядит сложным но не все так плохо. Эта командная строка состоит из трек отдельных cmdlet, выполняющих совместное действие:
• dir дает список объектов File в текущей директории. Здесь они не попадают в окно команд WPS, если бы это было так, то был бы выведен текстовый список. Но здесь вместо этого символ канала (pipe, |) инструктирует WPS передавать объекты следующей команде.
• where-object пропускает через себя некоторые объекты, основываясь на условии фильтрации внутри фигурных скобок. В этом примере пропускаются только те файлы, которые не изменялись больше 6 месяцев (здесь значение LastWriteTime меньше чем дата/время 6 месяцев ранее). Таким образом, эти объекты представляют собой просто старые файлы, которые канализируются в следующую команду.
• remove-item удаляет с жесткого диска файлы, соответствующие поступающим на вход объектам.
Предупреждение: не открывайте просто так окно WPS и не вводите эту команду, только чтобы увидеть, что получится! Возможно, что Вы удалите важные файлы из папки профиля текущего пользователя. Если Вы хотите посмотреть, как работает этот скрипт, введите первые 2 части этой команды (это напечатает список выбранных файлов, но не удалит их):
dir | where-object {$_.LastWriteTime -lt (get-date).addmonths(-6)}
Как было сказано ранее, Вы не ограничены простым использованием команд, которые вводите в окно WPS. WPS это полноценный язык программирования с переменными, циклами, подпрограммами, определенными пользователем объектами, и так далее. Вы можете использовать все это в приглашении ввода команды или в файлах скриптов. Также Вы можете создать ярлычки (которые называются псевдонимами, aliases) для наиболее часто используемых команд и скриптов, чтобы их можно было проще использовать позднее.
Для дополнительной информации про WPS, см. ресурсы в Интернете, и книжку «Windows 7 and Vista Guide to Scripting, Automation, and Command Line Tools» или «Windows PowerShell 2.0 Unleashed».
[Планировщик Задач (Task Scheduler)]
Планировщик Задач Windows позволяет Вам запрограммировать автоматический запуск на определенные дату и время или при возникновении нужных событий наподобие запуска системы, вход пользователя в систему, или даже при наступлении любого события, запись о котором попадает в системный лог Event Viewer.
Сама по себе служба Task Schedule незначительно влияет на производительность системы, хотя задачи, которые эта служба запускает, могут влиять. Однако Вы можете инструктировать не запускать определенные задачи, когда система чем-то загружена. Вы можете захотеть сделать это, например, для тех задач, которые генерируют некоторую дисковую активность.
Замечание: когда Task Scheduler запускает задачу, которая работает от имени другого пользователя (который в настоящее время не вошел в систему), то другой пользователь, который сейчас вошел в систему, не увидит, как работает запущенная задача, и не сможет с ней взаимодействовать. Удостоверьтесь, что задачи могут работать самостоятельно, без ввода пользователя, и чисто завершаться после выполнения своей работы. И еще имейте в виду, что как только приложение или сервис заработали, даже если они были запущены как задача планировщика, они будут влиять на производительность системы так же, как если бы они были запущены вручную.
Какие виды задач можно запускать через Task Scheduler? Как уже упоминалось, это те задачи, которые не требуют взаимодействия с пользователем. Например, это может быть типовая задача обслуживания, такая как дефрагментация жесткого диска, очистка папок от временных файлов, и так далее. Windows использует Task Scheduler для подобных целей, поэтому Вы можете заметить, что после установки Windows могут быть определены некоторые запланированные задачи. Task Scheduler также может ожидать появления любого события, которое может быть записано в Event Log.
Task Scheduler особенно полезен для запуска bat-файлов и скриптов, потому что эти запланированные программы могут быть разработаны для запуска без какого-либо взаимодействия с пользователем. Это действительно важный инструмент автоматизации, потому что Вы даже можете не быть за компьютером, когда они работают!
Есть 2 типа задач, которые Вы можете создать в Task Scheduler:
• Базовые задачи — разрабатываются для запуска с использованием текущей учетной записи пользователя, и поддерживают одно сработавшее событие или настроены на нужный момент времени.
• Задачи — могут быть запущены от указанной учетной записи пользователя, и могут быть сконфигурированы для запуска в любом случае, залогинен пользователь в системе, или нет. Задачи также могут быть запущены в режиме совместимости с Windows XP или Windows Server 2003 (compatibility mode), и могут быть запущены с приоритетом выше обычного, если это необходимо.
Замечание: очевидно, что компьютер должен находится в рабочем состоянии для запуска задачи, поэтому если Вы ожидаете очистки диска в 4:00 a.m., то гарантируйте, что в это время компьютер включен. Если запуск запланированной задачи был пропущен из за того, что компьютер был выключен, то Windows выполнит задачу в следующий раз, когда компьютер будет запущен, но задача теперь скорее всего будет работать, когда Вы используете компьютер, хотя вероятно Вы этого хотели избежать, когда планировали запуск задачи ночью.
Чтобы создать «базовую» задачу в Task Scheduler, выполните следующие шаги:
1. Запустите Task Scheduler, окно Task Scheduler отобразит в верхней центральной части общий список задач, которые запущены и/или завершились в последние 24 часа, и покажет список активных задач ниже. Здесь «активная задача» означает, что задача разрешена для запуска в указанное время или при указанном событии. Не обязательно, что «активная» означает задачу, которая работает прямо сейчас.
2. Область Add Actions (добавить действие) находится с правой стороны. Кликните Create Basic Task (создать базовую задачу). Запустится мастер для создания базовой задачи (Create Basic Task Wizard).
3. Введите имя задачи и её описание. Здесь можно ввести все что хотите, чтобы напоминать о том, что задача делает. Кликните Next (Далее) чтобы продолжить.
4. В окне Task Trigger (настройка условия запуска), выберите, когда запускать задачу. Вы можете выбрать запуск ежедневно (daily), еженедельно (weekly), каждый месяц (monthly), или однократно (one time); когда компьютер запуститься, когда Вы вошли под учетной записью (log on), или когда было записано в лог определенное событие. Вы можете использовать опцию, когда определенное событие записано (When a Specific Event Is Logged), чтобы задача сработала, когда записывается в Event Log нужное событие. Например, Вы можете использовать это для выполнения оповещений определенного типа, если произойдет событие ошибки диска. Вам понадобится ввести цифровой номер ID для идентификации события.
5. Кликните Next.
6. Задайте опции применимого времени, такого как время дня, как это необходимо. Кликните Next.
7. Выберите, что должна делать задача (открыть программу, послать email, или отобразить сообщение). Кликните Next для продолжения.
8. Если Вы выбрали Start a Program (запуск программы), используйте кнопку Browse, чтобы указать программу, bat-файл или скрипт. Для приложений Windows открывайте папку \Windows или \Windows\system32. Для сторонних приложений просмотрите подкаталоги в папке \Program Files. Для скриптов, которые Вы написали сами, откройте папку, где сохранен нужный скрипт или bat-файл. Когда предоставили необходимые опции или настойки командной строки, если хотите указать диск по умолчанию или папку для программы, введите путь до нужной папки.
Если Вы выбрали Send an Email (отправить электронное письмо), введите информацию об отправителе, получателе, сервере SMTP, сообщение (sender, receiver, SMTP email server, message), и т. д.
Если Вы выбрали Display a Message (отобразить сообщение), то введите заголовок сообщения (message title) и текст сообщения (message text). Затем кликните Next.
9. Просмотрите задачу в окне Summary (см. рис. 29.4). Если Вы хотите установить дополнительные опции (advanced options), такие как время ожидания, что делать если компьютер работает от батарей, и что делать после завершения задачи, проверьте Open Advanced Properties (открыть дополнительные опции) для этой задачи. Кликните Finish для завершения задачи.
Рис. 29.4. Завершение конфигурации базовой задачи.
Для более продвинутого планирования используйте выбор Create Task (создать Задачу). Интерфейс Create Task использует интерфейс с множеством закладок вместо мастера. Закладка General включает опции безопасности, в то время как закладка Triggers позволяет Вам указать несколько условий (триггеров) для запуска задачи (задача будет выполнена, когда произошло любое из указанных событий). Закладка Actions поддерживает несколько действий в задаче, закладка Conditions включает опции для конфигурирования требований к времени ожидания (idle time), питанию (power), и сетевому соединению, и закладка Settings поддерживает условия для запуска и остановки задачи. Используйте Create Task вместо Create Basic Task, когда Вам нужно настроить эти дополнительные опции в своей задаче.
[Ссылки]
1. Microsoft Windows 7 In Depth site:docs.google.com.
2. Command-line reference AZ — TechNet — Microsoft site:technet.microsoft.com.
3. NTFS File Permissions site:ntfs.com.
4. Практические приемы программирования в bat-файлах.
5. Применение команды for в bat-файлах (technet.microsoft).
6. О параметрах командных файлов и не только.
7. Windows Script Host на базе VBScript (*.vbs).
8. Не знаете, что такое WMI? Тогда мы идем к Вам!
9. Microsoft DOS and Windows Command Line site:computerhope.com.
10. Замена Windows notepad на notepad2.
11. 170813command-line-and-automation-tools.zip — документация.
Обновлено: 08.10.2023
В данной статье будут рассмотрены основы командной строки Windows, а именно:
- Понятие командной строки;
- Справочник по командам командной оболочки;
- Последовательность событий при выполнение команды;
- Создание сценариев командной строки;
- Управление отображением текста и команд;
- Команды для изучение системной информации;
- Команды для использования реестра;
- Управление системными службами;
- Перезагрузка и выключение систем из командной строки;
- Управление приложениями и процессами из командной строки.
Понятие командной строки
Поддержка командной строки встроена в операционную систему Microsoft Windows и доступна через окно командной оболочки. Командная строка поддерживается во всех версиях Windows и служит для запуска встроенных команд, утилит и сценариев. Несмотря на мощь и гибкость командной строки, некоторые администраторы Windows никогда ее не используют. Если вам хватает графических средств администрирования, можно применять только их, щелкая мышью элементы пользовательского интерфейса.
С каждой новой версией Windows командная строка совершенствовалась, а ее возможности расширялись. Командная строка претерпела значительные изменения, связанные не только с повышением производительности, но и с увеличением гибкости. Теперь с помощью командной строки Windows можно решать задачи, которые нельзя было решить в предыдущих версиях Windows.
Среду командной оболочки Windows запускают разными способами, в частности указывая параметры при запуске Cmd.exe или используя собственный стартовый файл, хранящийся в каталоге %SystemRoot%\System32.
Кроме того, командная строка может работать в пакетном режиме для выполнения набора команд. В пакетном режиме командная строка считывает и выполняет команды одну за другой.
- Внутренние – существуют внутри командной оболочки, у них нет отдельных исполняемых файлов;
- Внешние — реализованы в отдельных исполняемых файлах, которые обычно хранятся в каталоге %SystemRoot% \System32.
Краткий справочник по командам командной оболочки (Cmd.exe)
- assoc — выводит или изменяет сопоставления (associations) типов файлов;
- break — задает точки останова при отладке
- call — вызывает из сценария процедуру или другой сценарий;
- cd (chdir) — показывает имя текущего каталога или выполняет смену текущего каталога;
- cls — очищает окно командной строки и буфер экрана;
- color — задает цвета текста и фона окна командной оболочки;
- сору — копирует файлы или выполняет конкатенацию файлов;
- date — показывает или устанавливает текущую дату;
- del (erase) — удаляет заданный файл, группу файлов или каталог;
- dir — показывает список подкаталогов и файлов в текущем или заданном каталоге;
- echo — выводит текст в окно командной строки или задает, надо ли отображать команды на экране (on|off);
- endlocal — отмечает конец локализации (локальной области видимости) переменных;
- exit — выход из оболочки командной строки;
- for — выполняет заданную команду для каждого файла в наборе;
- ftype выводит или изменяет текущие типы файлов в сопоставлениях расширений файлов с программами;
- goto — указывает, что интерпретатор команд должен перейти на строку с заданной меткой в пакетном сценарии;
- if — выполняет команды по условию;
- md (mkdir) — создает подкаталог в текущем или заданном каталоге;
- move — перемещает файл или группу файлов из текущего или заданного исходного каталога в указанный каталог. Также может переименовывать каталог;
- path — показывает или задает путь к командам, используемый операционной системой при поиске исполняемых файлов и сценариев;
- pause — останавливает выполнение пакетного файла и ожидает ввода с клавиатуры;
- popd — делает текущим каталог, имя которого было сохранено командой PUSHD;
- prompt — указывает, какой текст должен показываться в строке приглашения;
- pushd — сохраняет имя текущего каталога и при необходимости делает текущим заданный каталог;
- rd (rmdir) — удаляет каталог или каталог вместе с его подкаталогами;
- rem — помечает комментарии в пакетном сценарии или Config.nt;
- ren (rename) — Переименовывает файл или группу файлов;
- set — показывает текущие переменные окружения или задает временные переменные для текущей командной оболочки;
- setlocal — отмечает начало локализации (локальной области видимости) переменных в пакетных сценариях;
- shift — сдвигает позицию замещаемых параметров в пакетных сценариях;
- start — запускает заданную программу или команду в отдельном окне;
- time — показывает или устанавливает системное время;
- title — задает заголовок окна командной оболочки;
- type — показывает содержимое текстового файла;
- verify — включает режим проверки файлов после записи на диск;
- vol — показывает метку и серийный номер дискового тома.
Синтаксис любой внутренней команды (и большинства внешних) можно получить, введя в командной строке имя команды и /?, например:
Командная оболочка — весьма мощная среда работы с командами и сценариями. В командной строке можно запускать команды разных типов: встроенные команды, утилиты Windows и версии приложений, рассчитанные на командную строку. Независимо от типа каждая команда, которую вы будете использовать, должна соответствовать одним и тем же синтаксическим правилам. Согласно этим правилам, за именем команды идут обязательные или необязательные аргументы. Кроме того, аргументы могут использовать перенаправление ввода, вывода или стандартных ошибок.
Последовательность событий при выполнение команды
- Командная оболочка заменяет любые переменные, введенные в тексте команд, их текущими — значениями;
- Если введена группа или цепочка из нескольких команд, строка разбивается на отдельные команды, которые в свою очередь разбиваются на имя и аргументы команды. Далее команды обрабатываются по отдельности;
- Если в имени команды указан путь, командная оболочка ищет команду по этому пути. Если в указанном каталоге такой команды нет, командная оболочка возвращает ошибку;
- Если в имени команды не задан путь, командная оболочка сначала пытается разрешить имя команды на внутреннем уровне. Если найдена внутренняя команда с таким именем, значит, вызвана внутренняя команда, которую сразу же можно выполнить. Если внутренней команды с таким именем нет, командная оболочка сначала ищет исполняемый файл команды в текущем каталоге, а затем в каталогах, перечне в переменной окружения PATH. Если файла команды нет ни в одном из этих каталогов, командная оболочка возвращает ошибку;
- Если команда найдена, она выполняется с заданными аргументами и при необходимости ввод считывается из источника, указанного в этих аргументах. Вывод и ошибки команд показываются в окне командной строки или направляются заданному приемнику вывода и ошибок.
- Как видите, на выполнение команд влияют многие факторы, в том числе пути к командам, перенаправление ввода-вывода, группирование или создание цепочек команд.
В следующем примере командная оболочка запускается, выполняет команду ipconfig с выводом результатов в файл и завершается:
Создание сценариев командной строки
Сценарии командной строки — текстовые файлы с командами, которые вы хотите выполнить. Это те же команды, которые обычно вводятся в командной оболочке Windows. Однако вместо того чтобы вводить команды каждый раз, когда они понадобятся, можно создать соответствующий сценарий и упростить себе жизнь.
Поскольку сценарии состоят из стандартных текстовых символов, их можно создавать и редактировать в любом стандартном текстовом редакторе, скажем, в Notepad (блокнот). Вводя команды, убедитесь, что каждая команда или группа команд, которые должны выполняться совместно, разметаются с новой строки. Это обеспечит их корректное выполнение. Закончив создание сценария командной строки, сохраните файл сценария с расширением .bat или .cmd. Оба расширения работают одинаково. Например, если вам надо создать сценарий для вывода имени системы, версии Windows и конфигурации IP, включите в файл SysInfo.bat или SysInfo.cmd следующие три команды:
Управление отображением текста и команд
Команда ECHO служит двум целям: для записи текста в вывод (например, в окно командной оболочки или текстовый файл) и для включения/выключения эхо-отображения команд. Обычно при выполнении команд сценария сами команды и вывод этих команд отображаются в консольном окне. Это называется эхо-отображением команд (comand echoing).
Чтобы использовать команду ECHO для отображения текста, введите echo и текст, который надо вывести:
Чтобы с помощью ECHO управлять эхо-отображением команд, введите echo off или echo on, например:
Теперь посмотрим, как подавляется эхо-отображение команд. Запустите командную оболочку, введите echo off, затем другие команды. Вы увидите, что приглашение командной строки больше не выводится. Вместо него появляется только то, что набирается в консольном окне, и вывод выполненных команд. В сценариях команда ECHO OFF отключает эхо-отображение команд и приглашение командной строки. Добавляя в свои сценарии команду ECHO OFF, вы предотвращаете загромождение окна командной оболочки или файла текстом команд, если Вас интересует лишь вывод от этих команд.
Изучение системной информации
Чтобы использовать NOW или WHOAMI, просто введите команду в окне командной оболочки и нажмите Enter. Наиболее распространенный синтаксис для WHERE выглядит так:
Здесь параметр /r указан для рекурсивного поиска, начиная от указанного каталога (базовый_каталог) и включая все его подкаталоги, а имя_файла — полное или частичное имя искомого файла, которое может включать символы подстановки (wildcards): знак ? заменяет один символ, а знак * — группу символов, например data. txt или data*.*. В следующем примере в каталоге С:\ и всех его подкаталогах выполняется поиск всех текстовых файлов, имена которых начинаются с data.
Также можно найти файлы всех типов, имена которых начинаются с data:
Иногда нужно получить информацию о конфигурации системы или о системном окружении. В критически важных системах эту информацию можно сохранить или распечатать для справки. Ниже перечислены команды, позволяющие собирать информацию о системе.
- DRIVERQUERY — выводит список всех установленных драйверов устройств и их свойства, в том числе имя модуля (module name), отображаемое имя (display name), тип драйвера и дату сборки (driver link date). В режиме отображения всей информации (/V) сообщается статус (status) и состояние (state) драйвера, режим запуска, сведения об использовании памяти и путь в файловой системе. Параметр /V также включает вывод детальной информации обо всех неподписанных драйверах.
- SYSTEMINFO — выдает подробную информацию о конфигурации системы, в том числе сведения о версии, типе и изготовителе операционной системы, процессоре, версии BIOS, объеме памяти, региональных стандартах, часовом поясе и конфигурации сетевого адаптера.
- NLSINFO — отображает подробную информацию о региональных стандартах, включая язык по умолчанию (default language), кодовую страницу Windows, форматы отображения времени и чисел, часовой пояс и установленные кодовые страницы. Эта команда доступна лишь в Windows Server 2003 Resource Kit.
Чтобы использовать эти команды на локальном компьютере, просто введите имя нужной команды в окне командной оболочки и нажмите Enter.
Команды для использования реестра
Реестр Windows хранит конфигурационную информацию операционной системы, приложений, пользователей и оборудования. Эти данные содержатся в разделах (keys) и параметрах (values) реестра, которые размещаются в определенном корневом разделе (root key), который контролирует, как и когда используются разделы и параметры.
Если Вы знаете пути к разделам и понимаете допустимые типы данных в разделах, то можете использовать команду REG для просмотра разделов и параметров и манипуляций над ними самыми разнообразными способами. REG поддерживает несколько подкоманд:
- REG add — добавляет в реестр новый подраздел или элемент;
- REG delete — удаляет из реестра подраздел или элемент;
- REG query — выводит список элементов раздела и имена подразделов (если они есть);
- REG compare — сравнивает подразделы или элементы реестра;
- REG сору — копирует элемент реестра по указанному пути раздела на локальной или удаленной системе;
- REG restore — записывает в реестр ранее сохраненные подразделы, элементы и параметры;
- REG save — сохраняет копию указанных подразделов, элементов и параметров реестра в файл.
Управление системными службами
Службы обеспечивают ключевые функции рабочих станций и серверов. Для управления системными службами на локальных и удаленных системах используется команда контроллера служб (service controller command) SC, имеющая набор подкоманд, ниже описывается лишь их часть:
- SC config — настройка учетных записей регистрации и запуска служб;
- SC query — вывод списка всех служб, настроенных на компьютере;
- SC qc — отображение конфигурации определенной службы;
- SC start — запуск служб;
- SC stop — остановка служб;
- SC pause — приостановка работы служб;
- SC continue — возобновление работы служб;
- SC failure — задание действий, выполняемых при сбое службы;
- SC qfailure — просмотр действий, выполняемых при сбое службы.
Во всех командах можно указывать имя удаленного компьютера, со службами которого Вы хотите работать. Для этого вставьте UNC-имя или IP-адрес компьютера перед используемой подкомандой. Вот синтаксис:
Перезагрузка и выключение систем из командной строки
Системы нередко приходится перезагружать или выключать. Один из способов — использовать для этого утилиту Shutdown, которая позволяет работать с локальной и удаленными системами. Другой способ управлять выключением или перезагрузкой системы — назначить задание для выключения. Здесь можно использовать Schtasks, чтобы указать время выключения, или создать сценарий со списком команд выключения для индивидуальных систем.
Управлять перезагрузкой и выключением локальной системы позволяют следующие команды.
Выключение локальной системы:
Перезагрузка локальной системы:
Управление приложениями, процессами и производительностью
Всякий раз, когда операционная система или пользователь запускает службу, приложение или команду, Microsoft Windows запускает один или более процессов для управления соответствующей программой. Несколько утилит командной строки упростят вам мониторинг программ и управление ими. К этим утилитам относятся:
Вот в принципе все, что я хотел рассказать об основах командной строки Windows.
Аннотация: Описываются стандартные (входящие в поставку операционной системы) программные средства для автоматизации администрирования и повседневной работы в Microsoft Windows. Обсуждаются возможности командного интерпретатора Cmd.exe, сервера сценариев WSH и оболочки Windows PowerShell
Эволюция инструментов для автоматизации работы в Microsoft Windows
В настоящее время графический интерфейс Windows стал настолько привычным, что многие пользователи и начинающие администраторы даже не задумываются (а зачастую и просто не знают) об альтернативных способах управления данной операционной системой, связанных с командной строкой ( command line ) и различными сценариями (scripts), о тех преимуществах, которые дают эти инструменты с точки зрения автоматизации работы, то есть решения различных задач в автоматическом режиме, без участия человека. Подобная ситуация обусловлена тем, что исторически командная строка всегда была слабым местом операционной системы Windows (по сравнению с Unix-системами). Причиной этого, в основном, является то, что изначально компания Microsoft ориентировалась на широкую аудиторию неискушенных пользователей, не желающих особо вникать в технические детали выполнения тех или иных действий в системе. Поэтому основные усилия разработчиков операционной системы направлялись на улучшение графической оболочки для более комфортной работы непрофессионалов, а не на создание рабочей среды для специалистов или опытных пользователей.
Как показало время, с коммерческой точки зрения на рынке персональных (домашних или офисных) компьютеров эта стратегия оказалась более чем успешной – миллионы людей используют графический интерфейс Windows для запуска нужных им программ, работы в офисных пакетах, просмотра фильмов и т.п. Да и управлять одним Windows -сервером сегодня несложно – операционная система предлагает удобные графические средства для настройки различных параметров и выполнения ежедневных администраторских задач, а с помощью службы терминалов легко можно работать на удаленном сервере, физически расположенном на другом континенте.
Однако подобная модель управления не является масштабируемой: если администрировать не один, а десять серверов, используя стандартные графические инструменты, то одну и ту же последовательность изменения элементов управления в диалоговых окнах придется повторить десять раз, следовательно, в этом случае остро встает вопрос об автоматизации выполнения рутинных операций (например, проведение инвентаризации оборудования и программного обеспечения, мониторинг работы служб, анализ журналов событий и т.д.) на множестве компьютеров. Помочь в этом могут либо специальные (как правило тяжеловесные и недешевые) приложения типа Microsoft Systems Management Server ( SMS ), либо сценарии, которые пишутся администраторами самостоятельно (на языке оболочки командной строки или на специальных языках сценариев) и поддерживаются непосредственно операционной системой, без установки сторонних программных продуктов.
Поэтому для профессионала, занимающегося администрированием информационных систем на базе Windows , знание возможностей командной строки, сценариев и технологий автоматизации, поддерживаемых данной операционной системой, просто необходимо.
Каким же нам хотелось бы видеть инструмент для автоматизации работы в операционной системе, какими возможностями он должен обладать? Желательно, чтобы в нем было реализовано следующее:
- работа в разных версиях операционной системы (желательно во всех) без установки какого-либо дополнительного программного обеспечения;
- интеграция с командной строкой (непосредственное выполнение вводимых с клавиатуры команд);
- согласованный и непротиворечивый синтаксис команд и утилит;
- наличие подробной встроенной справки по командам с примерами использования;
- возможность выполнения сценариев, составленных на простом для изучения языке;
- возможность использования всех технологий, поддерживаемых операционной системой.
В Unix-системах в качестве инструмента автоматизации выступает стандартная оболочка ( shell ) или ее модификации (bashell, kshell, cshell и т.д.), причем этот аспект операционной системы стандартизирован в рамках POSIX (стандарт мобильных систем).
В операционной системе Windows дело обстоит сложнее. На сегодняшний день одного «идеального» средства автоматизации , удовлетворяющего сразу всем перечисленным выше требованиям, в Windows нет; в последних версиях операционной системы поддерживаются несколько стандартных инструментов автоматизации, сильно отличающихся друг от друга: оболочка командной строки cmd.exe, среда выполнения сценариев Windows Script Host и оболочка Microsoft PowerShell. Поэтому администратору или пользователю Windows приходится выбирать, каким именно подходом воспользоваться для решения определенной задачи, а для этого желательно иметь четкое представление о сильных и слабых сторонах данных средств автоматизации. Здесь мы кратко обсудим достоинства и недостатки каждого из них (теоретические и практические подробности будут рассмотрены в последующих лекциях).
Во всех версиях операционной системы Windows поддерживается интерактивная оболочка командной строки (command shell) и по умолчанию устанавливается определенный набор утилит командной строки (количество и состав этих утилит зависит от версии операционной системы). Вообще, любую операционную систему можно представить в виде совокупности ядра системы, которое имеет доступ к аппаратуре и оперирует файлами и процессами, и оболочки (командного интерпретатора) с утилитами, которые позволяют пользователю получить доступ к функциональности ядра операционной системы. Механизм работы оболочек в разных системах одинаков: в ответ на приглашение («подсказку», prompt), выдаваемое находящейся в ожидании оболочкой, пользователь вводит некоторую команду (функциональность этой команды может быть реализована либо самой оболочкой, либо определенной внешней утилитой), оболочка выполняет ее, при необходимости выводя на экран какую-либо информацию, после чего снова выводит приглашение и ожидает ввода следующей команды.
С технической точки зрения оболочка представляет собой построчный интерпретатор простого языка сентенциального ( директивного) программирования , в качестве операторов которого могут использоваться исполняемые программы.
Наряду с интерактивным режимом работы оболочки, как правило, поддерживают и пакетный режим , в котором система последовательно выполняет команды, записанные в текстовом файле-сценарии. Оболочка Windows не является исключением, с точки зрения программирования язык командных файлов Windows может быть охарактеризован следующим образом:
- реализация сентенциальной (директивной) парадигмы программирования;
- выполнение в режиме построчной интерпретации;
- наличие управляющих конструкций;
- поддержка нескольких видов циклов (в том числе специальных циклов для обработки текстовых файлов);
- наличие оператора присваивания (установки значения переменной);
- возможность использования внешних программ (команд) операционной системы в качестве операторов и обработки их кодов возврата;
- наличие нетипизированных переменных, которые декларируются первым упоминанием (значения переменных могут интерпретироваться как числа и использоваться в выражениях целочисленной арифметики).
Таким образом, оболочка командной строки MS-DOS изначально уступала Unix-оболочкам по удобству работы и развитости языка сценариев; в командной оболочке Windows (cmd.exe), несмотря на все сделанные улучшения, не удалось преодолеть данное отставание ни в режиме интерактивной работы (например, в cmd.exe отсутствует поддержка псевдонимов для длинных названий команд и не реализовано автоматическое завершение команд при вводе их с клавиатуры), ни в синтаксисе или возможностях языка командных файлов. Ситуация усугублялась тем, что Windows всегда проигрывала Unix-системам в количестве и функциональных возможностях стандартных (не требующих дополнительной установки) утилит командной строки, а также в качестве и полноте встроенной справочной системы по командам оболочки.
На практике проблему отсутствия нужной функциональности у стандартных команд приходится решать либо с помощью утилит пакета Windows Resource Kit для соответствующей версии операционной системы, либо путем поиска подходящей утилиты сторонних производителей. Кроме того, в Windows можно пользоваться POSIX-совместимыми утилитами и оболочками с помощью пакета Microsoft Services For Unix (SFU). Данный продукт разрабатывался еще для Windows NT и первоначально не входил в состав операционной системы, его нужно было приобретать за отдельную плату. В дальнейшем пакет SFU стал бесплатным и даже был включен в состав операционной системы Windows Server 2003 R2.
Windows
Инструменты и приложения командной строки в Windows
Подробная информация о некоторых доступна здесь:
Шифр | ЧкДск | Аттриб | CMD | Cleanmgr | Diskpart.
Посмотрите это Справочное руководство по средствам командной строки Windows от Microsoft.
В настоящее время графический интерфейс Windows стал настолько привычным, что многие пользователи и начинающие администраторы даже не задумываются (а зачастую и просто не знают) об альтернативных способах управления данной операционной системой, связанных с командной строкой (command line) и различными сценариями (scripts), о тех преимуществах, которые дают эти инструменты с точки зрения автоматизации работы, то есть решения различных задач в автоматическом режиме, без участия человека. Подобная ситуация обусловлена тем, что исторически командная строка всегда была слабым местом операционной системы Windows (по сравнению с Unix-системами). Причиной этого, в основном, является то, что изначально компания Microsoft ориентировалась на широкую аудиторию неискушенных пользователей, не желающих особо вникать в технические детали выполнения тех или иных действий в системе. Поэтому основные усилия разработчиков операционной системы направлялись на улучшение графической оболочки для более комфортной работы непрофессионалов, а не на создание рабочей среды для специалистов или опытных пользователей.
Как показало время, с коммерческой точки зрения на рынке персональных (домашних или офисных) компьютеров эта стратегия оказалась более чем успешной – миллионы людей используют графический интерфейс Windows для запуска нужных им программ, работы в офисных пакетах, просмотра фильмов и т.п. Да и управлять одним Windows-сервером сегодня несложно – операционная система предлагает удобные графические средства для настройки различных параметров и выполнения ежедневных администраторских задач, а с помощью службы терминалов легко можно работать на удаленном сервере, физически расположенном на другом континенте.
Однако подобная модель управления не является масштабируемой: если администрировать не один, а десять серверов, используя стандартные графические инструменты, то одну и ту же последовательность изменения элементов управления в диалоговых окнах придется повторить десять раз, следовательно, в этом случае остро встает вопрос об автоматизации выполнения рутинных операций (например, проведение инвентаризации оборудования и программного обеспечения, мониторинг работы служб, анализ журналов событий и т.д.) на множестве компьютеров. Помочь в этом могут либо специальные (как правило тяжеловесные и недешевые) приложения типа Microsoft Systems Management Server (SMS), либо сценарии, которые пишутся администраторами самостоятельно (на языке оболочки командной строки или на специальных языках сценариев) и поддерживаются непосредственно операционной системой, без установки сторонних программных продуктов.
Поэтому для профессионала, занимающегося администрированием информационных систем на базе Windows, знание возможностей командной строки, сценариев и технологий автоматизации, поддерживаемых данной операционной системой, просто необходимо.
Каким же нам хотелось бы видеть инструмент для автоматизации работы в операционной системе, какими возможностями он должен обладать? Желательно, чтобы в нем было реализовано следующее:
· работа в разных версиях операционной системы (желательно во всех) без установки какого-либо дополнительного программного обеспечения;
· интеграция с командной строкой (непосредственное выполнение вводимых с клавиатуры команд);
· согласованный и непротиворечивый синтаксис команд и утилит;
· наличие подробной встроенной справки по командам с примерами использования;
· возможность выполнения сценариев, составленных на простом для изучения языке;
· возможность использования всех технологий, поддерживаемых операционной системой.
В Unix-системах в качестве инструмента автоматизации выступает стандартная оболочка (shell) или ее модификации (bashell, kshell, cshell и т.д.), причем этот аспект операционной системы стандартизирован в рамках POSIX (стандарт мобильных систем).
Инструменты и приложения командной строки, доступные в ОС Windows
Инструменты и приложения командной строки в Windows
Подробная информация о некоторых доступна здесь:
Шифр | ЧкДск | Аттриб | CMD | Cleanmgr | Diskpart.
Посмотрите это Справочное руководство по средствам командной строки Windows от Microsoft.
4 инструмента командной строки Windows
Отталкивающий интерфейс делает командную строку Windows далеко не самым приятным для работы инструментом, но, тем не менее, существует ряд полезных функций, которые не обладают графическим интерфейсом и доступны только через командную строку. В этой статье я хочу поделиться с вами несколькими инструментами, которые могут оказать большую помощь при устранении неполадок компьютера.
System File Checker
Функция System File Checker (SFC) предназначена для проверки целостности системных файлов и реестра. Данный инструмент сканирует и восстанавливает системные файлы (или ключи реестра) из кэш-версии оригинальных файлов Windows, что может помочь в ситуациях, когда операционная система или отдельные ее функции работают некорректно.
Чтобы запустить эту программу в Windows 10, 8.x, 7 или Vista, откройте командную строку с правами администратора и выполните следующую команду:
Driverquery
Чтобы решить любую проблему, вытекающую при обновлении драйверов и/или другие вопросы, связанные с драйверами, очень важно располагать информацией об установленных в системе драйверах. Большинство людей для этой цели прибегнут к помощи сторонних программ, но Windows обладает встроенным инструментом, который выводит подробности всех драйверов достаточно наглядным образом.
Чтобы запустить эту утилиту, откройте командную строку и выполните следующую команду:
По умолчанию данные будут представлены в виде таблицы. Если вы хотите изменить формат отображения (список и csv), используйте параметр /fo. Например:
Более того, все полученные сведения можно экспортировать в файл, который будет автоматически сохранен в вашей пользовательской папке. Для этого используйте следующую команду:
Проверка диска
IPConfig
IPConfig является одной из наиболее часто используемых команд Windows и используется, когда необходимо узнать IP-адрес компьютера и получить сведения обо всех TCP/IP соединениях, сетевых адаптерах и сетевых компьютерах. Кроме того, в сочетании с различными параметрами эту команду можно использовать для очистки DNS-кэша, освобождения или обновления IP-адреса для определенного сетевого адаптера (если задан) или для всех.
На сегодня все. Если хотите поделиться своим опытом работы с командной строкой Windows, используйте форму комментариев.
Команды командной строки Windows: список
Командная строка (command line, консоль, терминал) в операционной системе Windows предназначена для работы с системой в текстовом режиме. Программная оболочка служит для связи пользователя с операционной системой посредством ввода текстовых команд с клавиатуры компьютера.
Для выполнения различных задач на компьютере: запуск программ, настройка системы, изменения параметров Windows и т. д., необходимо вводить определенные команды для командной строки.
На заре создания операционных систем, ОС не имели графического интерфейса, все действия выполнялись с помощью команд, набранных на клавиатуре. После появления графического интерфейса командная строка не исчезла из системы.
Большинство пользователей, рано или поздно, сталкиваются с командной строкой, другая часть пользователей, даже не подозревает о ее существовании.
Командная строка часто используется при возникновении неполадок на компьютере, когда невозможно выполнить работы по исправлению сбоев системы другим способом.
Начинающим пользователям трудно работать с командной строкой из-за того, что они не знают команд. Поэтому с командную строку чаще используют опытные пользователи и администраторы.
В этой статье вы найдете список команд командной строки. В таблице собраны основные команды командной строки, работающие в операционных системах Windows 10, Windows 8,1, Windows 8, Windows 7.
Как запустить командную строку
В Windows 10 сразу найти командную строку неочевидно, поэтому прочитайте эту статью о разных способах запуска консоли в этой ОС.
В операционной системе Windows имеется несколько способов для запуска командной строки, вот самые простые:
В обычном режиме командная строка запускается от имени пользователя. Для выполнения некоторых действий в командной строке, требуются повышенные права Администратора компьютера. В этом случае, командную строку необходимо запустить от имени администратора. Прочитайте статью о том, как запустить командную строку от имени администратора в разных версиях операционной системы Windows.
Как выполнить команду в командной строке
После запуска командной строки, в окне интерпретатора командной строки отображается версия операционной системы Windows, и место где сейчас находится пользователь. При запуске в обычном режиме, это адрес профиля пользователя на системном диске.
Для других программ потребуется ввести полный путь до исполняемого файла приложения. Если в пути до файла есть пробелы, полный путь заключается в кавычки, например, так выглядит команда для запуска браузера Google Chrome:
После запуска команды из командной строки, реализация выполнения команды не всегда внешне заметна, из-за того, что происходят внутренние изменения в операционной системе.
К основной команде часто добавляются другие параметры, ключи для выполнения конкретных действий.
Команды для командной строки Виндовс
В интерфейсе командной строки отобразится список основных команд.
Для получения сведений о параметрах отдельной команды нужно ввести одну из следующих команд, которые выполняются одинаково (не забывайте поставить пробел):
В результате вы получите сведения обо всех параметрах данной команды.
Командная строка Windows: список основных команд
Ознакомьтесь с таблицей, в которой собраны команды, используемые в командной строке Windows. Если я пропустил какую-нибудь важную команду, напишите об этом в комментарии к этой статье, я добавляю команду в таблицу.
Выводы статьи
Командная строка в операционной системе Windows позволяет пользователю управлять компьютером без использования графического интерфейса. Для выполнения определенных действий на ПК, необходимо ввести в интерпретатор командной строки специальные команды. В этой статье опубликована таблица со списком самых востребованных команд для командной строки Windows.
Читайте также:
- Теория сигналов и психические процессы кратко
- Уникальный это определение 4 класс кратко
- Формирование экологической компетентности в начальной школе
- Презентация сюжетно ролевые игры в детском саду в соответствии фгос
- Методика преподавания музыки в начальной школе учебник
1. Инструменты для автоматизации работы в Microsoft Windows
Шестаков А.П.
2. Требования к средствам автоматизации
• работа в разных версиях операционной системы
(желательно во всех) без установки какого-либо
дополнительного программного обеспечения;
• интеграция с командной строкой (непосредственное
выполнение вводимых с клавиатуры команд);
• согласованный и непротиворечивый синтаксис команд
и утилит;
• наличие подробной встроенной справки по командам с
примерами использования;
• возможность выполнения сценариев, составленных на
простом для изучения языке;
• возможность использования всех технологий,
поддерживаемых операционной системой.
2
3. Оболочка командной строки
реализация директивной парадигмы программирования;
выполнение в режиме построчной интерпретации;
наличие управляющих конструкций;
поддержка нескольких видов циклов (в том числе специальных
циклов для обработки текстовых файлов);
• наличие оператора присваивания (установки значения
переменной);
• возможность использования внешних программ (команд)
операционной системы в качестве операторов и обработки их
кодов возврата;
• наличие нетипизированных переменных, которые
декларируются первым упоминанием (значения переменных
могут интерпретироваться как числа и использоваться в
выражениях целочисленной арифметики).
3
4. Сервер сценариев Windows Script Host (WSH)
VBScript и JScript – это полноценные алгоритмические языки, имеющие
встроенные функции и методы для обработки символьных строк, выполнения
математических операций, обработки исключительных ситуаций и т.д.; кроме
того, для написания сценариев WSH может использоваться любой другой
язык сценариев (например, широко распространенный в Unix-системах Perl),
для которого установлен соответствующий модуль поддержки.
WSH поддерживает несколько собственных объектов, свойства и методы
которых позволяют решать некоторые часто возникающие повседневные
задачи администратора операционной системы: работа с сетевыми
ресурсами, переменными среды, системным реестром, ярлыками и
специальными папками Windows, запуск и управление работой других
приложений.
из сценариев WSH можно обращаться к службам любых приложенийсерверов автоматизации (например, программ из пакета Microsoft Office),
которые регистрируют в операционной системе свои объекты.
сценарии WSH позволяют работать с объектами информационной модели
Windows Management Instrumentation (WMI), обеспечивающей программный
интерфейс управления всеми компонентами операционной модели, а также с
объектами службы каталогов Active Directory Service Interface.
4
5. Командная оболочка Microsoft PowerShell
• применение командной строки в качестве основного
интерфейса администрирования;
• реализация модели ObjectFlow (элементом обмена
информации является объект);
• переработка существующих команд, утилит и оболочки;
• интеграция командной строки, объектов COM, WMI и
.NET;
• работа с произвольными источниками данных в
командной строке по принципу файловой системы.
PowerShell одновременно является и оболочкой
командной строки (пользователь работает в
интерактивном режиме) и средой выполнения сценариев,
которые пишутся на специальном языке PowerShell.
5
6. Оболочка командной строки cmd.exe
ОБОЛОЧКА КОМАНДНОЙ СТРОКИ
CMD.EXE
6
7. Внутренние и внешние команды
Некоторые команды распознаются и выполняются
непосредственно самим командным интерпретатором —
такие команды называются внутренними
(например, COPY или DIR) Другие команды операционной
системы представляют собой отдельные программы,
расположенные по умолчанию в том же каталоге, что и
Cmd.exe, которые Windows загружает и выполняет
аналогично другим программам. Такие команды
называются внешними (например, MORE или XCOPY ).
Для того, чтобы выполнить команду, после приглашения
командной строки (например, C:\> ) вводится имя этой
команды (регистр не важен), ее параметры и ключи (если
они необходимы) и нажимается клавиша <Enter>.
7
8. Справка по командам
Многие команды Windows имеют большое
количество дополнительных параметров и ключей,
запомнить которые зачастую бывает трудно.
Большинство команд снабжено встроенной справкой,
в которой кратко описываются назначение и
синтаксис данной команды. Получить доступ к такой
справке можно путем ввода команды с ключом /?
8
9.
Для некоторых команд текст встроенной справки может быть
довольно большим и не умещаться на одном экране. В этом
случае помощь можно выводить последовательно по одному
экрану с помощью команды MORE и символа конвейеризации |,
например:
XCOPY /? | MORE
В этом случае после заполнения очередного экрана вывод
помощи будет прерываться до нажатия любой клавиши. Кроме
того, используя символы перенаправления вывода > и >>, можно
текст, выводимый на экран, направить в текстовый файл для
дальнейшего просмотра. Например, для вывода текста справки к
команде XCOPY в текстовый файл xcopy.txt, используется
следующая команда:
XCOPY /? > XCOPY.TXT
9
10. Перечень основных команд
• ATTRIB Просмотр и модификация свойств файлов.
• CALL Вызывает один пакетный файла из другого, а также может
передавать входные аргументы.
• CHDIR Выводит название или перемещает к другой папке.
• CHKDSK Диагностика накопителя на ошибки.
• COLOR Изменяет и устанавливает основной фон окна и самих
шрифтов.
• COMP Показывает различия и сравнивает содержимое двух файлов.
• COPY Создаёт копию файла или файлов и помещает их в указанное
место.
• DATE Показывает или устанавливает текущую дату.
• DEL Уничтожает один или несколько файлов сразу.
• DIR Показывает имена файлов и папок с их датой создания,
находящихся в текущей или указанной в параметрах папки .
• ECHO Выводит текстовую информацию и меняет режим отображения
команд на экране.
10
11. Перечень основных команд
• ERASE Уничтожает файл или файлы.
• EXIT Прекращает работу программы командной строки
• FIND Осуществляет поиск текстовой строки в файлах либо в одном
файле.
• FORMAT Форматирование накопителя для работы с Windows.
• HELP Выводит все данные о существующих командах Windows.
• LABEL Создаёт, модифицирует и уничтожает метки тома для
накопителей.
• MKDIR Создаёт пустой каталог.
• MODE Настраивает системные устройства.
• MORE Последовательно выводит информацию по блокам размером в
один экран
• MOVE Перемещает файлы из одного места в другое.
• PATH Выводит или задаёт полный путь к исполняемым файлам.
• PAUSE Прекращает выполнение команд командной строки и выводит
информирующий текст.
• PRINT Выводит на печать содержимое текстового файла.
11
12. Перечень основных команд
REN Меняет название как файлов так и папок.
REPLACE Меняет файлы местами.
RMDIR Уничтожает каталог.
TIME Устанавливает и выводит системное время.
TREE Выводит директории накопителя в удобном
наглядном виде.
TYPE Выводит содержимое текстовых файлов.
VER Выводит краткие сведения о версии Windows.
VERIFY Проверяет на ошибки записи файла на
накопителе.
XCOPY Создаёт копию файлов.
12
13. Условное выполнение и группировка команд
В командной строке Windows можно использовать специальные
символы, которые позволяют вводить несколько команд одновременно и
управлять работой команд в зависимости от результатов их выполнения.
С помощью таких символов условной обработки можно содержание
небольшого пакетного файла записать в одной строке и выполнить
полученную составную команду.
• & — можно разделить несколько утилит в одной командной строке, при
этом они будут выполняться друг за другом
• ^ — позволяет использовать командные символы как текст, то есть при
этом происходит игнорирование значения специальных символов
• && — запускает команду, стоящую за ним в командной строке, только в
том случае, если команда, стоящая перед, была выполнена успешно
• || — запускает команду, стоящую за этими символами, только в том
случае, если команда, идущая перед ними, не была успешно
выполнена
13
14. Язык оболочки командной строки
Язык оболочки командной строки
(shell language) в Windows реализован в виде
командных (или пакетных) файлов. Командный
файл в Windows — это обычный текстовый
файл с расширением bat или cmd, в котором
записаны допустимые команды операционной
системы (как внешние, так и внутренние), а
также некоторые дополнительные инструкции и
ключевые слова, придающие командным
файлам некоторое сходство с алгоритмическими
языками программирования.
14
15. Использование параметров командной строки
При запуске пакетных файлов в командной строке можно
указывать произвольное число параметров, значения которых
можно использовать внутри файла. Это позволяет, например,
применять один и тот же командный файл для выполнения
команд с различными параметрами.
Для доступа из командного файла к параметрам командной
строки применяются символы %0, %1, …, %9 или %*. При этом
вместо %0 подставляется имя выполняемого пакетного файла,
вместо %1, %2, …, %9 — значения первых девяти параметров
командной строки соответственно, а вместо %* — все аргументы.
Если в командной строке при вызове пакетного файла задано
меньше девяти параметров, то «лишние» переменные из %1 –
%9 замещаются пустыми строками.
15
16. Переменные окружения
Внутри командных файлов можно работать с так называемыми
переменными среды (или переменными окружения), каждая из
которых хранится в оперативной памяти, имеет свое уникальное имя, а
ее значением является строка. Стандартные переменные среды
автоматически инициализируются в процессе загрузки операционной
системы. Такими переменными являются, например, WINDIR, которая
определяет расположение каталога Windows, TEMP, которая определяет
путь к каталогу для хранения временных файлов Windows или PATH, в
которой хранится системный путь (путь поиска), то есть список каталогов,
в которых система должна искать выполняемые файлы или файлы
совместного доступа (например, динамические библиотеки). Кроме того,
в командных файлах с помощью команды SET можно объявлять
собственные переменные среды.
Для получения значения определенной переменной среды нужно имя
этой переменной заключить в символы %.
16
17. Вызов внешних командных файлов
Для того, чтобы вызвать внешний командный
файл с последующим возвратом в
первоначальный файл, нужно использовать
специальную команду
CALL файл
17
18. Операторы перехода
Командный файл может содержать метки и
команды GOTO перехода к этим меткам.
Любая строка, начинающаяся с двоеточия :,
воспринимается при обработке командного
файла как метка. Имя метки задается
набором символов, следующих за
двоеточием до первого пробела или конца
строки.
18
19. Операторы условия
С помощью команды IF … ELSE (ключевое
слово ELSE может отсутствовать) в пакетных
файлах можно выполнять обработку условий
нескольких типов. При этом если заданное
после IF условное выражение принимает
истинное значение, система выполняет
следующую за условием команду (или несколько
команд, заключенных в круглые скобки), в
противном случае выполняется команда (или
несколько команд в скобках), следующие за
ключевым словом ELSE.
19
20. Операторы условия
1. Первый тип условия используется обычно для
проверки значения переменной. Для этого
применяются два варианта синтаксиса команды IF:
• IF [NOT] строка1==строка2 команда1
[ELSE команда2]
(квадратные скобки указывают на необязательность
заключенных в них параметров) или
• IF [/I] [NOT] строка1
оператор_сравнения строка2 команда
Ключ /I, если он указан, задает сравнение текстовых
строк без учета регистра.
20
21. Операторы сравнения в IF
Оператор
Значение
EQL
Равно
NEQ
Не равно
LSS
Меньше
LEQ
Меньше или равно
GTR
Больше
GEQ
Больше или равно
21
22.
2. проверка существования заданного файла:
• IF [NOT] EXIST файл команда1 [ELSE
команда2]
3. проверка наличия в системе определенной
переменной среды:
• IF DEFINED переменная команда1 [ELSE
команда2]
4. проверка кода завершения (кода выхода)
предыдущей команды:
• IF [NOT] ERRORLEVEL число команда1
[ELSE команда2]
22
23. Организация циклов
В командных файлах для организации циклов используются несколько
разновидностей оператора FOR, которые обеспечивают следующие
функции:
выполнение заданной команды для всех элементов указанного
множества;
выполнение заданной команды для всех подходящих имен файлов;
выполнение заданной команды для всех подходящих имен каталогов;
выполнение заданной команды для определенного каталога, а также
всех его подкаталогов;
получение последовательности чисел с заданными началом, концом
и шагом приращения;
чтение и обработка строк из текстового файла;
обработка строк вывода определенной команды.
23
24.
• FOR %%переменная IN (множество) DO команда
[параметры]
В случае, если набор содержит подстановочные знаки, то команда
выполняется для всех подходящих имен каталогов, а не имен
файлов.
• FOR /D %%переменная IN (набор) DO команда
[параметры]
Ключ /L позволяет реализовать с помощью
команды FOR арифметический цикл, в этом случае синтаксис
имеет следующий вид:
• FOR /L %%переменная IN (начало, шаг, конец) DO
команда [параметры]
24
25.
Самые мощные возможности имеет команда FOR с
ключом /F:
Ключ
EOL=C
FOR /F [«ключи»] %%переменная IN
(набор) DO команда [параметры]
Здесь параметр набор содержит имена одного или
нескольких файлов, которые по очереди
открываются, читаются и обрабатываются.
Обработка состоит в чтении файла, разбиении его
на отдельные строки текста и выделении из каждой
строки заданного числа подстрок. Затем найденная
подстрока используется в качестве значения
переменной при выполнении основного тела цикла
(заданной команды).
По умолчанию ключ /F выделяет из каждой строки
файла первое слово, очищенное от окружающих его
пробелов. Пустые строки в файле пропускаются.
Необязательный параметр «ключи» служит для
переопределения заданных по умолчанию правил
обработки строк.
SKIP=N
DELIMS=XXX
TOKENS=X,Y,M-N
Описание
Определение символа
комментариев в начале
строки (допускается
задание только одного
символа)
Число пропускаемых
при обработке строк в
начале файла
Определение набора
разделителей для
замены заданных по
умолчанию пробела и
знака табуляции
Определение номеров
подстрок, выделяемых
из каждой строки
файла и передаваемых
для выполнения в тело
цикла
25
Лабораторная
работа
Часть 1. Внешние и внутренние команды
Цель работы
– знакомство с возможностями
интерпретатора
командной строки и командами MS
Windows
XP
1. Краткие теоретические сведения
1.1. Эволюция инструментов для автоматизации работы в ос Microsoft Windows
В
настоящее время графический интерфейс
Windows стал настолько привычным, что многие
пользователи и начинающие администраторы
даже не задумываются об альтернативных
способах управления данной ОС, связанных
с командной строкой (command line) и различными
сценариями (scripts), о тех преимуществах,
которые дают эти инструменты с точки
зрения автоматизации работы. Подобная
ситуация обусловлена тем, что исторически
командная строка всегда была слабым
местом операционной системы Windows (по
сравнению с Unix-системами).
При
этом, однако, неправильно было бы думать,
что командная строка или сценарии нужны
только администраторам. Ведь ежедневные
рутинные задачи пользователей (связанные,
например, с копированием или архивированием
файлов, подключением или отключением
сетевых ресурсов и т.п.), которые обычно
выполняются с помощью графического
интерфейса проводника Windows, можно
полностью самостоятельно автоматизировать,
написав нехитрый командный файл,
состоящий всего из нескольких строчек!
Более того, для человека, не знающего
основные команды Windows и такие базовые
возможности ОС, как перенаправление
ввода/вывода и конвейеризация команд,
некоторые простейшие задачи могут
показаться нетривиальными. Попробуйте,
например, пользуясь только графическими
средствами, сформировать файл, содержащий
имена файлов из всех подкаталогов
какого-либо каталога! А ведь для этого
достаточно выполнить единственную
команду DIR (с определенными ключами) и
перенаправить вывод этой команды в
нужный текстовый файл.
Каким
же нам хотелось бы видеть инструмент
для автоматизации работы в ОС? Желательно,
чтобы было реализовано следующее:
-
работа в разных версиях ОС без установки
какого-либо дополнительного программного
обеспечения; -
интеграция с командной строкой
(непосредственное выполнение вводимых
с клавиатуры команд); -
согласованный и непротиворечивый
синтаксис команд и утилит; -
наличие подробной встроенной
справки по командам с примерами
использования.
В
ОС Windows дело обстоит сложнее. На сегодняшний
день одного «идеального» средства
автоматизации, удовлетворяющего сразу
всем перечисленным выше требованиям,
в Windows нет; в последних версиях ОС
поддерживаются несколько стандартных
инструментов автоматизации, сильно
отличающихся друг от друга: оболочка
командной строки cmd.exe, среда выполнения
сценариев Windows Script Host и оболочка Microsoft
PowerShell. Поэтому администратору или
пользователю Windows приходится выбирать,
каким именно подходом воспользоваться
для решения определенной задачи, а для
этого желательно иметь четкое представление
о сильных и слабых сторонах данных
средств автоматизации. Рассмотрим
достоинства и недостатки каждого из
них.
1.1.1. Оболочка (интерпретатор) командной строки command.Com/cmd.Exe
Во
всех версиях ОС Windows поддерживается
интерактивная оболочка командной строки
(command shell) и определенный набор утилит
командной строки (количество и состав
этих утилит зависит от версии ОС).
Механизм работы оболочек командной
строки в разных системах одинаков: в
ответ на приглашение («подсказку»,
prompt), выдаваемое находящейся в ожидании
оболочкой, пользователь вводит некоторую
команду (функциональность этой команды
может быть реализована либо самой
оболочкой, либо определенной внешней
утилитой), оболочка выполняет ее, при
необходимости выводя на экран какую-либо
информацию, после чего снова выводит
приглашение и ожидает ввода следующей
команды.
Оболочка
представляет собой построчный
интерпретатор простого языка
сентенциального (директивного)
программирования, в качестве операторов
которого могут использоваться исполняемые
программы.
Наряду
с интерактивным режимом работы оболочки,
как правило, поддерживают и пакетный
режим, в котором система последовательно
выполняет команды, записанные в текстовом
файле-сценарии. Оболочка Windows не является
исключением, с точки зрения программирования
язык командных файлов Windows может быть
охарактеризован следующим образом:
-
реализация сентенциальной (директивной)
парадигмы программирования; -
выполнение в режиме построчной
интерпретации; -
наличие управляющих конструкций;
-
поддержка нескольких видов циклов (в
том числе специальных циклов для
обработки текстовых файлов); -
наличие оператора присваивания
(установки значения переменной); -
возможность использования внешних
программ (команд) операционной системы
в качестве операторов и обработки их
кодов возврата; -
наличие нетипизированных переменных,
которые декларируются первым упоминанием
(значения переменных могут интерпретироваться
как числа и использоваться в выражениях
целочисленной арифметики).
Начиная
с версии Windows NT, оболочка командной
строки представляется интерпретатором
Cmd.exe.
Итак,
учитывая сказанное выше, можно сделать
вывод: оболочка командной строки cmd.exe
и командные файлы – наиболее универсальные
и простые в изучении средства автоматизации
работы в Windows, доступные во всех версиях
операционной системы.
Соседние файлы в папке ОС 2013 2к ДО
- #
- #
- #
- #
- #
- #
Обновлено: 08.10.2023
Если вам когда-либо приходилось администрировать что-то вроде Linux, BSD, Solaris или подобных систем, вы знаете, насколько мощной может быть командная строка. Практически любую операционную систему POSIX можно полностью администрировать из командной строки. Даже Microsoft начала догонять администрирование благодаря достижениям в Powershell. Командная строка упрощает автоматизацию и администрирование системы за счет более сложного обучения.
Командная строка сама по себе является не инструментом, а набором инструментов. Инструменты могут быть разными, их можно добавлять или удалять в зависимости от системы, но конкретный инструмент полезен ровно настолько, насколько он предназначен. Молоток мало что вам даст, когда все, что у вас в руках, — это винты. Самая лучшая отвертка не сильно помогает, когда у вас маленький зазор. Используйте правильный инструмент для правильной работы, но убедитесь, что у вас есть правильный набор инструментов.
Командная строка для администрирования
Для администрирования в основном требуется командная строка. Технические специалисты Windows часто упираются в стену, потому что пренебрегают изучением командной строки и Powershell. Причина, по которой командная строка становится настолько важной, заключается в том, что она устраняет уровень абстракции, который может маскировать невежество. Вы вынуждены противостоять тому, что на самом деле знаете о работе системы.
Практически каждый сервер Linux или BSD будет использовать SSH для целей администрирования. SSH позволяет вам подключаться, как если бы вы сидели перед терминалом машины. Если вы не знаете командную строку и полагаетесь на графический интерфейс в Linux или BSD, вам нужно либо зайти на сайт, как-то настроить пересылку X (если вы не знаете командную строку, это будет сложно), либо есть какое-то другое решение для подключения. Добавление графического интерфейса также создает ряд проблем с безопасностью для рабочего сервера. Большинство служб также не имеют графического интерфейса для управления своими настройками, даже если вы решите нажать X. Для управления сервером Linux или BSD вам понадобится командная строка.
MacOS находится в странном положении из-за новых изменений безопасности Apple, но если вы правильно настроили MDM, MacOS во многом не отличается от BSD. В этой настройке есть много предостережений, и их намного больше, чем уместно в этой статье.
Администрирование Windows
В Windows 10 или Server 2016 и более поздних версиях вы можете использовать командную строку исключительно для администрирования практически любых параметров или операций ОС, а также большинства корпоративных продуктов Microsoft. Некоторые функции для Exchange практически применимы только через Powershell для многих менее распространенных операций. Я ожидаю, что Microsoft продолжит продвигать эту тенденцию, особенно с их предыдущим выпуском Server Core, который вообще не имеет графического интерфейса (и, что удивительно, не требует перезагрузки каждый месяц).
Большинство инструментов RMM предлагают какой-либо инструмент командной строки. Если вы управляете многими машинами и вам нужно внести изменения в реестр, вы хотите вызвать клиент или сделать это из командной строки? Большинство решений для удаленного управления Windows берут на себя сеанс или требуют дорогого лицензирования, поэтому вам нужно либо дождаться ухода клиента (в зависимости от политики компании), либо получить его разрешение на выполнение работы. Не зная базового инструмента командной строки, вы теряете возможность упростить себе и им жизнь.
По мере того, как вы будете узнавать больше о командах и о том, как работают процессы в операционной системе, вы можете связать эти команды вместе, чтобы использовать более продвинутые функции. Вы можете найти в лесу определенный домен, чтобы включить корзину AD или перезапустить весь сетевой стек определенным образом. Ограничением становится то, какие инструменты вы знаете и насколько хорошо понимаете систему.
Командная строка для автоматизации
После того как вы научитесь выполнять определенный процесс, вы можете повторить его снова. Некоторые однострочники, возможно, не стоят написания сценария, но они того стоят, если вам приходится делать их много. Сила автоматизации заключается в том, что она экономит время или снижает сложность. Мой наиболее часто используемый скрипт — это тот, который просто запускает sfc и dism. Автоматизация не должна быть сложной, чтобы упростить администрирование.
Первым условием большей части автоматизации является изучение языка сценариев. Если вы администрируете те же системы, которые хотите автоматизировать, вам нужно выучить язык, соответствующий вашей среде. Каждая система Server 2003 и более поздних версий имеет примерно одинаковую командную строку. Windows 10 и производные имеют Powershell в пригодной для использования версии. На каждой машине MacOS доступны Perl и Bash. Linux немного более гибкий, но есть большая вероятность, что там есть Bash, а также другой язык сценариев, такой как Perl или Python.
Когда вы изучаете командную строку в Windows, вы изучаете основные компоненты создания пакетного сценария и/или основы Powershell. Когда вы делаете то же самое в Linux, вы учитесь создавать сценарии Bash. Вы просто должны быть в состоянии собрать части вместе и любые части, специфичные для языка, и вы можете начать экономить время, автоматизируя отупляющие задачи.Если вам нужно переименовать папку через файлы, чтобы добавить суффикс к каждому из них, вы хотите сделать это вручную или с помощью команды? Если этот процесс распространен, вы хотите, чтобы его нужно было повторять каждый раз, или запрограммировать его для повторного использования по желанию?
Использование командной строки — это основная валюта функционального скрипта для автоматизации большинства систем. Вы просто склеиваете остальную часть процесса вместе с необходимой логикой и переменными. Bash, Powershell и подобные им можно использовать для написания сценариев, выходящих за рамки написания сценариев и системного администрирования, но они не являются лучшими в этом. При этом все они являются самостоятельными языками программирования.
Командная строка общего назначения
Правильное применение командной строки может значительно облегчить вам жизнь, даже если вы не занимаетесь ИТ. Знание того, как решить основные проблемы, означает, что вы можете вернуться к тому, что вы хотите или должны сделать, не тратя время или деньги на то, чтобы кто-то устранил это за вас. Я бы предпочел использовать Powershell для удаления приложений Windows 10, чем бороться с магазином. Некоторые базовые задачи становятся намного проще и позволяют вам превратиться из обычного пользователя в опытного пользователя.
Если вам нужно переименовать сотню файлов по формуле, вы хотите сделать это вручную или использовать простой скрипт? Если вам нужно отладить сбой и вы знаете, что искать, хотите ли вы попробовать открыть журнал и выполнить поиск или использовать что-то вроде grep или find, чтобы вернуть только соответствующие части? Метод с графическим интерфейсом может работать, но когда вы понимаете процесс, вы можете сэкономить время и нервы, выполняя его из командной строки. Подобные уловки делают пользователя опытным пользователем.
Мне не нужно открывать текстовый редактор и выделять строки, чтобы удалить ровно 54 строки из блока текста, я открываю vim, перемещаюсь туда, где мне нужно, и нажимаю d54< /em>, введите, ZZ, введите из режима выхода. Это, конечно, бесполезное занятие, если вы не сталкиваетесь с подобными проблемами. Командная строка может значительно повысить эффективность использования ОС, но иногда проще использовать графический интерфейс для менее распространенных задач.
Когда командная строка не работает?
Некоторые среды могут полностью работать из командной строки без какого-либо влияния на функциональность и эффективность рабочего процесса, например серверные среды. Некоторые из наиболее идеалистически настроенных пользователей Linux, которых я встречал, полностью перевели свои рабочие станции в среду без графического интерфейса (SVGAlib или DirectFB), чтобы избежать даже искушения использовать графический интерфейс. Хотя я уважаю огромный объем работы, проделанной для того, чтобы сделать это предприятие хотя бы близким к функциональному, оно также звучит как выплескивание ребенка вместе с водой из ванны.
Я лично использую оконный менеджер, который позволяет мне запускать любую программу с помощью сочетаний клавиш. Все параметры и внешний вид необходимо настроить, отредактировав файл конфигурации или аналогичный для среды. Но что, если я хочу изменить внешний вид приложения Gnome или подобного? Я просто открою соответствующую утилиту настройки и выберу то, что мне нужно. Теоретически я мог бы сделать это из командной строки, но это становится пустой тратой времени и усилий. Иногда мышь просто упрощает задачу.
Для правильной задачи требуется правильный инструмент, а иногда программа разработана без учета командной строки. Иногда вы можете обойти это, изменив конфигурации или записи реестра в зависимости от платформы, но иногда просто щелкнуть параметр менее утомительно и требует меньше времени. Я собираюсь навсегда изменить размер шрифта примерно один раз в данной настройке, и мне это не нужно, чтобы помочь клиентам, поэтому мне не нужно учиться, как это сделать из командной строки, кроме болезненного любопытства.
Правильные инструменты для правильных задач
Разница между командной строкой и графическим интерфейсом для многих задач подобна разнице между очень полным стандартным набором инструментов и меньшим, более ограниченным специализированным набором. В специальном наборе может быть не так много инструментов, он может быть не таким полезным или даже качественным, как стандартный набор, но крошечный набор ювелирных отверток будет намного лучше для небольших проектов, чем ваша дорогая покупка на всю жизнь PH1 и более высокий набор. Ваш хороший набор метрик может соответствовать стандартному (имперскому) с правильными приемами, но он не будет таким же эффективным, как простое использование стандартного набора.
Командная строка облегчит вам жизнь при выполнении многих задач администрирования и автоматизации, но она не будет лучшим набором инструментов для каждой отдельной задачи. Изучайте командную строку ради того, что она упрощает, а не ради ошибочного пуризма по отношению к силе командной строки. Командная строка чрезвычайно мощна для многих задач, но даже если она может делать все, это может быть не лучший набор инструментов для каждой задачи.
Применяется и обратное. Графический интерфейс не будет столь же эффективным для многих задач, которые командная строка может выполнить за считанные секунды. Командная строка предоставляет набор инструментов, который мало что может предоставить.Большая разница в том, что вам нужно потратить больше времени на изучение того, что все делает, чтобы использовать это, но это делает вас лучшим пользователем и лучшим администратором. Изучите командную строку, но узнайте, где командная строка ограничена, чтобы стать лучшим техником, которым вы можете быть, или перейти от пользователя к опытному пользователю. У меня уходит несколько секунд, чтобы переименовать тысячу файлов, а у вас сколько времени?

Если вы являетесь одним из многих пользователей наших командлетов Windows Azure Powershell или нашего инструмента командной строки Windows Azure, то вы знаете, что интерфейс командной строки упрощает управление и развертывание веб-сайтов, мобильных служб, виртуальных машин, служебной шины и многого другого. больше в Windows Azure из вашей любимой командной строки в Windows, Mac и Linux.
Это не все, что вы можете сделать, вы можете сделать гораздо больше! Вы можете взять наши инструменты и использовать их в своих любимых сценариях как часть вашей инфраструктуры автоматизации. Или вы можете использовать их прямо в своей любимой среде разработки.
Ниже приведены сообщения сообщества и нашей команды, в которых рассказывается об этих преимуществах автоматизации Azure.
Общие сценарии
Эти сообщения охватывают основы написания сценариев из различных сред оболочки.
- Простой сценарий bash для «лазурного» клиентского интерфейса. В этом посте я покажу вам, как использовать такие инструменты, как grep и awk, для объединения команд Azure в сценарии.
- Простое создание сценариев Powershell с помощью командлетов Azure Powershell. В этом посте я покажу, что вы можете создавать наши командлеты, используя конвейер в своих скриптах Powershell.
Сценарии мобильных сервисов
В этой мини-серии статей о сценариях Джош Твист из команды мобильных сервисов показывает, как использовать интерфейс командной строки для автоматизации задач, связанных с мобильными сервисами.
- Начало работы с интерфейсом командной строки и резервное копирование сценариев. В этом первом сообщении Джош Твист из команды Mobile Services показывает, как загружать и создавать резервные копии ваших скриптов.
- Дополнительные интерфейсы командной строки — изменение рабочего процесса мобильных сервисов. Джош сделал еще один шаг вперед в области автоматизации написания сценариев. На этот раз он написал демон, который следит за папкой, пока вы редактируете сценарии, и автоматически загружает их по мере внесения изменений.
- Наблюдатель за журналом мобильных сервисов. Джош показывает, как создать локальный наблюдатель журналов, который опрашивает мобильные службы на наличие журналов и записывает все новые записи в консоль.
Виртуальные машины (только Powershell)
Майкл Уошам (Michael Washam) опубликовал серию замечательных статей о том, как использовать командлеты Powershell.
- Перенесите виртуальную машину в Windows Azure с помощью Powershell. В этом посте Майкл Уошам показывает, как можно создать скрипт для переноса и подготовки виртуальной машины.
- Развертывание сертификатов с помощью виртуальных машин Windows Azure и PowerShell. Майкл показывает, как создавать и развертывать сертификаты для виртуальных машин Windows и Linux!
- Публикация и синхронизация веб-ферм с использованием виртуальных машин Windows Azure. Майкл показывает, как развернуть веб-ферму виртуальных машин Azure, которую можно опубликовать с помощью Visual Studio Web Deploy и синхронизировать с помощью сценариев Powershell.
Использование интерфейса командной строки в ваших любимых средах разработки
В этом наборе сообщений вы узнаете, как разработчик может использовать наши инструменты в средах разработки, включая Visual Studio, PHP Storm и Cloud 9.
- Работа с Windows Azure из PHP Storm. Маартен Баллиау из Jet Brains покажет вам, как настроить azure CLI из Jet Brains PHP Storm или Web Storm. В этом посте сотрудники C9 показывают, что вы можете установить «лазурный» клиентский интерфейс прямо из терминала в Cloud 9. Как только он у вас появится, весь мир Azure будет открыт для вас прямо из браузера.
- Работа с инструментами командной строки Windows Azure из Visual Studio. Маартен показывает, как использовать командлеты Windows Azure Powershell в Visual Studio.
- Использование интерфейса командной строки Windows Azure в Windows и в Visual Studio. Сандрино Ди Маттиа показывает, как использовать azure CLI в Visual Studio
Как видите, автоматизация облака с помощью инструментов командной строки в ваших сценариях позволяет сделать несколько замечательных вещей.
Как разработчики, которые тратят большую часть нашего времени на кодирование для OSX и Linux, нам было любопытно, как современная установка командной строки может выглядеть в Windows.
Опрос разработчиков StackOverflow напомнил нам, что число разработчиков, использующих Windows, больше, чем любую другую ОС, поэтому нам было любопытно, соответствует ли инструментарий тому, к чему мы привыкли в стране *nix.
Потратив некоторое время на оценку инструментов интерфейса командной строки Windows, мы остановились на наборе инструментов, которые, по нашему мнению, помогут нам достичь цели на 95 %.
В конце дня мы остановились на комбинации:
- PowerShell
- КонЭму
- PSReadLine
- Получить PSG
- Шоколад
- Бабун (необязательно)
См. ниже дополнительные примечания о том, что дают вам эти различные механизмы.
PowerShell (оболочка)
Если вас интересуют мелочи, вот ответ ведущего архитектора на вопрос, почему MS создала PowerShell.

PSReadLine (помощники редактирования консоли)
- Значительно улучшает возможности редактирования в консоли.
- Подсветка синтаксиса всякий раз, когда вы начинаете вводить команды. Ясно указывает на синтаксические ошибки красным символом «>».
- Широко настраиваемые привязки клавиш.
- Автодополнение в стиле Bash
- Интерактивный поиск по истории Bash/zsh (Ctrl + R). Мощный обход истории команд. Удобный просмотр предыдущих многострочных команд с помощью клавиш со стрелками, а не только последней строки команды.
- Правильная поддержка копирования/вставки/вырезания (Ctrl+C/X/V должны работать нормально)
- Хорошая поддержка отмены и повтора действий.
- История сохраняется автоматически
В качестве альтернативы вы можете использовать Clink, который имеет аналогичный набор функций, но не был написан строго для PowerShell.
ConEmu (хост консоли)
- Расширенный эмулятор консоли, в котором вы можете запустить любую оболочку по своему выбору.
- Поддерживает открытие нескольких терминалов на разных вкладках. Упрощает запуск терминалов от имени разных пользователей.
- Широко настраиваемый: можно изменить все, от ярлыков до выбора текста и цветов строки состояния.
- Поддерживает режим разделения экрана
- Простые приложения с графическим интерфейсом можно запускать во вкладках
- Поддержка списков переходов Windows 7 и более поздних версий.
- Поддерживает плавное изменение размера окна.
- Сглаживание шрифтов Windows
- Начальные вкладки можно полностью настроить для запуска в определенном каталоге.
- Умное копирование/вставка


Некоторым до сих пор нравится использовать Console2, и у Скотта Хансельмана есть запись в блоге об этом.
Командир
Заслуживает упоминания Cmder — пакет эмуляции консоли, который сочетает в себе ConEmu, Clink и msysgit и предоставляет вам помощников Git. Cmder в основном дает вам более привлекательный интерфейс ConEmu по умолчанию благодаря цветовой схеме Monokai.
Cmder также имеет некоторые другие небольшие преимущества, такие как интеграция с приложениями с графическим интерфейсом, такими как Sublime Text.
Chocolatey (менеджер пакетов)
- Доморощенный вариант для Windows, позволяющий без труда загружать любимые приложения для Windows. В настоящее время доступно около 3 000 пакетов, которые можно обновить напрямую с помощью Chocolatey.
- Отличается от Nuget. NuGet предназначен для библиотек разработки. Chocolatey — это менеджер пакетов для двоичных файлов, основанный на инфраструктуре NuGet.
- Предлагает бесшумную сборку
Вам также может быть интересно узнать об OneGet, менеджере пакетов Microsoft, который должен работать с Chocolatey в Windows 10.
Babun (предварительно настроенный Cygwin)
- Cygwin (похожая на Linux среда для Windows) без некоторых исторически известных особенностей. Общая настройка значительно проще с помощью установщика Babun. Если вы хорошо разбираетесь в Unix и предпочитаете не изучать PowerShell, стоит подумать о cygwin/Babun.
- Включает менеджер пакетов под названием pact (немного похожий на brew ), похожий на apt-get . Это очень важно, так как в настоящее время вам нужно повторно запускать установщик Cygwin при добавлении пакетов, а не просто использовать pact.
- Предварительно установленный и настроенный Vim
- Встроенная поддержка oh-my-zsh
- Автообновления
Дополнительная литература
Если не указано иное, содержимое этой страницы предоставляется по лицензии Creative Commons Attribution 4.0, а образцы кода — по лицензии Apache 2.0. Подробнее см. в Правилах сайта Google Developers. Java является зарегистрированным товарным знаком Oracle и/или ее дочерних компаний.
Компания ECSC, игрок в сфере безопасности, показывает рост своих последних финансовых результатов, и у нее есть причины смотреть на оставшуюся часть этого года с оценкой .
Проигрыватель канала делится цифрами H1 со всеми признаками, указывающими на сохранение импульса
Приобретение поставщика управляемых услуг расширяет зону покрытия в Великобритании и предоставляет выделенную операцию MSP
Против Ultimate Kronos Group был подан коллективный иск за предполагаемую халатность в отношении атаки программы-вымогателя и частной .
Microsoft сообщила о взломе новой группой угроз Lapsus$ ближе к концу сообщения об угрозах, посвященного .
Продавец средств аутентификации Okta стал последним технологическим гигантом, который стал жертвой плодовитой команды Lapsus$ благодаря ключевым деталям .
Ceres от Vast Data сочетает в себе универсальную систему хранения поставщика с блоками обработки данных, которые обеспечивают более плотную и эффективную работу.
HPE GreenLake объединила Aruba Central под своей эгидой и добавила услуги по работе с данными, включая блочное хранилище как услугу и новые данные.
Рассмотрите несколько тестов производительности SSD, включая время отклика SSD в качестве ключевой единицы измерения. Также обратите внимание на разницу .
Какова реальность новых сетевых технологий? Здесь эксперты определяют риски — реальные или предполагаемые — и преимущества, которые они несут .
Сетевые архитектуры 4G и 5G имеют некоторые существенные различия. Посмотрите, чем отличаются две технологии и что нового .
При распространении удаленной работы, облачных приложений и подключения к Интернету предприятия отказываются от глобальной сети, чтобы сэкономить деньги.
Nvidia запустила облачную версию своей платформы Omniverse для 3D-моделирования. Компания также представила Omniverse .
Преодолейте сбои AWS, научившись создавать многорегиональную архитектуру, обеспечивающую отказоустойчивость в случае аварии.
Чтобы добиться высокой доступности и отказоустойчивости в AWS, ИТ-администраторы должны сначала понять различия между двумя моделями.
Хранилище данных Apache Pinot OLAP с открытым исходным кодом стало проще в развертывании, управлении и эксплуатации в облаке благодаря улучшенному .
Snowflake продолжает расширять предложения своей отраслевой вертикальной платформы, помогая пользователям из разных сегментов рынка собирать деньги.
Платформа RKVST поддерживает несколько типов приложений для работы с данными на блокчейне, включая безопасный обмен данными SBOM для обеспечения кибербезопасности.
Обновление платформы поставщика подчеркивает его внимание к приложениям как способу расширения аналитики для большего числа бизнес-пользователей.
С новым генеральным директором одной из основных целей поставщика облачных услуг является передача данных в руки большего числа бизнес-пользователей внутри .
Метаданные придают данным контекст, а во время таких кризисов, как война на Украине, когда трудно понять, каким новостям доверять, контекст.
Читайте также:
- Как установить Windows 7 на новые материнские платы
- При установке Windows не загружаются окна
- Перенос профиля пользователя Windows 10 в домен
- Rapelay не запускается в Windows 10
- Watch Dogs не запускается в Windows 10 ничего не происходит