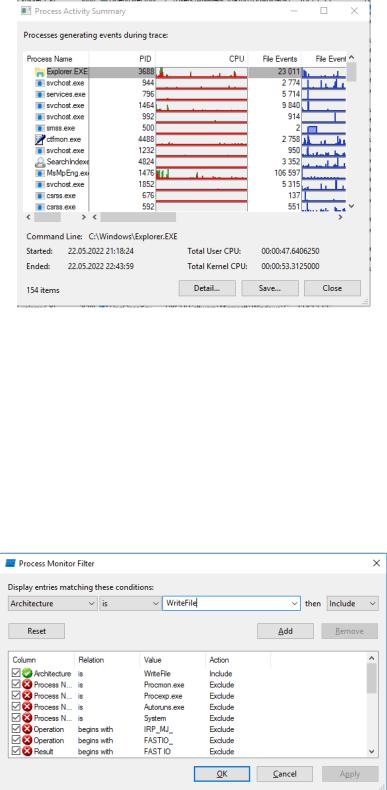
31
Также можно отследить активность процессов при помощи меню
«Инструменты – Лог активных процессов». На рисунке 51 представлена активность процессов.
Рисунок 51 – Активность процессов.
Process Monitor предоставляет возможность создавать фильтры,
позволяющие делать выборки из журналов. Попасть в меню фильтров можно нажатием сочетания клавиш Ctrl+L. Создадим фильтр, который делает выборку процессов по операции записи в файл. На рисунках 52 и 53
представлено создание фильтра и результат.
Рисунок 52 – Создание фильтра.
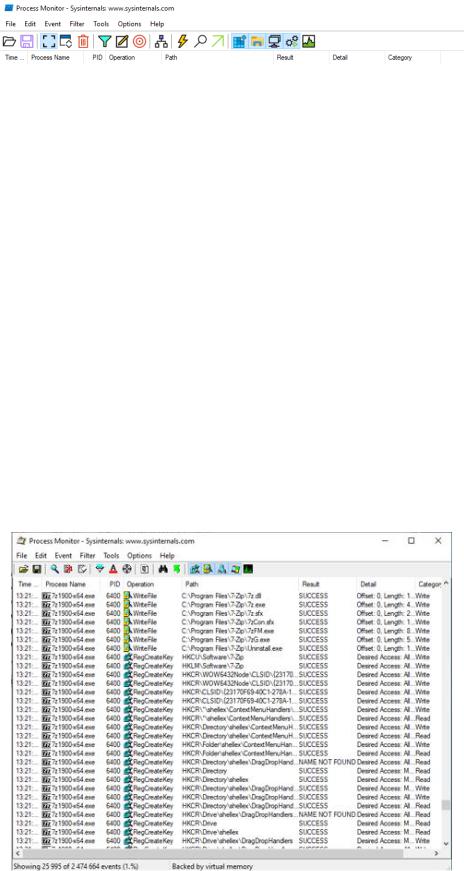
32
Рисунок 53 – Результат выполнения фильтра.
Также можно отследить работу процессов с файловой системой и реестром при установке программного обеспечения. Рассмотрим данную функцию на примере установки 7-zip. Создадим фильтр, который делает выборку процессов по операции записи в RegCreateFile. На рисунке 54 показан результат поиска.
Рисунок 54 – Результат поиска.
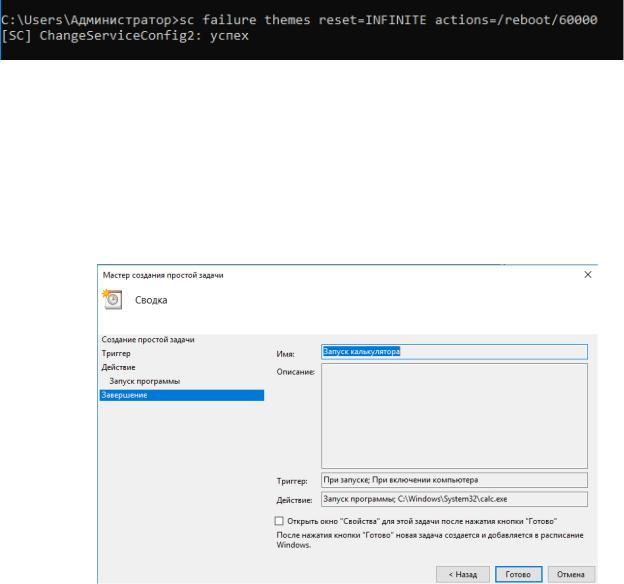
33
2.4Задания для лабораторной работы
1.Задать через командную строку перезагрузку компьютера через минуту после первого сбоя.
На рисунке 55 показан результат.
Рисунок 55 – Настройка первого сбоя.
2.Назначить автоматический запуск калькулятора после входа в
Windows.
Для выполнения этого задания необходимо в планировщике задач добавить новую задачу. Создание простой задачи и результат представлены на рисунках 56 и 57.
Рисунок 56 – Создание новой простой задачи.
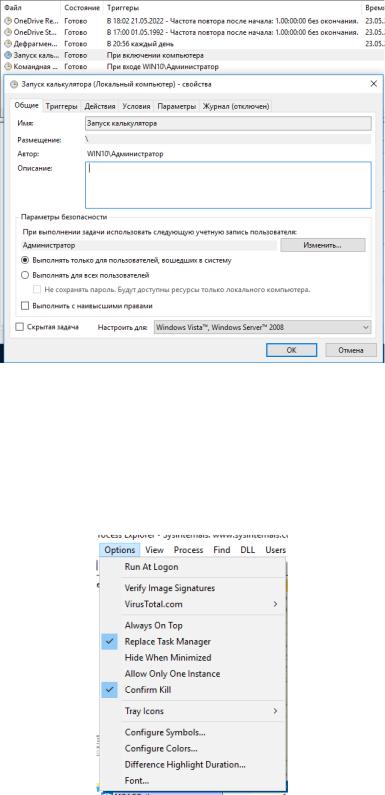
34
Рисунок 57 – Результат.
3.Заменить стандартный диспетчер задач на Process Explorer.
Для выполнения этого задания необходимо выполнить действия:
Options – Replace Task Manager. На рисунке 58 показана замена диспетчера задач.
Рисунок 58 – Замена диспетчера задач.
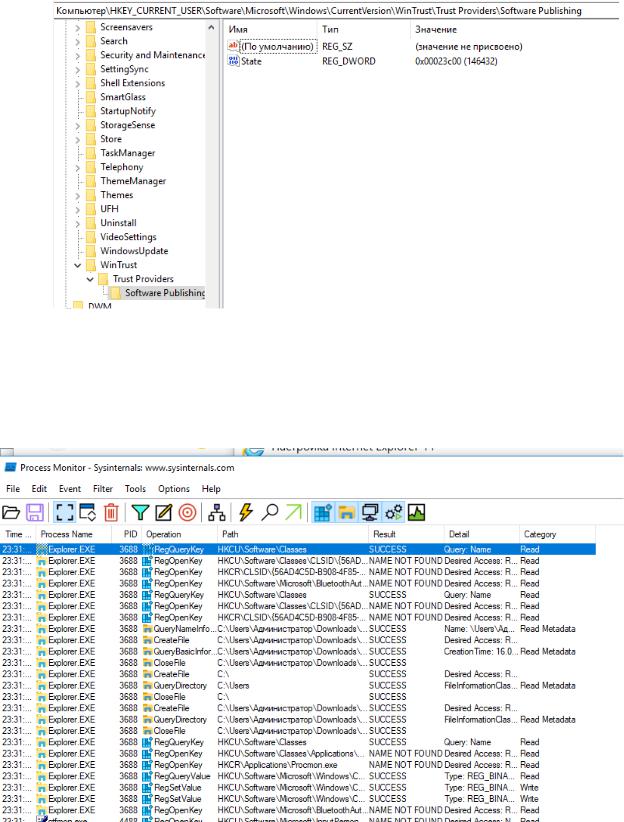
35
4.Определить какой раздел реестра «Сапер» делает записи о рекордах.
На рисунке 59 представлен раздел реестра с записями о рекордах.
Рисунок 59 – Раздел реестра с записями о рекордах.
5.Вывести информацию о Cookies при работе Internet Explorer.
На рисунке 60 показаны файлы, которые записываются программой
«Internet Explorer».
Рисунок 60 – Информация о cookies.
6. Определить какие файлы реестра открывает косынка
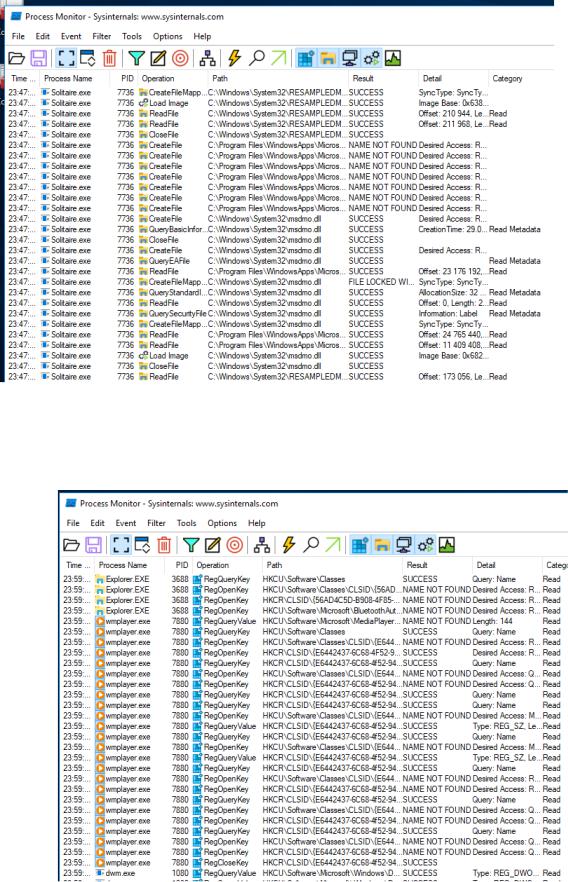
36
На рисунке 61 показаны файлы, которые открывает косынка.
Рисунок 61Файлы.
7.Определить какие системные файлы читает при работе WMPlayer.
На рисунке 62 показаны системные файлы при работе WMPlayer.
Рисунок 62 — Cистемные файлы при работе WMPlayer.
37
8.Определить какой процесс запускается при открытии “Установки и удаления программ”.
При открытии «Установка и удаление программ» открывается explorer.exe.
9.Определить в какой файл записываются данные при работе с калькулятором При работе с калькулятором данные записываются в оперативную память.
38
Контрольные вопросы
1.Что такое служба Windows?
Служба Windows – программа или процесс, который выполняется в фоновом режиме, т.е. без прямого общения с пользователем, и
обеспечивает поддержку других программ
2.Какие средства для управления службами предусмотрены в Windows?
Диспетчер задач, оснастка «Службы», управление службами с помощью командной строки.
3.В каких состояниях может находиться служба?
Служба может находиться в состояниях Inactive и all.
4.Какие действия могут применяться при сбое службы?
Перезапуск службы, запуск службы, перезагрузка компьютера, не выполнять никаких действий.
5.Правами каких учётных записей может обладать служба при запуске?
С системной учетной записью, как локальная служба, как сетевая служба, с правами какого-либо пользователя.
6. Чем отличаются команды для управления службами семейств net и sc?
Команда net используется не только для служб, но и для большей части сети, пользователей, входа в систему и т.д. Sc предназначен для служебных команд и превосходит команду net тем, что может запускать отключенные службы.
7. Какие команды используются для изменения состояния и типа запуска служб?
Boot, system, auto, demand, disabled.
8. Чем отличается процесс от потока?
Процесс — это всего лишь способ сгруппировать взаимосвязанные данные и ресурсы, а потоки — единица выполнения, которая распределяется и выполняется на процессоре. Процессы сменяться на процессоре не могут,
сменяются и выполняются на процессоре именно потоки.
39
9.Как с помощью Process Explorer определить, каким процессом открыто определенное окно?
Для этого следует перетащить с панели инстр
Explorer кнопку 
10.По каким параметрам можно создавать фильтры в Process Monitor?
По имени процесса, времени, категории, операции и т.д.
40
3Заключение
Входе данной работы были освоены способы управления службами в OC Windows 10, изучена специфика работы планировщика задач, а также произошло ознакомление со структурой и особенностями работы процессов и потоков в операционных системах, так же выполнены необходимые задания на заданную лабораторную работу.
Отчёт был написан согласно ОС ТУСУР 2013.
Что такое службы
Службы — это вид программ, которые работают в фоне и не требуют действий пользователя.
Службы могут как относиться к операционной системе Windows, так и быть сторонними приложениями. Примеры служб, которые может установить сам пользователь: веб-сервер, сервер удалённого рабочего стола VNC, SSH сервер, сервер СУБД MySQL.
Управлять службами можно:
- в графическом интерфейсе
- командной строке
- в PowerShell
Настройка служб в графическом интерфейсе
Чтобы открыть менеджер служб, введите в поиск «Службы» и нажмите Enter:

Ещё один способ открыть это окно, нажать Win+r и ввести:
services.msc

Здесь, в столбце «Имя», вы увидите список служб, работающих в вашей системе, вместе с их Описанием. Вы также сможете увидеть их Статус — независимо от того, запущены они или остановлены, а также Типы запуска и Вход от имени.
Windows 10 предлагает следующие типы запуска:
- Автоматически
- Автоматически (отложенный запуск)
- Вручную
- Вручную (запуск по триггеру)
- Отключена
Чтобы запустить, остановить, приостановить, возобновить или перезапустить любую службу Windows, выберите службу и щёлкните её правой кнопкой мыши. Вам будут предложены эти варианты.

Если вы хотите управлять дополнительными опциями, дважды щёлкните Сервис, чтобы открыть окно его свойств.

Здесь, в раскрывающемся меню Тип запуска, вы сможете выбрать тип запуска для Сервиса.
В разделе «Состояние службы» вы увидите кнопки «Запустить», «Остановить», «Приостановить», «Продолжить».
В окне «Свойства» вы также увидите другие вкладки, такие как «Вход в систему», «Восстановление» и «Зависимости», которые предлагают дополнительные параметры и информацию.
После внесения изменений вам нужно будет нажать «Применить».
Управление службами с помощью командной строки
Вы также можете использовать командную строку для запуска, остановки, приостановки, возобновления обслуживания. Чтобы использовать консоль, откройте командную строку или PowerShell с правами администратора и выполните одну из следующих команд.

Чтобы запустить службу:
net start СЛУЖБА
Например, для запуска службы mysql:
net start mysql
Чтобы остановить службу:
net stop СЛУЖБА
Например, для остановки службы mysql:
net stop mysql
Чтобы приостановить службу (не все службы возможно поставить на паузу!):
net pause СЛУЖБА
Чтобы возобновить службу:
net continue СЛУЖБА
Для отключения автозапуска службы:
sc config "ИМЯ_СЛУЖБЫ" start=disabled
Например, для отключения последующих запусков службы mysql:
sc config "mysql" start=disabled
Для включения автозапуска службы:
sc config "ИМЯ_СЛУЖБЫ" start=auto
Например, для включения автозапуска службы mysql:
sc config "mysql" start=auto
Перечисление состояний активных служб и драйверов
sc query
Перечисление только служб Win32
sc query type=service
Для просмотра состояния определённой службы:
sc query ИМЯ_СЛУЖБЫ
Например, чтобы увидеть состояние службы Apache2.4:
sc query Apache2.4

Управление службами Windows с помощью PowerShell
Рекомендуется также ознакомиться со статьёй «Настройка рабочего окружения PowerShell в Windows и Linux».
PowerShell — это среда автоматизации задач и управления конфигурацией от Microsoft. В этом разделе мы познакомим вас с тем, как управлять службами Windows через PowerShell, поскольку это намного быстрее и эффективнее, чем другие методы.
Как вы, возможно, знаете, одной из наиболее важных частей каждой операционной системы является служба, которая проходит через неё, и в целом можно сказать, что каждая часть операционной системы, которая запускается, имеет определённую службу, которой можно управлять и контролировать.
Вот подробное руководство по использованию PowerShell для управления службами Windows.
Запустите терминал PowerShell с правами администратора. Для этого нажмите Win+x и выберите Windows PowerShell (администратор):

Сначала вы должны получить список доступных служб, используя следующую команду:
Get-Service
Это образец вывода, который вы получите.

В выводе по умолчанию вы увидите 3 основных раздела: Status (Статус), Name (Имя) и DisplayName (Отображаемое имя). Теперь, если вы хотите найти и перечислить конкретный сервис, вы можете отфильтровать любой из параметров.
Примеры.
Показать все службы, названия которых начинаются с wi:
Get-Service -Name wi*

Показать все службы, отображаемые имена которых начинаются с win:
Get-Service -DisplayName win*

Примечание: если вы хотите получить доступ к другому компьютеру через сеть, вы можете просмотреть список служб для этой системы с помощью этой команды:
Get-Service -ComputerName СЕРВЕР1
Важной частью управления услугами является управление зависимыми службами.
Чтобы получить доступ к списку DependentServices для конкретной службы, мы можем использовать следующую команду:
Get-Service -Name ИМЯ_СЛУЖБЫ -DependentServices
Например:
Get-Service -Name WSearch -DependentServices
Вы также можете использовать параметр RequiredServices, чтобы получить список предварительных условий обслуживания.
Get-Service -Name ИМЯ_СЛУЖБЫ -RequiredServices
Например:
Get-Service -Name WSearch -RequiredServices
Таким образом, с помощью приведённых выше команд мы можем найти название службы, которая вам нужна, увидеть статус и связанные службы или их предварительные условия. Теперь рассмотрим команды управления службами.
Для остановки службы с помощью PowerShell вы можете использовать следующую команду:
Stop-Service -Name ИМЯ_СЛУЖБЫ
Например:
Stop-Service -Name Apache2.4
Последующие примеры будут показываться на службе Apache2.4. То есть в следующих командах замените «Apache2.4» на имя интересующей вас службы.
Для запуска службы в PowerShell вы можете использовать эту команду:
Start-Service -Name Apache2.4
Одной из наиболее часто используемых команд для работы со службами является команда перезапуска службы. Структура команды перезапуска службы такова:
Restart-Service -Name Apache2.4
И наконец, следующая команда используется для временного приостановления службы.
Suspend-Service -Name Apache2.4
Для изменения режима запуска службы используйте команду вида:
Set-Service -Name ИМЯ_СЛУЖБЫ -StartupType ТИП_ЗАПУСКА
В качестве ТИП_ЗАПУСКА могут быть:
- Automatic — служба будет запущена или была запущена операционной системой при запуске системы. Если автоматически запускаемая служба зависит от запускаемой вручную службы, запускаемая вручную служба также запускается автоматически при запуске системы.
- AutomaticDelayedStart — запускается вскоре после загрузки системы.
- Disabled — служба отключена и не может быть запущена пользователем или приложением.
- InvalidValue — не имеет никакого эффекта. Командлет не возвращает ошибку, но StartupType службы не изменяется.
- Manual — служба запускается только вручную, пользователем, с помощью диспетчера управления службами или приложением.
Это наиболее часто используемые команды для управления службами в PowerShell. Для получения дополнительной информации о командах PowerShell и о том, как они работают, используйте команду Get-Help.
Например:
Get-Help *-Service Get-Help New-Service
Связанные статьи:
- Как отключить автозапуск программ и служб в Windows (80.7%)
- Как выполнить чистую загрузку в Windows (80.7%)
- Как установить или поменять свой пароль от Windows (63.2%)
- Как отключить аккаунт пользователя Windows (63.2%)
- Как в Windows поменять пароль для другого пользователя (63.2%)
- libpcap-dev для Cygwin (RANDOM — 50%)
Содержание
- — Как запустить приложение в виде службы Windows?
- — Как изменить имя службы Windows?
- — Для чего нужны службы Windows?
- — Как удалить службу в Windows?
- — Как установить программу в качестве службы?
- — Как разрешить интерактивные службы Windows 10?
- — Как изменить имя процесса в диспетчере задач?
- — Как узнать название службы Windows 10?
- — Как узнать имя службы Windows 10?
- — Как посмотреть список сервисов служб ОС MS Windows?
- — Какие средства для управления службами предусмотрены в Windows?
- — Что такое службы Windows 10?
- — Как очистить службы?
- — Как удалить службу?
- — Как удалить службы Adobe?
Для того, чтобы запустить службу в интерактивном режиме, надо в оснастке Службы открыть ее свойства и на вкладке «Вход в систему» отметить чекбокс «Разрешить взаимодействие с рабочим столом». А дальше начинаются чудеса 🙂 Cлужба, запущенная в интерактивном режиме, открывается в изолированном сеансе (session 0).
Как изменить имя службы Windows?
Сделайте следующее:
- Остановите службу. …
- Открыть regedit.exe (редактор реестра).
- Найдите HKEY_LOCAL_MACHINESYSTEMCurrentControlSetServices и найдите подраздел с названием вашей службы.
- Щелкните правой кнопкой мыши ключ, который вы нашли на шаге 3, и выберите «Переименовать». …
- Перезагрузите компьютер.
Для чего нужны службы Windows?
Службы Windows – специальные программы, запускаемые в фоновом режиме для обеспечения согласованной работы аппаратных и софтовых компонентов компьютера, либо для поддержки тех или иных системных функций.
Как удалить службу в Windows?
Порядок действий будет следующим:
- Нажмите клавиши Win+R, введите services.msc и нажмите Enter. …
- Запустите командную строку от имени Администратора. …
- В командной строке введите команду sc delete имя_службы и нажмите Enter.
3 июн. 2019 г.
Как установить программу в качестве службы?
Для этого можно использовать комбинацию клавиш WIN+C. 3 В поле поиска введите командная строка. В списке появится позиция Командная строка с системной иконкой. 6 В командной строке введите путь к программе, которую вы хотите установить в качестве службы, с ключом /installservice и нажать ENTER.
Как разрешить интерактивные службы Windows 10?
Для того, чтобы запустить службу в интерактивном режиме, надо в оснастке Службы открыть ее свойства и на вкладке «Вход в систему» отметить чекбокс «Разрешить взаимодействие с рабочим столом». Для службы, запущенной в интерактивном режиме, система открывает отдельный изолированный сеанс (session 0).
Как изменить имя процесса в диспетчере задач?
- Шаг 1. Щелкните правой кнопкой мыши пустое место на панели задач. …
- Шаг 2. Нажмите «Имя изображения», чтобы отсортировать процессы по алфавиту. …
- Шаг 3. Щелкните правой кнопкой мыши процесс еще раз, затем нажмите «Завершить процесс». …
- Шаг 4. Вернитесь в окно «Свойства». …
- Шаг 5.
Как узнать название службы Windows 10?
Нажмите сочетание клавиш Win + R и введите или скопируйте и вставьте команду: services. msc в диалоговом окне «Выполнить» и нажмите Enter . Это откроет оснастку «Диспетчер служб».
Как узнать имя службы Windows 10?
Запустите services. msc, чтобы получить список всех сервисов. Нажмите на свойства нужного вам сервиса, там вы увидите «имя сервиса» и «отображаемое имя». Имя службы — это то, что вам нужно использовать с командой net.
Как посмотреть список сервисов служб ОС MS Windows?
Откройте панель управления: в Windows 10 или 8 правой кнопкой мыши по Пуск — Панель управления. В Windows 7: левой кнопкой по Пуск — Панель управления. В открывшемся окне в правой верхней части найдите строку поиска и введите Службы. Среди результатов в разделе Администрирование кликните по Просмотр локальных служб.
Какие средства для управления службами предусмотрены в Windows?
Управление службами Windows, а именно запуск службы, ее отключение или изменение параметров осуществляется путем вызова панели управления службами: Пуск — Панель управления — Администрирование — Службы. Также можно осуществлять управление службами через Реестр Windows.
Что такое службы Windows 10?
Слу́жба Windows (англ. Windows Service) — приложение, автоматически (если настроено) исполняемое системой при запуске операционной системы Windows и выполняющиеся вне зависимости от статуса пользователя.
Как очистить службы?
Удаление службы
- Откройте Панель управления (вид «Крупные значки») > Администрирование > Службы.
- В списке служб найдите службу, которую нужно удалить, и дважды щелкните её название.
- В открывшемся окне на вкладке Общие нажмите кнопку Остановить. …
- На этой же вкладке выделите и скопируйте имя службы.
13 апр. 2010 г.
Как удалить службу?
Как удалить сервис
- На телефоне или планшете Android откройте приложение «Настройки» Google Аккаунт Google.
- В верхней части экрана выберите Данные и персонализация.
- В разделе «Скачивание, удаление и планирование» нажмите Удаление сервиса или аккаунта.
- Выберите Удалить сервисы Google. …
- Нажмите на значок корзины
Как удалить службы Adobe?
Как удалить службу Adobe Genuine | Windows
- Перейдите на Панель управления и выберите Программы > Программы и компоненты.
- Правой кнопкой мыши нажмите Adobe Genuine Service и выберите Удалить.
- Просмотрите сообщение и затем выберите Удалить, чтобы завершить удаление службы Adobe Genuine.
Интересные материалы:
Какие народы проживают в Туркменистане?
Какие объекты относятся к объектам недвижимости?
Какие объекты подлежат натуральной проверке?
Какие обои лучше всего дышат?
Какие обои подходят под белую кухню?
Какие океаны в Африке?
Какие органы выдают загранпаспорт?
Какие основные города Новой Зеландии?
Какие острова есть в Австралии?
Какие острова есть в Океании?
Службы Windows (Windows Service) — приложения (программы), работающие в фоновом режиме, без пользовательского интерфейса. Грубо говоря, некий аналог демонов в Unix системах.
Управление работой служб с помощью консоли управления.
Для управления службами в Windows существует графическая утилита — службы (services.msc), для ее запуска необходимо перейти:
Панель управления (Control Panel) —> Администрирование (Administrative Tools) —> Службы (Services) или в строке поиска меню Пуск (Start) ввести services.msc.
Вид окна службы services.msc.
Из этой консоли можно просматривать, запускать, останавливать, изменять параметры и тип запуска служб.
Различные варианты запуска служб.
1) Автоматически (отложенный запуск) — служба будет запущена спустя некоторое время после старта операционной системы, используется для служб, ненужных при загрузке операционной системы, позволяет оптимизировать процесс загрузки.
2) Автоматически — служба будет запущена при старте операционной системы.
3) Вручную — служба запускается пользователем, приложениями или другими службами.
4) Отключена – службу нельзя запустить.
Примечание: Существует еще один вариант (обязательная служба) — автоматически запускается и пользователь не может остановить эту службу).
Управление службами из командной строки.
Службами window можно управлять не только используя графическую утилиту, но и из командной строки windows cmd. Для запуска переходим в пункт меню: Пуск —> Выполнить —> В строку вводим команду cmd.exe. Ниже приведу команды для управления службами.
Остановка службы.
sc stop [имя_службы]
Запуск службы.
sc start [имя_службы]
Удаление службы.
sc delete [имя_службы]
Установка режима запуска службы:
sc config [имя_службы] start= [параметр_запуска] параметр_запуска: auto - автоматически. demand - вручную. disabled - отключена. Примечание: После start= должен идти обязательно пробел.
Запрос данных конфигурации для службы.
sc qc [имя_службы]
Просмотр всех служб:
sc query
Для удобства чтения выводимой информации используем утилиту more.
sc query | more
Для копирования вывода в буфер используем утилиту clip.
sc query | clip
Вывод справки по команде sc.
sc ?
Примечание: Если имя службы содержит пробелы, то необходимо его заключить в кавычки.
sc delete “Events Utility”
Особенностью служб является то, что они запускаются от имени пользователя LocalSystem — обладающего полными правами в системе.
Список всех служб расположен в ветке реестра:
HKEY_LOCAL_MACHINESYSTEMCurrentControlSetServices
На этом заканчиваем знакомство со службами windows. Надеюсь статья была полезная.
В этой статье рассмотрены способы решения некоторых типичных задач, связанных со службами с помощью Windows PowerShell.
Служба (service) — это процесс, который запускается на устройстве в фоновом режиме для выполнения определенных действий в ответ на запросы пользователей, приложений, системы.
Состав имеющихся в наличии и запущенных служб зависит от версии операционной системы и установленных в ней приложений.
Основным инструментом для управления службами в графическом режиме на локальном компьютере является консоль Службы, которая находится в программной группе Средства администрирования Windows. Запустить консоль
Службы также можно выполнив команду services.msc в диалоговом окне Выполнить. Также в состав всех версий операционной системы Windows, входит стандартная утилита net.exe командного интерпретатора cmd.exe, в которой для управления службами предусмотрены команды net start и net stop.
Содержание
- Как просмотреть список служб в Windows PowerShell
- Как остановить или приостановить службы в Windows PowerShell
- Как запустить или перезапустить службу в Windows PowerShell
- Как изменить параметры службы
Как просмотреть список служб в Windows PowerShell
Запустите консоль Windows PoweShell с административными привилегиями.
Чтобы получить список служб зарегистрированных на локальном компьютере, используйте командлет:
Get-Service
На скриншоте ниже видно, что по умолчанию отображаются имя службы (колонка Name), её отображаемое имя (колонка DisplayName) и состояние (колонка Status).
Для того чтобы отобразить только работающие в данный момент службы, то нужно отфильтровать объекты, у которых значением свойства Status является строка «Running». Для этого выполните команду:
Get-Service | Where-Object {$_.Status -eq «Running»}
Чтобы просмотреть службы зарегистрированные на удалённом компьютере, можно воспользоваться WMI классом Win32_Service. Если с помощью командлета Select-Object получить свойства State, Name, и DisplayName объекта Win32_Service, то формат выводимых данных будет похож на формат вывода командлета Get-Service. Например:
Get-WmiObject -Class Win32_Service -ComputerName winnoteRU | Select-Object -Property State, Name, DisplayName
Как остановить или приостановить службы в Windows PowerShell
Локальную службу можно остановить с помощью командлета Stop-Service. Параметр -Name задает имя службы для остановки, параметр -Force позволяет остановить указанную службу вместе со всеми службами зависящими от нее.
Например следующая команда остановит службу Spooler (Диспетчер печати) со всеми зависящими от нее службами:
Stop-Service -Name Spooler -Force
По умолчанию команлет Stop-Service не передает далее по конвейеру объекты, соответствующие останавливаемым службам, и поэтому на экране ничего не отображается. Для остановки служб с выводом информации нужно указать параметр -PassThru, например выполните команду:
Stop-Service -Name Spooler -Force -PassThru
Командлет Suspend-Service позволяет приостановить работу одной или нескольких служб, имена которых задаются в качестве параметра -Name. При приостановке (временной остановке) службы, она продолжает выполняться, однако её действия приостанавливаются до поступления команды на возобновление работы.
Также следует учитывать, что не всякую службу можно приостановить. У объектов System.ServiceProcess.ServiceController, соответствующих службам, имеется логическое свойство CanPauseAndContinue, которое равно $True, если служба может быть приостановлена. Следующая команда приостановит все службы, для которых это возможно:
Get-Service | Where-Object {$_.CanPauseAndContinue} | Suspend-Service -PassThru
Для остановки или приостановки служб на удалённом компьютере можно воспользоваться соответственно методами StopService и PauseService WMI-класса Win32_Service.
Как запустить или перезапустить службу в Windows PowerShell
Запустить службу на локальном компьютере можно с помощью командлета Start-Service. В качестве значения параметра Name указывается имя запускаемой службы. Как и в предыдущих командлетах *-Service, после запуска службы на экран не выводится никакого сообщения.
Для вывода информации можно использовать параметр -PassThru. Например, следующая команда запускает службу WSearch (служба индексирования контента) и выводит на экран информацию об этой службе:
Start-Service -Name Wsearch -PassThru
Командлет Restart-Service выполняет перезапуск (то есть остановку и последующий запуск) служб, указанных в качестве значения параметра -Name или полученных по конвейеру. Например, следующая команда перезапустит службу NetSetupSvc (Служба настройки сети):
Get-Service -Name NetSetupSvc | Restart-Service
Как изменить параметры службы
В Windows PowerShell имеется командлет Set-Service, позволяющий редактировать некоторые параметры служб, такие как, отображаемое имя (параметр -DisplayName), описание (параметр -Description), и тип запуска (параметр -StartupType).
Возможные значения параметра -StartupType: Automatic (служба запускается автоматически), Manual (служба запускается вручную), или Disabled (служба отключена). Имена изменяемых служб указываются в качестве значения -Name.
Следует отметить, что ни описание службы, ни тип запуска не являются свойствами объектов System.ServiceProcess.ServiceController, возвращаемых командлетом Get-Service. Это значит что командлет Get-Service не позволяет проверить чему равны значения данных параметров для определенной службы.
Решить эту проблему можно с помощью WMI-класса Win32_Service, который имеет свойства Description (описание службы) и StartMode (режим запуска службы). Теперь посмотрим, например, чему равно значение этих свойств для службы WSearch (служба индексирования контента):
Get-WmiObject Win32_Service -Filter «name = ‘WSearch’» | fl StartMode, Description
Выведенная информация показывает что служба индексирования контента запускается автоматически (значение свойства StartMode равно Auto).
Теперь с помощью командлета Set-Service изменим режим запуска службы индексирования контента с автоматического на ручной, для этого выполните команду:
Set-Service -Name WSearch -StartupType Manual
Проверим проделанные изменения с помощью объекта Win32_Service, для этого выполните следующую команду:
Get-WmiObject Win32_Service -Filter «name = ‘WSearch’» | fl Name, StartMode
Значение свойства StartMode успешно изменено.
Чтобы удалить службу, нужно использовать средство настройки диспетчера служб sc.exe, о том как это сделать, читайте в статье ⇒ Как удалить службу в Windows 10.
Содержание
- Вход в «Службы» на ПК с Виндовс 10
- Способ 1: Поиск по системе
- Способ 2: Меню «Пуск»
- Способ 3: «Управление компьютером»
- Способ 4: «Конфигурация системы»
- Способ 5: «Панель управления»
- Способ 6: Ввод команды
- Способ 7: Папка на диске
- Отключение ненужных служб в Виндовс 10
- Заключение
- Вопросы и ответы
В среде операционной системы от Майкрософт функционируют не только стандартные и сторонние программы и компоненты, но и многие службы. Одни из них всегда активны и работают в фоне, другие включаются по запросу, а третьи по умолчанию или по желанию пользователя отключены. Для того чтобы получить доступ ко всем этим процессам и возможности управления ими, необходимо знать, как открыть оснастку «Службы», и сегодня мы расскажем, как это сделать на компьютере с Windows 10.
Практически любой стандартный компонент ОС Windows может быть запущен несколькими способами. Рассматриваемые нами сегодня «Службы» — не исключение. Далее вы узнаете обо всех возможных вариантах запуска этой оснастки, после чего сможете выбрать наиболее подходящий для себя.
Способ 1: Поиск по системе
Самым простым, но все еще не очевидным для многих пользователей способом запуска какого-либо стандартного компонента Виндовс 10 является его поиск по системе. Для этого следует воспользоваться стандартной функцией, вызвать которую можно с панели задач (по умолчанию необходимая кнопка находится справа от меню «Пуск») либо горячими клавишами «WIN+S».
Читайте также: Горячие клавиши для удобной работы в Windows 10
Любым из обозначенных выше способов откройте окно поиска и просто начните вводить в него наименование искомой оснастки – Службы. Как только вы увидите ее в результатах выдачи, кликните левой кнопкой мышки (ЛКМ) по найденному элементу или воспользуйтесь появившимся пунктом «Открыть». Дополнительно имеется возможность запуска с правами администратора (подчеркнуто на скриншоте ниже).
Способ 2: Меню «Пуск»
Несмотря на то что стартовое меню в десятой версии Виндовс было существенно переработано, многие стандартные для операционной системы программы и компоненты все еще можно в нем отыскать.
Вызовите «Пуск», нажав по его кнопке на панели задач или воспользовавшись клавишей с логотипом Windows на клавиатуре. Пролистайте список доступных опций вниз, вплоть до папки «Средства администрирования». Откройте ее нажатием ЛКМ, среди представленных элементов найдите «Службы» и запустите их.
Способ 3: «Управление компьютером»
«Службы» — это один из компонентов материнской оснастки «Управление компьютером», поэтому неудивительно, что через нее тоже можно попасть в интересующий нас сегодня раздел.
- Любым удобным способом откройте «Управление компьютером», например, нажав правой кнопкой мышки (ПКМ) по меню «Пуск» и выбрав там соответствующий пункт.
- На боковой панели (левой) разверните последний пункт в списке – «Службы и приложения», внутри которого и содержится искомый компонент.
- Нажатие ЛКМ по этому наименованию откроет «Службы» в окне материнской оснастки.
Способ 4: «Конфигурация системы»
Это один из важных разделов операционной системы, предоставляющий возможность настройки ее поведения и запуска. Обратившись к нему, можно легко открыть «Службы», правда, в несколько ином и функционально ограниченном виде – это будет не отдельная оснастка и не часть таковой, как в предыдущем способе, а вкладка в окне, из которой можно только включать и отключать процессы, но не управлять ими.
msconfig
Откройте раздел «Конфигурация системы», например, воспользовавшись поиском и введя в него указанную выше команду. В окне, которое появится после вашего нажатия ЛКМ по найденному компоненту, перейдите во вкладку «Службы» — ее содержимое от привычной оснастки будет отличаться лишь визуально, однако, как и было сказано выше, возможности управления этими элементами весьма ограничены.
Способ 5: «Панель управления»
Представленные в стандартной для Виндовс «Панели управления» средства в десятой версии ОС постепенно «переезжают» в «Параметры», но те, с помощью которых можно зайти в «Службы», все еще остались на своем прежнем месте.
Читайте также: Как открыть «Панель управления» в Windows 10
- Вызовите «Панель управления» (например, путем ввода этого наименования в поисковую строку), переключите режим просмотра на «Категории».
- Далее кликните ЛКМ по разделу «Система и безопасность».
- В следующем окне нажмите на «Администрирование» — это действие откроет папку с системными компонентами,
из которой и можно запустить «Службы».
Читайте также: Средства администрирования в Windows 10
Способ 6: Ввод команды
Абсолютное большинство стандартных для Виндовс программ можно запускать с помощью специальных команд, и для этого важно знать не только синтаксис (обозначение), но и то, куда следует их вводить. Команда, с помощью которой можно быстро открыть «Службы», указана ниже, далее кратко пройдемся по элементам ОС, где ее можно применить.
services.msc
Поиск по системе
О том, как воспользоваться поиском, мы написали в первом способе настоящей статьи. Вызовите эту функцию, введите в нее указанную выше команду, и запустите найденный компонент.
«Выполнить»
Основным назначением этой оснастки является быстрый запуск компонентов операционной системы и/или переход в директории на системном диске. Нас интересует первое. Нажмите клавиши «WIN+R», введите в появившемся окне уже знакомую команду и нажмите «ОК» или «ENTER» для запуска «Служб».
Читайте также: Как открыть окно «Выполнить» в Windows 10
«Командная строка»
Встроенную в Виндовс 10 консоль можно использовать не только для продвинутой работы с операционной системой и ее тонкой настройки, но и для быстрого запуска приложений, аналогично тому, как это делается в оснастке «Выполнить». С помощью поиска или любым другим способом откройте «Командную строку», введите в нее команду для вызова «Служб» и нажмите «ENTER» для ее выполнения.
Читайте также: Как открыть «Командную строку» в Windows 10
PowerShell
Это более функционально богатый аналог консоли, который работает по тому же принципу. Открыть данную оболочку поможет поиск, а о том, что делать дальше, вы уже знаете – вводите команду и инициируете ее запуск.
«Диспетчер задач»
Все привыкли использовать данный компонент операционной системы для отслеживания ее состояния и принудительной остановки работы программ, однако с его помощью можно решать и противоположные задачи – запускать компоненты ОС. Вызовите «Диспетчер задач», нажав «CTRL+SHIFT+ESC», откройте в нем меню «Файл» и выберите пункт «Запустить новую задачу». В открывшемся окошке, которое визуально напоминает окно «Выполнить», введите команду-запрос для вызова «Служб» и нажмите «ОК» или «ENTER».
Читайте также: Что делать, если не открывается «Диспетчер задач» в Виндовс 10
Способ 7: Папка на диске
«Службы» по своей природе ничем не отличаются от любого другого приложения – у данной оснастки тоже есть свое место на системном диске и ярлык, который и можно использовать для запуска.
C:WindowsSystem32
Скопируйте указанный выше адрес, вызовите «Проводник» (например, клавишами «WIN+E»), вставьте в его адресную строку содержимое буфера обмена и нажмите «ENTER» для перехода. Далее прокрутите перечень элементов в открывшейся папке вниз (где-то на 2/3), найдите там элемент с названием services и уже хорошо знакомым вам значком, и запустите его.
Читайте также: Как открыть «Проводник» в Windows 10
Отключение ненужных служб в Виндовс 10
Открыв любым из рассмотренных выше способов оснастку «Службы», вы сможете увидеть большой перечень важных для операционной системы компонентов. Как уже было сказано во вступлении данной статьи, многие из них выполняются в фоновом режиме, однако это не значит, что абсолютно все они нужны для корректного и стабильного функционирования Windows 10. Более того, некоторые из них не только являются бесполезными, но и оказывают негативное влияние на общую производительность, а потому могут быть отключены без каких-либо негативных последствий. Узнать, работу каких фоновых процессов можно остановить, поможет наше подробное руководство по первой из представленных ниже ссылок. Во втором рассказывается о том, как это сделать.
Подробнее:
Какие службы в Виндовс 10 можно отключить
Как отключить ненужные службы в Виндовс 10
Заключение
Ознакомившись с этой статьей, вы узнали не только обо всех возможных вариантах запуска оснастки «Службы» в Windows 10, но и о том, какие из ее компонентов можно, а иногда даже нужно отключить.
В опытных пользователей есть возможность запускать или останавливать службы используя средства управления операционной системы Windows 10. Средства управления часто используются для отключения не нужных служб и уменьшения нагрузки на процессор или жёсткий диск. Поэтому необходимо знать какие способы быстрее всего позволяют перейти к управлению службами операционной системы.
Данная статья расскажет как открыть службы в Windows 10, чтобы получить возможность их запуска, остановки или перезапуска. Именно благодаря средствам управления службами можно посмотреть полный список служб. А также увидеть новые службы, которые появились в системе помимо служб Майкрософт из-за установки программного обеспечения стороннего разработчика.
Управление компьютером
Средство выполнения команд позволяет открывать программы, папки, документы или ресурсы Интернета введя нужное имя. Окно управления службами можно открыть выполнив команду services.msc в окне Win+R. Смотрите также другие команды Выполнить в Windows 10.
Окно управления службами также с легкостью можно найти используя обновленный поиск Windows 10. Пользователю достаточно открыть поиск нажав комбинацию клавиш Win+Q, и в поисковой строке ввести Службы. А уже в результатах поиска выбрать классическое приложение Службы.
А также управлять службами можно используя средства окно Управление компьютером. Пользователю достаточно нажать правой кнопкой мыши по иконке компьютера в проводнике или на рабочем столе и выбрать пункт Управление. Дальше необходимо перейти в раздел Службы и приложения и выбрать средство Службы, позволяющее запускать, останавливать и настраивать службы Windows.
Смотрите также как добавить иконку Мой компьютер на рабочий стол в Windows 10. Поскольку нажатие правой кнопкой мышки на обычный ярлык компьютера, как это часто бывает в новичков не даст нужного результата.
Диспетчер задач
Возможность запустить, остановить, перезапустить или посмотреть подробности любой из служб есть в обновленном диспетчере задач.
- Откройте контекстное меню нажав правой кнопкой мыши на панели задач и выберите пункт Диспетчер задач или же воспользуйтесь сочетанием клавиш Ctrl+Shift+Esc.
- В открывшемся окне достаточно перейти в последнюю вкладку Службы чтобы получить возможность управления службами.
Пользователю достаточно нажать правой кнопкой мыши на нужной службе, чтобы получить возможность запустить, остановить или перезапустить её.
Конфигурация системы
Окно конфигурации системы также позволяет управлять как службами операционной системы, так и службами, которые появляются из-за установки стороннего программного обеспечения. Смотрите также другие способы как можно зайти в MSConfig Windows 10.
- Выполните команду msconfig в окне Win+R или найдите Конфигурацию системы в поиске Windows 10.
- Дальше перейдите во вкладку Службы для управления службами.
Хорошей особенностью этого способа есть возможность отделить сторонние службы от служб Майкрософт отметив пункт Не отображать службы Майкрософт. А также обратите внимание что некоторые службы безопасности Майкрософт не могут быть отключены.
Заключение
Производить управления службами можно используя разные не всем известные средства системы. Для этого необходимо всего лишь знать каким образом открыть службы в Windows 10 чтобы посмотреть полный список, а также иметь возможность управлять службами с удобного интерфейса.
Мы же рекомендуем использовать способ с выполнением одной команды в окне выполнить. А также есть вариант найти классическое приложение служб на системном диске и например создать ярлык. Если же Вы создадите ярлык приложения для управления службами, то при последующей необходимости настроить службы, Вы сэкономите немного времени.

Администратор и основатель проекта Windd.ru. Интересуюсь всеми новыми технологиями. Знаю толк в правильной сборке ПК. Участник программы предварительной оценки Windows Insider Preview. Могу с лёгкостью подобрать комплектующие с учётом соотношения цены — качества. Мой Компьютер: AMD Ryzen 5 3600 | MSI B450 Gaming Plus MAX | ASUS STRIX RX580 8GB GAMING | V-COLOR 16GB Skywalker PRISM RGB (2х8GB).
На любом включенном компьютере используются системные службы Windows необходимые для нормального функционирования устройства. При выполнении тех или иных операций службы запускают процессы, выполняемые в фоновом режиме. В основном это делает сама Windows, а также некоторые приложения.
Многие пользователи желают получить доступ к службам Windows, чтобы отключить «ненужные» или «лишние» для ускорения работы ПК. На основе информации из Интернета пользователи рассчитывают получить прибавку к производительности компьютера.
Содержание:
- Как открыть диспетчер служб Windows через поиск
- Открытие окна «Службы» с помощью «Выполнить»
- Доступ к службам Windows из Диспетчера задач
- Как открыть службы из управления компьютером
- Как открыть службы Windows 10 и Windows 11 из адресной строки Проводника
- Открываем «Службы» из системной папки Windows
- Запускаем службы Windows через командную строку
- Как открыть службы Windows 11 из Инструментов Windows
- Используем Средства администрирования Windows в Windows 10
- Выводы статьи
- Как открыть службы в Windows (видео)
Неправильные действия по отключению служб Windows могут привести к серьезным проблемам. Отключив по ошибке нужную службу, вы сделаете невозможной работу либо всей операционной системы, либо важной ее части. К тому же отключение лишних сервисов не поможет вам решить проблемы с конфликтом программ и стабильностью системы.
Всего один щелчок — и вы лишитесь возможности открыть страницы сайтов в Сети, работать с почтой или слушать музыку, потому что за это отвечают службы. Стоит не забывать о том, что ненужное сегодня может стать жизненно необходимым завтра. Собственно, поэтому Microsoft запрятала доступ к системным службам подальше.
Чтобы не получить нежданные проблемы вместо желаемой оптимизации, перед изменением настроек системных служб, необходимо создать точку восстановления Windows. В этом случае вы сможете откатить состояние компьютере до предыдущего, отменив изменения, если они привели к сбоям и неисправностям.
В других ситуациях пользователю нужно исправить какие-то неполадки, поэтому нужно включить или настроить запуск определенной службы. Это нормальная практика, а не бездумное отключение «ненужных» служб Windows. Вы пытаетесь решить проблему, связанную с работой системных служб или служб (сервисов) некоторых программ, установленных на компьютере.
Из инструкций этой статьи вы узнаете, где находятся службы Windows и как войти в управление службами Windows разными способами. Инструкции подходят для операционных систем Windows 11 и Windows 10. Большинство методов представленных в этом руководстве также подойдут для ОС Windows 8.1, Windows 8, Windows 7.
Как открыть диспетчер служб Windows через поиск
Сначала рассмотрим один из самых быстрых способов. Вы можете воспользоваться поиском Windows, чтобы открыть приложение «Службы».
Выполните следующие действия:
- Щелкните по значку поиска на панели задач.
- В поисковую строку введите слово «службы».
- В результатах поиска появится лучшее соответствие — приложение «Службы».
- Кликните по приложению в колонке «Лучшее соответствие», в правой части окна результатов поиска, или нажмите на пункт «Открыть».
- На экране вашего ПК откроется окно «Службы».
Открытие окна «Службы» с помощью «Выполнить»
Используйте команды из диалогового окна «Выполнить» для открытия инструментов операционной системы, в том числе и служб.
Проделайте следующее:
- Нажмите на клавиши «Win» + «R»
- В диалоговом окне «Выполнить» введите «services.msc».
- Нажмите на клавишу «Enter».
- На рабочем столе откроется окно приложения «Службы».
Доступ к службам Windows из Диспетчера задач
Диспетчер задач в операционной системе Windows выполняет функции менеджера процессов и системного монитора. В окне Диспетчера задач отображаются процессы и службы Windows. Из этого приложения можно напрямую получить доступ к службам.
Делается это следующим образом:
- Откройте Диспетчер задач Windows.
- В окне «Диспетчер задач» перейдите во вкладку «Службы».
Как открыть службы из управления компьютером
В операционную систему встроена консоль «Управление компьютером» — средства администрирования Windows. Оттуда можно открыть Диспетчер служб Windows.
Выполните следующее:
- Нажимайте на сочетание клавиш «Win» + «R».
- Введите команду «compmgmt.msc» в диалоговом окне «Выполнить».
- Нажмите на кнопку «ОК».
Можете воспользоваться другим вариантом: нажать на пункт «Управление компьютером» из меню «Пуск», которое отображается после нажатия правой кнопки мыши, или нажмите на сочетание клавиш «Win» + «X».
- В левой части окна консоли нажмите на стрелку, расположенной около опции «Службы и приложения».
- Щелкните по открывшемуся элементу «Службы», чтобы открыть оснастку «Службы».
Как открыть службы Windows 10 и Windows 11 из адресной строки Проводника
В некоторых ситуациях может быть удобным использование адресной строки Проводника Windows — файлового менеджера операционной системы.
Вам понадобиться сделать следующее:
- Откройте Проводник на компьютере.
- В адресную строку браузера введите команду «services.msc».
- Нажмите на клавишу «Enter».
- На рабочем столе откроется окно оснастки «Службы».
Открываем «Службы» из системной папки Windows
В случае необходимости, например, когда другие методы стали недоступными, вы можете запустить службы непосредственно из системного каталога с операционной системой Windows.
Пройдите несколько шагов:
- Запустите Проводник.
- Пройдите по пути «C:WindowsSystem32».
- В папке «System32» найдите файл «services».
- Щелкните два раза по файлу для запуска оснастки на ПК.
Запускаем службы Windows через командную строку
При желании можно быстро запустить службы с помощью других системных инструментов — командной строки Windows или PowerShell. В обоих средствах выполняется одинаковая команда.
Порядок действий в Windows 11:
- Кликните правой кнопкой по меню «Пуск».
- В открывшемся меню нажмите на пункт «Терминал Windows».
- В окне терминала используйте Windows PowerShell или командную строку.
- Введите команду «services.msc», а затем нажмите на клавишу «Enter».
В Windows 10 нужно сделать следующее:
- Запустите командную строку или Windows PowerShell.
- В окне интерпретатора командной строки или в окне оболочки выполните команду «services.msc».
Как открыть службы Windows 11 из Инструментов Windows
Этот способ применяется только в Windows 11. В операционной системе имеются «Инструменты Windows» — средства администрирования, которые находятся в одной папке. Благодаря этому, пользователь получает быстрый доступ к необходимым системным средствам, в том числе к службам.
Рассмотрим самый простой способ использования этого средства:
- Щелкните левой кнопкой мыши по меню «Пуск».
- Нажмите на «Все приложения».
- Найдите элемент «Инструменты Windows», чтобы его открыть.
- Из папки «Инструменты Windows» запустите «Службы».
Используем Средства администрирования Windows в Windows 10
Подобный метод можно использовать в операционной системе Windows 10. В папке «Средства администрирования Windows» находятся инструменты ОС, доступные из одного места.
Проделайте следующие действия:
- Войдите в меню «Пуск».
- В списке программ найдите папку «Средства администрирования Windows».
- Кликните по приложению «Службы» для открытия окна оснастки.
Выводы статьи
Во время функционирования операционной системы Windows задействовано много служб и сервисов. Это системные службы Windows и службы (сервисы) сторонних приложений. Некоторым пользователям нужно получить доступ к системным службам. В ОС Windows 11 и Windows 10 можно воспользоваться несколькими способами, чтобы открыть окно «Службы» для решения тех или иных задач.
Как открыть службы в Windows (видео)
Похожие публикации:
- Как зайти в безопасный режим Windows 11 — 5 способов
- Виджеты в Windows 11: как включить, отключить или удалить
- Как включить средство просмотра фотографий Windows в Windows 11
- Как вернуть старое контекстное меню в Windows 11 — 5 способов
- Как вернуть в Проводник Windows 11 вкладки и ленту, как в Windows 10

В этой инструкции для начинающих способы открыть службы в Windows 11 и Windows 10 (почти все методы подойдут и для предыдущих версий системы).
Способы открыть «Службы»
Прежде всего, если вы не знаете, как запустить какой-либо системный элемент в Windows 11 или Windows 10, попробуйте использовать поиск в панели задач, с большой вероятностью он поможет. Во всяком случае, открыть службы через него получится:
Если этот метод по какой-то причине вам не подходит, можно использовать следующие варианты:
- Нажмите клавиши Win+R на клавиатуре (или нажмите правой кнопкой мыши по кнопке «Пуск» и выберите пункт «Выполнить»), введите services.msc в окно «Выполнить» и нажмите Ok или Enter.
- В Windows 11 вы можете открыть список «Все приложения» в меню Пуск, выбрать пункт «Инструменты Windows» (его также можно найти в панели управления) и запустить службы оттуда.
- Есть возможность зайти в папку C:WindowsSystem32 и запустить файл services.msc оттуда — это также откроет службы.
- Если открыть консоль «Управление компьютером» (через поиск или Win+R — compmgmt.msc), в разделе «Службы и приложения» — «Службы» вы также получите доступ к оснастке управления службами.
Кроме этого вы можете найти упрощенный вариант интерфейса для отключения некоторых служб в окне «Конфигурация системы» на вкладке «Службы», как на изображении ниже.
Для открытия окна «Конфигурация системы», нажмите клавиши Win+R на клавиатуре, введите msconfig и нажмите Enter.
Надеюсь, предложенных способов будет достаточно. Если же остаются вопросы на тему — задавайте их в комментариях, я постараюсь ответить.
Содержание
- Как управлять службами в Windows
- Что такое службы
- Настройка служб в графическом интерфейсе
- Типы запуска служб Windows
- Запуск, остановка, отключение служб Windows
- Управление службами с помощью командной строки
- Управление службами Windows с помощью PowerShell
- Как открыть службы Windows
- Способ 1
- Способ 2
- Способ 3
- Как открыть «Службы» в Windows 7
- Запуск оснастки «Службы» в Windows 7
- Способ 1: Окно «Выполнить»
- Способ 2: «Диспетчер задач»
- Способ 3: Меню «Пуск»
- Способ 4: Командная строка
- Способ 5: Панель управления
- Способ 6: Системная папка Windows
- Устранение проблем с запуском «Служб»
Как управлять службами в Windows
Что такое службы
Службы — это вид программ, которые работают в фоне и не требуют действий пользователя.
Службы могут как относиться к операционной системе Windows, так и быть сторонними приложениями. Примеры служб, которые может установить сам пользователь: веб-сервер, сервер удалённого рабочего стола VNC, SSH сервер, сервер СУБД MySQL.
Управлять службами можно:
- в графическом интерфейсе
- командной строке
- в PowerShell
Настройка служб в графическом интерфейсе
Чтобы открыть менеджер служб, введите в поиск «Службы» и нажмите Enter:

Ещё один способ открыть это окно, нажать Win+r и ввести:

Здесь, в столбце «Имя», вы увидите список служб, работающих в вашей системе, вместе с их Описанием. Вы также сможете увидеть их Статус — независимо от того, запущены они или остановлены, а также Типы запуска и Вход от имени.
Типы запуска служб Windows
Windows 10 предлагает следующие типы запуска:
- Автоматически
- Автоматически (отложенный запуск)
- Вручную
- Вручную (запуск по триггеру)
- Отключена
Запуск, остановка, отключение служб Windows
Чтобы запустить, остановить, приостановить, возобновить или перезапустить любую службу Windows, выберите службу и щёлкните её правой кнопкой мыши. Вам будут предложены эти варианты.

Если вы хотите управлять дополнительными опциями, дважды щёлкните Сервис, чтобы открыть окно его свойств.

Здесь, в раскрывающемся меню Тип запуска, вы сможете выбрать тип запуска для Сервиса.
В разделе «Состояние службы» вы увидите кнопки «Запустить», «Остановить», «Приостановить», «Продолжить».
В окне «Свойства» вы также увидите другие вкладки, такие как «Вход в систему», «Восстановление» и «Зависимости», которые предлагают дополнительные параметры и информацию.
После внесения изменений вам нужно будет нажать «Применить».
Управление службами с помощью командной строки
Вы также можете использовать командную строку для запуска, остановки, приостановки, возобновления обслуживания. Чтобы использовать консоль, откройте командную строку или PowerShell с правами администратора и выполните одну из следующих команд.

Чтобы запустить службу:
Например, для запуска службы mysql:
Чтобы остановить службу:
Например, для остановки службы mysql:
Чтобы приостановить службу (не все службы возможно поставить на паузу!):
Чтобы возобновить службу:
Для отключения автозапуска службы:
Например, для отключения последующих запусков службы mysql:
Для включения автозапуска службы:
Например, для включения автозапуска службы mysql:
Перечисление состояний активных служб и драйверов
Перечисление только служб Win32
Для просмотра состояния определённой службы:
Например, чтобы увидеть состояние службы Apache2.4:

Управление службами Windows с помощью PowerShell
PowerShell — это среда автоматизации задач и управления конфигурацией от Microsoft. В этом разделе мы познакомим вас с тем, как управлять службами Windows через PowerShell, поскольку это намного быстрее и эффективнее, чем другие методы.
Как вы, возможно, знаете, одной из наиболее важных частей каждой операционной системы является служба, которая проходит через неё, и в целом можно сказать, что каждая часть операционной системы, которая запускается, имеет определённую службу, которой можно управлять и контролировать.
Вот подробное руководство по использованию PowerShell для управления службами Windows.
Запустите терминал PowerShell с правами администратора. Для этого нажмите Win+x и выберите Windows PowerShell (администратор):

Сначала вы должны получить список доступных служб, используя следующую команду:
Это образец вывода, который вы получите.

В выводе по умолчанию вы увидите 3 основных раздела: Status (Статус), Name (Имя) и DisplayName (Отображаемое имя). Теперь, если вы хотите найти и перечислить конкретный сервис, вы можете отфильтровать любой из параметров.
Показать все службы, названия которых начинаются с wi:

Показать все службы, отображаемые имена которых начинаются с win:

Примечание: если вы хотите получить доступ к другому компьютеру через сеть, вы можете просмотреть список служб для этой системы с помощью этой команды:
Важной частью управления услугами является управление зависимыми службами.
Чтобы получить доступ к списку DependentServices для конкретной службы, мы можем использовать следующую команду:
Вы также можете использовать параметр RequiredServices, чтобы получить список предварительных условий обслуживания.
Таким образом, с помощью приведённых выше команд мы можем найти название службы, которая вам нужна, увидеть статус и связанные службы или их предварительные условия. Теперь рассмотрим команды управления службами.
Для остановки службы с помощью PowerShell вы можете использовать следующую команду:
Последующие примеры будут показываться на службе Apache2.4. То есть в следующих командах замените «Apache2.4» на имя интересующей вас службы.
Для запуска службы в PowerShell вы можете использовать эту команду:
Одной из наиболее часто используемых команд для работы со службами является команда перезапуска службы. Структура команды перезапуска службы такова:
И наконец, следующая команда используется для временного приостановления службы.
Для изменения режима запуска службы используйте команду вида:
В качестве ТИП_ЗАПУСКА могут быть:
- Automatic — служба будет запущена или была запущена операционной системой при запуске системы. Если автоматически запускаемая служба зависит от запускаемой вручную службы, запускаемая вручную служба также запускается автоматически при запуске системы.
- AutomaticDelayedStart — запускается вскоре после загрузки системы.
- Disabled — служба отключена и не может быть запущена пользователем или приложением.
- InvalidValue — не имеет никакого эффекта. Командлет не возвращает ошибку, но StartupType службы не изменяется.
- Manual — служба запускается только вручную, пользователем, с помощью диспетчера управления службами или приложением.
Это наиболее часто используемые команды для управления службами в PowerShell. Для получения дополнительной информации о командах PowerShell и о том, как они работают, используйте команду Get-Help.
Источник
Как открыть службы Windows
Способ 1
Кликните правой кнопкой мыши по Пуск и выберите Выполнить:
В открывшемся окне введите команду services.msc и нажмите OK.
Откроется оснастка «Службы».
Способ 2
Откройте панель управления: в Windows 10 или 8 правой кнопкой мыши по Пуск — Панель управления. В Windows 7: левой кнопкой по Пуск — Панель управления.
В открывшемся окне в правой верхней части найдите строку поиска и введите Службы.
Среди результатов в разделе Администрирование кликните по Просмотр локальных служб.
Способ 3
Воспользуйтесь поиском Windows.
В 10-ке кликните по значку поиска на нижней панели и введите Службы.
Среди результатов в самом верху появится нужный пункт.
В Windows 7 процесс аналогичен, за исключением того, что строка поиска находится в нижней части меню Пуск.
Источник
Как открыть «Службы» в Windows 7
«Службы» — стандартное приложение Windows, которое есть в том числе и в «семерке». Оно необходимо для управления различными службами, запущенными или остановленными в системе, позволяя переключать их состояние, задавать параметры запуска, настраивать их восстановление после сбоев и работать с другими сопутствующими параметрами. О методах открытия этой оснастки мы расскажем в статье далее.
Запуск оснастки «Службы» в Windows 7
Для запуска этого компонента в Виндовс предусмотрено сразу несколько способов, и мы расскажем наиболее популярные из них. Кроме того, в статье будут упомянуты варианты решения различных проблем, связанных с попытками запуска «Служб».
Способ 1: Окно «Выполнить»
Через окно «Выполнить» можно открывать разнообразные директории и системные приложения, вводя в специальное поле адреса или кодовые названия программ. Это один из самых быстрых и удобных вариантов запуска «Служб» при условии, что пользователь запомнит, как эта оснастка именуется в Windows.
- Нажмите сочетание клавиш Win + R.
- В открывшееся окошко впишите команду services.msc и нажмите Enter либо «ОК».
Приложение «Службы» будет запущено.

Способ 2: «Диспетчер задач»
Через «Диспетчер задач» можно не только смотреть запущенные процессы, но и выполнять некоторые другие действия, среди которых есть нужное нам.
- Откройте любым удобным образом «Диспетчер задач». Для этого можно нажать комбинацию клавиш Ctrl + Shift + Esc или, например, кликнуть правой кнопкой мыши по панели задач, выбрав необходимый пункт из контекстного меню.
- Переключитесь на вкладку «Службы», а затем нажмите на кнопку с этим же названием.

Способ 3: Меню «Пуск»
Через поисковое поле «Пуска» также не составит труда отыскать «Службы», просто начав набирать их название и кликнув ЛКМ по совпадению.
Способ 4: Командная строка
Этот вариант подразумевает запуск «Служб» во время активной консоли. В остальных ситуациях открывать сперва ее, а затем сами «Службы» не имеет смысла — вы просто выполняете лишние действия. Тем не менее кому-то именно такой метод запуска будет казаться удобнее остальных (например, когда ярлык «Командной строки» вынесен на рабочий стол или она в принципе активно используется юзером). Для запуска в развернутой «Командной строке» напишите команду services.msc и нажмите Enter.
Способ 5: Панель управления
Данный вариант, как и предыдущий, актуален далеко не для всех, а только при работе с «Панелью управления», иначе вы просто будете совершать больше манипуляций и кликов мышью, чем в перечисленных выше способах.
- В открытой «Панели управления» найдите значок «Администрирование» и нажмите по нему. Если тип просмотра установлен не «Значки», а «Категория», сперва перейдите в «Система и безопасность» и уже там в самом низу нажмите по выделенному большими буквами слову «Администрировании».
Из списка всех элементов найдите «Службы» и запустите это приложение.

Способ 6: Системная папка Windows
Осуществить запуск можно и найдя программу в одной из системных папок на компьютере. По умолчанию «Службы», как и многие другие стандартные утилиты Windows, располагаются здесь: C:WindowsSystem32. Отыщите приложение «services» и откройте его. В списке может быть два файла с одинаковым названием, запускать нужно тот, что имеет логотип в виде шестеренок.
Устранение проблем с запуском «Служб»
В редких ситуациях пользователю не удается запустить оснастку, и почти всегда это связано с повреждением системных файлов или вирусной активностью.
- Первое, что нужно предпринять в такой ситуации — попытаться выполнить восстановление системы, если эта функция включена в Windows 7. Используйте последнюю доступную точку восстановления. Новичкам, не выполнявшим ранее такую процедуру, советуем ознакомиться с нашей статьей по этой теме. Для этого перейдите по ссылке ниже и прочитайте информацию в Способе 1.
Подробнее: Восстановление системы в Windows 7
Следующим действенным вариантом станет использование консольной команды SFC, занимающейся поиском и восстановлением поврежденных системных файлов. Более подробно мы рассматривали эту процедуру в отдельном материале. Используйте ссылку ниже и Способ 1. Некоторым юзерам может подойти и Способ 2.
Подробнее: Восстановление системных файлов в Windows 7
Порой системе не удается выполнить восстановление, из-за чего пользователю понадобится воспользоваться дополнительной командой для Командной строки, которая исправляет проблемы в хранилище резервных образов системных файлов. Развернуто об этом написано далее.
Подробнее: Восстановление поврежденных компонентов в Windows 7 при помощи DISM
Подробнее: Борьба с компьютерными вирусами
Когда ничего не помогает, начинающему пользователю остается лишь прибегнуть к переустановке операционной системы. Эта процедура не так сложна, как может показаться на первый взгляд. Для всех, кто еще не сталкивался с ней, рекомендуем к ознакомлению отдельные руководства.
В большинстве случаев никаких проблем с запуском приложения «Службы» возникнуть не должно, но если это случилось, представленные рекомендации должны помочь их устранить.
Помимо этой статьи, на сайте еще 12419 инструкций.
Добавьте сайт Lumpics.ru в закладки (CTRL+D) и мы точно еще пригодимся вам.
Отблагодарите автора, поделитесь статьей в социальных сетях.
Источник
Службы Windows (Windows Service) — приложения (программы), работающие в фоновом режиме, без пользовательского интерфейса. Грубо говоря, некий аналог демонов в Unix системах.
Управление работой служб с помощью консоли управления.
Для управления службами в Windows существует графическая утилита — службы (services.msc), для ее запуска необходимо перейти:
Панель управления (Control Panel) —> Администрирование (Administrative Tools) —> Службы (Services) или в строке поиска меню Пуск (Start) ввести services.msc.
Вид окна службы services.msc.
Из этой консоли можно просматривать, запускать, останавливать, изменять параметры и тип запуска служб.
Различные варианты запуска служб.
1) Автоматически (отложенный запуск) — служба будет запущена спустя некоторое время после старта операционной системы, используется для служб, ненужных при загрузке операционной системы, позволяет оптимизировать процесс загрузки.
2) Автоматически — служба будет запущена при старте операционной системы.
3) Вручную — служба запускается пользователем, приложениями или другими службами.
4) Отключена – службу нельзя запустить.
Примечание: Существует еще один вариант (обязательная служба) — автоматически запускается и пользователь не может остановить эту службу).
Управление службами из командной строки.
Службами window можно управлять не только используя графическую утилиту, но и из командной строки windows cmd. Для запуска переходим в пункт меню: Пуск —> Выполнить —> В строку вводим команду cmd.exe. Ниже приведу команды для управления службами.
Остановка службы.
sc stop [имя_службы]
Запуск службы.
sc start [имя_службы]
Удаление службы.
sc delete [имя_службы]
Установка режима запуска службы:
sc config [имя_службы] start= [параметр_запуска] параметр_запуска: auto - автоматически. demand - вручную. disabled - отключена. Примечание: После start= должен идти обязательно пробел.
Запрос данных конфигурации для службы.
sc qc [имя_службы]
Просмотр всех служб:
sc query
Для удобства чтения выводимой информации используем утилиту more.
sc query | more
Для копирования вывода в буфер используем утилиту clip.
sc query | clip
Вывод справки по команде sc.
sc ?
Примечание: Если имя службы содержит пробелы, то необходимо его заключить в кавычки.
sc delete “Events Utility”
Особенностью служб является то, что они запускаются от имени пользователя LocalSystem — обладающего полными правами в системе.
Список всех служб расположен в ветке реестра:
HKEY_LOCAL_MACHINE\SYSTEM\CurrentControlSet\Services
На этом заканчиваем знакомство со службами windows. Надеюсь статья была полезная.

В этой инструкции для начинающих способы открыть службы в Windows 11 и Windows 10 (почти все методы подойдут и для предыдущих версий системы).
Способы открыть «Службы»
Прежде всего, если вы не знаете, как запустить какой-либо системный элемент в Windows 11 или Windows 10, попробуйте использовать поиск в панели задач, с большой вероятностью он поможет. Во всяком случае, открыть службы через него получится:
Если этот метод по какой-то причине вам не подходит, можно использовать следующие варианты:
- Нажмите клавиши Win+R на клавиатуре (или нажмите правой кнопкой мыши по кнопке «Пуск» и выберите пункт «Выполнить»), введите services.msc в окно «Выполнить» и нажмите Ok или Enter.
- В Windows 11 вы можете открыть список «Все приложения» в меню Пуск, выбрать пункт «Инструменты Windows» (его также можно найти в панели управления) и запустить службы оттуда.
- Есть возможность зайти в папку C:\Windows\System32\ и запустить файл services.msc оттуда — это также откроет службы.
- Если открыть консоль «Управление компьютером» (через поиск или Win+R — compmgmt.msc), в разделе «Службы и приложения» — «Службы» вы также получите доступ к оснастке управления службами.
Кроме этого вы можете найти упрощенный вариант интерфейса для отключения некоторых служб в окне «Конфигурация системы» на вкладке «Службы», как на изображении ниже.
Для открытия окна «Конфигурация системы», нажмите клавиши Win+R на клавиатуре, введите msconfig и нажмите Enter.
Надеюсь, предложенных способов будет достаточно. Если же остаются вопросы на тему — задавайте их в комментариях, я постараюсь ответить.
В этой статье рассмотрены способы решения некоторых типичных задач, связанных со службами с помощью Windows PowerShell.
Служба (service) — это процесс, который запускается на устройстве в фоновом режиме для выполнения определенных действий в ответ на запросы пользователей, приложений, системы.
Состав имеющихся в наличии и запущенных служб зависит от версии операционной системы и установленных в ней приложений.
Основным инструментом для управления службами в графическом режиме на локальном компьютере является консоль Службы, которая находится в программной группе Средства администрирования Windows. Запустить консоль
Службы также можно выполнив команду services.msc в диалоговом окне Выполнить. Также в состав всех версий операционной системы Windows, входит стандартная утилита net.exe командного интерпретатора cmd.exe, в которой для управления службами предусмотрены команды net start и net stop.
Содержание
- Как просмотреть список служб в Windows PowerShell
- Как остановить или приостановить службы в Windows PowerShell
- Как запустить или перезапустить службу в Windows PowerShell
- Как изменить параметры службы
Как просмотреть список служб в Windows PowerShell
Запустите консоль Windows PoweShell с административными привилегиями.
Чтобы получить список служб зарегистрированных на локальном компьютере, используйте командлет:
Get-Service
На скриншоте ниже видно, что по умолчанию отображаются имя службы (колонка Name), её отображаемое имя (колонка DisplayName) и состояние (колонка Status).
Для того чтобы отобразить только работающие в данный момент службы, то нужно отфильтровать объекты, у которых значением свойства Status является строка «Running». Для этого выполните команду:
Get-Service | Where-Object {$_.Status -eq «Running»}
Чтобы просмотреть службы зарегистрированные на удалённом компьютере, можно воспользоваться WMI классом Win32_Service. Если с помощью командлета Select-Object получить свойства State, Name, и DisplayName объекта Win32_Service, то формат выводимых данных будет похож на формат вывода командлета Get-Service. Например:
Get-WmiObject -Class Win32_Service -ComputerName winnoteRU | Select-Object -Property State, Name, DisplayName
Как остановить или приостановить службы в Windows PowerShell
Локальную службу можно остановить с помощью командлета Stop-Service. Параметр -Name задает имя службы для остановки, параметр -Force позволяет остановить указанную службу вместе со всеми службами зависящими от нее.
Например следующая команда остановит службу Spooler (Диспетчер печати) со всеми зависящими от нее службами:
Stop-Service -Name Spooler -Force
По умолчанию команлет Stop-Service не передает далее по конвейеру объекты, соответствующие останавливаемым службам, и поэтому на экране ничего не отображается. Для остановки служб с выводом информации нужно указать параметр -PassThru, например выполните команду:
Stop-Service -Name Spooler -Force -PassThru
Командлет Suspend-Service позволяет приостановить работу одной или нескольких служб, имена которых задаются в качестве параметра -Name. При приостановке (временной остановке) службы, она продолжает выполняться, однако её действия приостанавливаются до поступления команды на возобновление работы.
Также следует учитывать, что не всякую службу можно приостановить. У объектов System.ServiceProcess.ServiceController, соответствующих службам, имеется логическое свойство CanPauseAndContinue, которое равно $True, если служба может быть приостановлена. Следующая команда приостановит все службы, для которых это возможно:
Get-Service | Where-Object {$_.CanPauseAndContinue} | Suspend-Service -PassThru
Для остановки или приостановки служб на удалённом компьютере можно воспользоваться соответственно методами StopService и PauseService WMI-класса Win32_Service.
Как запустить или перезапустить службу в Windows PowerShell
Запустить службу на локальном компьютере можно с помощью командлета Start-Service. В качестве значения параметра Name указывается имя запускаемой службы. Как и в предыдущих командлетах *-Service, после запуска службы на экран не выводится никакого сообщения.
Для вывода информации можно использовать параметр -PassThru. Например, следующая команда запускает службу WSearch (служба индексирования контента) и выводит на экран информацию об этой службе:
Start-Service -Name Wsearch -PassThru
Командлет Restart-Service выполняет перезапуск (то есть остановку и последующий запуск) служб, указанных в качестве значения параметра -Name или полученных по конвейеру. Например, следующая команда перезапустит службу NetSetupSvc (Служба настройки сети):
Get-Service -Name NetSetupSvc | Restart-Service
Как изменить параметры службы
В Windows PowerShell имеется командлет Set-Service, позволяющий редактировать некоторые параметры служб, такие как, отображаемое имя (параметр -DisplayName), описание (параметр -Description), и тип запуска (параметр -StartupType).
Возможные значения параметра -StartupType: Automatic (служба запускается автоматически), Manual (служба запускается вручную), или Disabled (служба отключена). Имена изменяемых служб указываются в качестве значения -Name.
Следует отметить, что ни описание службы, ни тип запуска не являются свойствами объектов System.ServiceProcess.ServiceController, возвращаемых командлетом Get-Service. Это значит что командлет Get-Service не позволяет проверить чему равны значения данных параметров для определенной службы.
Решить эту проблему можно с помощью WMI-класса Win32_Service, который имеет свойства Description (описание службы) и StartMode (режим запуска службы). Теперь посмотрим, например, чему равно значение этих свойств для службы WSearch (служба индексирования контента):
Get-WmiObject Win32_Service -Filter «name = \’WSearch\'» | fl StartMode, Description
Выведенная информация показывает что служба индексирования контента запускается автоматически (значение свойства StartMode равно Auto).
Теперь с помощью командлета Set-Service изменим режим запуска службы индексирования контента с автоматического на ручной, для этого выполните команду:
Set-Service -Name WSearch -StartupType Manual
Проверим проделанные изменения с помощью объекта Win32_Service, для этого выполните следующую команду:
Get-WmiObject Win32_Service -Filter «name = \’WSearch\'» | fl Name, StartMode
Значение свойства StartMode успешно изменено.
Чтобы удалить службу, нужно использовать средство настройки диспетчера служб sc.exe, о том как это сделать, читайте в статье ⇒ Как удалить службу в Windows 10.







































































