1)
Из
Главного меню
можно запускать программы, которые в
нем записаны.
Для
примера возьмем стандартные программы.
Дело в том, что Windows — не просто операционная
система. В ее состав входит множество
разнообразных прикладных программ или,
как их называют приложений, такие как
-
калькулятор,
-
текстовые
редакторы Блокнот и WordPad, -
графический
редактор Paint, -
служебные
программы по обслуживанию диска -
и
др.
Эту группу программ называют Стандартные,
потому что она входит в состав операционной
системы и устанавливается вместе с
установкой операционной системы. Чтобы
запустить, например, Калькулятор, надо
пройти по маршруту: кнопка Пуск — Программы
— Стандартные — название программы
(«Калькулятор»).
2)
При помощи двойного щелчка по значку
программы или ярлыку
на
Рабочем столе
Windows.
3)
Щелчок по значку программы в
Панели задач
Windows. Например, на рисунке после щелчка
по значку будет открыт текстовый редактор
MS Word.
4)
При помощи команды
«Выполнить»
в
Главном меню Windows.
В
открывшемся окне Запуск программы нужно
указать открываемый файл, причем можно
воспользоваться для этого кнопкой
Обзор, которая откроет окно просмотра
содержимого дисков и папок. В нем,
открывая папки, нужно выделить и открыть
запускающий файл программы. По умолчанию
во всех папках будут показаны только
запускающие и командные файлы, а также
ярлыки.
5)
Автоматический
запуск
программ, например:
-
при
начальной загрузке Windows. Для того, чтобы
это сделать, следует пройти по маршруту
Пуск – Программы – Автозапуск. Если
поместить программы в меню Автозагрузка,
то они будут автоматически запущены
при начальной загрузке Windows. -
при
вставке в дисковод CD или DVD диска. При
этом автоматически запускается
программа, записанная на диске, правда,
если автором диска не предусмотрено
иное действие. Иногда для избежания
заражения вирусом автоматический
запуск компакт-дисков отключают и
сначала проверяют диск антивирусом. -
по
заданному графику. Такую возможность
предоставляет встроенная в Windows
программа-планировщик.
6)
Двойной щелчок по значку или по имени
программы в окне «Мой
компьютер» или
«Проводник».
7)
Двойной щелчок по значку или имени
документа,
обрабатываемого той или иной программой.
Например, если щёлкнуть по значку с
буквой «W», запустится программа MS Word.
44,
Алгори́тм — набор инструкций,
описывающих порядок действий исполнителя
для достижения результата решения
задачи за конечное время. В
старой трактовке вместо слова «порядок»
использовалось слово «последовательность»,
но по мере развития параллельности в
работе компьютеров слово «последовательность»
стали заменять более общим словом
«порядок». Это связано с тем, что работа
каких-то инструкций алгоритма может
быть зависима от других инструкций или
результатов их работы. Таким образом,
некоторые инструкции должны выполняться
строго после завершения работы инструкций,
от которых они зависят. Независимые
инструкции или инструкции, ставшие
независимыми из-за завершения работы
инструкций, от которых они зависят,
могут выполняться в произвольном
порядке, параллельно или одновременно,
если это позволяют используемые процессор
и операционная система.
Требование
определенность,
понятность
т.е.
полная
ясность в осуществлении
последующего
действия на любом шаге
алгоритма;
дискретность,
т.е. возможность
расчленения
на отдельные этапы;
массовость,
т.е. пригодность для
решения
любой задачи из некоторого
класса;
результативность,
т.е.
направленность
на получение
результата
за конечное число шагов;
способы
записи :
К
основным изобразительным
средствам
алгоритмов относятся
такие,
как
словесный
(запись на естественном
языке),
формульно-словесный
(запись на
алгоритмическом
языке псевдокода),
графический
(блок-схемы),
программный
(тексты программ на
языках
программирования
45,
Исполнитель — объект, который выполняет
алгоритм.
Виды
алгоритмов:
1.
Линейный алгоритм (описание действий,
которые выполняются однократно в
заданном порядке);
2. Циклический
алгоритм (описание действий, которые
должны повторятся указанное число раз
или пока не выполнено задание);
3.
Разветвляющий алгоритм (алгоритм, в
котором в зависимости от условия
выполняется либо одна, либо другая
последовательность действий)
4.
Вспомогательный алгоритм (алгоритм,
который можно использовать в других
алгоритмах, указав только его имя).
Для
более наглядного представления алгоритма
широко используется графическая
форма — блок-схема,
которая составляется из стандартных
графических объектов.
Начало
— конец
Процесс
Ввод-вывод
Типовой
процесс
Решение
(условие)
46,
Циклический
алгоритм — это такой алгоритм, действия
которого повторяются.
47,
Разветвляющийся алгоритм содержит блок
проверки условия. В зависимости от
результата проверки условия выполняется
та или иная последовательность операций,
называемая ветвью. При этом форма
разветвления может быть полной или
сокращенной.
48,
Линейные алгоритмы — это такие алгоритмы,
когда действия выполняются в одну линию
друг за другом
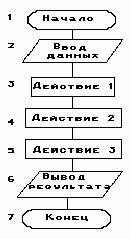
49,
Смешанные алгоритмы планирования.
Во многих операционных системах
алгоритмы планирования построены с
использованием как концепции квантования,
так и приоритетов. Например, в основе
планирования лежит квантование, но
величина кванта и/или порядок выбора
потока из очереди готовых определяется
приоритетами потоков. Именно так
реализовано планирование в системе
Windows NT, в которой квантование сочетается
с динамическими абсолютными приоритетами.
На выполнение выбирается готовый поток
с наивысшим приоритетом. Ему выделяется
квант времени. Если во время выполнения
в очереди готовых появляется поток с
более высоким приоритетом, то он вытесняет
выполняемый поток. Вытесненный поток
возвращается в очередь готовых, причем
он становится впереди всех остальных
потоков имеющих такой же приоритет.
Например,
в операционной системе UNIX System V Release 4
понятие «поток» отсутствует, и планирование
осуществляется на уровне процессов. В
этой системе реализована вытесняющая
многозадачность, основанная на
использовании приоритетов и квантования.
А в операционной системе OS/2 планирование
основано на использовании квантования
и абсолютных динамических приоритетов.
Благодаря такому алгоритму планирования
в OS/2 ни один поток не будет «забыт»
системой и получит достаточно процессорного
времени.
Соседние файлы в предмете [НЕСОРТИРОВАННОЕ]
- #
- #
- #
- #
- #
- #
- #
- #
- #
- #
- #
Как вы запускаете программы в Windows? Путем двойного клика по ярлыку на рабочем столе? Есть более эффективные способы – Windows предлагает несколько встроенных приемом для быстрого запуска приложений. Разумеется, многие из вас уже давно знакомы со всеми встроенными трюками. В этом случае вы можете попробовать Launchy или другие сторонние приложения, которые предлагают больше возможностей, чем функция поиска, интегрированная в меню «Пуск» в Windows. А если начинающий пользователь Windows, то вам могут пригодиться все пункты этой статьи.
Ярлыки на панели задач
В Windows 7 или в Windows 8 приложения, ярлыки которых прикреплены на панели задач, можно запускать следующим образом – нажимаем на клавишу Win, а затем на порядковый номер соответствующего приложения. Например, в моем случае сочетание клавиш Win + 1 запускает Internet Explorer, а если я нажму Win + 2 – откроется Media Player.
Поиск через меню «Пуск»
Для запуска программ при помощи всего нескольких нажатий клавиш, можно использовать функцию поиска в меню «Пуск». Во-первых, нажмите клавишу Windows на клавиатуре. Затем введите часть названия нужной программы (вводить можно сразу после нажатия на клавишу Windows). Можно ввести и полное название программы, но это вовсе необязательно, так в большинстве случаев приложение будет найдено после ввода первых двух или трех букв.
Также вы можете использовать эту функцию для открытия файлов, хранящихся на вашем компьютере.
Горячие клавиши
Если с каким-либо приложением вы работаете очень часто, для его запуска можно назначить пользовательское сочетание клавиш. Во-первых, найдите ярлык приложения в меню «Пуск» или на рабочем столе, щелкните по нему правой кнопкой мыши и в контекстном меню выберите «Свойства».
Поставьте указатель мыши в поле «Быстрый вызов», введите нужную клавишу, а затем нажмите OK.
Диалог «Выполнить»
Для быстрого запуска приложений можно использовать диалоговое окно «Выполнить». Чтобы его открыть, нажмите Win + R. Введите имя программы и нажмите Enter, чтобы запустить программу. Пример: вводим firefox и жмем Enter – запускается Firefox или вводим chrome и нажимаем Enter – запускается Chrome.
Launchy или другие сторонние лаунчеры
Launchy – это одна из самых популярных утилит для быстрого запуска приложений в Windows, к тому же она еще и бесплатная.
Launchy будет загружаться автоматически, а чтобы ее вызвать, необходимо нажать Alt + Пробел. Как только вы начнете набирать название программы или файла, Launchy самостоятельно «пробежится» по списку установленных программ на поиск точного совпадения. Когда нужная программа будет найдена, нужно просто нажать Enter для ее запуска.
Отличного Вам дня!
Позвольте задать Вам простые вопросы по компьютерной грамотности: зачем нужны программы и кто их пишет?
Ответ первый: программы пишут системные администраторы для того, чтобы пользователи потом мучались в поисках ответа на известный вопрос Н.Г.Чернышевского «что делать» с этими программами.
Ответ второй: программы пишут программисты для того, чтобы пользователи могли их запустить, то есть, инициировать их выполнение.
Первый ответ – шутка, в которой есть доля правды. Второй ответ – правильный, с моей точки зрения (имхо).
Первый шаг в отношениях между пользователем и программой – это запуск программы пользователем. Затем можно выполнять в программе те действия, ради которых она и была создана.
Рассмотрим 7 способов запуска программ:
1) Из Главного меню можно запускать программы, которые в нем записаны.
Для примера возьмем стандартные программы. Дело в том, что Windows — не просто операционная система. В ее состав входит множество разнообразных прикладных программ или, как их называют приложений, такие как
- калькулятор,
- графический редактор Paint,
- текстовые редакторы Блокнот и WordPad,
- служебные программы по обслуживанию диска
- и др.
Стандартные программы в главном меню Windows XP
Эту группу программ называют Стандартные, потому что она входит в состав операционной системы и устанавливается вместе с установкой операционной системы.
Чтобы запустить, например, Калькулятор, надо пройти по маршруту: кнопка Пуск — Программы — Стандартные — название программы («Калькулятор»).
2) При помощи двойного щелчка по значку программы или по ярлыку на Рабочем столе Windows.
3) Щелчок по значку программы в Панели задач Windows. Например, на рисунке после щелчка по значку будет открыт текстовый редактор MS Word.
4) При помощи команды «Выполнить» в Главном меню Windows.
В открывшемся окне Запуск программы нужно указать открываемый файл, причем можно воспользоваться для этого кнопкой Обзор, которая откроет окно просмотра содержимого дисков и папок. В нем, открывая папки, нужно выделить и открыть запускающий файл программы. По умолчанию во всех папках будут показаны только запускающие и командные файлы, а также ярлыки.
5) Автоматический запуск программ, например:
- при начальной загрузке Windows. Для того, чтобы это сделать, следует пройти по маршруту Пуск – Программы – Автозапуск.
Если поместить программы в меню Автозагрузка, то они будут автоматически запущены при начальной загрузке Windows.
- при вставке в дисковод CD или DVD диска. При этом автоматически запускается программа, записанная на диске, правда, если автором диска не предусмотрено иное действие.
Иногда для избежания заражения вирусом автоматический запуск компакт-дисков отключают и сначала проверяют диск антивирусом.
- по заданному графику. Такую возможность предоставляет встроенная в Windows программа-планировщик.
6) Двойной щелчок по значку или по имени программы в окне «Мой компьютер» или «Проводник».
7) Двойной щелчок по значку или имени документа, обрабатываемого той или иной программой. Например, если щёлкнуть по значку с буквой «W», запустится программа MS Word.
Упражнения по компьютерной грамотности:
1. Запустите Калькулятор из Главного меню Windows.
2. С помощью команды «Выполнить» в Главном меню Windows, используя кнопку «Обзор», запустите программу MS Word. Для этого можно кликнуть по любому текстовому документу со значком, содержащем букву «W».
P.S. Рекомендую еще прочитать:
1) 4 способа как закрыть программу
2) Как узнать версию программы?
3) Альтернативные аналоги платных программ
Получайте новые статьи по компьютерной грамотности на ваш почтовый ящик:
Необходимо подтвердить подписку в своей почте. Спасибо!
Windows — одна из самых популярных операционных систем на сегодняшний день. Одной из ее особенностей является способ запуска программ. Windows предлагает различные методы для открытия программ, в зависимости от типа файла, его расположения и предпочтений пользователя.
Одним из наиболее распространенных методов запуска программ в Windows является двойной щелчок мышью по значку программы или файлу. Этот метод особенно полезен, когда программы установлены на компьютере пользователя и располагаются на рабочем столе или в меню «Пуск». Просто щелкните дважды по значку программы, и она откроется в новом окне.
Еще один метод запуска программы — использование командной строки. Командная строка предоставляет возможность запускать программы, вводя текстовые команды непосредственно в систему. Этот метод позволяет пользователям запускать программы, расположенные не только на локальном компьютере, но и на удаленных серверах или в сети интернет.
Также в Windows существует возможность открытия программ через контекстное меню. Для этого нужно нажать правой кнопкой мыши на файле или папке, выбрать пункт «Открыть с помощью» и выбрать нужную программу из списка. Такой способ позволяет быстро выбрать альтернативную программу для открытия файла, если он не связан с определенной программой по умолчанию.
Основные методы запуска программ в Windows предоставляют пользователю большую гибкость и выбор. Каждый метод имеет свои преимущества и подходит для определенных ситуаций. Используя разные методы запуска программ, пользователи Windows могут повысить эффективность работы и удобство использования операционной системы.
Содержание
- Файловые ассоциации для программ
- Ярлыки на рабочем столе
- Контекстное меню проводника
- Автозагрузка программ при старте ОС
Файловые ассоциации для программ
Файловые ассоциации в операционной системе Windows позволяют связывать определенные типы файлов с определенными программами. Это означает, что когда пользователь открывает файл определенного типа, Windows автоматически запускает связанную с ним программу.
Основным способом настройки файловых ассоциаций является использование интерфейса Windows по умолчанию. Чтобы настроить ассоциацию файла с программой, пользователю нужно выполнить следующие действия:
- Нажмите правой кнопкой мыши на файле, для которого вы хотите настроить ассоциацию.
- Выберите опцию «Открыть с помощью» в контекстном меню.
- Из предложенных программ выберите нужную и откройте файл с ее помощью.
- Если нужной программы в списке нет, нажмите на кнопку «Выбрать другую программу» и выберите нужную программу из списка или укажите путь к исполняемому файлу программы.
- Отметьте флажок «Используйте для всех файлов данного типа», чтобы установить ассоциацию для всех файлов данного типа.
- Нажмите «ОК», чтобы сохранить изменения.
По умолчанию Windows связывает определенные типы файлов с программами на основе их расширений. Например, файлы с расширением .docx напрямую ассоциируются с программой Microsoft Word. Однако, пользователь имеет возможность изменить эти ассоциации в соответствии с собственными предпочтениями.
Кроме использования интерфейса Windows, файловые ассоциации для программ также можно настраивать через командную строку или реестр Windows. Однако, использование интерфейса Windows является самым простым и удобным способом настройки ассоциаций файлов с программами.
Ярлыки на рабочем столе
Для создания ярлыка на рабочем столе необходимо выполнить следующие шаги:
- Найти исполняемый файл программы или папку, содержащую исполняемый файл.
- Щелкнуть правой кнопкой мыши на найденный файл или папку и выбрать опцию «Отправить» в контекстном меню.
- В появившемся подменю выбрать опцию «На рабочий стол (ярлык)».
После выполнения этих шагов на рабочем столе будет создан ярлык, который можно будет использовать для запуска программы.
Ярлыки на рабочем столе удобны в использовании, так как они позволяют быстро запускать программы без необходимости открывать Проводник или другие файловые менеджеры. Они также позволяют организовывать рабочий стол, создавая группы ярлыков по категориям или проектам.
Примечание: Удаление ярлыков с рабочего стола не повлечет за собой удаление программы. Ярлык всего лишь является ссылкой на исполняемый файл программы, поэтому удаление ярлыка не затронет саму программу и ее файлы.
Ярлыки на рабочем столе — удобный способ запуска программ на компьютере под управлением операционной системы Windows. Их создание и организация позволяют быстро и легко находить нужные программы и повышают эффективность работы с компьютером.
Контекстное меню проводника
Контекстное меню проводника содержит следующие элементы:
- Открыть – открывает выбранный объект с помощью программы, связанной с его типом;
- Открыть в новом окне – открывает выбранный объект в новом окне проводника;
- Открыть в новой вкладке – открывает выбранный объект в новой вкладке проводника;
- Копировать – копирует выбранный объект в буфер обмена;
- Вырезать – вырезает выбранный объект в буфер обмена;
- Вставить – вставляет объект из буфера обмена в текущую папку;
- Удалить – удаляет выбранный объект в корзину;
- Переименовать – позволяет пользователю изменить имя выбранного объекта;
- Свойства – открывает окно с подробной информацией о выбранном объекте;
- Отправить – позволяет пользователю отправить выбранный объект по электронной почте, скопировать его в съемное устройство или сжать в ZIP-архив;
- Открыть командную строку здесь – открывает командную строку в текущей папке;
Это лишь некоторые из команд, которые могут быть доступны в контекстном меню проводника. Фактические команды могут различаться в зависимости от типа и свойств выбранного объекта.
Контекстное меню проводника позволяет существенно упростить работу с файлами и папками в Windows, предоставляя быстрый доступ к нескольким наиболее используемым функциям.
Автозагрузка программ при старте ОС
Существует несколько способов настроить автозагрузку программ в Windows:
1. Папка «Автозагрузка» в меню «Пуск»:
В Windows 10 и предыдущих версиях операционной системы существует специальная папка «Автозагрузка» в меню «Пуск». Поместив ярлык нужной программы в эту папку, она будет автоматически запускаться при каждом входе в систему.
2. Запуск через системный реестр:
Для настройки автозагрузки программы можно внести изменения в системный реестр. При этом необходимо добавить ключ в разделе реестра «HKEY_CURRENT_USER\Software\Microsoft\Windows\CurrentVersion\Run» или «HKEY_LOCAL_MACHINE\Software\Microsoft\Windows\CurrentVersion\Run». Значение этого ключа должно указывать на исполняемый файл программы.
3. Планировщик задач:
В операционной системе Windows существует функция планировщика задач, позволяющая запускать программы автоматически в заданное время или при определенных условиях. Этот способ особенно полезен для автоматической загрузки программ без необходимости входа в систему.
4. Group Policy:
В некоторых версиях Windows доступна функция Group Policy, позволяющая системным администраторам настраивать автозагрузку программ для всех пользователей. Это может быть полезно в корпоративной среде, где требуется установить определенные программы на все рабочие станции.
Однако при настройке автозагрузки программ стоит быть внимательным, так как запуск большого количества программ может замедлить загрузку операционной системы и увеличить использование системных ресурсов. Рекомендуется включать в автозагрузку только необходимые и часто используемые программы.
Приложения в
ОС Windows можно
запускать различными способами.
1. С
помощью Главного
меню:
нажать кнопку [Пуск].
Откроется Главное
меню Windows;
выбрать команду меню Программы►<Имя
группы программ>►<Имя
программы>.
2. С
помощью открытия созданного документа:
выбрать в папке значок нужного документа;
дважды щелкнуть на значке.
3. С
помощью ярлыка. Для этого необходимо
предварительно создать ярлык, если он
не создан, и дважды щелкнуть на ярлыке.
4. Путем
создания документа соответствующего
типа: открыть папку, где будет создан
документ; щелчком правой кнопки мыши в
окне папки вызвать контекстное меню,
выбрать команду Создать или
выполнить команду Файл►Создать и
указать в списке тип нового документа
(текстовый документ, документ Microsoft Word,
точечный рисунок или другой); открывается
приложение, создающее документы
указанного типа.
5. Командой Пуск►Выполнить:
нажать кнопку [Обзор] и
найти в файловой системе компьютера
загрузочный файл приложения (например,
для Word – Winword.exe,
для Excel –Excel.exe,
для PowerPoint – PowerPnt.exe).
Замечание. Обычно
начинающие пользователи затрудняются
найти в сложно организованной файловой
системе расположение этих файлов.
Поэтому рекомендуется для поиска
использовать возможности утилиты Поиск,
а затем выделить найденный файл и по
командеФайл►Открыть запустить
его на выполнение
[1] Для
ее установки не требуется предварительно
устанавливать MS DOS.
[2] При
подключении устройства Windows автоматически
распознает новое устройство и устанавливает
требуемое программное обеспечение без
последующей перезагрузки ОС.
[3] Понятие
папка представляет собой обобщение
понятия «каталог».
[4] Размер
большинства окон можно менять, поставив
курсор мыши на линию рамки, нажать левую
кнопку и, не отпуская ее, перемещать
границу, уменьшая или увеличивая окно.
[5] Кнопки
[Закрыть], [Свернуть], [Развернуть] окна
(кнопка [Восстановить] появляется, когда
окно было предварительно развернуто)
позволяют быстро выполнять свертывание,
распахивание и закрытие окна.
[6] Папка
Мои документы может располагаться на
другом диске. Поэтому предварительно
следует узнать место ее расположения.
[7] Студентам
разрешено размещать свои личные и
учебные материалы, включая папки, только
в папке Мои документы.
-
Тема 3. Системное программное обеспечение
В
состав операционной системы Windows включены
разнообразные, так называемые, стандартные
приложения,
которые могут устанавливаться в процессе
инсталляции ОС на компьютер или
добавляться при необходимости. К ним
относятся: простейший текстовый
редактор Блокнот,
текстовый редактор WordPad, Калькулятор,
графический редакторPaint и
ряд других приложений, которые могут
быть полезны для начинающего пользователя.
Рассмотрим характеристики некоторых
стандартных приложений и приемы работы
в них. Проведем сравнительную характеристику
текстовых редакторов Блокнот и WordPad (табл.
3.4).
Рассмотрим
работу стандартного приложения Блокнот и WordPad на
примере выполнения заданий.
Таблица 3.4.
Сравнительная
характеристика текстовых редакторов
|
Возможности |
Блокнот |
WordPad |
|
Интерфейс и элементы настройки |
Меню, горячие клавиши[1] |
Меню, панели инструментов, горячие |
|
Установка параметров страницы: выбор |
Да |
Да |
|
Форматирование абзацев: установка |
Нет |
Да |
|
Работа с текстом, в том числе поиск и |
Да |
Да |
|
Форматирование: установка типа шрифта, |
Да, единый формат для всего текста |
Да, с выбором формата для каждого |
|
Сохранение в файле в формате |
txt в |
rtf, doc, txt в |
|
Вставка объектов |
Дата и время |
Дата и время с выбором формата, рисунки, |
|
Поддержка встраивания и связывания |
Нет |
Да |
|
Работа со списками |
Нет |
Да |
|
Печать |
Да |
Да |
В
редакторе Блокнот создадим
текстовый документ Биография,
включающий основные сведения о Вашем
жизненном пути.
1. Загрузите Блокнот командой Пуск►Стандартные►Блокнот.
Изучите окно приложения.
2. Установите
параметры страницы (ориентация –
книжная, поля – все по 25 мм)
командой Файл►Параметры
страницы.
3. Наберите
текст автобиографии (несколько абзацев).
При наборе клавишу [Enter] (Ввод)
следует нажимать только при переходе
на новый абзац.
4. Сохраните
автобиографию в личной папке в файле с
именем Биография,
выполнив команду Файл►Сохранить[2].
5. Для
завершения работы с программой щелкните
на кнопке [Закрыть].
Замечание. Для
автоматического переноса слов на новую
строку следует выполнить команду Формат►Перенос
по словам.
►
Замечание. Для
изменения шрифтового оформления текста
следует выполнить команду Формат►Шрифт и
выбрать нужный вид шрифта, его начертание
(обычный, курсив,жирный или жирный
курсив) и размер.
В
текстовом редакторе WordPad составим
расписание на неделю, максимально
используя возможности оформления
(создание списка, различные шрифты,
начертание и размеры). Сохраним документ
в файле Расписание.
1. Установите
параметры страницы командой Файл►Параметры
страницы (правое
поле – 30 мм, все остальные – 20 мм).
2. Установите
абзацный отступ в 1,5 см, воспользовавшись
линейкой. Ее три бегунка позволяют
управлять отступами слева и справа (два
бегунка внизу) и отступом первой строки
абзаца (верхний). Для перемещения бегунка
по горизонтали следует при нажатой на
бегунке левой кнопки мыши перемещать
его в нужном направлении и на нужное
расстояние.
3. Установите
тип шрифта Times New Roman,
его размер (14 пт) и начертание (курсив)
по команде Формат►Шрифт.
4. Установите
параметры размещения текста в пределах
окна
Вид►Параметры►вкладка Текст►В
границах окна,
а также выберите отображение панелей
инструментов, которое задается по
команде Вид►Параметры►вкладкаТекст►установите
флажки в области Панели (Панели, Форматирование).
5. Наберите
текст. Пример текста приведен на рис.
3.4.
6. Оформите
в тексте список. Список –
группа абзацев, помеченных номером или
специальным символом (маркером)[3]:
выделите группу абзацев и выполните
командуФормат►Маркер.
Ваш список будет иметь вид:
категории
пространства и времени;
категории
общего и частного.
7. Сохраните
текст в файле под именем Расписание.
Замечание. При
сохранении выберите тип сохраняемого
файла – Word for Windows.
Графический
редактор Paint предоставляет
пользователю разнообразные возможности
для рисования. С его помощью можно
создавать довольно сложные черно-белые
или цветные рисованные объекты, а также
просматривать и редактировать
отсканированные фотографии. Созданные
рисунки можно сохранять в файлах
различных форматов (bmp, dib, gif, jpg),
выводить на печать, использовать в
качестве фона рабочего стола, вставлять
в другие документы.
Для
рисования Paint предоставляет
пользователю набор графических примитивов
(прямая и кривая линии, прямоугольник,
многоугольник, скругленный прямоугольник,
овал), а также различные инструменты
(карандаш, кисть, заливка, ластик,
распылитель). Для цветового оформления
рисунка следует воспользоваться
настраиваемой палитрой, с помощью
которой изменяется цветовая заливка
фона, замкнутой фигуры и цвет контура
рисунка. Для изменения основного цвета
(цвет линий, контуров фигур и текста)
следует на палитре выбрать цвет и
щелкнуть левой кнопкой мыши, цвета фона
(цвет заливки замкнутых контуров и рамок
текста) – щелкнуть правой кнопкой мыши
на выбранном цвете.
Над рисунком можно
производить операции растягивания/сжатия,
поворота/отображения, изменения масштаба
отображения. При крупном масштабе
предоставляется возможность отображения
координатной сетки, что позволяет
осуществлять редактирование или
рисование изображения по точкам.
Рисование
выполняется в окне графического
документа, которое называется холстом, размеры
которого устанавливаются пользователем
в различных единицах измерения (дюймы,
сантиметры, точки).
Рассмотрим
работу приложения на примере создания
своего логотипа (графического изображения,
которое будет служить Вашей эмблемой) и
вставки его в созданный ранее
документ Расписание.
1. Вызовите
графический редактор.
2. Изучите
окно редактора, меню и настройки
параметров.
3. Установите
размеры холста (5 х 5 см), выполнив
команду Рисунок►
Атрибуты.
4. Нарисуйте
основной круг. Для этого выберите
графический примитив «Эллипс». Для
рисования правильной фигуры следует
держать нажатой клавишу [Shift]
и левой кнопкой мыши «растягивать» ее
до получения круга нужного диаметра.
5. Введите
текст. Для этого следует выбрать кнопку
[Надпись] ,
задать тип шрифта, его размер и начертание
в появившейся панели инструментов Шрифты.
6. Нажмите
кнопку [Заливка] .панели
инструментов редактора, предварительно
выбрав на палитре цвет изображения
щелчком левой кнопкой мыши.
7. Нарисуйте
кружок для обрамления основного круга,
залейте его выбранным цветом.
8. Выделите
кружок с помощью кнопки [Выделение] или
и
скопируйте выделенный фрагмент,
перетаскиванием его по окружности
основного круга при нажатой клавише
[Ctrl].
9. Сохраните
его в своей папке (Файл►Сохранить)
с именем Логотип1.
10. Выделите
часть рисунка с помощью инструментов
выделения или
и
сохраните выделенный фрагмент рисунка
в файле Фрагмент (команда Правка►Копировать
в файл).
11. Вставьте
нарисованный логотип в документ Расписание.
Для этого откройте приложение WordPad и
выполните команду Файл►Открыть и
выберите созданный ранее документ Расписание.
После его открытия выполните
команду Вставка►Объект,
установите параметр Создать
из файла и
по кнопке [Обзор] найдите
файл Фрагмент. Нажмите
кнопку [OK].
12. Сохраните
документ под именем Логотип2.
13. Закройте
графический редактор.
Найдите в
личной папке созданные графические
файлы и просмотрите их свойства
(команда Свойства в
контекстном меню). Сравните размеры
файлов. Сравните размеры
файловЛоготип2 и Расписание
[1] Горячими
клавишами называют комбинацию нескольких
клавиш, одновременное нажатие которых
вызывает выполнение закрепленных за
ними функций, например, нажатие комбинации
[Ctrl]+[Alt]+[Del]
вызывает Диспетчер задач, [Ctrl]+[C]
– копировать, [Ctrl]+[V]
– вставить.
[2] Команда Сохранить первый
раз сохраняет файл под указанным именем,
а последующее
сохранение удаляет предыдущую версию
файла. Поэтому при необходимости
сохранения предыдущей версии файла или
сохранения его под другим именем следует
выполнить команду Сохранить
как.
[3] В
текстовом редакторе WordPad список
можно оформить только с помощью маркера
«●»
Содержание:
ВВЕДЕНИЕ
Операционная система Windows компании Microsoft, вне сомнения, стала вехой в развитии не только информационной индустрии, но и всего человечества. Во многом именно благодаря Windows на столах сотен миллионов людей по всему миру установлены персональные компьютеры и ноутбуки. Благодаря Windows работа с компьютером стала доступна абсолютно всем, от детей дошкольного возраста до почтенных пенсионеров. Сложнейшие компьютерные системы, когда-то использовавшиеся только инженерами и учеными, в наше время применяются для самых разнообразных задач, работы и развлечения, учебы и познания мира.
Операционная система Windows 7 была разработана 22 октября 2007 года и стала одной из самых популярных операционных систем во всем мире. По сведениям ирландского сервиса StatCounter на июнь 2019 года Windows 7 установлена на 31.96 % компьютерах мира, уступая только новой операционной системе Microsoft Windows 10 (58.21 %). Однако, в Российской Федерации Windows 7 все еще удерживает первое место и установлена на 47,1% компьютерах против 38,39 % компьютеров на Windows 10.[1]
Актуальностью данной темы является то, что операционная система Windows фирмы Microsoft на сегодняшний момент считается самой распространенной системой на ПК в Российской Федерации. Очевидно, что ознакомление с ПК необходимо начинать с ознакомления с Windows, ведь без нее работа на ПК немыслима для большинства пользователей. При включении компьютера операционная система загружается в память раньше остальных программ и затем служит платформой и средой для их работы. Без операционной системы невозможно представить работу с компьютером. Знание операционной системы необходимо для успешного пользования современными компьютерами.
Объектом исследования является рассмотрение работы с операционной системой Windows 7.
Предмет исследования – изучение основных особенностей операционных систем Windows 7.
Цель работы – исследование операционной системы Windows.
Данная цель обуславливает следующие задачи:
- Рассмотрение основного понятия операционной системы и история ее создания.
- Изучение особенностей Windows 7, ее возможностей, достоинств и недостатков.
ГЛАВА 1. Описание операционной системы Windows 7.
1.1. Краткая история развития Windows.
Windows 1.0 (ноябрь 1985 г.). На момент первого релиза Windows была далека от той полноценной операционной системы, которая нам сегодня хорошо знакома. Раньше это была просто «операционная среда» для MS-DOS. И её почти назвали Interface Manager.
Несмотря на простоту, первая версия Windows уже содержала множество инновационных инструментов: графический редактор Windows Paint, текстовый процессор Windows Write, и, разумеется, легендарную настольную игру Reversi.
Windows 2.X (декабрь 1987 г.) В следующем масштабном релизе Windows были представлены знаменитые Excel и Word — ещё два краеугольных камня в истории программного обеспечения. Но не менее важную роль в успехе Windows сыграло приложение Aldus PageMaker, которое раньше было доступно только пользователям Macintosh. Именно это приложение принесло Windows большую популярность в 1987 году.
Следует отметить, что приложение Aldus PageMaker вышло ещё в версии 1.0, но именно в версии 2.0 оно обрело свою славу на платформе Microsoft Windows.
Однако на Windows теперь была брошена тень из-за роста напряжения: Apple, которая запатентовала множество элементов и идей пользовательского интерфейса, посчитала, что Microsoft использовала слишком много её оригинальных наработок в дизайне Windows.
Windows 3.X (май 1990 г.) Улучшение многозадачности, внедрение виртуальной памяти и обновление дизайна наконец позволили пользовательскому интерфейсу Windows конкурировать с интерфейсом Macintosh.
Вместе с Windows 3.1 также появилось понятие «Мультимедийного ПК»: привод CD-ROM и звуковые карты стали последним писком моды в 1990-х.
Достигнув 10 000 000 проданных копий, версия 3.0 стала не только основным источником дохода для Microsoft, но и огромным успехом в мире IТ.
Windows NT (июль 1992 г.) Microsoft объединила усилия с IBM для разработки преемника DOS. Однако сотрудничество длилось недолго, а то, что было названо OS/2, стало новой Windows NT. Windows 3.11 и NT разрабатывались параллельно, пока не были объединены в Windows XP.
Благодаря улучшенной сетевой поддержке в Windows NT и новой файловой системе NTFS, Microsoft догнала Novell и стала основным игроком на рынке серверов.
Windows 95 (август 1995 г.) Microsoft воплотила в жизнь идеи, появившиеся с момента выпуска версии NT, под кодовым названием Chicago, представив их потребителю (например, 32-разрядная система и улучшенное управление памятью).
Однако необходимость обратной совместимости и тот факт, что не весь код изменили на 32-разрядный, в конечном итоге привел к сбоям: Windows 95 столкнулась с большими проблемами производительности и стабильности.
В более поздних версиях Windows 95 появился знаменитый браузер Internet Explorer и поддержка USB, которая нам сегодня знакома.
Windows 98 (июнь 1998 г.) В Windows 98, разработанной под кодовым названием Memphis, Microsoft значительно улучшила поддержку USB. Ведь Windows 95 так и не обеспечила его стабильную реализацию.
Хотя FAT32 впервые представили в обновлении для Windows 95, она оставалась молодой файловой системой и стала ещё популярнее, чем раньше. Благодаря этому дисковые разделы величиной от двух гигабайт стали более распространенными.
1998 год также был годом юридической разборки «Соединенные Штаты против Microsoft»: вопрос касался легитимности поставки предустановленного браузера Internet Explorer в каждой копии Windows.
Windows 2000 (февраль 2000 г.) В следующей версии Windows NT появилась новая служба — Active Directory.
Хотя эта версия была направлена на бизнес-рынок, Windows 2000 также поставлялась с улучшенным API DirectX. Это ознаменовало первый случай, когда многие современные игры запускались на компьютерах с NT.
В одном аспекте, однако, Windows 2000 была последней в своём роде: в её версиях-преемниках был введён новый (и противоречивый) механизм активации продукта.
Windows ME (сентябрь 2000 г.) Вскоре Microsoft опубликовала «Millenium Edition» — преемника Windows 98 и последнюю операционную систему на базе DOS от Microsoft.
В версии ME внимание было сосредоточено на мультимедиа: в ней Microsoft представила Windows Movie Maker и обновила стандартное мультимедийное приложение платформы — проигрыватель Windows Media Player до 7 версии.
Кроме того, появилась утилита System Restore — простой инструмент восстановления системы. Time Machine от Apple, конечно, не сравнить с новой утилитой Microsoft, но тем не менее, она не появлялась ещё несколько лет.
Windows XP (август 2001 г.) Windows XP ознаменовала особенное воссоединение: она наконец объединила в себе Windows 95/98/ME и NT/2000.
Сначала в новой XP было несколько болезненных недочётов, которые касались прежде всего безопасности. Именно они заставили Microsoft опубликовать целых три пакета обновлений в течение срока поддержки XP.
Однако это не помешало Windows XP стать флагманом среди операционных систем и оставаться им ещё 6 лет — дольше, чем любая другая версия Microsoft Windows.
Windows Vista (январь 2007 г.) Microsoft представила Windows Vista в совершенно новом дизайне благодаря Windows Aero — комплексу технических решений графического пользовательского интерфейса. В ней было множество небольших изменений: например, замена знакомой кнопки «Пуск» на иконку с логотипом Windows.
Кроме того, Vista показала переработанную и (по сравнению с Windows XP) более строгую систему разрешений под названием «Контроль учетных записей пользователей».
Что касается новых приложений, в Vista дебютировали Windows Calendar, Windows DVD Maker и несколько новых игр.
Следует отметить, что Windows Vista была презентована ещё в ноябре 2006 года, но в виде корпоративной версии.
Windows 7 (октябрь 2009 г.) Windows 7 — улучшенная платформа во многих областях: она загружалась быстрее, поддерживала multi-touch, в ней было улучшено управление окнами и многое другое.
В других областях система пошла на попятную: новый контроль учетных записей Vista стал менее навязчивым, и только что введенная боковая панель (вместе с несколькими приложениями) была полностью удалена.
1.2. Основные особенности операционной системы Windows 7.
Какие же характерные особенности имеет операционная система Windows 7 по сравнению со своими предшественницами?
В первую очередь следует отметить новый пользовательский интерфейс, характеризуемый повышенным удобством и эргономичностью. В Windows 7 имеются новые стили оформления и темы, которых не было в предыдущих версиях. Значительно доработана структура и содержимое меню Пуск, причем возможность использования классического представления меню Пуск не предусмотрена (в отличие от той же Windows XP). Механизм поиска отличается простотой и удобством: достаточно ввести имя (или фрагмент имени) объекта в соответствующее поле меню Пуск – и по мере ввода символов система автоматически начнет его искать. Панель задач значительно увеличена, благодаря чему ее элементы (значки открытых приложений и др.) тоже увеличились в размерах. Однако пользователь при желании может легко переключиться на классическое представление панели задач. Кроме этого, пользовательский интерфейс Windows 7 имеет и ряд других изменений.
В Windows 7 сохранена функция быстрого переключения пользователей, благодаря которой несколько разных пользователей могут на одном компьютере работать поочередно каждый под своим именем и только со своими данными, причем при смене пользователя выходить из системы не требуется.
В системе реализован режим удобного общего доступа к объектам в локальной сети с помощью режима «Домашняя группа», а также намного упрощен механизм подключения к беспроводным сетям.
В Windows 7 используется проигрыватель Windows Media 12, который имеет ряд новых возможностей. Среди них следует отметить поддержку цифрового вещания, ускоренное воспроизведение видеоданных, разграничение прав пользователей на доступ к тем или иным режимам и функциям (использование данной возможности имеет смысл при работе в локальной сети), и т. д. Ну и, конечно, нельзя не упомянуть о мощной мультимедийной системе Windows Media Center, имеющей практически неограниченные возможности по работе с мультимедийными объектами, а также с Интернет – вещанием.
Важным преимуществом Windows 7 является улучшенная совместимость с различными приложениями и устройствами, что повышает устойчивость системы и стабильность ее работы. Этому во многом способствует то, что Windows 7 поддерживает многие перспективные технологии, реализованные при разработке нового оборудования и различных устройств (расширенных клавиатур, новых аудио– и видеоустройств, беспроводных сетевых устройств, мониторов высокого разрешения и др.).
Наличие функций восстановления системы, ее обслуживания, динамического и автоматического обновлений существенно повышает надежность Windows 7. Отметим, что эти механизмы были существенно доработаны по сравнению с предыдущими версиями системы.
1.3. Редакции операционной системы Windows 7.
Windows 7 имеет 6 редакций:
1. Windows 7 Начальная (Starter, обычно предустановлена на нетбуках);
2. Домашняя базовая (Home Basic);
3. Домашняя расширенная (Home Premium);
4. Профессиональная (Professional);
5. Корпоративная (Enterprise, для продажи крупным корпоративным клиентам);
6. Максимальная (Ultimate).
Все редакции представлены как в 32-битной версии, так и в 64-битной, за исключением Windows 7 Starter, которая имеет только 32-битную версию. Максимальный объём оперативной памяти для 32-битных версий ограничен 4 Гб, начальная редакция поддерживает до 2 Гб.
Таблица 1. Сравнение редакций Windows 7.[2]
|
Основные возможности |
Начальная |
Домашняя базовая |
Домашняя расширенная |
Профессиональная |
Максимальная и Корпоративная |
|
Windows Media Player |
 |
 |
 |
 |
 |
|
Улучшенная панель задач и списки переходов |
 |
 |
 |
 |
 |
|
Поиск Windows |
 |
 |
 |
 |
 |
|
Присоединение к домашней группе |
 |
 |
 |
 |
 |
|
Архивация и восстановление |
 |
 |
 |
 |
 |
|
Расширенные возможности проигрывания медиа файлов |
 |
 |
 |
 |
 |
|
Центр поддержки |
 |
 |
 |
 |
 |
|
Управление устройствами (Device Stage) |
 |
 |
 |
 |
 |
|
Потоковое вещание медиа файлов, включая технологию Play To |
 |
 |
 |
 |
 |
|
Поддержка Bluetooth |
 |
 |
 |
 |
 |
|
Факсы и сканирование |
 |
 |
 |
 |
 |
|
Базовый набор игр |
 |
 |
 |
 |
 |
|
Диспетчер учетных данных |
 |
 |
 |
 |
 |
|
Aero Snap |
 |
 |
 |
 |
 |
|
Количество одновременно запущенных приложений |
Любое |
Любое |
Любое |
Любое |
Любое |
|
«Живые» эскизы в панели задач |
 |
 |
 |
 |
|
|
Быстрое переключение пользователей |
 |
 |
 |
 |
|
|
Подключение к беспроводным сетям «на лету» |
 |
 |
 |
 |
|
|
Общий доступ к подключению к Интернету |
 |
 |
 |
 |
|
|
Поддержка нескольких мониторов |
 |
 |
 |
 |
|
|
Центр мобильности Windows (без режима презентации) * |
 |
 |
 |
 |
|
|
Aero Glass и расширенная навигация в Windows (Aero Shake и Aero Peek) |
 |
 |
 |
||
|
Фоновые рисунки Aero Background |
 |
 |
 |
||
|
Windows Touch (сенсорный и рукописный ввод) |
 |
 |
 |
||
|
Создание домашней группы |
 |
 |
 |
||
|
Windows Media Center |
 |
 |
 |
||
|
Проигрывание и редактирование DVD-видео |
 |
 |
 |
||
|
Расширенный набор игр |
 |
 |
 |
||
|
Ножницы, Журнал Windows, Записки |
 |
 |
 |
||
|
Windows Sideshow (на дополнительном дисплее) |
 |
 |
 |
||
|
Печать с учетом местоположения |
 |
 |
|||
|
Присоединение к домену и групповые политики |
 |
 |
|||
|
Подключения к удаленным рабочим столам (хост) |
 |
 |
|||
|
Расширенная архивация (сеть и групповые политики) |
 |
 |
|||
|
Шифрующая файловая система (EFS) |
 |
 |
|||
|
Центр мобильности Windows: режим презентации * |
 |
 |
|||
|
Автономные папки |
 |
 |
|||
|
Windows XP Mode |
 |
 |
|||
|
BitLocker и BitLocker To Go |
 |
||||
|
AppLocker |
 |
||||
|
DirectAccess |
 |
||||
|
BranchCache |
 |
||||
|
Многоязычный пользовательский интерфейс (языковые пакеты) |
 |
||||
|
«Корпоративный» поиск |
 |
||||
|
Улучшения в развертывании виртуальных сред (VDI)** |
 |
1.4. Системные требования.
Для успешной эксплуатации операционной системы Windows 7 компьютер должен отвечать следующим минимальным требованиям:
• Тактовая частота процессора – 1 ГГц. Он может быть как 32–разрядным (х86), так и 64–разрядным (х64).
• Объем оперативной памяти – 1 Гб (для 32–разрядной системы) или 2 Гб (для 64–разрядной системы).
• Свободное место на жестком диске – не менее 16 Гб (для 32–разрядной системы) и не менее 20 Гб (для 64–разрядной системы).
• Графическое устройство DirectX 9 с драйвером WDDM версии 1.0 или выше.
Для работы в некоторых режимах могут потребоваться дополнительные технические устройства (например, звуковая плата и динамики – для работы со звуком, сетевая плата – для работы в сети, ТВ-тюнер – для просмотра телевизионных передач, и др.).
Следует отметить, что для эксплуатации Windows 7 возможно использование компьютера и с меньшими техническими характеристиками, однако при этом существенно замедляется скорость работы системы, а также ограничиваются ее некоторые возможности.
ГЛАВА 2. Практические основы работы с Windows 7.
2.1. Процесс установки.
Перед тем, как начать работу с операционной системой Windows 7, ее необходимо установить на персональный компьютер.
Для начала необходимо подготовить USB-Flash носитель или DVD-диск с образом операционной системы.
Для установки необходимо зайти в BIOS компьютера, чтобы установить загрузку системы непосредственно со съемного носителя.
Рис. 1. Установка приоритета загрузки со съемного носителя.
Если все настройки верны, то после рестарта компьютера на черном экране отобразится подобная надпись «Pleas any key for…«(Пожалуйста, если необходимо продолжить загрузку с диска CD, нажмите любую кнопку). После появления этого сообщения, нажать на любую клавишу (например Enter), иначе продолжения процесса установки Windows 7 не последует.
После нажатия на клавишу, незамедлительно начнется процесс установки операционной системы.
Рис. 2. Загрузка файлов операционной системы.
Через несколько секунд появится графическая оболочка программы установки Windows 7. Выбираем язык и нажимаем Далее.
Рис. 3. Настройки языка.
Нажимаем «Установить», после чего нужно ознакомиться и принять условия лицензионного соглашения на использование программного обеспечения Microsoft, Ставим флажок и жмите «Далее».
Рис. 4. Начальное окно установки Windows 7.
Рис. 5. Лицензионное соглашение.
В новом окне установщика будет предложено два варианта установки операционной системы: полная (чистая) установка системы или обновление.
Нас интересует чистая установка Windows 7, поэтому выбрать нужно пункт «Полная установка».
Рис. 6. Выбор типа установки.
Далее откроется своеобразный менеджер дисков, с предложением выбрать раздел, на который будет производиться распаковка и установка системы. Если HDD/SSD чистый, то окно менеджера будет примерно такой:
Рис. 7. Выбор раздела для установки.
Здесь жмем на ссылку справа «Настройка диска», и если мы собираемся разделять диск на разделы, выберите текущий и нажмите кнопку «Создать». Появится окно с выбором размера создаваемого раздела, нажмите «Применить», а следом «Форматировать».
Рис. 8 Форматирование раздела под Windows 7
После окончания форматирования, выбрать, куда будет происходить установка, и нажать «Далее», установщик запустит процесс установки и распаковки файлов.
Рис. 9. Процесс установки Windows 7.
Программа установки будет выполняться в автоматическом режиме.
После завершения установки операционной системы, необходимо будет ввести имя пользователя компьютера, а так же имя компьютера.
Рис. 10. Ввод имени пользователя и компьютера.
Затем будет предложено ввести личный пароль для созданной учетной записи (этот шаг можно пропустить).
Рис. 11. Создание пароля для учетной записи
Новый шаг установки будет посвящен вводу серийного ключа программного продукта (если нет ключа, система будет работать 30 дней в пробном режиме). Если активировать систему надо другим способом, то галочку «Автоматически активировать Windows при подключении к Интернету» необходимо снять.
Рис. 12. Активация Windows 7.
Параметры защиты можно выбрать «Рекомендуемые» или «Отложить решение» чтобы самостоятельно настроить их позже.
Рис. 13. Выбор параметров защиты Windows 7
Здесь устанавливаем дату и время относительно Вашего места нахождения.
Рис. 14. Установка даты и времени в Windows 7
После всех выше пройденных этапов, перед Вами загрузится рабочий стол системы.
Рис. 15. Рабочий стол Windows 7.
На этом установка операционной системы Windows 7 закончена. Важно помнить, что настройки приоритета загрузки в BIOS необходимо выставить в исходное состояние.
2.2. Настройка рабочего стола.
При первоначальном запуске операционной системы присутствует один ярлык – Корзина, но в окне Персонализация присутствует ссылка Изменение значков рабочего стола, которая позволяет разместить на Рабочем столе дополнительные ярлыки: Компьютер, Файлы пользователя, Сеть, Панель управления. При установке многих программ на Рабочем столе могут появиться дополнительные ярлыки программ.
Для настройки компонентов Рабочего стола следует использовать контекстное меню (рис. 16), которое появляется при шелчке правой кнопкой мыши на экране компьютера. Данное меню позволяет настроить вид значков (ярлыков) на Рабочем столе, разрешение экрана (для жидкокристаллических мониторов следует задавать их штатное разрешение) и обратиться к диалоговому окну Персонализация, содержащему настройки тем Рабочего стола и других параметров.
Рис. 16. Контекстное меню Рабочего стола.
В нижней части Рабочего стола располагается Панель задач, которая разбита на следующие зоны (слева направо):
— кнопка Пуск, которая, в свою очередь, открывает Главное меню и папки пользователя;
— Панель быстрого запуска. Здесь пользователь может расположить ярлыки программ для быстрого запуска программ;
— Кнопки открытых окон (программ);
— Область уведомлений. Здесь расположены значки некоторых программ, активизированных при запуске операционной системы или в процессе ее работы;
— Кнопка Свернуть все окна.
При нажатии кнопки Пуск открывается Главное меню (рис. 17), в котором расположены:
— слева: список установленных на компьютере программ и показаны часто используемые программы, а также Поле поиска, которое позволяет выполнять поиск программ и файлов на компьютере с помощью ключевых слов;
— справа: персональная Папка пользователя, в которой находятся все папки профиля пользователя. Также правая панель предоставляет доступ к наиболее часто используемым папкам, файлам, параметрам и функциям.
В Главном меню также можно завершить сеанс работы в Windows или выключить компьютер.
Рис. 17. Главное меню Пуск.
2.3. Работа с проводником. Операции с папками и файлами.
Для работы с папками и файлами компьютера и компьютеров локальной сети в операционной системе Windows 7 имеется программа Проводник. Окно Проводника разделено на несколько областей (рис. 18):
Рис. 18. Окно программы Проводник.
С помощью Проводника осуществляется навигация по папкам и файлам, а также проводятся все операции с ними, список которых можно увидеть в контекстном меню (рис. 19).
Состав команд контекстного меню изменятся в зависимости от типа выбранных файлов и наличия прикладных программ, которые вписывают свои команды в контекстное меню.
Рис. 19. Контекстное меню файлов Проводника.
Для копирования или перемещения файлов из одной папки в другую можно использовать либо контекстное меню Проводника (команды Копировать и Вставить или Вырезать и Вставить), либо соответственно горячие клавиши CTRL+C и CTRL-V или CTRL+X и CTRL+V.
Другой способ, который часто используется – перетаскивание мышкой файла из одной папки в другую. При перетаскивании с нажатой левой кнопкой мыши у курсора появляется сообщение о виде операции, как показано на рисунке 20:
Рис. 20. Перемещение файла методом перетаскивания.
2.4. Способы запуска программ и открытия файлов.
На любом компьютере установлено множество программ с различными видами информации. Пользователь должен владеть способами, которые позволяют наиболее быстро найти и запустить необходимую программу или открыть файл данных в программе по умолчанию для данного типа информации. Способов запуска программ в операционной системе Windows 7 достаточно много:
— ярлыки программ на Рабочем столе;
— ярлыки на Панели задач, для многих из них могут существовать Списки переходов, а также файлы исполняемых программ или данных в Проводнике;
— меню кнопки Пуск, в левой части которой содержится список наиболее часто используемых программ, для многих из них есть список переходов со ссылками на последние использованные файлы данных, и внизу кнопка Все программы, которая покажет на этой панели полный список установленных программ;
— открытия файла данных с использованием программы, заданной по умолчанию для этого типа данных, или с выбором программы с использованием команды Открыть с помощью (рис. 21);
Рис. 21. Использование команды Открыть с помощью.
— запуск программы с использованием его имени в окне команды Выполнить (вызывается с меню Пуск или горячими клавишами CTRL+R) (рис. 22)
Рис. 22. Интерфейс окна Выполнить.
2.5. Стандартные программы операционной системы Windows 7.
Как и в предыдущих версиях Windows, в операционной системе Windows 7 по умолчанию представлен стандартный набор программ (рис. 23).
Рис. 23. Набор стандартных программ Windows 7.
Появились и новые программы, которые не были установлены в предыдущих версиях Windows. При этом некоторые стандартные программы претерпели полезные изменения и дополнения, стали функциональнее по сравнению с предшественниками. Найти стандартные программы можно в меню Пуск – Все программы.
Программа Блокнот. Найти данную программу можно через кнопку Пуск в разделе стандартных программ. Это несложный текстовый редактор, используемый для создания текстовых документов с расширением .txt. От предыдущих версий Windows не претерпела изменений. В ней также можно задавать параметры страницы для печати документа и изменять шрифт текста документа.
Рис. 24. Интерфейс программы Блокнот.
Текстовый редактор WordPad. WordPad предназначен для создания и редактирования документов. В отличие от простейшего текстового редактора Блокнот документы WordPad могут содержать различные элементы форматирования и графические объекты, при этом можно вставить объекты в документ WordPad или связать их с ним.
WordPad позволяет открывать и сохранять текстовые документы с расширением .txt, .rtf, а также документы в форматах Word (.doc, .docx) и Open Document Text (.odt).
Рис. 25. Интерфейс программы WordPad.
Программа Калькулятор. В операционной системе Windows 7 программа Калькулятор получила дополнительные возможности. Теперь с ее помощью можно рассчитывать платежи по ипотеке, автолизингу, экономию топлива, вычислять дату, преобразовывать единицы веса и площади.
В режиме Программист можно выполнять вычисления с числами в шестнадцатеричной (Hex), десятичной (Dec), восьмеричной (Oct) и двоичной (Bin) системах счисления. Но при всех внесенных изменениях программа осталась понятной и простой. Чтобы произвести расчеты, потребуется только вписать цифры в нужное окно.
Рис. 26. Интерфейс программы Калькулятор.
Программа Paint. Paint является одним из наиболее популярных графических редакторов в среде начинающих пользователей. Она предназначена для просмотра, создания и редактирования растровых изображений с различным расширением. Программу Paint можно использовать в качестве цифрового мольберта, чтобы создавать простые рисунки и творческие проекты или добавлять текст и элементы оформления к другим изображениям, например, цифровым фотографиям.
Лента программы Paint содержит удобный набор инструментов рисования. Эти инструменты позволяют рисовать изображения от руки и добавлять в рисунок различные фигуры, а также работать с текстом.
Рис. 27. Интерфейс программы Paint.
Проигрыватель Windows Media. Программа предназначена для воспроизведения видео- и аудиозаписей, просмотра изображений, записи компакт-дисков и т.д.
Программа Windows Media позволяет работать с большим количество форматов аудио- и видеофайлов.[3]
Рис. 28. Интерфейс проигрывателя Windows Media.
ЗАКЛЮЧЕНИЕ
В данной курсовой работе, взяв в качестве основы научные статьи, литературу программистов и личный опыт, было изучена работа в операционной системе Windows 7.
В процессе подготовки работы была достигнута поставленная цель — исследовать понятие операционной системы Windows 7 и изучить основы работы в ней.
Выполнены обусловленные данной целью задачи. Рассмотрено основное понятие операционной системы и история ее создания. Изучены особенности Windows 7, ее достоинства перед предшественниками.
По поставленным задачам можно сделать следующие выводы:
Операционная система — это комплекс взаимосвязанных системных программ, функциями которого является контроль использования и распределения ресурсов вычислительной системы и организация взаимодействия пользователя с компьютером.
Первая версия Windows появилась в 1986 году. Начиная с этого времени и вплоть до наших дней, операционная система не прекращает свое развитие. На основе устаревших версий создаются новые, более доработанные версии. С учетом новых потребностей пользователей выпускаются более современные версии Windows. Меняется организация работы Windows, повышается ее надежность и основные возможности.
Windows 7 поступила в продажу 22 октября 2009 года. Она собрала в себе все хорошее, что было сделано раньше, а именно – стабильность в работе и новое улучшенное оформление. Компания Microsoft на данный момент проводит работу по переходу всех пользователей Windows 7 на новую операционную систему Windows 10.
Таким образом, можно сделать вывод, что операционная система Windows 7 — наиболее популярная и распространенная операционная система в Российской Федерации, и для большинства пользователей она наиболее подходящая ввиду своей простоты, неплохого интерфейса, приемлемой производительности и огромного количества прикладных программ для нее.
СПИСОК ИСПОЛЬЗУЕМОЙ ЛИТЕРАТУРЫ
- Лыткина Е.А. Применение информационных технологий: Учебное пособие. – Архангельск: Издательство САФУ, 2015. – 96 с.;
2. Флоренсов А.Н. Системное программное обеспечение: Учебное пособие. Омск: Издательсво ОмГТУ, 2017 – 139 с.;
3. Харитонов Е.А., Сафиуллина А.К. Теоретические и практические вопросы дисциплины «Информатика»: Учебное пособие. Казань: Издательство КНИТУ, 2017 – 140 с.;
4. Куль Т.П. Операционные системы: Учебное пособие. Минск: РИПО, 2015 – 312 с.;
5. От 1.0 до 10: история развития Microsoft Windows / перевод Евгения Туренко / URL: https://tproger.ru/translations/microsoft-windows-history/ (дата обращения: 11.07.2019 г.);
6. Desktop Windows Version Market Share | StateCounter Golbal Stats / URL: http://gs.statcounter.com/ (дата обращения 11.07.2020 г.)
7. Гладкий Алексей Анатольевич. Настройка Windows 7 своими руками. Как сделать, чтобы работать было легко и удобно. / URL: https://it.wikireading.ru/ (дата обращения 21.07.2020 г.)
8. Вадим Стеркин. Подробное сравнение изданий Windows 7. / URL: http://www.oszone.net/ (дата обращения 21.07.2020 г.)
-
Desktop Windows Version Market Share | StateCounter Golbal Stats / URL: http://gs.statcounter.com/ (дата обращения 11.07.2020 г.) ↑
-
Вадим Стеркин. Подробное сравнение изданий Windows 7. / URL: http://www.oszone.net/ (дата обращения 21.07.2020 г.) ↑
-
Лыткина Е.А. Применение информационных технологий: Учебное пособие. – Архангельск: Издательство САФУ, 2015. – 96 с.; ↑
- Разработка регламента выполнения процесса «Управление документооборотом».
- Формы и виды ответственности лица, принимающего решения(ООО «Эльсан»)
- Организация ОБСЛУЖИВАНИЯ туристских групп в гостинице(ЦИКЛ ОБСЛУЖИВАНИЯ ТУРИСТСКИХ ГРУПП В ГОСТИНИЦЕ)
- ТЕХНОЛОГИЯ ВСТРЕЧИ И ОБСЛУЖИВАНИЯ VIP-КЛИЕНТОВ (НА ПРИМЕРЕ ГОСТИНИЦЫ «ХОЛИДЕЙ ИНН МОСКВА СУЩЁВСКИЙ»)
- Роль межбанковского кредитования в повышении ликвидности и платёжеспособности банка (Управления ликвидностью и платежеспособностью коммерческого банка)
- Кредитная система Российской федерации: структура и развитие (Понятие, сущность и функции современной кредитной системы)
- Распределение и использование прибыли как источник экономического роста предприятий (ТЕОРЕТИЧЕСКИЕ АСПЕКТЫ ФОРМИРОВАНИЯ И ИСПОЛЬЗОВАНИЯ ПРИБЫЛИ)
- Понятие банковской системы и её элементов. Типы банковских систем»
- Налоговая система РФ
- Налоговая система РФ(Элементы налоговой системы Российской Федерации)
- Факторы, влияющие на эффективность управленческих решений (на примере ЗАО «ТЭД»)
- Распределенные системы обработки информации («Кафе»)







































