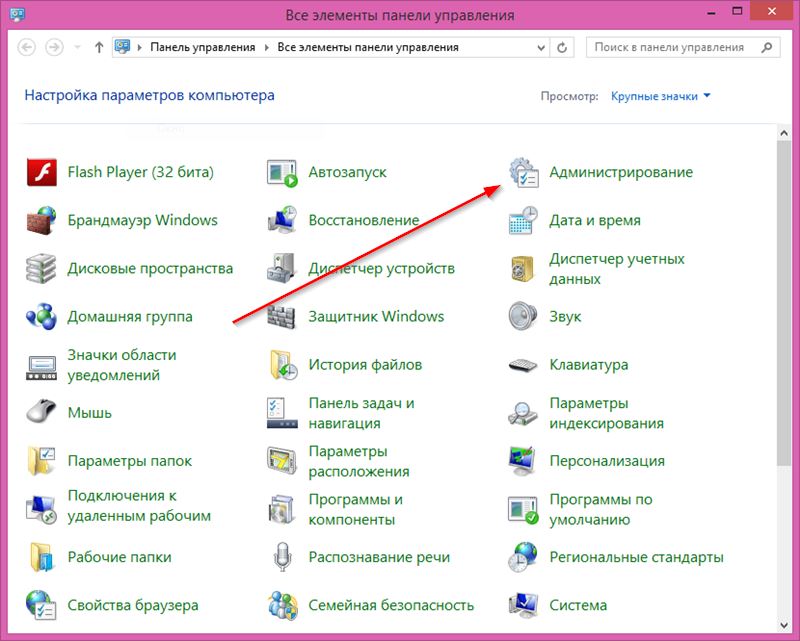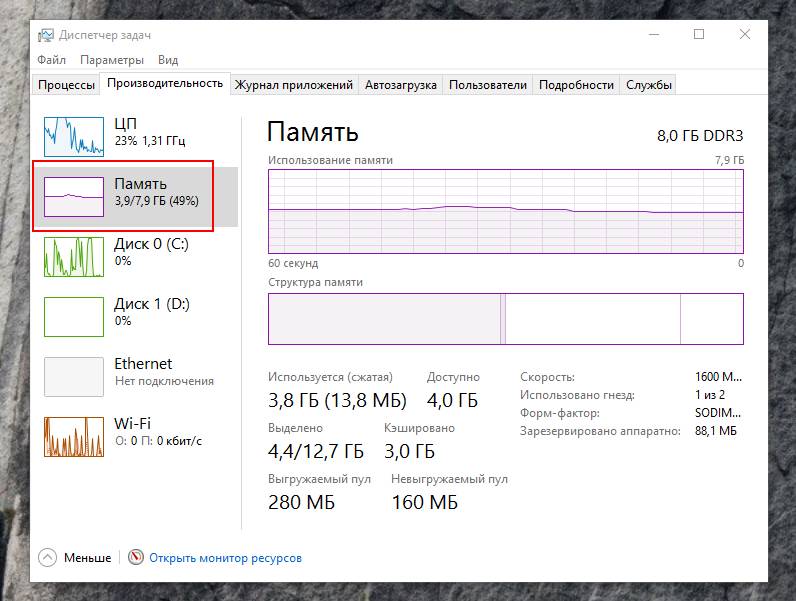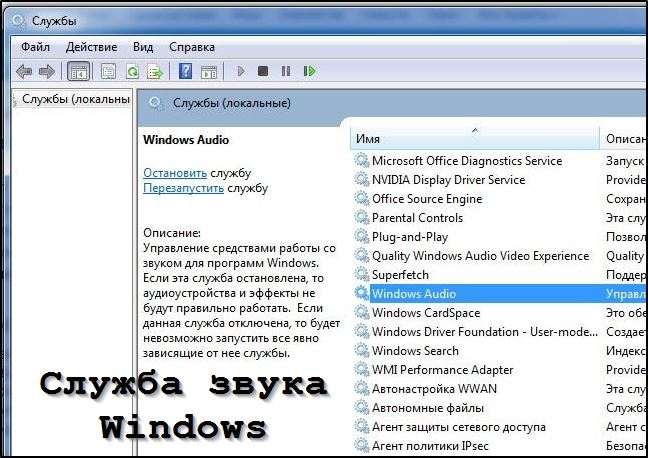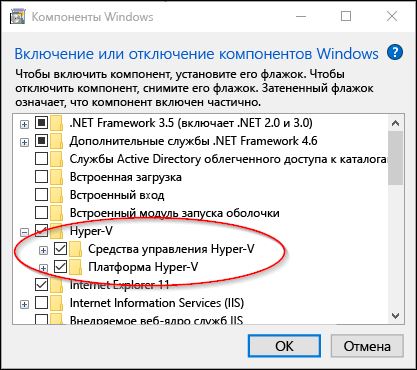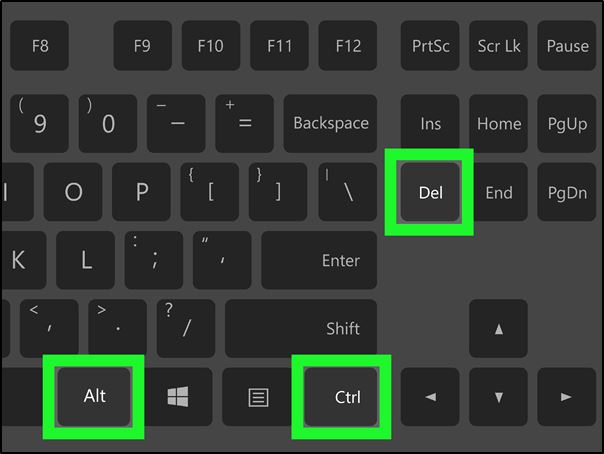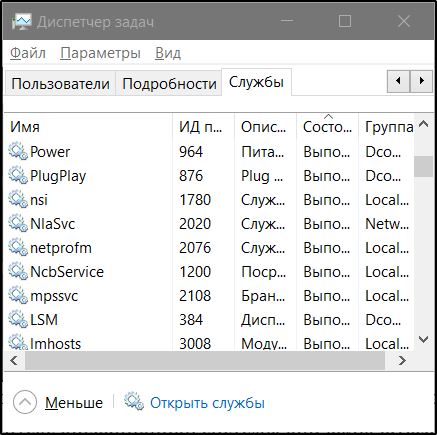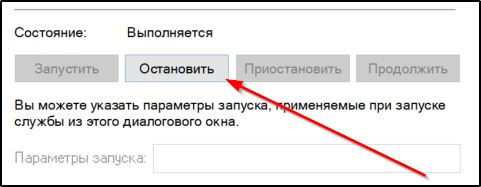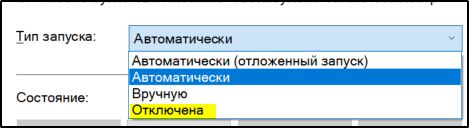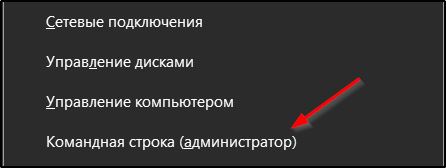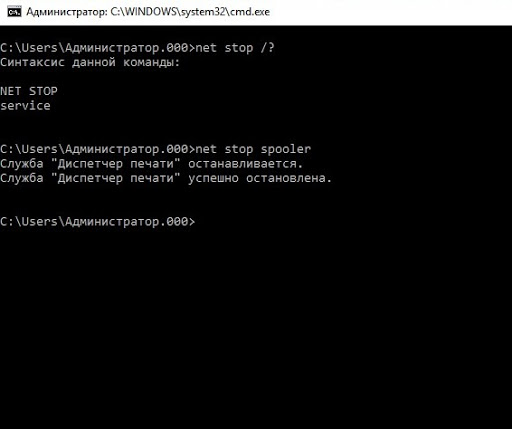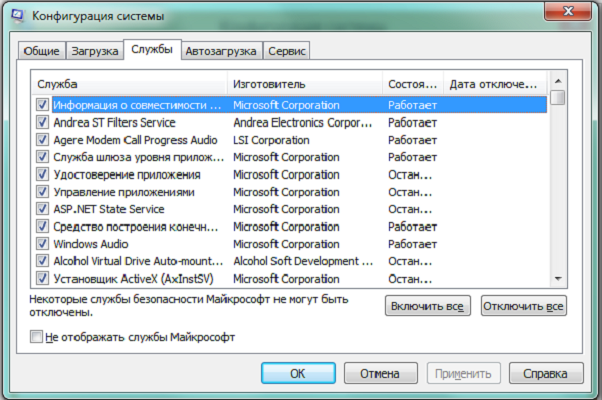Отключая разные процессы, удаляя лишние программы, пользователи в основном преследуют 2 цели. Это освобождение дополнительного пространства на жёстком диске, а также ускорение работы компьютера или ноутбука.
Множественные процессы и службы нагружают систему. Соответственно, чем их меньше работает, тем меньше идёт нагрузка. Но прежде чем отключать службы, нужно понять, что это вообще такое, и к чему может привести необдуманное действие. Далеко не все службы допускается деактивировать. Некоторые из них, в случае отключения, могут привести к серьёзным негативным последствиям.
Что такое служба
Службой в операционной системе, будь то Windows 10 или Windows 7, принято считать разные приложения, которые выполняют определённые функции в операционной системе. Служба вступает в работу одновременно с запуском ОС и функционирует в фоновом режиме. С самим пользователем она не взаимодействует.
Чтобы узнать, какие именно службы запущены в данный момент, можно открыть Диспетчер задач, либо же воспользоваться одноимённой вкладкой в разделе «Администрирование».
Если говорить понятным для всех языком, то службы выступают как промежуточное звено между программой и ОС. Без служб не будет работать ни одна программа и приложение на компьютере. Одна программа при запуске и функционировании может использовать одновременно несколько служб.
При этом сами службы создаются системой или устанавливаемым софтом. В списке запущенных процессов обычно можно наблюдать службы, сформированные антивирусными программами, видеокартами и пр.
Это во многом даёт понять, зачем в операционных системах Windows необходимы службы. Без них ничего работать не будет.
Зачем их отключать
Прежде чем заняться отключением ненужных служб в Windows 10, необходимо понять, зачем вообще пользователи задаются такой целью. Ведь буквально только что было сказано о невозможности функционирования тех или иных программ без соответствующих служб. Но поскольку юзеры используют не все программы, то и некоторые службы им не нужны.
Есть определённый перечень того, какие службы потенциально можно отключать в Windows 7 и более свежей версии Windows 10. Их деактивация связана с одной важной особенностью.
ВАЖНО. Все службы являются процессами, функционирующими в системе. Каждая из них потребляет ресурсы и съедает оперативную память.
В итоге получается, что в случае отключения ненужных службы в Windows 7 и 10, как и в других версиях, удаётся сэкономить эти ресурсы и направить их на выполнение более важных задач.
Вот и получается, что отключение различных служб в рамках ОС Windows 10 производится с целью повышения производительности системы, то есть всего компьютера. И чем больше процессов будет деактивировано, тем быстрее будет функционировать ПК.
Да, если это изначально мощная машина, тогда особых изменений пользователь не почувствует. Зато это хорошо ощущается на слабеньких ПК и ноутбуках.
Если вы понимаете, что для оптимизации своего компьютера отключение службы действительно поможет, и ПК с Windows 10 сможет работать быстрее, тогда в этом действительно есть смысл. В противном случае лучше не рисковать.
Далее непосредственно к вопросу о том, какие именно службы потенциально можно отключить, чтобы не навредить при этом Windows 10 и не спровоцировать те или иные проблемы.
Что можно и нельзя отключить
Правильное отключение действительно лишних служб в рамках операционных систем Windows 10 и более старых версий предусматривает деактивацию лишь тех процессов, которые пользователю не нужны для работы с ПК или ноутбуком.
Деактивация той или иной службы, связанной с приложением, выполняется лишь при условии, что этой конкретной программой вы не пользуетесь. Какие-то из них можно отключить безо всяких опасений. Другие выключать настоятельно не рекомендуется. Особенно это касается служб, связанных с антивирусным программным обеспечением. Если остановить их, тогда сам антивирус превратится в беспомощный и бесполезный инструмент.
К списку запрещённых для деактивации стоит отнести службы, сформированные драйверными программами, связанными с Intel, AMD и пр. Плюс всё, что связано с сетью, также справедливо попадает в этот список.
Если же говорить о системных службах, то здесь смысл аналогичный. То, что не нужно или чем не пользуетесь, выключайте. Не все знают, но внутри ОС Windows 10 находится виртуальная машина. С её помощью выполняется запуск ОС непосредственно внутри самой операционной системы. Далеко не все пользуются такой функцией, а потому это отличная возможность добиться повышения производительности. Для этого достаточно отказаться от работы все, что связано с Hyper-V.
Решив выключить ненужные службы, работая на компьютере или ноутбуке с Windows 10, можно как раз и начать с виртуальной машины. Выключив несколько служб, удастся высвободить приличное количество ресурсов и направить их на более важные и необходимые задачи.
С виртуальной машиной, то есть Hyper-V, в ОС Windows 10 связано сразу 6 разных служб. А именно:
- завершение работы в роли гостя;
- обмен данными;
- сеансы виртуальных машин;
- синхронизация времени;
- виртуализация удалённого рабочего стола;
- служба пульса.
Этот список потенциально ненужных служб в рамках Windows 10 можно деактивировать в любой удобной для пользователя последовательности. Главное — проверить, чтобы все 6 из них были отключены.
Если вы работаете с не самым новым ноутбуком, а потому сканера отпечатка пальца или датчика света в нём нет, эти стандартные для Windows 10 службы также смело можно отключать. Тут речь идёт о 3 службах:
- наблюдение за датчиками;
- данные датчиков;
- служба самих датчиков.
Хотя тут предварительно рекомендуется проверить, нет ли на жёстком диске вашего компьютера контроллера падения. Они присутствуют даже на некоторых HDD. Этот датчик позволяет в случае падения компьютера отключить подачу питания на накопитель и тем самым минимизировать риск утраты данных.
Существует ещё и биометрическая служба. Она имеет непосредственное отношение к работе дактилоскопического сканера, а также связана с процедурой входа в систему через камеру. Если для запуска компьютера пользователь не применяет метод авторизации по лицу, а также не хочет доверять ОС собственные биометрические данные, представленные службы смело можно деактивировать.
Размышляя над тем, как ускорить Windows 10, многие решают сделать это, просто отключив разные ненужные им службы. Но какие из них можно считать лишними, вопрос во многом индивидуальный.
Те, кто заботится о вопросе сетевой безопасности, могут без тени сомнения приступать к деактивации сразу нескольких служб:
- Географическое положение. С её помощью система может определить ваши текущие географические координаты, после чего соответствующую информацию получают связанные приложения, программы и пр.
- Службы функциональных возможностей для подключённых юзеров и телеметрии. Вообще её советуют обязательно выключить, поскольку во многом именно с помощью такого инструмента операционная система следит за своими пользователями.
- Вторичный вход.
- Удалённый реестр.
- Модуль поддержки NetBIOS.
- Вспомогательная IP служба.
Все последние разделы связаны с удалённой работой и удалённым доступом.
Есть ещё несколько примеров того, что можно выключить и при этом не бояться нанести вред операционной системе.
- Факс. Актуально для тех, кто не использует факс в процессе работы с компьютером или ноутбуком.
- Печать. Речь идёт о диспетчере печати. Соответственно, когда к компьютеру не подключён принтер, то и в работе этого фонового процесса нет никакого смысла.
- Шифрование дисков BitLocker. Когда функция шифрования накопителя, то есть жёсткого диска, не используется, то и службы не нужна.
- Служба Xbox Live. Если пользователь не является подписчиком Xbox Live и у него нет игровой консоли от Microsoft, эта служба закономерно будет лишней и ненужной.
- Поддержка Bluetooth. Вполне логично, что при условии, когда Bluetooth на компьютере не используется, то и фоновый процесс для его работы можно уверенно деактивировать.
- Общий доступ к Интернету. Служба называется ICS. Её есть смысл оставлять активной только в том случае, когда ноутбук используется как инструмент для раздачи Интернета по технологии Wi-Fi. В остальных ситуациях она не нужна.
- Изоляция ключей. В большинстве случаев отключается безо всяких сомнений. Актуально оставлять только при условии, что к компьютеру подключено то или иное криптографическое оборудование. А это встречается не так часто.
- Лицензия клиента. Если не используете магазин Microsoft Store, то и представленная служба становится бессмысленной и ненужной.
Что из этого нужно, а что нет, каждый пользователь решает в индивидуальном порядке. Отключение напрямую зависит от того, какие из служб являются необходимыми, а чем вообще никогда и ни разу не пользовались.
Способы отключения
Далее к вопросу о том, как можно удалить ту или иную службу в Windows 10.
Здесь доступно сразу 5 различных способов. Реализуются они с помощью:
Перед тем как отключить ненужные службы в Windows 10, нужно рассмотреть каждый представленный способ, и выбрать для себя наиболее удобный и подходящий.
Меню «Службы»
Проще и доступнее всего заняться самостоятельным удалением служб в Windows 7 и более свежей и актуальной версии Windows 10 именно через соответствующее меню. Достаточно открыть нужную вкладку и деактивировать процесс.
Поскольку отключение служб чаще всего выполняется с целью повышения производительности, а в Windows 10 больше всего зачастую ненужных процессов, тогда начинающему пользователю логичнее начать с этого способа.
Чтобы зайти и деактивировать лишние службы, запущенные в фоновом режиме в Windows 10, необходимо:
- Запустить «Диспетчер задач». Для этого достаточно кликнуть правой кнопкой по панели задач, и перейти в раздел «Диспетчер задач». Либо же нажать комбинацию кнопок Ctrl, Alt и Delete.
- Открыть вкладку «Службы» и в нижней части нажать на кнопку «Открыть службы». Сразу важно понять, что останавливать их с помощью диспетчера бесполезно. При последующем перезапуске операционной системы они включаться снова.
- Кликнуть правой кнопкой по «Мой компьютер» и перейти во вкладку «Управление». Здесь, когда откроется новое окно управления ПК, нажать по вкладке «Службы и приложения», после чего выбрать уже непосредственно «Службы».
- Это позволяет открыть все процессы, которые работают в рамках операционной системы. Узнать про их текущий статус активности можно, взглянув на вкладку «Состояние». Если тут прописано «Выполняется», этот процесс активен, и его потенциально можно отключить.
- Чтобы деактивировать неиспользуемую службу, курсор подводится к названию, и делается двойной клик. Появляется новое окно, где нужно лишь нажать «Остановить».
- Ожидается, пока статус поменяется на «Остановлено». Теперь напротив пункта «Тип запуска» необходимо из выпадающего списка выбрать вариант «Отключена».
Остаётся только применить изменения соответствующей кнопкой и завершить работу нажатием на ОК.
По аналогии отключаются все те службы, которые пользователь счёл лишними и ненужными.
PowerShell
Следующий способ, позволяющий зайти в меню, где представлены активные и доступные службы на Windows 10, для последующего отключения, предусматривает использование инструмента PowerShell.
Фактически это улучшенная командная строка, которая поддерживает большое количество функций и режимов. За счёт возможностей PowerShell можно также и отключать службы.
Будьте готовы к тому, что при попытке деактивации возникнет ошибка. Она означает невозможность отключить процесс, поскольку он связан с другими запущенными приложениями.
Командная строка
Многие продолжают активно пользоваться возможностями командной строки. Это тоже эффективный инструмент.
Для её запуска можно одновременно нажать на Win и X. Откроется окно, где нужно выбрать «Командная строка (администратор)».
На экране компьютера отобразится окно командной строки, в которой прописывается net stop, и через пробел название самой службы.
ВНИМАНИЕ. Если в PowerShell команда «stop-service» пишется через дефис, то в командной строке во фразе «net stop» дефис не нужен.
Если вы не уверены в правильности названия отключаемой службы, просто откройте вкладку «Администрирование».
Конфигурация системы
Ещё один способ отключения.
Тут потребуется нажать комбинацию Win и R. В появившемся окне пропишите msconfig и нажмите на «ОК». Теперь откройте вкладку «Службы», где и будут отображаться все актуальные для вашей операционной системы процессы.
Деактивировать их предельно просто. Нужно просто убрать галочки напротив названий тех служб, которые вам не требуются. Затем кнопка «Применить», и завершается процесс нажатием на клавишу «ОК».
Сторонние программы
Либо же можно воспользоваться программой для быстрого отключения служб в Windows 10. Она избавляет от необходимости вручную что-то искать и деактивировать.
Ярким примером эффективного стороннего софта является программа Easy Service Optimizer. Она бесплатная, и позволяет всего в несколько нажатий выключить всё ненужное.
Программа не требует установки. После запуска в окне будет сформирован список служб, которые можно отключать в одном из нескольких режимов.
Оптимальное решение для новичка. Причём использование такого софта считается более безопасным, нежели ручное отключение, где можно наделать лишнего, и существенно испортить работоспособность операционной системы.
Какому способу отключения служб вы отдаёте предпочтение? Почему именно ему? Расскажите о собственном опыте. Насколько серьёзно изменилась работоспособность компьютера и ОС, отключив службы?
Подписывайтесь, оставляйте комментарии и задавайте собственные актуальные вопросы!
Windows 10 — это одна из самых популярных операционных систем, используемых миллионами пользователей по всему миру. Она предлагает множество различных функций и возможностей, которые делают работу на компьютере удобной и эффективной.
Однако вместе с этим многие пользователи задаются вопросом о том, какие службы Windows 10 можно отключить, чтобы повысить производительность и ускорить работу компьютера. Ведь некоторые службы могут потреблять значительное количество ресурсов системы и тормозить ее работу.
Очень важно понимать, что не все службы можно безопасно отключать. Некоторые из них являются неотъемлемой частью операционной системы и их отключение может привести к неработоспособности или даже критическим сбоям в системе. В данном гайде мы рассмотрим какие службы Windows 10 нельзя отключать и почему.
Перед тем, как приступить к отключению служб в Windows 10, рекомендуется создать точку восстановления системы. Это позволит вернуть систему в рабочее состояние, если что-то пойдет не так.
Содержание
- Обновление Windows 10
- Служба защиты данных и конфиденциальности
- Windows Firewall
Обновление Windows 10
Windows 10 автоматически загружает и устанавливает обновления, чтобы пользователи имели самую новую и актуальную версию операционной системы. При этом могут быть установлены как критические обновления, исправляющие уязвимости в безопасности, так и обновления, вводящие новые функции и улучшения в систему.
Обновление Windows 10 может занимать некоторое время, особенно если это большое обновление с множеством изменений. Во время процесса обновления компьютер может перезагрузиться несколько раз, поэтому важно не выключать компьютер во время установки обновлений, чтобы избежать возможных проблем с системой.
Пользователи могут настроить автоматическое обновление Windows 10, выбирая, какие обновления автоматически загружать и устанавливать, и когда это делать. Это может быть полезным, чтобы избежать неожиданных перезагрузок компьютера или отложить установку обновлений на более удобное время.
Обновление Windows 10 — важная часть поддержки и обслуживания операционной системы. Установка доступных обновлений поможет улучшить безопасность, стабильность и производительность компьютера. Поэтому рекомендуется не отключать службы, связанные с обновлением Windows 10, чтобы иметь актуальную и безопасную операционную систему.
Служба защиты данных и конфиденциальности
Служба защиты данных и конфиденциальности выполняет несколько функций, в том числе:
- Шифрование данных: служба использует мощные алгоритмы шифрования для защиты пользовательских данных от несанкционированного доступа. Это помогает предотвратить утечку конфиденциальных данных и повысить безопасность системы.
- Контроль доступа: служба управляет доступом к данным и контролирует права доступа пользователей. Она обеспечивает механизмы проверки подлинности и авторизации, чтобы предотвратить несанкционированный доступ к важным данным.
- Мониторинг активности: служба отслеживает активность пользователей и системных процессов для быстрого обнаружения потенциальных угроз безопасности. Она также регистрирует события безопасности и предоставляет отчеты для анализа.
Отключение службы защиты данных и конфиденциальности может привести к увеличению риска утечки данных и нарушению конфиденциальности. Рекомендуется оставить эту службу включенной для обеспечения надежной защиты данных в Windows 10.
Windows Firewall
Основная задача Windows Firewall – защита компьютера от несанкционированного доступа и вредоносных программ. Она отслеживает всю сетевую активность и блокирует подозрительные подключения и передачу данных. Windows Firewall также обеспечивает защиту от атак на уровне сети, сканирования портов и других угроз.
Windows Firewall обладает гибкими настройками, которые позволяют пользователю определить, какие приложения и службы могут получать доступ к сети. Можно настроить отдельные правила для каждой программы или использовать готовые профили безопасности.
Отключение Windows Firewall может стать серьезной уязвимостью для компьютера, особенно при подключении к Интернету, поэтому рекомендуется оставить службу включенной. В случае необходимости, можно изменить настройки Windows Firewall, чтобы она не мешала работе определенных приложений или служб.
Включение или отключение Windows Firewall можно произвести в Панели управления или Центре обеспечения безопасности Windows. Также можно настроить и запретить доступ к сети для конкретных программ через настройки Firewall.
| Типы настроек Windows Firewall | Описание |
|---|---|
| Групповая политика | Позволяет настроить Windows Firewall через групповые политики |
| Доменная сеть | Позволяет настроить доступ к сети для приложений в рамках домена |
| Частная сеть | Позволяет настроить доступ к сети для приложений в рамках домашней сети |
| Общественная сеть | Позволяет настроить доступ к сети для приложений в публичной сети (например, общедоступных Wi-Fi сетях) |
Windows 10 – операционная система, разработанная компанией Microsoft. Она предлагает широкий спектр функций и служб, которые работают в фоновом режиме, чтобы обеспечить стабильную и безопасную работу компьютера. Однако некоторые из этих служб могут замедлять производительность системы и использовать ресурсы, что может быть нежелательным в некоторых случаях.
Отключение ненужных служб может улучшить производительность компьютера, освободив ресурсы и ускорив работу операционной системы. Однако стоит быть осторожным при отключении служб, так как некоторые из них могут быть критическими для нормального функционирования системы или безопасности данных.
В этой статье мы рассмотрим несколько служб, которые можно безопасно отключить в Windows 10, чтобы повысить производительность компьютера. Однако, перед тем как произвести отключение, рекомендуется создать точку восстановления или резервную копию системы, чтобы в случае проблем можно было вернуться к предыдущему состоянию.
Примечание: отключение служб может быть разным для каждого компьютера, в зависимости от его конфигурации и спецификаций. Если вы не уверены, следует обратиться к документации или поискать подробные инструкции, а также обратить внимание на сообщения системы или предупреждения о безопасности.
Как отключить службы в Windows 10 безопасно и увеличить производительность
Windows 10 предлагает множество служб, которые работают в фоновом режиме для обеспечения правильного функционирования операционной системы. Однако, не все из этих служб необходимы для повседневного использования компьютера и могут замедлять его работу. В данной статье мы рассмотрим, как отключить ненужные службы в Windows 10 безопасно и увеличить производительность компьютера.
Прежде чем отключать службы, необходимо быть осторожным, так как неправильное отключение некоторых служб может привести к неполадкам в работе системы. Поэтому рекомендуется создать точку восстановления системы или резервную копию данных перед внесением изменений.
Чтобы отключить службы в Windows 10, необходимо выполнить следующие шаги:
- Кликните правой кнопкой мыши на кнопке «Пуск» в левом нижнем углу экрана и выберите «Панель управления» в контекстном меню.
- В окне «Панель управления» найдите и выберите «Система и безопасность».
- В разделе «Администрирование» выберите «Службы».
- В открывшемся окне появится список всех служб, работающих на вашем компьютере. Он содержит информацию о текущем состоянии и типе запуска каждой службы.
- Для отключения службы, кликните на неё правой кнопкой мыши и выберите «Свойства».
- В окне «Свойства службы» выберите «Остановить» в разделе «Статус службы».
- В разделе «Тип автозапуска» выберите «Отключено».
- Нажмите «Применить» и «ОК», чтобы сохранить изменения.
После выполнения данных шагов, выбранная служба будет отключена и перестанет запускаться автоматически при старте системы. Если в дальнейшем вам потребуется включить службу, вы можете повторить процесс и выбрать «Автоматически» или «Ручной запуск» вместо «Отключено».
Помните, что перед отключением любой службы следует тщательно исследовать возможные последствия. Отключение системных служб, которые необходимы для правильной работы операционной системы, может привести к проблемам с производительностью и стабильностью системы.
Важно отметить, что производительность компьютера может быть повышена не только путем отключения служб, но и путем оптимизации других аспектов вашей системы, например, удаления ненужных программ, очистки жесткого диска или обновления драйверов.
В результате, отключение ненужных служб в Windows 10 может улучшить производительность вашего компьютера и сделать его работу более эффективной. Однако, не забывайте осторожно подходить к этому процессу и проводить его только после тщательного анализа возможных последствий.
Отключение ненужных служб
Windows 10 имеет множество служб, которые запускаются автоматически при загрузке системы. Некоторые из них могут быть необходимы для правильной работы некоторых программ или устройств, но другие могут просто занимать ресурсы компьютера и замедлять его работу.
Если вы заметили, что ваш компьютер работает медленно или вы хотите повысить его производительность, можно отключить некоторые ненужные службы. Однако перед этим рекомендуется сделать резервную копию системы или создать точку восстановления, чтобы иметь возможность вернуться к предыдущему состоянию, если что-то пойдет не так.
Чтобы отключить службы, перейдите в «Панель управления» и выберите «Система и безопасность». Затем выберите «Административные инструменты» и выберите «Службы». В окне «Службы» можно увидеть список всех служб, которые запускаются на вашем компьютере.
Перед тем, как отключать службы, важно понять, для чего они нужны. Некоторые службы могут быть связаны с безопасностью или работой операционной системы. Поэтому перед отключением служб лучше ознакомиться с ними и поискать информацию о том, могут ли они быть отключены без последствий.
Если вы решите отключить службу, щелкните на ней правой кнопкой мыши и выберите «Свойства». В появившемся окне выберите «Способ запуска» и выберите «Отключено». Внимательно следите за тем, какие службы вы отключаете, чтобы не отключить что-то важное для работы системы.
После отключения служб перезапустите компьютер, чтобы изменения вступили в силу. Если ваш компьютер работает нормально и вы заметили улучшение в его производительности, значит, вы правильно отключили ненужные службы.
Однако помните, что каждый компьютер уникален, и некоторые службы могут быть необходимы именно для вашей системы. Поэтому будьте осторожны при отключении служб и всегда имейте возможность вернуться к предыдущему состоянию, если что-то пойдет не так.

Ниже — список служб, которые можно отключить в Windows 10, информация о том, как это сделать, а также некоторые пояснения по отдельным пунктам. Еще раз отмечу: делайте это только в случае, если знаете, что делаете. Если же таким образом вы просто хотите убрать «тормоза», которые уже имеются в системе, то отключение служб вероятнее всего не сработает, лучше обратить внимание на то, что описано в инструкции Как ускорить Windows 10, а также на установку официальных драйверов вашего оборудования.
Первые два раздела руководства описывают способы ручного отключения служб Windows 10, а также содержат список тех из них, выключить которые в большинстве случаев безопасно. Третий раздел — о бесплатной программе, которая может в автоматическом режиме отключить «ненужные» службы, а также вернуть все настройки в значения по умолчанию, если что-то пошло не так. И в завершении видео инструкция, в которой показано все, что описано выше.
Как отключить службы в Windows 10
Начнем с того, как именно отключаются службы. Это можно сделать несколькими способами, из которых рекомендуемым является вход в «Службы» путем нажатия Win+R на клавиатуре и ввода services.msc или через пункт панели управления «Администрирование» — «Службы» (второй способ — вход в msconfig на вкладку «Службы»).
В результате запускается окно со списком служб Windows 10, их состоянием и типом запуска. При двойном клике на любой из них, вы можете остановить или запустить службу, а также изменить тип запуска.
Типы запуска бывают: Автоматически (и отложенный вариант) — запуск службы при входе в Windows 10, вручную — запуск службы в тот момент, когда она потребовалась ОС или какой-либо программе, отключена — служба не может быть запущена.
Кроме этого, вы можете отключить службы с помощью командной строки (от Администратора) с помощью команды sc config «Имя_службы» start=disabled где «Имя_службы» — системное имя, используемое Windows 10, видно в верхнем пункте при просмотре информации о любой из служб по двойному клику).
Дополнительно отмечу, что настройки служб влияют на всех пользователей Windows 10. Сами же эти настройки по умолчанию находятся в ветке реестра HKEY_LOCAL_MACHINE\ SYSTEM\ CurrentControlSet\ services\ — вы можете предварительно экспортировать данный раздел с помощью редактора реестра, чтобы иметь возможность быстро восстановить значения по умолчанию. Еще лучше — предварительно создать точку восстановления Windows 10, в случае чего ее можно использовать и из безопасного режима.
И еще одно примечание: часть служб можно не только отключить, но и удалить, удалив ненужные вам компоненты Windows 10. Сделать это можно через панель управления (зайти в нее можно через правый клик по пуску) — программы и компоненты — включение или отключение компонентов Windows.
Службы, которые можно отключить
Ниже — список служб Windows 10, которые вы можете отключить при условии, что функции, предоставляемые ими, не используются вами. Также для отдельных служб я привел дополнительные примечания, которые могут помочь принять решение о целесообразности выключения той или иной службы.
- Факс
- NVIDIA Stereoscopic 3D Driver Service (для видеокарт NVidia, если вы не используете 3D стерео изображения)
- Служба общего доступа к портам Net.Tcp
- Рабочие папки
- Служба маршрутизатора AllJoyn
- Удостоверение приложения
- Служба шифрования дисков BitLocker
- Служба поддержки Bluetooth (если вы не используете Bluetooth)
- Служба лицензий клиента (ClipSVC, после отключения могут неправильно работать приложения магазина Windows 10)
- Браузер компьютеров
- Dmwappushservice
- Служба географического положения
- Служба обмена данными (Hyper-V). Службы Hyper-V имеет смысл отключать только если вы не используете виртуальные машины Hyper-V.
- Служба завершения работы в качестве гостя (Hyper-V)
- Служба пульса (Hyper-V)
- Служба сеансов виртуальных машин Hyper-V
- Служба синхронизации времени Hyper-V
- Служба обмена данными (Hyper-V)
- Служба виртуализации удаленных рабочих столов Hyper-V
- Служба наблюдения за датчиками
- Служба данных датчиков
- Служба датчиков
- Функциональные возможности для подключенных пользователей и телеметрия (Это один из пунктов, чтобы отключить слежку Windows 10)
- Общий доступ к подключению к Интернету (ICS). При условии, что вы не используете функции общего доступа к Интернету, например, для раздачи Wi-Fi с ноутбука.
- Сетевая служба Xbox Live
- Superfetch (при условии, что вы используете SSD)
- Диспетчер печати (если вы не используете функции печати, в том числе встроенную в Windows 10 печать в PDF)
- Биометрическая служба Windows
- Удаленный реестр
- Вторичный вход в систему (при условии, что вы его не используете)
Если вам не чужд английский язык, то, пожалуй, самую полную информацию о службах Windows 10 в разных редакциях, параметрах их запуска по умолчанию и безопасных значениях, вы можете почерпнуть на странице blackviper.com/service-configurations/black-vipers-windows-10-service-configurations/.
Программа для отключения служб Windows 10 Easy Service Optimizer
А теперь о бесплатной программе для оптимизации параметров запуска служб Windows 10 — Easy Service Optimizer, которая позволяет легко отключить неиспользуемые службы ОС по трем предустановленным сценариям: Безопасный, Оптимальный и Экстремальным. Внимание: настоятельно рекомендую создать точку восстановления перед использованием программы.
Не ручаюсь, но, возможно, использование такой программы для начинающего пользователя будет более безопасным вариантом, чем отключение служб вручную (а еще лучше начинающему ничего не трогать в параметрах служб), поскольку делает возврат к исходным настройкам более простым.
Интерфейс Easy Service Optimizer на русском языке (если не включился автоматически, зайдите в Options — Languages) и программа не требует установки. После запуска, вы увидите список служб, их текущего состояния и параметров запуска.
Внизу — четыре кнопки, которые позволяют включить состояние служб по умолчанию, безопасный вариант отключения служб, оптимальный и экстремальный. Планируемые изменения сразу отображаются в окне, а по нажатию левой верхней иконки (или выборе в меню «Файл» — «Применить настройки»), параметры применяются.
По двойному клику по любой из служб, можно увидеть ее имя, тип запуска и безопасные значения запуска, которые будут применены программой при выборе различных ее установок. Помимо прочего, через контекстное меню по правому клику на любой службе вы можете удалить ее (не советую).
Скачать Easy Service Optimizer можно бесплатно с официальной страницы sordum.org/8637/easy-service-optimizer-v1-1/ (кнопка для загрузки находится внизу страницы).
Видео про отключение служб Windows 10
И в завершение, как обещал, видео, в котором наглядно демонстрируется то, что было описано выше.

Ни для кого не секрет, что в Windows встроены сотни разнообразных служб, отвечающих за работу различных устройств и функций (например, диспетчер печати, факс, обновление ОС и т.д.).
Причем, большинство из них работает и «отнимает» вашу производительность даже в том случае, если у вас нет того же принтера или факса. Согласитесь, это не совсем правильно?! 😢
Это я веду к тому, что оптимальный список служб будет для каждого пользователя свой (универсальных вариантов нет). И отключив десяток-другой неиспользуемых служб — можно несколько ускорить работу системы (что очень существенно для слабых машин). Ни одна оптимизация системы не обходится без «тонкой» настройки работы служб…
Собственно, в этой статье рассмотрю, как это делается, а также ряд схожих вопросов.
Итак, начнем…
Важно!

Просто многие начинающие после «не аккуратных» действий со службами не знают как вернуть систему в прежний вид…
*
Содержание статьи📎
- 1 Отключение «ненужных» служб
- 1.1 Как открыть список служб
- 1.2 Как отключить одну из них. Что значит запуск автоматически и вручную?
- 1.3 Список служб для отключения
→ Задать вопрос | дополнить
Отключение «ненужных» служб
Как открыть список служб
Способ №1
- Нажать сочетание кнопок Win+R, для вызова окна «Выполнить»;
- Ввести команду services.msc и нажать Enter. См. пример ниже (способ универсальный и работает в Windows 7/8/10/11).
services.msc — открываем список служб в Windows
*
Способ №2
- Открыть 👉 панель управления ОС по адресу: Система и безопасность\Администрирование;
- Далее открыть ссылку «Службы», см. скрин ниже 👇.
Администрирование — службы
*
Способ №3
В Windows 10/11 работать со службами можно прямо из диспетчера задач. Чтобы его вызвать, можно использовать сочетание кнопок Ctrl+Shift+Esc или Ctrl+Alt+Del.
Диспетчер задач в Windows 10
*
Как отключить одну из них. Что значит запуск автоматически и вручную?
Открыв службы, вы увидите длинный список оных. Напротив каждой из них показывается ее краткое описание, работает ли она, тип ее запуска (вручную или автоматически).
Вообще, существует несколько типов запуска служб:
- отключена — служба не будет запускаться и работать пока вы не переведете ее в другой режим;
- вручную — служба будет запущена только в том случае, если вы самостоятельно ее запустите, либо к ней обратится другая служба;
- автоматически — служба будет запущена при загрузке ОС Windows;
- автоматически (отложенный запуск) — служба будет запущена спустя некоторое время после загрузки Windows (с целью минимизации нагрузки на систему во время старта).
*
Пример списка служб представлен ниже.
Службы: просматриваем список (у всех различный тип запуска и режим работы)
*
Щелкнув двойным кликом по любой из служб — можно открыть ее свойства. В свойствах можно изменить ее состояние (т.е. либо остановить ее работу, либо наоборот, запустить), и тип запуска (автоматически, вручную и пр.).
Состояние службы
Внимание!
Будьте осторожны и не меняйте свойства службы, если не знаете точно, за что она отвечает!
*
Список служб для отключения
Ниже я приведу «длинный» список из служб, которые потенциально стоит отключить (читайте краткое реноме и делайте вывод, нужна ли она вам. Если вы не пользуетесь, скажем, тем же факсом — смело отключайте!).
*
- Факс: используется для работы факса (у 99,9% его нет, а зачем тогда она нужна?);
- Рабочие папки: можно отключить, если ваш ПК не в корпоративной сети;
- Служба маршрутизатора AllJoyn: используется для работы Wi-Fi и Bluetooth (если не пользуетесь ими — можете выключить);
- Служба шифрования дисков BitLocker: необходима для шифрования и запароливания данных на диске. Если ничего не шифруете — отключайте!
- Служба поддержки Bluetooth: если у вас нет данного адаптера — отключайте!
- Dmwappushservice: отслеживает ваша местоположение;
- Служба географического положения: аналогичное;
- Служба наблюдения за датчиками: она не только следит за датчиками, но и может, например, менять яркость монитора в зависимости от освещения в комнате (чем сильно раздражает). Я бы порекомендовал ее выключить;
- Superfetch: при «тормозах» с диском — ее всегда рекомендуют отключать. К тому же, если у вас SSD — то она вообще не нужна;
- Диспетчер печати: если у вас нет принтера, она вам не нужна;
- Биометрическая служба Windows: можно отключить (мы пока еще далековато от этого);
- Удаленный реестр: позволяет удаленно работать с реестром. В большинстве случаев — не нужна;
- Брандмауэр: служба не нужна, если у вас установлен сторонний антивирус с брандмауэром в комплекте (большинство современных антивирусов как раз обеспечивает комплексную защиту);
- Беспроводная настройка: служба необходима, если пользуетесь Wi-Fi (Bluetooth);
- Machine Debug Manager: необходима профессиональными программистам (большинство ее не использует);
- Windows Search: необходима для поиска файлов в системе (если почти не пользуетесь поиском, то можно отключить);
- Сервер: если у вас нет общих сетевых папок и принтера, то можно отключить;
- Служба записи компакт-дисков: на большинстве ПК уже и дисковода нет под них, поэтому если не пользуетесь компакт дисками — можете отключать;
- Служба загрузки изображений: необходима при загрузке картинок и фото со сканера, камеры и пр. устройств. Если не пользуетесь этим — отключайте;
- Сетевая служба Xbox Live: необходима для обеспечения доступа к сервисам Xbox Live (большинству не нужна);
- Служба лицензий клиента: необходима для правильной работы магазина Windows 10 (также неиспользуемая большинством);
- Служба маршрутизатора SMS Microsoft Windows: осуществляет пересылку сообщений по определенным правилам (неиспользуемая);
- Регистрации ошибок: в большинстве случаев не нужна;
- Центр обновления Windows: часто при автоматической работе этой службы наблюдаются притормаживания и высокая нагрузка на ЦП. Я бы рекомендовал ее отключить, а время от времени вручную обновлять систему;
- NVIDIA Stereoscopic 3D Driver Service: не нужна если у вас нет 3D-монитора;
- NVIDIA Streamer Service: если вы не играете в компьютерные игры со стримингом изображения — то служба вам не нужна;
- NVIDIA Streamer Network Service: аналогична предыдущей.
*
📌 ДОПОЛНЕНИЕ!

Все эти и другие меры, как их правильно выполнить и на что обратить внимание, сможете узнать из этой статьи: https://ocomp.info/super-optimizatsiya-windows-10.html
*
Дополнения приветствуются…
Удачи!
👋
Первая публикация: 04.04.2018
Корректировка: 5.04.2023