Операционная система Виндовс 10 не лишена недостатков. По умолчанию в ней работает куча ненужных для большинства пользователей компонентом. Поэтому, я решил поведать, какие службы можно отключить в Windows 10 для лучшего быстродействия. Список 2023 года будет рассмотрен на реальном примере с видео демонстрацией.
Странное решение разработчиков
Непонятно, зачем создатели ОС активируют столько служб, в которых не нуждается подавляющее большинство юзеров? На самом деле, «разрабы» не могут знать, что именно ВЫ будете использовать, вот почему решили включить ВСЁ. На всякий случай!
Хорошо, что есть возможность менять настройки (в отличие от MacOS), но если Вы новичок в этом деле, то увидев большой перечень – реально оказаться в ступоре. «С чего же начать, а не сделаю ли я хуже?».
Стоит отметить, что большая часть элементов имеет русскоязычное и вполне понятное наименование, то есть, человек может прочитать его, ознакомиться с описанием и сделать вывод – нужно ему это или нет. Дальше покажу все на реальном примере.
Как просмотреть службы Windows 10?
Существует несколько способов попасть в окно со списком:
- через диспетчер задач;
- вызвав главное контекстное меню с помощью сочетания клавиш Win + X (пункт «Управление компьютером»);
- посредством ввода команды в консоль «Выполнить».
Давайте воспользуемся последним методом – он самый простой и быстрый.
Необходимо нажать Win + R и ввести в появившемся окне:
services.msc
Спустя 5-10 секунд отобразится список, но для более полного представления информации стоит внизу выбрать вкладку расширенного режима:
Теперь после нажатия на определенную строку можно ознакомиться с детальным описанием, а затем уже принимать решение о дальнейших действиях.
Отключение служб Виндовс 10 производится следующим образом:
- Выбираем ненужный элемент;
- Дважды кликаем по нему левой кнопкой мышки;
- Откроется детальная информация с кнопками действий;
- Для опции «Тип запуска» устанавливаем значение «Отключена»;
- Жмем на клавишу «Остановить»;
- Для сохранения всех внесенных изменений обязательно кликаем на ОК;
- Перезагружаем компьютер.
Какие службы можно отключить в Windows 10 для лучшего быстродействия диска, ЦП, игр
Сейчас перечислю объекты и дам короткое пояснение, но не стоит бездумно следовать этим рекомендациям и слепо деактивировать всё подряд. Внимательно читайте и делайте выводы – вдруг какой-то компонент окажется Вам нужным.
Вы можете не обнаружить у себя некоторые из перечисленных ниже служб. Это вполне нормально!
- NVIDIA Stereoscopic 3D Driver Service – присутствует у владельцев ПК с видеокартой Нвидиа. Отвечает за обработку изображений в режиме 3D (стереоскопические картинки);
- NVIDIA Streamer Network Service / NVIDIA Streamer Service – два компонента, необходимые для передачи (стриминга) видеосигнала с компьютера на устройства с поддержкой технологии SHIELD;
- Обрабатывает PUSH-сообщения и входит в состав телеметрического пакета Виндовс 10;
- Superfetch – о ней я рассказывал в статье про загруженность процессора. Спорный объект, который 100% можно отключить, если у Вас диск SSD. Но в случае с жестким диском HDD стоит оставить;
- Machine Debug Manager – инструмент отладки программ, нужен только разработчикам, кодерам, программистам. Остальные могут смело деактивировать;
- Windows Search – отвечает за индексирование файлов и папок для осуществления быстрого поиска. Отключать стоит лишь в том случае, если Вам не нужен поиск;
Все строки расположены в алфавитном порядке. Сначала идут названия на английском языке, затем – на русском.
- Биометрическая сл-ба – нужна для сбора информации о действиях пользователей, анализа этих данных и отправки на сервера Microsoft (так называемая, шпионская служба);
- Брандмауэр Защитника Windows – он нужен только тогда, когда в системе не установлен сторонний антивирусный софт. В обратном случае, стоит его деактивировать;
- Браузер комп-ров – если Ваш ПК не является компонентом сети и не нужно удаленно подключатся к другим компам, то отключаем;
- Вторичный вход – нужен в тех случаях, если присутствует несколько учетных записей, с помощью которых осуществляется вход в ОС. Если Вы – единственный пользователь, то деактивируем;
- Общий доступ к Интернету (ISC) – ненужна, если с Вашего ноутбук не раздается WIfi (он не является точкой доступа);
- Диспетчер печати. Есть принтер – оставляем без изменений, нет печатающего устройства – отключаем;
- Рабочие папки – опять же, необходима только в сетевом окружении для получения доступа к каталогам, расположенным на других компьютерах сети;
- Сервер – практически то же самое, что и предыдущий пункт;
Отключение ненужных служб Windows 10 в самом разгаре! Не забудьте после проделанных манипуляций перезагрузить систему, чтобы изменения вступили в действие.
- Сетевая Xbox Live – отвечает за отображение интерфейса встроенного приложения Xbox для игровых консолей;
- Сл-ба восприятия – для пространственного ввода и создания голографических объектов. Пока неактуальна;
- Сл-ба гео положения – следит за расположением ПК. Нужна для правильной работы ночного режима и прочих приложений (карты, GPS);
- Сл-ба датчиков / данных датчиков / наблюдения за датчиками – если к ПК не подключены разные сенсоры и спецоборудование, то смело выключайте эти два компонента;
- Сл-ба лицензий ClipSVC – для нормальной работы официального магазина Microsoft Store;
- Сл-ба загрузки изображений – обеспечивает обработку отсканированных файлов. Если сканером не пользуетесь – отключаем;
- Служба маршрутизатора AllJoyn;
- Все службы с «Hyper—V» — актуальны только если Вы используете виртуальную машину;
- Факс / Телефония;
- Сл-ба поддержки Bluetooth;
- Сл-ба регистрации ошибок;
- Сл-ба шифрования BitLocker;
- Удаленный реестр;
- Удостоверение приложения;
- Сл-ба общего доступа к Net.Tcp;
- Сл-ба помощника по совместимости;
Некоторые программы могут добавлять свои службы, к примеру – обновление Skype, Google и т.д. Их деактивируйте по желанию.
Используем сторонний софт для оптимизации служб
Подобных программ существует немало, но самым удобным и проверенным средством является утилита Easy Service Optimizer. Найти её можно очень просто через Яндекс или Google.
Интерфейс предельно простой – все элементы делятся на категории (вкладки) по степени риска:
Можно отфильтровать список, чтобы видеть – какие объекты запущены, а какие – нет.
Но лично мне больше нравится Wise Care 365 – это комплексный оптимизатор, где есть раздел «Автозапуск». Вот там как раз и просматриваем перечень, читаем описание, можем устранить видимость системных компонентов, чтобы отображались только сторонние.
Более подробно об этом софте поведаю в следующем ролике.
Видео

Теперь Вы знаете, какие службы можно отключить в Windows 10 для лучшего быстродействия игр, диска и ЦП. Список может пополнятся со временем. Также Вы можете указывать свои пожелания, вносить исправления путем комментирования данной статьи.
Автор рекомендует:
- Ночной режим Windows 10: как включить или отключить
- Как изменить расширение файла в Windows 10 – актуальные способы
- Служба Superfetch Windows: зачем нужна, как включить/отключить
- Не работают старые игры после обновления до Windows 10
- Пропал звук на Windows 10 – испраляем ошибку
- Как отключить защитник Windows 10 навсегда в версиях выше 1703
by Matthew Adams
Matthew is a freelancer who has produced a variety of articles on various topics related to technology. His main focus is the Windows OS and all the things… read more
Updated on
XINSTALL BY CLICKING THE DOWNLOAD
FILE
Windows 10 includes plenty of Microsoft services. Those are basically small programs that provide a specific OS service. Some of those services are essential to Windows 10, but there are less essential services that users can turn off if they don’t need them.
Windows 10 services consume system resources just like third-party software. Users can see services’ system resource consumption on Task Manager’s Processes tab (shown directly below). They don’t usually hog as much RAM as third-party software. However, there are still numerous superfluous Windows 10 services that waste system resources.
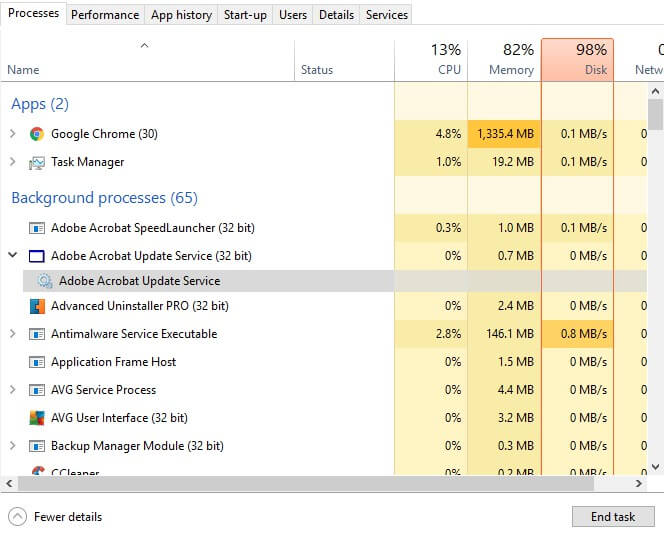
Players often close third-party software before running games, but might sometimes overlook Windows 10 services. Yet, turning Win 10 services off can also free up more RAM for gaming. So it’s worth turning off some services before launching a game. These are some of the superfluous Windows 10 services players can disable for gaming.
What Windows 10 services can I disable for gaming?
Print Spooler
The Printer Spooler stores multiple print jobs within a queue. Thus, this service is essential for printing. However, users who don’t have printers can certainly turn this service off. Users with printers can at least temporarily disable the Printer Spooler before playing a game, and then turn it back on later.
Windows Insider Service
The Windows Insider Service provides essential infrastructure support for Microsoft’s Windows Insider Program, which gives registered users a preview of future Windows 10 build updates.
However, users who aren’t registered with the Windows Insider Program can certainly turn off this one. At any rate, it’s certainly OK to turn this service off temporarily and switch it back on when it’s needed.
How we test, review and rate?
We have worked for the past 6 months on building a new review system on how we produce content. Using it, we have subsequently redone most of our articles to provide actual hands-on expertise on the guides we made.
For more details you can read how we test, review, and rate at WindowsReport.
Bluetooth Support Service
Bluetooth enables users to wirelessly connect devices, such as speakers, with their desktops or laptops. The Bluetooth Support Service is essential for Bluetooth connectivity, but it’s not essential for the Windows 10. So anybody who doesn’t have any Bluetooth devices to connect can certainly turn off the BSS.
Fax
Faxing is on its way to becoming obsolete. So does Windows 10 really need the Fax service that enables users to send and receive faxes? No, of course not, and users who have long since chucked out their fax machines can disable this service.
Remote Desktop Configuration and Remote Desktop Services
Win 10 includes a Remote Desktop utility with which users can connect to another PC. The Remote Desktop Configuration and Remote Desktop Services are both essential to have enabled to remove desktop connectivity. Users who don’t need remote connectivity can disable both of those services.
Downloaded Maps Manager
Download Maps Manager enables map apps to access downloaded maps. Windows 10 includes a Maps app that certainly needs this service enabled. However, users who don’t utilize any map apps can turn off the DMM service.
Windows Mobile Hotspot Service
The Windows Hotspot Service enables users to share a mobile device’s internet connection with a laptop or desktop. Those who often utilize mobile hotspots will need to keep this on. However, users who have no need for a mobile hotspot can disable this service.
Windows Defender Firewall
It’s not usually recommended that users turn off Windows Defender Firewall, which can block software connections. However, that’s not really an essential system service; and the firewall can also block multiplayer games. Thus, it might be a good idea to temporarily turn off the WDF before playing a game. Note that some third-party antivirus software also incorporates firewalls, so you might not need the Windows Defender Firewall service on at all.
Touch Keyboard and Handwriting Panel Service
The Touch Keyboard and Handwriting Panel Service enables the touch keyboard in Windows 10. However, few users ever need Windows’ on-screen touch keyboard. As such, most users can turn off the Touch Keyboard and Handwriting Panel Service.
How to Turn Off the Above Windows 10 Services
- Users can disable all off the above services via the Services window. To do that, press the Windows key + R hotkey.
- Enter ‘services.msc’ in Run’s Open text box, and press the OK button.
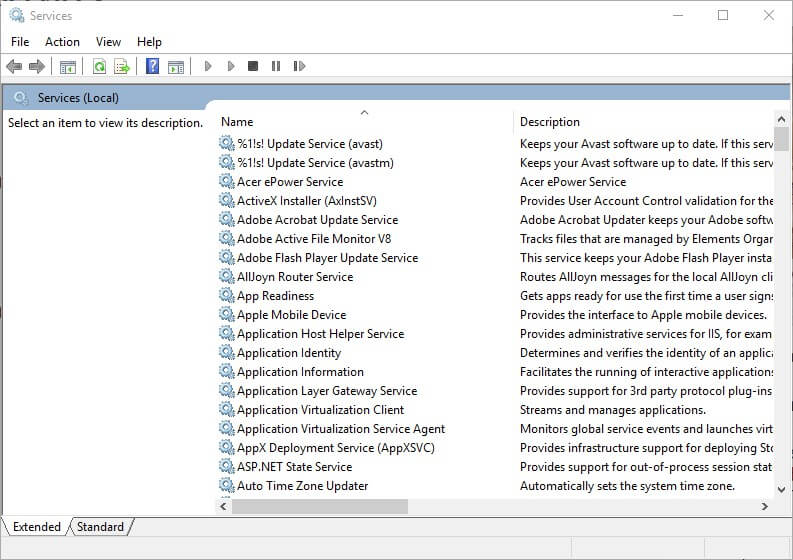
- Then double-click one of the above services to open its properties window as in the snapshot below.
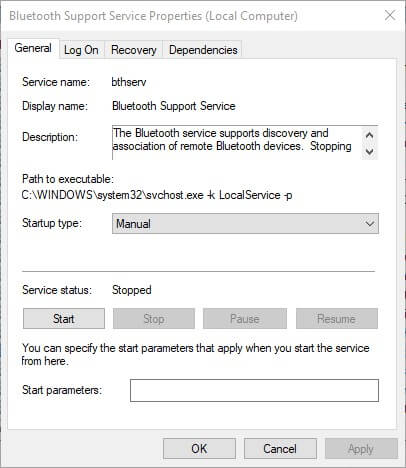
- Select Disabled on the Startup type drop-down menu.
- Press the Apply button.
- Click the OK button to close the properties window.
- Users can turn service back on if ever required by selecting the Automatic option on its Startup type drop-down menu.
Turn Off Third-Party Services
Many third-party software packages have their own services. Those services typically provide automatic updates for programs. For example, the Adobe Acrobat Update Service updates Adobe applications. Those third-party software services consume system resources, but none are essential to Windows 10.
Users can turn off third-party services via the Services window. However, the System Configuration utility (otherwise MSConfig) includes a handy Disable all option with which users can quickly turn off all third-party services to free up more RAM. This is how users can quickly turn off all third-party software services.
- Open the Run by pressing the Windows key + R keyboard shortcut.
- Enter ‘msconfig’ in Run’s text box and click OK to open the window shown directly below.
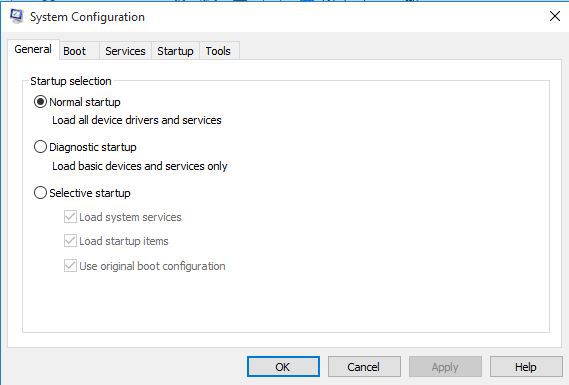
- Click the Services tab shown in the snapshot below.
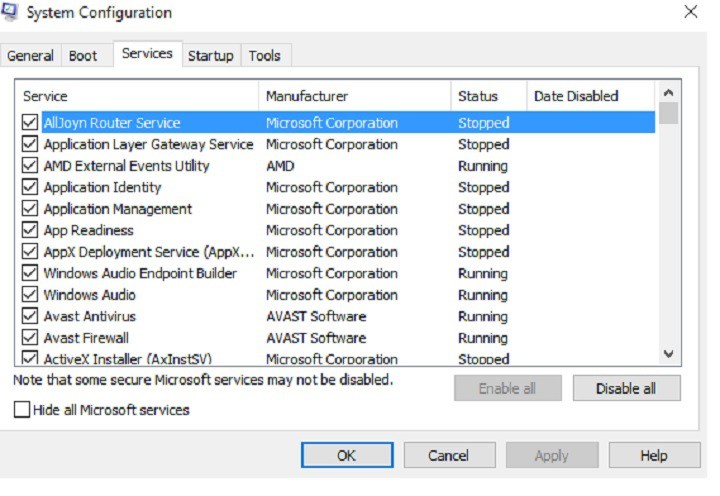
- Select the Hide all Microsoft services setting to exclude them from the listed services.
- Then select the Disable all option.
- Click the Apply button.
- Click OK to close the window.
- Press the Restart button on the dialog box window that pops up.

Turn Off Windows 10 Services With Wise Game Booster
Wise Game Booster is game booster software with which users can optimize their desktops or laptops for gaming. The software includes a Service Optimizer tab that lists superfluous services that can slow down games. Users can then select to disable the service with the software.
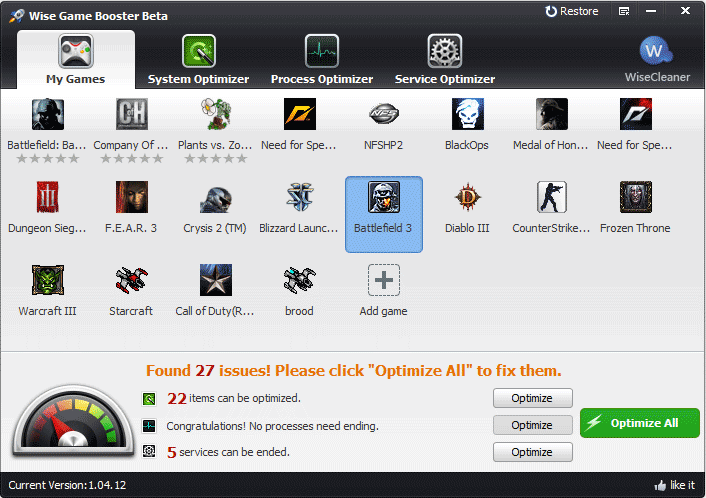
Click the Free Download button on the Wise Game Booster page to download and install this software. Then users can open the Service Optimizer tab shown directly below after they’ve launched Wise Game Booster. Press the Stop Service buttons to turn off the listed services.
Wise Game Booster also includes a handy Optimize Now button that will optimize listed items to enhance gaming. Users can select that option by clicking the System Optimizer tab. Then press the Optimize Now button.
Turning off the non-essential Windows 10 services listed above, along with third-party software services, can potentially free up quite a bit of RAM. Players need as much system resources as they can get for the latest Windows games, so don’t forget to disable some of those superfluous services.

В этой статье о том, какие именно функции предлагается отключить, если возникают проблемы с работой игр в новых Windows 11/10 или в попытке улучшить производительность в них.
Отключение функций Windows потенциально влияющих на производительность в играх
Прежде чем переходить к списку функций и порядку их отключения, отмечу некоторые важные моменты:
- Майкрософт официально подтвердила, что эти функции могут влиять на работу игровых приложений, но это не означает, что именно в вашем случае их отключение гарантированно приведёт к повышению FPS и общей производительности. Ознакомиться с официальной страницей (на английском) вы можете здесь.
- Речь идёт об отключении не самых критичных, но всё же функций безопасности, то есть потенциально возможно увеличение рисков, связанных с вредоносным ПО. При этом официальная страница поддержки предлагает отключать их только на время игры и включать вновь после окончания. Однако, это будет не очень удобно: повторное включение части функций может требовать перезагрузки компьютера.
- Официальный пост на сайте Майкрософт касается лишь Windows 11, но поскольку те же функции присутствуют в Windows 10, предполагаю, что к этой системе шаги также применимы.
Отключение функций контроля целостности памяти
Опция Целостность памяти в параметрах безопасности Windows «предотвращает атаки, осуществляемые путем вставки вредоносного кода в процессы с высокой безопасностью». Для её отключения:
- Откройте «Безопасность Windows» (можно использовать значок в области уведомлений), перейдите в раздел «Безопасность устройства» (выбирается в левой части окна) и нажмите по ссылке «Сведения об изоляции ядра». Второй вариант: набрать «Изоляция ядра» в поиске на панели задач и перейти к найденному разделу параметров.
- Отключите опцию «Целостность памяти».
- Перезагрузите компьютер.
Отключение платформы виртуальной машины
Также предлагается отключить компонент «Платформа виртуальной машины» (учитывайте, наличие этого компонента необходимо, например, для встроенной функции запуска Android приложений в Windows 11), сделать это можно в настройках компонентов Windows 11 и 10:
- Откройте Панель управления — Программы и компоненты, нажмите слева по пункту «Включение или отключение компонентов Windows». Также этот пункт можно найти, используя поиск в панели задач.
- В списке установленных компонентов найдите пункт «Платформа виртуальной машины», снимите отметку с него и нажмите «Ок».
- Дождитесь окончания удаления, при запросе о перезагрузке компьютера — выполните её
В какой степени всё это способно оптимизировать производительность сказать не берусь, но попробовать, возможно, стоит, раз уж Майкрософт сама предлагает выполнить эти действия, возможно речь идёт о значительном влиянии функций на отдельные игры.
Отключение некоторых функций и служб Windows 10 позволит повысить FPS в играх, увеличить скорость работы программ и требовательных приложений. Ниже мы приведем перечень функций и служб, которые можно отключить
Содержание
- Вызов списка служб
- Список служб, которые можно отключить
- Функция обновления файлов
- Отключение уведомлений от стороннего ПО
- Отключение функции Cortana
- Фоновые приложения
- Отключение параметров синхронизации
- Отключение функции уведомлений
- Предложения в меню «Пуск»
- Отключения экрана блокировки
- Отключение эффектов оформления
Операционная система Windows 10 насыщена различными дополнительными функциями и всевозможными утилитами, которые расширяют возможности пользователя при работе с системой. К сожалению, каждое приложение или запущенная в фоновом режиме программа, частично замедляют операционную систему, нагружая процессор, оперативную память и другие компоненты ПК.
Каждая их функций нагружает незначительную часть ресурсов, но сумма всех запущенных приложений может значительно замедлять работу. Особенно это актуально для владельцев старых ПК и слабых ноутбуков.
Ниже будут приведены встроенные функции ОС, которые можно выключить и снизить нагрузку.
Вызов списка служб
Для начала следует ознакомиться со списком служб операционной системы. Это можно сделать следующим образом:
Шаг 1. Нажимаем правой кнопкой мыши по кнопке «Пуск» и выбираем пункт «Управление компьютером».
Шаг 2. В открывшемся окне необходимо выбрать пункт «Службы и приложения» и выбрать «Службы».
Вызвать список служб также можно, вызвав окно «Выполнить» (для вызова используется комбинация клавиш Win+R) и прописав в нем команду services.msc.
В открывшемся окне будут показаны все службы и программы системы.
Для отключения любой службы, следует нажать по ней дважды левой кнопкой мыши и в открывшемся нажать по вкладке «Тип запуска» и выбрать пункт «Отключить». После этого следует нажать по кнопке «Применить», чтобы подтвердить внесенные изменения.
Следует помнить, что отключение некоторых служб, может повлиять на работу и стабильность системы, поэтому настоятельно рекомендуется создать точку восстановления Windows перед отключением. Таким образом можно обезопасить себя и в любой момент вернуть операционную систему до прежнего состояния.
Список служб, которые можно отключить
Ниже будут представлены службы, которые можно отключить без значимых последствий для стабильности и работы ОС.
- Dmwappushservice – функция для телеметрических данных.
- Superfetch – служба для HDD, можно отключать если в компьютере установлены только SSD-накопители.
- Machine Debug Manager – утилита предназначена для программистов.
- NVIDIA Stereoscopic 3D и Streamer Service – первая – служба стерео 3D изображений, вторая – предназначена для стримов изображений NVIDIA Shield.
- Группировка сетевых участников – функция, необходимая для корректной работы одноранговой сети. Если локальная сеть не используется, можно смело отключать.
- Браузер компьютеров – служба для локальной сети.
- Брандмауэер Windows – встроенная защита ОС. Можно отключить, если используются сторонние антивирусы и фаерволы.
- Диспетчер удостоверения сетевых участников – служба для работы в локальной сети.
- Вторичный вход – служба, необходимая для нескольких входов в аккаунт с одного ПК. Если используется одна учетная запись, можно смело отключать.
- Служба записи компакт-дисков – отключаем, если нет дисковода.
- Биометрическая служба Windows – специальная служба, предназначенная для входа в систему по отпечаткам пальцев и другим биометрическим данным. Можно отключать если биометрические методы входа не используются.
- Windows Search – достаточно требовательная служба для поиска файлов и папок по названию в Windows. Можно отключить, если поиск не используется.
- Настройка сервера удаленных рабочих столов – функция, расширяющая возможности в локальной сети.
- Прослушиватель домашней группы – необходимо для работы в домашней группе.
- Служба ввода планшетного ПК – служба, необходимая для работы с графическим планшетом.
- Служба поддержки Bluetooth – функция для беспроводных устройств. Можно отключить если не используется Bluetooth соединение.
- Факс – можно отключить при его отсутствии.
- Службы Hyper-V – весь пакет служб Hyper-V предназначен для работы с виртуальными машинами. Если таковые не используются, можно отключать все службы с названием Hyper-V.
Функция обновления файлов
Завершив отключение ненужных служб, следует приступить к отключению функций. Такой комплексный подход позволит повысить общее быстродействие и разгрузить процессор.
Разработчиками Windows 10 была внедрена функция быстрого обновления файлов ОС, которая работают по принципу, схожему с работой торрентов.
Это означает, что загрузка обновлений Windows может загружаться не только с официального сайта Майкрософт, но и со сторонних ПК, которые уже были обновлены. Данная функция полезна для быстрого обновления системы, но в то же время после обновления компьютер пользователя становится раздающим, то есть с него начинается загрузка потока файлов для других пользователей. Также стоит понимать, что любая возможность скачивать что-либо с компьютера, является слабым местом в безопасности системы, чем могут воспользоваться третьи лица.
Для отключения функции обновления файлов, необходимо выполнить следующие шаги:
Шаг 1. Нажимаем ПКМ по кнопке «Пуск» и выбираем пункт «Параметры».
Шаг 2. Внизу списка открываем пункт «Обновления и безопасность».
Шаг 3. Прокручиваем бегунок до середины пункта «Центр обновления Windows» и выбираем «Дополнительные параметры».
Шаг 4. Прокручиваем окно вниз и выбираем пункт «Оптимизация доставки».
Шаг 5. Отключаем загрузку с других компьютеров в соответствующем пункте.
Отключение уведомлений от стороннего ПО
В Windows 10 каждый пользователь может получать уведомления от сторонних приложений, целевая реклама которых, создается автоматически на основе запросов с аккаунта. Чтобы отключить отслеживание и рекламные сообщения следует проследовать шагам:
Шаг 1. В меню настроек, переходим в пункт «Конфиденциальность».
Шаг 2. В пункте «Конфиденциальность» отключаем первый параметр, как показано на скриншоте.
Отключение функции Cortana
Функция «Кортана» представляет собой англоязычный голосовой помощник Windows (прямой аналог система «Сири» на устройствах Apple). Ряд функций данного ПО предназначен для сбора и анализа информации о пользователе. Данные собираются на основе запросов и различных выполненных действий (запись звуковых дорожек, создание рисунков и т.д.). Отключить её можно следующим образом:
В окне «Параметры» выбираем пункт «Персонализация» и переходим в раздел «Речь и рукописный ввод текста» и отключаем его.
Фоновые приложения
Фоновые приложение ОС могут значительно замедлять работу компьютера, поэтому следует отключить те, которые не нужны.
Для этого в разделе «Конфиденциальность» ищем пункт «Фоновые приложения» и отключаем их. В данном меню также можно выборочно отключить ненужные приложения и оставить необходимые.
Отключение параметров синхронизации
Синхронизация является удобной функцией Windows 10, которая связывает различные устройства (ПК, смартфон, планшет) при входе с единой учетной записи. К примеру, это позволяет просматривать историю браузера смартфона на компьютере, синхронизировать данные в облаке и т.д.
Если пользователь не нуждается в этом, следует отключить функцию:
В меню «Параметры» выбираем пункт «Учетные записи» и «Синхронизация ваших параметров». Отключить синхронизацию можно в окне справа.
Если пользователю необходима синхронизация только определенных параметров, их можно также выбрать в данном окне.
Отключение функции уведомлений
Уведомления Windows 10 помогают новичкам разобраться с интерфейсом, а также уведомляют о установке нежелательного или потенциально опасного ПО. Данная функция требует ресурсов ПК, поэтому опытные пользователи могут легко обойтись без неё.
Чтобы отключить уведомления, следует зайти в меню «Параметры» и выполнить следующие действия:
Шаг 1. В меню «Параметры» выбираем пункт «Система».
Шаг 2. Выбираем пункт «Уведомления и действия» после чего прокручиваем бегунок до пункта «Получать советы, подсказки…» и отключаем его.
Предложения в меню «Пуск»
Продукция из Windows Store иногда может рекламироваться в меню «Пуск», что бы убрать ненужные сообщения и отключить назойливую функцию необходимо:
Шаг 1. Зайти в меню «Параметры» и выбрать пункт «Персонализация».
Шаг 2. Переходим в пункт «Пуск» и отключаем «Иногда показывать уведомления…».
Отключения экрана блокировки
Экран блокировки является полезной функцией на смартфонах и планшетах, но на стационарном ПК или ноутбуке блокировка экрана не очень полезна. Чтобы отключить ее следует:
Шаг 1. Нажать ПКМ по кнопке «Пуск» и выбрать пункт «Выполнить». В открывшемся окне следует ввести regedit – редактор реестра.
Шаг 2. В редакторе реестра необходимо перейти по адресу HKEY_LOCAL_MACHINE\SOFTWARE\Policies\Microsoft\Windows и найти папку «Personalization». В некоторых случаях она отсутствует, поэтому ее необходимо создать вручную. Для этого создаем новый раздел, кликнув ПКМ по папке Windowsи выбрав соответствующий пункт.
Шаг 3. Созданный раздел называем Personalization, открываем его и кликаем ПКМ по пустому месту в окне справа. В открывшемся меню следует выбрать пункт «Параметр DWORD (32 бита)». Данный параметр всегда создается 32-ух битным, независимо от системы пользователя.
Шаг 4. Присваиваем новому параметру имя «NoLockScreen».
Шаг 5. Нажимаем по параметру ПКМ, выбираем пункт «Изменить» и в открывшемся окне заменяем ноль единицей.
После перезагрузки компьютера экран блокировки будет отключен.
Отключение эффектов оформления
Каждая деталь оформления окон и кнопок ОС требует определенных ресурсов от компонентов компьютера. Чтобы разгрузить систему можно прибегнуть к отключению некоторых визуальных эффектов, что положительно скажется на быстродействии.
Шаг 1. Открываем «Панель управления», нажав ПКМ по кнопке «Пуск». В открывшемся окне ставим режим отображение «Мелкие значки» и переходим к пункту «Система».
Шаг 2. В открывшемся окне выбираем «Дополнительные параметры».
Шаг 3. Выбираем вкладку «Быстродействие» и пункт «Параметры».
Шаг 4. В открывшемся окне можно убрать ненужные эффекты и тем самым разгрузить систему.
Часто задаваемые вопросы
Некоторые системные службы и функции действительно можно отключить. Однако делать это следует очень осторожно, поскольку в случае отключения критически важных служб может нарушиться работа всей операционной системы.
Чтобы отключить голосовой ассистент Cortana перейдите в «Параметры» —> «Персонализация» —> «Речь и рукописный ввод текста» и нажмите кнопку «Отключить». Включение Cortana производится аналогично.
Подключите диск к любому рабочему компьютеру, а затем воспользуйтесь программой RS Partition Recovery. Она позволяет восстановить утерянные данные после случайного удаления, форматирования, повреждений логической структуры диска и во многих других случаях.
Служб и функций Windows, которые можно отключить достаточно много. Выделить можно следующие: Cortana, Superfetch, Machine Debug Manager, NVIDIA Stereoscopic 3D и Streamer Service, Группировка сетевых участников, Диспетчер удостоверения сетевых участников и многие другие. Полный список служб и что они означают находится на нашем сайте.
Чтобы оптимизировать работу операционной системы вы можете отключить ненужные службы и функции Windows. Таким образом вы освободите немалое количество оперативной памяти. Список служб, которые можно отключить вы можете найти на нашем сайте.
Windows 10 – операционная система, разработанная компанией Microsoft. Она предлагает широкий спектр функций и служб, которые работают в фоновом режиме, чтобы обеспечить стабильную и безопасную работу компьютера. Однако некоторые из этих служб могут замедлять производительность системы и использовать ресурсы, что может быть нежелательным в некоторых случаях.
Отключение ненужных служб может улучшить производительность компьютера, освободив ресурсы и ускорив работу операционной системы. Однако стоит быть осторожным при отключении служб, так как некоторые из них могут быть критическими для нормального функционирования системы или безопасности данных.
В этой статье мы рассмотрим несколько служб, которые можно безопасно отключить в Windows 10, чтобы повысить производительность компьютера. Однако, перед тем как произвести отключение, рекомендуется создать точку восстановления или резервную копию системы, чтобы в случае проблем можно было вернуться к предыдущему состоянию.
Примечание: отключение служб может быть разным для каждого компьютера, в зависимости от его конфигурации и спецификаций. Если вы не уверены, следует обратиться к документации или поискать подробные инструкции, а также обратить внимание на сообщения системы или предупреждения о безопасности.
Как отключить службы в Windows 10 безопасно и увеличить производительность
Windows 10 предлагает множество служб, которые работают в фоновом режиме для обеспечения правильного функционирования операционной системы. Однако, не все из этих служб необходимы для повседневного использования компьютера и могут замедлять его работу. В данной статье мы рассмотрим, как отключить ненужные службы в Windows 10 безопасно и увеличить производительность компьютера.
Прежде чем отключать службы, необходимо быть осторожным, так как неправильное отключение некоторых служб может привести к неполадкам в работе системы. Поэтому рекомендуется создать точку восстановления системы или резервную копию данных перед внесением изменений.
Чтобы отключить службы в Windows 10, необходимо выполнить следующие шаги:
- Кликните правой кнопкой мыши на кнопке «Пуск» в левом нижнем углу экрана и выберите «Панель управления» в контекстном меню.
- В окне «Панель управления» найдите и выберите «Система и безопасность».
- В разделе «Администрирование» выберите «Службы».
- В открывшемся окне появится список всех служб, работающих на вашем компьютере. Он содержит информацию о текущем состоянии и типе запуска каждой службы.
- Для отключения службы, кликните на неё правой кнопкой мыши и выберите «Свойства».
- В окне «Свойства службы» выберите «Остановить» в разделе «Статус службы».
- В разделе «Тип автозапуска» выберите «Отключено».
- Нажмите «Применить» и «ОК», чтобы сохранить изменения.
После выполнения данных шагов, выбранная служба будет отключена и перестанет запускаться автоматически при старте системы. Если в дальнейшем вам потребуется включить службу, вы можете повторить процесс и выбрать «Автоматически» или «Ручной запуск» вместо «Отключено».
Помните, что перед отключением любой службы следует тщательно исследовать возможные последствия. Отключение системных служб, которые необходимы для правильной работы операционной системы, может привести к проблемам с производительностью и стабильностью системы.
Важно отметить, что производительность компьютера может быть повышена не только путем отключения служб, но и путем оптимизации других аспектов вашей системы, например, удаления ненужных программ, очистки жесткого диска или обновления драйверов.
В результате, отключение ненужных служб в Windows 10 может улучшить производительность вашего компьютера и сделать его работу более эффективной. Однако, не забывайте осторожно подходить к этому процессу и проводить его только после тщательного анализа возможных последствий.
Отключение ненужных служб
Windows 10 имеет множество служб, которые запускаются автоматически при загрузке системы. Некоторые из них могут быть необходимы для правильной работы некоторых программ или устройств, но другие могут просто занимать ресурсы компьютера и замедлять его работу.
Если вы заметили, что ваш компьютер работает медленно или вы хотите повысить его производительность, можно отключить некоторые ненужные службы. Однако перед этим рекомендуется сделать резервную копию системы или создать точку восстановления, чтобы иметь возможность вернуться к предыдущему состоянию, если что-то пойдет не так.
Чтобы отключить службы, перейдите в «Панель управления» и выберите «Система и безопасность». Затем выберите «Административные инструменты» и выберите «Службы». В окне «Службы» можно увидеть список всех служб, которые запускаются на вашем компьютере.
Перед тем, как отключать службы, важно понять, для чего они нужны. Некоторые службы могут быть связаны с безопасностью или работой операционной системы. Поэтому перед отключением служб лучше ознакомиться с ними и поискать информацию о том, могут ли они быть отключены без последствий.
Если вы решите отключить службу, щелкните на ней правой кнопкой мыши и выберите «Свойства». В появившемся окне выберите «Способ запуска» и выберите «Отключено». Внимательно следите за тем, какие службы вы отключаете, чтобы не отключить что-то важное для работы системы.
После отключения служб перезапустите компьютер, чтобы изменения вступили в силу. Если ваш компьютер работает нормально и вы заметили улучшение в его производительности, значит, вы правильно отключили ненужные службы.
Однако помните, что каждый компьютер уникален, и некоторые службы могут быть необходимы именно для вашей системы. Поэтому будьте осторожны при отключении служб и всегда имейте возможность вернуться к предыдущему состоянию, если что-то пойдет не так.







































