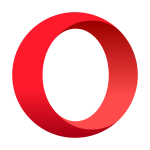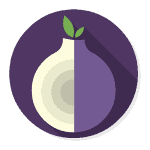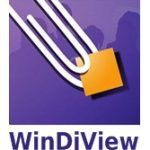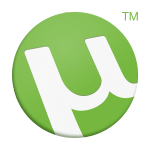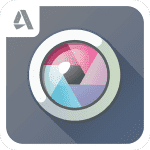Казалось бы, в Windows должно быть все самое необходимое, что может потребоваться большинству пользователей после ее установки. Но как показывает практика — это не так!
Даже после установки новомодной Windows 10 нельзя посмотреть фильм (т.к. в системе нет кодеков), сыграть в игру (нет драйверов на видеокарту), создать какой-нибудь документ (т.к. нет офисного пакета) и т.д.
В этой статье приведу 10 самых важных приложений (по своему усмотрению) которые просто необходимы для нормальной повседневной работы.
*
Содержание статьи📎
- 1 Какие программы нужны для компьютера
- 1.1 Утилиты для обновления драйверов
- 1.2 Антивирус
- 1.3 Архиватор
- 1.4 Браузер
- 1.5 Офисный пакет
- 1.6 Загрузка торрентов
- 1.7 Кодеки
- 1.8 Медиаплееры
- 1.9 Программы для общения
- 1.10 Приложения для работы с образами дисков
→ Задать вопрос | дополнить
Какие программы нужны для компьютера
Утилиты для обновления драйверов
Первое, с чего хочу начать — это, конечно же с поиска драйверов. Дело в том, что после установки Windows, в большинстве случаев, половины драйверов нет. Особое значение в этом списке занимает драйвер на видеокарту: если его нет, картинка на экране может быть некачественной, слишком крупной, без четких контуров, мерцать, и пр., что согласитесь, опасно для глаз!
Приведу ниже парочку самых удобных утилит для обновления драйверов (разумеется, речь идет о тех случаях, когда «родного» диска драйверами под-рукой у вас нет).
Вариант 1 — если есть подключение к интернету
Drive Booster
http://ru.iobit.com/driver-booster.php
Если у вас есть интернет на ПК — то утилита Drive Booster поможет быстро и легко найти и обновить драйверы для вашего оборудования. Все что требуется — это установить и запустить утилиту: далее получите список устройств, для которых нужно установить (обновить) драйверы. Очень удобно!
(Кстати, насчет безопасности: программа при обновлении и установки драйверов — делает бэкап старых драйверов, и в случае чего — вы можете вернуть систему в первоначальный вид).
Обновить всё — драйвера, игровые компоненты, звуковые и игровые устройства и пр. / Driver Booster
♦
Вариант 2 — если интернета на ПК нет
DriverPack Solution
https://driverpack.io/ru
Если у вас на компьютере нет интернета — то пакет DriverPack Solution может стать настоящей палочкой-выручалочкой. Представляет он из себя образ ISO на 10-12 ГБ (его предварительно нужно скачать на ПК, где есть интернет) с огромным количеством драйверов. Открыв этот образ и запустив утилиту на нем — она подберет драйверы для вашего оборудования и установит их. Тоже весьма удобно и быстро!
Примечание: еще один хороший комплект драйверов представляет Snappy Driver Installer (конкурент DriverPack Solution). Принцип работы аналогичен: скачиваете пакет на ПК, на котором есть интернет, загружаете на флешку (например), а потом можете ставить драйвера на любых других компьютерах и ноутбуках.
♦
Антивирус
Пожалуй, одна из первых программ (наряду с драйверами), рекомендуемых к установке. Сейчас сеть кишит просто самыми различными вирусами, рекламным ПО, и прочим «добром», которое очень легко подхватить и трудно от него избавиться.
Насчет выбора антивируса, рекомендую ознакомиться с одной моей предыдущей статьей, там же найдете и ссылки на их загрузку.
Лучшие бесплатные антивирусы, выбор защитного ПО для дома — приводил здесь —>
♦
Архиватор
Без него и не туда и не сюда…
Дело в том, что многие программы и файлы в сети (которые вы скачиваете) запакованы в различные форматы архивов: Zip, Rar, 7z и т.д. Windows же позволяет работать только с Zip-архивами. Таким образом, без архиватора, вы даже не сможете установить новую программу!
Если раньше один из главных архиваторов, по умолчанию для большинства пользователей, был WinRAR (или WinZIP) — то сейчас, на мой взгляд, это первенство начинает отыгрывать 7-Zip. Именно его и порекомендую в рамках данной статьи…
👉 В помощь! Аналоги WinRAR: бесплатные архиваторы для Windows — самые удобные программы.
7-Zip
http://7-zip.org.ua/ru/
Бесплатный и очень мощный архиватор. Позволяет создавать архивы форматов 7Z, Zip, Gzip, Tar и пр., распаковывает же десятки самых популярных форматов архивов. После установки, у вас в проводнике появиться небольшое меню, при помощи которого можно быстро запаковать или распаковать файлы и папки.
Меню в проводнике 7Z — достаточно зажать правую кнопку мышки на файле
Что касается степени сжатия, то предлагаю взглянуть на небольшую табличку ниже: из нее видно, что 7Z превосходит по степени сжатия WinRAR. В общем-то, добавить что-то еще здесь нечего…
Сравнение компрессии WinRAR и 7Zip
♦
Браузер
В Windows по умолчанию уже есть один браузер — Internet Explorer, но идеальной его работу назвать сложно: подвисает, странички долго грузятся, не очень удобная работы с закладками и пр. Но он вам пригодится хотя бы 1 раз: чтобы скачать другой браузер! ☺
Вообще, сейчас просто огромный выбор браузеров. Чтобы не повторяться здесь, приведу ниже ссылку на одну свою статью — там приведены лучшие из программ, плюсы и минусы каждой.
👉 Лучшие браузеры текущего года —>
♦
Офисный пакет
Самым распространенным и удобным вариантом (на мой взгляд) была бы установка офисного пакета Microsoft Office. Но этот офисный пакет не бесплатен, и поэтому поставить его возможно далеко не на каждый компьютер.
В этом случае рекомендую рассмотреть бесплатные аналоги Microsoft Word, Excel — с большинством задач они справятся не хуже (хотя некоторая сноровка все-таки будет нужна 👌).
Чем заменить Word и Excel (мой Office). Аналоги, онлайн-редакторы — https://ocomp.info/chem-zamenit-word-i-excel.html
PDF и DJVU
Еще пару слов хотелось бы сказать о форматах PDF и DJVU (самые популярные форматы для распространения сканированных книг, журналов и пр.). Дело в том, что не каждый офисный пакет позволяет открыть данные форматы. Поэтому, для их чтения рекомендуется установить доп. утилиты.
WinDjView
https://sourceforge.net/projects/windjview/
Маленькая утилита для просмотра DJVU-файлов. Работает во всех версиях Windows. После установки: достаточно открыть любой DJVU-файл. Меню и кнопки управления стандартны, как в большинстве других программ для Windows.
♠
Adobe Acrobat Reader
https://get.adobe.com/ru/reader/
Одна из самых популярных программ для чтения PDF-формата. Позволяет открывать практически любые документы этого формата: книги, журналы, сканированные листы и пр. В общем-то, незаменимое ПО для всех, кто много и часто работает с PDF-форматом.
♦
Загрузка торрентов
Сейчас огромные количество файлов по сети передается с помощью торрентов. А одна из самых популярных программ для загрузки торрентов (и раздачи) — это uTorrent…
👉 В помощь! Аналоги uTorrent: выбираем программу чтобы скачивать торренты — см. заметку —>
uTorrent
http://www.utorrent.com/intl/ru/
Простая и удобная программа для загрузки торрентов. Интерфейс выполнен в стиле минимализма (ничего лишнего), настройки по умолчанию заданы так, что для большинства пользователей даже настраивать ничего не придется — всё работает из коробки!
Также стоит отметить высокую скорость загрузки файлов, и маленький размер самой программы (около 2 МБ!). Добавьте к этому, что многие торренты не загружаются в сторонних программах, и получается, что uTorrent, в общем-то, незаменимая утилита ☝ (по крайней мере, пока) …
♦
Кодеки
Торренты торрентами, но после скачивания какого-нибудь видео — скорее всего оно не откроется, т.к. у вас нет кодеков в системе. Вообще, подобрать оптимальный набор кодеков — дело не всегда простое: нет-нет, да и попадется файл, который будет некорректно отображаться, или воспроизводиться без звука.
В одной из своих статей я рассмотрел несколько популярных наборов кодеков, которые, в общем-то, подойдут для большинства пользователей (те, кто профессионально работает с видео, думаю, лучше меня знают, что нужно ставить 😎).
Лучшие кодеки для видео и аудио (Windows 7, 8, 10). Как выбрать кодеки, чтобы ВСЁ открывалось — https://ocomp.info/kodeki-dlya-video-i-audio.html
♦
Медиаплееры
В дополнение к кодекам и встроенному в ОС Windows проигрывателя Windows Media, также рекомендуется установить парочку медиаплееров. Например, гораздо удобнее слушать музыку в WinAmp или Aimp, а смотреть видео в VLC media player или PotPlayer (по крайней мере, на мой скромный взгляд 😎).
С моими рекомендациями, можете ознакомиться по ссылкам, приведенным ниже.
лучшие бесплатные видео-проигрыватели — https://ocomp.info/free-videoproigryivateli.html
лучшие проигрыватели музыки — https://ocomp.info/10-luchshih-proigryivateley-muzyiki-dlya-windows.html
♦
Программы для общения
Skype
Сайт: https://www.skype.com/ru/
Одна из самых популярных бесплатных программ для разговоров по интернету. Кроме этого, за небольшую доп. плату — можно звонить и на обычные телефоны.
Разумеется, Skype позволяет обмениваться и простыми сообщениями, устраивать видео-конференции, обмениваться файлами и пр. В общем-то, незаменимая программа для контактов и общения по сети.
♦
ICQ (рус. разговорное название — «Аська»)
Сайт: https://icq.com/windows/ru
Лет 10 назад — это была очень популярная программа для обмена сообщениями по сети. Сейчас ажиотаж, конечно, спал, да и программ-аналогов стало слишком много. Тем не менее, программой продолжают пользоваться достаточно большое число пользователей.
Кроме классических текстовых сообщения, современная «Аська» позволяет обмениваться файлами, разговаривать, устраивать конференции и многое другое…
♦
Приложения для работы с образами дисков
Многие игры (например) в сети распространяются в виде файлов-образов формата: ISO, MDS\MDF, BIN, CCD и пр. По сути, каждый такой образ — это фактически копия диска, которую нужно открыть в специальном эмуляторе дисковода. Таких программ, на самом деле, достаточно много, но я остановлюсь здесь на одной из самых простых (в плане работы с ней) и мощных (в плане эффективности).
👉 В помощь!
Виртуальные диски CD/DVD и дисководы. Программы чтения образов дисков
Daemon Tools (Lite)
Сайт офиц.: https://www.daemon-tools.cc/
Также доступен на Софт-портале: https://www.softportal.com
Бесплатная программа, позволяющая работать со всеми самыми популярными образами. Позволяет создать в системе несколько виртуальных эмуляторов дисковода, в которых и будут открываться загруженные образы. Также, подобные образы можете создавать самостоятельно (если у вас есть реальный дисковод).
Программа удовлетворит требования большинства пользователей начальной-средней категории. Тем, кому функций станет недостаточно — могут докупить более расширенную версию.
Работает во всех популярных версиях Windows. Переведена на русский язык в полном объеме.
PS
Понимаю, что тема достаточно дискуссионная, и тем не менее… На мой взгляд подобный набор софта обеспечит даже начинающему пользователю достаточно свободную работу за компьютером.
За дополнения по теме — заранее признателен.
Счастливо 👌
👋
Первая публикация: 09.09.2017
Корректировка: 3.01.2023


Несмотря на то, что Windows, а особенно Windows 10, имеет встроенный набор программ практически на все случаи жизни, почти каждый пользователь ПК и ноутбука доустанавливает свой набор утилит, без которых уже не может обходиться. У кого-то этот набор состоит только из браузера Google Chrome и VLC media player, а кто-то устанавливает десятки незаменимых утилит, для которых совсем нет аналогов во встроенных утилитах Windows.
Есть такой набор и у меня и сегодня я хочу вам о нем рассказать. Мой набор утилит меняется со временем, подстраиваясь под новые реалии и новые ОС, но часть программ из моего набора неизменны уже долгие годы и продолжают работать под сменяющими друг-друга версиями Windows: Windows XP, Windows Vista, Windows 7, Windows 8.1 и Windows 10.
А иногда происходят интересные возвращения уже позабытых утилит, которыми я не пользовался годами. Совсем недавно, раздраженный очередными «улучшениями» онлайн-сервиса, где я слушаю музыку, я установил старый добрый проигрыватель Winamp и решил оставить его на ПК. Но давайте приступим к моему набору утилит и начнем с самых востребованных.
Total Commander
На первом ПК, которым я пользовался, был установлен Total Commander и он сразу показался мне гораздо более удобным, чем проводник Windows. Даже сейчас, после множественных улучшений в проводнике Windows 10, Total Commander способен делать некоторые операции с файлами намного эффективнее и быстрее. Например, показать все файлы в каталоге без каталогов, выделить все графические и переместить в другой каталог. В проводнике это заняло бы кучу времени, а Total Commander может это сделать в несколько кликов.
VLC media player
VLC плеер вещь довольно банальная и стоит у многих пользователь ПК, но ничего проще и удобнее я не нашел, хотя перебрал множество плееров. Главные плюсы VLC media player — интегрированные кодеки для звука и видео, гибкий в настройке и простой интерфейс.
Screenshot Creator
Для создания скриншотов я пользуюсь древней версией 2.0 утилиты Screenshot Creator от 2006 года, кочующей с одного моего ПК на другой. Утилита очень компактна и проста, что редкость среди современных скриншотеров, но последнее время в ее работе встречаются сбои, когда она не захватывает окно, требуя клика по панели задач или рабочем столу. Придется отправлять ее на пенсию и буду рад, если вы подскажете компактные скриншотеры в комментариях.
XnConvert
В интернете все чаще встречаются изображения в формате WebP, обладающим лучшими возможностями сжатия, чем jpeg. Но для человека, скачивающего и обрабатывающего много изображений из сети WebP файлы становятся просто проклятьем. WebP изображения нельзя вставить ни в один сайт или документ Word, и часто вместо изображения скачивается только его превью. Выручает утилита XnConvert, способная быстро конвертировать большое количество графических файлов WebP в разные форматы.
File Converter
Но чтобы конвертировать пару картинок на Рабочем столе запускать отдельную программу несколько избыточно и это можно сделать в два клика с помощью крохотной утилиты File Converter, которая встраивается в контекстное меню правой кнопки мыши и делает быструю конвертацию в нужный вам формат.
Wise Disk Cleaner
После громких недоразумений, связанных с утилитой CCleaner, я стал искать ей замену и около двух лет назад попробовал утилиту Wise Disk Cleaner. Она способна делать почти все то, что и CCleaner, но не обросла кучей сомнительных функций и ведет себя ненавязчиво. Wise Disk Cleaner чистит файловый мусор, кеш браузеров и ненужные компоненты Windows.
ACDSee
При работе на ПК многим пользователям нужно постоянно делать небольшие доработки и редакцию графических изображений: усилить контраст, убрать эффект рыбьего глаза или добавить текст. Adobe Photoshop слишком тяжеловесен для таких простых действий и меня уже много лет выручает утилита ACDSee, с помощью которой я делаю все нужное, забывая про Adobe Photoshop на целые месяцы.
Movavi Photo Editor
Еще одна утилита, способная делать коррекцию фотографий — Movavi Photo Editor. Функционал программы ниже, чем у ACDSee, но я держу ее на ПК ради способности быстро добавлять на фото красивые надписи.
qBittorrent
После скандалов с популярной утилитой μTorrent для сети BitTorrent, ставящей на ПК пользователей утилиту для майнинга и показывающей рекламу, я решил искать ей замену. После переборов нескольких старых версий μTorrent, я попробовал бесплатный кроссплатформенный клиент qBittorrent и остался доволен на 100%. qBittorrent имеет продуманный интерфейс, работает стабильно и съедает мало системных ресурсов.
WinDirStat
Утилита 2005 года WinDirStat наглядно показывает, какими файлами занято место на вашем накопителе и несмотря на преклонный возраст, отлично работает и под Windows 10. А по наглядности представляемой утилитой информации конкурентов для нее не предвидится даже в 2021 году.
HideVolumeOSD
Встроенный в Windows 10 OSD регулятор громкости, вылезающий поверх всех окон, мало того, что совершенно не вписывается в ее интерфейс, крайне неудобен, да еще и позаимствован у Windows 8. Но главная его проблема — при нечаянном нажатии на него вполне можно «врубить» звук на полную громкость посреди ночи. Крохотная утилита HideVolumeOSD скрывает раздражающий регулятор и скрывается сама, не маяча в панели задач. Достаточно установить ее после установки Windows 10 и можно забыть и о ней, и OSD регуляторе до следующей переустановки.
AutoRuns
Несмотря на то, что в Windows 10 появился удобный доступ у автозагрузке программ, я привык пользоваться утилитой от разработчиков из Microsoft — AutoRuns. AutoRuns позволяет увидеть все, что загружается в вашей системе, от задач планировщика, до драйверов и за счет этого является удобнейшей утилитой для поиска вредоносных программ, которые так или иначе прописывают себя в автозагрузку.
Наборы утилит лучше держать отдельно от постоянно подключенных в ПК дисков, так они уцелеют при аппаратном сбое или заражении вирусами и шифровальщиками. Для такого набора вполне хватит недорого внешнего HDD емкостью в один терабайт, например, WD Elements Portable (WDBUZG0010BBK) из Регарда.
Или чуть более дорогого Seagate Expansion Black (STKM1000400).
Итоги
Вот такой список из разнообразных полезных утилит помогает мне пользоваться ПК уже несколько лет. Некоторые из них широко известны, а некоторые, я надеюсь, вы возьмете на вооружение после этого блога. Пишите в комментарии, какими утилитами постоянно пользуетесь вы?
рекомендации
4070 MSI по старой цене дешевле Palit
13900K в Регарде дешевле чем при курсе 60
Ищем PHP-программиста для апгрейда конфы
После покупки нового компьютера или установки свежей операционной системы любой пользователь сталкивается с необходимостью установить дополнительное программное обеспечение. Какой браузер самый стабильный, музыкальный проигрыватель — самый функциональный, и только ли в MS Office можно писать заметки? О лучшем программном обеспечении для выполнения базовых задач на ПК расскажем в этом материале.
Различного программного обеспечения для компьютеров под управлением Windows существует огромное множество. Какая-то часть из него предназначена для повседневных задач, какая-то — для работ по определенной задаче или специальности. Первую категорию можно условно назвать «Программы первой необходимости». ПО, входящее в нее, понадобится практически в любом пользовательском ПК, вне зависимости от исполняемых на нем задач.
В эту категорию входят в первую очередь интернет-браузеры, мультимедийные проигрыватели и офисные программы. Для игрового ПК понадобятся исполняемые библиотеки и среды выполнения, а для проверки «железа» — программы диагностики. Какие же из популярных программ обеспечивают максимум функциональности в каждой из категорий, делая ненужным поиски альтернатив?
Браузеры
Современные версии Windows оснащаются встроенным браузером Microsoft Edge. По сравнению с распространявшимся с Windows в прошлом Internet Explorer, новая программа значительно более современна и обладает поддержкой всех актуальных технологий. Однако почти две трети пользователей интернета со всего мира предпочитают ему браузер Google Chrome.

Детище компании Google настолько популярно, что у многих пользователей и в мыслях не возникает чем-то его заменить. При этом практически все остальные браузеры используют движок от Chrome под названием Blink. Именно поэтому альтернативу Chrome они могут предложить лишь во внешнем виде и удобстве расположения элементов, при этом редко оказываясь в работе лучше своего оппонента.
Но все-таки есть знаменитому «хрому» и настоящая альтернатива — Firefox от Mozilla, использующий собственный движок Quantum, являющийся дальнейшим развитием движка Gecko от той же компании. Главным преимуществом Firefox является меньшее использование оперативной памяти, что делает его более подходящим для использования на ПК с небольшим ее количеством. К тому же на данный момент браузер не так агрессивен по отношению к сайтам, работающим на устаревшем http, позволяя открывать многие из них без дополнительных предупреждений в отличие от продукта Google.

Проигрыватели
Несмотря на то, что проигрывание видео и музыки во многом ушло в онлайн, локальные проигрыватели на компьютере тоже пригодятся. Несомненным лидером по проигрыванию «всего и вся» является Media Player Classic, входящий в пакеты K-Lite Codec Pack, распространяемые бесплатно. Редакция Mega способна полностью перекрыть требования в проигрываемых форматах как простого, так и самого искушенного пользователя. Пакет этих кодеков может использоваться для задач не только этим плеером, но и сторонними программами.

Неплохой альтернативой Media Player Classic может оказаться и Daum PotPlayer. Программа бесплатна, использует встроенные кодеки и полностью готова к работе после установки. Единственным минусом может оказаться иногда всплывающее рекламное окно, убрать которое можно, заблокировав плееру выход в сеть. Проигрыватель также поддерживает множество форматов, а широкая кастомизация настроек не оставит равнодушным пользователей, предпочитающих настроить программу под себя.

Для проигрывания музыки одной из лучших является отечественная разработка — плеер AIMP. Разработанный в 2006 году как конкурент небезызвестному Winamp, плеер пережил своего идейного вдохновителя и развивается, оставаясь актуальным до сих пор. Программа бесплатна и обладает широкими возможностями проигрывания различных форматов аудио. А для того, чтобы пользователю не наскучил интерфейс, имеется огромное количество кастомных обложек для смены внешнего вида.

Офисные программы
Как и в случае с операционной системой Windows, вряд ли можно представить полноценную и равноправную альтернативу другому продукту Microsoft — Office. Обладающая самыми полными возможностями редактирования документов, таблиц и презентаций, программа задает тон другим альтернативам, вынужденным ориентироваться во всем на это детище гиганта программного обеспечения.
Пакет программ Office платный. Однако неудобство может доставить не это, а то, что Microsoft сообщила о постепенном сворачивании своей деятельности на отечественном рынке. В связи с этим можно обратить внимание на альтернативы.
Первой из них является пакет программ с двадцатилетней историей, доживший в актуальном виде и до сегодняшнего дня — Libre Office (ранее — OpenOffice). Пакет бесплатен, а его возможностей зачастую вполне достаточно для домашнего и рабочего пользования.
Другой альтернативой Microsoft Office может стать более молодой отечественный продукт под названием «Мой Офис». Для домашнего пользования базовые программы пакета бесплатны. Интерфейс достаточно схож с продуктами Microsoft, а значит привыкнуть к нему будет легко.
Несмотря на то, что офисные программы и браузеры могут открывать PDF-файлы, для полноценной работы с ними все же лучше использовать отдельное ПО. Лидер в этом — Adobe с программой Acrobat. Версия Reader предназначена для чтения и ограниченного редактирования PDF. Распространяется она бесплатно. Более тяжеловесная и многофункциональная Acrobat Pro, являющаяся настоящим комбайном по созданию и редактированию файлов этого формата, является платной.

Впрочем, несмотря на лидерство в этом сегменте, и продуктам Adobe есть неплохая альтернатива. Это программы Foxit Reader и Foxit Phantom. Аналогичное разделение есть и здесь: первая предназначена для чтения с базовыми возможностями редактирования, вторая — для профессионального создания и редактирования PDF. При этом Phantom имеет как платную, так и бесплатную версию с некоторыми ограничениями. Продукты Foxit используют меньше аппаратных ресурсов и работают быстрее на старых ПК.

Библиотеки и среды выполнения
Категория программного обеспечения, которое необходимо для запуска игр, а также многих других зависимых от библиотек программ — например таких, как продукты Autodesk и Adobe.
В первую очередь это .NET Framework. ПО четвертой версии данного продукта уже имеется в составе современных Windows 10 и 11. Однако для запуска устаревших программ могут понадобиться и более старые версии. Установить версию 3.5, совместимую и с более ранними, можно через специальную команду. Для этого понадобится лишь установочный диск или флешка с текущей версией Windows.

Библиотеки C++ тоже являются неотъемлемым винтиком работы часового механизма современных игр и многих приложений. Без них игры зачастую просто не запустятся. Рекомендуется устанавливать все версии библиотек комплексно, начиная с C++ 2005 и заканчивая C++ 2022, ведь неизвестно, какой игре или приложению понадобится версия определенного года.
Несмотря на то, что Windows уже содержит в себе многие компоненты DirectX, некоторые игры могут «ругаться» на отсутствие определенных dll. Исправить эту проблему можно, установив пакет библиотек DirectX, распространяемый отдельно.

К нужным для некоторых игр библиотекам можно отнести и PhysX. Для видеокарт NVIDIA она уже идет в комплекте с графическим драйвером. Впрочем, в системе видеокарт AMD или Intel установочный пакет PhysX всегда можно скачать и установить отдельно.
Диагностические программы
К отдельной категории программ для ПК можно отнести диагностические. Эти программы позволят узнать информацию о вашем оборудовании, проверить его работоспособность и стабильность, а также узнать температурные показатели.
Лучшим «комбайном», сочетающим в себе диагностические и тестовые возможности, является программа AIDA64 от FinalWire. Программа платная, но есть 30-дневный пробный период с некоторыми ограничениями. Помимо огромного количества информации о вашем оборудовании и программной среде, AIDA64 обладает встроенным тестом стабильности системы. Он позволяет проверить под нагрузкой ваш процессор, материнскую плату, оперативную память и видеокарту — вместе или по отдельности. Также AIDA обладает встроенным тестом монитора, позволяющим легко найти на экране дефектные точки или области.

Существуют и другие «программы-грелки», способные сильнее разогреть центральный процессор компьютера. Однако ради справедливости стоит отметить, что вряд ли какое-то реальное ПО загрузит процессор сильнее, чем AIDA64. А вот видеокарту действительно лучше проверять под нагрузкой специально для нее разработанным приложением — FurMark. Оно позволит максимально нагрузить ее, чтобы выявить дефекты или перегрев под нагрузкой.

В состав установочного пакета FurMark уже входит другая программа для мониторинга видеокарт — GPU-Z. Она подробно отображает все доступные параметры, считываемые с датчиков видеокарты: такие, как частоты, температуры, напряжения, скорости вращения вентиляторов. Впрочем, при необходимости можно скачать GPU-Z и отдельно.

Итоги
Как видите, программ первой необходимости не так уж много. Браузеры, позволяющие выйти в интернет, проигрыватели, воспроизводящие медиафайлы, и офисные программы для работы с документами пригодятся на любом компьютере. Без дополнительных библиотек и сред выполнения можно обойтись на офисном ПК, но если планируются к использованию игры или «тяжеловесные» программы, то и без них никак. Программы диагностики не относятся к категории обязательных, но пригодятся для периодической проверки состояния «внутренностей» вашего компьютера.
При этом покрыть повседневные потребности среднестатистического пользователя ПК перечисленные программы могут практически в полной мере. Если для какой-то работы нужны программы из других категорий, не стоит инсталлировать сразу много программ с похожим функционалом. Лучше выберите одну-две программы из каждой нужной категории — те, которые наиболее полно подходят под ваши задачи.

То же касается ПО, которым вы не пользуетесь. Не нужно устанавливать такой софт просто так — чем больше его, тем медленнее и неповоротливее становится ваша система. А если это уже произошло, для восстановления былой прыти компьютера можете воспользоваться советами из нашего материала.
Число устройств, которые используют новую ОС уже перевалило за 300 миллионов, поэтому вопрос о дополнительном софте становиться все более актуальным. В этой статье хочу поделиться информацией о том, какие программы нужны для компьютера Windows 10.
Антивирусы
Хотя в Windows 10 есть встроенный антивирус (Защитник Windows), функционала современных антивирусов у него нет. Для полноценной защиты от вирусов и хакерских атак, рекомендую использовать проверенные платные решения, от популярных антивирусных компаний.
Dr.Web Security Space |
Стандартный комплексный набор защиты от интернет угроз. Включает в себя: почтовый / файловый антивирус; веб-антивирус с облачной технологией; антиспам; родительский контроль; фаервол Dr.Web.
Цена в год за 1 устройство – 1290 рублей. |
Kaspersky Internet Security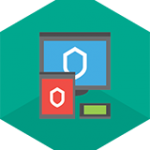 |
Базовое решение от “Лаборатории Касперского”. В комплект защиты входит: мгновенная проверка веб-сайтов, запущенных на ПК программ и файлов; антифишинг; безопасные платежи; родительский контроль; защита сбора данных; проверка безопасности Wi-Fi; защита несанкционированного подключения к веб-камере.
Продается онлайн комплектом на 2 и более устройства. Цена в год за 2 устройства – 1800 рублей. |
DirectX и NetFramework
DirectX как и NetFramework – специализированная среда для программирования, что используется разработчиками Microsoft. Первая более направлена на использование при написании компьютерных игр, вторая используется программистами как платформа для написания программ и сетевых решений.
Этот функционал устанавливается с помощью “Центра обновления Windows”. Также можно скачать на сайте Microsoft.
|
DirectX |
Установщик исполняемых библиотек для пользователя. Обновит софт до последней поддерживаемой устройством версии. |
|
NetFramework |
Некоторые программы требуют специализированную версию платформы для полноценной работы. Загружайте с сайта Microsoft нужную на свое усмотрение. |
Архиваторы
Windows 10 использует встроенный в проводник архиватор, который работает с расширением .zip. Для более комфортной работы с архивными файлами и поддержкой дополнительных форматов используйте такие решения:
Установка и обновление драйверов
Windows 10 использует для обновления драйверов и программного обеспечения “Центр обновления Windows”. Автоматическое обновление не всегда предоставляет подходящие для ПК драйвера (если нужных в базе данных Microsoft нет, ОС устанавливает “близкие по духу” драйвера для устройства). Из-за этого часто происходят ошибки, с которыми пользователи сталкиваются каждый день.
Чтобы подобрать правильный драйвер вручную, используйте решения от представителя вашего устройства (например ASUS, Acer, Dell, Lenovo и т.д.) или сайты с базой данный драйверов (например DevID). Чтобы это сделать автоматически, воспользуйтесь сторонним софтом.
Видео-аудио кодеки
Встроенные в Windows 10 или сторонние проигрыватели медиаконтента для поддержки форматов используют кодеки. Бесплатный, универсальный набор доступных кодеков со встроенным плеером Media Player Classic Home Cinema можно получить, установив K-Lite Codec Pack.
Проигрыватели музыки, видео
Windows 10 предлагает пользователям для воспроизведения медиаконтента использовать:
- Кино и ТВ;
- Проигрыватель Windows Media.
Для работы с аудио, популярность среди пользователей получили:
Офисный пакет
Для работы с текстовыми файлами Windows предоставляет программы по умолчанию: блокнот и WordPad. Но их функционал скуден и не удовлетворят потребностям среднестатистического пользователя. Офисных пакетов много, но по удобству и качеству выделю несколько:
Microsoft Office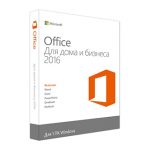 |
Продвигаемый набор программ софтвенного гиганта. Разнообразность функций впечатляет, как и цена. Стоимость лицензии Office 2016 для 1 ПК 17299 рублей. У тех, кто знаком с Office 365 есть возможность получить бесплатно подписку и 1 Тб места OneDrive на 1 год. |
Apache OpenOffice |
Бесплатная утилита для работы с текстами, электронными таблицами, презентациями, графиками, базами данных. Используется для дома и бизнеса. |
LibreOffice |
Свободно распространяющийся кросплатформенный, офисный пакет с открытым программным кодом. В пакет входит текстовый и табличный процессор, программа подготовки презентаций, векторный графический редактор, редактор формул, механизм подключения и работы с СУБД. |
Google Документы |
Базовый офисный пакет, подвязанный к профилю Google и работающий через интернет браузер. В пакет входит документы, таблицы, презентации и формы. Работать можно онлайн и оффлайн. Все данные сохраняются автоматически на подключенном к профилю облаке Google Drive. |
Браузеры
По умолчанию Windows 10 предлагает пользователям для серфинга интернета браузер Edge, но и не запрещает использовать ПО других разработчиков.
|
Google Chrome |
Браузер на платформе Chromium от корпорации Google. Имеет обширный функционал и поддержку расширений. Синхронизируется с остальными сервисами Google. На данный момент из-за дополнительного функционала (порой не нужного) использует много ресурсов ПК. |
|
Яндекс.Браузер |
Браузер на платформе Chromium от Яндекс. Синхронизирован с комплексами поискового гиганта. Менее требователен к системе и не нагружает так, как Chrome. |
Mozilla Firefox |
Браузер с открытым исходным кодом. Имеет своеобразный интерфейс. Отлично оптимизирован для тестирования и работы веб-приложений. Разработчики выступают за “свободный интернет”, поэтому в браузере присутствуют дополнительные настройки анонимной работы. |
|
Opera |
Менее популярный, но не уступающий в возможностях “старичок”. Активно разрабатывается и продвигается Opera Software с 1994. Имеет поддержку множества плагинов. |
|
Tor |
Браузер с открытым программным кодом направлен на развитие и изучение технологий анонимности в сети. Использует цепочку прокси-серверов для создания анонимного сетевого соединения, которое защищает от прослушивания. |
Мессенжеры
Для быстрой переписки все мы используем электронные интернет-сервисы: электронная почта, соц. сети, мессенджеры. Последние стали наиболее популярными.
|
Skype |
Продвигаемый мессенджер Microsoft с возможностью совершать голосовую и видео связь через интернет. Программа имеет кроссплатформенное программное обеспечение, оптимизирована под Windows 10. Есть решения для индивидуального использования и бизнеса. |
|
Viber |
Позволяет отправлять сообщения, аудиосообщения и делать звонки другим пользователям Viber. |
Telegram |
Набирающее популярность приложение от создателя соц. сети Вконтакте, Павла Дурова. Используется для передачи быстрых сообщений, есть возможность сделать анонимный зашифрованный чат (данные передаются от устройства к устройству и не сохраняются на сервере). |
Создание, чтение, запись образов
Гибкие диски, как носители информации отходят на второй план. Но тем не менее на них записана информация, которую нужно скопировать и сохранить. Для этих целей используют программы для работы с образами и виртуальными дисками.
Работа с файлами PDF и DJVU
Форматы PDF и DJVU предназначены для хранения текстовых и графических документов.
|
Adobe Acrobat Reader DC |
Популярная программа для чтения и печати формата PDF от компании Adobe. Имеет подключение к облачному хранилищу Adobe Document Cloud. |
|
Foxit Reader |
Программа разработана как альтернатива Adobe Acrobat, но по сравнению с нагруженным конкурентом занимает меньше места, не требовательна к ресурсам и работает быстрее. |
|
WinDjView |
Быстрая и удобная программа для просмотра файлов в DjVu формате. Программа не требовательна к ОС и поддерживает Windows 10. |
Торрент-клиенты
Для работы с торрент-файлами нужна специализированная программа.
|
μTorrent |
Оптимизированный клиент под Windows 10. Распространяется бесплатно. Приобретая версию Ad-free или Pro можно избавится от рекламы и получить дополнительный функционал. |
|
BitTorrent |
Клиент, который после покупки BitTorrent Inc. прав на μTorrent, работает на исходном коде последнего. |
Чистка реестра
Системный реестр – это база данных, которую использует Windows для хранения сведений о конфигурации устройства. При продолжительной работе с ПК, в реестре сохраняются неактуальные данные (мусор), которые занимают место на жестком диске. Чтобы их удалить, воспользуйтесь бесплатным оптимизатором – CCleaner. Также вы можете использовать более удобные, платные решения, например “Ускоритель компьютера”.
Фото-редакторы
Windows 10, как и в предыдущих версиях, для своих пользователей в качестве редактора предлагает Paint. По функционалу особо не разгуляешься, поэтому многие ищут для себя альтернативу. К 2016 году редакторов фотографий появилось очень много, в том числе и онлайн.
|
Pixlr |
Бесплатный фото-редактор, работающий онлайн через браузер. Русский интерфейс, хороший функционал, есть функция быстрого редактирования. |
|
Fotostars |
Визуально красивая онлайн программа с самыми необходимыми функциями для редактирования. |
|
Movavi Фоторедактор |
Платный редактор с пробным периодом. Полноценная программа для ПК. Имеет обширный функционал для редактирования, пакетную обработку фотографий, специальные шаблоны для редактирования. Стоимость лицензии 490 рублей. |
|
Adobe Photoshop |
Эталон редакторов. Функционал удовлетворит самого требовательного пользователя. Стоимость программы зависит от способа оплаты. Цена за месячное пользование утилитой – 2200 рублей. |
Заключение
В статье перечислил практически все возможные направления софта, которые используют пользователи Windows 10, в том числе и я. Читайте, выбирайте, а также оценивайте и предлагайте свои варианты используемого софта в комментариях.
Интересует вопрос — какие программы нужно установить после установки Windows 10 на ноутбук или стационарный ПК? В данном обзоре рассмотрим самые важные приложения — как обязательные, так и дополнительные. Ведь у каждого пользователя свои цели и задачи, рекомендовать один и тот же софт всем подряд — было бы нелогично.
Что инсталлировать на новый компьютер в первую очередь?
Практически по каждой утилите доступна видео инструкция, а все ссылки на скачивание мы поместили в отдельный файл, загрузка которого доступна в конце страницы.
- Браузер — маловероятно, что Вы захотите смотреть сайты, скачивать файлы через стандартный веб-обозреватель Internet Explorer или же Microsoft Edge. Их единственное предназначение на сегодняшний день — загрузка стороннего браузера (Google Chrome, Opera, Firefox).
- Программа для автоматического обновления драйверов. Можно пропустить этот шаг, если Вы являетесь опытным юзером и умеете искать апдейты в сети Интернет (на официальных сайтах). Но для экономии времени лучше прибегнуть к помощи программ, наподобие Driver Booster, DevID Agent:

Да (можете в комментариях указать — какую именно программу используете)
34.54%
Нет, лучше обновлять вручную!
65.46%
Проголосовало: 194
Только после установки и перезагрузки компьютера переходим к дальнейшим действиям.
- Архиватор — стандартное средство распаковки поддерживает не все форматы. Стоит скачать стороннее приложение, чтобы в будущем Вы были готовы к непредвиденным ситуациям (к примеру, Вам прислали архив с важными данными, а открыть его не можете). Вот самые популярные утилиты.
- Антивирус. Каждый выбирает подобное ПО на своё усмотрение. Но если у Вас Windows 10, то стоит довериться встроенному Защитнику. Его базы регулярно пополняются описанием новых угроз, что гарантирует высокий уровень безопасности. Если же намерены использовать сторонний софт — вот перечень лучших решений;
- Фаэрвол + брандмауэр. В большинстве случаев эта связка является частью антивирусного программного обеспечения. Но не всегда. Такие программы анализируют сетевой трафик, блокируют нежелательные соединения. Наш выбор — GlassWire. В видео показаны все его преимущества:

Евгений Верещака
Эксперт по программному обеспечению
Задать вопрос
Если Ваш компьютер не подключен к интернету (что редкость в наше время), тогда предыдущие два пункта можно проигнорировать!
- Аудио/видео кодеки — важнейший компонент для просмотра видео, прослушивания музыки разных форматов. Советуем набор K-Lite Codec Pack, вместе с которым устанавливается и плеер Media Player Classic Home Cinema:

- Программы для просмотра документов. Для PDF, Djvu и прочих «книжных» расширений подойдет бесплатный STDU Viewer. А с помощью Notepad++ (продвинутый Блокнот) реально открывать/редактировать десятки типов файлов;
- Оптимизаторы — спорный пункт, поскольку можно чистить мусор и отключать ненужные службы вручную. Но не каждый готов тратить время и вникать во все тонкости Виндовс. В таких случаях стоит установить на ноутбук специальный софт — вот несколько проверенных вариантов. Наш выбор — Wise Care 365:

Ссылки на все программы
Дополнительные программы
Далее рассмотрим несколько категорий, которые могут пригодиться, но не всем:
- Офисный комплекс — если готовы «раскошелиться» на платный MS Office, то это хорошо. Но есть и бесплатные аналоги, к примеру, OpenOffice. Он также включает текстовый, табличный редакторы, инструменты для создания рисунков, презентаций, формул.
- Мессенджеры — утилиты для общения, обмена файлами: Telegram, Viber, WhatsApp;
- VPN — для повышения уровня безопасности в сети, обхода блокировок на сайтах и не только. Здесь масса решений, но зачастую все они требуют премиум-подписки, чтобы не было ограничений в трафике и скорости. Если тема Вам интересна, советуем просмотреть наш плейлист на Youtube;
- Графические редакторы — их можно перечислять очень долго. Пока что Adobe Photoshop остается вне конкуренции (для профессионального использования). А вот для дома, решения простых задач — вполне достаточно отечественного ПО, например — от AMS Software:

Видео

Ссылки на все программы
Теперь Вы знаете, какие приложения нужно установить на Windows 10 cразу после инсталляции ОС. Понравилась наша подборка?
Вам помогло? Поделитесь с друзьями — помогите и нам!