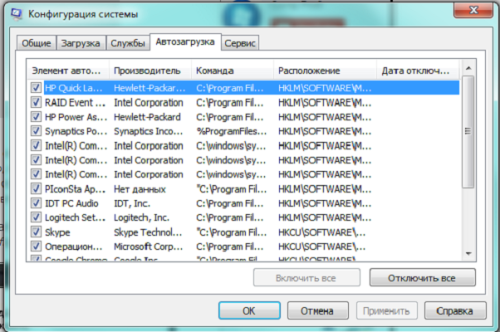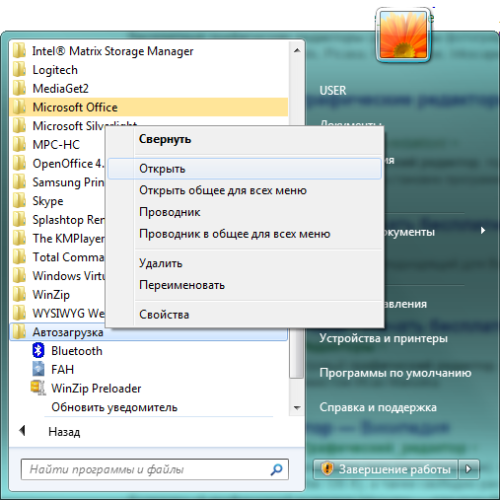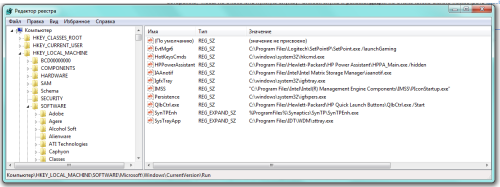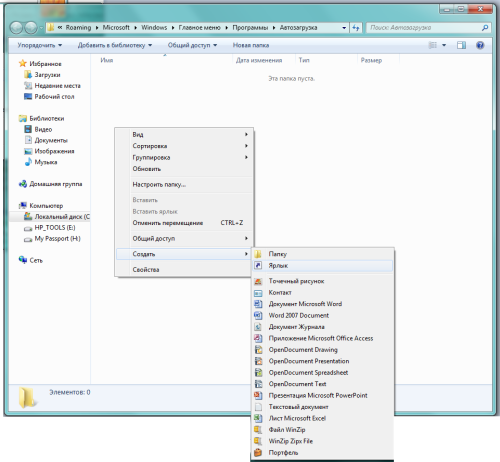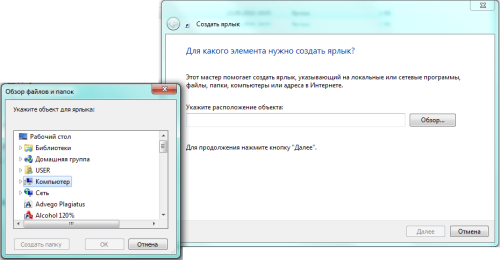Содержание
- Введение
- Как настроить?
- Отключаем ненужные службы
- Отключаем автозагрузку через реестр Windows
- Заключение
Введение
Компьютер долго загружается… Знакомая ситуация. Как так получается, что после установки системы, все просто летает, а потом загрузка происходит все дольше и дольше.
Все дело в том, что чистая система не обременена таким количеством программ и утилит, которые мы потом поставим. Тем более, что некоторые утилиты прописываются в автозагрузке не спрашивая нас об этом. Понято, что без некоторых нам просто не обойтись, взять, например антивирус или брандмауэр — это наш рубеж обороны.
Как настроить?
Переходим к самому главному, как добраться до списка этих программ и утилит. Для этого Microsoft разработала очень полезную утилиту Msconfig. Для запуска этой утилиты нажмите клавишу Win+R и введите команду Msconfig и Ок
Откроется окно «Конфигурация системы» и выбираем вкладку «Автозагрузка«
Как видим ничего лишнего. Выбор программ, которые всегда будут загружаться с системой — за вами. Достаточно снять галку с той программы, которая вам не нужна. Можно отредактировать и список служб, запускаемых с оболочкой Windows. Для этого открываем вкладку «Службы«
Отключаем ненужные службы
Чтобы отключить неиспользуемые службы, достаточно снять галку и выбранной службы. Это надо делать достаточно осторожно, чтобы не отключить нужную службу. Список служб и рекомендации по отключению можно посмотреть здесь.
Дополнительно список программ можно проверить и отредактировать в реестре. Для этого нажмите клавишу Win+R и введите команду regedit
Теперь находим разделы
HKEY_CURRENT_USER\Software\Microsoft\Windows\CurrentVersion\Run
HKEY_CURRENT_USER\Software\Microsoft\Windows\CurrentVersion\RunOnce
в этих разделах программы, которые запускаются для текущего пользователя.
В разделах
HKEY_LOCAL_MACHINE\SOFTWARE\Microsoft\Windows\CurrentVersion\Run
HKEY_LOCAL_MACHINE\SOFTWARE\Microsoft\Windows\CurrentVersion\RunOnce
здесь программы, которые запускаются для всех пользователей.
Для удаления программы из автозапуска, достаточно удалить параметр с именем программы.
Заключение
Если нет желания разбираться с автозагрузкой самостоятельно, можно воспользоваться специальными утилитами, которые покажут список программ в автозагрузке и отключат их.
Автозагрузка программ при запуске операционной системы Windows 7 является удобным способом сэкономить время и обеспечить быстрый доступ к необходимым инструментам и сервисам. Однако, неконтролируемая автозагрузка может замедлять загрузку системы и снижать её производительность.
Поэтому важно тщательно отобрать программы, которые стоит добавить в автозагрузку Windows 7. В первую очередь, следует добавлять только те программы, которые действительно необходимы для работы и используются регулярно. Загрузка лишних программ может привести к замедлению работы системы и появлению ошибок.
Среди полезных программ, которые часто добавляют в автозагрузку, можно выделить антивирусные программы, программы для бэкапа данных, менеджеры паролей и программы для автоматического обновления драйверов. Но не стоит злоупотреблять добавлением программ в автозагрузку, чтобы избежать перегрузки системы и снижения производительности.
Рекомендуется регулярно следить за списком программ, запускающихся при старте Windows 7, и удалять те, которые больше не используются или не являются важными для работы системы. Также можно использовать специальные программы для управления автозагрузкой и оптимизации работы операционной системы.
В заключение, автозагрузка программ в Windows 7 может значительно улучшить работу системы, если выбор программ будет продуман и основан на реальных потребностях пользователя. Регулярное обновление списка программ в автозагрузке позволит поддерживать стабильную и быструю работу системы, минимизировать риски и обеспечить более эффективное и удобное использование компьютера.
Содержание
- Программы для автозагрузки Windows 7: полезные советы
- Узнайте, какие программы стоят в автозагрузке
- Оптимизация автозагрузки: уберите ненужные программы
- Добавление полезных программ в автозагрузку
- Изменение настроек автозагрузки в реестре
- Параметры автозагрузки: оптимизация скорости загрузки
Программы для автозагрузки Windows 7: полезные советы
1. Антивирусное программное обеспечение
Одной из самых важных программ, которые следует добавить в автозагрузку вашей операционной системы Windows 7, является антивирусное программное обеспечение. Это поможет защитить ваш компьютер от вредоносных программ и вирусов, которые могут нанести ущерб вашей системе и вашей конфиденциальности.
2. Драйверы для оборудования
Если вы используете какое-либо внешнее оборудование, такое как принтеры, сканеры или веб-камеры, рекомендуется добавить драйверы для этого оборудования в автозагрузку Windows 7. Это обеспечит максимальную совместимость и исправную работу оборудования.
3. Утилиты для оптимизации системы
Существуют различные утилиты для оптимизации системы, которые могут помочь ускорить загрузку и работу вашей операционной системы. Эти программы автоматически запускаются при старте Windows 7 и производят необходимые настройки для оптимальной производительности.
4. Системные мониторы и менеджеры задач
Чтобы всегда быть в курсе состояния вашей системы, полезно добавить в автозагрузку Windows 7 программы, которые мониторят использование ресурсов и предоставляют информацию о процессах, запущенных на компьютере. Это поможет вам определить причины возможных утечек ресурсов и производить эффективное управление задачами.
5. Программы для работы
Если у вас есть специфические программы, с которыми вы работаете ежедневно, необходимо добавить их в автозагрузку. Это поможет вам сэкономить время и упростит вашу работу.
Следуя этим полезным советам, вы сможете настроить автозагрузку Windows 7 так, чтобы она соответствовала вашим потребностям и обеспечивала комфортное использование операционной системы.
Узнайте, какие программы стоят в автозагрузке
Однако, с течением времени в автозагрузке могут накапливаться различные программы, некоторые из которых могут замедлять работу системы или использовать ресурсы компьютера без нужды. Поэтому рекомендуется регулярно проверять список программ в автозагрузке и отключать те, которые вам не нужны.
Для того чтобы узнать, какие программы стоят в автозагрузке на вашем компьютере с операционной системой Windows 7, вы можете воспользоваться инструментом «Системная конфигурация». Чтобы открыть «Системную конфигурацию», выполните следующие действия:
- Нажмите на кнопку «Пуск» в левом нижнем углу экрана.
- Введите в строку поиска команду «msconfig» и нажмите Enter.
- Откроется окно «Системная конфигурация».
- Перейдите на вкладку «Автозагрузка».
На вкладке «Автозагрузка» вы увидите список программ, которые запускаются автоматически при запуске Windows. В этом списке вы можете отключить программы, которые вам не нужны, снимая галочки напротив их названий.
Если вы не знаете, какие программы можно отключить, рекомендуется провести некоторые исследования в интернете или обратиться к специалистам, чтобы не отключить важные системные программы или программы, которые могут быть необходимы для работы других приложений или устройств.
Теперь, когда вы знаете, какие программы стоят в автозагрузке, вы можете улучшить производительность вашей операционной системы Windows 7, отключив ненужные программы и освободив ресурсы компьютера.
Оптимизация автозагрузки: уберите ненужные программы
Перед тем, как приступить к удалению программ из автозагрузки, стоит понять, какие приложения действительно нужны, а какие можно убрать. Обратите внимание на следующие моменты:
- Приложения, которые вы не используете регулярно или вообще не используете. Если у вас есть программа, которая запускается автоматически, но вы никогда ею не пользуетесь, то скорее всего вы можете ее удалить из автозагрузки.
- Приложения, которые уже не нужны вам на данный момент. Возможно, раньше вы использовали определенную программу, но сейчас она утратила свою актуальность или вам больше не требуется. В таком случае, уберите ее из автозагрузки.
- Приложения, которые потребляют большое количество ресурсов системы. Некоторые программы могут запускаться автоматически и занимать много оперативной памяти или процессорного времени. Если вы заметили, что определенное приложение замедляет работу вашего компьютера, то стоит удалить его из автозагрузки.
Чтобы удалить программы из автозагрузки в Windows 7, выполните следующие действия:
- Нажмите на кнопку «Пуск» и выберите «Выполнить».
- В открывшемся окне введите команду «msconfig» и нажмите «ОК».
- В открывшемся окне «Конфигурация системы» перейдите на вкладку «Автозагрузка».
- Прочитайте список программ, которые запускаются при загрузке системы, и снимите галочку с ненужных.
- Нажмите «ОК», чтобы сохранить изменения.
- Перезагрузите компьютер.
Теперь ненужные программы больше не будут загружаться автоматически при запуске Windows 7, что позволит вам ускорить работу компьютера и повысить его производительность.
Не забывайте регулярно проверять список автозагрузки и удалять ненужные программы. Таким образом, вы сможете обеспечить более эффективную работу своего компьютера и избежать перегрузки операционной системы.
Добавление полезных программ в автозагрузку
Автозагрузка программ в Windows 7 позволяет запускать нужные приложения автоматически при каждом включении компьютера. Это удобно, если вы часто используете определенные программы и не хотите тратить время на их запуск каждый раз. В данной статье мы рассмотрим полезные программы, которые можно добавить в автозагрузку Windows 7.
1. Антивирусное программное обеспечение
Одной из первостепенных задач при использовании компьютера является защита от вредоносных программ. Поэтому добавление антивирусного программного обеспечения в автозагрузку Windows 7 является обязательным. Такая программа будет запускаться при старте компьютера и обеспечит постоянную защиту вашей системы.
2. Облачные хранилища
Если вы работаете с облачными сервисами, то добавление программ для синхронизации с облачным хранилищем в автозагрузку может быть полезным. Это позволит автоматически синхронизировать файлы между компьютерами и предоставлять доступ к ним в любое время.
3. Утилиты резервного копирования
Для обеспечения безопасности важных данных рекомендуется добавить в автозагрузку программу для резервного копирования. Такая утилита будет запускаться при старте компьютера и автоматически создавать резервные копии ваших файлов и папок.
4. Мессенджеры и почтовые клиенты
Если вы часто используете мессенджеры или почтовые клиенты, то их добавление в автозагрузку упростит доступ и позволит вам быстро отвечать на сообщения. Это особенно удобно, если вы работаете с множеством переписок и всегда хотите быть в курсе.
5. Проводники и файловые менеджеры
Если вы работаете с большим количеством файлов и папок, то добавление проводника или файлового менеджера в автозагрузку облегчит вам работу. Такая программа будет автоматически запускаться при старте компьютера и предоставлять быстрый доступ к вашим файлам.
Добавление полезных программ в автозагрузку Windows 7 поможет вам сэкономить время и упростить работу с компьютером. Однако, перед добавлением любой программы в автозагрузку, следует учитывать ее влияние на производительность системы и возможность перегрузки.
Изменение настроек автозагрузки в реестре
После открытия редактора реестра нужно перейти к следующему пути: HKEY_CURRENT_USER\Software\Microsoft\Windows\CurrentVersion\Run. В этом разделе хранятся настройки автозагрузки для текущего пользователя.
В открывшемся разделе Run можно увидеть список программ, которые запускаются при загрузке операционной системы. Чтобы добавить программу в автозагрузку, нужно создать новое значение в виде строки. Для этого нужно щелкнуть правой кнопкой мыши по свободной области и выбрать пункт «Создать» — «Строка значений». Затем нужно указать путь к исполняемому файлу программы.
Также можно удалить программы из автозагрузки. Для этого нужно выбрать значение программы, которую хотите удалить, и нажать кнопку «Удалить», либо щелкнуть правой кнопкой мыши и выбрать пункт «Удалить».
После внесения изменений в реестр, необходимо перезагрузить компьютер, чтобы изменения вступили в силу.
Важно помнить, что редактирование реестра может повлиять на стабильность работы системы, поэтому перед внесением изменений рекомендуется создать резервную копию реестра или создать точку восстановления системы.
Изменение настроек автозагрузки в реестре может быть полезным, если нужно добавить в автозагрузку программы, которые отсутствуют в списке автозагрузки в панели управления. Однако, следует быть внимательным при редактировании реестра, чтобы не удалить важные системные значения или создать конфликты в автозагрузке.
Параметры автозагрузки: оптимизация скорости загрузки
1. Проверьте список программ в автозагрузке. Часто различные приложения добавляют себя в список автозагрузки без нашего согласия, что замедляет загрузку системы. Откройте менеджер задач (нажмите ctrl + alt + delete и выберите пункт «Диспетчер задач») и перейдите на вкладку «Автозагрузка». В этом списке можно увидеть программы, которые запускаются вместе с Windows. Если вы заметили ненужные программы, вы можете выключить их автозагрузку, щелкнув правой кнопкой мыши и выбрав пункт «Отключить».
2. Используйте специальные программы для оптимизации автозагрузки. Существуют программы, которые автоматически анализируют список автозагрузки и помогают оптимизировать его. Некоторые из них позволяют задать приоритетность запуска программ, запретить запуск ненужных приложений и т. д. Некоторые из таких программ – Autoruns, Starter, CCleaner.
3. Оптимизируйте время загрузки драйверов. Драйверы – это специальные программы, обеспечивающие взаимодействие ОС с устройствами компьютера. Загрузка всех драйверов одновременно может занять много времени. Чтобы это исправить, установите программу Autorun, которая поможет выбрать, какие драйверы загружать вместе с Windows, а какие – после.
| № | Программа | Описание |
|---|---|---|
| 1 | Autoruns | Утилита для анализа и изменения списка автозагрузки |
| 2 | Starter | Программа для управления списком автозагрузки |
| 3 | CCleaner | Утилита для оптимизации системы, включая автозагрузку |
В заключение, оптимизация автозагрузки – важный шаг для повышения скорости загрузки Windows 7. Следуя вышеуказанным рекомендациям и использованию специальных программ, вы можете существенно ускорить запуск вашей операционной системы и повысить общую производительность компьютера.
В процессе использования системы Windows, она начинает намного дольше загружаться, чем раньше. Есть несколько причин, по которым, система начинает со временем дольше загружаться – ошибки Windows, износ оборудования, мало свободного пространства и другие. Но основная причина – кроме системы загружаются и сторонние программы, которые значительно загружают вход в систему. В данной статье мы рассмотрим автозапуск программ в Windows 7, и других версиях, зачем он нужен, где найти и как убрать автозапуск программ windows 7, 8, 10 и программы, которые позволят получить больше, чем системные утилиты.
Автозагрузка в Windows 7: как, где, зачем и почему
Большую проблему для пользователей создают программы, которые запускаются с системой и приходится довольно долгое время ожидать полной загрузки системы, чтобы уже можно было начинать ею комфортно пользоваться. За автоматический запуск программ отвечает определенная настройка – автозагрузка или автозапуск. Среди них могут быть как полезные, бесполезные, так и опасные приложения, поэтому необходимо точно знать, что отключать, а что необходимо оставить. Мы научим вас как включить и выключить автозапуск программ в Windows 7, а также как добавить в автозапуск нужные программы при включении компьютера в Windows 7.
Начнём с основ — как открыть и настроить автозапуск программ на Windows 7. Есть несколько способов для этого, начиная от простых, заканчивая чуть более сложными.
Через окно Конфигурация системы
Пользователи интересуются отключением автозапуска программ в Windows 7, но как сделать наиболее просто? Вам поможет «Конфигурация системы».
Настройки «Конфигурация системы» позволяет получить значительное количество информации не только о загрузке (вкладка Загрузка и Общие), но позволит понять, что еще загружается вместе с системой.
Чтобы открыть окно «Конфигурация системы», нажмите сочетание клавиш «Win+R» и для настройки автозапуска программ в Windows 7 вам потребуется команда msconfig. Либо в поиске Windows введите слово конфигурация (см. Изображение).
Наиболее интересная вкладка в этом окне для нас «Автозагрузка», в прочем, вкладка «Службы» тоже будет полезна, но этом позднее.
К слову! Начиная с Windows 8, Автозагрузка перекочевала из настроек «Конфигурации системы» в «Диспетчер задач».
В данном окне можем увидеть название программы, производителя, а также его расположение. Отключение из автозапуска выполняется снятием соответствующей галочки напротив названия программы.
Через папку Автозагрузки
Самый удобный вариант, если необходимо добавить в автозапуск какую-либо программу при включении компьютера в Windows 7, это напрямую добавление в папку Автозагрузка. Чтобы открыть данную папку пройдите по следующему расположению:
C:\Users\%ИМЯ ПОЛЬЗОВАТЕЛЯ%\AppData\Roaming\Microsoft\Windows\Start Menu\Programs\Startup
Также, есть другой способ. Нажмите сочетание клавиш «Win+R» и введите команду shell:startup.
Стоит обратить внимание, что тут хранятся ярлыки, которые запускаются вместе с системой. Например, я добавил 2 файла – Яндекс Браузер и Autoruns. Яндекс Браузере, лишь ярлык приложения, который я перенёс с рабочего стола, а Autoruns полноценная утилита, которому не требуются дополнительные файлы, кроме исполнительного (формат .exe).
При переносе исполнительных файлов, само приложение работать не будет при запуске. Это стандартная ошибка новичков.
Необходимо переносить Ярлык приложения, которое будет ссылаться к рабочему исполнительному файлу программы и корректно работать и запускаться при старте.
Также! После добавления нужной программы, оно появится в списке автозапуска Конфигурации системы.
Через реестр
Еще один удобный способ, который позволит войти и изменить автозапуск программ в Windows 7 – через редактор реестра.
Реестр – это своеобразная база данных всех настроек и параметров, откуда приложения и сама система понимает, что конкретное ПО связано с конкретным файлом или действием. Для автозапуска, есть своя, так называемая ветка, где и можно управлять загрузкой.
Чтобы открыть «Редактор реестра», нажмите сочетание клавиш «Win+R» и введите команду regedit.
Чтобы найти интересующую нас ветку, пройдите по следующему пути:
HKEY_LOCAL_MACHINE\Software\Microsoft\Windows\CurrentVersion\Run
Стоит обратить внимание, что это не единственная ветка, но основания для данной системы.
В данной ветке, есть несколько параметров, которые ссылаются на приложения или страницы в сети (это это вирус или реклама). В значении каждого параметра указано, куда ссылается то или иное приложение или вирус. Например, браузеры ссылаются на свою утилиту проверки обновлений, а вирусы могут ссылаться куда угодно.
Чтобы добавить приложение в автозапуск с использованием Редактора реестра, вызовите контекстное меню и создайте «Строковый параметр». Можете назвать его любым именем, но значение его должно ссылаться к приложению, которое вы хотите добавить. В этом случае, без разницы, программа это или же ярлык.
Мы рассмотрели с вами системные методы для автозапуска программ Windows 7, как отключить их и где. Но также есть и сторонние приложения, которые помогут вам в этом.
Ccleaner
Известнейшее ПО для оптимизации и очистки от мусора. Оно обладает огромным функционалом не только очистки, но и оптимизации системы и приложений.
Интересующий нас функционал доступен во вкладке «Сервис» — «Автозагрузка» — «Windows».
Как видно на скриншоте, вы можете удалить, отменить и запретить автозапуск ненужных программ для Windows 7/8/10, благодаря кнопкам «Включить», «Выключить» и «Удалить».
Вкладки «Запланированные задачи» и «Контекстное меню» также связаны с автозапуском, хоть и косвенно. «Запланированные задачи» — действия, которые запускаются по определенному расписанию или триггеру. «Контекстное меню» — ПО, которые отображаются в вашем контекстном меню (например, WinRar предлагает распаковать архив, при нажатии на него ПКМ).
Функционал Ccleaner действительно хорош, не зря это одно из самых популярных приложений для оптимизации Windows.
Скачать Ccleaner с официального сайта.
Sysinternals Autoruns
Autoruns – утилита от компании Sysinternals, приобретённой Microsoft. Обладает отличнейшим функционалом, но весьма скудным интерфейсом. Для работы с данной утилитой, необходимы знания на уровне уверенного пользователя ПК со знанием стандартных веток реестра. Начинающий пользователь ПК при работе с Autoruns может ненароком наломать дров, что придётся восстанавливать работу в безопасном режиме.
Утилита позволяет узнать об абсолютно всём, что будет загружено вместе с системой – утилиты, драйвера, модули и многое другое. Вот почему Autoruns очень ценится в среде профессионалов.
По теме данной статьи, нам нужна только вкладка «Logon». Тут показаны различные ветки, связанные с автоматической загрузкой приложений и других модулей.
Очень полезен фильтры Options – Hide Windows Entries и Hide Microsoft Entries, которые скрывают системные модули, которые нежелательно отключать для корректной работы системы.
Интересен фильтр Hide VirusTotal Clean Entries – который скрывает значения, которые по мнению сервиса VirusTotal чисты и не представляют угрозы. Опасные или зараженные модули будут подсвечиваться красным или розовым.
Скачать Sysinternals Autoruns с официального сайта Microsoft.
Дополнительно
В данной статье мы показали, где находится и как посмотреть автозапуск программ в Windows 7, но это еще не всё. Есть еще методы полного отключения приложений и его компонентов. Отключение автозапуска не всегда решает проблему, связанную с конкретным приложением. Поэтому вы можете дополнительно воспользоваться следующими небольшими подсказками.
Через вкладку Службы
Для начала, необходимо зайти в управление автозапуском программ Windows 7, через команду msconfig. Только в этот раз нам потребуется вкладка Службы.
Нам будет представлен полный список системных и сторонних служб. Обязательно необходимо поставить галочку на «Не отображать службы Microsoft», чтобы исключить из списка системные службы. После этого отобразится полный список служб сторонних приложений.
При анализе на вирусы и подозрительное ПО, стоит обращать внимание на неизвестные названия, особенно без изготовителя. Если такие встречаются, то необходимо первым делом уточнить у поисковиков, действительно ли это вирус. Вполне может оказаться полезное приложение, но без подписи разработчика.
В крайнем случае, можно отключить работу всех служб для проверки работы системы или отключать их поочерёдно, если цель выявить ошибочную службу.
Важно! Антивирусы так просто не отключить, они обладают модулем самозащиты, который не позволит отключить антивирус, даже обладая правами Администратора. Его необходимо отключать в настройках.
Планировщик задач
Если вы хотите ограничить активность конкретной программы, без её удаления и удаления её из автозапуска не помогло, мы советуем проверить «Планировщик задач». Как было сказано ранее, в планировщике созданы события для программ на конкретное время, дату, действие или триггер.
Чтобы открыть «Планировщик задач» нажмите Win+R и введите команду control schedtasks. Папка Библиотека планировщика задач, будет содержать основные триггеры для стороннего ПО. Вы можете проанализировать все действия, которые приводят к запуску программы и отключить её.
Все вышеуказанные функции доступны и с сторонних приложениях, таких как Ccleaner или Autoruns, о которых также было упоминание в этой статье.
Отличного Вам дня!
Автозагрузка программ в операционной системе Windows 7 позволяет запускать необходимые приложения автоматически при каждом включении компьютера. Это удобно, так как пользователю не придется каждый раз вручную запускать нужные программы. Однако, важно правильно настроить автозагрузку, чтобы избежать перегрузки системы и снизить время старта компьютера.
В списке программ для автозагрузки следует указывать только те, которые действительно необходимы для работы компьютера и наиболее часто используются. Лишние программы могут замедлить работу компьютера, влиять на производительность и загружать оперативную память.
Среди основных программ, которые рекомендуется включать в автозагрузку, можно выделить антивирусное ПО, браузеры, мессенджеры, программы для работы с почтой и офисными документами. Также можно добавить программы, которые могут облегчить работу с компьютером, например, менеджеры паролей, программы для работы с архивами, скриншотеры и другие инструменты.
Содержание
- Какие программы добавить в автозагрузку Windows 7: список необходимого ПО
- Антивирусное программное обеспечение
- Системный диагностический инструмент
- Утилита для автоматического обновления программ
- Программа для оптимизации системы
- Клиент мессенджера
- Программа удаленного доступа к компьютеру
Какие программы добавить в автозагрузку Windows 7: список необходимого ПО
Автозагрузка программ в операционной системе Windows 7 позволяет запускать необходимые приложения при каждом включении компьютера. Это удобно, так как пользователю не нужно каждый раз вручную запускать все нужные программы. Однако, важно иметь правильные программы в автозагрузке, чтобы избежать замедления работы системы.
Ниже представлен список программ, которые полезно добавить в автозагрузку Windows 7 для наиболее комфортной работы:
| Программа | Описание |
|---|---|
| Антивирусное ПО | Защита компьютера от вирусов и других вредоносных программ. Обеспечивает безопасность данных. |
| Файервол | Контролирует входящий и исходящий сетевой трафик, обеспечивает безопасность соединения. |
| Диспетчер задач | Управление процессами и ресурсами системы, мониторинг нагрузки на CPU и оперативную память. |
| Dropbox | Облачное хранилище для сохранения и синхронизации файлов между различными устройствами. |
| Скриншотер | Позволяет сделать снимок экрана или его части. |
| Мессенджер | Программа для обмена сообщениями с пользователями в режиме реального времени. |
| Архиватор | Позволяет создавать и распаковывать архивы различных форматов. |
Важно помнить, что добавлять программы в автозагрузку следует с осторожностью. Чем больше программ будет загружаться вместе с системой, тем больше систему это замедлит. Рекомендуется добавлять только самые необходимые и полезные программы в автозагрузку, чтобы не перегружать систему. При этом, такие программы, как антивирусное ПО и файервол, являются обязательными для безопасности компьютера и необходимы в автозагрузке.
Антивирусное программное обеспечение
Антивирусное ПО – это неотъемлемая часть автозагрузки ОС Windows 7, так как оно обеспечивает защиту компьютера от вредоносных программ и вирусов. Отсутствие антивирусного ПО может привести к инфицированию системы и утечке личных данных.
Стандартный пакет Windows 7 не поставляется с встроенным антивирусным ПО, поэтому пользователи должны самостоятельно установить надежное антивирусное программное обеспечение. Вот несколько популярных и надежных антивирусных программ, которые должны быть включены в автозагрузку Windows 7:
- Avast Free Antivirus – мощный и бесплатный антивирусный продукт, который предлагает базовую защиту от вредоносных программ.
- Kaspersky Internet Security – платное решение, которое обеспечивает полную защиту от вредоносных программ, включая антивирус, защиту от фишинга и брандмауэр.
- Avira Free Antivirus – бесплатное антивирусное ПО с низкой нагрузкой на систему и высокой эффективностью в обнаружении и удалении вирусов.
- McAfee Total Protection – премиальное антивирусное решение, которое предлагает защиту от вирусов, шпионского ПО, рекламного ПО и других угроз.
Выбор конкретного антивирусного ПО зависит от потребностей пользователя и его финансовых возможностей. В любом случае, обязательно установите и активируйте антивирусное программное обеспечение, чтобы обеспечить безопасность вашей системы Windows 7.
Системный диагностический инструмент
Системный диагностический инструмент предоставляет пользователям возможность получить информацию о состоянии компьютера, такую как использование оперативной памяти, процессора и жесткого диска. Это позволяет пользователю контролировать загрузку компьютера и оптимизировать его работу.
Наличие системного диагностического инструмента в автозагрузке Windows 7 поможет быстро выявить причину неисправности, если компьютер начнет работать медленнее обычного или возникнут другие проблемы. Использование этого инструмента поможет определить, какие программы и процессы занимают больше всего ресурсов системы, и принять соответствующие меры для устранения проблемы.
Для работы с системным диагностическим инструментом в Windows 7 нет необходимости устанавливать дополнительное программное обеспечение. Он доступен пользователям из коробки и может использоваться в любое время без каких-либо дополнительных настроек.
В целом, системный диагностический инструмент является незаменимым приложением для контроля и диагностики работы компьютера в автозагрузке Windows 7. Благодаря этому инструменту вы сможете максимально полно использовать возможности вашего компьютера и операционной системы, а также решить множество проблем, связанных со стабильностью и производительностью системы.
Утилита для автоматического обновления программ
В автозагрузке Windows 7 необходимо иметь утилиту для автоматического обновления программ. Это позволит вам быть всегда на шаг впереди, обеспечивая безопасность и актуальность установленного ПО.
Одной из наиболее популярных программ для автоматического обновления является CCleaner. CCleaner обладает функцией автообновления, которая автоматически проверяет наличие новых версий программы и предлагает их установить. Это очень удобно, так как вы можете быть уверены, что ваша копия CCleaner всегда будет актуальной, и вы будете использовать все ее функции безопасности и оптимизации на максимальном уровне.
Другой популярной программой для автоматического обновления является Secunia PSI. Secunia PSI анализирует установленные программы и автоматически обновляет их до последней версии. Она также проверяет наличие уязвимостей в установленном ПО и предлагает необходимые патчи для устранения возможных угроз безопасности.
Однако, помимо этих предложенных программ, существует множество других альтернатив, таких как FileHippo App Manager, Sumo и Patch My PC. Каждая из них обладает своими особенностями и функциями автообновления, но главная цель этих программ состоит в том, чтобы автоматически обнаруживать и устанавливать обновления для вашего ПО.
В итоге, иметь утилиту для автоматического обновления программ в автозагрузке Windows 7 является необходимостью. Это позволяет вам поддерживать свою систему в актуальном состоянии, обеспечивать безопасность и оптимальную работу программного обеспечения.
Программа для оптимизации системы
Существует множество программ для оптимизации системы, но наиболее популярными и эффективными являются следующие:
- CCleaner — это программа, которая помогает очищать систему от временных файлов, ненужных реестровых записей, а также устраняет ошибки и проблемы в реестре. CCleaner также предлагает возможность управления автозагрузкой программ.
- Advanced SystemCare — это комплексная программа для оптимизации и защиты системы. Она предлагает многофункциональный инструментарий, включая очистку диска, полное удаление программ, управление автозагрузкой и т.д.
- IObit Uninstaller — это программа для полного удаления программ и компонентов, которые могут замедлять работу системы. Она также предлагает управление автозагрузкой и оптимизацию реестра.
- Auslogics BoostSpeed — это программное обеспечение, специально разработанное для увеличения производительности компьютера. Она включает в себя инструменты для очистки диска, ускорения интернет-соединения, управления автозагрузкой и другие полезные функции.
Выбор конкретной программы для оптимизации системы зависит от индивидуальных потребностей и предпочтений пользователя. Рекомендуется использовать только проверенные и доверенные программы, чтобы избежать возможных проблем и вреда для системы.
Клиент мессенджера
- Telegram – популярный мессенджер, отличающийся высоким уровнем безопасности и множеством дополнительных функций;
- WhatsApp – еще один распространенный и удобный мессенджер, позволяющий обмениваться сообщениями, аудио- и видеозвонками;
- Viber – мессенджер с возможностью общения, видеозвонков и многое другое;
- Skype – платформа для текстовых, голосовых и видеозвонков, используемая в деловой сфере и в личных целях;
- Discord – мессенджер, разработанный для геймеров, идеально подходящий для организации командного общения в онлайн-играх;
- Slack – платформа для рабочего общения, позволяющая создавать каналы и обмениваться сообщениями внутри команды;
Это лишь некоторые из популярных и полезных клиентов мессенджеров, которые могут быть установлены в автозагрузку и обеспечить непрерывную связь с вашими контактами.
Программа удаленного доступа к компьютеру
Одной из самых популярных программ удаленного доступа является TeamViewer. Эта программа позволяет безопасно и надежно управлять компьютером из любой точки мира. С ее помощью можно получить полный доступ к рабочему столу, передавать файлы и документы, а также настраивать различные параметры системы.
Еще одной популярной программой для удаленного доступа является AnyDesk. Она обеспечивает высокую скорость соединения и надежную защиту данных. AnyDesk позволяет быстро и удобно управлять компьютером, осуществлять обмен файлами и проводить видеозвонки.
Для удаленного доступа к компьютеру также можно использовать Chrome Remote Desktop. Это бесплатное расширение для браузера Google Chrome, которое позволяет получить доступ к компьютеру через интернет со своего смартфона, планшета или другого компьютера. Chrome Remote Desktop обеспечивает безопасное соединение и простой в использовании интерфейс.
Выбор программы удаленного доступа к компьютеру зависит от потребностей пользователя. Важно учитывать возможности программы, ее безопасность, стабильность и простоту использования. Независимо от выбранной программы, настройка удаленного доступа к компьютеру позволит значительно упростить работу и повысить эффективность управления компьютером.
Уход за компьютером обязательно включает чистку оперативной памяти от лишних программ, расходующих ресурсы и замедляющих систему. Большинство из них запускаются пользователем, однако зачастую они начинают работу без его сознательного участия. Это касается и программ, находящихся в списке «Автозагрузки». Как настроить «Автозагрузку» в Windows 7, читайте в нашей статье.
Для чего нужна «Автозагрузка» в Windows 7
Система использует автозагрузку для запуска важных компонентов, например драйверов установленных устройств или модулей отслеживания обновлений. Кроме того, сюда же помещаются антивирусы, которые для предотвращения заражения компьютера вирусами должны запускаться одновременно с системой.
Автозагрузка является также одним из способов индивидуальной настройки компьютера. С её помощью можно запускать ежедневно используемые рабочие приложения, антивирусы, коммуникаторы и т. д. Это удобный инструмент работы фоновых программ, например торрент-агентов или эмуляторов дисков. Часто автозагрузку используют для работы с «тяжёлыми», долго запускающимися программами.
И именно сюда просятся многие приложения, при установке «на всякий случай» сохраняя галочку в пункте «Запускать автоматически», а также вредоносные программы.
Редактирование «Автозагрузки»
С помощью команды msconfig
Узнать, какие программы запускаются на компьютере при включении, можно с помощью командной строки. Для этого нажимаем одновременно клавиши Win (кнопка с флажком Windows) и R. В открывшемся окне «Выполнить» в строке ввода набираем команду msconfig и нажимаем «OK».
Введите команду msconfig и нажмите «ОК»
В открывшемся окне «Конфигурация системы» переходим на вкладку «Автозагрузка». Перед нами откроется список автоматически загружаемых приложений.
Убираем лишние галочки
Чтобы убрать лишние, достаточно снять пометку в строке с названием программы. Для сохранения изменений необходимо нажать кнопку «OK», после чего можно перезагрузить компьютер.
Меню «Пуск»
Список автоматически загружаемых программ можно посмотреть, последовательно открывая пункты меню «Пуск — Все программы — Автозагрузка — Открыть».
Открываем «Автозагрузку»
Приложения обозначены ярлычками, ненужные можно удалить. Остаётся лишь перезагрузиться.
Используя поисковый запрос
Открываем меню «Пуск» и в поисковой строке снизу вводим запрос shell:startup, после чего нажимаем Ввод.
Редактируем «Автозагрузку»
Дальше действуем уже по известному нам алгоритму, удаляя лишние ярлыки.
Чтобы сделать то же для всех пользователей, следует в поисковой строке ввести C:\ProgramData\Microsoft\Windows\Start Menu\Programs\Startup.
Все внесённые изменения вступят в силу после перезагрузки.
Через реестр
Нажимаем Win + R, после чего в строке «Открыть» набираем команду regedit.
Запускаем редактор реестра
В открывшемся окне «Редактор реестра» нас интересуют разделы:
- HKEY_CURRENT_USER\Software\Microsoft\Windows\CurrentVersion\Run
- HKEY_CURRENT_USER\Software\Microsoft\Windows\CurrentVersion\RunOnce
В них хранятся ссылки на программы для текущего пользователя.
Убираем лишние приложения
Чтобы изменить список «Автозагрузки» для всех пользователей данного компьютера, редактируем разделы:
- HKEY_LOCAL_MACHINE\SOFTWARE\Microsoft\Windows\CurrentVersion\Run
- HKEY_LOCAL_MACHINE\SOFTWARE\Microsoft\Windows\CurrentVersion\RunOnce
Видеоинструкция: где находится список «Автозагрузки» и как удалить программы
Как добавить программы
Открываем список автоматически загружаемых приложений по уже известному нам алгоритму «Пуск — Все программы — Автозагрузка — Открыть», после чего нужно нажать правую кнопку мыши и в появившемся списке выбрать сначала «Создать», затем «Ярлык».
Создаём ярлык для нужного приложения
После выбора пункта меню «Ярлык» нажимаем «Обзор…», и в открывшемся списке окошка «Обзор файлов и папок» выбираем нужную программу и нажимаем «OK».
Выбираем приложение
Того же результата можно добиться через рассмотренные выше поисковые запросы в меню «Пуск». Набрав shell:startup, получаем доступ к «Автозагрузке» текущего пользователя, а Startup (C:\ProgramData\Microsoft\Windows\Start\Menu\Programs\Startup) даёт возможность сделать то же для всех, зарегистрированных на данном компьютере. Изменения вступят в силу после перезагрузки.
Видеоинструкция: как внести программу в список автозапуска
Что убрать, а что оставить?
Главное правило редактирования списка «Автозагрузки» — знать, что делаешь. Прежде чем убирать метку, нужно узнать, что делает соответствующее приложение и не навредит ли системе его удаление из автоматического запуска. Проще всего для этого воспользоваться сетевыми поисковыми сервисами.
- Опасно удалять: драйверы устройств, антивирусы, системные приложения. Это может привести к ухудшению работоспособности системы.
- Нежелательно удалять: модули проверки обновлений важных компонентов, коммуникационные приложения, основной браузер. Как правило, эти программы необходимо регулярно запускать, поэтому после удаления из «Автозагрузки» придётся это делать вручную.
- Можно удалять: ранее добавленные пользователем приложения, прикладные приложения.
Обязательно нужно оставить в списке брандмауэр. Что же касается торрентов, то всё зависит от активности пользователя в этой сети. Если загрузка и раздача файлов является одним из ежедневных занятий, то можно позволить торренту загружаться вместе с системой. В другом случае стоит его удалить, поскольку это достаточно ресурсоёмкое приложение.
В наше время редко встречаются пользователи, не пользующиеся ежедневно интернетом. Поэтому браузеры («Опера», Google Chrome и другие) лучше включить в «Автозагрузку» для удобства работы. То же касается коммуникационных программ (Skype, Viber и прочие).
Наводить порядок в «Автозагрузке» важно и полезно. Хотя это и трудоёмкий процесс, более быстрая загрузка системы и ускорение работы компьютера станут достойной компенсацией за работу.
- Распечатать
Здравствуйте! Меня зовут Александр, 45 лет. Образование двойное — экономист, математик.
Оцените статью:
- 5
- 4
- 3
- 2
- 1
(12 голосов, среднее: 4.9 из 5)
Поделитесь с друзьями!