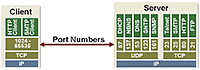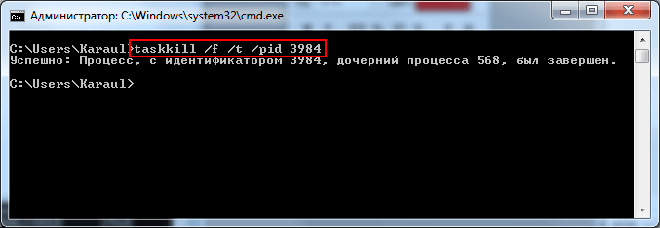Статья обновлена: 10 сентября 2021
ID: 101
Чтобы посмотреть список открытых портов:
- Откройте командную строку. Инструкция в статье.
- Выполните команду:
netstat -a
- Нажмите Enter на клавиатуре.
Вы получите список открытых портов в Windows.
Спасибо за ваш отзыв, вы помогаете нам становиться лучше!
Спасибо за ваш отзыв, вы помогаете нам становиться лучше!

В этой инструкции подробно о том, как открыть порты в Windows 11 или Windows 10, посмотреть список открытых портов и дополнительная информация, которая может пригодиться, если при подключении всё равно возникают проблемы.
Открытие портов в брандмауэре Windows
Основной способ открытия портов в Windows 11 и 10 — настройка соответствующих правил в брандмауэре.
Прежде всего, откройте настройки Windows в режиме повышенной безопасности. Для этого можно использовать следующие способы:
Следующий шаг — настроить правила для нужных портов:
- Нажмите правой кнопкой мыши по «Правила для входящих подключений» и выберите пункт «Создать правило» в контекстном меню.
- В мастере создания правил выберите пункт «Для порта» и нажмите «Далее».
- Выберите тип протокола — TCP или UDP (если вам не известен нужный тип, уточните в справке по конкретной программе).
- Укажите порты: конкретный порт или их диапазон, можно использовать запятые для перечисления нескольких портов, или знак дефиса для указания их диапазона. Нажмите «Далее».
- Выберите пункт «Разрешить подключение».
- Укажите, для каких типов сетей (сетевых профилей) следует открыть порты.
- Укажите имя правила и, при желании, его описание. Затем нажмите кнопку «Готово».
- Выполните действия 1-7, но уже для исходящего подключения.
Готово, порт открыт и, если что-то ещё не мешает его работе, соединения должны будут устанавливаться.
Возможные проблемы и дополнительные необходимые действия
Если вы открыли требуемые порты в Windows, но несмотря на это соединение не устанавливается, следует учитывать, проверить или выполнить следующие действия:
- VPN может влиять не возможность обмена данными по определенным портам. Решение: отключить VPN, либо посмотреть, есть ли возможность открыть порты в ПО для VPN.
- Роутеры имеют собственные функции файрволла/брандмауэра и порты может потребоваться открыть (пробросить) и в настройках роутера. В зависимости от марки и модели Wi-Fi роутера, это выполняется в разных разделах: перенаправление портов (port forwarding), брандмауэр (firewall), межсетевой экран, виртуальные серверы. Логика настройки везде одна и та же: добавляются обычно совпадающие внешний порт и внутренний порт (нужный вам порт), указывается внутренний IP (локальный IP компьютера, к которому нужно пробросить порт), тип протокола — TCP или UDP, иногда требуется указать интерфейс, для соединений из «внешней сети» — WAN.
- Если само приложение заблокировано в брандмауэре, оно не сможет устанавливать соединения: можно добавить правила, разрешающие подключения для программы тем же способом, которым это выполнялось выше для портов.
- Наличие сторонних файрволлов и антивирусов с функциями защиты сети также может влиять на возможность установки соединений по определенным портам: следует проверить их настройки, при наличии такого ПО, чтобы открыть соответствующие порты или отключить защиту для них.
Как посмотреть открытые порты в Windows и какие программы их используют
В Windows постоянно открыты многие порты, требующиеся как для работы системных служб, программ (в том числе сторонних), браузеров. Вы можете посмотреть список открытых портов одним из следующих способов:
- Запустить командную строку и ввести команду (порты указаны после двоеточия в IP-адресе)
netstat -a
- Если требуется посмотреть, какие процессы используют определенные порты, используйте команду (требует запуска от имени администратора)
netstat -ab
- Для просмотра открытых портов с ИД (PID) процесса (по которому в диспетчере задач можно увидеть конкретный процесс):
netstat -aon
- Есть сторонние программы, позволяющие получить сведения об открытых портах и использующих их процессах, например, бесплатная NirSoft CurrPorts.
Список «стандартных» и наиболее часто используемых портов доступен в Википедии, но многие игры и программы могут использовать свои собственные, не указанные в списке порты для работы.
A Port basically serves as an interface between your computer and the internet or other computers in the network. Every communication over the web is exchanged using these ports, so they are an essential part of the entire internet communication model.
Every IP address has a total of 65,535 ports, and it’s either a UDP port or a TCP port. An open port in a computer refers to a port that is configured to accept the connections, and a port that rejects connections is obviously a closed port.
While open ports are necessary for internet communication, they can be dangerous if the service listening on the port has bad security rules and is misconfigured. Such open ports are vulnerable to attacks.
In this post today, we will learn how to check which ports are being used in your machine, how to test if a Firewall is blocking a Port, and also learn how to check which process or service is using the open port.
Open Command Prompt, type the following, and hit Enter to view the Ports used along with the Process Identifiers (PIDs):
netstat -ano
This will display the ports on your PC. It will display the details in 5 columns-
- Protocols,
- Local Address,
- Foreign Address,
- State, and
- PID (Process Identifier).
The port numbers here are displayed under the Local Adress column, for example, if the Local Adress is 0.0.0.0:5040, 5040 here is the port number.
Under the State tab, you can check whether a port is open or not.
- LISTENING means that it just waits and it is ready to send an answer whenever a client program requests it. The connection becomes open when a client connects to that port and a conversation begins.
- ESTABLISHED means that the connection has been established.
- TIME_WAIT means it’s waiting for a reply or connection. this often happens when a port is activated and the connection has not yet. been established
- CLOSE_WAIT means that the other side of the connection has closed the connection.
This is how you check what all ports are open in your Windows 10.
You can also view the Ports used along with the Process Names by running this command:
netstat -ab
Read: How to use Port Query Tool (PortQry.exe).
Check which process or service is using the open port
Now when we know what all ports are open in our system, we can also check which service is using which open port. To check that, go to the PID (Process ID) tab.
Let’s take the example of our first open port in the list, port 135, and its PID is 1192.
Now open the Task Manager by hitting Ctrl+Alt+Delete. Go to the Services tab and check for PID 1192.
Under the Description tab, you will see which app/program uses that port. End that particular task if you want to close that connection.
Alternatively, you can also find this using this command:
takslist|findstr "1192"
This will display the program using the selected port.
If you are looking for an easy way, you can also use some third-party software to check what all ports are open in your Windows 10. There is quite a few such freeware available on the web which tell what all websites your computer is connecting to and what all ports are open in your PC. One of such freeware is CurrPorts.
Read: How to Block or Open a Port in Windows Firewall.
How to test if Firewall is blocking a Port
CurrPorts is a simple and portable freeware to check open ports that comes in a zip file and takes no time to download on your PC. Since it is portable software, you do not need to install it. Simply download it, extract all the files and run it. Make sure you download the correct version as per your machine’s configuration.
CurrPorts is a network monitoring software that displays the entire list of all open ports of your PC. Apart from the port number and its State, the freeware also shows detailed information about the processes using the open ports, the complete path of the process, file description, product name, file version, date and time it was created, and much more.
Once you download CurrPorts and run it, the main overview has it all. It displays the entire thing in one single window. You can check all the currently opened TCP and UDP ports and the program using that particular port in a single window. Check the screenshot below. You can select one or more processes at a time, check their ports and kill them if they seem to be unwanted. It also allows you to save the port information to an HTML/XML/Text file.
Furthermore, CurrPorts also lets you kill the process from the same window. Simply select the processes you want to kill, right-click and select ‘Kill processes of selected ports’ from the dropdown menu.
Another benefit of using CurrPorts is that it marks the suspicious TCP/UDP ports owned by the unidentified applications. So you can directly kill them and save your PC from a possible attack.
Certainly, using this freeware is an easier option as compared to the Command Prompt option mentioned above. You can download the software from the official website Nirsoft.net. Please note that there is a separate download link for x64 versions of Windows. This utility works fine with almost every version of Windows. It is a standalone executable utility so it doesn’t require any installation.
Read: Closed Port vs Stealth Port.
Как посмотреть какие порты открыты на компьютере, и кто их использует
04.06.2018
Думаю, если Вы нашли эту статью и собираетесь проверить какие порты открыты на ПК, то объяснять что такое порты, для чего они нужны и как используются различными программами, не нужно. Перейдем сразу к делу.
Смотреть видео:
Чтобы проверить состояние портов, необходимо открыть командную строку. Для этого используйте шорткат Win+R, в появившемся окошке наберите cmd и нажмите Ввод:
В окне командной строки наберите команду netstat -a (перед знаком минус не забудьте поставить пробел), нажмите Ввод. После быстрого сканирования Вы сможете посмотреть какие сокеты открыты на Вашем ПК и в каком состоянии они находятся:
Как видим, для каждого активного сокета указывается протокол, локальный и внешний адрес, а также состояние протокола. Вот список и значение самых распространенных состояний:
- LISTENING – значит, что порт ожидает входящих соединений
- ESTABLISHED – соединение установлено
- CLOSE_WAIT – ожидание закрытия вследствие отключения удаленной стороны
- TIME_WAIT – порт закрыт, но еще ожидает входящие пакеты для обработки
- SYN_SENT – установка соединения
Интерес представляет конечно же не только получить список сокетов, но и узнать какая программа какой номер порта использует. Для этого в командном окне наберите команду netstat -n -b (пробелы перед знаком минус):
Возле номера каждого сокета в квадратных скобках указана программа, которая его использует (исполняемое имя файла).
Если Вы обнаружили, что какой-то порт использует программа, которую Вы не запускали и которая похожа на троян или вирус, то его следует закрыть. Закрыть порт можно при помощи фаервола. Однако гораздо быстрей и эффективней будет использовать небольшую бесплатную программу под названием Windows Worms Doors Cleaner (WWDC), которую Вы можете скачать прямо сейчас (51Kb).
После запуска она покажет список открытых сокетов, которые представляют опасность, и которые специалисты в области информационной защиты настоятельно рекомендуют держать отключенными: 135, 445, 137-139. Чтобы сделать их неактивными, просто нажмите кнопки справа от каждого красного значка:
После вступлений изменений в силу Вы получите такую картину:
Преимущество программы WWDC перед фаерволами состоит в том, что она не просто блокирует открытые порты, но закрывает их, отключая службы, которые их используют. Это, как Вы понимаете, гораздо эффективнее, потому что устраняет источник проблемы, а не симптомы.
Похожие публикации:
- Как сделать креативный QR-код в Stable Diffusion
- Как узнать какие фото и видео лайкал пользователь Фейсбук
- Провести апгрейд Windows до десятки всё еще можно бесплатно
- Как при помощи Google определить название фильма всего по одному кадру
- Где найти информацию о погибшем или пропавшем в ВОВ
Понравилось? Поделитесь с друзьями!
Сергей Сандаков, 43 года.
С 2011 г. пишу обзоры полезных онлайн сервисов и сайтов, программ для ПК.
Интересуюсь всем, что происходит в Интернет, и с удовольствием рассказываю об этом своим читателям.
Как проверить открыт ли сетевой порт
Открытые сетевые порты компьютера являются основной дырой для попадания вирусов из интернета. Контроль над ними является важной задачей для обеспечения безопасности. Для устранения уязвимости следует выявить подозрительные процессы, использующие порты. Посмотрим как это сделать в Windows.
Под портом в сетевых технологиях подразумевается виртуальная дверь, в которую можно постучаться из сети и получить определенный ответ от программы, следящей за этой дверью.
Для нахождения открытых портов будем использовать консоль Windows со встроенными утилитами.
Нажмите Win + R, чтобы вызвать диалоговое окно «Выполнить», и введите «cmd» для запуска консоли.
Команда для получения списка открытых портов:
netstat -ano
Типы адресов
Локальный адрес указывает на IP вашего устройства, а внешний — того, кто к нему подключен. Условно их можно разделить на несколько типов:
- 127.0.0.1 — локальный адрес, как правило, вирусами не используется.
- 0.0.0.0 — устройство может иметь несколько IP адресов, и такое обозначение указывает что порт прослушивается на всех.
- [::] — то же самое что и 0.0.0.0, но в другой системе адресации — IPv6.
- 192.168.0.число — назначается устройству во внутренней локальной сети.
- Все остальные обычно относятся к внешней сети — интернету.
Состояние порта
Возможны следующие состояния:
- LISTENING — за дверью следят, но диалога из сети не ведется.
- ESTABLISHED — соединение установлено, ведется диалог.
- TIME_WAIT — соединение закрыто, но ещё некоторое время за дверью будут следить.
PID
PID в последнем столбце указывает на идентификатор процесса, который следит за портом. Для вывода детальной информации наберите команду:
tasklist /FI "PID eq 3984"
- /FI — фильтр по списку запущенных процессов;
- PID eq 3984 — условие фильтрации — вывод информации о процессе с конкретным идентификатором.
Как осуществлять проверку
Просмотрев поочередно все процессы, специалист может выявить подозрительную активность и закрыть доступ к лишним портам или удалить приложение, которое инициирует запуск процесса.
Конкретные рекомендации обычным пользователям дать в этом случае не получится, так как набор работающих процессов и приложений у всех индивидуален. Но в некоторых случаях каждый может попробовать завершить работу подозрительного процесса и посмотреть, как это повлияет на работу компьютера.
taskkill /f /t /pid 3984
- /f — принудительное завершение;
- /t — завершение дочерних процессов;
- /pid — идентификатор процесса.
В примерах был обнаружен процесс «daemonu.exe» с PID 3984, который отвечает за обновление драйверов «NVIDIA». Угрозы не представляет и будет перезапущен после перезагрузки операционной системы