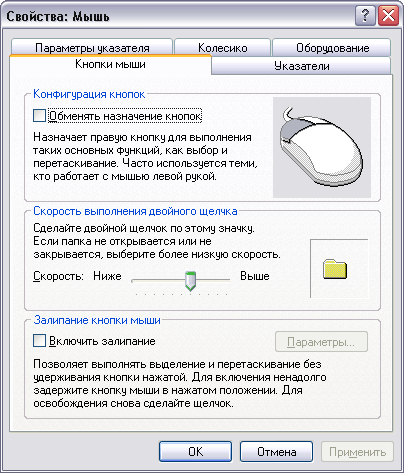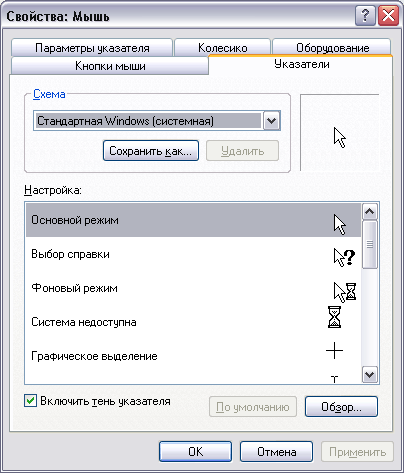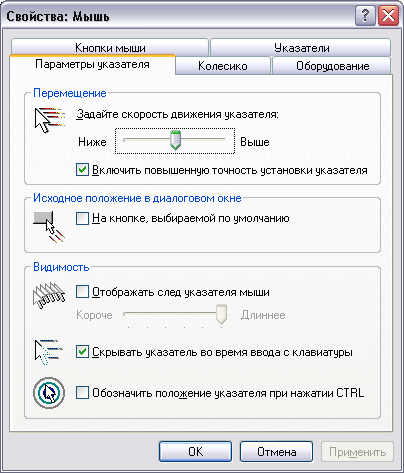Вы можете настроить мышь различными способами в Windows. Например, вы можете переключить функции кнопок мыши, сделать указатель более заметным и изменить скорость прокрутки колесика мыши.
-
Откройте окно свойств: нажмите кнопку Пуск ,
и выберите пункт Панель управления. В поле поиска введите мышь и выберите элемент Мышь.
-
Перейдите на вкладку Кнопки мыши и выполните любое из следующих действий:
-
Чтобы поменять функции правой и левой кнопок мыши, в разделе Конфигурация кнопок установите флажок Обменять назначение кнопок.
-
Чтобы изменить скорость выполнения двойного щелчка, в разделе Скорость выполнения двойного щелчка переместите ползунок Скорость к значению Ниже или Выше.
-
Чтобы включить залипание кнопки мыши, которое позволяет выделять или перетаскивать элементы, не удерживая кнопку мыши, в разделе Залипание кнопки мыши установите флажок Включить залипание.
-
-
Нажмите кнопку ОК.
-
Откройте окно свойств: нажмите кнопку Пуск ,
и выберите пункт Панель управления. В поле поиска введите мышь и выберите элемент Мышь.
-
Перейдите на вкладку Указатели и выполните одно из следующих действий:
-
Чтобы изменить внешний вид всех указателей, в раскрывающемся списке Схема выберите новую схему.
-
Чтобы изменить отдельный указатель, в списке Настройка выберите указатель, нажмите кнопку Обзор, выберите нужный указатель и нажмите кнопку Открыть.
-
-
Нажмите кнопку ОК.
-
Откройте окно свойств: нажмите кнопку Пуск ,
и выберите пункт Панель управления. В поле поиска введите мышь и выберите элемент Мышь.
-
Перейдите на вкладку Параметры указателя и выполните любое из следующих действий:
-
Чтобы изменить скорость перемещения указателя, в разделе Перемещение переместите ползунок Задайте скорость движения указателя к значению Ниже или Выше.
-
Чтобы указатель работал точнее при медленном перемещении мыши, в разделе Перемещение установите флажок Включить повышенную точность установки указателя.
-
Чтобы ускорить выбор элементов в диалоговом окне, в разделе Исходное положение в диалоговом окне установите флажок На кнопке, выбираемой по умолчанию. (Не все программы поддерживают этот параметр. В некоторых программах необходимо переместить указатель мыши к нужной кнопке).
-
Чтобы указатель было заметнее при перемещении, в разделе Видимость установите флажок Отображать след указателя мыши и перетащите ползунок к значению Короче или Длиннее, чтобы уменьшить или увеличить след указателя.
-
Чтобы указатель не мешал при вводе текста, в разделе Видимость установите флажок Скрывать указатель во время ввода с клавиатуры.
-
Чтобы указатель можно было найти, нажав клавишу Ctrl, в разделе Видимость установите флажок Обозначить расположение указателя при нажатии CTRL.
-
-
Нажмите кнопку ОК.
-
Откройте окно свойств: нажмите кнопку Пуск ,
и выберите пункт Панель управления. В поле поиска введите мышь и выберите элемент Мышь.
-
Перейдите на вкладку Колесико и выполните одно из следующих действий:
-
Чтобы задать количество строк, прокручиваемое одним движением колесика мыши, в разделе Вертикальная прокрутка выберите на указанное количество строк, а затем введите нужное количество строк.
-
Чтобы прокручивать весь экран одним движением колесика, в разделе Вертикальная прокрутка выберите на один экран.
-
Если колесико мыши поддерживает горизонтальную прокрутку, в разделе Горизонтальная прокрутка, в поле Наклон колесика в сторону служит для горизонтальной прокрутки на следующее число знаков, введите количество символов, прокручиваемое при наклоне колесика влево или вправо.
-
-
Нажмите кнопку ОК.
Нужна дополнительная помощь?
Нужны дополнительные параметры?
Изучите преимущества подписки, просмотрите учебные курсы, узнайте, как защитить свое устройство и т. д.
В сообществах можно задавать вопросы и отвечать на них, отправлять отзывы и консультироваться с экспертами разных профилей.
Найдите решения распространенных проблем или получите помощь от агента поддержки.

Ох… Казалось бы, ну что такое мышка? 👀
Тем не менее, на ее настройку (иногда) уходит кучу времени и нервов (особенно, в тех случаях, когда от нее нужно добиться чего-то более «тонкого», чем просто «перемещение» белой стрелочки в режиме «абы как» по экрану монитора…).
Собственно, в текущую заметку я решил вынести все основные моменты по настройке мышки, с которыми так или иначе приходится сталкиваться. Получилась, своего рода, инструкция с пошаговыми действиями.
Примечание: т.к. ОС Windows 11 сейчас активно обновляется — некоторые моменты из материалов ниже могут со временем «устареть» (чтобы минимизировать это — я привожу неск. способов, как открыть те или иные вкладки / параметры — выбирайте актуальный для вас!).
Итак, теперь к сути… 👌
*
👉 Доп. в помощь!
1) Перестала работать мышь на компьютере или ноутбуке — что делать (пошаговая инструкция)
2) Как подключить беспроводную мышку к компьютеру — см. пошаговую инструкцию
*
Содержание статьи📎
- 1 Настройки мышки
- 1.1 Регулируем чувствительность, скорость перемещения указателя и двойного клика
- 1.1.1 Спец. возможности от производителя устройства (Corsair, A4, Logitech, Razer и др.)
- 1.1.2 Пару слов о играх и чувствительности мышки
- 1.2 Как открывать папки и файлы одним или двумя кликами
- 1.3 Как сделать, чтобы мышь не выводила компьютер из «сна»
- 1.4 Дополнительные функции для кнопок мыши: например, регулирование громкости
- 1.5 Изменение курсора (ставим что-то вместо белой стрелочки)
- 1.6 Автоматические нажатия мышки (без вашего участия)
- 1.1 Регулируем чувствительность, скорость перемещения указателя и двойного клика
→ Задать вопрос | дополнить
Настройки мышки
Регулируем чувствительность, скорость перемещения указателя и двойного клика
👉 Способ 1
- нажать Win+R — должно появиться окно «Выполнить» (вместо него можно также вызвать диспетчер задач с помощью Ctrl+Shift+Esc, и создать новую задачу);
- в строку «Открыть» ввести команду control mouse и нажать Enter. Далее должно появиться окно «Свойства: мышь». 👇
*
Во вкладке «Кнопки мыши» (она появится по умолчанию) можно будет сразу же:
- обменять назначение кнопок (правую на левую — возможно, это удобно для левшей // или для некоторых игр // или для вертикальных мышек);
- задать скорость выполнения двойного клика.
Control mouse — открываем настройки мышки
Далее можно перейти во вкладки «параметры указателя» и «колесико» — в них, соответственно, можно будет отрегулировать скорость перемещения стрелочки по экрану, а также, как быстро будет перематываться страничка при прокрутке колесика.
Совет: во вкладке «параметры указателя» рекомендую включить повышенную точность указателя! Это снизит дрожание стрелочки, а также повысит ее точность наведения при небольших перемещениях.
Скорость передвижения указателя, скорость прокрутки
👉 Способ 2
- нажать Win+R;
- в окно «Выполнить» ввести команду ms-settings:mousetouchpad и нажать Enter;
- далее откроется окно параметров Windows (вкладка «Устройства / мышь»// сочетание Win+i). Здесь можно будет также изменить скорость курсора, отрегулировать колесико, до-настроить сопутствующие параметры. 👇
Устройства — мышь — параметры ОС
👉 Способ 3
- открыть контрольную панель;
- включить отображение крупных значков;
- кликнуть по ссылке «Мышь». 👇
Панель управления — крупные значки — мышь
*
Спец. возможности от производителя устройства (Corsair, A4, Logitech, Razer и др.)
Если вы используете какую-нибудь игровую («модную») мышку от таких производителей, как Corsair, A4, Logitech, Razer (и ряд др.) — очень вероятно, что к ней может быть своя доп. панель управления от производителя. 👇
Как правило, такая панель позволяет более точечно настроить мышку: задать функции доп. кнопкам на корпусе устройства; до-настроить чувствительность; установить режим подсветки; вкл. макросы и т.д.
В общем, посыл здесь простой: 👀 посмотрите на сайте производителя вашей мышки — нет ли там спец. драйвера с панелью управления…
Corsair-мышка — приложение для настройки iCue
*
Пару слов о играх и чувствительности мышки
👉 Обратите внимание, что во многих играх могут быть доп. настройки чувствительности и ускорения курсора мышки. И это очень сильно влияет на точность ваших действий (наведения, позиционирования и т.д.).
Например, в игре CS:GO — в настройках есть несколько важных опций насчет чувствительности мышки (см. скрин ниже 👇). Так, многие отмечают, что ускорение мыши (например) следует отключать. Но вообще, конечно, многое здесь подбирается индивидуально, под конкретное железо и привычку (реакцию) пользователя…
Скриншот из игры CS:GO — настройка клавиатуры и мышки
*
👉 Кстати, если говорим об играх, нельзя также не сказать о таком параметре, как DPI мышки (у обычных бюджетных мышек он в среднем 800-2000 👇). Этот показатель очень сильно влияет на точность и плавность наведения курсора!
Разумеется, чем выше значение DPI у мышки — тем лучше ваша рука сможет делать ей «виртуозные» точные вещи (ну и само собой, выс. DPI также отразиться на цене устройства). Как правило, для игр часто предпочитают мышки с 4000+ DPI* (хотя, здесь мне сложно давать советы, т.к. я не киберспортсмен 😉).
*
👉 В помощь!
Чем отличается оптическая мышь от лазерной? Какая лучше, разбор основных характеристик мыши
8200 DPI // пример игровой мышки
*
Как открывать папки и файлы одним или двумя кликами
Универсальный вариант открыть настройки:
- нажать сочетание Win+R;
- в строку «Открыть» ввести команду control folders и нажать Enter;
- в параметрах проводника найти подзаголовок «Щелчки мышью» и указать нужный вариант. См. пример на скриншоте ниже. 👇
Параметры проводника
Альтернативный вариант:
- перейти в любую из папок на диске (чтобы запустить проводник — можно использовать сочетание Win+E);
- в верхней правой части окна кликнуть по значку «Параметры»;
- далее аналогично, как в предыдущем примере. ☝
Любая открытая папка — Windows 10
*
Как сделать, чтобы мышь не выводила компьютер из «сна»
Если вы отправите компьютер (ноутбук) в сон, а затем пошевелите мышкой — он сразу же «проснется» (так ведут себя настройки электропитания мышки по умолчанию).
👉 Чтобы отключить этот момент нужно:
- открыть 👉 диспетчер устройств (чтобы это сделать — можно кликнуть правой кнопкой мыши по ПУСК);
- далее найти и раскрыть вкладку «Мыши и иные указывающие устройства»;
- после поочередно открыть свойства каждого устройства в этой вкладке и снять флажок, разрешающий устройству выводить компьютер из ждущего режима (см. пример ниже). 👇
Разрешить этому устройству выводить ПК из ждущего режима
*
Кстати, помимо мышки, возможно, вам потребуется отключить и клавиатуру (это помогает исключить случайные «пробуждения» ПК). У меня на эту тему, кстати говоря, была на блоге более подробная инструкция (ссылка ниже).
*
👉 В помощь!
Компьютер, ноутбук выходит из спящего режима САМ. Почему, как это исправить?
*
Дополнительные функции для кнопок мыши: например, регулирование громкости
Не многие знают, что кнопкам и колесику мыши можно дать дополнительные возможности (причем, не обязательно, чтобы мышка была какой-то дорогой геймерской…).
Например, довольно удобно на мышку «повесить» регулировку громкости — крутанул колёсико и звук прибавлен! 👌
О том, как это можно настроить — рассказано в одной моей заметке (ссылка ниже 👇).
👉 В помощь!
Как обычной клавиатуре и мышке добавить возможность регулировать яркость экрана, уровень громкости, выкл. монитора, и т.д.
Выбор горячих клавиш для регулировки звука // утилита Volume 2
Список функций // утилита Volume 2
*
Изменение курсора (ставим что-то вместо белой стрелочки)
Если вы хотите просто изменить цвет курсора (белой стрелочки) и его размер — то устанавливать что-то дополнительно совсем не обязательно.
Если открыть параметры Windows 11/10 (как их открыть) и перейти в раздел «Спец. возможности / Указатель мыши» — вы сможете самостоятельно изменить эти настройки… 👇
Спец. возможности — указатель мыши
Если есть желание вместо стрелочки установить что-то более интересное (например, как у меня на скриншоте ниже 👇) — для этого понадобиться загрузить к себе на диск спец. набор указателей, а после вручную выбрать один из них. Сам набор, а также, как с ним работать — я разобрал в одной своей прошлой заметке, ссылка ниже.
👉 В помощь!
Большой набор указателей мыши — как установить и настроить
Пример — на что можно поменять стрелку…
*
Автоматические нажатия мышки (без вашего участия)
Один из довольно популярных вопросов (когда многие перешли на «удалёнку»): «Можно ли сделать так, чтобы мышка самостоятельно периодически что-то «нажимала». Как это настроить?».
Ответ: да, можно! Но, разумеется, ее нажатия не сравнить с человеком — действовать она будет по какому-то заранее заданному плану. Реализуется это с помощью спец. приложений. Ссылка ниже в помощь.
*
👉 В помощь!
Утилиты для создания последовательности нажатий нужных клавиш (клавиатура + мышка). Пошаговый пример настройки
Скриншот из игры World of Warcraft // Персонаж из игры самостоятельно применяет весь спектр возможностей против врага // пример использования авто-комбинаций
*
На сим пока всё…
Дополнения по точечной настройке мыши — приветствуются!
Успехов!
👋


Пожалуй, каждый хоть раз разочаровывался в своей мышке. Кого-то, может, не устраивал скролл (прокрутка колесиком), кого-то — скорость передвижения курсора по экрану. Левшам вообще трудно приспособиться к управлению мышкой для подавляющего большинства правшей. Но оказывается, указатель можно очень легко настроить под себя.
В стандартных настройках Windows 10 не так много установок для мыши, впрочем, как и немного функций у самого указателя. При помощи средств ОС можно настроить: скорость перемещения курсора по области экрана, свойства скролла, взаимозамену правой и левой кнопки, а также некоторые визуальные эффекты.
Основные настройки кнопки мыши в Windows 10
Настроить мышку можно следующим образом:
- Нажимаем комбинацию клавиш Win+I и открываем апплет «Устройства».
Нажимаем комбинацию клавиш Win+I и открываем апплет «Устройства» - Переходим во вкладку «Мышь» и меняем одну из трёх настроек:
- «Выбор основной кнопки», по умолчанию стоит левая, выбор состоит между левой и правой кнопками;
- «Прокрутка с помощью колесика мыши», по умолчанию стоит прокрутка строк, можно заменить на прокрутку страниц. В последнем случае настройка количества строк за прокрутку будет неактивной;
- «Прокручивать неактивные окна», если этот параметр включён, можно совершать прокрутку документов или страниц при наведении на окно, без выделения его активным.
Основные настройки содержат смену кнопок и вариации скролла
Видео: как изменить скорость прокрутки мыши
«Дополнительные параметры мыши»: расширенные настройки мыши в Windows 10
Кроме вышеописанных, существуют другие установки для курсора. Чтобы их открыть, в той же вкладке «Мышь» щёлкаем кнопку «Дополнительные параметры мыши».
Как настроить чувствительность мыши
Чувствительность, она же скорость перемещения настраивается во вкладке «Параметры указателя».
- В дополнительных параметрах открываем вышеуказанную вкладку. Затем в графе «Перемещение» двигаем ползунок в сторону «Быстрее» или «Медленнее» в зависимости от эффекта, который нужно достичь.
Во вкладке «Параметры указателя» двигаем ползунок в графе «Перемещение» - Также можно поставить галочку у пункта «Включить повышенную точность установки указателя». Этот параметр «притормаживает» курсор в районе кнопок, чтобы пользователи не промазывали с выбором.
После каждого изменения настроек в «Дополнительных параметрах» необходимо нажимать OK или «Применить», чтобы установки вступили в силу и сохранились.
Как настроить колесико и скорость прокрутки
В целом настройки колесика в «Дополнительных параметрах» не особо отличаются от тех, что находятся на основной странице установок:
- Переходим во вкладку «Колесико» и настраиваем два параметра прокрутки:
- в вертикальной можно выбрать прокрутку по строкам и их количеству. Или установить параметр постраничного скролла;
- в горизонтальной можно выбрать только количество знаков для скролла.
Во вкладке «Колесико» задаем параметры прокрутки
Как показывает мой опыт, горизонтальная прокрутка в более или менее новых мышках уже не работает. Вместо неё внедрена функция плавного скролла во все стороны. Для этого необходимо нажать колесико в окне с документом, после чего появится специальный значок с указателями во все четыре стороны. Дальнейшее перемещение курсора по экрану будет сопровождаться прокруткой документа. Скорость регулируется расстояние от точки, где находился курсор во время нажатия колесика и до нынешнего положения. Чем дальше указатель, тем быстрее прокручивается документ. Этот способ скролла особо эффективен при чтении или поиске информации в больших документах, очень часто его использую.
Другие настройки
Кроме настроек параметров указателя и прокрутки «Дополнительные параметры» также позволяют визуально настроить курсор, изменить кнопки мыши для левши и правши и включить функцию залипания:
- Чтобы визуально изменить курсор, переходим во вкладку «Указатели» и среди фильтра «Схемы» выбираем один из вариантов.
Переходим во вкладку «Указатели» и среди фильтра «Схемы» выбираем один из вариантов - После смены сохраняем изменения кнопкой OK или «Применить».
Функция смены кнопок и включение залипания находится во вкладке «Кнопки»:
- Открываем вкладку, затем выбираем тумблер между «Для правши» и «Для левши».
- Включаем функцию залипания, поставив галочку у одноимённого пункта внизу вкладки.
Включаем функцию залипания, поставив галочку у одноимённого пункта внизу вкладки
Настройка современных (игровых) мышек с дополнительными кнопками при помощи специальных программ
Большинство современных мышек имеют в своём арсенале куда больше, чем две кнопки и колесико. Наибольшую популярность такие мышки имеют у геймеров, потому что для «лишних» клавиш можно придумать специальные функции, например двойной-тройной выстрел, вместо одинарного и многое другое. Кроме того, игровые мышки имеют целые макросы (определённые последовательности нажатия клавиш) для ещё большего упрощения процесса.
И даже больше того. Некоторые мышки в своих настройках поддерживают многопрофильность установок. Это означает, что можно создать несколько вариаций значения кнопок, а затем быстро переключаться между ними. Таким образом одна мышка может содержать практически весь спектр быстрых команд.
Все программы работают по шаблону: сначала визуально обозначается каждая кнопка, и в панели рядом находятся фильтры, отвечающие за присваивание функций кнопкам.
К примеру, необходимо назначить четвёртой функциональной кнопке комбинацию клавиш Alt+F4:
- Открываем фильтр у пункта 4 настроек и выбираем «Клавиатура».
В фильтре кнопки выбираем «Клавиатура» - На появившейся клавиатуре ставим галочку у Left Alt и щёлкаем по кнопке F4.
На появившейся клавиатуре ставим галочку у Left Alt и щёлкаем по кнопке F4
Аналогичным образом можно назначить любую кнопку. В некоторых моделях мышек добавлены такие возможности:
- выключение, перезагрузка ПК;
- вызов калькулятора;
- быстрые команды для работы с офисом:
- копировать;
- вставить;
- вырезать;
- приблизить;
- отдалить;
- быстрые команды для работы в интернете:
- обновить;
- прекратить обновление;
- перейти в избранное;
- открыть почту и многое другое.
Настроить мышку очень просто. Для этого необходимо использовать встроенные в Windows установки или специальные программные продукты, если девайс продвинут и имеет дополнительные кнопки.
- Распечатать
Здравствуйте! Меня зовут Алексей. Мне 27 лет. По образованию — менеджер и филолог.
Оцените статью:
- 5
- 4
- 3
- 2
- 1
(12 голосов, среднее: 4.3 из 5)
Поделитесь с друзьями!

В этой пошаговой инструкции для начинающих подробно о том, как настроить чувствительность мыши в Windows 11 и Windows 10 в Параметрах и Панели управления, а также кратко о фирменных утилитах от производителей, которые также позволяют уменьшить или увеличить её.
Как изменить чувствительность мыши в Параметрах
Первый способ настройки чувствительности мыши — использования интерфейса «Параметры». В Windows 11 шаги будут следующими:
- Откройте Параметры (можно нажать клавиши Win+I), а в них — раздел «Bluetooth и устройства».
- Откройте пункт «Мышь».
- Измените «Скорость указателя мыши», передвигая ползунок мышью. При желании ниже вы также можете изменить скорость прокрутки страниц колесиком.
В Windows 10 действия очень похожи:
- Откройте «Параметры» и перейдите в раздел «Устройства».
- В списке слева выберите пункт «Мышь».
- Измените значение «Скорость курсора», передвигая его вправо для увеличения скорости или влево для её уменьшения.
Настройка скорости указателя мыши в Панели управления
Второй способ — настройка чувствительности мыши в Панели управления:
- Откройте Панель управления. Для этого можно использовать поиск на панели задач. Подробнее: Как открыть панель управления Windows 11, Как открыть панель управления Windows 10.
- Убедитесь, что в поле «Просмотр» панели управления установлено «Значки» и откройте пункт «Мышь».
- В следующем окне перейдите на вкладку «Параметры указателя» и задайте скорость движения указателя — ниже или выше.
- Примените настройки
Выполняемые изменения применяются сразу, то есть после каждого изменения чувствительности, ещё до их применения, вы можете проверить, подходят ли они вам.
Программы с возможностью изменения чувствительности мыши
Описанные выше методы изменения чувствительности мыши — это всё, что может предложить Windows 11 и Windows 10, если говорить о встроенных средствах системы.
Однако, для многих «продвинутых» мышей, особенно игровых, производители выпускают собственные бесплатные программы для настройки, позволяющие настраивать чувствительность и другие параметры мыши, например:
- Logitech G Hub для игровых мышей Logitech, или Logitech Options для «обычных» мышек
- Razer Synapse
- SteelSeries Engine
- Corsair iCUE
- Центр управления мышью и клавиатурой для устройств Microsoft
Обычно такое ПО доступно на официальном сайте производителя вашей мыши в разделе «Поддержка», а в некоторых случаях скачивается и устанавливается Windows автоматически.
Настройка компьютерной мыши
В современных компьютерах для многих пользователей главную роль в управлении играет компьютерная мышь. Редко, кто может работать без неё. Как выбирать компьютерную мышку? , я уже рассказывала, про Виды компьютерных мышей, тоже. Пришло время поговорить о том, как изменить настройки мыши. Не всегда работа мышки нас устраивает, но некоторые даже не подозревают, что её можно настроить. Вот о том, как изменить настройки мыши мы сейчас и поговорим.
Как изменить настройки мыши
Настройка компьютерной мыши в Windows 7
Настройка компьютерной мыши в Windows XP
Описывать настройки мыши я буду на примере Windows XP, тем более, что они нисколько не отличаются от тех же настроек в Windows 7.
Важнейшая настройка мыши – это её чувствительность и настройка двойного щелчка основной кнопкой. Оптимальные настройки зависят от конкретной модели и от привычного стиля вашей работы.
Чувствительность мыши это реакция указателя на её смещение. Проверьте, можете ли вы провести указатель через весь экран по диагонали, не отрывая запястье от поверхности стола, то есть шевеля только пальцами. Если у вас не получается проделать такое, значит необходимо настроить чувствительность мыши.
Настройка чувствительности мыши
Очень интересная панелька Видимость в окне настройки мыши.
Настройка двойного щелчка мыши
На панели Скорость выполнения двойного щелчка щелкните два раза левой кнопкой мыши по желтой папочке.
Как изменить указатель мыши
Откройте выпадающий список (щелкните по маленькому черному треугольнику справа) на панели Схема. Выберите схему.
На вкладке Колесико менять ничего не надо. Просто можете поэкспериментировать.
На вкладке Колесико менять ничего не надо. Просто можете поэкспериментировать.
Вот таким образом можно настроить компьютерную мышь под себя.
Напишите в комментариях, какие казусы у вас были с мышью и как вы исправили это. Может быть это кому-то пригодиться.
Источник
С помощью мыши можно открывать, изменять, перемещать и удалять объекты, а также выполнять с ними другие действия.
После установки Windows XP мышь готова к работе, но некоторые изменения настроек могут понадобиться: переназначить кнопки мыши, отрегулировать скорость двойного нажатия или изменить внешний вид указателя.
В окне Панель управления дважды щелкаем на значке Мышь. Откроется окно Свойства: Мышь (рис. 3.7).
Рис. 3.7. Свойства мыши.
На вкладке Кнопки мыши в области Конфигурация кнопок устанавливать флажок Обменять назначение кнопок нужно, только если вы левша, правши оставляют этот флажок снятым.
В области Скорость выполнения двойного щелчка, перемещая ползунок между словами Ниже и Выше, вы изменяете интервал времени, в течение которого два последовательных нажатия кнопки мыши считаются двойным щелчком. Проверить установленное значение двойного щелчка можно справа, на изображении папки (при двойном щелчке на ней, она будет открываться и закрываться). Не стоит устанавливать максимальную скорость, с которой вы открываете и закрываете папку в тестовой программе. После многочасовой работы реакция пользователя замедляется. Кроме того, существует еще и тройной щелчок. Например, в программе Microsoft Word двойным щелчком выделяется одно слово, а тройным – абзац.
Перейдем на вкладку Указатели. Для работы на компьютере достаточно тех видов указателей мыши, которые устанавливаются по умолчанию, но можно изменить вид указателя, тем более что в Windows XP выбор очень велик. Женщинам и детям нравятся подвижные указатели – работать с ними не очень удобно, зато красиво.
В области Схема из раскрывающегося списка выберите понравившуюся вам схему. Внизу вкладки Указатели, в области Настройка, изменится вид указателей. Когда найдете подходящую схему указателей, нажмите кнопку Применить.
В области Схема выбирают набор указателей мыши, а в области Настройка изменяется вид указателя для конкретного действия.
Если вас не устраивает какой-то один вид указателя мыши (например, Выбор справки), то в области Настройка выделите строку Выбор справки и нажмите кнопку Обзор (или дважды щелкните на пункте Выбор справки). В открывшемся окне выберите то, что захотите. В области Просмотр после выбора указателя вы увидите, как он будет отображаться на экране с анимацией (если она есть) и в натуральную величину. Нажимаем кнопку Открыть и возвращаемся к окну Свойства: Мышь. Нажимаем Применить.
Если вы окончательно запутаетесь в экспериментах с указателями мыши, вернитесь к вкладке Указатели окна Свойства: Мышь и нажмите кнопку По умолчанию. Все настройки вернутся к первоначальному виду, и вы можете приступать к новым экспериментам.
На вкладке Параметры указателя, двигая ползунок в области Перемещение между словами Ниже и Выше, вы изменяете скорость перемещения указателя мыши. Если ползунок установлен в положение Выше, то будет сложно попасть на необходимую кнопку. Когда ползунок установлен в положение Ниже, требуется много времени для перемещения указателя в нужную точку экрана. Скорость перемещения указателя будет изменяться, стоит только переместить ползунок. Попробуйте различные варианты и оставьте лучший (например, среднее значение). Установите флажок Включить повышенную точность указателя. Чтобы сохранить настройки, нажмите кнопку Применить.
Область Исходное положение в диалоговом окне пропускаем.
В области Видимость можете установить флажок Отображать след указателя мыши, если хотите. Это красиво, но очень отвлекает от работы. Устанавливаем флажок Скрывать указатель во время ввода с клавиатуры. С флажком Обозначать положение указателя при нажатии CTRL поступайте на свое усмотрение. Если вы его установите, то при нажатии и отпускании клавиши Ctrl положение указателя мыши будет показано в виде сходящихся к нему окружностей.
На вкладке Колесико в области Прокрутка установите переключатель в положение на указанное количество строк или на один экран. Если вы предпочтете вариант на указанное количество строк, то станут доступны кнопки счетчика:
Задайте значение от 1 до 20 на свое усмотрение. Параметр на один экран удобен, если вы для просмотра документов любите пользоваться клавишами Page Up и Page Down.
Нажали клавишу Page Down – документ переместился на один экран вниз, нажали ее еще раз – документ переместился еще на один экран вниз. Так же можно просматривать и страницы в Интернете. После принятия окончательного решения нажимаем кнопку Применить.
Данный текст является ознакомительным фрагментом.
Продолжение на ЛитРес
Читайте также
Мышь Мышь лучше покупать оптическую. В этом случае отпадает необходимость регулярно чистить механические части манипулятора от пыли.Коврик для оптической мыши покупайте однотонный. Понимаю, что с полуобнаженной красоткой или потешным зверьком заманчивее. Однако при
9.4. Мышь
1.5.4. Не определяется мышь
1.5.4. Не определяется мышь Если программа установки не смогла определить мышь, вы увидите соответствующее сообщение. При этом вам будет предложено продолжить установку в текстовом режиме, который не требует мыши. Проверьте, работает ли мышь вообще (на другом
Мышь Этот механизм не претерпел практически никаких изменений еще с Windows 98. Он позволяет управлять самым используемым устройством, подключенным к компьютеру, – манипулятором «мышь». С его помощью вы можете настраивать основные параметры манипулятора: скорость
15. Мышь и клавиатура
15. Мышь и клавиатура Клавиатура была основным устройством ввода данных со времени появления персональных компьютеров. Хотя клавиатура с тех самых пор почти не изменилась, появились некоторые новшества.Клавиатура Microsoft Natural (и подобные ей) разработана для преодоления
Мышь и стилус
Мышь и стилус Взаимодействие с программой пользователь осуществляет с помощью стилуса или аппаратных кнопок на самом устройстве. А где же мышь и клавиатура? Ну, предположим, что клавиатуру можно заменить ее виртуальным аналогом на экране КПК. Она имеет практически ту же
3.1. Мышь
3.1. Мышь Начнем с простых операций с мышью. Вероятно, простота этого средства определяет то, как легко использовать в программе данные, получаемые от мыши. Поэтому при работе с мышью большинство сложностей состоит именно в особых алгоритмах обработки данных, а не в
1.3.2 Мышь
1.3.2 Мышь С точки зрения программы общение с мышью похоже на работу с клавиатурой. X получает сигналы от устройства, преобразует их в события и помещает последние в очередь программы. Однако есть и существенная разница. Если события от клавиатуры передаются лишь программе,
3.2. Клавиатура и мышь
3.2. Клавиатура и мышь Существует несколько недокументированных возможностей настройки работы мыши и клавиатуры. В этом разделе мы рассмотрим эти
Мышь и ее ближайшие «родственники»
Мышь и ее ближайшие «родственники» Как вы уже наверняка поняли, при бешеной скорости развития компьютерной техники устройства управления «железным другом» принципиальных изменений не претерпели. Менялись внешний вид, технология изготовления, но пользователи
Мышь Манипулятор «мышь» (рис. 2.36) – это внешнее устройство, предназначенное для облегчения ввода информации. С помощью указателя мыши можно отмечать и перетаскивать объекты, рисовать, запускать программы и т. д. Рис. 2.36. Пример проводной и беспроводной мыши с колесом
Мышь Несомненно, о таком устройстве, как компьютерная мышь, слышали если не все, то почти все. Создана она была еще в 1970-х годах прошлого века, а теперь стала неотъемлемой частью современного компьютера. Однако в случае ноутбуков классическая мышь обычно заменяется более
Мышь Манипулятор мышь был изобретен в 1964 году в Стэндфордском научном институте.Поначалу мышь продвигалась на рынок компьютеров довольно медленно, но в связи с широким распространением GUI(Graphics User Interface – графический интерфейс пользователя) она стала обязательной
Мышь Мышей сейчас развелось, я вам скажу, великое множество. В общем, на вкус и цвет товарищей нет, как гласит известная поговорка, так что одному, может быть, подавай только пятикнопочную с колесом прокрутки, а другой, наоборот, любит работать с простой двухкнопочной. Мышки
Клавиатура и мышь
Клавиатура и мышь Не меньшее значение при выборе компьютера имеют клавиатура и мышь, так как пользователь постоянно работает с этими устройствами ввода.Выбор клавиатурыКлавиатуре обычно не уделяется должного внимания при покупке компьютера. Как правило, покупатель
Источник
Технологии шагнули очень далеко вперед
Как настроить мышь?
Как настроить мышь?
Как изменить настройки мыши
Для того, чтобы добраться до настроек мыши в Windows 7, необходимо зайти в меню – Пуск – Панель управления. В окне Панели управления в маленьком окошке Поиск наверху справа напишите слово «мышь». И слева откроется список всех настроек вашей мыши.
Настройка компьютерной мыши в Windows 7
В Windows XP также необходимо вызвать меню – Пуск – Панель управления. И в окне Панели управления найдите иконку Мышь. Откройте эту папку двойным щелчком мыши и перейдем к настройкам.
Настройка компьютерной мыши в Windows XP
Описывать настройки мыши я буду на примере Windows XP, тем более, что они нисколько не отличаются от тех же настроек в Windows 7.
Важнейшая настройка мыши – это её чувствительность и настройка двойного щелчка основной кнопкой. Оптимальные настройки зависят от конкретной модели и от привычного стиля вашей работы.
Чувствительность мыши это реакция указателя на её смещение. Проверьте, можете ли вы провести указатель через весь экран по диагонали, не отрывая запястье от поверхности стола, то есть шевеля только пальцами. Если у вас не получается проделать такое, значит необходимо настроить чувствительность мыши.
Настройка чувствительности мыши
Очень интересная панелька Видимость в окне настройки мыши.
Настройка двойного щелчка мыши
На панели Скорость выполнения двойного щелчка щелкните два раза левой кнопкой мыши по желтой папочке.
Как изменить указатель мыши
Откройте выпадающий список (щелкните по маленькому черному треугольнику справа) на панели Схема. Выберите схему.
На вкладке Колесико менять ничего не надо. Просто можете поэкспериментировать.
На вкладке Колесико менять ничего не надо. Просто можете поэкспериментировать.
Вот таким образом можно настроить компьютерную мышь под себя.
Компьютерная мышь – периферийное устройство, назначение которого координировать положение графического указателя (курсора) в визуальном интерфейсе операционной системы, а также, обеспечить контроль над процессами за счет посыла специальных команд управления.
Основные характеристики
Предлагаю рассмотреть, следующие параметры компьютерной мыши: тип устройства и интерфейс подключения.
Тип мыши
По типу, компьютерные мыши подразделяются на гироскопические и оптические. Большее распространение получили оптические мыши, которые также делятся на светодиодные и лазерные.
Гироскопическая мышь — оснащена специальным датчиком, он и определяет положение устройства в пространстве. Плюс, подобные манипуляторы не нуждаются в рабочей поверхности.
Принцип работы светодиодной оптической мыши заключаются в следующем. Светодиоды, подсвечивают поверхность, которую фотографирует и анализирует процессор обработки изображений. Анализ последовательных снимков, и позволяет определить направление перемещения указателя, а также его скорость.
Лазерная оптическая мышь, для подсветки поверхности, использует лазер, который позволяет принимающему фотоэлементу получать более качественные снимки, что повышает точность позиционирования курсора.
Минус мышек, оснащенных оптической системой, заключается в том, что они могут нестабильно работать на прозрачных, зеркальных и полированных поверхностях.
Интерфейс подключения
По способу подключения, компьютерные мыши разделяются на проводные и беспроводные.
При проводном подключении используется USB-интерфейс или же PS/2, который является устаревшим. Главным неудобством, в использовании устройства с PS/2-интерфейсом, было то, что при переподключении мыши компьютер нуждался в перезагрузке. USB-интерфейс напротив отличается тем, что поддерживает режим «горячей» замены.
Беспроводной интерфейс можно разделить на два типа: Bluetooth-соединение и радиоканал. Как правило, в комплекте с беспроводной мышкой идет адаптер (приемник), который подключается к компьютеру через USB. Данный адаптер поддерживает связь с передатчиком мыши через Bluetooth-соединение, либо через радиоканал. Bluetooth-соединение имеет ограничение до 10 метров, чего нельзя сказать о радиоканале, где расстояние в разы может превышать дистанцию Bluetooth-соединения.
Дополнительные клавиши
Не стоит забывать о том, что современные компьютерные мышки могут обладать не только стандартным набором клавиш (левая, правая и колесо прокрутки), но и иметь дополнительные кнопки, которым можно назначать определенные функции. Наибольшим числом кнопок обладают «геймерские» мыши.
Подробная инструкция по настройке всех кнопок мыши
Далее выбрать раздел «Оборудование и звук», с помощью которого пользователь может добавлять или удалять оборудование, ставить на него различные пакеты драйверов и в частности перенастраивать его функционал. Перейдя в раздел, выбираем пункт «Мышь».
Выбор устройства в разделе
Откроется окно со свойствами гаджета. В нем можно будет поменять назначение кнопок – эта функция предназначена для тех, у кого ведущая рука левая.
Стоит отметить, что левшам лучше приобретать манипуляторы, форма которых выполнена симметрично, тогда обмен будет удобен. Также предоставляется возможность отрегулировать с помощью специальной шкалы скорость выполнения двойного щелчка, которая иногда выставлена совсем непривычно.
Свойства и выбор кнопок
Если перейти на следующие вкладки, то можно ознакомиться и с другими функциями. Так в «Указателях» можно изменить внешний вид «стрелочки» и полностью подстроить ее под себя. Некоторые из вариантов обладают даже анимацией, а кроме этого можно снять или наоборот включить тень от курсора.
Включить тень от курсора
«Параметры указателя» позволят отладить скорость движения «стрелочки», а также предоставят несколько дополнительных возможностей: отображать след указателя, скрывать его во время набора текста и обозначать его при нажатии на клавишу Ctrl.
Вкладка Параметры указателя
Во вкладке «Колесико» легко разобраться с прокруткой страниц, так, чтобы она соответствовала желаниям пользователя. Вертикальная является всем привычной, и она поможет вам более комфортно работать с текстовыми документами или же повысит удобство при времяпровождении за играми.
В свою очередь, горизонтальная прокрутка, как правило, присутствует не у всех. Чаще всего применяется при просмотре веб-страниц в Интернете, размер которых не всегда сопоставим с расширением экрана пользователя.
В «Оборудовании» указана вся доступная информация о подключенных гаджетах. Раздел включает в себя отчет об их состоянии, драйверы, которые ими используются, а также некоторые справочные данные.
Информация в разделе Оборудование
Помимо этого способа внести свои коррективы в работу гаджета, есть также иной, тоже начинающийся с перехода в «Панель управления». В ней выбираем «Специальные возможности», а после пункт «Изменение параметров мыши».
Раздел Специальные возможности
В открытом окне видим набор самых оптимальных настроек, среди которых отдельным блоком выделены поправки, касающиеся цвета, размера и оттенка курсора. Еще допускается включение управления указателем с клавиатуры и активация окна при наведении на него курсором.
Вкладка Облегчение работы с мышью
Эта информация поможет, если манипулятор не вмещает в себя дополнительных кнопок, его установки в этом случае предусмотрены центром обслуживания компании «Microsoft». Но если ваш гаджет значительно отличается от других, то простым разбором свойств не обойтись.
Дополнительные кнопки
Операционная система Windows не позволяет настраивать многофункциональный манипулятор под свои вкусы. Если ваше устройство содержит пять-шесть кнопок, то пользоваться ими, конечно, можно, но закреплены за ними будут только те функции, что прописаны по умолчанию. В случае с ОС от Microsoft – это клик правой и левой кнопками, прокрутка колесиком и масштабирование.
Есть множество способов перенастроить мышь, одним из которых является установка драйверов. Однако применим этот вариант только для популярных производителей, чьи установки под различное оборудование можно без труда найти в Интернете. В числе таких компаний «Logitech», «Genius», «Razer», но что делать, если манипулятор, купленный вами, не носит на себе логотип фирменного бренда и найти под него драйвера – задача не из простых? И даже если она является фирменной, не каждый захочет занимать память компьютера ее настройками.
В этом случае на помощь приходит программа Х-Mouse Button Control, весящая всего 4 Мб. Быстрая установка и простота в применении позволят за считанные минуты, используя программу, перенастроить гаджет под себя. Стоит лишь открыть меню параметров и выбрать под каждую кнопку действие, которое вы желаете, чтобы она выполняла.
Х-Mouse Button Control
Обратите внимание: русский язык поддерживается, но для его установки следует скачать соответственный файл с официального сайта в качестве дополнения.
Функциональные возможности Х-Mouse Button Control
Отличительная черта Х-Mouse Button Control – это наличие слоев. Изначально их всего два, но пользователь в любой момент может сделать их количество в разы больше. Необходимость их заключается в том, чтобы сохранять определенный тип и пользоваться ими в нужный момент. Так, используя слои, предварительно подготовив их, можно без труда работать в Интернете, а после переключиться на оформление текстовых документов или вовсе зайти в игру.
Стоит лишь обозначить горячие клавиши для смены слоев и они будут доступны для использования в любой момент. Что касается последних версий программного продукта, то там этот переход происходит автоматически.
К самым востребованным и популярным функциям программы можно причислить:
К плюсам приложения относят его возможность работать совместимо со всеми нынешними операционными системами, а также удобный интерфейс и, безусловно, огромный набор функций.
К аналогам причисляют Mouse Clicker – утилиту с почти таким же количеством возможностей, а также Auto-Clicker – приложение, что позволяет записывать действия манипулятора и после воспроизводить их. Незаменимо при постоянной рутинной работе, которая требует монотонных одинаковых действий. Кроме этого, также эмулирует ввод текста с клавиатуры и может даже сделать двойной клик курсором в разных областях экрана одновременно.
Под стать ей разработана Mouse Recorder Pro, что тоже автоматизирует запись движений и нажатия, но сохраняет при этом полученные данные в макрос, что позволяет пользоваться этой технологией неоднократно.
Если вы большую часть времени проводите за компьютером и очень активно пользуетесь клавиатурой и мышкой, наверняка вам приходилось сталкиваться с их поломками. С этим ничего нельзя поделать. Рано или поздно любая техника может выйти из строя. И лучше, если это будет мышка, а не какая-либо другая, более сложная и дорогая составляющая деталь вашего компьютера. Считайте, что вы легко отделались, если у вас всего-навсего «умерла» мышка… Эту «потерю» вы легко компенсирует покупкой новой симпатичной и функциональной мышки.
Отсоедините шнур «старой скончавшейся» мышки от соответствующего разъема системного блока компьютера, и… В общем, делайте с ней что хотите, она больше не нужна.
Приготовьте новую мышку. Теперь она станет вашей правой рукой и будет помогать вам в поиске нужной информации, играх, просмотре роликов, фильмов, в работе и т.д. познакомьтесь с ней поближе. Для этого, определите тип интерфейса, который в ней используется. Скорее всего, это будет один из наиболее часто используемых интерфейсов PS/2 или USB.
Предположим, что у вашей мыши интерфейс PS/2. Для подключения мышки к компьютеру, найдите необходимый для подключения разъем, расположенный на задней панели системного блока. Он там не один. Их два: зеленый и фиолетовый. И если фиолетовый предназначен для подключения клавиатуры (запомните, эта информация может в дальнейшем вам пригодиться), то зеленый как раз для мышки. Вам очень повезло, если материнская плата вашего компьютера достаточно современна и настолько «умна», что в состоянии сама определить тип устройства, которое к ней подключили. В этом случае, мышка будет работать из любого разъема. К сожалению, такая возможность есть не у всех материнских плат.
Возможно, что ваш компьютер снабжен лишь одним разъемом PS/2. Не следует исключать и такой вариант, что разъем полностью отсутствует. Наличие одного разъема предполагает подключение либо мыши, либо клавиатуры. Для подключения второго устройства обязательно нужен USB-разъем. Это обусловлено постепенным уходом от использования PS/2.
В том случае, если у вашей новой мышки есть интерфейс USB, смело подключайте ее с нужному разъему. На сегодняшний день большинство современных компьютеров располагает достаточным количеством разъемов USB, предназначенных для подключения различных устройств. Часть из них, для удобства, может быть расположена на передней панели корпуса системного блока. Подключите новую мышку к тому разъему, который для вас максимально удобен.
Большим подспорьем для вас явится тот факт, что при подключении новой мышки, автоматически будет установлен стандартный драйвер. Следовательно, вам не понадобится никаких дополнительных усилий для настройки данного устройства. Однако, в том случае, если на мышке есть дополнительные кнопки и, соответственно, дополнительные функции, устанавливать драйвера придется самостоятельно. Но и здесь все достаточно просто. В комплект с такой мышкой в обязательно войдет компакт-диск. Включите компьютер и установите данный диск в привод компьютера. После полной загрузки необходимого текстового материала, изучите предложенную информацию, найдите и выберите команду «Установить драйвер». По завершении программы, связанной с установкой драйвера для мышки, возможно появится необходимость в перезагрузке системы.
Источник
Содержание
- Как настроить чувствительность мыши в windows XP/7/8/10
- Что такое чувствительность мыши
- Как изменить чувствительность мыши в Windows XP
- Как изменить чувствительность мыши в Windows 7
- Как изменить чувствительность мыши в windows 8
- Как изменить скорость указателя в виндовс 10
- Как изменить чувствительность мыши в виндовс 10
- Настройка мыши
- Какие параметры мыши можно настроить в microsoft windows xp
- Читайте также
- 9.4. Мышь
- 1.5.4. Не определяется мышь
- 15. Мышь и клавиатура
- Мышь и стилус
- 3.1. Мышь
- 1.3.2 Мышь
- 3.2. Клавиатура и мышь
- Мышь и ее ближайшие «родственники»
- Клавиатура и мышь
Как настроить чувствительность мыши в windows XP/7/8/10

Что такое чувствительность мыши
Для комфортной работы устройство нужно настраивать под себя, а именно изменять параметр чувствительности мыши. Чувствительность (разрешение) — это показатель, отвечающий за чувствительность мыши, выражен единицами под название DPI (dots per inch) — количество точек на линейный дюйм, которые обнаруживает устройство манипулятор.
В зависимости от среды этот показатель нужно изменять. Для шутеров — чувствительность должна быть высокая для резких движений и разворотов, для фотошопа — средняя чтобы мышь передвигалась плавно. Многие игровые девайсы имеют специальные кнопки для переключения этого показателя мгновенно.
Как изменить чувствительность мыши в Windows XP
Для настройки чувствительности мыши необходимо сделать ряд действий, представленных ниже:
Как изменить чувствительность мыши в Windows 7
Ещё чувствительность устройства на виндовс 7 можно изменить с помощь командной строки. Для этого нужно выполнить следующие действия:
Как изменить чувствительность мыши в windows 8
Изменить чувствительность мыши в windows 8 также легко, как и в 7. Нужно выполнить следующие действия:
Как изменить скорость указателя в виндовс 10
Как изменить чувствительность мыши в виндовс 10
Альтернативный способ настройки чувствительности — с помощью драйвера мыши. Программа, которая содержит в себе многочисленные настройки для точной и детальной конфигурации мышки. В основном эти программы идут вместе с игровыми девайсами. Мы рассмотрим настройку через программу на примере SteelSeries Engine и игровой мышке Steel Series Kana.
При запуске мы видим много разделений, одно из которых это подключённые устройства. Остальное — это профили, также настройка каждой клавиши отдельно и блок с описанием каждого действия. Главным для нас — это настройка своего профиля.
При создании нового профиля мы можем настроить показатели DPI для режима 1 и 2. Они переключаются между собой с помощью вспомогательной клавиши на устройстве. Выставляем для одного режима показатель DPI 400 — оптимально для игры в шутеры. Для режима номер два — 800. Приятный показатель для сёрфинга в интернете.
А также третьим пунктом мы видим частоту опроса USB-порта. Задаётся в герцах. Нужно выставлять на максимальное значение, в нашем случае это 1 тыс. Гц. Это частота опроса порта системой, при 1 тыс. Гц задержка составляет 1 мс. К примеру, на обычных офисных мышках максимальная частота будет 125 либо 250 Гц, что означает задержку в 4 и 8 мс соответственно.
После настройки этих трёх пунктов сохраняем профиль и пользуемся, переключая чувствительность с помощью наших настроек.
Источник
Настройка мыши
Как вы уже почувствовали, удобная работа с мышью в Windows является очень важной. Система Windows XP предлагает вам ряд новых возможностей по настройке указателя мыши, которые мы рассмотрим ниже. Откройте панель управления и перейдите в группу Принтер и другое оборудование (Printer and Other Hardware), после чего выберите ссылку Мышь (Mouse). Будет открыт диалог настройки свойств мыши (Рис. 16.18). Данная вкладка диалога позволяет настроить использование кнопок мыши. Прежде всего, установив флажок в верхней части диалога, вы можете поменять местами назначение правой и левой кнопок мыши. Это бывает полезно, если вы левша. Также на данной вкладке регулируется скорость двойного щелчка. Как вы уже знаете, двойной щелчок часто используется при работе с Windows. Начинающие пользователи часто не могут надежно выполнять двойной щелчок, поэтому правильная настройка его скорости под ваши особенности нажатия кнопок является очень важной. Дважды щелкните мышью на папке, расположенной в центре диалога. Если она откроется или закроется, значит, скорость двойного щелчка настроена правильно. В противном случае измените скорость с помощью ползунка, расположенного левее, и повторите попытку. Настроив скорость двойного щелчка, используйте такую же скорость при работе со всеми программами.
Рис. 16.18. Настройка использования кнопок мыши
К удобным возможностям Windows XP относится появление на этой вкладке группы элементов управления Фиксация щелчка (Click Lock). Часто при работе, например, с текстом, приходится выделять его фрагменты. Обычно это делается так: вы нажимаете кнопку мыши, и, не отпуская ее, перемещаете указатель вдоль текста. Когда текст выделен, вы отпускаете кнопку мыши. Между первой и второй частью операции может пройти значительное время, и все это время надо удерживать кнопку мыши нажатой. Это не всегда бывает удобно. Если вы установите флажок в этой группе, то работать с выделением или с перетаскиванием станет значительно удобнее. Теперь процедура будет выглядеть так. Вы нажимаете кнопку мыши на короткое время, но дольше, чем просто щелчок, а затем отпускаете кнопку. Происходит как бы фиксация нажатого состояния кнопки. Вы перемещаете указатель в нужное место, а затем еще раз щелкаете кнопкой, чтобы снять фиксацию нажатого состояния.
Вы можете выбрать различный вид указателей мыши для работы. Чтобы сделать это, щелкните мышью на ярлычке Указатели (Pointers). Будет открыта новая вкладка диалога (Рис. 16.19). На этой вкладке вы можете выбрать набор указателей для различных событий в Windows. Такой набор называется схемой. Для выбора схемы используется одноименный открывающийся список. Кроме того, вы можете модифицировать готовую схему, изменяя вид указателей вручную.
Рис. 16.19. Настройка схемы указателей
Чтобы изменить вид указателя для какого-либо события, следует выбрать событие в списке, расположенном в нижней части диалога, и нажать кнопку Обзор (Browse) для выбора указателя. Если вы хотите восстановить исходный вид указателя, нажмите кнопку По умолчанию (Use Default).
Дополнительную красоту придает тень у указателя мыши. Чтобы включить такую возможность, установите соответствующий флажок в нижней части диалога настройки.
Все изменения, которые вы вносите в стандартные схемы указателей, вы можете сохранить. Для этого нажмите кнопку Сохранить как (Save As). Появится диалог для ввода имени сохраняемой схемы. Введите любое удобное для вас имя и нажмите кнопку ОК. Схема будет сохранена, и вы сможете в дальнейшем выбрать ее повторно, если перед этим поменяете схему.
Щелкните мышью на ярлычке Параметры указателя (Pointer Options), чтобы перейти на другую вкладку (Рис. 16.20). Группа элементов управления Движение (Motion) с помощью перемещения ползунка позволяет выбрать скорость перемещения указателя по экрану вслед за перемещением мыши по столу. Этот параметр выбирается индивидуально, в зависимости от особенностей вашей работы с мышью. Если установить флажок в этой группе, то указатель будет двигаться не равномерно, а с ускорением.
Рис. 16.20. Настройка параметров указателя мыши
Если установлен флажок в средней группе элементов управления, то при появлении на экране различных диалогов указатель мыши автоматически будет устанавливаться на кнопке диалога, используемой по умолчанию. Последняя группа элементов управления настраивает эффекты при движении указателя мыши и наборе текста. Вы можете включить формирование вслед за перемещением указателя своеобразного шлейфа.
Когда на экране отображено много окон, в которых много рисунков, текста и другой информации, часто бывает трудно найти, где в настоящий момент расположен указатель мыши. Установка флажка Показывать положение указателя (Show Location of pointer) облегчит вам решение задачи. Если флажок установлен, то при нажатии клавиши Н а клавиатуре, на экране будут появляться концентрические круги, сходящиеся в место расположения указателя мыши. После знакомства с основными настройками указателя мыши, нажмите кнопку ОК, чтобы закрыть диалог настройки.
Источник
Какие параметры мыши можно настроить в microsoft windows xp
С помощью мыши можно открывать, изменять, перемещать и удалять объекты, а также выполнять с ними другие действия.
После установки Windows XP мышь готова к работе, но некоторые изменения настроек могут понадобиться: переназначить кнопки мыши, отрегулировать скорость двойного нажатия или изменить внешний вид указателя.
В окне Панель управления дважды щелкаем на значке Мышь. Откроется окно Свойства: Мышь (рис. 3.7).
Рис. 3.7. Свойства мыши.
На вкладке Кнопки мыши в области Конфигурация кнопок устанавливать флажок Обменять назначение кнопок нужно, только если вы левша, правши оставляют этот флажок снятым.
В области Скорость выполнения двойного щелчка, перемещая ползунок между словами Ниже и Выше, вы изменяете интервал времени, в течение которого два последовательных нажатия кнопки мыши считаются двойным щелчком. Проверить установленное значение двойного щелчка можно справа, на изображении папки (при двойном щелчке на ней, она будет открываться и закрываться). Не стоит устанавливать максимальную скорость, с которой вы открываете и закрываете папку в тестовой программе. После многочасовой работы реакция пользователя замедляется. Кроме того, существует еще и тройной щелчок. Например, в программе Microsoft Word двойным щелчком выделяется одно слово, а тройным – абзац.
Перейдем на вкладку Указатели. Для работы на компьютере достаточно тех видов указателей мыши, которые устанавливаются по умолчанию, но можно изменить вид указателя, тем более что в Windows XP выбор очень велик. Женщинам и детям нравятся подвижные указатели – работать с ними не очень удобно, зато красиво.
В области Схема из раскрывающегося списка выберите понравившуюся вам схему. Внизу вкладки Указатели, в области Настройка, изменится вид указателей. Когда найдете подходящую схему указателей, нажмите кнопку Применить.
В области Схема выбирают набор указателей мыши, а в области Настройка изменяется вид указателя для конкретного действия.
Если вас не устраивает какой-то один вид указателя мыши (например, Выбор справки), то в области Настройка выделите строку Выбор справки и нажмите кнопку Обзор (или дважды щелкните на пункте Выбор справки). В открывшемся окне выберите то, что захотите. В области Просмотр после выбора указателя вы увидите, как он будет отображаться на экране с анимацией (если она есть) и в натуральную величину. Нажимаем кнопку Открыть и возвращаемся к окну Свойства: Мышь. Нажимаем Применить.
Если вы окончательно запутаетесь в экспериментах с указателями мыши, вернитесь к вкладке Указатели окна Свойства: Мышь и нажмите кнопку По умолчанию. Все настройки вернутся к первоначальному виду, и вы можете приступать к новым экспериментам.
На вкладке Параметры указателя, двигая ползунок в области Перемещение между словами Ниже и Выше, вы изменяете скорость перемещения указателя мыши. Если ползунок установлен в положение Выше, то будет сложно попасть на необходимую кнопку. Когда ползунок установлен в положение Ниже, требуется много времени для перемещения указателя в нужную точку экрана. Скорость перемещения указателя будет изменяться, стоит только переместить ползунок. Попробуйте различные варианты и оставьте лучший (например, среднее значение). Установите флажок Включить повышенную точность указателя. Чтобы сохранить настройки, нажмите кнопку Применить.
Область Исходное положение в диалоговом окне пропускаем.
В области Видимость можете установить флажок Отображать след указателя мыши, если хотите. Это красиво, но очень отвлекает от работы. Устанавливаем флажок Скрывать указатель во время ввода с клавиатуры. С флажком Обозначать положение указателя при нажатии CTRL поступайте на свое усмотрение. Если вы его установите, то при нажатии и отпускании клавиши Ctrl положение указателя мыши будет показано в виде сходящихся к нему окружностей.
На вкладке Колесико в области Прокрутка установите переключатель в положение на указанное количество строк или на один экран. Если вы предпочтете вариант на указанное количество строк, то станут доступны кнопки счетчика:
Задайте значение от 1 до 20 на свое усмотрение. Параметр на один экран удобен, если вы для просмотра документов любите пользоваться клавишами Page Up и Page Down.
Нажали клавишу Page Down – документ переместился на один экран вниз, нажали ее еще раз – документ переместился еще на один экран вниз. Так же можно просматривать и страницы в Интернете. После принятия окончательного решения нажимаем кнопку Применить.
Данный текст является ознакомительным фрагментом.
Продолжение на ЛитРес
Читайте также
Мышь Мышь лучше покупать оптическую. В этом случае отпадает необходимость регулярно чистить механические части манипулятора от пыли.Коврик для оптической мыши покупайте однотонный. Понимаю, что с полуобнаженной красоткой или потешным зверьком заманчивее. Однако при
9.4. Мышь
1.5.4. Не определяется мышь
1.5.4. Не определяется мышь Если программа установки не смогла определить мышь, вы увидите соответствующее сообщение. При этом вам будет предложено продолжить установку в текстовом режиме, который не требует мыши. Проверьте, работает ли мышь вообще (на другом
Мышь Этот механизм не претерпел практически никаких изменений еще с Windows 98. Он позволяет управлять самым используемым устройством, подключенным к компьютеру, – манипулятором «мышь». С его помощью вы можете настраивать основные параметры манипулятора: скорость
15. Мышь и клавиатура
15. Мышь и клавиатура Клавиатура была основным устройством ввода данных со времени появления персональных компьютеров. Хотя клавиатура с тех самых пор почти не изменилась, появились некоторые новшества.Клавиатура Microsoft Natural (и подобные ей) разработана для преодоления
Мышь и стилус
Мышь и стилус Взаимодействие с программой пользователь осуществляет с помощью стилуса или аппаратных кнопок на самом устройстве. А где же мышь и клавиатура? Ну, предположим, что клавиатуру можно заменить ее виртуальным аналогом на экране КПК. Она имеет практически ту же
3.1. Мышь
3.1. Мышь Начнем с простых операций с мышью. Вероятно, простота этого средства определяет то, как легко использовать в программе данные, получаемые от мыши. Поэтому при работе с мышью большинство сложностей состоит именно в особых алгоритмах обработки данных, а не в
1.3.2 Мышь
1.3.2 Мышь С точки зрения программы общение с мышью похоже на работу с клавиатурой. X получает сигналы от устройства, преобразует их в события и помещает последние в очередь программы. Однако есть и существенная разница. Если события от клавиатуры передаются лишь программе,
3.2. Клавиатура и мышь
3.2. Клавиатура и мышь Существует несколько недокументированных возможностей настройки работы мыши и клавиатуры. В этом разделе мы рассмотрим эти
Мышь и ее ближайшие «родственники»
Мышь и ее ближайшие «родственники» Как вы уже наверняка поняли, при бешеной скорости развития компьютерной техники устройства управления «железным другом» принципиальных изменений не претерпели. Менялись внешний вид, технология изготовления, но пользователи
Мышь Манипулятор «мышь» (рис. 2.36) – это внешнее устройство, предназначенное для облегчения ввода информации. С помощью указателя мыши можно отмечать и перетаскивать объекты, рисовать, запускать программы и т. д. Рис. 2.36. Пример проводной и беспроводной мыши с колесом
Мышь Несомненно, о таком устройстве, как компьютерная мышь, слышали если не все, то почти все. Создана она была еще в 1970-х годах прошлого века, а теперь стала неотъемлемой частью современного компьютера. Однако в случае ноутбуков классическая мышь обычно заменяется более
Мышь Манипулятор мышь был изобретен в 1964 году в Стэндфордском научном институте.Поначалу мышь продвигалась на рынок компьютеров довольно медленно, но в связи с широким распространением GUI(Graphics User Interface – графический интерфейс пользователя) она стала обязательной
Мышь Мышей сейчас развелось, я вам скажу, великое множество. В общем, на вкус и цвет товарищей нет, как гласит известная поговорка, так что одному, может быть, подавай только пятикнопочную с колесом прокрутки, а другой, наоборот, любит работать с простой двухкнопочной. Мышки
Клавиатура и мышь
Клавиатура и мышь Не меньшее значение при выборе компьютера имеют клавиатура и мышь, так как пользователь постоянно работает с этими устройствами ввода.Выбор клавиатурыКлавиатуре обычно не уделяется должного внимания при покупке компьютера. Как правило, покупатель
Источник
Мышь
Мышь
С помощью мыши можно открывать, изменять, перемещать и удалять объекты, а также выполнять с ними другие действия.
После установки Windows XP мышь готова к работе, но некоторые изменения настроек могут понадобиться: переназначить кнопки мыши, отрегулировать скорость двойного нажатия или изменить внешний вид указателя.
В окне Панель управления дважды щелкаем на значке Мышь. Откроется окно Свойства: Мышь (рис. 3.7).
Рис. 3.7. Свойства мыши.
На вкладке Кнопки мыши в области Конфигурация кнопок устанавливать флажок Обменять назначение кнопок нужно, только если вы левша, правши оставляют этот флажок снятым.
В области Скорость выполнения двойного щелчка, перемещая ползунок между словами Ниже и Выше, вы изменяете интервал времени, в течение которого два последовательных нажатия кнопки мыши считаются двойным щелчком. Проверить установленное значение двойного щелчка можно справа, на изображении папки (при двойном щелчке на ней, она будет открываться и закрываться). Не стоит устанавливать максимальную скорость, с которой вы открываете и закрываете папку в тестовой программе. После многочасовой работы реакция пользователя замедляется. Кроме того, существует еще и тройной щелчок. Например, в программе Microsoft Word двойным щелчком выделяется одно слово, а тройным – абзац.
Перейдем на вкладку Указатели. Для работы на компьютере достаточно тех видов указателей мыши, которые устанавливаются по умолчанию, но можно изменить вид указателя, тем более что в Windows XP выбор очень велик. Женщинам и детям нравятся подвижные указатели – работать с ними не очень удобно, зато красиво.
В области Схема из раскрывающегося списка выберите понравившуюся вам схему. Внизу вкладки Указатели, в области Настройка, изменится вид указателей. Когда найдете подходящую схему указателей, нажмите кнопку Применить.
Примечание.
В области Схема выбирают набор указателей мыши, а в области Настройка изменяется вид указателя для конкретного действия.
Если вас не устраивает какой-то один вид указателя мыши (например, Выбор справки), то в области Настройка выделите строку Выбор справки и нажмите кнопку Обзор (или дважды щелкните на пункте Выбор справки). В открывшемся окне выберите то, что захотите. В области Просмотр после выбора указателя вы увидите, как он будет отображаться на экране с анимацией (если она есть) и в натуральную величину. Нажимаем кнопку Открыть и возвращаемся к окну Свойства: Мышь. Нажимаем Применить.
Если вы окончательно запутаетесь в экспериментах с указателями мыши, вернитесь к вкладке Указатели окна Свойства: Мышь и нажмите кнопку По умолчанию. Все настройки вернутся к первоначальному виду, и вы можете приступать к новым экспериментам.
На вкладке Параметры указателя, двигая ползунок в области Перемещение между словами Ниже и Выше, вы изменяете скорость перемещения указателя мыши. Если ползунок установлен в положение Выше, то будет сложно попасть на необходимую кнопку. Когда ползунок установлен в положение Ниже, требуется много времени для перемещения указателя в нужную точку экрана. Скорость перемещения указателя будет изменяться, стоит только переместить ползунок. Попробуйте различные варианты и оставьте лучший (например, среднее значение). Установите флажок Включить повышенную точность указателя. Чтобы сохранить настройки, нажмите кнопку Применить.
Область Исходное положение в диалоговом окне пропускаем.
В области Видимость можете установить флажок Отображать след указателя мыши, если хотите. Это красиво, но очень отвлекает от работы. Устанавливаем флажок Скрывать указатель во время ввода с клавиатуры. С флажком Обозначать положение указателя при нажатии CTRL поступайте на свое усмотрение. Если вы его установите, то при нажатии и отпускании клавиши Ctrl положение указателя мыши будет показано в виде сходящихся к нему окружностей.
На вкладке Колесико в области Прокрутка установите переключатель в положение на указанное количество строк или на один экран. Если вы предпочтете вариант на указанное количество строк, то станут доступны кнопки счетчика:
Задайте значение от 1 до 20 на свое усмотрение. Параметр на один экран удобен, если вы для просмотра документов любите пользоваться клавишами Page Up и Page Down.
Нажали клавишу Page Down – документ переместился на один экран вниз, нажали ее еще раз – документ переместился еще на один экран вниз. Так же можно просматривать и страницы в Интернете. После принятия окончательного решения нажимаем кнопку Применить.
Данный текст является ознакомительным фрагментом.
Читайте также
Мышь
Мышь
Мышь лучше покупать оптическую. В этом случае отпадает необходимость регулярно чистить механические части манипулятора от пыли.Коврик для оптической мыши покупайте однотонный. Понимаю, что с полуобнаженной красоткой или потешным зверьком заманчивее. Однако при
9.4. Мышь
9.4. Мышь
Существуют два основных типа мышей — подключаемые через последовательный порт (serial mice) и подключаемые к шине (bus mice). Большинство компьютеров оборудуются в настоящее время мышами второго типа. Дальнейший текст относится к bus-мышам и основан на Busmouse HOWTO Криса
1.5.4. Не определяется мышь
1.5.4. Не определяется мышь
Если программа установки не смогла определить мышь, вы увидите соответствующее сообщение. При этом вам будет предложено продолжить установку в текстовом режиме, который не требует мыши. Проверьте, работает ли мышь вообще (на другом
Мышь
Мышь
Этот механизм не претерпел практически никаких изменений еще с Windows 98. Он позволяет управлять самым используемым устройством, подключенным к компьютеру, – манипулятором «мышь». С его помощью вы можете настраивать основные параметры манипулятора: скорость
15. Мышь и клавиатура
15. Мышь и клавиатура
Клавиатура была основным устройством ввода данных со времени появления персональных компьютеров. Хотя клавиатура с тех самых пор почти не изменилась, появились некоторые новшества.Клавиатура Microsoft Natural (и подобные ей) разработана для преодоления
Мышь и стилус
Мышь и стилус
Взаимодействие с программой пользователь осуществляет с помощью стилуса или аппаратных кнопок на самом устройстве. А где же мышь и клавиатура? Ну, предположим, что клавиатуру можно заменить ее виртуальным аналогом на экране КПК. Она имеет практически ту же
3.1. Мышь
3.1. Мышь
Начнем с простых операций с мышью. Вероятно, простота этого средства определяет то, как легко использовать в программе данные, получаемые от мыши. Поэтому при работе с мышью большинство сложностей состоит именно в особых алгоритмах обработки данных, а не в
1.3.2 Мышь
1.3.2 Мышь
С точки зрения программы общение с мышью похоже на работу с клавиатурой. X получает сигналы от устройства, преобразует их в события и помещает последние в очередь программы. Однако есть и существенная разница. Если события от клавиатуры передаются лишь программе,
3.2. Клавиатура и мышь
3.2. Клавиатура и мышь
Существует несколько недокументированных возможностей настройки работы мыши и клавиатуры. В этом разделе мы рассмотрим эти
Мышь и ее ближайшие «родственники»
Мышь и ее ближайшие «родственники»
Как вы уже наверняка поняли, при бешеной скорости развития компьютерной техники устройства управления «железным другом» принципиальных изменений не претерпели. Менялись внешний вид, технология изготовления, но пользователи
Мышь
Мышь
Манипулятор «мышь» (рис. 2.36) – это внешнее устройство, предназначенное для облегчения ввода информации. С помощью указателя мыши можно отмечать и перетаскивать объекты, рисовать, запускать программы и т. д.
Рис. 2.36. Пример проводной и беспроводной мыши с колесом
Мышь
Мышь
Несомненно, о таком устройстве, как компьютерная мышь, слышали если не все, то почти все. Создана она была еще в 1970-х годах прошлого века, а теперь стала неотъемлемой частью современного компьютера. Однако в случае ноутбуков классическая мышь обычно заменяется более
Мышь
Мышь
Манипулятор мышь был изобретен в 1964 году в Стэндфордском научном институте.Поначалу мышь продвигалась на рынок компьютеров довольно медленно, но в связи с широким распространением GUI(Graphics User Interface – графический интерфейс пользователя) она стала обязательной
Мышь
Мышь
Мышей сейчас развелось, я вам скажу, великое множество. В общем, на вкус и цвет товарищей нет, как гласит известная поговорка, так что одному, может быть, подавай только пятикнопочную с колесом прокрутки, а другой, наоборот, любит работать с простой двухкнопочной. Мышки
Клавиатура и мышь
Клавиатура и мышь
Не меньшее значение при выборе компьютера имеют клавиатура и мышь, так как пользователь постоянно работает с этими устройствами ввода.Выбор клавиатурыКлавиатуре обычно не уделяется должного внимания при покупке компьютера. Как правило, покупатель
Как можно настроить мышь?
Как настроить указатель мыши
В поле поиска введите мышь и выберите элемент Мышь. Перейдите на вкладку Параметры указателя и выполните любое из следующих действий: Чтобы изменить скорость перемещения указателя, в разделе Перемещение переместите ползунок Задайте скорость движения указателя к значению Ниже или Выше.
- Как настроить любую мышку?
- Как настроить точность мыши?
- Как откалибровать мышку на компьютере?
- Как изменить управление мышью?
- Как заставить мышку работать?
- Как найти мышь на компьютере?
- Как проверить работу мыши?
- Какая скорость у мышей?
- Какой самый лучший DPI?
- Как улучшить свою мышку?
- Как сделать мышь быстрее?
- Как настроить мышь в виндовс?
- Как управлять мышью?
- Как настроить чувствительность?
- Для чего кнопки на боку мышки?
- Что делать если не опознает мышку?
- Как настроить мышку на правую руку?
- Как сделать 1000 герц на мышке?
- Что такое калибровка мыши?
- Сколько нужно DPI для игр?
- Как узнать свою чувствительность мыши?
- Как Законектить мышку?
- Как переделать мышку для левши?
- Как подключить новую мышь?
Как настроить любую мышку?
Настройка чувствительности мыши:
- Откройте окно Свойства: Мышь (Пуск- Панель управления- Мышь).
- Перейдите на вкладку Параметры указателя.
- Переместите движок на панели Перемещение в необходимую сторону.
- Установите флажок на запись Включить повышенную точность установки указателя.
- Очень интересная панелька Видимость.
Как настроить точность мыши?
Если у мыши нет разрешения DPI, запустите Microsoft Mouse и центр клавиатуры, выберите нужную мышь, щелкните Основные параметры, найдите чувствительность и внесите изменения.
Как откалибровать мышку на компьютере?
Будни технической поддержки:
- Откройте меню «Пуск» зайдите в «Параметры».
- Зайдите в «Устройства» => в левой колонке выберите «Мышь», с правой стороны вы можете настроить любые параметры мыши.
- «Выберите, сколько строк должно прокручиваться за один раз» передвигая ползунок влево или вправо.
Как изменить управление мышью?
Переназначение кнопки для всех приложений:
- Используя мышь, которую требуется настроить, запустите программу Microsoft Mouse and Keyboard Center.
- Выберите Основные параметры.
- Выберите кнопку, которую необходимо переназначить.
- Выберите команду в списке для кнопки, которую требуется переназначить.
Как заставить мышку работать?
Измените настройки:
- Запустите «Панель управления», перейдите в раздел «Оборудование и звук».
- Откройте пункт «Мышь» и переключитесь на вкладку «Параметры указателя».
- Обратите внимание на опцию «Скорость движения указателя».
- «Включить повышенную точность указателя» — часто проблемы возникают из‑за этой настройки.
Как найти мышь на компьютере?
В Windows 10 можно быстро найти указатель мыши, водя мышью по кругу и удерживая нажатой клавишу CTRL. Вот как это настроить. В поле поиска на панели задач выполните поиск по запросу мышьи выберите ее в списке. В разделе параметров мыши выберите Дополнительные параметры мыши в ссылках в правой части страницы.
Как проверить работу мыши?
Проверка мышки онлайн
Наведите курсор мыши на нарисованную мышку. Проверьте нажатие на левую, правую кнопку мыши, нажмите на колесико мыши, прокрутите колесико вверх, проведите колесико вниз. Сделайте двойной щелчок левой кнопкой мыши. Все нажатия должны четко фиксироваться нашим онлайн тестом мыши.
Какая скорость у мышей?
Домовые мыши очень подвижные, юркие зверьки; они хорошо бегают (со скоростью до 12—13 км/ч), лазают, прыгают и неплохо плавают.
Какой самый лучший DPI?
Наиболее оптимальный вариант, это базовое, оптическое разрешение мышки. У современных офисных и игровых мышек базовое значение 400 или 800. Хороший и качественный современный сенсор мыши (например, PMW3366) способен считывать пиксели один к одному при 800, хотя некоторые модели могут считывать и при 400.
Как улучшить свою мышку?
Первый вариант — это использование настроек Windows. Производятся эти настройки в Панели управления. Необходимо найти раздел «Мышь» и перейти в открывшемся окне свойств на вкладку «Параметры указателя». Далее переместите бегунок в то положение, которое обеспечит приемлемую для вас скорость перемещения указателя.
Как сделать мышь быстрее?
Как настроить скорость перемещения указателя мыши
В окне Свойства мыши откройте вкладку Параметры указателя. В поле Скорость перемещения щелкните и удерживайте нажатым ползунок, перемещая указатель мыши влево или вправо, чтобы настроить скорость перемещения указателя. Нажмите кнопку OK, чтобы сохранить изменения.
Как настроить мышь в виндовс?
Чтобы открыть Параметры на компьютере, нажмите клавишу с Windows+I или нажмите кнопку Начните > Параметры. Выберите Bluetooth & устройств>мыши. Чтобы изменить главную кнопку мыши, раз развернуть меню Основная кнопка мыши и выбрать нужный параметр.
Как управлять мышью?
Как включить управление указателем с клавиатуры:
- Откройте Центр простоты. Для этого нажмите кнопку «Пуск» панели управления, выберите «Удобство доступа» и «Центр.
- Выберите элемент Облегчение работы с мышью.
- В разделе Управлять мышью с помощью клавиатуры установите флажок Включить управление указателем с клавиатуры.
Как настроить чувствительность?
Либо просто наберите »мышь« в строке поиска Windows. Если у вас Windows XP откройте »Пуск« > »Панель управления« > »Мышь«. Откроется окно с настройками мыши, перейдите во вкладку »Параметры указателя«. Тут есть поле »Перемещение« где и настраивается чувствительность мыши.
Для чего кнопки на боку мышки?
Боковые кнопки позволяют переключаться вперед-назад по вкладке в браузере. Двойной щелчок левой клавишей мышки выделит слово в тексте.
Что делать если не опознает мышку?
Общие рекомендации:
- Перезагрузите компьютер.
- Проверьте подключение к разъему материнской платы.
- Проверьте работоспособность мыши, подключив ее к другому ПК или ноутбуку.
- Проверьте работоспособность порта USB флешкой, порта PS/2 — заведомо исправной мышкой с подобным интерфейсом подключения.
Как настроить мышку на правую руку?
- Щелкните правой кнопкой мыши значок Windows и выберите « Поиск».
- Введите мышь. Выберите Настройки мыши.
- В раскрывающемся списке Выберите основную кнопку выберите Слева или Справа.
Как сделать 1000 герц на мышке?
C. 1000 Гц: Удерживая нажатой кнопку 4, вставьте мышь в разъем USB. Когда загорится колесико, для мыши будет установлено значение 1000 Гц. (Делайте это только в том случае, если ранее вы изменили значение на 125 или 500 Гц).
Что такое калибровка мыши?
Калибровка поверхности позволяет откалибровать мышь, отрегулировав датчик в соответствии с поверхностью, на которой она используется.
Сколько нужно DPI для игр?
Для большинства спокойных игры (стратегий, тактик — где нужна в большей степени точность) идеальными будут значения в 200-800 dpi. А вот для экшенов рекомендуем начать с набора в 800, 1000 и 2000 dpi.
Как узнать свою чувствительность мыши?
Либо просто наберите »мышь« в строке поиска Windows. Если у вас Windows XP откройте »Пуск« > »Панель управления« > »Мышь«. Откроется окно с настройками мыши, перейдите во вкладку »Параметры указателя«. Тут есть поле »Перемещение» где и настраивается чувствительность мыши.
Как Законектить мышку?
Выберите Пуск > Параметры > Устройства > Bluetooth и другие устройства > Добавление Bluetooth или другого устройства > Bluetooth > Мышь Microsoft Bluetooth Mouse > Готово.
Как переделать мышку для левши?
В Панели управления щелкните или коснитесь значка Мышь. Выберите вкладку « Кнопки» в окне « Свойства мыши»:
- Щелкните правой кнопкой мыши значок Windows и выберите « Поиск».
- Введите мышь. Выберите Настройки мыши.
- В раскрывающемся списке Выберите основную кнопку выберите Слева или Справа.
Как подключить новую мышь?
Как подключить беспроводную мышку к ПК
Как правило, он входит в комплект. Для подключения мыши сделайте следующее: установите Bluetooth-адаптер в порт USB компьютера; на мышке активируйте поиск устройства (иногда достаточно просто включить).
Ответить
 и выберите пункт Панель управления. В поле поиска введите мышь и выберите элемент Мышь.
и выберите пункт Панель управления. В поле поиска введите мышь и выберите элемент Мышь.































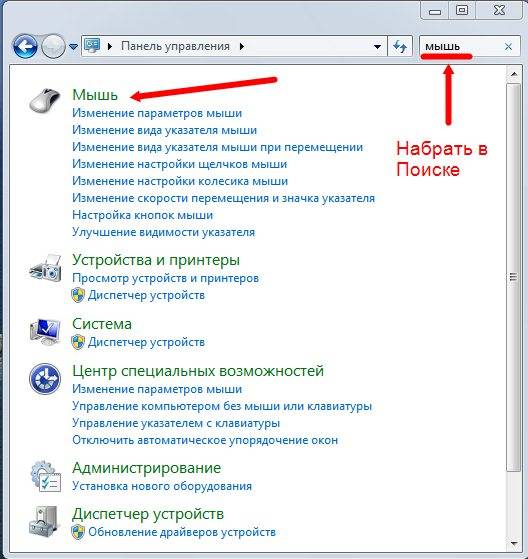
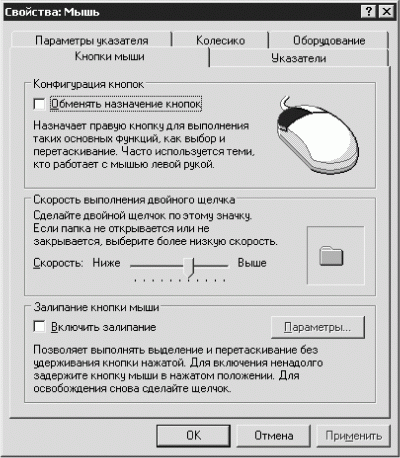
















 При запуске мы видим много разделений, одно из которых это подключённые устройства. Остальное — это профили, также настройка каждой клавиши отдельно и блок с описанием каждого действия. Главным для нас — это настройка своего профиля.
При запуске мы видим много разделений, одно из которых это подключённые устройства. Остальное — это профили, также настройка каждой клавиши отдельно и блок с описанием каждого действия. Главным для нас — это настройка своего профиля.