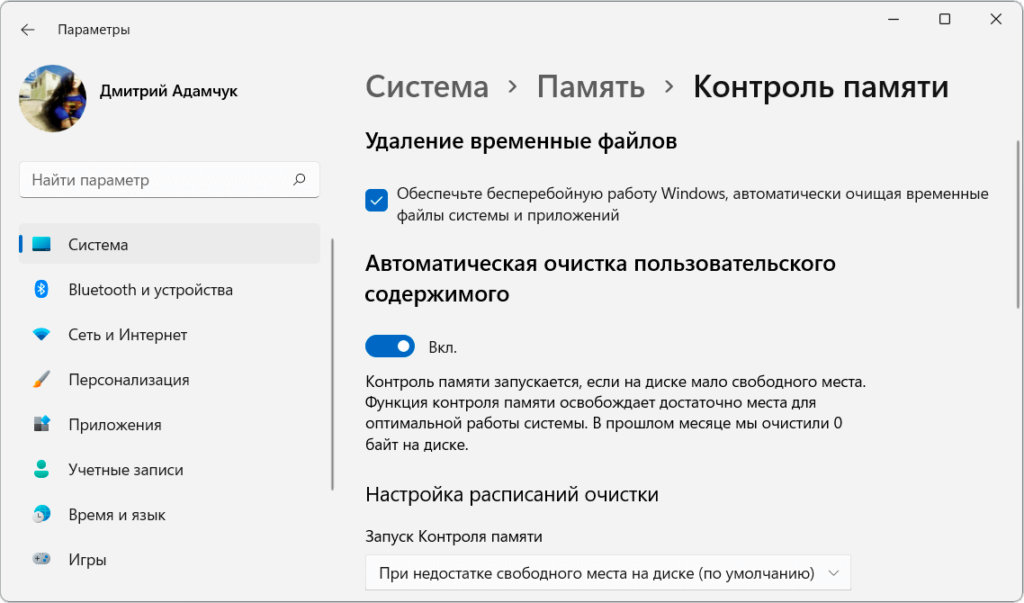Со временем компьютер забивается различного рода файлами. Девяносто процентов которых вовсе не используется Вами. Некоторые временные файлы нужны приложениям. В новых параметрах представлен список файлов и приложений, которые можно удалить прямо сейчас.
Эта статья расскажет, как очистить диск С от ненужных файлов в Windows 11. Вы можете освободить место как средствами системы, так и с помощью стороннего программного обеспечения. Помните, сама Windows резервирует часть, чтобы обеспечить правильную работу.
| #какие ненужные файлы мы знаем; собственно, и что можно удалить. |
|
| Временные файлы [список файлов, которые можно сейчас удалить] |
Обновления Windows. Копии всех установленных обновлений. |
| Приложения и компоненты [сторонние и предустановленные приложения] |
Даже появились рекомендации по очистке. Например, мной неиспользуемое приложение — Музыка Groove. Это позволяет мне сэкономить целых 11,2 Мб. Как-то так… |
| Системные и зарезервированные файлы [обеспечивают правильную работу Windows 11] |
Системные файлы. Без них компьютер не будет работать. |
| Другое [управление другими большими папками] |
Объединяю изображения, видео, рабочий стол и загрузки. Плюс, папки, созданные на системном диске. Например, папка AMD, в которой сохраняются копии драйверов видеокарты… |
Очистка временных файлов Windows 11
Раскройте расположение Параметры > Система > Память. Нажмите Показать больше категорий, данные о том, как используется память и как можно освободить пространство. Выберите раздел Временные файлы, отметьте Очистка обновлений Windows и нажмите кнопку Удалить файлы.
Как бонус, классическое средство очистки осталось. Выполните cleanmgr в окошке Win+R. Выберите диск, нажмите Очистить системные файлы и повторно выберите диск, который хотите очистить. Выделите Очистка обновлений Windows и Файлы журнала обновлений и нажмите ОК.
Например, в процессе установки драйверов происходит его распаковка и запуск с папки Temp. Вы можете выполнить команду %temp% в окне Win+R. И сразу же попадёте в расположение: C:\ Пользователи\ Ваше_Имя\ AppData\ Local\ Temp. С опытом получится чистить это вручную…
Как очистить корзину, папка $Recycle.Bin
Вкратце это расположение временного сохранения файлов и папок, которые были удалены. Здесь сохраняются удалённые данные, пока пользователь их не очистит. Значок в названии, значит, что эта папка временная. Она присутствует на каждом диске, но скрыта по умолчанию.
| #С помощью Терминала Windows (или оболочки Windows PowerShell). |
|
| Clear-RecycleBin | очистка всех папок $Recycle.Bin с подтверждением; |
| Clear-RecycleBin -DriveLetter C | конкретно локальный диск (С:), мгновенная очистка; |
| Clear-RecycleBin -Force | будьте осторожны, это очистка без подтверждения; |
| Clear-RecycleBin -Force -ErrorAction:Ignore | очистка корзины без подтверждения (все диски). |
Классическое Очистить корзину как бы работает, но как бы и не очень. Например, полностью очистил корзину, а папка $Recycle.Bin всё ещё занимает 183 Мб (диск С). Это мелочи, но картина может быть другой. На диске (D:) вручную освободил 25 Гб, на томе (E:) освободилось 80 Гб.
Ненужные приложения и компоненты
Собственно, с приложениями и компонентами всё просто: ненужное — удаляете. Подраздел Параметры > Приложения > Приложения и возможности. На примере предустановленного Microsoft Teams напротив него выбираю Ещё (вертикальное троеточие) и дважды Удалить…
В подразделе Параметры > Приложения > Дополнительные компоненты найдите ненужные. Например, можно удалить Проигрыватель Windows Media (79 мб) и Распознавание лиц Windows Hello (146 мб). Плюс, классическое окошко Другие компоненты Windows (только отключение).
Системные и зарезервированные файлы
| 1. Файл гибернации позволяет переводить компьютер в спящий режим, сохраняя при этом пользовательское состояние. | 2. Благодаря виртуальной памяти на компьютере может быть запущено несколько приложений одновременно (это теория). |
| Можно просто выключить Режим гибернации и Спящий режим. В разделе Электропитания классической Панели управления. | Вместо Автоматического выбора объёма можно указать значение Без файла подкачки. У меня файл hiberfil.sys весит 11 Гб. |
Обновлённый контроль памяти Windows 11
Контроль памяти позволяет автоматически освободить место и удалить временные файлы. Просто включите Автоматическую очистку пользовательского содержимого и отметьте Удаление временных файлов. Можно настроить расписание, например, при недостатке места.
Плюс, стороннее программное обеспечение
Например, всем известная программа CCleaner. В разделе Стандартная очистка выбирайте Windows. Здесь можно отметить, что требует очистить или провести анализ. После чего принимайте решение. Мне же показывает, что очистка может безопасно освободить 1,3 Гб…
Заключение
Мне нравится, как изменилось средство очистки диска С от ненужных файлов. Майкрософт неплохо поработала над интерфейсом и функциональностью Windows 11. Видимо, этого недостаточно, чтобы избавиться от старого средства. Смотрите, тонкую настройку автозагрузки.
Вернёмся к освобождению места на диске C:/. Что занимает место на диске? Вкратце: временные файлы, приложения и компоненты, системные и зарезервированные файлы, другие папки. Пользователь сможет подчистить систему как полуавтоматически, так и полностью вручную…
(1 оценок, среднее: 5,00 из 5)
Администратор и основатель проекта Windd.pro. Интересуюсь всеми новыми технологиями. Знаю толк в правильной сборке ПК. Участник программы предварительной оценки Windows Insider Preview. Могу с лёгкостью подобрать комплектующие с учётом соотношения цены — качества. Мой Компьютер: AMD Ryzen 5 3600 | MSI B450 Gaming Plus MAX | ASUS STRIX RX580 8GB GAMING | V-COLOR 16GB Skywalker PRISM RGB (2х8GB).
При использовании операционной системы Windows 11 непременно возникает вопрос, какие папки должны присутствовать на диске для правильной работы системы. Ведь размещение файлов и папок по правильным местам не только обеспечивает удобный доступ к ним, но и повышает общую производительность компьютера. В этой статье мы рассмотрим полный список основных системных папок, которые должны быть на диске с Windows 11.
Папка «Программы» — это место, где будут храниться все установленные программы. Обычно она находится на основном системном диске (обычно это диск С), и все программы, установленные в систему, будут автоматически помещены в эту папку. Здесь вы сможете найти исполняемые файлы программ, а также дополнительные файлы и папки, связанные с установленными программами.
Папка «Документы» — это место, где хранятся все виды документов, созданных пользователями. Сюда попадают файлы текстовых документов, таблиц, презентаций и других типов файлов, созданных программами Microsoft Office или любыми другими приложениями.
Папка «Загрузки» предназначена для хранения файлов, загруженных из Интернета или с любых других мест на ваш компьютер. Здесь сохраняются файлы, скачанные с электронной почты, вложения, загруженные из браузера или любых других приложений. Это предотвращает загромождение других папок, позволяет легко найти загруженные файлы и обеспечивает их безопасное хранение.
Это только некоторые из основных системных папок, которые должны быть присутствуют на диске с Windows 11. Некоторые другие важные папки включают «Музыку», «Видео», «Изображения» и «Рабочий стол». Зная, где находятся эти папки и как они используются, вы сможете эффективнее организовать свои файлы и легко находить все необходимые данные на вашем компьютере.
Содержание
- Важные папки на диске с Windows 11:
- Папка Пользователи
- Папка Программы
- Папка Windows
- Папка Документы
- Папка Загрузки
- Папка Рабочий стол
Важные папки на диске с Windows 11:
2. Папка «Program Files» — хранит установленные программы и приложения для всех пользователей.
3. Папка «Program Files (x86)» — содержит установленные программы и приложения для 32-битных систем.
4. Папка «Users» — содержит профили пользователей, их документы, музыку, видео и другие персональные данные.
5. Папка «Documents» — хранит документы пользователя.
6. Папка «Downloads» — предназначена для сохранения загружаемых файлов из интернета.
7. Папка «Pictures» — содержит изображения и фотографии пользователя.
8. Папка «Music» — предназначена для хранения музыкальных файлов.
9. Папка «Videos» — содержит видеофайлы пользователя.
10. Папка «Desktop» — предназначена для размещения ярлыков и файлов на рабочем столе.
Папка Пользователи
Папка «Пользователи» содержит профили пользователей, используемые для хранения персональных данных и настроек каждого отдельного пользователя на компьютере. Она создается автоматически при установке операционной системы Windows 11 и имеет следующую структуру:
| Путь к папке | Описание |
|---|---|
| C:\Пользователи\Имя_пользователя | Папка с именем каждого отдельного пользователя, где хранятся его персональные файлы, такие как документы, музыка, видео и т.д. |
| C:\Пользователи\Default | Папка, которая содержит профиль пользователя по умолчанию. Она используется при создании новых пользователей и содержит базовые настройки. |
| C:\Пользователи\Public | Папка, доступная для общего использования всем пользователям компьютера. Здесь можно размещать файлы, которые должны быть доступны всем. |
В папке «Пользователи» хранятся данные о каждом пользователе, и каждый профиль имеет свою уникальную папку с именем пользователя. Это позволяет каждому пользователю иметь отдельные настройки, файлы и документы.
Папка Программы
Папка Программы на жестком диске с Windows 11 содержит все установленные программы и приложения операционной системы. В этой папке хранятся исполняемые файлы (.exe) и другие связанные с программами файлы, необходимые для их функционирования.
Папка Программы на диске с Windows 11 имеет следующую структуру:
- Program Files — основная папка, в которой устанавливаются программы и приложения для 64-битной версии Windows 11.
- Program Files (x86) — папка, предназначенная для установки программ и приложений для 32-битной версии Windows 11. Эта папка существует для обеспечения обратной совместимости с более старыми программами и приложениями.
- WindowsApps — специальная папка, в которой находятся универсальные приложения из Microsoft Store. В этой папке хранятся файлы приложений, исключая исполняемые файлы программ, которые находятся в других папках.
Важно отметить, что доступ к папке Программы может быть ограничен, чтобы предотвратить несанкционированное изменение или удаление системных файлов. Для изменений в Папке Программы требуется права администратора или разрешение пользователя.
Папка Windows
В папке Windows находятся важные подпапки и файлы, включая:
- System32: в этой подпапке хранятся основные системные файлы, библиотеки и исполняемые файлы, которые необходимы для загрузки и функционирования Windows.
- WinSxS: эта подпапка содержит различные версии файлов программ и компонентов операционной системы для поддержки совместимости приложений.
- Installer: в этой папке хранятся временные файлы установщика приложений и пакеты обновлений, которые можно использовать для изменения или удаления программ.
- Fonts: здесь находятся установленные шрифты операционной системы, которые могут быть использованы пользователем в различных приложениях.
- Logs: в этой папке хранятся журналы событий, содержащие информацию о работе системы и ее компонентов, что позволяет отлеживать и исправлять ошибки.
- SystemApps: здесь находятся системные приложения, которые являются частью операционной системы Windows 11 и предоставляют основные функции и сервисы.
- SystemData: эта подпапка содержит данные, связанные с функциональностью и настройками операционной системы Windows 11.
Папка Windows играет важную роль в работе операционной системы и содержит необходимые файлы для ее стабильного функционирования. Изменение или удаление файлов в этой папке может привести к неправильной работе системы или даже к невозможности ее загрузки.
Папка Документы
Папка «Документы» может быть использована как для личных, так и для рабочих целей. В ней пользователь может создавать отдельные подпапки, организуя файлы по категориям, проектам или датам.
Папка «Документы» является одной из системных папок, что означает, что она имеет специальное обозначение и используется системой для удобства пользователя. По умолчанию все созданные и сохраненные документы сохраняются в этой папке, если не указано другое место сохранения. Также многие приложения, такие как текстовые редакторы, по умолчанию открывают папку «Документы» при выборе сохранения или открытия файла.
Важно регулярно осуществлять резервное копирование папки «Документы», чтобы избежать потери важных данных в случае сбоя системы или других непредвиденных ситуаций. Для этого можно использовать встроенные инструменты операционной системы или сторонние программы.
Папка Загрузки
В папке Загрузки можно найти разнообразные файлы, такие как документы, изображения, аудио- и видеофайлы, программы и многое другое. Изучение содержимого папки Загрузки может дать представление о том, какие файлы пользователь скачивает и как он организует свои скачанные материалы.
Папку Загрузки можно открыть через меню «Пуск» или простым нажатием на соответствующую ярлычную пиктограмму на рабочем столе. Также можно воспользоваться командой «Сохранить как…» в браузере или другой программе, чтобы выбрать папку Загрузки как место сохранения загружаемого файла.
| Сохранение файлов в папке Загрузки | Доступ к папке Загрузки |
|---|---|
| 1. Откройте папку Загрузки. | 1. Щелкните правой кнопкой мыши на папке Загрузки и выберите «Открыть». |
| 2. Создайте новую папку или выберите существующую папку для сохранения файлов. | 2. Воспользуйтесь командой «Открыть» в контекстном меню. |
| 3. Выберите файлы, которые нужно сохранить, и перетащите их в папку Загрузки. | 3. Чтобы легче получить доступ к папке Загрузки, вы можете ее закрепить в меню «Пуск» или на панели задач. |
Папка Рабочий стол
Папка «Рабочий стол» является удобной и быстрой средой для работы с файлами и может быть настроена пользователем в соответствии с его нуждами. В этой папке можно размещать любые файлы и папки, создавать ярлыки к программам и часто используемым файлам, а также организовывать рабочее пространство по своему усмотрению.
Используя папку «Рабочий стол», пользователь может быстро получить доступ к необходимым файлам и приложениям без необходимости поиска их в других папках или меню. Кроме того, в папке «Рабочий стол» можно создавать свои собственные папки и подпапки для более удобной организации файлов и документов.
Предисловие
138
показов
347K
открытий
Многие из Вас замечали, что со временем компьютер начинает работать медленнее. Начиная от более длительного ожидания загрузки, до понижения FPS или значительно возросшего времени обработки файлов.
В этой статье мы пройдемся по способам поддержания быстродействия и чистоты вашего железного друга.
Самый главный враг в подобной ситуации это кэш, который Ваша система сохранила, чтобы в дальнейшем быстрее обрабатывать часто используемые приложения и т.д.
Большую часть кэша, но не весь, если он уже не нужен Windows удаляет сама, но некорректное завершение работы, сбои в системе и многое другое не дают это сделать в полном объеме. И он продолжает копиться замедляя тем самым скорость работы и отнимая ценные гигабайты памяти на диске.
Очистка диска
Первым делом пройдемся автоматизированными функциями самой Windows, а уже после почистим то, что осталось.
В поиске Windows набираем “Очистка диска”.
Выбираем нужный диск, в открывшемся меню в первый раз рекомендую установить все галочки и удалить все, что Windows посчитает ненужным.
Переживать не стоит, все важные файлы операционная система даже не тронет. Но обращаю внимание, что при установки галочки на “Предыдущие инсталляции Windows”.
Будут удалены файлы, необходимые для резервного восстановления, которые могут занимать до 10 ГБ.
Если не интересует, то удаляете. В противном случае можно и сохранить.
Аналогичным способом нужно пройтись по всем дискам и также очистить их.
Следующим шагом нужно зайти в “Параметры” и открыть вкладку “Система”.
Здесь нужно зайти в подраздел “Память” и дождаться анализа данных.
После переходим во вкладку “Временные файлы” и также удаляем все ненужное.
Очистка остаточных файлов системы
Теперь переходим в папку, которая хранит в себе наибольший объем временных файлов системы и программ.
Для этого жмём сочетание клавиш Win+R, в открывшемся меню вводим %temp%.
В папке выделяем все файлы сочетанием клавиш Ctrl+A и жмем Delete.
Некоторые файлы удалить нельзя, потому что они используются в данный момент. Поэтому жмем пропустить для всех файлов и идем дальше.
Поступаем аналогичным способом, но теперь в строке “Выполнить” (Win+R) набираем temp без знаков процент. Также выбираем все и удаляем. Используемые в данный момент файлы мы пропускаем.
Следующим обязательным пунктом является удаление временных файлов после обновления Windows. Они хранятся по следующему пути: C:\Windows\SoftwareDistribution\Download
Смело выбираем все файлы и удаляем их.
Точно также поступаем и с файлами из папки “Prefetch”. Здесь хранятся файлы, которые система использует для ускорения загрузки ОС и некоторых приложений. После удаления этих файлов, первая перезагрузка системы будет длиться дольше, но в последующем вы заметите явное ускорение данного процесса. Находится эта папка также в папке Windows (C:\Windows\Prefetch).
Очистка истории проводника
Чтобы избавиться от истории поиска по файловой системе, открываем любую папку , нажимаем на “Файл” в правом верхнем углу и изменить параметры папок. В открывшемся меню нужен подраздел конфиденциальность, в котором просто нажимаем очистить.
Удаление точек восстановления
Позволит удалить старые точки, которые также занимают немало места. Точки восстановления нужны для того, чтобы восстановить систему после критического сбоя сбросив настройки до стабильной версии. Но волноваться не стоит, после очистки мы создадим новую точку, которая будет занимать меньше места.
В поиске вводим “создание точки восстановления”.
Выбрать нужно тот диск, на котором включена защита системы. Жмем на кнопку “Настроить” и “Удалить”.
Теперь переходим к созданию новой точки. Ползунком выбираем меньший объем и жмем применить. Рекомендую установить объем в 15% от объема диска и через некоторое время проверить, на сколько использовано хранилище. А в дальнейшем уже отталкиваться от этого объема.
После нужно нажать “Применить”. Вас вернет в предыдущее меню, где нажимаете “Создать”, название можно указать любое.
Удаляем DNS кэш компьютера
После длительного использования системы с моменты её установки в ней накапливается DNS кэш со всех сайтов, на который Вы заходили. Из-за этого, загрузки страниц в браузере могут длиться больше, страница может загружаться с ошибкой или не загружаться вовсе.
Чтобы исправить сложившуюся ситуацию, нужно нажать комбинацию Win+R, в открывшемся меню набрать cmd и нажать Enter.
В командной строке набираем ipconfig/flushdns и нажать Enter.
Должна появится надпись: Кэш сопоставителя DNS успешно очищен.
Кэш браузера
Немаловажным также будет очистить остаточные данные браузера, которые копятся очень быстро. Ими являются “Cookie (куки) файлы”, история браузера, изображения и другие файлы, которые сохранены в кэше…
На моем примере будет Google Chrome.
Для этого переходим в историю браузера. Быстрее всего открыть историю сочетанием клавиш Ctrl+H и далее нажать “Очистить историю”.
Временной диапазон выбираем “Все время” и оставляем галочки на том, что желаете удалить.
Кэш видеокарты NVIDIA
Кэш видеокарты хранит в себе предыдущие версии драйверов, копии установочных файлов и т.д.
Чтобы также избавиться и от него, жмем Win+R и вводим %appdata%
Переходим в папку Local, далее NVIDIA.
C:\Users\Имя_пользователя\AppData\Local\NVIDIA\GLCache
Здесь нам нужна папка GLCache, из которой мы также удаляем все файлы.
Кэш видеокарты AMD
Для владельцев карт от AMD все еще легче.
Открываем утилиту Adrenalin Edition.
На главной странице открываем настройки и вкладку “Графика”. Листаем в самый низ до расширенных настроек.
Ищем “Сброс кэша шейдеров” и собственно сбрасываем этот кэш.
Итоги
По итогу всех проделанных действий я смог избавиться от ненужных и неиспользуемых данных и освободить целых 80 ГБ.
Делитесь своими показателями в комментариях. Уверен, что данная статья поможет вам эффективно оптимизировать хранилище на вашем компьютере.
Свободное пространство диска С в процессе эксплуатации Windows постоянно сокращается. В независимости от действий пользователя — хочет он того или нет. Временные файлы, архивы, куки и кеш браузеров и прочие программные элементы, выполнив свою единоразовую миссию (обновление, установка, распаковка), оседают в папках раздела С. Плюс к этому — полезные мегабайты и гигабайты поглощают некоторые функциональные модули Windows.
Первое средство от такого «захламления» — комплексная очистка диска С. Выполнять её нужно регулярно и своевременно. В противном случае, раздел переполнится, и вы не сможете полноценно пользоваться ОС и, соответственно, ПК. Windows будет постоянно прерывать вашу работу предупреждающими сообщениями — «недостаточно памяти». Станет невозможен просмотр видео онлайн, так как браузер не сможет сохранять на компьютере закачиваемый с сервера контент. Могут произойти и другие неприятности.
Приступая к очистке диска С: что нужно знать и делать
Удаление с диска С всяких ненужных элементов — процедура весьма деликатная. Требует от пользователя повышенной осторожности, внимания. «Уборка» не должна навредить ОС.
Противопоказано удаление файлов в папках:
- Windows (сердце ОС — здесь хранятся все её составляющие);
- Boot (загрузочные файлы системы);
- ProgramData (целиком нельзя! могут не запускаться установленные приложения);
- ProgramFiles (проинсталлированное ПО);
- Users (пользовательские данные).
Некоторые папки, в которых необходимо «наводить чистоту», по умолчанию скрыты, то есть не отображаются в директориях. Чтобы добраться до них, выполните следующее:
1. Нажмите одновременно комбинацию клавиш — «Win + E».
2. В окне «Компьютер» нажмите клавишу «Alt».
3. Вверху окна появится горизонтальное меню. Наведите курсор на раздел «Сервис». В подменю кликните «Параметры папок… ».
4. В настройках параметров перейдите на вкладку «Вид».
5. Прокрутите до конца список опций в разделе «Дополнительные параметры:».
6. Уберите галочку напротив «Скрывать защищённые системные… ». Включите кликом мыши радиокнопку «Показывать скрытые файлы… ».
7. Нажмите «ОК».
С чего начать уборку диска С?
Первым делом, необходимо освободить корзину:
- наведите курсор на её иконку;
- нажмите правую кнопку мышки;
- в меню выберите «Очистить корзину».
Большие, маленькие файлы, в независимости от того, в каком разделе хранятся (диск D, E или С), после удаления отправляются в C:\RECYCLER, файл «Корзина». Вследствие чего, свободное место системного раздела уменьшается. Удаление большого видеофайла или образа (например, файла iso) при дефиците лишних гигабайт, может запросто привести к переполнению диска С.
Совет! Перед тем, как очистить корзину, просмотрите рабочий стол на предмет ненужных ярлыков. Их размеры не велики, но чем меньше будет бесполезных файлов, тем лучше.
Очистка диска штатной утилитой Windows
1. Кликните иконку «Пуск».
2. В правой колонке нажмите «Компьютер».
3. Кликните правой кнопкой по иконке диска С. В меню выберите «Свойства».
4. В панели свойств, на вкладке «Общие», нажмите кнопку «Очистка диска».
5. Подождите немного, пока система проверит директории на наличие ненужных файлов.
6. Далее, в разделе «Удалить следующие файлы», выберите какие элементы удалить, а какие — оставить (проставьте галочки).
7. Нажмите «Очистить системные файлы», а потом — «OK».
Примечание. Применением данной утилиты можно ограничиться, если в системе не наблюдается сильных «засорений». Когда требуется расчистить 2, 3, 5 и больше Гб, необходимо выполнить ещё несколько процедур, которые включают в себя не только удаление отдельных файлов, но и изменение настроек ОС.
Удаление ненужных файлов из системных папок
Довольно часто, пользователи, сами того не ведая, «складывают» контент и ПО в специальные папки ОС, предназначенные для хранения разнообразной информации: «Загрузки», «Изображения», «Мои видеозаписи» и т.д. Многие программы и браузеры по умолчанию (без изменения первоначальных настроек) отправляют данные именно в эти директории.
Откройте их поочерёдно и удалите всё ненужное. Файлы, представляющие для вас особую ценность, перенесите в логический раздел (например, диск D, E).
Совет! Действуйте смело. Здесь можно удалить любой элемент, и Windows от этого не пострадает.
Папка «Temp»
Одна из главных источников засорения ОС. В ней размещают свои элементы антивирусы, драйвера, приложения, игры. Происходит это во время обновлений и инсталляций. После завершения задач, отработанные файлы так и остаются в «Temp». Конечно же, их оттуда нужно периодически убирать.
1. На диске С зайдите в папку «Пользователи».
2. Кликните папку с именем своей учётной записи (имя пользователя).
3. Затем перейдите в «AppData».
4. В директории «Local», откройте папку «Temp».
5. Полностью очистите её (отправьте все файлы/папки в корзину).
Совет! Если вы пользуетесь файловым менеджером «Total Commander»: создайте новую вкладку (сочетание клавиш «Ctrl» + «стрелочка вверх») и перейдите в папку Temp. Таким образом, у вас будет всегда на виду её содержимое.
Отключение файла подкачки
Pagefile.sys — виртуальная память ОС. Когда заканчиваются ресурсы RAM (оперативной памяти), система сохраняет невместившиеся данные в этот файл. Если на вашем ПК объём RAM превышает 4,6 или 8 Гб, контейнер «Pagefile.sys» можно отключить. На диске он занимает примерно такой же объём, как и оперативная память. Например, если в конфигурации вашего ПК, RAM составляет 16 Гб, то Pagefile.sys будет примерно таким же.
Чтобы отключить файл подкачки:
1. Через «Пуск» (иконка «Win») откройте «Панель управления».
2. В разделе «Система и безопасность» выберите «Система».
3. В окне настроек кликните «Дополнительные параметры… ».
4. В панели «Свойства системы», на вкладке «Дополнительно», нажмите «Параметры».
5. В опции «Параметры быстродействия», на вкладке «Дополнительно», в разделе «Виртуальная память», активируйте «Изменить… ».
6. В окне «Виртуальная память»:
- выберите диск С;
- включите кликом радиокнопку «Без файла подкачки»;
- нажмите кнопку «Задать», а потом — «OK».
7. Перезагрузите ПК.
Отключения гибернации
Гибернация — разновидность спящего режима: когда пользователь в течение определённого промежутка времени бездействует, ОС сохраняет все настройки в специальный файл hiberfil.sys. Windows также, как и для Pagefile.sys, резервирует для него свободное пространство на С, равное объёму RAM.
Поэтому, если вы не пользуетесь режимом гибернации, его лучше отключить.
1. Нажмите «Win + R».
2. Введите «CMD», нажмите «ENTER».
3. В консоли командной строки введите — «powercfg -h off» (без кавычек), далее — «ENTER».
4. Перезапустите ОС.
Применение сторонних утилит
Уборку диска С можно запросто «поручить» специальной программе-уборщику, например, CCleaner. Она умеет автоматически очищать корзину, дампы памяти, буфер обмена, удалять временные файлы (куки и кеш) популярных браузеров, а также выполнять множество других операций по удалению системного «хлама».
Всегда контролируйте объём диска С. Не допускайте его переполнения. Выполняйте удаление ненужных файлов не только в целях освобождения дискового пространства, но и для профилактики.
Успехов! Пусть ваш ПК хранит только полезную информацию.
Эта статья будет особенно полезна тем, кто имеет ноутбуки или ультрабуки с небольшим объемом памяти
1. Корзина
Путь до папки:
shell:RecycleBinFolder
Файлы, помещенные в корзину безопасно удалять. Переходим в корзину Windows 11, выделяем все файлы (Ctrl+A) и удаляем.
2. Папка Temp
Путь до папки:
C:\Windows\Temp
В данной папке хранятся временные файлы приложений и операционной системы, удаление этих файлов никак не повлияет на работу ОС, поэтому их удаление так же безопасно.
3. Файл гибернации (hiberfil.sys)
Путь до файла:
C:\hiberfil.sys
Этот файл хранит в себе содержимое оперативной памяти ПК, когда компьютер находится в режиме гибернации — глубоком сне. Для разгона слабого ПК нужно удалить файл со старыми данными.
Это больше актуально для ноутбуков, которые часто приходится выключать и включать. Для удаления файла нажимаем клавиши «Win+X» и щёлкаем в появившемся меню пункт «Windows PowerShell (администратор)», затем вводим команду:
powercfg.exe /hibernate off
После ввода команды нужно перезагрузить ПК, чтобы ОС удалила файл из системы.
4. Папка Windows.old
Путь до папки:
C:\Windows.old
Эта папка содержит данные предыдущей ОС, папка появляется каждый раз после большого обновления Windows и занимает значительное место в системе. Папка нужна, чтобы мы могли вернуть ПО или состояние системы до обновления, если это не требуется, удаляем папку.
Жмем комбинацию клавиш «Win+X» и щёлкните в появившемся меню пункт «Windows PowerShell (администратор)». Введите команду на удаление:
rd /s /q c:windows.old
После ввода команды необходима перезагрузка.
5. Папка LiveKernelReports
Путь до папки:
C:\Windows\LiveKernelReports
Эта папка содержит дампы (журналы), куда Windows 11 записывает состояние своего ядра. Анализ дампов помогает нам понять причину появления ошибок, например так называемого синего экрана смерти — BSoD. Если ошибок не появляется, файлы можно удалить.
Выделите в папке LiveKernelReports файлы в формате DMP (остальное не трогайте) и удалите их.
6. Папка Downloaded Program Files
Путь до папки:
C:\Windows\Downloaded Program Files
В данной папке хранятся ненужные файлы, необходимые для работы ActiveX Internet Explorer и апплетов Java, которые можно безопасно стереть.
7. Папка SoftwareDistribution
Путь до папки:
C:\Windows\SoftwareDistribution
В эту папку загружаются все обновления Windows 11 перед их установкой. Эта папка очищается автоматически, но иногда происходит так, что обновления системы зависают и перестают устанавливаться. Чтобы устранить зависание, нужно очистить папку.
Нажимаем комбинацию «Win+X» и щёлкаем в появившемся меню пункт «Windows PowerShell (администратор)». Вводим команды одну за другой, нажимая после каждой Enter:
net stop wuauserv net stop cryptSvc net stop bits net stop msiserver
Эти команды остановят службу обновления, чтобы она не мешала удалить папку. Затем открываем SoftwareDistribution, сотрите её содержимое и снова выполните в PowerShell команды:
net start wuauserv net start cryptSvc net start bits net start msiserver
После этого обновление перестанет зависать.