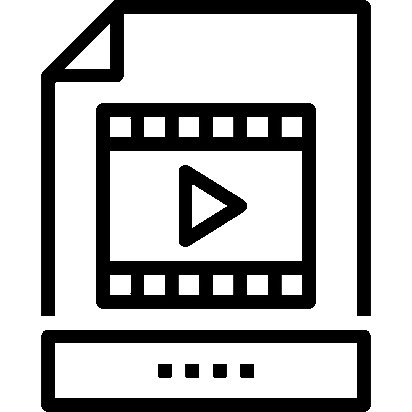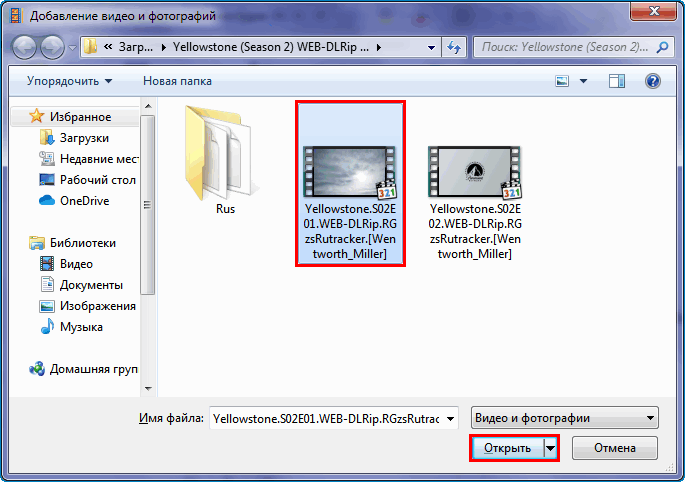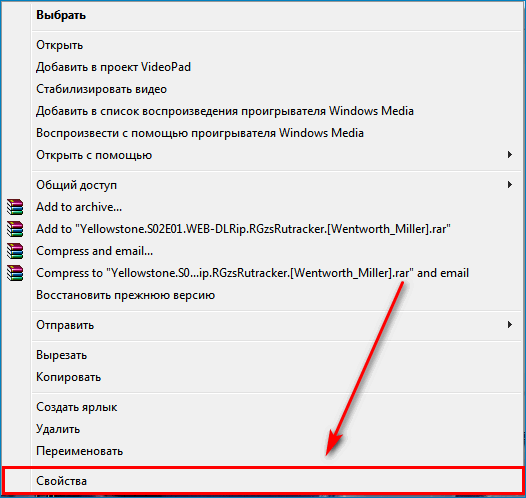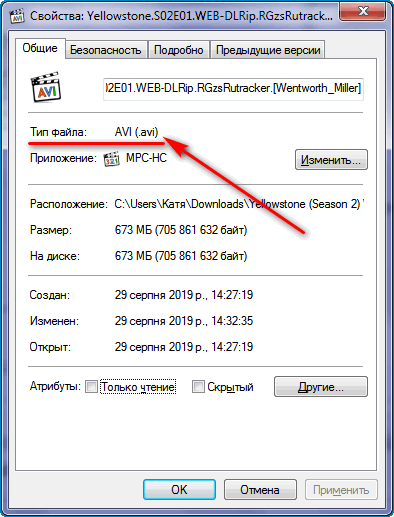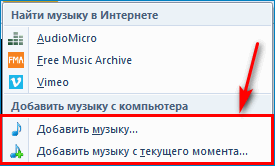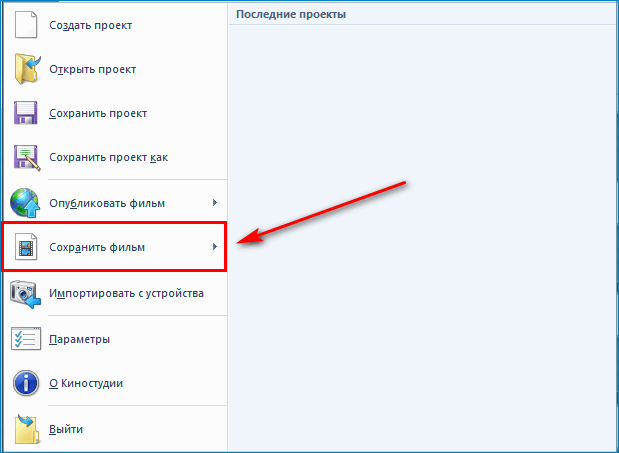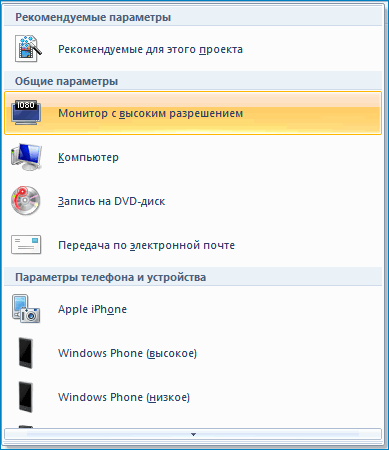На чтение 4 мин. Просмотров 3.9k. Опубликовано
Windows Movie Maker и его адаптированный под новые версии операционной системы аналог — Киностудия Windows Live — удобный видеоредактор, поддерживающий работу с популярными расширениями медиа-файлов. Для сохранения Windows Movie Maker поддерживает следующие форматы видео: MPEG-4 и WMV. Но перечень расширений, используемых для создания фильма, значительно шире.
Навигация
- Поддерживаемые форматы
- Видеофайлы
- Аудиофайлы и изображения
- В каких форматах сохраняется видео
Поддерживаемые форматы
Преимущество видеоредактора — возможность комбинировать разные файлы для монтирования собственного фильма. Это и официальные ролики, и короткие видео из интернета, и записанные на камеру телефона клипы. Также проект можно дополнить изображениями и аудиофайлами (музыка или запись голосовых комментариев).
Но каждая составляющая имеет ограничения и важно понять, какие форматы видео поддерживает Movie Maker.
Видеофайлы
Перечень доступных для использования форматов включает:
- стандартные расширения видео — VOB, AVI, ASF;
- классические группы кодирования — MPEG-2, MPEG-4;
- форматы для записи с мобильного телефона — 3GP, 3G2 и M4V (для устройств Apple);
- телевизионные расширения — WTV и DVR-MS;
- HD-форматы — MTS, M2TS и M2T;
- кодирование в MOV и QT;
- стандартные медиафайлы Windows — WMV и WM.
Чтобы добавить файл в фильм:
- Открыть вкладку «Главное».
- В разделе «Добавление» выбрать «Добавить видео и фотографии».
- Найти файл в папке на компьютере, кликнуть по нему, нажать «Открыть».
Если ролик соответствует поддерживаемому формату, в окне проекта появится раскадровка добавленного фрагмента.
Если в окне после вставки не появляется раскадровка, хотя формат поддерживается, ролик мог быть поврежден или возникли проблемы с учетной записью Microsoft.
Чтобы узнать расширение видео, можно после выбора опции «Добавить видео и фотографии», нужно выполнить следующие действия:
- В окне добавления файла кликнуть по выбранному объекту правой кнопкой мыши. Найти пункт «Свойства» в меню.
- На вкладке «Общие» можно посмотреть тип файла.
Можно также записать клип с веб-камеры через окно приложения. Для этого в разделе «Добавление» существует соответственная кнопка.
Аудиофайлы и изображения
Windows Movie Maker позволяет добавить аудио со следующими расширениями:
- классические записи — MP3, M4A, MP2, MPA;
- профессиональные форматы — WAV, AIFF;
- файлы Widows Media (например, голосовые комментарии) — WMA.
Чтобы добавить аудио:
- На вкладке «Главная», блок «Добавление» найти кнопку «Добавление музыки».
- После клика открывается выпадающий список с возможностью найти файлы в Интернете и загрузить дорожку с компьютера. Выбрать последнее. Опция «Добавить музыку» вставит трек с начала видео, «Добавить музыку с текущего момента…» — наложит музыку с того момента, на котором установлен курсор на раскадровке.
- Найти необходимый файл, кликнуть «Открыть».
В разделе «Добавление» присутствует элемент «Записать закадровый текст», добавляющий голосовые комментарии к видео. Их можно как сделать через приложение, так и загрузить с компьютера, записав заранее. Первый способ предпочтителен — конфликт форматов исключается.
В фильм можно добавить изображения с расширениями: JPG, JPEG, TIF, ICO, ICON, TIFF, DIB, RLE, GIF, PNG. Вставка осуществляется через инструмент «Добавить видео и фотографии».
В каких форматах сохраняется видео
Видеоредактор предлагает сохранить созданный фильм в двух форматах — MPEG-4 и WMV. Эти расширения — наиболее популярны и поддерживаются современными устройствами.
Чтобы сохранить ролик:
- Кликнуть на значок основного меню.
- В выпадающем списке выбрать «Сохранить фильм».
- Найти подходящие параметры сохранения. При наведении курсора на предложенные варианты появится подсказка с указанием разрешения видео, пропорциями, скоростью потока и размером файла (количество мегабайт на 1 минуту ролика).
- В новом окне выбрать папку для сохранения, придумать название. В строке «Тип файла» выбрать расширение — MPEG-4/H.264 или WMV (основной формат Movie Maker).
Если в дальнейшем потребуется редактирование, лучше сохранить фильм в WMV.
Функция сохранения используется и для конвертации видео. Потребуется открыть файл и сохранить его в одном из доступных форматов. Но для роликов в высоком качестве такой процесс займет 2-3 часа или больше.
Важно узнать, какое видео поддерживает Windows Movie Maker, чтобы без задержек и дополнительных действий создать качественный фильм.
Методическая разработка
по дисциплине ЕН.02 «Информатика»
на тему:
«Основы работы
в программе Windows Movie Maker»
ПОЯСНИТЕЛЬНАЯ ЗАПИСКА
Методическая разработка создана с целью изучения программного продукта Windows Movie Maker. Данная программа входит в состав операционной системы Windows. Программа проста в использовании, русифицирована, позволяет создавать слайд-фильмы из статичных изображений, выполнять несложный монтаж видеороликов из записанных или импортированных аудио и видеозаписей. После редактирования звукового сопровождения, вставки титров и заголовков, осуществления видеопереходов и эффектов, можно сохранить готовый фильм в самом распространенном формате AVI с расширением .avi.
Программа Movie Maker позволит создавать слайд-фильмы и видеоролики по учебным предметам, для классных часов, во внеурочной деятельности. Умения пользоваться этой программой, создавать слайд-фильмы позволит более наглядно, красочно и доступно сопровождать свои выступления с докладами или сообщения, но и конечно применять для собственных целей, для демонстрации друзьям, домашним.
Создание собственного слайд-фильма или видеоролика развивает эстетическое восприятие, развивает логику, учит планировать, выделять из общего наиболее ценное, главное, ключевое, развивает его целеустремленность, желание увидеть конечный результат своего труда и его оценку.
Цель данной методической разработки — применение информационных технологий в практической деятельности, развитие творческих способностей.
Разработка поможет сформировать навыки работы в среде Windows Movie Maker, развить навыки и умения информационной деятельности, необходимые для самообразования и освоения профессиональной деятельности.
Методическая разработка рассчитана на пользователей, имеющих первоначальные навыки работы с компьютером и может быть использована в качестве самоучителя для тех, кто хочет создавать собственные слайд-шоу и видеоролики.
Содержание
|
ВВЕДЕНИЕ………………………………………………………………………….. |
4 |
|
ПРОГРАММА WINDOWS MOVIE MAKER ……………………………………… |
5 |
|
Внешний вид программы ..…………………………………………………….. |
5 |
|
Монтажная дорожка ………………………………………………………. ….. |
6 |
|
Отображение раскадровки ……………………………………………… ……. |
8 |
|
Видеопереходы и видеоэффекты ……………………………………….. ……. |
8 |
|
Создание титров ……………………………………………………………. …. |
11 |
|
Работа со звуком ……………………………………………………………….. |
13 |
|
Сохранение видео…………………………………………………………… …. |
15 |
|
СОВЕТЫ НАЧИНАЮЩИМ КИНОРЕЖИССЕРАМ…………………………………. |
20 |
|
СПИСОК ИСПОЛЬЗОВАННОЙ ЛИТЕРАТУРЫ И ИНТЕРНЕТ-РЕСУРСЫ….. |
24 |
ВВЕДЕНИЕ
Желание создать свой собственный фильм появляется сразу после покупки видеокамеры. Т.е. тогда, когда уже есть какой-то отснятый материал, а руки так и просятся что-то помонтировать. Программа для видео обработки для начинающих — Windows Movie Maker».
Windows Movie Maker — это та программа, с которой стартуют начинающие видеолюбители. Ведь для этой категории крайне важно быстро получить результат, при этом, чтобы зайти в «Пуск» и там найти нужную программу. Именно такими важными свойствами для начинающих видеолюбителей, как простота и присутствие в любой версии Windows и объясняется, почему на это программу падает первоочередной выбор.
Но наряду с этими, свойствами, есть у данной программы и обратная сторона медали. Программа разработана фирмой Microsoft под стандарты операционной системы Windows. Microsoft разработала свой личный формат видеофайлов — WMV. И вот к этому формату и идет привязка всех видеопродуктов Microsoft.
Данная программа может принимать множество различных форматов. Но вот выводить можно только в формат WMV, который просмотреть можно только на компьютере. А вот записать такой формат на DVD-диск и просмотреть на бытовом DVD-плейре вряд ли получится, т.к. большинство таких устройств данный формат не понимают.
Выводить видео в Windows Movie Maker может еще и в несжатом виде. Но такой видеофайл нуждается в дальнейшей обработка. И поэтому его тоже нельзя будет просмотреть на DVD -плейере. Для того что бы создать DVD -диск, нужно что бы программа могла выводить видео в формате mpeg-2.
ПРОГРАММА WINDOWS MOVIE MAKER
Внешний вид программы
Windows Movie Maker — это та программа, с которой стартуют начинающие видеолюбители. Форматы файлов, которые поддерживает программа Windows Movie Maker.
Импортировать можно:
-
видеоформаты: asf, avi, m1v, mp2, mp2v, mpe, mpeg, mpg, mpv2, wm и wmv;
-
аудиоформаты: aif, aifc, aiff, asf, au, mp2, mp3, mpa, snd, wav и wma;
-
картинки: bmp, dib, emf, gif, jfif, jpe, jpeg, jpg, png, tif, tiff и wmf.
А вот выводить можно или в формате WMV или в несжатом виде.
При запуске программы появляется следующее окно (рис.1):
Рис.1. Окно программы
Внешний вид программы разбит на несколько рабочих зон. Слева перечислены этапы монтажа, справа — окно предпросмотра, а снизу — монтажная дорожка, на которой делается вся основная работа.
Рабочий экран программы прост и разбит на несколько функциональных зон:
1. Меню — тут есть как стандартные функции, так и присущие только данной программе.
2. Меню, в котором можно переключать отображение вида программы (Операции — Сборник).
3. Самое основное меню — тут в логическом порядке перечислены те действия, которые необходимо выполнить при монтаже видеофильма.
4. Окно программы, в котором отображаются:
-
список видеофайлов, которые добавлены в проект;
-
видеопереходы;
-
видеоэффекты.
5. Окно воспроизведения — тут можно будет просматривать ваши ролики.
6. Монтажный стол (или монтажная дорожка) — место, где производится собственно монтаж.
Монтажная дорожка
Может отображаться в двух вариантах: «Отображение шкалы времени» и «Отображение раскадровки». При этом на шкале времени располагаются несколько дорожек, которые предназначены для размещения аудио, видео-файлов, картинок, а также титров. При этом, если нажать на «плюсик» возле слова «Видео», то появятся еще две дополнительные дорожки («Переход» и «Звук»), на которых можно увидеть как звук добавленного видеофайла, так и элемент перехода
Дорожка «Видео»
Видеодорожка позволяет узнать, какие видеоклипы, изображения или названия были добавлены в проект. Можно развернуть видеодорожку, чтобы отобразить соответствующее звуковое сопровождение видео, а также все добавленные видеопереходы. После добавления клипа на шкалу времени на нем отображается имя файла источника. Если добавить видеоэффекты в изображение, видео или название, на клипах появится маленький значок, указывающий на то, что в этот клип добавлен видеоэффект.
Дорожка «Переход»
Дорожка перехода позволяет просмотреть все видеопереходы, добавленные на шкалу времени. Эта дорожка отображается только в том случае, если развернута видеодорожка. На этой дорожке отображаются все видеопереходы, которые были добавлены из папки «Видеопереходы».
При добавлении перехода на шкалу времени на ней отображается имя этого перехода. Можно перетащить начальный маркер монтажа, который отображается, когда выбран переход, чтобы увеличить или уменьшить его продолжительность.
Дорожка «Звук»
Звуковая дорожка позволяет просмотреть звук, который включен во все видеоклипы, добавленные в проект. Как и дорожка перехода, звуковая дорожка отображается только в том случае, если развернута видеодорожка. Если выбрать аудиоклип на этой дорожке и удалить, из видеодорожки также удалится часть видео.
Дорожка «Звук или музыка»
Звуковая или музыкальная дорожка позволяет просмотреть все аудиоклипы, добавленные в проект. Имя аудиоклипа отображается на клипе.
Если вам из какого-то видеофрагмента нужно в ваш будущий фильм добавить только звук, то такое видео можно просто перетащить на эту дорожку.
Дорожка «Наложение названия»
Дорожка наложения названия позволяет просмотреть все названия и титры, добавленные на шкалу времени. Можно также добавлять несколько названий в эту дорожку в различных местах фильма. Названия отображаются поверх видео. Можно перетащить начальный или конечный маркер монтажа, который отображается, когда выбрано название, чтобы увеличить или уменьшить его продолжительность.
Отображение раскадровки
Раскадровка — это более упрощенный вариант монтажной дорожки. Он отображается по умолчанию и предназначен, в первую очередь, для более простого и удобного переноса видеофрагментов на монтажную дорожку, а также вставку спецэффектов и переходов между этими видеофрагментами (рис. 2). Так же можно легко просматривать все добавленные в проект клипы (видеофрагменты) и легко менять их местами. Звук, при таком варианте, не отображается.
Рис.2. Раскадровка
После того, как на монтажной дорожке размещены в нужной последовательности все видеофрагменты будущего фильма, следующим этапом будет расстановка переходов между видеофрагментами, добавление фоновой музыки. Можно в некоторых местах фильма добавить несколько интересных спецеффектов, а также в начале или в конце вставить титры. После того, как все видеофрагменты перенесены на монтажную дорожку, между ними нужно вставить видеопереходы.
Видеопереходы и видеоэффекты
Слово «видеопереход» состоит из двух составляющих слов: «видео» и «переход», то есть — «Создать переход между двумя видеофрагментами». Для того, что бы состыковать фрагменты существуют видеопереходы — элементы фильма, которые позволяют плавно перейти от одной сцены любительского фильма к другой.
Чем меньше будет видеопереходов в вашем кино, тем более профессионально это будет выглядеть. Выбрать «Видеопереходы» можно в выпадающем меню программы Movie Maker или зайти в меню, и в колонке «Сервис» выбрать «Видеопереходы» (рис.3).
Рис.3. Меню Сервис — Видеопереходы
Или же в левом окне программы в группе «Монтаж фильма» выбрать «Просмотр видео переходов». Отобразится весь набор видеопереходов, доступных в данной программе. Для того, что бы посмотреть как действует видеопереход, перед тем как добавить его в проект, выберите интересующий и кликнуть по нему два раза левой кнопкой мыши. Можно также выбрать переход и нажать кнопку «Воспроизвести» на правом окне предпросмотра (рис.4).
Рис.4. Окно предварительного просмотра видеоперехода
Для более простого добавления переходов переключить вид монтажного стола в режим «Раскадровка». После того, как выбран видеопереход, его нужно захватить мышкой и перетащить на небольшое поле, расположенное между двумя видеофрагментами. Квадратик, который был до этого серо-белый, принимает вид добавленного перехода (рис.5).
Рис.5. Добавленный видеопереход на раскадровке
Таким же образом нужно добавить переходы во все оставшиеся места между видеофрагментами.
Чтобы удалить переход из фильма, выделить его мышкой и нажать на клавиатуре кнопку «Delete» (или на ненужном переходе правую кнопку мыши и выбрать «Удалить»).
Что бы придать еще больше красоты и оригинальности фильму, кроме переходов можно еще использовать «Спецэффекты» («Видеоэффекты»).
Выбрать их можно, как и переходы, или в выпадающем меню или зайти в меню, и в колонке «Сервис» выбрать «Видеоэффекты» (рис.6).
Рис.6. Меню Сервис — Видеоэффекты
Для того что бы добавить видеоэффект, его нужно захватить мышкой и перетащить на видеофрагмент. Если монтажный стол был в режиме «Раскадровка», то значок в виде серой звездочки станет синим (рис.7). А если в режиме «Шкала времени», то такой синий значок просто появится на самом видофрагменте (рис.8).


Рис.7. Видеоэффект на Раскадровке Рис.8. На видеофрагменте в режиме «Шкала времени
Создание титров
У любого фильма, даже домашнего, должно быть как минимум название, не говоря уж о титрах, в которых перечисляются создатели и действующие лица, ну или пишется всякая забавная ерунда.
В Windows Movie Maker создать название и титры очень просто. Чтобы создать титры, можно:
— через меню выбрать «Сервис», а затем «Название и титры»:
— в левом окне программы в группе «Монтаж фильма» (при нажатой кнопке «Операции») выбрать «Создание названий и титров» (рис.9).

Рис.9. Варианты создания титров
После этого появится окно, где будет предложено выбрать место, в котором будут располагаться титры (начало клипа, перед выбранным клипом, на выбранном клипе, после выбранного клипа или в конце фильма). Выбрав место положения титров появится окно, в котором нужно добавить надпись, которая будет отображаться в виде титров, внешний вид, а также эффект появления и исчезания титров. Для надписи есть 2 поля (рис.10). В верхнем нужно указать главный смысл титров. А в нижнем — текст с уточняющим смыслом. Текст из верхнего окошка будет более крупным, чем в нижнем. Если выбраны титры «В конце фильма», то полей для текста будет больше. Это связано с тем, что в конце фильма обычно идут имена участников. А для этого нужно больше места.
Рис.10. Поля для введения титров
Добавив титры можно задать способ появления и исчезания титров «Изменить анимацию названия», размер шрифта, сам шрифт, цвет букв «Изменить шрифт и цвет текста» (рис.11).

Рис.11. Анимация названия, шрифт и цвет
Когда вы все будет готово, нажать «Готово», тем самым титры добавятся в то место, куда были выбраны в самом начале.
Работа со звуком
Звук в программе Movie Maker может присутствовать в 3-х видах:
1. Звук идет вместе с видеофрагментом.
2. Звук добавлен в качестве фона (напр., фоновая музыка).
3. Ваши комментарии к фильму, записанные через микрофон.
При добавлении видеофрагмента на монтажную дорожку в режиме «Шкала времени», вместе с видео, которое размещается на дорожке «Видео», добавляется еще и звуковое сопровождение этого фрагмента, которое ложится на дорожку «Звук» (рис.12).
Рис.12. Звук вместе с видеофрагментом
Для обработки такого звука в программе Movie Maker можно выполнить всего 4 действия, нажав правую кнопку мыши на аудиофрагменте, или же через Меню — Клип — Аудио:
-
Выключить звук (когда вы хотите полностью убрать оригинальный звук из видеофрагмента);
-
Появление (плавное нарастание звука в начале видеофрагмента);
-
Исчезание (плавное исчезание звука в конце видеофрагмента);
-
Громкость (для каждого видеофрагмента) — можно через комбинацию клавиш «Ctrl+U».
Если «подложить» вместо оригинального звука какую-то спокойную (или наоборот, быструю) музыку (рис.13.), тогда нужно:
-
сделать тише или выключить оригинальное аудиосопровождение, как описано выше;
-
музыку, предварительно добавленную в проект, перетащить на дорожку «Звук или музыка» и отрегулировать ее громкость (как описано выше).
Рис.13. Звук или музыка в качестве фона
Комментарии к фильму, записанные через микрофон. В программе Movie Maker на дорожку «Звук или музыка» можно разместить или только фоновую музыку, или только ваши комментарии. Такое ограничение. Для начала рекомендуется сначала приглушить или полностью отключить оригинальный звук. Затем нужно слегка настроить микрофон. Для этого нужно или через меню выбрать Сервис — Шкала времени комментария или слева на монтажном столе нажать кнопочку с изображением микрофона (рис.14). Когда микрофон настроен, нажать «Запустить» и наговаривать комментарии (при этом в окошке предварительного просмотра синхронно будет воспроизводиться фильм).


После окончания записи комментария, программа предложит окно, где нужно будет указать путь для сохранения комментария. Затем этот комментарий нужно будет добавить в проект, а потом — на монтажный стол (на дорожку «Звук или музыка»). Звуковые файлы, так же, как и видеофрагменты, на монтажную дорожку добавляются путем перетаскивания мышкой нужного компонента.
Сохранение видео
В программе можно выбрать 5 вариантов сохранения видео:
-
сохранение на компьютере;
-
запись на компакт-диск;
-
отправка по электронной почте;
-
отправка на веб-узел;
-
отправка на цифровую камеру.
Все они представлены в левой колонке, в группе «Завершение создания фильма» (рис.15) или через Меню — Файл — Сохранить файл фильма (сокращенно, через комбинацию клавиш Ctrl+P).
Рис.15. Пункты завершения создания фильма
Запись на жесткий диск
Первый вариант наиболее предпочтительный, потому что сохраненный фильм вы потом можете как угодно обрабатывать: записывать на компакт, отправлять по электронной почте, публиковать в Интернете. Кроме того, при выборе первого варианта в дополнительном меню предложат и все остальные – так же, как при переписывании ролика с кассеты (устройства) на компьютер.
Выберем первый вариант – запись фильма на жесткий диск. После этого, как обычно, сначала предложат дать имя файлу и выбрать папку. Далее появится уже знакомое окно с выбором вариантов форматов записи:
По умолчанию, конечно, нужно выбирать самый первый пункт – наилучшее качество для воспроизведения на компьютере. Фильм будет записан в формате WMV (Windows Media Video), и его можно будет просматривать как с помощью Windows Media Player, так и с помощью любых других плееров, поддерживающих данный формат (например, Nero Show Time). При этом одна минута фильма будет занимать примерно 15-17 Мб.
Если вы хотите сохранить ролик в исходном формате без дополнительной компрессии — например, чтобы потом иметь возможность с помощью какой-то программы преобразовать его в DVD-Video или какой-то другой формат, выбирайте режим DV-AVI, но имейте в виду, что в этом формате сохраненный ролик будет иметь очень большой объем.
Запись на компакт-диск
Если выбрать запись на компакт-диск, то Windows Movie Maker перед записью предложит вам три формата: наилучшее качество (как для записи на жесткий диск), наиболее подходящий формат для записи на компакт (чуть более сжатое изображение) и минимальный размер файла (его нужно будет указать). И здесь все зависит от длины ролика и от того, помещается он на компакт (640 Мб) или нет. Если ролик небольшой, тогда выбирайте наилучшее качество, а если он превышает 640 Мб, тогда указывайте формат для записи на компакт или подбирайте конкретное значение размера.
Обратите внимание на то, что ролик будет записан на диск вовсе не в формате DVD (MPEG-2). Windows Movie Maker оперирует только двумя форматами: родным майкрософтовским Windows Media Video и почти несжатым форматом DV (он не подходит для записи на компакт). Поэтому фильм будет записан с помощью технологии Microsoft HighMAT, и воспроизвести его на бытовом плеере можно будет только в том случае, если он поддерживает эту технологию. Впрочем, современные плееры практически все ее поддерживают.
Отправка ролика по электронной почте
По электронной почте, понятное дело, большой объем не отправишь. Поэтому при выборе данного пункта Windows Movie Maker преобразует фильм в маленький размер изображения (270х200) и сожмет его до указанного в пункте «Сервис – Параметры – Дополнительные параметры – Электронная почта» размера. По умолчанию там установлен 1 Мб. Вы можете увеличить это значение, но имейте в виду, что многие почтовые ящики не пропускают письма, размер которых больше, например, 2 Мб. Кроме того, когда ролик размером в один мегабайт прикладывается к письму, все письмо будет занимать раза в полтора больше – то есть минимум 1,5 Мб.
Даже двухминутный ролик, сжатый до 1 Мб, выглядит уже совершенно непотребно, поэтому данной возможностью лучше вообще не пользоваться. Если нужно переслать ролик через Интернет, проще выложить его на какой-то сервер и отправить ссылку получателю.
Отправка ролика на веб-узел
Для российских пользователей соответствующий сервис корпорации Microsoft по выкладыванию видеоконтента на специальный веб-узел пока недоступен. Но в этом нет ничего страшного. Ведь главная задача здесь – преобразовать ваш фильм к виду, пригодному для выкладывания в Сеть. Потому что даже обычный десятиминутный фильм в стандартном разрешении занимает 150-170 Мб, а это не тот объем, который можно с легкостью выкачать даже на хорошей линии. Кроме того, не имеет смысла нагружать и себя, и адресата такими объемами, ведь вы смонтировали явно не «Клеопатру» и не «Кинг-Конга», которые требуют просмотра на огромном экране. В данном случае речь идет о домашнем видео – кошка спит на подушке, папа открывает шампанское, вся семья сидит в самолете, отправляясь на курорт, – поэтому не будет ничего страшного в том, если вы уменьшите разрешение картинки и увеличите компрессию изображения. Это весьма благоприятно отразится на размере конечного файла, а кошка, папа и самолет от этого никак не пострадают.
Щелкаем по ссылке «Отправка на веб-узел». Даем имя новому ролику. После этого возникает следующее окно:
Здесь вас не мучают томительным перечислением всяких параметров видеопотока, в которых вы можете ничего не понимать. Подход, как видите, простой – от вида канала: доступ к Сети через диалап, через слабенькую выделенку, через скоростное подключение. Формат для диалапа выбирать, в общем-то, смысла нет – 160х120 точек и 38 Кбит/с – это не качество вообще. Но диалап для передачи видео через Интернет и не приспособлен, так что, если ваш абонент имеет несчастье выходить в Сеть через телефонное соединение, найдите время встретиться с ним лично и передать этот шикарный ролик в отличном качестве на компакт-диске.
Формат, который уже имеет смысл для передачи через Интернет, – это то, что программа предлагает для DSL или более скоростных подключений – 320х240 точек и 340 Кбит/с. Десятиминутный ролик при этом занимает примерно 25 Мб (вместо 150-170) при вполне пристойном для домашнего видео качестве. Далее вам останется просто каким-то образом выложить его на сайт в Интернете (например, на свою домашнюю страничку) и дать ссылку абоненту.
Кроме того, если вы хорошо понимаете, что именно хотите получить в качестве конечного файла для выкладывания в Сеть, можно щелкнуть по ссылке «Показать дополнительные параметры», и перед вами возникнут следующие варианты:
Здесь, например, можно отталкиваться от размера файла. Исходный файл у нас, как мы условились, 150 Мб, но вы знаете, что больше 50 Мб абонент не вытянет. Тогда просто задаете 50 Мб, и программа сама подберет оптимальные параметры для конвертирования, чтобы в итоге получить ролик такого размера. Его разрешение в данном случае будет примерно в полтора раза больше, чем при выборе формата для DSL.
Отправка на цифровую камеру
Этот вид сохранения используется только в том случае, если вы переписывали исходный материал в формате DV (Digital Video) и редактировали (монтировали) его в расчете на то, чтобы снова переписать его на ленту. Замечу, что запись с компьютера на ленту возможна только при использовании цифровой камеры.
Если нажать на эту ссылку при подключенной и включенной в соответствующем режиме цифровой камере, Windows Movie Maker перемотает ленту в камере на начало и запишет на нее данный ролик – поверх содержимого ленты, если там что-то есть.
ЗАКЛЮЧЕНИЕ.
Советы начинающим кинорежиссерам
Windows Movie Maker – весьма простая в освоении даже начинающими пользователями и достаточно эффективная программа для считывания, обработки и записи любительских роликов. Однако она имеет один весьма заметный недостаток: программа работает практически только с одним-единственным видеоформатом – Windows Media Video (WMV). Это означает, что созданные в ней ролики можно смотреть только на компьютере. Бытовые плееры этот формат практически не поддерживают, в DVD-Video (MPEG-2) записывать ролики программа не умеет, в MPEG-4 (DivX, XviD), поддерживаемый большинством современных плееров, – также не умеет, а точнее, не хочет. Программа, правда, может сохранить созданный фильм в формате DV-AVI, но для того, чтобы потом превратить его, например, в стандартный DVD-Video (MPEG-2), потребуется обработка в какой-то отдельной программе — конвертере или редакторе!
Таким образом, область применения этой программы ограничена роликами, создаваемыми для просмотра на компьютере и для пересылки их через Интернет. А жаль, очень жаль. Если бы сразу она умела записывать ролики в формате DVD-видео – цены бы ей не было для начинающих пользователей. Но здесь все объясняется чисто маркетинговыми соображениями: корпорация Microsoft создала формат WMV и она его старательно продвигает любыми путями, в том числе жесткой привязкой Windows Movie Maker к этому формату.
Несколько советов начинающим кинорежиссерам по созданию роликов и использованию программы Windows Movie Maker.
1. Считывайте видео с ленты на компьютер в наилучшем качестве и сохраняйте отдельно этот ролик в исходном виде до монтажа.
Многие пользователи считают, что если им нужно сделать ролик для отправки через Сеть, то и с ленты можно скачивать видеоматериал на компьютер в плохом качестве. Это крайне некорректный подход, потому что исходные кадры на ленте вы потом сотрете, а если вдруг понадобится получить ролик в хорошем качестве – его уже негде будет взять! Поэтому при считывании ленты в обязательном порядке выбирайте наилучшее качество и отдельно сохраняйте в этом качестве исходный ролик до монтажа – пригодится. В конце концов, скопируйте его на DVD-болванку – процесс вам обойдется максимум в пятнадцать рублей, и это не такая сумма, которая разорит вас навсегда.
2. Потратьте определенное количество времени на обработку, а главное – сокращение исходного материала.
Что делают многие начинающие пользователи видеокамер? Отправляются в поездку, там фиксируют каждый шаг своих спутников, а затем, вернувшись домой, скидывают все эти часы и десятки часов записей на компьютер, сохраняют в виде длиннющего ролика безо всякого монтажа, а потом потчуют им своих несчастных друзей, имеющих неосторожность прийти в гости. Чем это заканчивается? Полным отсутствием всяческих друзей, потому что тот, кому пришлось хоть один раз смотреть два-три часа домашнего видео своих знакомых, дает себе страшную клятву больше никогда в этом доме не появляться – по крайней мере, до того момента, пока у хозяев не сломается их чертова камера или хотя бы компьютер. Поэтому проявите великодушие: внимательно просмотрите все эти бесконечные часы видео, отберите оттуда только самое лучшее, аккуратно смонтируйте и предлагайте гостям конечный фильм, который ни под каким видом не должен занимать более пятнадцати минут! А еще лучше – минут десять. Вот тогда и гости будут рады, да и вам захочется время от времени пересматривать этот конечный вариант, потому что уверяю вас – неотредактированное видео практически никто никогда не смотрит – в том числе и сами его создатели и участники.
3. Не увлекайтесь видеоэффектами и эффектами переходов.
Обычная беда всех начинающих видеолюбителей – напичкивание ролика самыми разнообразными видеоэффектами. А если еще смена сцен сделана в Windows Movie Maker автоматически, в результате чего на десятиминутном ролике содержится несколько десятков сцен и каждый из переходов снабжен каким-то видеоэффектом – от такого фильма у всех зрителей быстро разовьется идиосинкразия.
Поэтому нужно усвоить очень простую вещь: не фильм для спецэффектов, а спецэффекты для фильма. Первично – видеоизображение. Эффекты только подчеркивают что-то – например, смену сцены, появление надписей и субтитров. Но они не должны забивать изображение, не должны отвлекать внимание от изображения и уж в любом случае – не должны заменять собой изображение.
Если вы считаете, что зрители, увидев бесконечное мелькание самых дурацких эффектов на экране, посчитают вас великим режиссером, вы глубоко ошибаетесь!
4. Сопровождайте домашнее видео ненавязчивой фоновой музыкой.
В отличие от видеоэффектов, которые мало когда нужны, хорошая фоновая музыка для домашнего видео нужна почти всегда! В живом звуке с любительской видеокамеры, кроме шума улицы или помещения, а также идиотских реплик участников съемок, больше ничего нет. Вы думаете, зрители будут восторженно аплодировать всякий раз, когда брат в очередной раз произнесет: «Шухер, нас снимают», а папа случайно икнет или чихнет? Ну, один раз, может быть, вежливо и поаплодируют, но после второго или третьего раза тот же брат или папа подожгут под вами, великим режиссером, стул – и правильно сделают! Поэтому к черту живой звук, он совершенно не нужен! Возьмите какой-нибудь ненавязчивый инструментал, подмонтируйте его с помощью Windows Movie Maker к вашему фильму, как следует приглушив оригинальный звук, и тогда будет не фильм, а просто какой-то шедевр, честное слово! Причем если фильм длинный или в нем разные эпизоды, под каждый из них подберите свою инструментальную композицию, подходящую к данному видеоряду.
5. Если происходящее в фильме требует каких-то комментариев – запишите их прямо на ролик.
Часто бывает так, что домашнее видео требует довольно значительных комментариев – например, кто эти люди, где это происходит, что происходило до этого, после этого и так далее. Вы, конечно, можете рассчитывать на то, что прокомментируете происходящее на экране в процессе показа, но, во-первых, это не всегда может быть удобным (например, вы уже настолько отдохнули за праздничным столом, что язык уже плохо слушается), во-вторых, с течением времени вы можете забыть какие-то подробности, ну и в-третьих, что делать зрителям, которым вы записали ролик, чтобы они могли посмотреть его дома? Так что лучше комментарии сразу накладывать на ролик. Как угодно – в виде текста, если их немного, в виде голосового комментария, наложенного на эпизод, в виде отдельного ролика, который нужно дополнительно отснять. Тогда фильм будет цельный и самодостаточный
Windows Live Movie Maker последней версии вышел в октябре 2009 года – на месяц раньше, чем Windows 7 (в новую версию Windows 7 WLMM, как и Windows Mail, не входит). Новый релиз достаточно интересен – добавлено множество новых функций, увеличилась стабильность работы, серьезно переработан интерфейс программы.
Новая версия поддерживает следующие форматы файлов — Windows Media Video (WMV), Windows Media DV-AVI, Microsoft Recorded TV Show, MPEG-2, MPEG-1, 3GP, 3GPP, JPEG, TIFF, GIF, Motion JPEG, Bitmap, PNG, QuickTime .mov и .qt, AVCHD, и файлы MPEG-4. Последние три формата поддерживаются только в Windows 7 – это связано с ее лучшей поддержкой форматов файлов в общем.
Программа прежде всего предназначена для простых непрофессиональных пользователей, которым необходим несложный, но удобный и функциональный инструмент для работы с видео.
Используя возможности программы Windows Movie Maker можно обрабатывать уже отснятый видеоматериал. Также можно создать свой слайд-фильм из изображений, добавляя имеющиеся в программе видеопереходы, титры, фоновый звук. Недостатком программы является то, что работа в ней — очень долгий и трудоёмкий процесс. Надо очень внимательно работать с отдельными элементами и быть готовым к тому, что компьютер может зависнуть в любой момент (необходимо сохранять все изменения, вносимые в процессе работы).
Данное методическое пособие может использоваться не только на занятиях по изучению темы Movie Maker, но и в качестве самоучителя для тех, кто хочет создавать собственные слайд-шоу и видеоролики.
СПИСОК ИСПОЛЬЗОВАННОЙ ЛИТЕРАТУРЫ
И ИНТЕРНЕТ-РЕСУРСЫ
-
http://www.videoamator.ru/obrabotka-video/programma-dlya-obrabotki-video/movie-maker/windows-movie-maker-montazh-domashnego-video-chast-1.html
-
Справочная система Windows Movie Maker
-
http://www.microsoft.com/windows/windowsmedia/ru/default.aspx
-
http://support.microsoft.com/kb/308464
Windows Movie Maker — это простая и удобная в использовании программа, разработанная Microsoft, которая позволяет создавать и редактировать видео с различными эффектами и переходами. Это мощный инструмент для создания профессионально выглядящих видеороликов, презентаций или просто для отредактирования видеозаписей с вашей камеры.
С помощью Windows Movie Maker вы можете объединять видеофрагменты, добавлять тексты и картины, настраивать громкость и скорость воспроизведения, а также применять различные фильтры и эффекты для придания вашим видео более профессионального вида.
Одним из главных преимуществ Windows Movie Maker является его простота в использовании. Даже новички смогут быстро разобраться в функциях программы и создавать качественные видеоролики. Вместе с тем, программа предлагает достаточно продвинутые функции для более опытных пользователей, так что вы сможете раскрыть свой творческий потенциал и создавать уникальные видеошедевры.
Будьте креативными в использовании Windows Movie Maker и создавайте уникальные видео, которые оставят незабываемые впечатления у зрителей!
Содержание
- Основы работы с Windows Movie Maker
- Установка и запуск программы
- Импорт и организация материалов
- Редактирование видео
- Добавление эффектов и переходов
- Настройки звука
Основы работы с Windows Movie Maker
Вот несколько основных шагов для работы с Windows Movie Maker:
- Импорт видео и фотографий: Чтобы начать работу над видео, нужно импортировать видео и фотографии в программу. Можно сделать это, щелкнув на кнопку «Добавить знаки сложения» на панели инструментов и выбрав «Фотографии и видео».
- Редактирование видео: После импорта можно начать редактирование видео. В программе есть различные инструменты для обрезки, соединения и изменения порядка видео- и фотоматериалов. Можно также добавить переходы между видеоклипами и настроить длительность переходов.
- Добавление эффектов и фильтров: Windows Movie Maker позволяет добавлять различные эффекты и фильтры к видеороликам, чтобы придать им уникальный стиль и настроение. Можно подобрать из широкого выбора эффектов, включая «Черно-белый», «Оттенки серого», «Витраж» и другие.
- Добавление звуковых дорожек: Кроме видео и фото, можно также добавлять звуковые дорожки к видеороликам. В программе можно выбрать музыку из своей библиотеки или импортировать звуковые файлы. Настройка громкости и наложение звуковых эффектов также доступны.
- Сохранение и экспорт: После завершения работы с видео, его следует сохранить и экспортировать в нужном формате. Windows Movie Maker предлагает различные опции для экспорта видео, включая форматы HD, DVD и веб-оптимизированные форматы.
Это лишь некоторые базовые функции Windows Movie Maker, которые помогут вам создать увлекательные видеоролики. Начните с освоения этих функций, и вы сможете создавать профессиональные видеоматериалы в своем собственном стиле.
Установка и запуск программы
Перед началом работы с Windows Movie Maker необходимо установить программу на свой компьютер. Для этого нужно выполнить следующие шаги:
- Загрузить установочный файл с официального сайта Microsoft или другого надежного источника.
- Запустить установщик программы, следуя инструкциям на экране.
- После завершения установки можно запустить программу, найдя ее ярлык на рабочем столе или в меню «Пуск».
При первом запуске программы может потребоваться согласиться с лицензионным соглашением и выполнить некоторые настройки. После этого пользователь сможет приступить к созданию и редактированию видео с помощью Windows Movie Maker.
Импорт и организация материалов
Программа Windows Movie Maker предоставляет возможность импортировать видеофайлы и аудиозаписи для дальнейшего создания и редактирования видео. При импорте материалов можно организовать их в удобном для работы порядке.
Для импорта материалов в Windows Movie Maker необходимо выполнить следующие шаги:
- Откройте программу Windows Movie Maker.
- Нажмите на вкладку «Домашняя» в верхнем меню программы.
- На панели инструментов выберите кнопку «Добавить медиафайл» или воспользуйтесь горячей клавишей «Ctrl+D».
- Выберите нужный видеофайл или аудиозапись и нажмите кнопку «Открыть».
После успешного импорта материалов, они отображаются в панели «Коллекция» слева от рабочего окна Windows Movie Maker. В этой панели можно организовать материалы в порядке, удобном для работы.
Для организации материалов в Windows Movie Maker можно использовать следующие функции:
- Перетаскивание материалов в нужном порядке. Просто щелкните и удерживайте мышку над нужным материалом в панели «Коллекция» и перетащите его на рабочую область в правой части программы.
- Удаление материалов. Щелкните правой кнопкой мыши на нужном материале в панели «Коллекция» и выберите пункт «Удалить».
- Редактирование имени материала. Щелкните правой кнопкой мыши на нужном материале в панели «Коллекция» и выберите пункт «Переименовать». Введите новое имя для материала и нажмите Enter.
Знание и использование функций импорта и организации материалов в Windows Movie Maker позволит вам легко и удобно работать с видеофайлами и аудиозаписями для создания и редактирования своих видео проектов.
Редактирование видео
Windows Movie Maker предоставляет множество возможностей для редактирования видео. В программе вы можете проводить следующие действия:
1. Разделение клипов: Вы можете разделить видео на отдельные сегменты, чтобы удалить ненужные части или сделать переходы между ними более плавными.
2. Объединение клипов: Если у вас есть несколько видеофайлов, вы можете объединить их в один файл. Это полезно, когда вы хотите создать полноценное видео из отдельных частей.
3. Добавление и настройка эффектов: Movie Maker предлагает широкий выбор эффектов, которые вы можете добавить к видео. Вы можете настроить параметры эффектов, чтобы получить желаемый результат.
4. Изменение скорости видео: Вы можете увеличить или уменьшить скорость воспроизведения видео. Это может быть полезно для создания эффектов замедленного или ускоренного движения.
5. Добавление текста и каптионов: Movie Maker позволяет добавить текстовые надписи и каптионы к видео. Вы можете настроить шрифт, цвет и положение текста.
6. Добавление музыки и звуков: Вы можете добавить фоновую музыку или звуковые эффекты к видео. Movie Maker также позволяет настраивать громкость аудиодорожки.
7. Экспорт видео: После редактирования вы можете сохранить ваше видео в различных форматах (например, .avi, .mp4) и поделиться им с другими.
Это лишь некоторые возможности, которые предоставляет Windows Movie Maker для редактирования видео. Программа также имеет другие функции, которые могут пригодиться при создании вашего проекта.
Добавление эффектов и переходов
Windows Movie Maker предоставляет широкий выбор эффектов и переходов, которые позволяют вам придать вашим видео профессиональный вид. Вот как добавить эффекты и переходы в ваше видео:
- Откройте Windows Movie Maker и загрузите необходимое видео, щелкнув на кнопке «Добавить видео» и выбрав нужный файл с компьютера.
- Выберите видеофайл в панели проектов и перетащите его на таймлайн.
- Щелкните на вкладке «Эффекты» и выберите нужный вам эффект.
- Перетащите выбранный эффект на нужный момент видео на таймлайне. Вы можете настроить продолжительность эффекта, щелкнув на нем правой кнопкой мыши и выбрав «Настроить продолжительность».
- Повторите шаги 3-4 для добавления других эффектов.
- Чтобы добавить переход, щелкните на вкладке «Переходы» и выберите нужный вам переход.
- Перетащите выбранный переход между двумя видеоклипами на таймлайне. Вы можете настроить продолжительность перехода, щелкнув на нем правой кнопкой мыши и выбрав «Настроить продолжительность».
- Повторите шаги 6-7 для добавления других переходов.
Примечание: Вы также можете настроить параметры эффектов и переходов, такие как скорость, направление и т. д., щелкнув правой кнопкой мыши на эффекте или переходе на таймлайне и выбрав «Настроить».
Теперь вы знаете, как добавлять эффекты и переходы в свои видео с помощью Windows Movie Maker. Попробуйте различные комбинации, чтобы создать уникальные и захватывающие видеоролики.
Настройки звука
Windows Movie Maker предлагает несколько функций для настройки звука в вашем видео проекте. В этом разделе мы рассмотрим основные настройки звука, доступные в программе.
- Громкость: Вы можете регулировать громкость аудио в вашем проекте, чтобы достичь желаемого уровня звука. Для этого просто переместите ползунок громкости влево или вправо.
- Удаление аудио: Если вы хотите удалить аудио из видео, вы можете использовать функцию «Удалить звук» в разделе «Аудио». Это может быть полезно, если вы хотите добавить собственную музыку или звуки к вашему видео проекту.
- Дорожка аудио: Windows Movie Maker также позволяет добавлять несколько дорожек аудио в ваш проект. Это позволяет вам использовать несколько звуковых эффектов или музыкальных фрагментов одновременно. Вы можете регулировать громкость каждой дорожки отдельно, чтобы достичь желаемого звукового баланса.
- Аудиоэффекты: Windows Movie Maker предлагает несколько встроенных аудиоэффектов, которые вы можете применить к вашему звуку. Вы можете добавить отзвук, повысить басы, улучшить качество звука и многое другое. Используйте вкладку «Аудиоэффекты» для просмотра доступных опций.
Настройки звука в Windows Movie Maker предлагают большое количество возможностей для улучшения качества звука в вашем видео проекте. Используйте их, чтобы создать профессионально звучащее видео.
 |
|||
|
Методические рекомендации по работе с программой “Windows и использованию WEB-сервера Фотофильмы в рамках школьного конкурса «Информационный бум»
|
|
Юланова Гульшат Исрафиловна педагог-организатор
|
|||||
|
МБОУ «Федоровская СОШ №2 с отдельных предметов»
|
|||||
|
|
С О Д Е Р Ж А Н И Е:
I. Пояснительная записка…………………………………………..……………..3
II. Методические
рекомендации по работе с программой “Windows movie maker”…………………………………………………………………………4-23
1. Основные сведения о сборниках, проектах и фильмах……….…………………..
4
2. Строка меню и панели инструментов…………………………….……………….. 4
2.1. Панель операций с фильмами. 2.2. Панель сборников ..…….…………………
5
2.3. Панель содержимого………………………………………………….………….. 6
3. Окно монитора……………………………………………………………………… 6
4. Раскадровка и Шкала времени……………………………………………………. .6
5. Импорт существующих файлов мультимедиа……………………………… ……8
5.1. Импорт видеофайлов…………………………………………………………. …..8
5.2. Поддерживаемые типы файлов……………………………………………………9
6. Сохранение, просмотр, изменение проектов…………………………………………9
6.1. Сохранение проекта………………………………………………………………….9
6.2. Предварительный просмотр проектов и клипов…………………………… ….9
6.3. Изменение проектов………………………………………………..………… ..….9
7. Перемещение и копирование клипов……………………………………………….10
8. Создание автофильма………………………………………………………… ……11
9. Монтаж клипов………………………………………………………………………12
10. Обрезка клипов………………………………………………………………… ….13
11. Использование видеопереходов, видеоэффектов и названий…………..……14
11.1 Работа с видеопереходами……………………………………………………..14
11.2 Использование видеоэффектов……………………………………………..….16
11.3 Добавление названий и титров……………………………………….………..17
11.3.1 Выбор местоположения названия…………………………………….……..17
11.3.2 Ввод текста названия…………………………………………………..……. .17
11.3.3 Выбор анимации названия………………………………………………..…..18
11.3.4 Выбор шрифта и цветов для названия………………………………………19
12. Работа со звуком………………………………………………………………..…20
12.1 Настройка уровня звука……………………………………………………..….20
12.2 Добавление звуковых эффектов……………………………………………. …21
13. Сохранение фильмов……………………………………………………………. ..22
13.1 Сохранение фильма на компьютере……………………………………..……..22
13.2 Выбор настройки для фильма…………………………………………………….22
III.
Методические рекомендации по работе с сервисом «Фотофильмы»……..23
IV.
Организация обучения учащихся
видеомонтажу…………………….26
V. Заключение………………………………………………………………………26
VI.
Использованные источники……………………………………………26
1. Пояснительная
записка
Развитие современной техники, оснащенность мобильных телефонов
цифровыми видеокамерами сделали процесс фотосъемки и просмотр снимков
общедоступным. А цифровые фото- и видеокамеры дали возможность развития
интерактивного творчества. Цифровая запись коренным образом изменила всю
технологию создания фильмов. Теперь каждый, у кого есть желание и место для
хранения данных, может создать собственный фильм, ролик и т.д.
Именно
во внеурочной деятельности возможно в наибольшей степени развить мотивацию
детей к познанию и творчеству.
Интеграция
урочной и внеурочной деятельности посредством предметной информационной
образовательной среды позволяет правильно организовать познавательный процесс в
целях развития главных направлений человеческого интеллекта – способности к
обучению, рассуждению, действию для реализации творческого потенциала личности
ребенка
Работа
над созданием собственного видеоролика предполагает интеграцию разных учебных
предметов по принципу: технология работы с информацией — из информатики,
конкретные примеры и задачи — из смежных предметов.
Таким
образом, информация из таких учебных предметов, как математика, физика,
литература, русский и английский языки, история и др. вполне может
использоваться учащимися в процессе создания фильмов соответствующей тематики.
Данные рекомендации содержат
описание программы Windows Movie Maker,
знакомят с основными приёмами,
методами и правилами работы в данной программе.
Материал изложен подробно,
сопровождается иллюстрациями, практическими
советами.
Методические рекомендации
ориентированы на работников образования и на учащихся, владеющих основными
навыками работы с ПК, желающих быстро и легко научиться создавать фильм, клип,
видеоролик.
Знания,
полученные во время работы в программе Windows Movie Maker учащиеся могут
использовать при создании продукции, для визуализации научных и прикладных
исследований в различных областях знаний — физике, химии, биологии и др.
Созданные фильмы могут быть использованы в докладе, статье, мультимедиа —
презентации, размещены на Web – странице, в школьной или в домашней видеотеке.
Знания и умения, приобретенные в результате освоения программе Windows Movie
Maker, являются фундаментом для дальнейшего совершенствования мастерства в
области обработки цифрового видео.
При
разработке методических рекомендаций использованы справочные материалы корпорации
Майкрософт (Microsoft Corp.)
I.
Методические рекомендации по работе с программой «Windows movie maker»
1. Основные
сведения о сборниках, проектах и фильмах
Сборник —
Сборник содержит аудиоклипы, видеоклипы или изображения, импортируемые
или записываемые в программе Windows Movie Maker. Сборник является набором
клипов, являющихся более мелкими сегментами аудио и видео, которые
можноорганизовать различными способами. Сборники отображаются на панели
«Сборники»программы Windows Movie Maker.
Проект
— В проекте содержатся сведения о расположении и времени аудио- и видеоклипов,
видеопереходах, видеоэффектах, а также титрах, добавляемых на раскадровку или
шкалу времени. Сохраненный в программе Windows Movie Maker файл проекта имеет
расширение MSWMM. После сохранения проекта его файл можно открыть позднее и
внести в него изменения.
Фильм
— Фильм это готовый проект, сохраняемый с
помощью мастера сохранения фильмов. Его можно сохранить на компьютере или на
записываемом компакт-диске, отправить по электронной почте или сохранить и
отправить в Интернет.
Интерфейс Windows Movie Maker

программы Windows Movie Maker состоит из трех основных частей (рис.1):
ü
строки меню и панели инструментов,
ü
панелей,
ü
раскадровки и шкалы времени.
Строка меню и панель
инструментов:
Содержат сведения об использовании команд меню и панели
инструментов для выполнения задач в программе Windows Movie Maker.
Панели:
Содержат сведения об использовании
панели сборников для предварительного просмотра сборников, а также об
использовании панели операций с фильмами для выполнения обычных задач при
изменении проекта и создании фильма.
Раскадровка
и шкала времени:
Содержат сведения об
использовании раскадровки или шкалы времени для работы с клипами в текущем
проекте.
2.
Строка меню и панели инструментов
Для выполнения необходимых операций в программе Windows Movie
Maker можно использовать команды в строке меню. Или же вместо выбора команд в
строке меню можно использовать панель инструментов.
Панель инструментов позволяет
быстрее выполнять наиболее распространенные команды (рис.2).
Чтобы
отобразить или скрыть панель инструментов, в меню Вид выберите команду Панель
инструментов. Когда панель инструментов отображается, рядом с командой Панель
инструментов, в меню появляется галочка.
2.1.
Панель операций с фильмами
На
панели операций с фильмами перечислены те операции, которые можно
выполнять во время создания
фильма: (рис. 3)
·
Запись видео. Открываются параметры для начала создания фильма, например
запись видео и импорт существующего видео, изображений или звука.
·
Монтаж фильма. Открываются параметры для создания фильма, например просмотр существующего
видео, изображений, видеоэффектов, прослушивание звука или добавление в фильм
названий и титров. Кроме того, можно запустить функцию автофильма для
автоматического начала создания фильма.

создания фильма. Открываются параметры для сохранения готового фильма,
например на компьютере, на записываемом компакт-диске, для отправки его по электронной
почте, на веб-узел или на кассету в цифровой камере.
· Советы
по созданию фильмов. Открываются справка по выполнению обычных операций в
программе Windows Movie Maker.
2.2. Панель
сборников
На панели сборников
отображаются сборники клипов. Имена сборников отображаются слева на панели
сборников, а клипы в выбранном сборнике отображаются справа на панели
содержимого. (рис.4)

перетаскивать на раскадровку или на шкалу времени для текущего проекта. Можно
также перетащить клипы в окно монитора для их воспроизведения. Клип является
только представлением исходного файла, чтобы он мог быть распознан и
использован программой Windows Movie Maker. Если изменить клип, то эти
изменения отразятся только в текущем проекте. Файл источника останется без
изменений (рис.4)
2.3. Панель
содержимого
На
панели содержимого отображаются клипы, которые содержатся в сборнике, выбранном
на панели сборников. На панели содержимого отображаются все файлы видео, аудио,
изображения, видеопереходы и видеоэффекты, которые можно добавить на раскадровку
или на шкалу времени, чтобы включить в фильм.
Клипы
на панели содержимого можно отобразить в двух видах: «Сведения» и «Эскизы».
Сведения.
В этом виде отображаются сведения о клипах, имеющихся на панели содержимого.
Конкретные данные зависят от типа отображаемого клипа. В этом виде можно
сортировать элементы. Для этого щелкните столбец, по которому требуется отсортировать.
Эскизы.
В этом виде отображаются мелкие изображения выбранных клипов в зависимости
от выбранного сборника и типов хранящихся в нем клипов. Например, если сборник
содержит записанное или импортированное видео, в эскизе отображается изображение
из выбранного видеоклипа. Если сборник содержит импортированные или снятые
изображения, то в эскизе отображается изображение. Если на панели сборников выбрать
папку «Видеопереходы» или «Видеоэффекты», то мелкие
изображения, отображаемые на панели содержимого, будут соответствовать
отдельным видеопереходам или видеоэффектам.
3. Окно
монитора

всего проекта. В окне монитора можно также предварительно просмотреть проект,
прежде чем сохранить его как фильм. Элементы управления воспроизведением можно
использовать для навигации в отдельном клипе и по всему проекту. (рис.5)
Кнопки
в окне монитора можно также использовать для выполнения таких операций, как разделение
аудио-
или
видеоклипа на два маленьких клипа или съемка текущего
кадра, который отображается в окне монитора (рис.5).
4.
Раскадровка и Шкала времени

является видом по умолчанию в программе Windows Movie Maker.
(рис.6) Раскадровку можно
использовать для просмотра и изменения последовательности клипов проекта. Кроме
того, в этом виде можно просмотреть все добавленные видеоэффекты и видеопереходы.
Можно также предварительно просмотреть все клипы в текущем проекте.
Аудиоклипы,
добавленные в проект, не отображаются на раскадровке. Они отображаются на шкале
времени. Проект определяют все клипы, отображаемые на раскадровке. (рис.6)
Шкала времени

параметры клипов проекта. С помощью кнопок на шкале времени можно выполнять
такие операции, как изменение вида проекта, увеличение или уменьшение деталей проекта,
запись комментария или настройка уровня звука. Время отображается в следующем
формате:
часы:минуты:секунды.сотые
доли секунды (ч:мм:сс.сд). Чтобы вырезать нежелательные части клипа,
используйте маркеры монтажа,
которые отображаются при
выборе клипа. Можно также предварительно просмотреть все клипы в текущем
проекте, которые отображаются на шкале времени (рис.7).
На шкале времени
отображаются следующие дорожки, показывая, какие типы файлов были добавлены в
текущий проект:
Видео
— Видеодорожка позволяет узнать, какие видеоклипы, изображения или названия
были добавлены в проект. Можно развернуть видеодорожку, чтобы отобразить соответствующее
звуковое сопровождение видео, а также все добавленные видеопереходы. После
добавления клипа на шкалу времени на нем отображается имя файла источника. Если
добавить видеоэффекты в изображение, видео или название, на клипах появится
маленький значок, указывающий на то, что в этот клип добавлен видеоэффект.
Переход
— Дорожка перехода позволяет просмотреть все видеопереходы, добавленные
на шкалу времени. Эта дорожка отображается только в том случае, если развернута
видеодорожка. На этой дорожке отображаются все видеопереходы, которые были
добавлены из папки «Видеопереходы». При добавлении перехода на шкалу
времени на ней отображается имя этого перехода. Можно перетащить начальный
маркер монтажа, который отображается, когда выбран переход, чтобы увеличить или
уменьшить его продолжительность.
Аудио —
Звуковая дорожка позволяет просмотреть звук, который включен во
все видеоклипы, добавленные в проект. Как и дорожка перехода, звуковая дорожка отображается
только в том случае, если развернута видеодорожка. Если выбрать аудиоклип на
этой дорожке и удалить, из видеодорожки также удалится часть видео.
Звук
или музыка — Звуковая или музыкальная дорожка позволяет просмотреть
все аудиоклипы, добавленные в проект. Имя аудиоклипа отображается на клипе. Можно
также добавлять видеоклипы на эту дорожку, если необходимо, чтобы в проекте и
конечном фильме воспроизводился звук, а не видео.
Наложение
названия — Дорожка наложения названия позволяет просмотреть все названия и
титры, добавленные на шкалу времени. Можно также добавлять несколько названий в
эту дорожку в различных местах фильма. Названия отображаются поверх видео.
Можно перетащить начальный или конечный маркер монтажа, который отображается,
когда выбрано название, чтобы увеличить или уменьшить его продолжительность.
5.
Импорт существующих файлов мультимедиа
Можно импортировать
существующие файлы мультимедиа, которые поддерживаются программой Windows Movie
Maker, для использования их в проекте файлы, которые можно импортировать, могут
храниться на жестком диске компьютера, общем сетевом ресурсе, компакт-диске или
съемном носителе. При импортировании файлов в программе Windows Movie Maker
можно импортировать один файл или сразу несколько файлов. Импортируемый
исходный файл остается в той же папке, из которой он был импортирован.
Программа Windows Movie Maker не хранит действительную копию исходного файла;
вместо этого создается клип, ссылающийся на исходный файл. Он появляется на
панели содержимого. После импорта файлов в проект не следует
перемещать,
переименовывать или удалять исходные файлы. При добавлении клипа в проект,
после того как соответствующий исходный файл был перемещен или переименован,
программа Windows Movie Maker попытается автоматически найти первоначальный
исходный файл. Если исходный файл удален, его необходимо снова поместить на
компьютер или в каталог, к которому может обратиться компьютер.
Как импортировать
существующий файл мультимедиа:
1.
В меню Файл выберите команду Импорт в сборники. ИЛИ Выполните
одно из следующих действий в зависимости от того, какой тип файл мультимедиа
необходимо импортировать:
— На панели операций с фильмами в разделе Запись видео
выберите Импорт видео.
— На панели операций с фильмами в разделе Запись видео
выберите Импорт изображений.
— На панели операций с фильмами в разделе Запись видео
выберите Импорт звука или музыки.
2.
В поле Имя файла введите путь и имя файла, который
необходимо импортировать, и нажмите кнопку Импорт.
3. Если
необходимо, чтобы выбранные видеофайлы были разделены на небольшие клипы,
установите флажок Создание клипов для файлов видео.
5.1. Импорт
видеофайлов
Иногда
при импортировании видеофайлов в программу Windows Movie Maker требуется
разделить видеофайл на небольшие, более удобные для обработки клипы. Если при
импортировании видеофайлов в диалоговом окне Импорт файла установлен
флажок Создание клипов для файлов видео, разделяются автоматически.
Если
флажок Создание клипов для файлов видео снят при импортировании
видеофайла, файл импортируется
в программу Windows Movie Maker в виде одного целого клипа.
5.2. Поддерживаемые
типы файлов
Для использования в
проектах в Windows Movie Maker можно импортировать файлы, имеющие следующие
расширения.
— Аудиофайлы: AIF, AIFC, AIFF, ASF, AU,
MP2, MP3, MPA, SND, WAV и WMA
— Файлы изображений: BMP, DIB, EMF, GIF,
JFIF, JPE, JPEG, JPG, PNG, TIF, TIFF и WMF
— Видеофайлы: ASF, AVI, M1V, MP2, MP2V,
MPE, MPEG, MPG, MPV2, WM и WMV
6.
Сохранение, просмотр, изменение проектов
6.1.
Сохранение проекта
Сохранив
проект, можно продолжать выполнение текущей задачи, а позднее открыть файл в
программе Windows Movie Maker для внесения дополнительных изменений. Монтаж
проекта можно продолжить с того места, где он был остановлен после последнего
сохранения проекта. При сохранении проекта порядок клипов, добавленных на
раскадровку или шкалу времени, а также все видеопереходы, видеоэффекты,
названия, титры и любые другие созданные элементы монтажа сохраняются.
Файл
проекта Windows Movie Maker сохраняется с расширением MSWMM.
Можно
также сохранить существующий файл проекта Windows Movie Maker с новым именем.
Это дает возможность использовать сохраненный проект как основу для других
новых проектов. Например, если в текущем проекте содержится краткое вступление
к фильму, можно сохранить существующий проект с новым именем, а затем продолжить
монтаж. Если потребовалось создать новый фильм с тем же коротким вступлением,
то можно открыть исходный файл проекта, содержащий только вступление, а затем
выполнить дополнительный монтаж. При этом нет необходимости заново создавать
вступление фильма.
Как сохранить проект
1. В меню Файл выберите
команду Сохранить проект.
2. В поле Имя файла
введите имя файла, а затем нажмите кнопку Сохранить.
Как сохранить проект с
новым именем
1. В меню Файл выберите
команду Сохранить проект как.
2. В поле Имя файла
введите новое имя файла, а затем нажмите кнопку Сохранить.
6.2. Предварительный
просмотр проектов и клипов
При
работе над проектом можно выполнить его предварительный просмотр в мониторе,
чтобы проверить результаты монтажа. Если необходимо выполнить предварительный
просмотр отдельных клипов, можно также использовать панель содержимого, чтобы
убедиться, что записано именно то содержимое, которое необходимо использовать в
фильме. Используйте кнопки воспроизведения для перехода от одного кадра или
клипа к другому.
6.3.
Изменение проектов
Чтобы
начать проект и создание фильма, потребуется добавить на раскадровку или шкалу
времени импортированные или записанные видеоизображение, звук или изображения.
Клипы на раскадровке или шкале времени станут содержимым проекта и будущим
фильмом. Раскадровку или шкалу времени можно использовать для создания и
изменения проектов. Раскадровка и шкала времени служат для отображения
создаваемого проекта в
различных
представлениях.
— На раскадровке отображается последовательность клипов.
— На шкале времени представлены временные параметры клипов.
При работе над проектом можно переключаться между
раскадровкой и шкалой времени.
Как
добавить клип в проект
1.
На панели сборников щелкните сборник, содержащий клип, который необходимо
добавить в проект. Затем на панели содержимого щелкните клип, который
необходимо добавить.
2.
В меню Клип выберите команду Добавить на раскадровку или
Добавить на шкалу времени (в зависимости от вида, используемого для
работы).
Как удалить клип из проекта
— Щелкните клип на раскадровке или шкале времени, а затем в меню Правка
выберите команду Удалить.
Как
очистить раскадровку или шкалу времени
— В меню Правка выберите команду Очистить шкалу времени
или Удалить раскадровку (в зависимости от вида, используемого для
работы).
Как
создать новый проект
— В меню Файл выберите команду Создать проект.
7.
Перемещение и копирование клипов
Можно
копировать и перемещать файлы и клипы из одного места на раскадровке или шкале
времени в другое. Копируя клип, одно и то же содержимое можно несколько раз
вставить в проект. Например, в начале проекта может быть короткий видеоклип, который
потребуется повторить дважды, прежде чем воспроизвести основное содержимое проекта.
При копировании или перемещении видеоклипа или изображения, имеющегося на раскадровке
или шкале времени, любой видеоэффект будет также скопирован и отображен в новом
месте.
Как
скопировать клип на раскадровке или шкале времени
1.
На раскадровке или шкале времени выберите клип, который требуется скопировать.
2.
В меню Правка выберите команду Копировать (или
правая кл. мыши и Копировать).
3.
Выполните одно из следующих действий в зависимости от вида,
используемого для работы.
— На раскадровке щелкните следующую пустую ячейку.
— На шкале времени переместите индикатор воспроизведения в то
место, где необходимо вставить клип.
4.
В меню Правка выберите команду Вставить (или правая
кл.мыши и Вставить).
Как
переместить клип на раскадровке или шкале времени
1. На раскадровке или шкале
времени выберите клип, который требуется переместить.
2. В меню Правка выберите
команду Вырезать.
3. Выполните одно из следующих
действий в зависимости от вида, используемого для работы.
— На раскадровке щелкните следующую пустую ячейку.
— На шкале времени переместите индикатор воспроизведения в то
место, где необходимо вставить клип.
4. В меню Правка выберите команду Вставить.
Как сдвинуть клип на
шкале времени
1.
На шкале времени выберите клип на видео, звуковой или музыкальной
дорожке или на дорожке наложения названия, который необходимо слегка
переместить.
2.
Выполните одно из следующих действий в зависимости от направления перемещения
клипа.
·
Чтобы немного переместить клип влево на шкале времени, в меню Клип
выберите команду Сдвинуть влево.
·
Чтобы немного переместить клип вправо на шкале времени, в меню Клип
выберите команду Сдвинуть вправо.
8. Создание автофильма
Автофильм позволяет автоматически создавать фильмы на основе
выбранных
клипов или сборников. Это
быстрый автоматический способ создания фильмов.
Автофильм анализирует
текущее видео, изображения и музыку и объединяет различные элементы в один
фильм на основе выбранного вида монтажа автофильма.
Чтобы использовать автофильм, должны выполняться следующие
требования.
·
Сборник или несколько клипов должны быть выбраны на панели «Сборники»
или «Содержимое», соответственно.
·
Необходимо выбрать видео и изображения общей продолжительностью не
менее 30 секунд. Продолжительность каждого изображения 6 секунд.
·
Продолжительность аудиоклипа должна быть не менее 30 секунд.
После создания автофильма его можно сохранить с помощью
мастера сохранения фильмов или выполнить его дальнейший монтаж таким же
способом, как при создании проекта или фильма непосредственно в программе
Windows Movie Maker.
Как
создать автофильм
1.
Выберите сборник на панели сборников или выберите несколько клипов
на панели содержимого.
2. В
меню Сервис выберите команду Автофильм ИЛИ
На панели «Операции с фильмами»
в группе Монтаж фильма выберите Создание автофильма.
3. На
странице Выбрать вид монтажа автофильма выберите вид монтажа
автофильма.
4. В
группе Дополнительные возможности выберите параметр Введите название фильма.
5. На
странице Введите текст названия введите текст, который должен отображаться в качестве
названия.
6. В
группе Дополнительные возможности выберите параметр Выбрать звук или фоновую
музыку.
7. В
списке Аудио и музыкальные файлы выполните одно из следующих
действий:
·
Выберите аудио или музыкальный файл в текущем списке. Нажмите
кнопку Обзор, чтобы импортировать аудио или музыкальный файл, имеющийся
на жестком диске, в Windows Movie Maker для использования в своем фильме.
·
Выберите Нет, если не требуется добавлять аудио или музыку
в фильм.
8. Выполните
одно из следующих действий.
·
Чтобы увеличить уровень звука в аудиоклипе на звуковой или
музыкальной дорожке, перетащите регулятор в сторону Звук или музыка.
·
Чтобы увеличить уровень звука на звуковой дорожке, перетащите регулятор
в сторону
9. Звук
из видео.
Щелкните Готово, монтировать фильм, чтобы создать автофильм
и добавить клипы на раскадровку или шкалу времени.
Время, необходимое для создания и добавления автофильма на
раскадровку или шкалу времени, зависит от продолжительности и количества
выбранных аудио, видео и изображений или их продолжительности и количества в
выбранном сборнике.
9.
Монтаж клипов
Существует несколько вариантов монтажа клипов:
Разделение клипа. Можно разделить
видеоклип на два клипа. Это удобно, если требуется добавить изображение или
видеопереход в середине клипа. Можно разделить клип, который отображается на
раскадровке или шкале времени текущего проекта, или разделить клип на панели
содержимого
Объединение клипов. Можно объединить два
или несколько смежных видеоклипов.
Термин «смежные» означает, что
клипы были сняты вместе и окончание одного клипа является началом следующего.
Объединение клипов удобно в том случае, если имеется несколько коротких клипов
и их требуется просмотреть как один клип на раскадровке или шкале времени. Как
и разделение клипа, объединение смежных клипов можно выполнить на панели
содержимого или на раскадровке или шкале времени.
Монтаж клипа. Можно скрыть части клипа,
которые не требуется отображать.
Например, можно обрезать начало или конец
клипа. При выполнении обрезки данные не удаляются из материалов источника. В
любое время можно удалить точки монтажа, чтобы вернуть клип к исходной длине.
Клипы можно монтировать только после их добавления на раскадровку или шкалу
времени. Нельзя выполнять обрезку клипов на панели содержимого.
Перетащите
маркеры монтажа, чтобы обрезать ненужные части клипа. (рис. 

их импорта или записи в программе Windows Movie Maker. Это позволяет создавать
клипы в любой момент при работе с программой Windows Movie Maker. Путем разделения
видеоклипов на небольшие клипы можно легко найти определенную часть записанного
или импортированного видеоизображения в фильме.
10.
Обрезка клипов

конечную точку и,
следовательно, продолжительность любых видео- или аудиоклипов,
которые были добавлены в проект на шкале времени. При обрезке можно установить
начальную и конечную точку монтажа. Начальная точка монтажа определяет, когда
начнется воспроизведение клипа, а конечная точка монтажа определяет, когда
будет остановлено воспроизведение в проекте. С помощью обрезки
клипов можно скрывать
нежелательные фрагменты аудио- или видеоклипа или файла.
При обрезке клипа данные
не удаляются; они скрыты от зрителя, поэтому нежелательные фрагменты не появятся
в проекте и готовом сохраненном фильме. Перетащите маркеры монтажа, чтобы обрезать
ненужные части клипа. (рис.9)
Как
обрезать клип
1. В
меню Вид выберите команду Шкала времени.
2. На
панели сборников щелкните сборник, содержащий клип, который необходимо добавить,
а затем щелкните клип, который необходимо обрезать, на панели содержимого.
3. В
меню Клип выберите команду Добавить на раскадровку.
4. На
шкале времени выберите клип, который требуется обрезать.
5. На
шкале времени щелкните индикатор воспроизведения и перетащите его в то место,
где необходимо обрезать клип.
ИЛИ
С
помощью элементов управления воспроизведением в окне монитора перейдите к тому
месту, где необходимо обрезать клип.
Выполните следующие действия.
— Когда индикатор воспроизведения будет находиться в том месте,
откуда необходимо начать воспроизведение выбранного видео- или аудиоклипа, в
меню Клип выберите команду Задать начальную точку монтажа.
— Когда индикатор воспроизведения будет находиться в том месте,
где необходимо остановить воспроизведение выбранного видео- или аудиоклипа, в
меню Клип выберите команду Задать конечную точку монтажа.
11.
Использование видеопереходов, видеоэффектов и названий
Качество фильма можно улучшить, добавив в него различные элементы.
— Видеопереходы.
Видеопереход управляет воспроизведением фильма при переходе от одного
видеоклипа или изображения к другому. Переход можно добавлять между двумя
изображениями, видеоклипами или названиями в любом сочетании на раскадровке или
шкале времени. Этот переход воспроизводится перед завершением одного клипа, когда
начинает воспроизводиться другой клип. Программа Windows Movie Maker содержит
различные переходы, которые можно добавлять в проект. Переходы хранятся в папке
«Видеопереходы» на панели содержимого.
— Видеоэффекты.
Видеоэффект определяет способ отображения видеоклипа, изображения или названия
в проекте и готовом фильме. Видеоэффекты позволяют добавлять специальные
эффекты в фильм. Видеоэффект используется для целого видеоклипа, изображения
или названия в фильме. Можно добавить любые из видеоэффектов, которые имеются в
папке «Видеоэффекты» на панели «Сборники».
— Названия
и титры. Названия и титры позволяют добавлять в фильм текстовую информацию.
Можно добавлять любой текст, но чаще добавляются название фильма, имя создателя,
дата и т.д. Кроме изменения анимации названия, которая определяет способ отображения
названия или титров в фильме, можно изменить их внешний вид.

Работа с видеопереходами
Видеопереход управляет воспроизведением фильма при
переходе от одного видеоклипа или изображения к другому. Переход можно
добавлять между двумя изображениями, видеоклипами или названиями в любом
сочетании на раскадровке или шкале времени. Этот переход воспроизводится перед
завершением одного клипа, когда начинает воспроизводиться другой клип.
Программа Windows Movie Maker содержит различные переходы, которые можно
добавлять в проект. Переходы хранятся в папке «Видеопереходы»
на панели содержимого. Продолжительность воспроизведения видеоперехода можно
изменять до продолжительности меньшего из двух соседних клипов. Если на шкале
времени перетащить видеоклип или изображение, к которым требуется создать
переход, на клип или изображение, из которых требуется создать переход, между
этими клипами добавитсяплавный переход, который используется по умолчанию. Если
переход не создан, между двумя клипами будет ровный обрез (без перехода).
Все
добавляемые переходы отображаются на дорожке перехода шкалы времени. Чтобы
просмотреть эту дорожку, необходимо развернуть видеодорожку. Продолжительность
видеоперехода определяется степенью перекрытия между клипами. Все добавляемые
переходы отображаются в ячейке перехода между двумя видеоклипами или
изображениями (рис.10).
Как
добавить видеопереход
1.
На раскадровке или шкале времени выберите второй из двух
видеоклипов или изображений, между которыми необходимо добавить переход.
2. В
меню Сервис выберите команду Видеопереходы
ИЛИ
На панели «Операции с
фильмами» в группе Монтаж фильма выберите Просмотр видеопереходов.
3. На
панели содержимого щелкните видеопереход, который необходимо добавить.
4. В
меню Клип выберите команду Добавить на раскадровку или Добавить
на шкалу времени.
Как изменить продолжительность видеоперехода
— На
дорожке перехода шкалы времени выполните одно из следующих действий.
— Чтобы
увеличить продолжительность перехода, перетащите начало перехода к началу шкалы
времени.
— Чтобы
сократить продолжительность перехода, перетащите начало перехода к концу шкалы
времени.
Как удалить видеопереход
1. Выполните
одно из следующих действий.
— На раскадровке
выберите ячейку перехода, который необходимо удалить.
— На
шкале времени щелкните переход, который необходимо удалить, на дорожке перехода.
2. В
меню Правка выберите команду Удалить.
Как
указать длительности по умолчанию
1.
В меню Сервис выберите команду Параметры, а затем
перейдите на вкладку Дополнительные параметры.
2.
Чтобы указать продолжительность по умолчанию для файлов
мультимедиа и видеопереходов, выполните следующее.
— Для параметра Продолжительность изображения введите время
(в секундах), необходимое для воспроизведения по умолчанию после добавления на
раскадровку или шкалу времени.
— Для параметра Продолжительность перехода введите время
воспроизведения по умолчанию (в секундах) для видеопереходов, добавленных на
раскадровку или шкалу времени.
11.2
Использование видеоэффектов
Видеоэффект
определяет способ отображения видеоклипа, изображения или
названия в проекте и готовом
фильме. Видеоэффекты позволяют добавлять специальные эффекты в фильм. Например,
может потребоваться обработать снятое видео таким образом, чтобы оно выглядело
как старинный фильм. В видеоклип или изображение можно добавить один из
эффектов фильма под старину. Видеоэффект используется для целого видеоклипа,
изображения или названия в фильме. Можно добавить любые из видеоэффектов,
которые имеются в папке «Видеоэффекты» на панели
«Сборники».
Видеоэффекты
сохраняются при разделении, вырезании, копировании или

видеоклипа или изображения. Например, если добавить видеоэффект «Оттенки серого»,
а затем разделить клип, то этот эффект будет применен для обоих клипов. Однако,
если объединить два видеоклипа, в новом объединенном клипе будут применены
эффекты, имеющиеся в первом клипе, а видеоэффекты, используемые во втором
клипе, будут удалены. Можно также добавить видеопереход, перетащив его на шкалу
времени между двумя видеоклипами на видеодорожке. На раскадровке можно также
перетащить видеопереход на ячейку видеоперехода между двумя видеоклипами или
изображениями.
На
видеоклипе или изображении появится значок, означающий, что для данной
видеодорожки используется эффект.

ячейке видеоэффектов появится значок, выделенный в квадрате, указывая на то,
что добавлен видеоэффект. (рис.11)
Как
добавить видеоэффект
1.На раскадровке или шкале времени выберите видеоклип или
изображение, в которые требуется добавить видеоэффект.
2.В меню Сервис выберите команду Видеоэффекты.
ИЛИ
На панели «Операции с фильмами» в группе Монтаж
фильма выберите Просмотр видеоэффектов.
3. На панели содержимого щелкните видеоэффект, который необходимо
добавить.
4. В меню Клип выберите команду Добавить на раскадровку
или Добавить на шкалу времени.
Как удалить видеоэффект
1. Выберите
видеоклип или изображение на раскадровке или шкале времени, из которого
необходимо удалить видеоэффект.
2. В меню Клип выберите
команду Видео, а затем выберите Видеоэффекты.
3. В области Отображаемые
эффекты щелкните эффект, который необходимо удалить, а затем нажмите кнопку Удалить.
11.3
Добавление названий и титров
Названия и титры
позволяют добавлять в фильм текстовую информацию. Можно добавлять абсолютно
любой текст.
Название можно добавлять
в различных местах фильма: в начале или в конце фильма, до или после клипа или
поверх клипа. Название воспроизводится в течение указанного времени, а затем в
фильме отображается видеоклип или другое изображение.
Как
добавить название или титры
1.
В меню Сервис выберите команду Названия и титры.
ИЛИ
На
панели «Операции с фильмами» в группе Монтаж фильма выберите Создание
названий и титров.
2. На
странице Где добавить название? щелкните одну из ссылок в соответствии с
тем, где требуется добавить название.
3. На
странице Введите текст названия введите текст, который должен отображаться
в качестве названия.
4.
Щелкните Изменить анимацию названия, а затем выберите анимацию
названия в списке на странице Выберите анимацию названия.
5.
Щелкните Изменить шрифт и цвет текста, а затем на странице Выберите
шрифт и цвет названия выберите шрифт, цвет шрифта, формат, цвет фона,
прозрачность, размер шрифта и положение названия.
6.
Щелкните Готово, добавить название в фильм, чтобы добавить название в фильм.
11.3.1 Выбор местоположения названия
Эта
страница позволяет указать, в каком месте фильма необходимо добавить название
или титры. После выбора одной из следующих ссылок можно приступить к созданию и
добавлению названий или титров в фильм. На этой странице имеются следующие
параметры:
Добавить
название в начале фильма. — Указывает
на то, что необходимо добавить название в начале фильма. Для того чтобы
представить фильм аудитории, можно добавить название в начале фильма.
Место
добавления названия зависит от используемого вида. При отображении
раскадровки название
появляется в первой ячейке раскадровки. При отображении шкалы времени название
появляется в виде первого клипа на видеодорожке шкалы времени.
Добавить
название перед выбранным клипом на раскадровке или шкале времени. —
Указывает на то, что название необходимо добавить перед выбранным
клипом на раскадровке или шкале времени. Возможно, потребуется добавить
название, которое представляет определенный видеоклип или изображение в фильме.
Место добавления названия зависит от используемого вида. При отображении раскадровки
название появляется перед выбранной ячейкой раскадровки. При отображении шкалы
времени название появляется перед выбранным клипом на видеодорожке шкалы
времени.
Добавить
название на выбранном клипе на раскадровке или шкале времени.
—Указывает на то, что название необходимо добавить на выбранном видеоклипе
на шкале времени. При выборе этого параметра название появляется в виде
накладываемого названия в верхней части видеоизображения в фильме во
время его воспроизведения.
Накладываемые
титры можно добавлять только в виде шкалы времени.
Название
появляется на выбранном видеоклипе на дорожке наложения названия на шкале
времени.
Добавить
название после выбранного клипа на раскадровке или шкале времени.
— Указывает на то, что название необходимо добавить после выбранного
клипа на раскадровке или шкале времени. Возможно, потребуется добавить название
после клипа в фильме, чтобы представить следующий клип или перейти от одной
части фильма к следующей.
Место
добавления названия зависит от используемого вида. При отображении раскадровки
название появляется после выбранной ячейки. При отображении шкалы времени
название появляется после выбранного клипа на видеодорожке шкалы времени.
Добавить
титры в конце фильма. — Указывает
на то, что необходимо добавить титры в конце фильма. Титрами можно завершить
фильм. Возможно, потребуется добавить сведения, включающие название фильма, а
также список действующих лиц.
Место
добавления титров зависит от используемого вида. На раскадровке титры отображаются
в последней ячейке. При отображении шкалы времени титры появляются после
последнего клипа на видеодорожке шкалы времени по умолчанию.
11.3.2
Ввод текста названия
На
этой странице отображена область, в которой можно ввести текст для названия или
титров. Имеются следующие параметры:
Введите
текст названия — Предоставляется область, в
которой следует ввести текст для названия. Область для ввода текста разделена
на две части. Таким образом, можно добавить одну или две строки текста для
названия в зависимости от текста, который необходимо добавить, и выбранной
анимации названия. При вводе большего объема текста размер шрифта становится
меньше, чтобы уместился весь текст. Чтобы добавить название на раскадровку или
шкалу времени, необходимо ввести хотя бы один символ.
Изменить
анимацию названия — Перейдите на страницу Выберите анимацию
названия, затем выберите новую анимацию названия.
Изменить
шрифт и цвет текста — Перейдите на
страницу Выберите шрифт и цвет названия, затем укажите шрифт, размер
шрифта, формат и цвета, используемые в названии.
11.3.3
Выбор анимации названия
На
этой странице можно выбрать анимацию для создаваемого названия. Анимация названия
определяет, каким образом название будет воспроизводиться в фильме.
Например,
при выборе анимации названия «Машинописный» текст названия отображается
в виде поочередного добавления каждого последующего символа.
Различные
типы анимации названий подразделены на следующие категории:
Названия,
одна строка — Названия в этой категории удобно
использовать в том
случае, когда они состоят из
одной строки текста. При выборе анимации названия в этой категории текстовая
область для ввода текста названия появляется в виде одного большого текстового
поля. Введенный текст затем сразу появляется в фильме независимо от того,
содержит название одну строку текста или несколько. Анимации названия в этой категории
больше всего подходят для названий, содержащих одну строку текста.
Названия,
две строки — Названия в этой категории удобно
использовать в том
случае, когда они состоят из
двух строк текста. При выборе анимации названия в этой категории текстовая
область для ввода текста названия состоит из двух полей. Сначала появляется
первая строка вводимого текста, затем через короткое время после отображения
первой строки появляется вторая строка текста. Анимации названия в этой категории
больше всего подходят для названий, содержащих две или несколько строк текста.
Титры—
Названия в этой категории удобно использовать для отображения
титров фильма, которые обычно появляются в конце фильма. При выборе анимации названия
в этой категории текстовая область для ввода текста титров отображается в виде
мелкой сетки. Верхняя строка предназначена для ввода названия фильма. Строки,
расположенные ниже ее, содержат два столбца, в которых можно вводить сведения о
фильме. Например, первый столбец во второй строке может включать текст
«Режиссер», а второй столбец той же строки может содержать имя автора
или режиссера. Анимации названия в этой
категории
больше всего подходят для титров в конце фильма.
11.3.4
Выбор шрифта и цветов для названия
На
этой странице можно выбрать шрифт и цвета для названия или титров. Заменой шрифта
и цветов можно добиться улучшения внешнего вида названия в фильме. На этой
странице имеются следующие параметры:
Шрифт
— Указывает начертание шрифта для названия. Список отображаемых
шрифтов
зависит от шрифтов, которые установлены на компьютере.
Цвет
шрифта — Щелкните, чтобы выбрать цвет шрифта для текста названия.
Цвет
фона — Щелкните, чтобы выбрать цвет фона для названия в фильме.
Прозрачность
— Перетащите регулятор влево для уменьшения прозрачности. Текст названия
станет непрозрачным и легко читаемым. Перетащите регулятор вправо для увеличения
прозрачности. Текст названия станет бесцветным.
Увеличение
размера шрифта — Щелкните, чтобы увеличить размер
шрифта для текста названия.
Уменьшение
размера шрифта — Щелкните, чтобы уменьшить размер
шрифта для текста названия.
Изменить текст
названия — Перейдите к странице Введите текст названия,
затем введите новый текст для названия.
Изменить анимацию
названия — Перейдите на страницу Выберите анимацию названия,
затем выберите новую анимацию названия.
Как
изменить существующее название
1.
На раскадровке или шкале времени выберите название, которое
требуется изменить.
2.
В меню Правка выберите команду Изменить название.
3.
На странице Введите текст названия введите текст, который
должен отображаться в качестве названия.
4.
Если необходимо изменить анимацию названия, щелкните Изменить
анимацию названия. Затем на странице Выберите анимацию названия
выберите анимацию названия в списке.
5.
Щелкните Готово, чтобы добавить название в фильм.
Как
изменить время отображения названия
1.
Добавив название на раскадровку или шкалу времени, в меню Вид выберите
команду Шкала времени.
2.
Выберите название, для которого необходимо изменить время
отображения.
3.
Выполните одно из следующих действий.
— Чтобы увеличить время
воспроизведения названия, перетащите конечный маркер монтажа в конец шкалы
времени.
— Чтобы сократить время
воспроизведения названия, перетащите начальный маркер монтажа в конец шкалы
времени.
12.
Работа со звуком
— Запись комментария на шкале времени.
Добавление звукового комментария для видеоклипов и изображений, которые
отображаются на видеодорожке шкалы времени. Звуковой комментарий
автоматически синхронизируется с видео, и описывает действие или событие в
фильме во время его воспроизведения.
— Настройка уровня звука.
Настройка уровня звука позволяет определить баланс звука и воспроизведение,
если звук появляется на звуковой или звуковой музыкальной дорожке на шкале
времени.
— Добавление звуковых
эффектов. Добавление различных звуковых эффектов,
например
появление, исчезание или отключение звука.
— Регулировка громкости
аудиоклипов. Регулировка громкости для клипов, содержащих только звук, или
звукового сопровождения видеоклипа. Эта функция позволяет отрегулировать
громкость звука для клипов, чтобы он был отчетливо слышен или не слышен, в
зависимости от указанного уровня громкости для аудиоклипа.
12.1 Настройка уровня звука
Можно
отрегулировать уровни звука для звуковой или музыкальной
дорожек (звук, который был
записан как часть видеоклипа на звуковую дорожку, а также звук, который был
записан или импортирован на звуковую или музыкальную дорожку).
При регулировке уровней
звука определяется, какая звуковая дорожка будет
воспроизводиться громче по сравнению
с другими в фильме.
При использовании настройки по
умолчанию звук на обеих дорожках имеет одинаковый уровень. Выбранный уровень
звук будет использоваться на протяжении всего фильма.
Путем регулировки уровней
звука можно достичь различных эффектов. Например, в начале фильма можно
воспроизвести видеоклип, содержащий звуковую дорожку, во время воспроизведения
другого аудиоклипа. В этом случае уровень звука можно настроить таким образом,
чтобы диалоги в видеоклипе были слышны на фоне воспроизводимой музыки в
звуковой или музыкальной дорожке.
12.2 Добавление звуковых эффектов
Программа
Windows Movie Maker позволяет добавлять в проект основные звуковые эффекты. К
основным звуковым эффектам относятся:
— Выключить. Звук не
воспроизводится и не слышен во время воспроизведения.
— Появление. Громкость
звука плавно увеличивается до окончательного уровня воспроизведения.
— Исчезание. Громкость
звука плавно уменьшается, пока звук совсем не исчезнет. Время перехода для этих
звуковых эффектов составляет приблизительно две третьих секунды.
Некоторые
файлы аудио можно вообще не воспроизводить. Например, если файл видео содержит
звук, который не должен быть слышен в проекте. Можно выключить звук звуковой
или звуковой музыкальной дорожек, чтобы он был не слышен в проекте. Можно также
отключать звук для отдельных файлов аудио.
Как и
видеоэффекты, звуковые эффекты сохраняются при разделении, вырезании, копировании
или перемещении части звука или музыки. Например, если добавить звуковой эффект
«Появление», а затем разделить клип, то этот эффект будет применен
для обоих клипов. Однако, если объединить два аудиоклипа, в новом объединенном
клипе будут применены эффекты, имеющиеся в первом клипе, а звуковые эффекты
второго клипа будут удалены.
Как добавить звуковой
эффект
1.
Выберите аудиоклип на звуковой или звуковой музыкальной дорожке
шкалы времени.
2.
Выполните одно из следующих действий.
— Чтобы плавно увеличить громкость звука, в меню Клип
выберите команду Аудио, а затем выберите Появление.
— Чтобы плавно уменьшить
громкость звука, в меню Клип выберите команду Аудио, а затем
выберите Исчезание.
Как отключить звук
1.
На звуковой или звуковой музыкальной дорожке шкалы времени выберите
аудиоклип, для которого необходимо отключить звук.
2.
В меню Клип выберите команду Аудио, а затем выберите
Выключить.
Как
отрегулировать громкость аудиоклипа
1.
На звуковой или звуковой музыкальной дорожке шкалы времени
выберите аудиоклип, для которого необходимо отрегулировать громкость.
2.
В меню Клип выберите команду Аудио, а затем выберите
Громкость.
3.
Чтобы отрегулировать громкость, выполните одно из следующих действий.
— Чтобы уменьшить громкость, переместите регулятор Уровень громкости
звука влево.
— Чтобы увеличить громкость, переместите регулятор Уровень
громкости звука вправо.
— Чтобы отключить звук для клипа, установите флажок Выключить
звук клипа.
13. Сохранение
фильмов
Мастер сохранения фильмов позволяет быстро сохранить проект
как готовый
фильм. Хронометраж, компоновка
и содержимое проекта сохраняются как один полный фильм. Этот фильм можно
сохранить на компьютере или на записываемом компакт-диске, отправить по
электронной почте или отправить на узел хранения видео в Интернете.
На
этой странице имеются следующие параметры:
Мой
компьютер — Указывает на то, что фильм следует сохранить на
локальном
компьютере или в общей сетевой
папке.
Записываемый
компакт-диск — Указывает на то, что фильм
следует сохранить на записываемом (CD-R) или перезаписываемом (CD-RW)
компакт-диске. Выберите этот параметр, если в компьютере установлен дисковод
для записи компакт-дисков и необходимо сохранить готовый фильм на записываемом
или перезаписываемом компакт- диске.
Электронная
почта — Указывает на то, что фильм необходимо сохранить для
отправки
по электронной почте. Выберите этот параметр для обмена небольшими фильмами с
другими пользователями, отправляя их по электронной почте с помощью почтовой
программы по умолчанию.
Веб-узел
— Указывает на то, что необходимо сохранить
фильм, а затем отправить его на узел хранения видео. Узел хранения видео – это
услуга стороннего поставщика в Интернете для размещения и хранения фильмов,
сохраненных в Windows Movie Maker, на веб-сервере. Выберите этот параметр, если
необходимо сохранить фильм, для того чтобы родственники и друзья могли
посмотреть его в Интернете.
Цифровая
видеокамера — Указывает на то, что фильм
необходимо записать на
кассету
в цифровой камере. Этот параметр доступен, когда цифровая камера подключена к
порту IEEE 1394. Выберите этот параметр, если необходимо сохранить фильм на
кассете для просмотра с помощью цифровой камеры или телевизора (когда камера
подключена к телевизору).
13.1
Сохранение фильма на компьютере
Параметр
сохранения Мой компьютер позволяет сохранить фильм для воспроизведения
на компьютере. При выборе этого параметра готовый фильм сохраняется в указанном
каталоге компьютера или сети общего пользования.
При
выборе параметра Мой компьютер появится мастер сохранения фильмов:
1.
Укажите имя файла фильма и место для его сохранения.
2.
Выберите параметр фильма для сохранения фильма.
3.
Дождитесь сохранения фильма.
4.
Завершите работу мастера сохранения фильмов.
13.2 Выбор настройки для фильма
Эта
страница мастера сохранения фильмов позволяет выбрать настройки, которые будут
использоваться при сохранении фильма с помощью параметра фильма Мой компьютер
или Записываемый компакт-диск. Выбранный параметр фильма определяет качество и
размер сохраняемого файла фильма. Чем выше значения параметров фильма, тем
больше размер видеоизображения и скорость передачи видео, и соответственно увеличивается
размер файла. Подобным образом, чем выше параметр фильма и скорость, тем больше
будет размер файла. При выборе параметра фильма принимайте во внимание размер
файла, а также способ сохранения фильма для просмотра другими людьми.
Ниже
приводится описание параметров, отображаемых на этой странице мастера сохранения
фильмов.
Наилучшее
качество воспроизведения на компьютере (рекомендуется) указывает
на то, что необходимо сохранить фильм с рекомендуемым параметром фильма. При
использовании этого параметра фильма видео кодируется с повышенным качеством.
Выбор конкретного параметра фильма определяется первоначальным качеством видео-
и аудиосодержимого на раскадровке или шкале времени. Этот параметр появляется
при выборе параметра сохранения Мой компьютер.
Эта
настройка подходит для большинства фильмов, сохраняемых на компьютере.
Наиболее
подходящая для записываемого компакт-диска (рекомендуется)
Указывает
на то, что необходимо сохранить фильм на записываемый компакт-диск с
рекомендуемым параметром фильма. При использовании этого параметра фильма видео
кодируется с повышенным качеством. Выбор конкретного параметра фильма определяется
первоначальным качеством видео- и аудиосодержимого на раскадровке или шкале
времени, а также количеством свободного места на записываемом компакт-диске и в
указанной временной папке. Этот параметр появляется при выборе параметра сохранения
Записываемый компакт—диск. Эта настройка подходит для большинства фильмов,
сохраняемых на записываемом компакт-диске.
Показать дополнительные
варианты
Щелкните,
чтобы просмотреть дополнительные параметры фильма.
Максимальная
при размере файла -Указывает на то, что размер
сохраненного фильма не должен превышать указанный размер. Когда выбран этот
параметр, используемые для сохранения фильма настройки определяются программой
Windows Movie Maker. Затем фильм сохраняется с использованием настройки, при
которой готовый фильм будет меньше указанного размера файла или равен ему.
III.
Методические рекомендации по работе с сервисом
«Фотофильмы»
Интернет – сервис «Фотофильмы» работает онлайн и не требует
оплаты за своё использование. Материалы интересны учащимся, педагогическим
работникам, людям, интересующимся интерактивными технологиями.
Онлайн-сервис Фотофильмы предназначен для создания красивых слайд-шоу и возможности
поделиться ими с друзьями, коллегами и др.. Созданные фотофильмы публикуются
на сайте сервиса. Для каждого фотофильма можно установить публичный или
закрытый режим просмотра.
При создании фотофильмов используются различные эффекты
(приближение или удаление фотографий во время просмотра, оригинальное
переключение фотографий) слайд-шоу, можно сопровождать музыкой.
Работы можно комментировать, оценивать, обмениваться, создавать списки
контактов, общаться.
Сделать фотофильм очень легко:
Содержание
- 1 Как запустить программу Windows Movie Maker?
- 2 Как создать сборник в Movie Maker?
- 3 Как установить программу Windows Movie Maker?
- 4 Что делать если Windows Movie Maker не видит видео?
- 5 Где найти программу Windows Movie Maker?
- 6 Где можно скачать Windows Movie Maker?
- 7 Для чего предназначена программа Windows Movie Maker?
- 8 Какие задачи Windows Movie Maker позволяет выполнить?
- 9 Как установить Windows Movie Maker на Windows 10?
- 10 Где находится Windows Movie Maker Windows 10?
- 11 Как установить Windows Live?
- 12 Почему Windows Movie Maker не открывает видео MP4?
- 13 Какие форматы видео поддерживает Windows Movie Maker?
- 14 Как сохранить видео в Movie Maker в формате MP4?
Запуск программы. По умолчанию запустить программу можно нажав кнопку «Пуск», далее необходимо перейти в меню «Программы» и выбрать там «Windows Movie Maker 2.6».
Как создать сборник в Movie Maker?
Как создать сборник клипов в Movie Maker
- на панели инструментов нажать кнопку Сборники;
- щелкнуть в открывшемся окне на Сборники правой кнопкой мыши;
- выбрать команду Новый сборник;
4 апр. 2013 г.
Как установить программу Windows Movie Maker?
Установка Movie Maker и Киностудии Windows Live
- Двойным кликом запустите установщик.
- Откроется мастер установки. …
- Откроется текст лицензионного соглашения, которое нужно принять. …
- Программа будет инсталлирована буквально за несколько секунд. …
- Перейдите в меню «Пуск», найдите Movie Maker 2.6 и щелкните по нему для открытия.
21 дек. 2017 г.
Что делать если Windows Movie Maker не видит видео?
Почему Виндовс Муви Мейкер не видит видео? Чаще всего это происходит потому, что пользователь пытается импортировать неподдерживаемый формат файла, например, MOV.
Где найти программу Windows Movie Maker?
Где скачать Movie Maker для Windows 7
- Переходим по ссылке http://windows.microsoft.com/ru-ru/windows-live/movie-maker#t1=overview и нажимаем на кнопку «Скачать».
- После установки проверяем, все ли у вас установилось. Жмем Пуск – Все программы и находим там «Киностудия». Запускаем.
- Появляется всеми нами любимый Movie Maker:
11 июл. 2013 г.
Где можно скачать Windows Movie Maker?
Для того, чтобы скачать «новый» Windows Movie Maker, перейдите по ссылке microsoft.com/ru-RU/download/details.aspx? id=26689 и нажмите кнопку «Скачать».
Для чего предназначена программа Windows Movie Maker?
Windows Movie Maker — программа для создания/редактирования видео. … Обновлённая версия программы включена в Windows XP, Windows XP Media Center Edition и Windows Vista. После выпуска Vista Movie Maker вышла из состава, разрабатывается как отдельный продукт.
Какие задачи Windows Movie Maker позволяет выполнить?
Приложение Киностудия Windows имеет функции, которые позволяют выполнить следующие задачи:
- импорт видеофайла с видеокамеры, цифрового фотоаппарата и других мобильных устройств;
- монтаж слайд-шоу из фотографий;
- обрезку и соединение видеофайлов;
- добавление аудиокомпозиций к видео, заголовки, субтитры, различные подписи;
17 окт. 2017 г.
Как установить Windows Movie Maker на Windows 10?
Чтобы его установить, вам надо загрузить пакет Windows Live Essentials и выбрать Windows Live Movie Maker.
- Чтобы загрузить Windows Live Essentials 2012 перейдите на этот сайт. …
- Чтобы изменить язык, кликните на кнопку «Change» и выберите желаемый язык.
Где находится Windows Movie Maker Windows 10?
Есть ли в Виндовс 10 Муви Мейкер или его аналог
- Откройте меню «Пуск».
- Пролистайте перечень приложений и программ и выберите магазин Майкрософт.
- В открывшемся приложении щелкните по значку с лупой.
- В поисковой строке наберите слово «киностудия» и нажмите на единственный найденный вариант.
19 дек. 2017 г.
Как установить Windows Live?
Как установить Windows Live?
- Итак, для начала вам потребуется скачать установочный файл программы на свой компьютер или ноутбук. …
- Далее, открываем загруженный установочный файл от имени администратора.
- Откроется окно Windows Live Essentials, который подготовит все параметры для установки и загрузит необходимые файлы.
Почему Windows Movie Maker не открывает видео MP4?
Windows Movie Maker не видит MP4 файлы, поскольку его версия не адаптирована под современные реалии съёмки. Техническая поддержка программы была прекращена несколько лет назад, отсюда отсутствие обновлений для списка форматов, поддерживаемых видеоредактором.
Какие форматы видео поддерживает Windows Movie Maker?
Какие форматы поддерживает программа? Вот список форматов, с которыми умеет работать Windows Movie Maker: Видеофайлы: AVI, ASF, DVR-MS, MPEG, MPG, MP2, WMV, M1V, WM, MPV2. Аудиофайлы: AIF, AIFF, AIFC, AU, ASF, MPA, MP2, MP3, WAV, SND, WMA.
Как сохранить видео в Movie Maker в формате MP4?
Способ 2: Использование конвертера
- Кликните по кнопке «Открыть» в окошке конвертера.
- Найдите на компьютере ваше видео с расширением AVI. …
- Далее в раскрывающемся меню выберите MP4.
- Внизу окна нажмите за значок, отмеченный на скриншоте, и укажите место для сохранения файла.
- Щелкните по кнопке «Конвертировать».
21 дек. 2017 г.