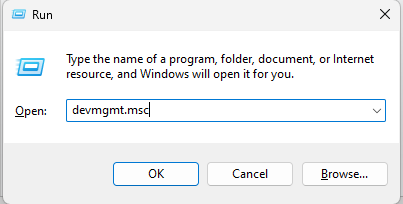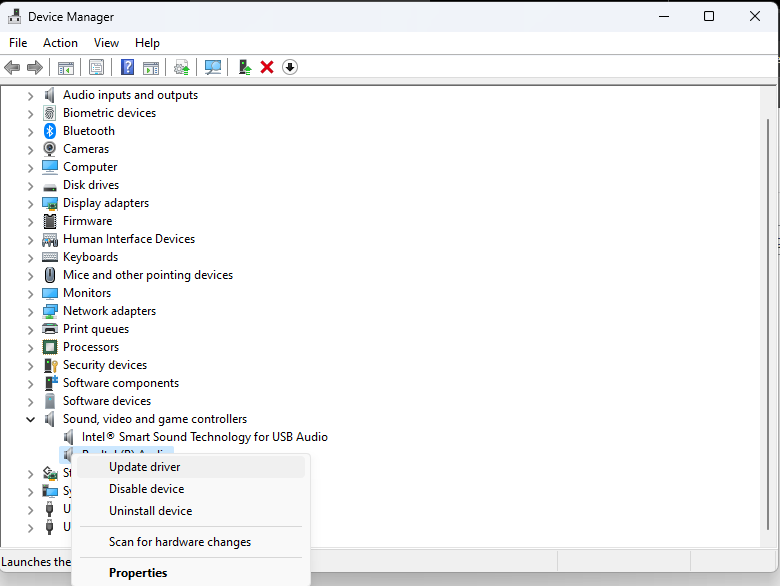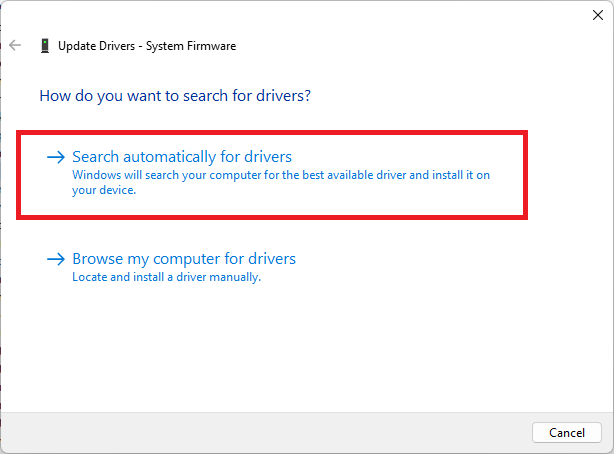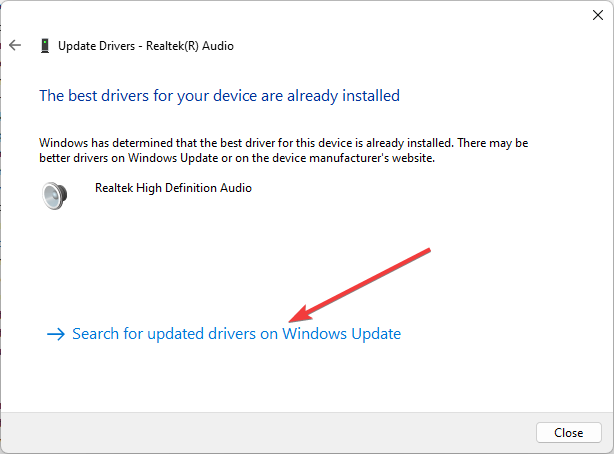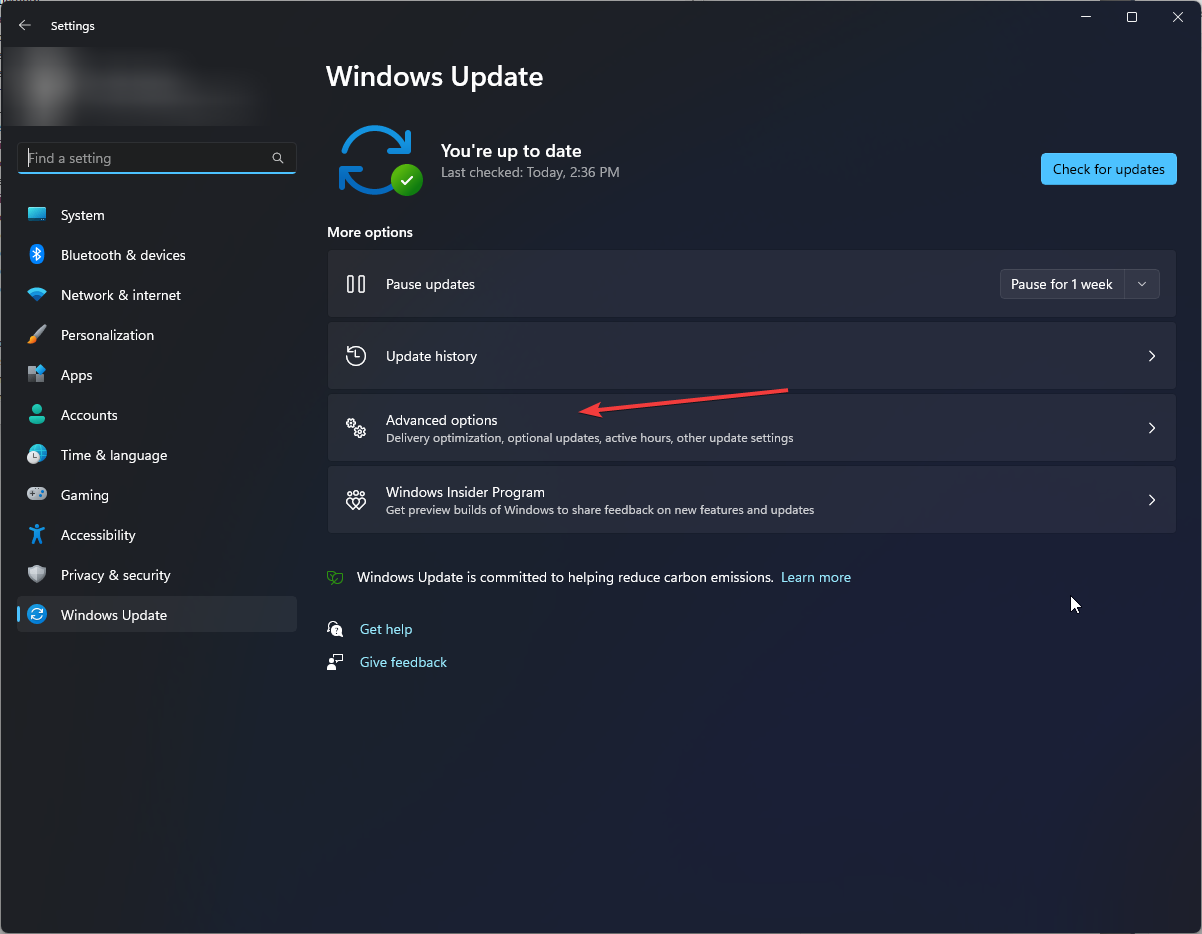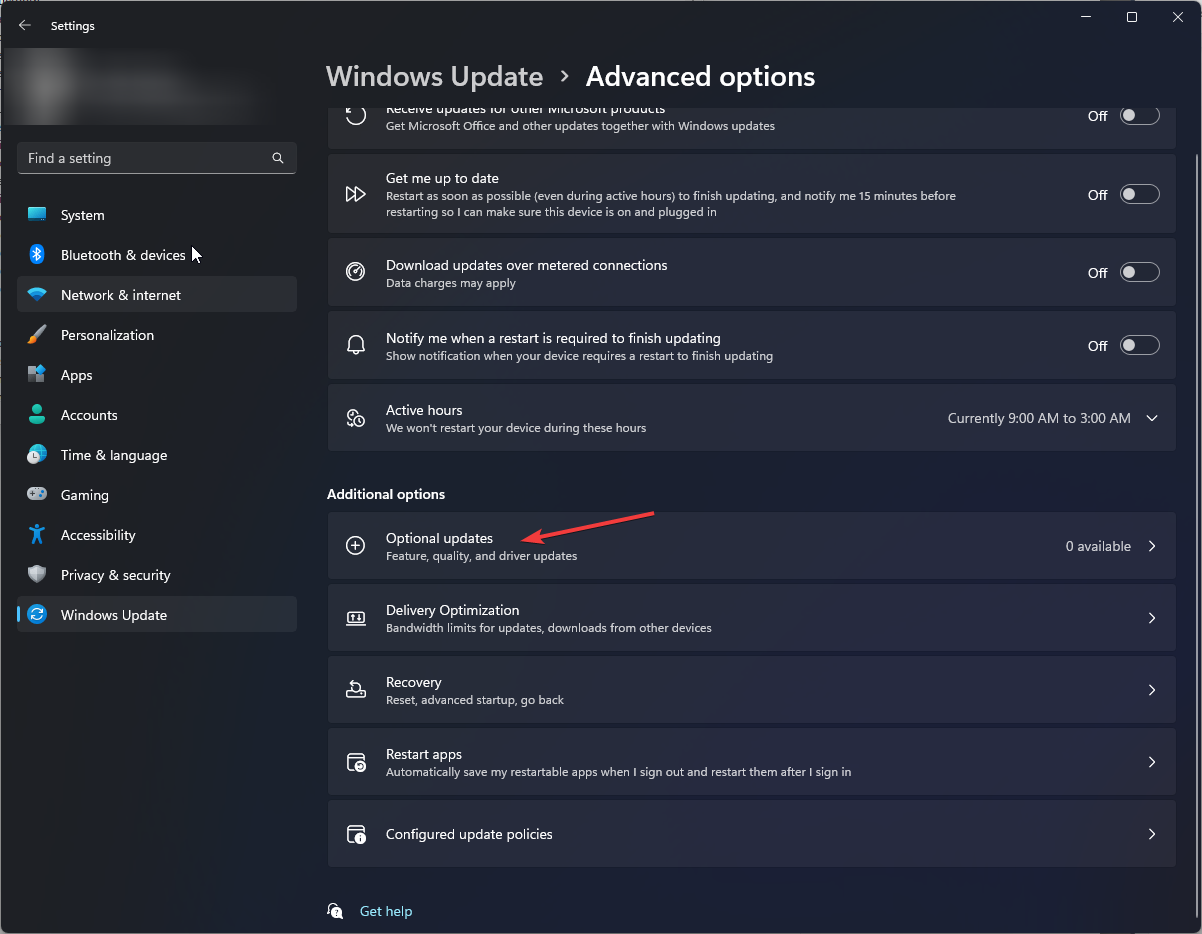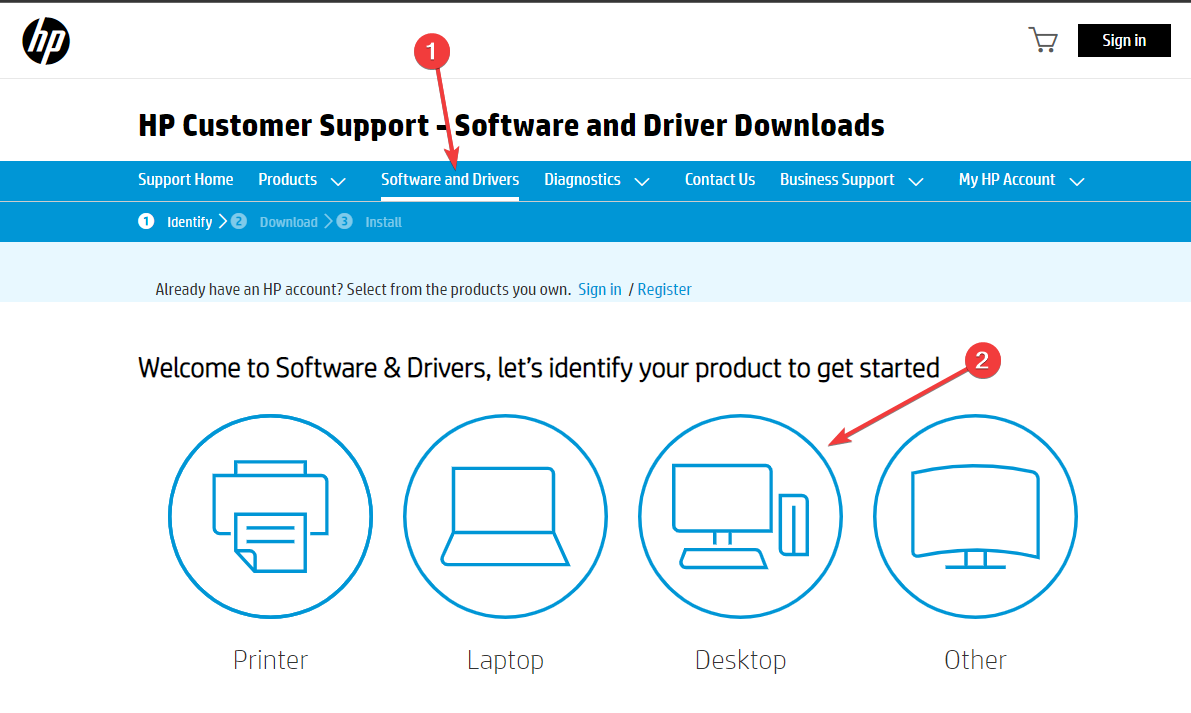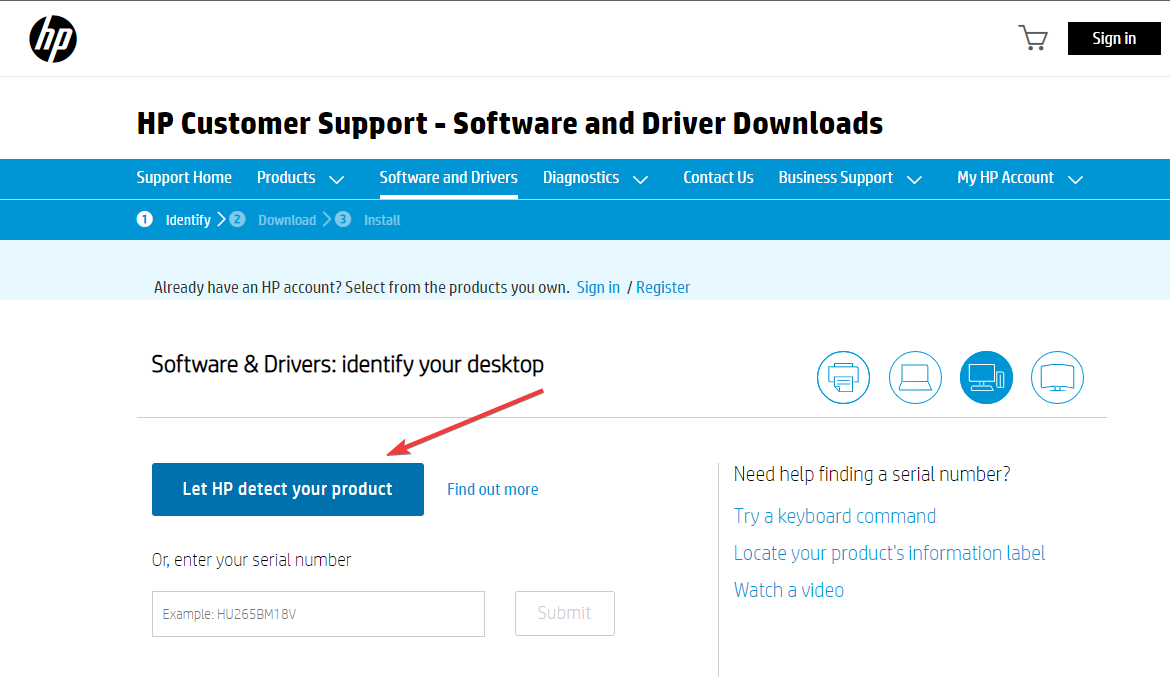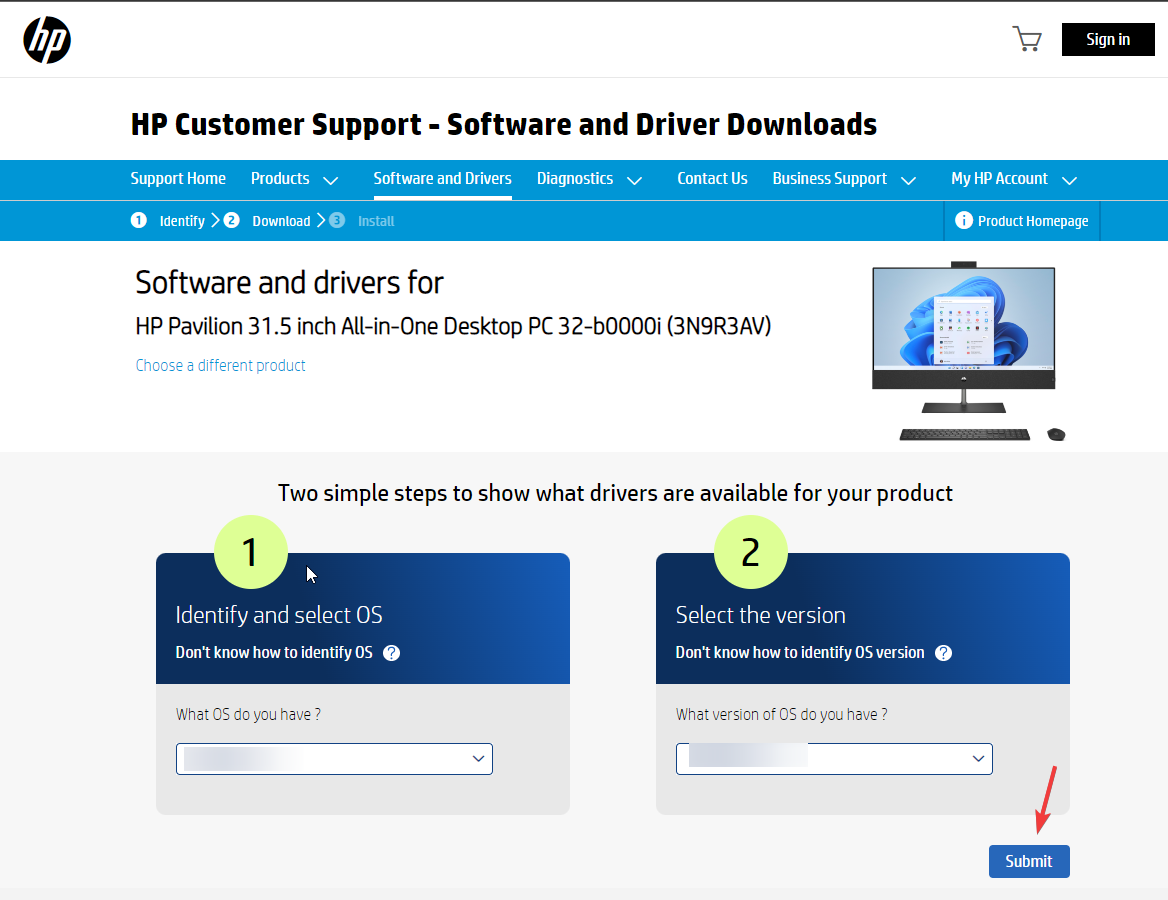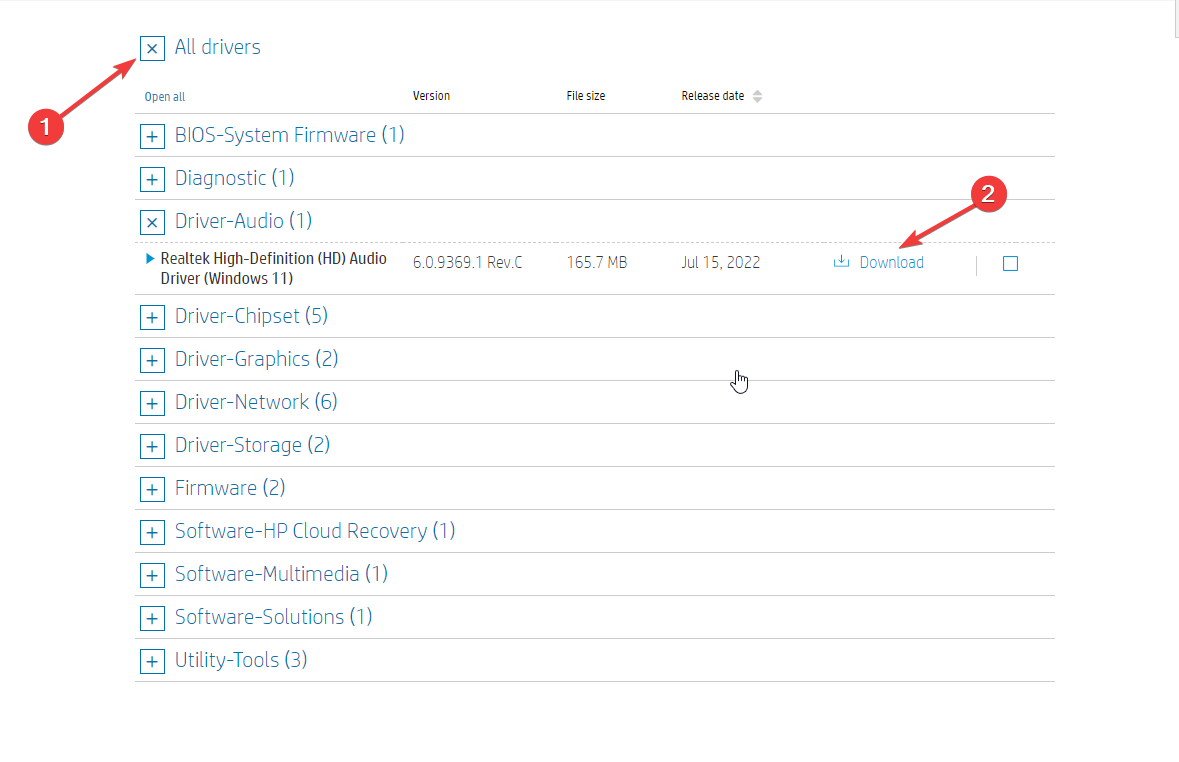Операционная система автоматически устанавливает нужные драйвера для Windows 10. Она самостоятельно скачивает приложения производителя и настраиваемые значки доступные для Ваших устройств. Бывает установка драйверов с каталога Microsoft проходит не совсем удачно.
Давайте на примере моего ПК разберёмся, какие драйвера нужны после установки Windows 10. Множество сторонних приложений позволяют определить, какие драйвера отсутствуют или нуждаются в обновлении. Опытные пользователи это делают с помощью диспетчера устройств.
Функция автоматической установки драйверов — это просто победа. Теперь не нужно выслушивать комнатных мастеров, которые как бы Вам установили драйвер. Сколько же пользователей они развели на деньги. Система самостоятельно подтягивает нужные драйвера.
Возможно, некоторые драйвера установятся неправильно. Это можно отследить средствами операционной системы. Вы просто увидите неизвестное устройство в диспетчере устройств. Отображается знак восклицания? Значит, этот драйвер нужно установить для ОС Windows 10.
Теперь в контекстном меню неизвестного устройства (или любого другого) нажимайте Обновить драйвер. И в новом окне выберите Автоматический поиск обновлённых драйверов. Вам остаётся дождаться завершения установки обновления.
Можете воспользоваться сторонними программами: DriverPack Solution, Driver Booster 7 или Slimware DriverUpdate. Смотрите подробнее: Как автоматически установить все драйвера на Windows 10. По сути, они точно так же работают, как и диспетчер устройств.
Какие драйвера нужно устанавливать после установки Windows 10
Недавно немного обновил свои комплектующие (перешёл с платформы AM3+ на AM4). Теперь использую процессор AMD Ryzen 5 3600 на материнской плате MSI B450 Gaming Plus MAX с модулями памяти V-color 8 Гб х2 3000 МГц. Установлена графическая карта ASUS Strix Rog RX580.
Список необходимых драйверов
Драйвера нужны для правильной работы установленных устройств. Мне же после установки системы нужно установить следующие драйвера. Всё зависит от конкретных комплектующих. Например, на ноутбуках список нужных драйверов значительно больше.
| Драйвер чипсета AMD Chipset Drivers |
Отвечает за связь компонентов между собой: процессора, оперативной памяти, видеокарты и других. Его нужно ставить для получения максимальной производительности. |
| Драйвер сетевого контроллера Realtek PCIE Network Drivers |
Его ещё называют сетевой картой или адаптером. Отвечает за установку множества важных соединений, в том же числе и подключение к локальной сети или Интернету. |
| Драйвер аудиоустройств Realtek HD Universal Drivers |
Нужен для правильной работы всех звуковых устройств. И неважно то внешние динамики, наушники или микрофон. Без этого драйвера не гарантируется их работа. |
| Драйвер видеокарты AMD Graphics Drivers |
Выводится изображение на монитор и с универсальным драйвером Майкрософт. Для использования всех возможностей видеоадаптера нужно установить драйвер производителя. |
Загрузка и установка драйверов
На диске к материнской плате собственно и можно найти нужные драйвера. Ну кроме драйвера дискретного графического адаптера (производитель мат. платы не мог знать, какую графику будет использовать пользователь). Эти драйвера отображаются в MSI Driver & Software Setup.
Никто не отменял загрузку драйверов с официального сайта производителя материнской платы. Компания MSI рекомендует использовать операционную систему Windows 10. В разделе Поддержка > Драйвера выбираем ОС Windows 10 х64.
Хотя последний драйвер графики AMD присутствует на сайте производителя материнки. А что делать если же используется с процессором Ryzen видеокарту NVIDIA? Нужно загружать последний драйвер непосредственно на сайте производителя видеокарты.
Заключение
- Что нужно понимать в первую очередь? Драйвера обеспечивают связь операционной системы с аппаратной начинкой компьютера. После установки ОС для вывода изображения используется универсальный драйвер Майкрософт (низко производительный).
- Сразу же после подключения к Интернету система пытается подтянуть все недостающие драйвера с каталога центра обновлений. Эта функция появилась не так давно. С её помощью можно не переустанавливать систему после замены материнской платы и ЦП.
- Для нормальной работы компьютера нужно установить драйвера чипсета, видеокарты, звуковые и сетевые. Это как минимум. Некоторые производители работают над своим ПО. В компании MSI разработали своё универсальное приложение Dragon Center.
(5 оценок, среднее: 5,00 из 5)
Администратор и основатель проекта Windd.pro. Интересуюсь всеми новыми технологиями. Знаю толк в правильной сборке ПК. Участник программы предварительной оценки Windows Insider Preview. Могу с лёгкостью подобрать комплектующие с учётом соотношения цены — качества. Мой Компьютер: AMD Ryzen 5 3600 | MSI B450 Gaming Plus MAX | ASUS STRIX RX580 8GB GAMING | V-COLOR 16GB Skywalker PRISM RGB (2х8GB).
07.07.2016
Просмотров: 29831
Установка новой операционной системы Windows 10 у многих пользователей вызвала ряд вопросов. В первую очередь, эти вопросы касались отсутствия какой-либо опции в настройках системы или проблемы с работой определённого комплектующего. Проблема решалась установкой актуальных драйверов. Дело в том, что не все старые ПК, а точнее их комплектующие, поддерживают Windows 10. Из-за этого старые драйвера не заменялись новыми. Разработчики учли возможность возникновения такой проблемы и выпустили универсальные драйвера от Microsoft. Однако и они не всегда подходят. Как же установить или обновить ПО для своего компьютера?
Читайте также: Корректная установка драйверов для звука в Windows 10
Содержание:
- Где скачать драйвера для ОС Windows 10?
- Способ установки драйверов вручную
- Способ установки драйверов программным способом
- Как обновить программное обеспечение комплектующих ПК под Windows 10?
- Список самых необходимых драйверов для работоспособности Windows 10
Где скачать драйвера для ОС Windows 10?
Актуальные драйвера для Windows 10 можно скачать на двух ресурсах:
- Если это универсальные драйвера от разработчика операционной системы, стоит перейти по ссылке на сайт Microsoft и выбрать раздел «Драйвера для оборудования» или нужное дополнение найти в рубрике «Центр обновления Microsoft».
- Если вам необходим драйвер для конкретного устройства или аппаратной части, его можно скачать исключительно с сайта разработчика продукта. К примеру, если это видеокарта NVidia, то драйвера для OS Windows 10 стоит искать в рубрике «Поддержка», «Загрузка драйверов». Здесь нужно выбрать и указать модель видеокарты, версию и разрядность Виндовс 10.
ВАЖНО! Драйвера для комплектующих стоит загружать только с сайтов разработчиков, так как они не имеют вирусов и разработаны специально под официальные сборки Windows 10. Со сторонними сборками Десятки могут возникнуть проблемы с совместимостью драйвера.
Список официальных драйверов:
- Aсer;
- AMD;
- Asus;
- ATI Radeon;
- HP;
- Dell;
- Intel;
- Lenovo;
- Samsung;
- Sony;
- Toshiba;
- Canon.
Что же касается установки драйверов на ОС Windows 10, то этот процесс можно выполнить двумя способами:
- Вручную;
- Программным методом.
Способ установки драйверов вручную
Чтобы установить драйвер вручную, стоит загрузить его на свой ПК, а далее выполнить следующие действия:
- Жмём правой кнопкой мыши на значке «Пуск» и выбираем «Диспетчер устройств».
- Откроется новое окно. В списке ищем, к примеру, видеоадаптер. Нажимаем на нём правой кнопкой мыши и выбираем «Обновить драйвер».
- Запустится мастер установки драйверов. Выбираем «Выполнить поиск на этом компьютере».
- Система найдёт загруженный драйвер или путь к нему нужно будет прописать вручную.
- После установки драйвера стоит перезагрузить компьютер.
Способ установки драйверов программным способом
Также драйвера на Windows можно установить с помощью специальных программ. Среди них стоит выделить: Slim Drivers, Driver Booster, Driver Pack Solution. Рассмотрим пример установки драйверов на примере последней программы.
- Скачиваем и запускаем Driver Pack Solution.
- Программа проанализирует систему и выдаст сообщение о количестве драйверов, которые устарели или отсутствуют. Чтобы их установить, нажимаем «Install».
- Запустится установка драйверов, после которой необходимо перезагрузить ПК.
- Также в этой программе можно выбрать, какие драйвера устанавливать, а какие нет.
Как обновить программное обеспечение комплектующих ПК под Windows 10?
Прежде, чем обновлять драйвера для операционной системы Windows 10, стоит учесть один нюанс: компания Microsoft разработала ряд универсальных драйверов. Поэтому, если даже драйвер от Windows 8.1 подходит для Десятки, система загрузит универсальный. Однако, если вы проверили наличие актуального драйвера, выполняем следующие действия:
- Жмём правой кнопкой мыши на значке «Пуск». Выбираем «Диспетчер устройств». Выбираем элемент с жёлтым треугольником, который свидетельствует о том, что драйвер не установлен или повреждён. Жмём правой кнопкой мыши и выбираем «Обновить драйвер».
- В новом окне выбираем «Автоматический поиск обновлённых драйверов».
- Запустится поиск драйвера в сети.
- После загрузки драйверов, утилита установит их на ПК.
- После установки, перезагружаем компьютер.
Список самых необходимых драйверов для работоспособности Windows 10
Многие пользователи ОС Windows 10 задаются вопросом, какие драйвера нужны больше всего. Среди важных выделим следующие:
- Microsoft .NetFamework 3,5 – 4,6;
- Библиотеки Visual С++;
- Драйвер для набора микросхем (чипсет);
- SM-Bus – драйвер главной шины (часто входит в состав драйвера чипсета);
- Драйвера управления питанием (ATK/ACPI);
- Подсистема MEI;
- TXE – механизм доверенного исполнения;
- Аудиодрайвер (зачастую это Realtek, Dolby);
- Видеодрайвер. Если видеоадаптеров два, то сначала устанавливается драйвер для встроенной видеокарты и только затем для дискретной;
- Драйвер на локальную сеть Ethernet и Wi-Fi;
- Драйвер для камеры (в зависимости от модели);
- Драйвер на тачпад;
- Драйвер на кард-ридер;
- USB 2.0 – 3.0;
Все эти драйвера можно найти на сайте производителя материнской платы или ноутбука.
Поддержка Windows 7 закончилась 14 января 2020 года.
Чтобы продолжить получать обновления системы безопасности от Майкрософт, мы рекомендуем перейти на Windows 11.
Подробнее
Windows может автоматически скачивать рекомендуемые драйверы и подробные сведения для имеющихся оборудования и устройств. Это хороший способ убедиться, что все ваше оборудование и устройства работают должным образом.
Драйверы и сведения
Windows может находить и скачивать два вида обновлений для устройств, подключенных к компьютеру.
-
Драйверы. Драйвер — это программа, которая позволяет компьютеру обмениваться данными с устройствами оборудования. Без драйверов устройства, подключенные к компьютеру, например мышь или внешний жесткий диск, не будут правильно работать. Windows может автоматически проверить наличие драйверов для новых устройств, которые вы подключаете к компьютеру.
Для оборудования, которое раньше было подключено к компьютеру, обновленные драйверы могут стать доступны позднее. однако они не устанавливаются автоматически. Чтобы установить эти необязательные обновления, перейдите в Центр обновления Windows на панели управления, проверьте наличие обновлений, а затем просмотрите и установите обновления драйверов, доступные для вашего компьютера.
-
«Сведения». Windows может скачивать значки высокого разрешения для множества устройств, подключенных к компьютеру, наряду с подробными сведениями о них, такими как название продукта, производитель и номер модели, а также сведениями о возможностях синхронизации устройства. Эти сведения помогают различать похожие устройства, подключенные к компьютеру, например разные мобильные телефоны.
В любое время можно проверить Центр обновления Windows, чтобы увидеть, найдены ли обновленные драйверы и значки для имеющегося оборудования, особенно если недавно было установлено новое устройство. Если вы хотите, чтобы Центр обновления Windows автоматически проверял наличие последних версий драйверов и значков:
-
Откройте «Устройства и принтеры», нажав
«Пуск», а затем в меню «Пуск» выберите пункт «Устройства и принтеры».
-
Щелкните правой кнопкой мыши имя компьютера и выберите «Параметры установки устройства».
-
Выберите пункт Да, делать это автоматически (рекомендуется) и нажмите кнопку Сохранить изменения.
Если вам будет предложено ввести пароль администратора или подтверждение, введите его или подскакийте.
Если уже выбрано Да, нажмите кнопку Отмена,чтобы закрыть диалоговое окно.
Чтобы получить все важные и рекомендуемые обновления для вашего компьютера и ваших устройств, убедитесь, что Центр обновления Windows включен и правильно настроен.
Даже если у вас установлен Центр обновления Windows для автоматической загрузки и установки всех важных и рекомендуемых обновлений, вы все равно не сможете получить все обновленные драйверы, доступные для ваших устройств. Например, необязательные обновления могут включать в себя обновленные драйверы, которые стали доступны для уже установленного оборудования или устройств. Windows не выполняет автоматическое скачивание и установку необязательных обновлений, но отображает уведомления об их наличии.
Чтобы получать все доступные обновления для своих устройств, периодически просматривайте Центр обновления Windows для поиска всех доступных обновлений, включая необязательные. Вы можете просматривать доступные обновления и затем выбирать нужные из списка обновлений, найденных Windows для вашего компьютера. Для этого выполните следующие действия:
-
Откройте Обновление Windows, нажав кнопку «Начните «. В поле поиска введите Центр обновления, а затем в списке результатов выберите Центр обновления Windows.
-
На левой панели нажмите пункт Поиск обновлений и подождите, пока Windows выполнит поиск последних обновлений для вашего компьютера.
-
Если доступны обновления, щелкните ссылку в поле под заголовком Центр обновления Windows, чтобы получить дополнительные сведения о каждом обновлении. Каждый тип обновления может включать драйверы.
-
На странице Выберите обновления для установки проверьте наличие обновлений для устройств, установите флажок для драйвера, который нужно установить, а затем нажмите кнопку OK. Доступных обновлений для драйверов может не быть.
-
На странице Центра обновления Windows нажмите Установка обновлений.
Если вам будет предложено ввести пароль администратора или подтверждение, введите его или подскакийте.
Примечания:
-
Центр обновления Windows сообщает, является ли обновление важным, рекомендуемым или необязательным.
-
После установки некоторых обновлений необходимо перезапустить компьютер.
-
При успешной установке обновлений Центр обновления Windows сообщит вам об этом.
Мы рекомендуем разрешить Windows устанавливать драйверы автоматически. Но иногда Windows не может найти драйвер для вашего устройства. Если это произойдет, вы можете проверить веб-сайт производителя на наличие драйвера или обновления для устройства, или попробовать установить любое программное обеспечение, поставляемое с устройством.
Окно Device Stage — это новое средство в данной версии Windows, которое отображает сведения об устройстве и задачах, которые можно выполнять с помощью этого устройства. При подключении к компьютеру устройства, совместимого с Device Stage, автоматически открывается окно Device Stage. Иногда окно Device Stage может открыться, но не отображать какие-либо из задач и сведений об устройстве (или никакие из них). Вот некоторые причины, по которым это может произойти, и действия, которые следует предпринять:
Примечание: Если к компьютеру подключается устройство, которое по имеющимся сведениям поддерживает Device Stage, но открывает только автозапуск, обратитесь к изготовителю этого устройства. Попробуйте узнать, доступны ли какие-либо обновления программного обеспечения или микропрограммы, которые позволят вашему устройству работать с Device Stage, и убедитесь, что устройство действительно поддерживает Device Stage.
-
Возможно, Device Stage нужно разрешение на скачивание сведений о вашем устройстве. Проверьте, есть ли в Device Stage сообщение о обновленных сведениях, и следуйте приведенным инструкциям.
-
Возможно, компьютер не подключен к Интернету. Device Stage не может скачивать сведения об устройстве, если компьютер не подключен к Интернету. Попробуйте подключить устройство позднее, когда компьютер будет подключен к Интернету.
-
Возможно, Device Stage пытается скачать сведения об имеющемся устройстве. Подождите несколько минут и посмотрите, может ли Device Stage найти нужные сведения, особенно если это первая попытка подключения данного устройства к компьютеру. Device Stage будет продолжать пытаться скачать сведения об устройстве, даже если местонахождение этих сведений занято. Если вы не хотите ждать, можно попытаться подключить это устройство позднее.
Нужна дополнительная помощь?
Нужны дополнительные параметры?
Изучите преимущества подписки, просмотрите учебные курсы, узнайте, как защитить свое устройство и т. д.
В сообществах можно задавать вопросы и отвечать на них, отправлять отзывы и консультироваться с экспертами разных профилей.
Найдите решения распространенных проблем или получите помощь от агента поддержки.
На чтение 4 мин Просмотров 7.9к. Опубликовано
Содержание
- Какие драйвера нужны для Windows 10
- Установка драйверов на ОС Windows 10
- Обновление через диспетчер устройств
- Какие драйвера нужны для Windows 10, итог
Недавно мне задали вопрос о том, какие драйвера нужны для Windows 10, как их устанавливать или обновлять.

И сегодня я покажу и расскажу вам об этом. По аналогии вы сможете сделать то же самое во всех других версиях Windows. То есть, в семёрке, восьмёрке и так далее.
Правильная установка драйверов имеет важное значение для корректной работы ОС.
Есть несколько способов
установки драйверов на Windows:
- Автоматический;
- Ручной.
А теперь рассмотрим их более подробно.
Какие драйвера нужны для Windows 10
Вам вовсе не обязательно знать, какие драйвера нужны для Windows 10. Система сама
определит нужные программы.
Переходя к ответственному этапу установки драйверов, в
поисковике пишем – sdi.

Открываем сайт, находящийся в самом верху выдачи. Обратите внимание на слова — бесплатный установщик драйверов. Это как раз то, что нам нужно.
На главной странице открываем вкладку — скачать.

Перед вами окажутся две версии драйверов:
- Полный набор в комплекте;
- Выборочная, облегчённая установка драйверов.
Вся разница в том, что в полной версии нужные драйвера уже собраны в комплекте. А в облегченной версии будут скачиваться только нужные, прямо во время установки. Система сама определяет, каких драйверов нет на вашем компьютере.

Выбирайте ту, которая вам нужна. Однако, если вы точно не знаете какие драйвера нужны для Windows 10, то советую выбирать полную версию. Ничего страшного, если вы установите весь комплект.
Просто все драйвера, что уже установлены, обновятся до более поздних версий.
Да, небольшое замечание — скачивание происходит через программу Торрент. Так что если её ещё нет на вашем компьютере, рекомендую прежде её скачать и установить.
Скачиваем комплект на компьютер.

Установка драйверов на ОС Windows 10
По завершению скачивания полного пакета драйверов с сайта sdi-tool.org, заходим в папку с аналогичным названием.
Запускаем установочный файл. Выбирайте его в соответствии с разрядностью вашего компьютера.
То есть, если у меня 64 разряда, то я запускаю SDI_x64. Выделяем всё и жмём установить.

По окончанию установки перезагружаем компьютер. Затем заходим в диспетчер устройств. Нам необходимо удостовериться, всё ли корректно установлено.
Видим, что никаких предупреждающих крестиков, восклицательных, вопросительных знаков не видно. Значит всё установлено как надо и работает нормально.

Обновление через диспетчер устройств
Можно установить или обновить необходимые драйвера непосредственно через диспетчер устройств.
Заходим в папку диспетчера, наводим курсор на любое устройство. Нажимаем правую кнопку мыши. В меню выбираем пункт — обновить драйвер.

После этого система сама отыщет лучший вариант и обновит драйвер в автоматическом режиме.
Поиск проходит на самом компьютере, где Виновс хранит драйвера. Если там не окажется нужного, то идёт поиск в Центре обновлений.
Однако, сразу хочу сказать, что не стоит этого делать без нужды. Если всё в порядке, то обновлять незачем. Проводите обновление тогда, когда вы заметили сбой в работе. А в диспетчере появилось предупреждение, что драйвер требуется обновить.

Какие драйвера нужны для Windows 10, итог
Я подробно описал способы установки и обновления драйверов для начинающих пользователей.
Есть ещё ручной способ поиска и установки, но он подходит для более продвинутых пользователей. Например, если вы уже знаете какие драйвера нужны для Windows 10, и у вас они хранятся в специальной папке.
Это может быть резервная копия с вашего компьютера. А возможно, что нужные драйвера вы хотите установить с флеш-носителя.
Тогда, нажав на обновить драйвер, вы можете указать ручную установку. Достаточно показать системе вашу папку с драйверами и она установит из на компьютер.
Как видите, нет ничего сложного и умные устройства сделают за нас всю сложную работу.
Статьи по теме:
Как обновить драйвера на компьютере Windows 7
В Фотошопе не работает графический планшет
Компьютер не видит колонки Windows 7, что делать
Компьютер не видит SD карту, причины, что делать
Как убрать лаги в ГТА 4, способы оптимизации
Audio drivers are essential for your computer to manage sound
by Loredana Harsana
Loredana is a passionate writer with a keen interest in PC software and technology. She started off writing about mobile phones back when Samsung Galaxy S II was… read more
Updated on
- To get sound output on your Windows 10, you need to download a compatible audio driver for your computer.
- Check your system information to understand better which audio driver will suit your device.
XINSTALL BY CLICKING THE DOWNLOAD
FILE
Whether you want to join a meeting or play games on your computer, you must have an audio driver installed for audio output.
Wondering which audio driver is best for Windows 10? Look nowhere! Here we will discuss the best audio driver available for Windows 10 and how we can download and install it. Let’s get started!
Which is the best audio driver for Windows 10?
Realtek HD Audio Driver – The most popular audio driver
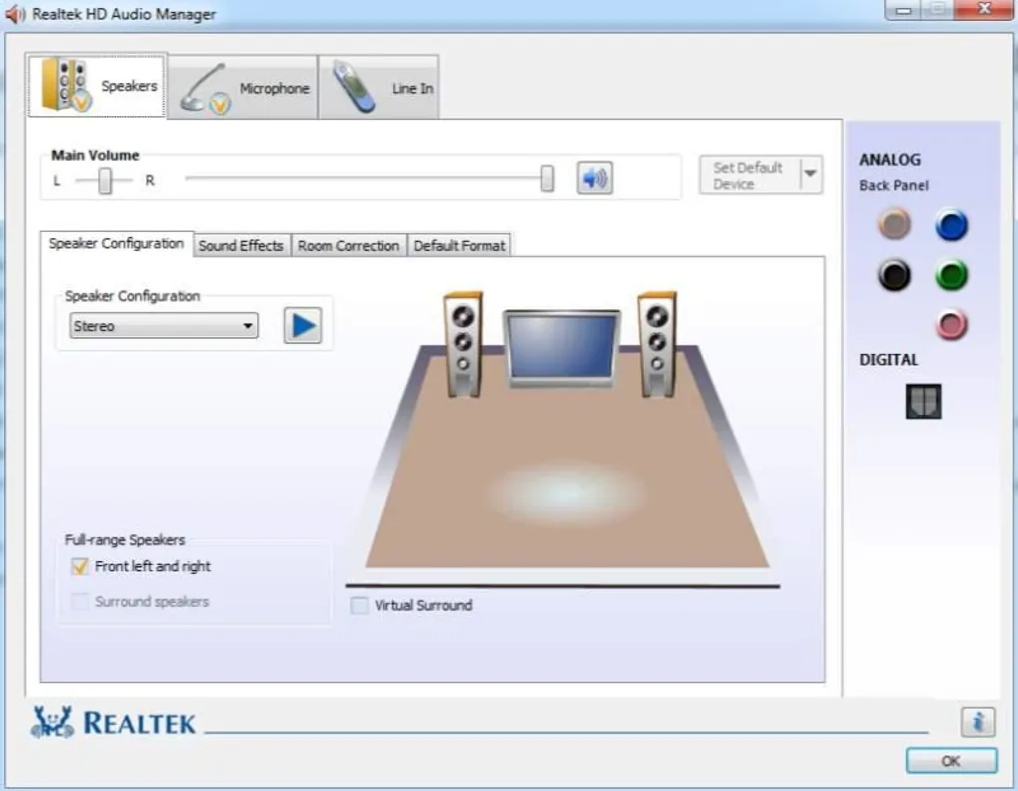
Realtek Audio Drivers are the best free audio drivers available for your Windows 10 PC. It provides high-quality audio on a computer. These drivers are typically offered by motherboard or computer OEMs. They allow the computer to communicate with audio hardware on the motherboard. You can install the latest version of audio drivers from the manufacturers’ website or the Realtek website.
How we test, review and rate?
We have worked for the past 6 months on building a new review system on how we produce content. Using it, we have subsequently redone most of our articles to provide actual hands-on expertise on the guides we made.
For more details you can read how we test, review, and rate at WindowsReport.
More about Realtek HD Audio Driver
- License available for free
- The latest version available – is 6.0876.1
- File size – 72.6 MB
⇒ Get Realtek HD Audio Drivers here
ASIO4ALL– Popular among musicians
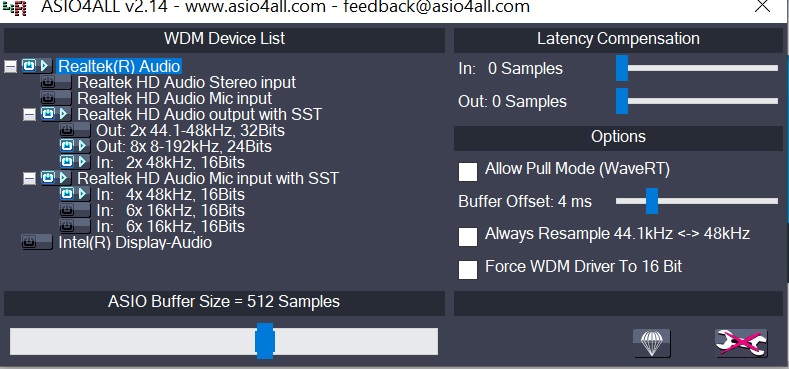
This free universal audio ASIO driver for Windows can be downloaded from the ASIO4ALL website. This driver is designed to work with a wide range of audio devices. Music producers and audio professionals popularly use it because it provides low latency audio performance and support for advanced audio features.
More about ASIO4ALL
- Available for free
- Latest version available – 2.15
- File size – 311 KB
⇒ Get ASIO4ALL Audio Drivers here
- Microsoft Store Apps vs Desktop Apps: Which Ones to Use?
- How to Open & Use the Emoji Panel on Windows 10
- Windows Software Development Kit: Everything You Need to Know
- Clipchamp is coming to Windows 10 to replace Video Editor
- How to Fix Microsoft Common Language Runtime Native Compiler High CPU Usage?
How can I download and install an audio driver on Windows 10?
1. Use the Device Manager
- Press Windows + R to open the Run window.
- Type devmgmt.msc and hit Enter to open Device Manager.
- Go to Sound, video, and game controllers, right-click Realtek ® Audio and select Update driver.
- Now on the next screen, select Search automatically for drivers.
- Click Search for updated drivers on Windows Update.
- Go to Advanced options.
- Under Additional options, click Optional updates.
- If there is any update available, click Download and Install.
2. Use the device manufacturer’s website
- Go to the device manufacturer’s website. Here we are using HP to demonstrate the process. Next, head to the HP support page.
- Go to the Software and Drivers tab, and then select your product.
- Click Let HP detect your product. Then, click OK on the prompt.
- Select your device and the Windows OS version, then click Submit.
- Now click All drivers to expand.
- Expand Driver-Audio and if there is an update, click Download.
- Double-click the .exe installation file to install it.
- Follow the on-screen instructions to complete.
So, this is it! Now you know about the best audio drivers for Windows 10 and the methods to download and install the best drivers on your x64-bit Windows 10 computer.
If you find installing audio drivers manually time-taking, you can get a reliable third-party app to get the latest compatible drivers on your computer. Try these steps and let us know which worked for you in the comments below.


















 «Пуск», а затем в меню «Пуск» выберите пункт «Устройства и принтеры».
«Пуск», а затем в меню «Пуск» выберите пункт «Устройства и принтеры». Если вам будет предложено ввести пароль администратора или подтверждение, введите его или подскакийте.
Если вам будет предложено ввести пароль администратора или подтверждение, введите его или подскакийте.

![Best Audio drivers for Windows 10 [Download & install]](https://cdn.windowsreport.com/wp-content/uploads/2022/12/Best-Audio-drivers-for-Windows-10-Download-install.png)