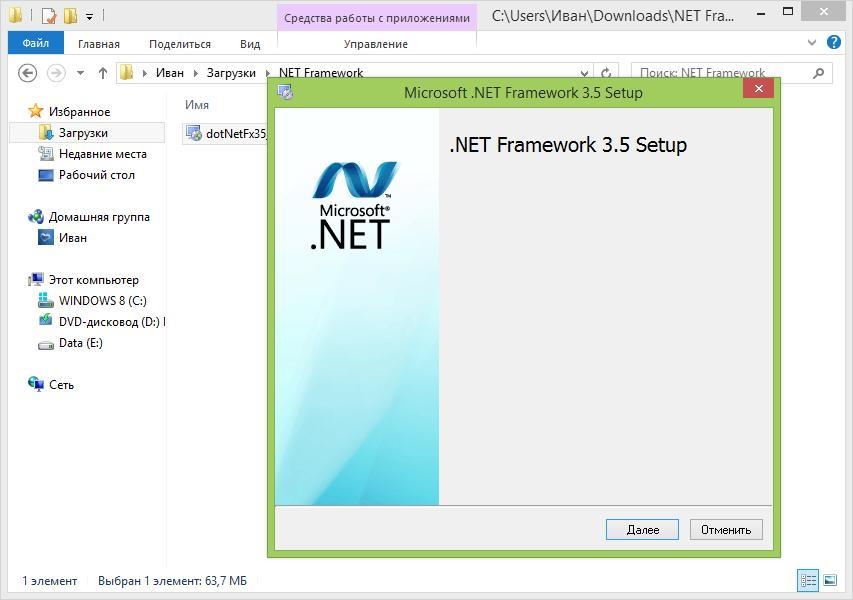«.Net Framework» — это специальная програмная платформа, с помощью которой написано огромное количество приложений для операционной
системы Windows. Для работы таких программ необходимо, чтобы окружение .NET Framework было установлено на вашем компьютере.
На этой странице вы сможете бесплатно
скачать нужную версию установщика .NET Framework. Также, вы сможете узнать про назначение .NET Framework, системные требования
и ознакомиться с инструкцией по установке или исправлению ошибок, связанных с его работой на различных версиях Windows.
1.
Введение. Зачем нужен .Net Framework
Что такое .Net Framework?Microsoft .Net Framework – распространяемая программная платформа, которая используется для разработки современного ПО.Архитектура «.Net»:
- Позволяет разработчикам не тратить время на проработку взаимодействия создаваемого продукта со средой, в которой он будет выполняться (будь то аппаратные характеристики, совместимость, особенности ОС или другие технические аспекты окружения).
Все нюансы по созданию комфортной рабочей среды для приложения или софта берет на себя .Net Framework
- Умеет работать со многими языками программирования при помощи набора специальных алгоритмов, что дает создателям приложений возможность использовать практически любой известный принцип построения программного кода для своего ПО.
Другими словами, .Net Framework становится базой для запуска приложений на различных ОС, предоставляя конечным потребителям возможность использовать любые приложения, совместимые с этим компонентом, независимо от характеристик компьютера или любого другого устройства.
2.
Системные требования для оптимальной работы .Net Framework
Требования к аппаратным комплектующим для нормальной работы у .Net Framework достаточно низкие, поэтому компонент
будет работать даже на самом слабом компьютере. Дальнейшая информация в этой главе предназначена в первую очередь для начинающих пользователей.
Более продвинутые могут перейти к главе, в которой вы узнаете о последней версии .Net Framework, доступной к установке на вашей ОС. От вашего компьютера требуется:
- Процессор с частотой 1 ГГЦ и выше;
- Объем оперативной памяти не менее 512 МБ;
- Минимальное количество место на жестком диске в размере 4,5 ГБ.
.Net Framework имеет достаточно много версий, которые выпускаются еще со времен Windows XP, но серьезных изменений в архитектуре
компонента не было.
Помните, что версия пакета .Net Framework,
на которой разрабатывалась та или иная программа будет требовать соответствующую (2, 3, 4) версию на вашем
компьютере.
Поэтому для лучшей совместимости с максимальным количеством приложений должны быть установлены
все возможные вариации этого компонента.
Но это не значит, что новейшие библиотеки будут полностью поддерживаться старыми ОС.
Порой, чтобы установить подходящую версию .Net Framework, нужно обновиться до новой версии Windows.
Мы настоятельно рекомендуем пользователям устанавливать Windows 10.
2.1.
Определение разрядности операционной системы: x32 (x86) или x64
Разрядность своей операционной системы (при необходимости) вы можете посмотреть в «Свойствах» компьютера.

Эта информация потребуется при установке старых версий .Net Framework.
Новые библиотеки подойдут под ОС обеих разрядностей (x32-x64).
3.
Последняя версия .Net Framework, доступная к установке на вашей ОС
Последний .Net Framework, который может быть установлен на все эти ОС (за исключением Windows XP) вручную, — это версия 4.7. Перед тем как установить компонент на компьютер, убедитесь, что нужная вам версия не интегрирована в ОС по умолчанию, ознакомившись со следующей информацией:
- Windows XP. Интегрированная версия – 1.0 SP2;
- Windows Интегрированные версии – 2.0 SP2, 3.0 SP2 и 3.5 SP1;
- Windows 8 или 8.1. Интегрированные версии – 4.5 и 4.5.1 соответственно для этих ОС;
- Windows Интегрированная версия – 4.6 или 4.6.1 в зависимости от установленных обновлений.
Обратите внимание!
Самые новые версии .Net Framework не содержат все те библиотеки, которые ранее были в старых версия .NET Framework.
Это значит, что для запуска некоторых старых программ или игр придется установить необходимые для их работы, старые(!) версии .NET Framework.
Также необходимо помнить: предустановленные библиотеки не могут быть удалены штатными средствами самой операционной системы.
3.1.
Как установить нужную версию .Net Framework
Предположим, что вам понадобилась более ранняя версия компонента для запуска определенного приложения.
Обычно программное обеспечение само оповещает пользователя об отсутствии на ОС нужной версии .Net Framework,
выводя соответствующее окно с ошибкой. Пример такого сообщения представлен на рисунке ниже:

В этом случае необходимо просто загрузить нужную версию компонента под вашу ОС (естественно, соблюдая разрядность) при помощи специального установщика, который бывает двух видов:
- Онлайн (веб) установщик скачивает все необходимые файлы .Net Framework с серверов Microsoft и самостоятельно распаковывает загруженные данные. Требует соединения с интернетом.
- Автономный (полный) установщик уже содержит в себе все библиотеки, которые нужны для полноценной установки .Net Framework без подключения к интернету.
Других принципиальных различий не имеется. При использовании автономной версии компонента ошибки при установке возникают несколько реже,
поэтому при поиске ссылки чаще всего будут вести именно на него.
Для быстрого перехода к загрузке нужной версии, вернитесь к содержанию и кликните на заголовок
с названием необходимого вам компонента.
3.2.
Скачать .Net Framework 4.7 (включая версии: 4.6.2, 4.6.1, 4.6, 4.5.2 и 4)
На данный момент (октябрь, 2017) версия .Net Framework 4.7 является последней. Скачивание этого компонента полностью избавляет от необходимости загрузки нижеперечисленных версий:
.Net Framework 4.7 автономный установщик. | 58.73 МБ Автономный установщик (для Windows 7 с пакетом обновления SP1, Windows 8.1, юбилейного обновления Windows 10) уже содержит в себе необходимые библиотеки (включая версии: 4.6.2, 4.6.1, 4.6, 4.5.2 и 4) для полноценной установки компонента. Скачать с esate.ru
Скачать с сайта Microsoft.
- .Net Framework 4.6 (4.6.1 и 4.6.2);
- .Net Framework 4.5 (4.5.1 и 4.5.2);
- .Net Framework 4.
Вы можете скачать .Net Framework 4.7 с нашего сайта с помощью прямой ссылки или со страницы официального сайта Microsoft, посвященной версии компонента 4.7,
где также можно ознакомиться с дополнительной информацией (системные требования, ограничения и т.д.)
Версия 4.7 поддерживается следующими ОС любой разрядности (x32-x64):
- Windows 10 Creators Update (интегрирован);
- Windows 10 Anniversary Update;
- Windows 8 или 8.1;
- Windows 7;
- Windows Server 2016, 2012 и 2008.
Если компонент не устанавливается или работает неправильно, ознакомьтесь с главой: «Ошибки при установке/работе .Net Framework».
3.3.
Скачать .Net Framework 3.5 (включая версии: 3.0 и 2.0)
.NET Framework 3.5 SP1 автономный установщик для Windows 7. | 231.41 МБ Автономный установщик (полный пакет) уже содержит в себе необходимые библиотеки для полноценной установки компонента. Скачать с esate.ru
Скачать с сайта Microsoft.
Вы можете ознакомиться с дополнительными сведениями и скачать .Net Framework 3.5 на сайте Microsoft или скачать библиотеку
одним файлом с нашего сайта с помощью представленных ссылок.
.NET Framework развивается, и в его новых версиях могут отсутствовать некоторые компоненты, которые ранее присутствовали в более ранних версиях.
Это происходит по разным причинам: какие-то компоненты могли устареть, стать не актуальными, либо им на смену могли прийти новые,
более продвинутые компоненты Фреймворка. Некоторые старые приложения могут нуждаться именно в тех, старых компонентах, которые отсутствуют в
новых версиях, из-за чего требуется установка одной из старых версии MS .NET Framework. Версия 3.5 уже включает в себя младшие версии библиотек (поэтому отдельно скачивать их не нужно):
- .Net Framework 2.0;
- .Net Framework 3.0.
Этот компонент совместим с любой ныне используемой операционной системой от Microsoft,
в том числе и с Windows XP.
Установка .Net Framework 3.5 в большинстве случаев позволит запустить и обеспечить нормальную работу любой старой
программе или игре. Однако если вы наблюдаете проблемы с этой версией компонента, ознакомьтесь с информацией в следующей главе.
4.
Ошибки при установке или работе .Net Framework
Иногда неправильная установка или обновление .Net Framework может повлечь за собой сбои в работе компонента. В этой главе представлена информация по различным ошибкам, с которыми вы можете столкнуться на разных этапах использования библиотек «.Net».Сначала необходимо скачать официальную утилиту от Microsoft под названием «.Net Framework Repair Tool», которая в автоматическом режиме поможет решить проблему с компонентом. Инструкцию к этой программе вы найдете ниже.
4.1.
.NET Framework Repair Tool найдет и устранит большинство сбоев
По данным сайта Microsoft, данная утилита решает проблемы при работе и установке или обновлении любой версии .Net Framework.
Microsoft .Net Framework Repair Tool (онлайн версия). | 1.22 МБ Утилита предназначена для выявления самых частых проблем при работе или установке .NET Framework, а так же их автоматического устранения. Скачать с esate.ru
К сожалению, «Repair Tool» не поддерживает русский язык. Однако все происходящие в ней
процессы просты и интуитивно понятны. От пользователя требуется:
- Периодически нажимать кнопку «Next»;
- Соглашаться с применением предложенных изменений.
Программа протестирует систему в несколько этапов.
В случае обнаружения ошибки, будут предложены действия по ее устранению.
После подтверждения необходимо дождаться завершения работы утилиты и перезагрузить компьютер.
При следующем запуске системы ошибки .Net Framework будут исправлены, и вы сможете заново
установить нужную версию компонента (если ранее этот процесс сопровождался сбоями).
При повторении проблемы во время установки или работы компонента после применения программы ознакомьтесь с детальной
информацией по конкретным ошибкам, описанным в следующих главах.
4.2.
Ошибка установки обновления .Net Framework 0x80070643 на Windows 7
Ошибка 643 связана с работой «Центра обновления». Возникает преимущественно у пользователей Windows 7.Внимание!
Приступать к действиям, описанным далее, рекомендуется только после
ознакомления с программой из главы: «.NET Framework Repair Tool найдет и устранит большинство сбоев».
Исполняемый файл для перезапуска «Центра обновления Windows». | 558 Б Внимание! Распаковать (zip) и запускать от имени администратора. Скачать с esate.ru
Если «Repair Tool» не обнаружила проблему, следует перезапустить центр обновления Windows при помощи готовой
программы, написанной специально для esate.ru или с помощью алгоритма команд, который вы самостоятельно сможете создать
по описанной ниже инструкции.
Исполняемый код в обоих случаях одинаковый.
Программа создана исключительно для удобства: при ее использовании не придется проводить никаких манипуляций вручную.
Далее будет описан ручной способ перезапуска системного обновления.
Внимательно следуйте дальнейшей инструкции:
- Создайте пустой текстовый документ и скопируйте в него следующий код:
@echo
attrib -h -r -s %windir%\system32\catroot2
attrib -h -r -s %windir%\system32\catroot2\*.*
net stop wuauserv
net stop CryptSvc
net stop BITS
ren %windir%\system32\catroot2 catroot2.old
ren %windir%\SoftwareDistribution SoftwareDistribution.old
ren «%ALLUSERSPROFILE%\application data\Microsoft\Network\downloader» downloader.old
net Start BITS
net start CryptSvc
net start wuauserv
pause
- Сохраните файл в расширении «.bat»;
- Запустите созданную программу от имени администратора.
На рисунке 4 вы можете подробнее рассмотреть второй шаг. 
Теперь остается только перезагрузить компьютер и заново произвести установку .Net Framework.
4.3.
Ошибка при установке платформы .Net Framework 3.5: 0x800F0906, 0x800F081F, 0x800F0907 на Windows 8 или 8.1
Эта проблема возникает при попытке установки .Net Framework 3.5.Перед выполнением действий, описанных далее, рекомендуется
ознакомиться с главой: «Ошибка установки обновления .Net
Framework 0x80070643 на Windows 7».
Ошибки 0x800F0906, 0x800F081F, 0x800F0907 в большинстве случаев проявляются при установке .NET Framework 3.5,
когда в операционной системе установлены обновления безопасности KB2966826 и KB2966828.
Скорее всего это связанно с тем, что некоторые обновления Windows могут не тестироваться на работу или взаимодействие с инсталлятором
.NET Framework 3.5.
Разработчики MS исходили из того, что пользователи будут пользоваться новыми, более актуальными версиях Фреймворка,
а сам инсталлятор .NET Framework 3.5 был создан задолго до этих обновлений, и не учитывает тех изменений в политиках и механизмах безопасности,
которые они несут.
Чтобы использовать .Net Framework 3.5 (и ниже) на новых ОС, необходимо:
- Временно отключить «Центр обновления Windows»;
- Удалить KB2966826 и KB2966828 через стандартное средство «Установка и удаление программ»;
- Перезагрузить компьютер, повторить установку .Net Framework.
После установки компонента можно обратно включить автоматические обновления.
4.4.
Выбор жесткого диска и папки для распаковки .NET перед установкой (установщик может сам выбирать диск, например диск A:)
Установщик последних версий .NET Framework выбирает диск и папку назначения на своё усмотрение. Это может быть довольно не очевидный выбор, например диск A:, или другой диск, не предназначенный для этих задач.
Чтобы обойти эту проблему, достаточно запустить установку используя командную строку (см. рисунок 5):
- Запустите командную строку: открыть меню «Пуск» → написать в строке поиска: cmd → запустить соответствующую программу нажатием левой кнопкой мыши;
- Перейти в папку с пакетом установщика с помощью команды «cd C:\my-install-dir»
- Запустить пакет установки с ключом «/x»:
NDP47-KB3186497-x86-x64-AllOS-ENU.exe /X
Обратите внимание, что название пакета установщика у вас может отличаться!
- В открывшемся окне — укажите путь для распаковки пакета .NET Framework
Рисунок 5. Инсталляция .NET Framework 4.7.1 с распаковкой в конкретную папку.
Доброго времени суток, друзья. Наверняка, почти каждый владелец компьютера с установленной операционной системой Windows, активно использующий свой ПК или ноутбук в работе, учёбе, играх и развлечениях, хоть раз да сталкивался с ошибками, возникающими при запуске или при работе различных программ и игр. Иногда ошибки могут выскакивать уже на этапе загрузки операционной системы, такие ошибки при включении компьютера свидетельствуют о некорректной работе, как минимум, одной из программ, находящихся в автозагрузке Windows.
Вариантов возможных ошибок, конечно, существует огромное множество, собственно, как и способов их устранения, но в данном цикле статей мы хотели бы уделить особое внимание ошибкам, вызванным нестабильной работой различных компонентов системы Windows, а именно: .NET Framework, Microsoft Visual C++ (или, сокращённо, MSVC) и DirectX.
Эти три набора исполняемых библиотек используются во всех современных операционных системах Windows: будь то уже доживающая свой век, лишённая поддержки Microsoft, Windows XP; не получившая широкого распространения и признанная разработчиком неудачной, Windows Vista; имеющая самую высокую популярность на сегодняшний день Windows 7; или последние версии продуктов от Мелкомягких (как многие зовут Microsoft в рунете), отражающие тенденции развития современной IT-индустрии, Windows 8/8.1 и Windows 10.
Давайте рассмотрим поближе каждый из этих пакетов, но не с точки зрения программистов и разработчиков ПО, а с позиции простых пользователей. Темой данной статьи будет .NET Framework
Содержание статьи:
Фраза «Программная платформа» в заголовке этой части статьи уже частично даёт нам ответ на вопрос «Что такое .NET Framework?»:
.NET Framework — это среда исполнения программных компонентов, определяющая базовые правила выполнения программы в операционной системе
Как же диагностировать проблемы в работе этого компонента системы и определить, что эта программная платформа выполняет свои обязанности некорректно?
Ошибки .NET Framework при запуске программ и игр
Ошибки среды .NET зачастую бывают легко диагностируемыми. Способствуют этому предупреждения системы, выдаваемые в случае сбоя в работе платформы .NET Framework. Ниже приведены две типовые ситуации.
Вот пример ошибки, оповещающий о необходимости установки .NET Framework 4 для запуска пользовательской программы
А это другой вариант ошибки, свидетельствующий о нехватке .NET Framework 3.5
Как видите, в подобных ситуациях особых проблем в определении виновника неработоспособности программы возникнуть не должно. Хотя, конечно, так выходит не всегда.
Узнать, какие версии .NET Framework установлены на компьютере
Начиная разговор о версиях данного ПО, следует обозначить один важный момент:
Каждая последующая версия платформы .NET Framework не включает в себя библиотеки предыдущих выпусков
Данное правило справедливо для крупных релизов. Об исключениях поговорим ниже, в разделе Какие версии .NET Framework устанавливать.
Из этого следует, что, даже если у вас на компьютере установлена одна из последних версий данного продукта, некоторые программы могут не работать, требуя наличия более старой версии. Благо, различные версии, устанавливаясь в систему, не конфликтуют друг с другом и не заменяются на новые, а располагаются рядом.
Так как же узнать, какие версии имеются в системе, а каких недостаёт, ещё до того, как начнут появляться ошибки подобные приведённым выше.
Для простоты восприятия выделим два основных способа определения версий установленного пакета .NET Framework:
- первый — при помощи специальной утилиты с графическим интерфейсом;
- второй — по записям в системном реестре Windows.
Определение установленных версий .NET Framework с помощью утилиты
Бельгийская компания ASoft, занимающаяся разработкой ПО, думает не только о себе. Фирма поделилась с общественностью своей наработкой: утилитой с названием ASoft .NET Version Detector, целью которой является вывод информации об установленных в системе версиях пакета .NET Framework и, при необходимости, установка недостающих версий.
Последнюю актуальную версию утилиты всегда можно скачать на официальном сайте разработчика, на данный момент это версия 16 R2, архив которой и предлагаем вам скачать из прикреплённого файла: ASoft .NET Version Detector. Проверить наличие новой версии программы можно из её же меню, нажав в верхней панели меню пункт Help — New version?
Программа портативная (portable), работает в виде одного исполнительного файла и запускается из любого каталога, подключенного к компьютеру (он может быть расположен и на жестком диске, и, к примеру, на съёмном накопителе), не требует установки.
После запуска программы необходимо ознакомиться с соглашением и принять его, после чего перед вами предстанет непосредственно рабочее окно утилиты ASoft .NET Version Detector
Интерфейс программы прост.
На красном, зелёном и фиолетовом фоне вы можете увидеть возможные версии пакета, цветами сгруппированы версии, относящиеся к разным CLR (среда разработки Common Language Runtime): 1.0, 1.1, 2.0, 3.0, 3.5, 4.0 и 4.6.2. Номера тех версий из них, которые установлены в системе на данный момент, с указанием сервис паков (номеров пакетов крупных обновлений, service pack) выделены белым шрифтом. В примере выше это версии 2.0 sp2, 3.0 sp2, 3.5 sp1 и 4.6.2. Серым шрифтом, соответственно, выделяются неустановленные версии, либо неактуальные: 1.0, 1.1, 4.0 (в примере выше версия 4.0 неактуальна, она обновлена до версии 4.6.2).
Левее есть блок с повторяющейся иконкой Microsoft .NET
Если нажать на одну из этих иконок, то у вас откроется окно проводника с каталогом установки .NET Framework, по умолчанию это путь:
C:\Windows\Microsoft.NET\Framework
Слева от каждой актуальной версии есть две кнопки с изображением стрелок:
В нижней же части окна вы можете ознакомиться с более подробной информацией о битности пакетов, об установленных версиях, каталогах установки и языковых пакетах.
Определение установленных версий .NET Framework по записям в системном реестре Windows
Вышеуказанный способ не является единственной возможностью узнать об установленных на своём компьютере версиях .NET Framework. Ниже приведём второй пример. Возможно, он не столь красочен, но достаточно прост, не требует дополнительного софта и не займёт много времени.
Открываем редактор реестра Windows
- Запускаем утилиту Выполнить перейдя в Пуск — Все программы — Стандартные (в Windows 10 утилита Выполнить находится в каталоге Служебные), либо зажав на клавиатуре клавиши Пуск (на некоторых клавиатурах она отмечается как Win) и R
- В открывшемся окне вбиваем команду
regedit
и жмём на клавишу Enter
В редакторе реестра переходим в следующую ветку:
HKEY_LOCAL_MACHINE\SOFTWARE\Microsoft\NET Framework Setup\NDP\
На примере со скриншота выше мы видим, что в системе установлены только две версии: 4.0 (ветка с названием 4.0) и 4.6.2 (ветка 4\Client, параметр Version, значение 4.6.01586). В этом нет ничего страшного, для Windows 10 (с которой и снят последний скрин) это вполне нормально. Если каких-то версий будет недоставать для конкретных программ, то мы их обязательно установим. Но об этом поговорим ниже….
Какие версии .NET Framework устанавливать
На сегодняшний день можно выделить 12 основных версий выпуска Framework, включая наиболее крупные обновления.
В таблице ниже приведены соответствия версий .NET Framework и выпусков операционной системы Windows
*плюсом напротив каждого выпуска ОС Windows помечены поддерживаемые версии Framework
**зелёным цветом выделены версии Framework, интегрированные в распространяемые копии соответствующих выпусков ОС Windows
***.NET Framework 4.6.1 поставляется только в Windows 10, начиная с Version 1511
Стоит ещё отметить правила заменяемости версий, т.е. упомянуть те самые исключения из общего правила, о которых говорилось выше, выпуски .NET, содержащие в себе пакеты предыдущих версий и при установке полностью их заменяющие:
.NET Framework 1.1 заменяет версию 1.0
.NET Framework 3.0 заменяет версию 2.0
.NET Framework 3.5 заменяет версии 2.0 и 3.0
.NET Framework 4.5 заменяет версию 4.0
.NET Framework 4.5.1 заменяет версии 4.0 и 4.5
.NET Framework 4.5.2 заменяет версии с 4.0 по 4.5.1
.NET Framework 4.6 заменяет версии с 4.0 по 4.5.2
.NET Framework 4.6.1 заменяет версии с 4.0 по 4.6
.NET Framework 4.6.2 заменяет версии с 4.0 по 4.6.1
*подчёркиваю: версия 3.5 НЕ заменяет версию 1.0 и 1.1; версии 4.0 и все последующие НЕ заменяют версии 1.0, 1.1, 2.0, 3.0 и 3.5!
Т.е., в принципе, для полного комплекта на ОС Windows, начиная с Windows 7, могут быть установлены .NET Framework 3.5 и .NET Framework 4.6.2. В остальных версиях нет смысла, они будут заменяться свежими выпусками.
На ОС Windows XP же имеет смысл устанавливать .NET Framework 1.1 (если это действительно необходимо), .NET Framework 3.5 и .NET Framework 4.0. Думаю, это ясно.
Варианты установочных файлов .NET Framework
Если вы задаётесь вопросом «Как установить .NET Framework на компьютер?», то у вас есть два варианта:
- Установка .NET Framework через online-установщик, ещё его называют web-установщик (небольшого размера исполнительный файл, который в процессе установки пакета .NET подключается через интернет к серверам Microsoft и выкачивает оттуда весь объём необходимых данных)
- Установка .NET Framework через offline-установщик или автономный установщик (автономный исполнительный файл, содержащий в себе все необходимые данные, не требующий для установки подключения к сети интернет, но оттого имеющий значительный вес, размер)
Напомню, что очень просто получить ссылку для скачивания через утилиту ASoft .NET Version Detector, которая, при нажатии на иконку со стрелкой, сама откроет браузер со страницей загрузки автономного offline-установщика выбранной вами версии пакета .NET Framework на официальном сайте Microsoft
Возможные ошибки при установке .NET Framework и способы их решения
Как и с большинством любых других программ, с библиотеками .NET Framework могут возникать ошибки не только в процессе их работы, но и на этапе их установки. Выглядеть они могу по-разному, как пример — скриншот ниже
Первый способ решить проблемы установки Framework — воспользоваться утилитой от разработчика: Microsoft .NET Framework Repair Tool
В архиве сама утилита и документация к ней. Работа с программой интуитивно понятна, хотя и сопровождается подсказками только на английском языке: запускаете сохранённый исполнительный файл, принимаете соглашение, ждёте завершения исправлений и пытаетесь заново запустить установку пакета .NET Framework.
Если после всех попыток исправления ошибок проблема не пропадёт, то Repair Tool предложит вам отправить отчёт в компанию Microsoft для поиска решения.
Второй способ решить проблемы установки Framework — попытаться полностью удалить установленные библиотеки и инсталировать их заново. Ниже приведём два способа удаления пакета .NET
Как удалить .NET Framework
Удалить пакет .NET можно как в полуавтоматическом/ручном режиме, так и в автоматическом, при помощи специальной утилиты.
Ручной способ удаления .NET Framework
- Для начала из меню Пуск заходим в Панель управления Windows и открываем пункт Удаление программы (в режиме Категорий) или Программы и компоненты (в режиме отображения значков)
- Здесь нам надо удалить все строки, в которых встречается что-то связанное с .NET или с Framework
- После ручного удаления скачиваем версию Microsoft Fixit Program Install Uninstall для устранения неполадок, связанных с установкой и удалением программ
- Запускаем исполнительный файл из сохранённого архива, принимаем соглашение и в открывшемся окне выбираем рекомендованный пункт Выявить проблемы и установить исправления (рекомендуется)
- Если после анализа системы появились пункты с .NET Framework, то выбираем их и пытаемся исправить, делая это столько раз, сколько проблем было обнаружено, вновь запуская Fixit после исправления проблемы. Если таковые не обнаружились, либо все уже исправлены, а ошибки установки библиотек остались, то указываем пункт Нет в списке и повторяем процедуру устранения неполадок
- После проведённой процедуры удаления и устранения неполадок повторить попытку установки платформы .NET Framework
Автоматический способ удаления .NET Framework
Этот способ быстрее и проще предыдущего, поэтому он последний в списке по очерёдности, но никак не по доступности или действенности.
- Скачиваем архив утилиты .NET Framework Cleanup Tool и запускаем исполнительный файл из этого архива
- Принимаем соглашение
- В открывшемся окошке выбираем версию .NET Framework для удаления (советую вам сразу выбирать пункт All Versions)
- Нажимаем кнопку Cleanup Now
- После завершения процесса удаления повторить попытку установки платформы .NET Framework
На этом всё. Надеюсь, после прочтения данной статьи, проблемы с пакетом .NET Framework, в случае возникновения, больше не будут вас всерьёз тревожить.
Microsoft .NET Framework — это цифровая платформа, позволяющая создавать, корректно запускать и использовать различные приложения или игры, при создании которых, части одного конкретного приложения пишутся разными программными кодами. Эта платформа представляет из себя цифровую среду, в которой разные коды отдельно взятого приложения компилируется в один переходящий код, который в свою очередь понятен самой платформе Framework. Затем переходящий код компилируется в понятный код для непосредственно той операционной системы, под которую разрабатывалось приложение. Например для Windows 7/8/10
Установить данную платформу можно различными способами.
- Установив операционную систему, пакет обновлений которой уже включает в себя эту платформу.
- Скачать Net Framework а затем установить. (Официальные ссылки у нас на сайте)
- Установить в качестве дополнительного ПО при установке игры.
- Автоматически установить, используя «Центр обновления Windows»
Бывают случаи: Что во время запуска игры или приложения на экране всплывает окно примерного содержания: «(имя приложения) требует наличие .НЕТ Фреймворк. Пожалуйста скачайте и установите Net Framework 3.5 или выше.» Что делает запуск данного приложения невозможным без этой платформы. Если у вас установлена Microsoft Net Framework 4.7, то это не означает что, вам не нужны более старые версии. Вам понадобится установить и Microsoft Net Framework 4 и предыдущие версии. Настоятельно рекомендуется установить все существующие касательно вашей операционной системы.
Выберите и установите нужные Вам версии для Windows XP, Vista, 7, 8,10
Microsoft .NET Framework 1.0
Скачать Microsoft .NET Framework 1.0 для 32/64 бит
Microsoft .NET Framework 1.1
Скачать Microsoft .NET Framework 1.1 для 32/64 бит
Microsoft .NET Framework 2.0
Скачать Microsoft .NET Framework 2.0 для 32 бит
Скачать Microsoft .NET Framework 2.0 для 64 бит
Microsoft .NET Framework 3.0
Скачать Microsoft .NET Framework 3.0 для 32/64 бит
Microsoft .NET Framework 3.5
Скачать Microsoft .NET Framework 3.5 для 32/64 бит
Microsoft .NET Framework 4.0
Скачать Microsoft .NET Framework 4.0 для 32/64 бит
Microsoft .NET Framework 4.5
Скачать Microsoft .NET Framework 4.5 для 32/64 бит
Microsoft .NET Framework 4.5.1
Скачать Microsoft .NET Framework 4.5.1 для 32/64 бит
Microsoft .NET Framework 4.5.2
Скачать Microsoft .NET Framework 4.5.2 для 32/64 бит
Microsoft .NET Framework 4.6
Скачать Microsoft .NET Framework 4.6 для 32/64 бит
Microsoft .NET Framework 4.6.1
Скачать Microsoft .NET Framework 4.6.1 для 32/64 бит
Microsoft .NET Framework 4.6.2
Скачать Microsoft .NET Framework 4.6.2 для 32/64 бит
Microsoft .NET Framework 4.7
Скачать Microsoft .NET Framework 4.7 для 32/64 бит
Microsoft .NET Framework 4.7.1
Скачать Microsoft .NET Framework 4.7.1 для 32/64 бит
Microsoft .NET Framework 4.7.2
Скачать Microsoft .NET Framework 4.7.2 для 32/64 бит
Microsoft .NET Framework 4.8
Скачать Microsoft .NET Framework 4.8 для 32/64 бит
Обязательно должна быть установлена версия 3.5, которая включает в себя более ранние, и версия 4.7.1 (последняя на данный момент)
Будем рады услышать от Вас отзыв, также поможем при установки компонентов, и в исправлении ошибок. Пишите всё в комментариях, чуть ниже
Microsoft .NET Framework является клиентским профилем одноименной программной платформы — это значит, что данная программа нужна конечному пользователю как для создания, так и для запуска приложений, разработанных в среде .NET. Иными словами, скачать .NET Framework нужно даже тогда, когда Вы не занимаетесь программированием, — нужно для того, чтобы у Вас запускались программы, созданные на этой платформе. Обычно данный пакет устанавливают сразу после установки ОС Windows для нормальной работы сторонних приложений.
Аппаратно-программные требования
- ОС Windows от ХР SP3 до 10;
- архитектура х32,64,86, ia64;
- процессор от 1 ГГц;
- ОЗУ от 512 МБ;
- место на ПЗУ от 850 МБ.
Обратите внимание, что для архитектуры х32 подходит пакет .NET Framework 3.5, тогда как для х64,86 и ia64 — необходима (либо желательна) четвертая версия. Также важно понимать, что в случае с .NET Framework 4 для архитектуры x86 нужно 850 МБ места на жестком диске, тогда как архитектура x64 предполагает уже 2 ГБ свободного пространства на ПЗУ Вашего ПК.
Если Вы решили скачать .НЕТ Фреймворк для последней версии операционной системы Windows, Вам стоит знать следующее. Для Windows 10 может потребоваться установка нескольких версий Framework в случае, если Вы решили работать с рядом старых приложений, которым нет современной альтернативы.
На нашем сайте Вы найдете любую нужную Вам версию данного .NET Framework, включая самую последнюю. Мы размещаем только официальные версии программ, следим за обновлениями ПО и безопасностью файлов на нашем сервере. На этой странице размещена бесплатная официальная русская версия ПО, скачать которую Вы можете без утомительной регистрации. Установка клиентского профиля программной платформы .NET Framework не вызовет затруднений: Вам достаточно следовать инструкции Мастера установки ПО в Windows.
Microsoft .NET Framework 1.0
Скачать Microsoft .NET Framework 1.0 для Windows 32/64 бит
Microsoft .NET Framework 1.1
Скачать Microsoft .NET Framework 1.1 для Windows 32/64 бит
Microsoft .NET Framework 2.0
Скачать Microsoft .NET Framework 2.0 для Windows 32 бит
Скачать Microsoft .NET Framework 2.0 для Windows 64 бит
Microsoft .NET Framework 3.0
Скачать Microsoft .NET Framework 3.0 для Windows 32/64 бит
Microsoft .NET Framework 3.5 (обязательная)
Скачать Microsoft .NET Framework 3.5 для Windows 32/64 бит
Microsoft .NET Framework 4.0
Скачать Microsoft .NET Framework 4.0 для Windows 32/64 бит
Microsoft .NET Framework 4.5
Скачать Microsoft .NET Framework 4.5 для Windows 32/64 бит
Microsoft .NET Framework 4.5.1
Скачать Microsoft .NET Framework 4.5.1 для Windows 32/64 бит
Microsoft .NET Framework 4.5.2
Скачать Microsoft .NET Framework 4.5.2 для Windows 32/64 бит
Microsoft .NET Framework 4.6
Скачать Microsoft .NET Framework 4.6 для Windows 32/64 бит
Microsoft .NET Framework 4.6.1
Скачать Microsoft .NET Framework 4.6.1 для Windows 32/64 бит
Microsoft .NET Framework 4.6.2
Скачать Microsoft .NET Framework 4.6.2 для Windows 32/64 бит
Microsoft .NET Framework 4.7
Скачать Microsoft .NET Framework 4.7 для Windows 32/64 бит
Microsoft .NET Framework 4.7.1
Скачать Microsoft .NET Framework 4.7.1 для Windows 32/64 бит
Microsoft .NET Framework 4.8
Скачать Microsoft .NET Framework 4.8 для Windows 32/64 бит
Microsoft .NET Framework 4 (веб-установщик, последняя версия, обязательная)
Скачать Microsoft .NET Framework 4 для Windows 32/64 бит
C помощью данного программного обеспечение, вы сможете исправить ряд ошибок в работе ПК, или при запуске игр и программ. Если у Вас что-то не получилось, задавайте вопросы в комментариях, мы вам обязательно поможем.

В этой простой инструкции для начинающих о том, как скачать .NET Framework 4.5, 4.6, 4.7, 4.8, 4.0 или 3.5 для x64 и 32-бит версий Windows 11 и 10, Windows 7 и 8.1, а также о некоторых особенностях, о которых полезно знать. На близкую тему: Как скачать распространяемые компоненты Microsoft Visual C++ Redistributable всех версий.
- Загрузка .NET Framework с официального сайта
- Особенности установки
- Видео инструкция
Загрузка установщика .NET Framework с официального сайта Майкрософт
Ранее как веб-установщики, так и оффлайн-установщики .NET Framework были распределены по разным страницам загрузки официального сайта. Теперь все они доступны в рамках одной единственной страницы, загрузка с которой максимально проста:
- Зайдите на официальный сайт https://dotnet.microsoft.com/download/dotnet-framework
- Выберите версию, которую нужно скачать (в разделе Supported versions — поддерживаемые в настоящее время версии .NET Framework, в разделе Out of support versions — старые версии).
- На следующей странице вы увидите две кнопки для быстрой загрузки, а ниже — таблицу, на которой будут представлены веб-установщик, оффлайн установщик и языковые пакеты. А также два варианта .NET Framework — Dev Pack для разработчиков и Runtime для запуска программ пользователями. Я рекомендую скачивать оффлайн-установщик Runtime, если ваша задача — простой запуск программы.
- После скачивания и установки, при необходимости вы также можете скачать и установить русский языковой пакет для установленной версии .NET Framework — ссылки для загрузки будут на той же странице, где производилось скачивание установщика.
При появлении ошибок во время установки, в первую очередь обратите внимание, чтобы в свойствах файла-установщика не была включена блокировка (внизу вкладки «Общие»), а также учитывайте, что, если ранее вы отключали службы обновления Windows, это также может вызывать ошибки.
Особенности установки .NET Framework
А теперь некоторые моменты, которые может быть полезным знать в контексте скачивания и установки .NET Framework:
- Компоненты .NET Framework 4-й версии (4.8) включены в поставку Windows 11 и Windows 10 и задействованы по умолчанию.
- .NET Framework 3.5 и 2.0 можно не скачивать в Windows 11 и 10, достаточно просто включить соответствующий компонент, подробнее: Как включить дополнительные компоненты Windows 11 и Windows 10.
- В части совместимости разных версий .NET Framework ситуация выглядит следующим образом: если программе для запуска требуется .NET Framework 4.5, то она будет работать и с версией 4.8. Если программе для запуска требуется .NET Framework 3.5, то наличия 4-х версий в системе недостаточно: потребуется отдельно установить именно .NET Framework 3.5 (удалять имеющуюся версию 4.8 или иную при этом не требуется).