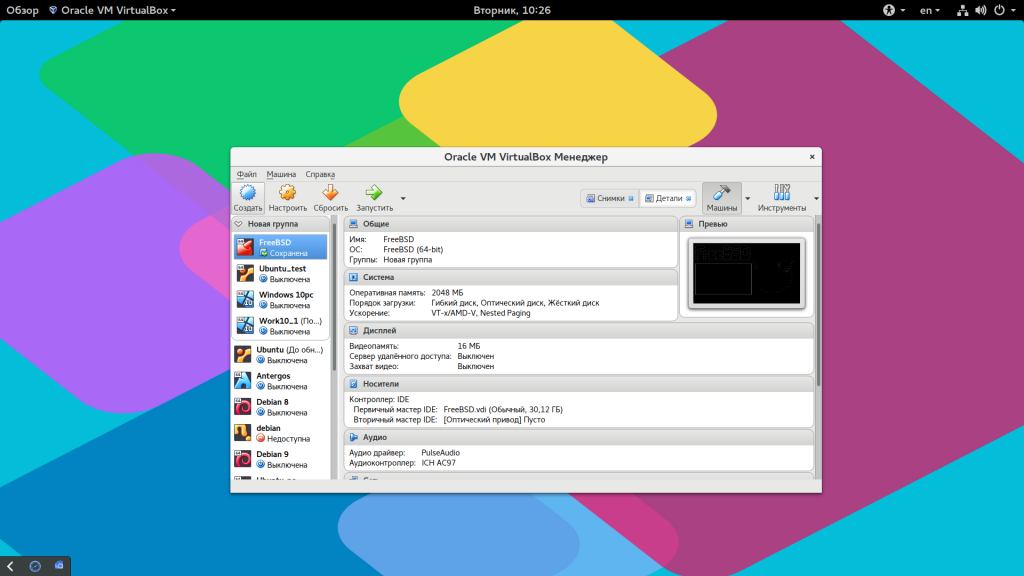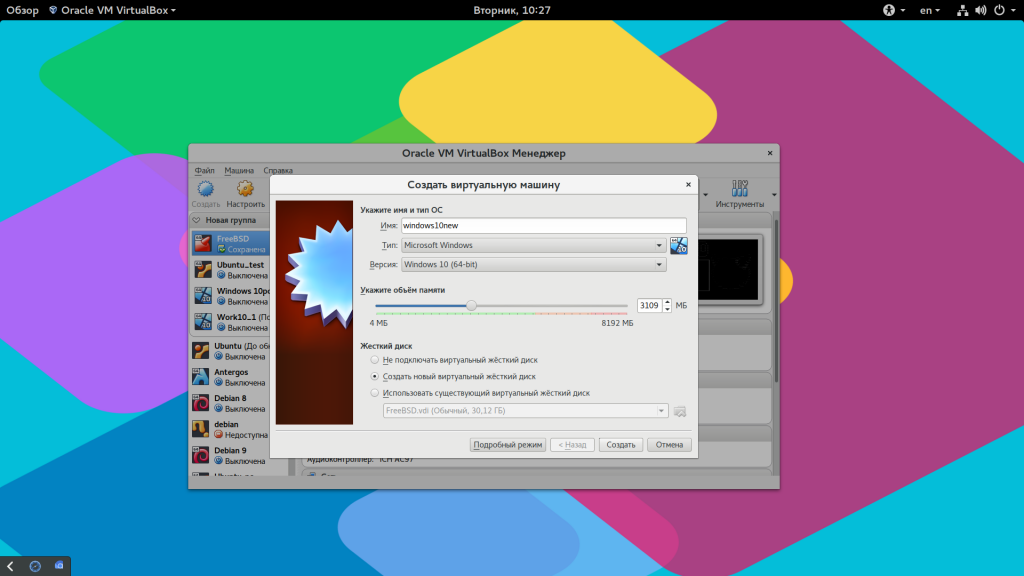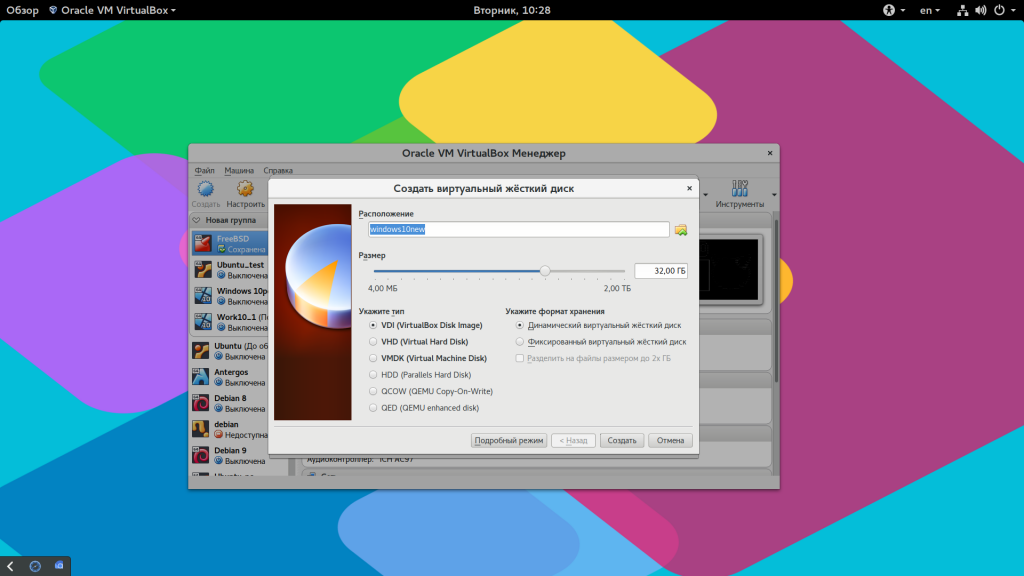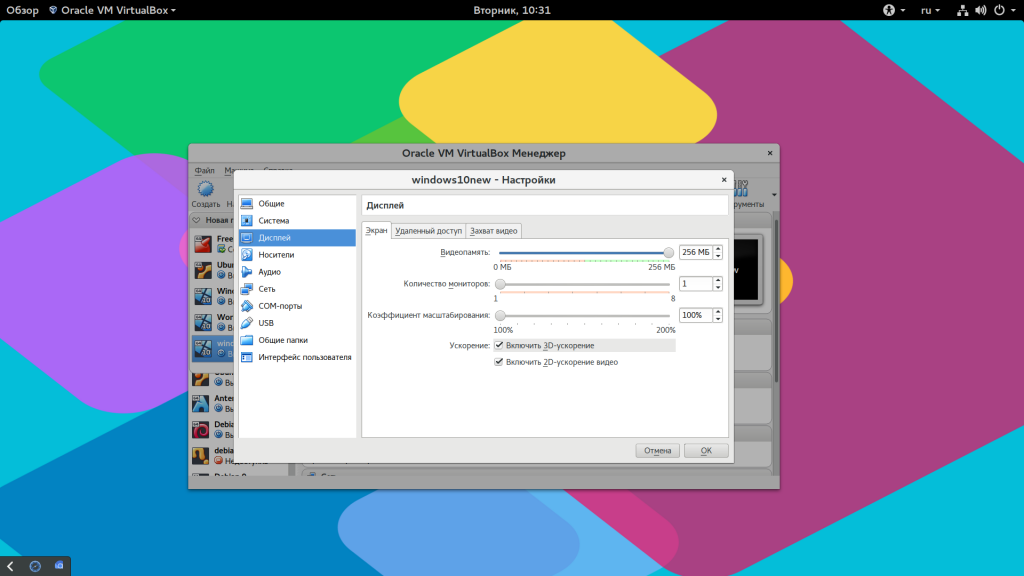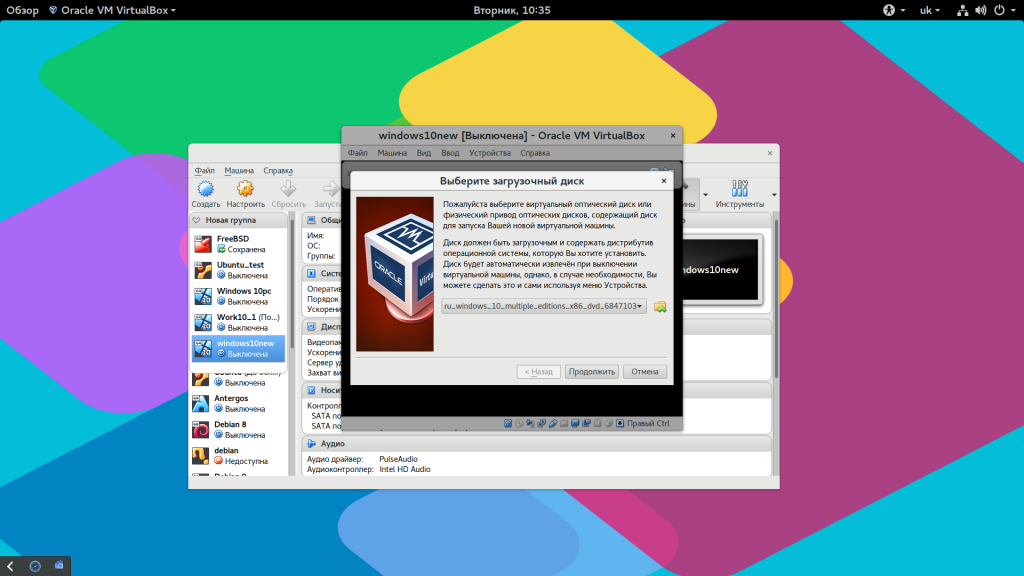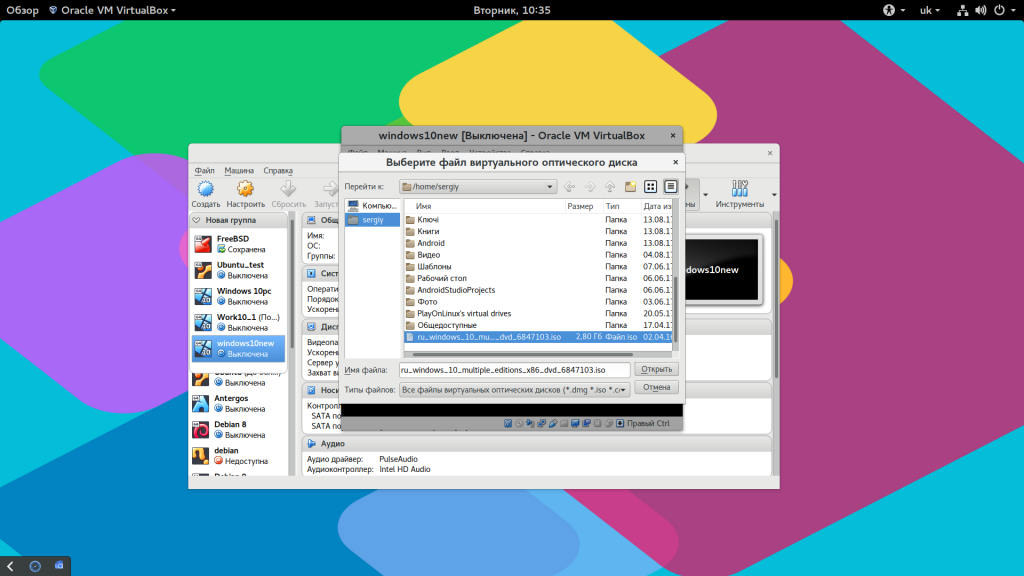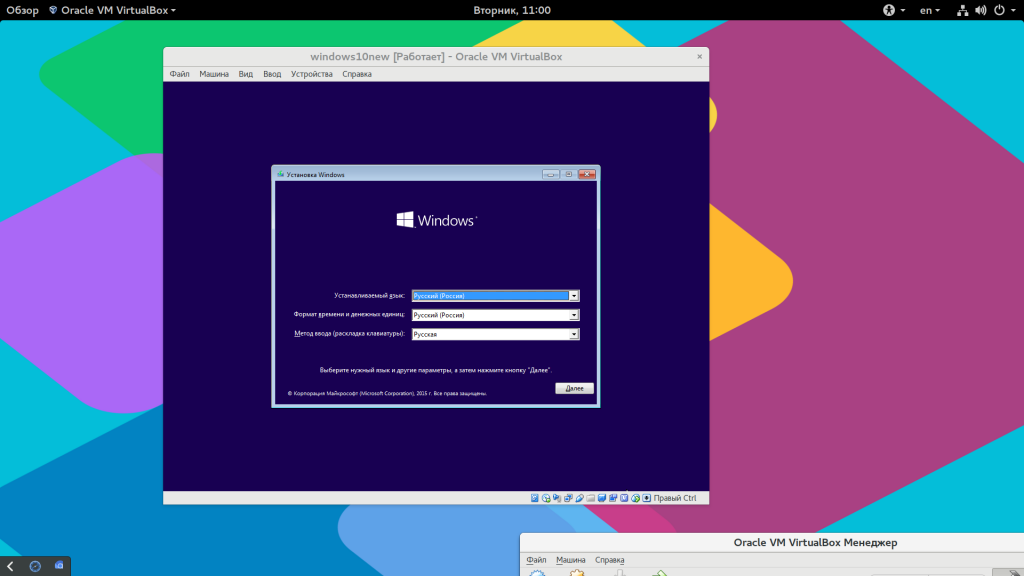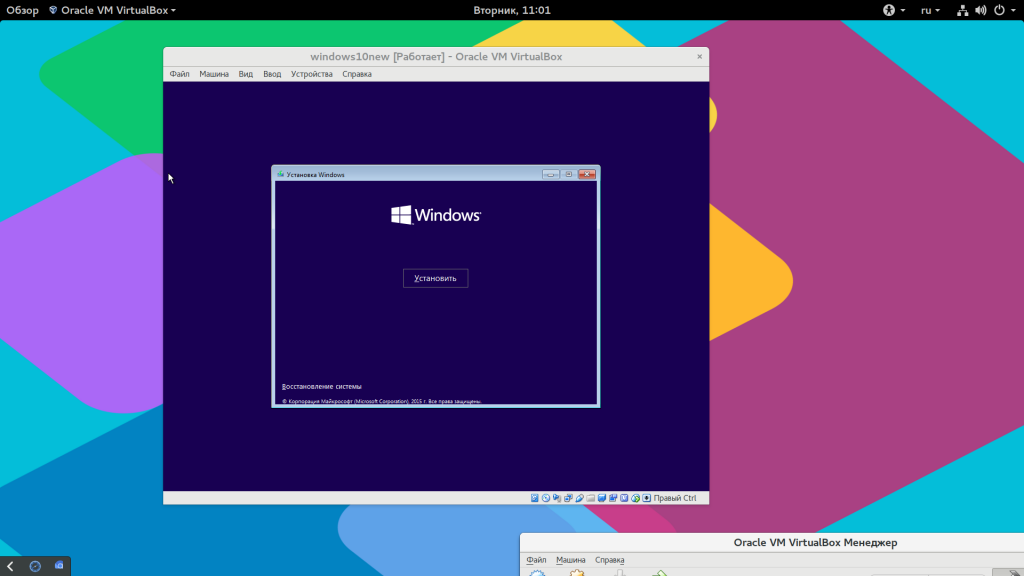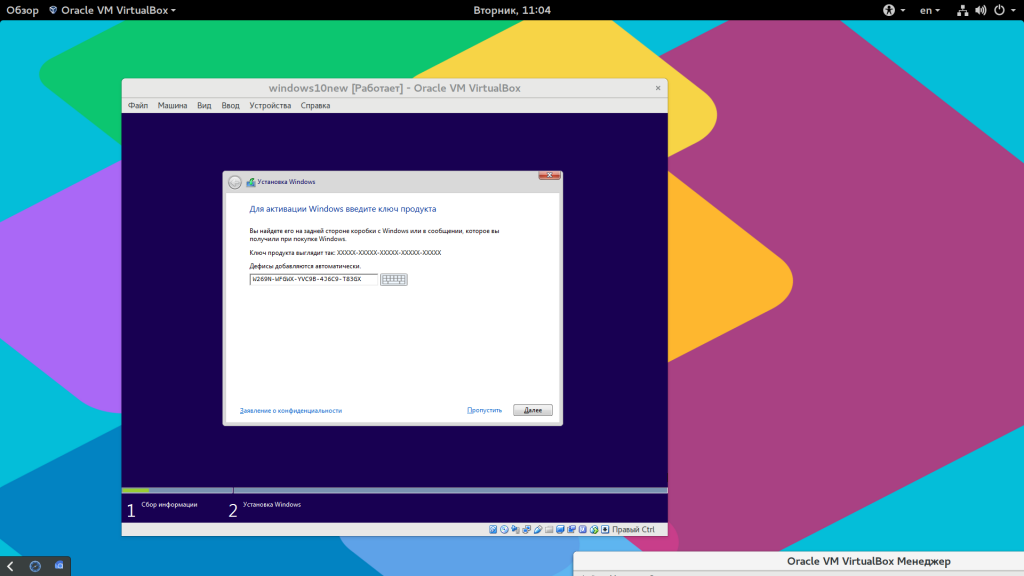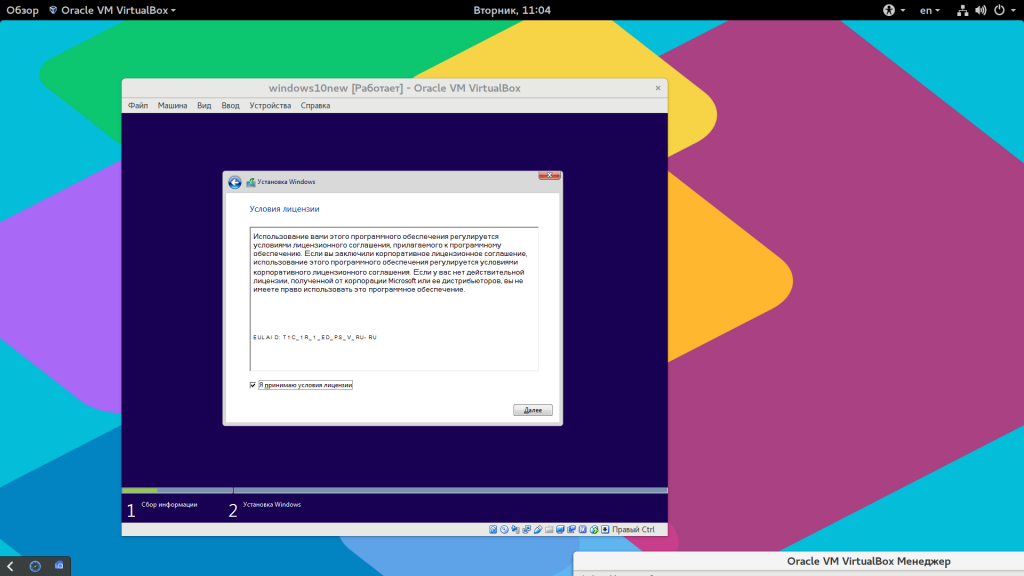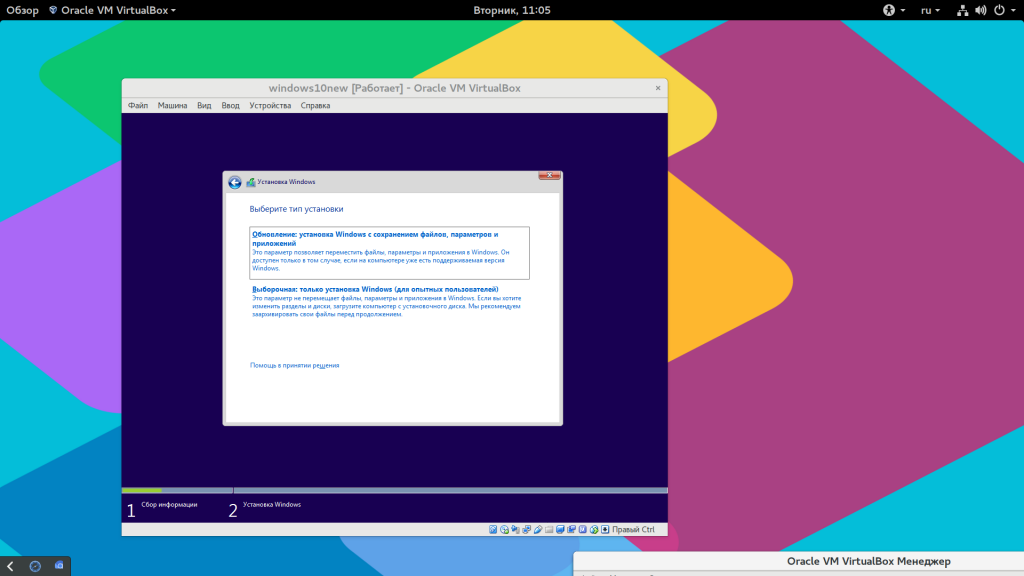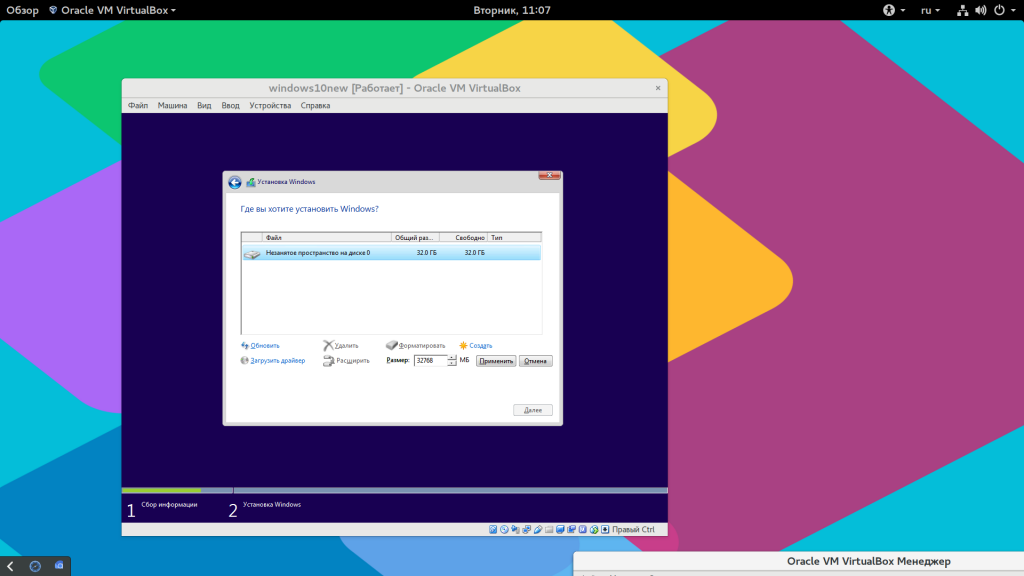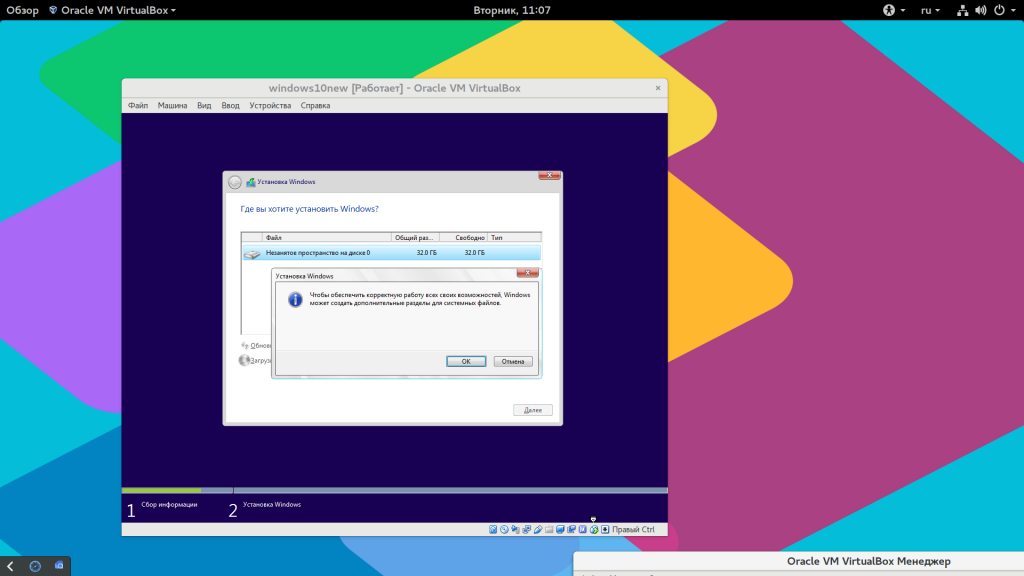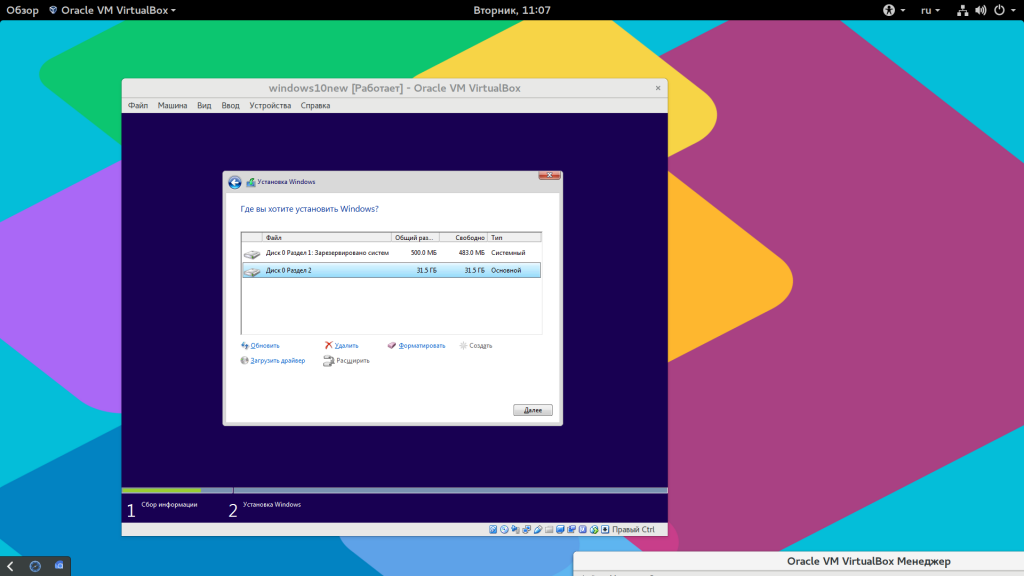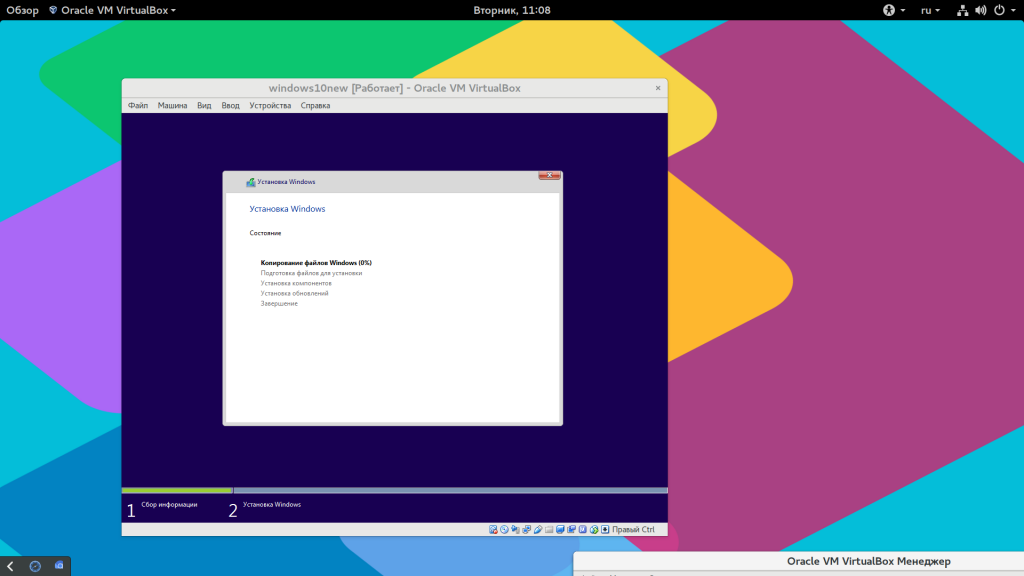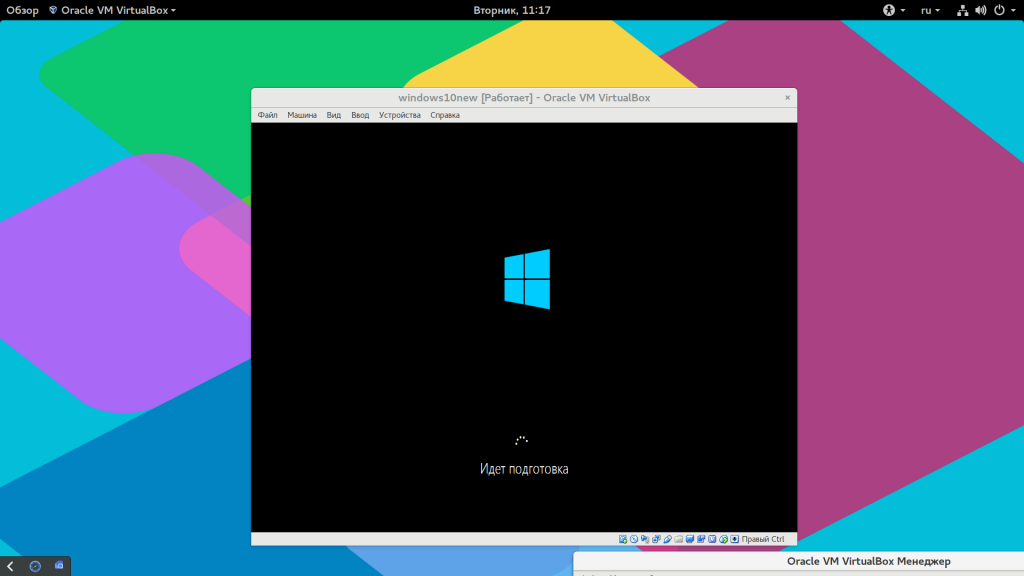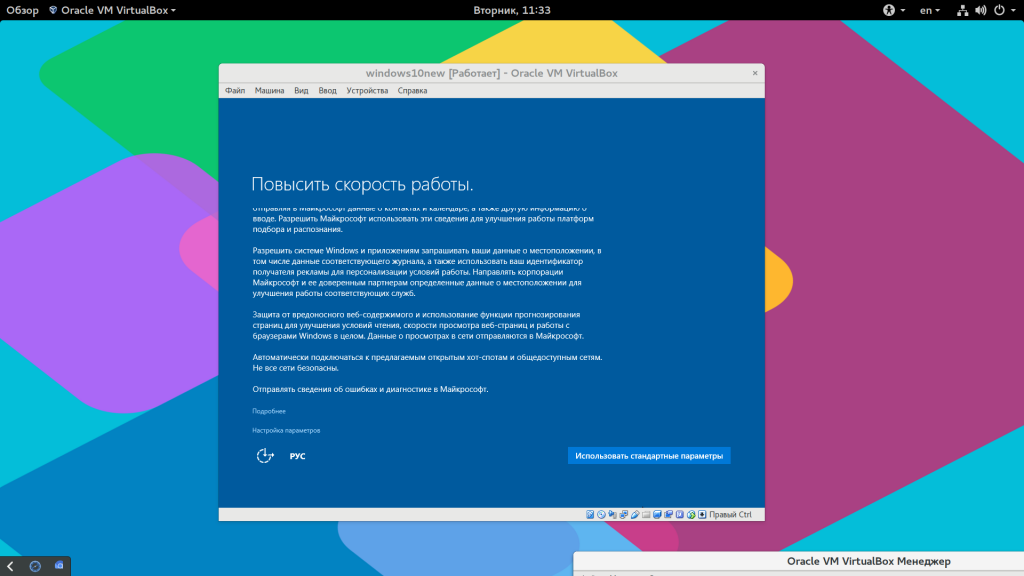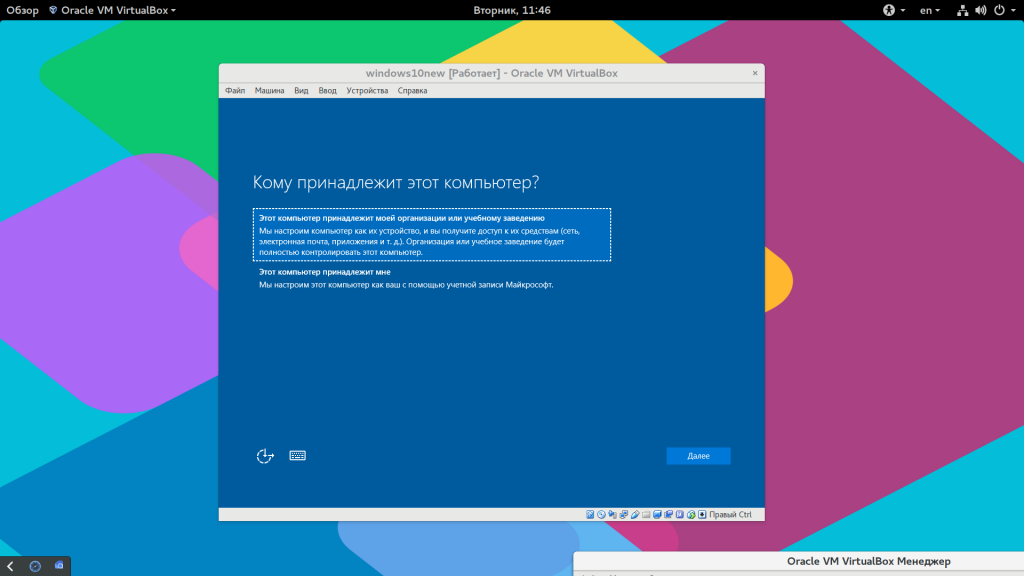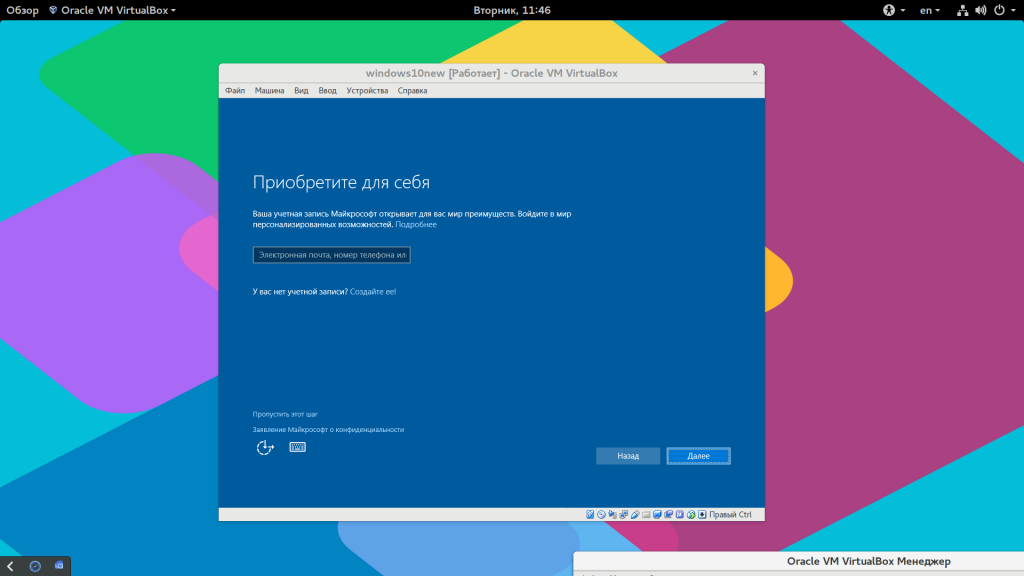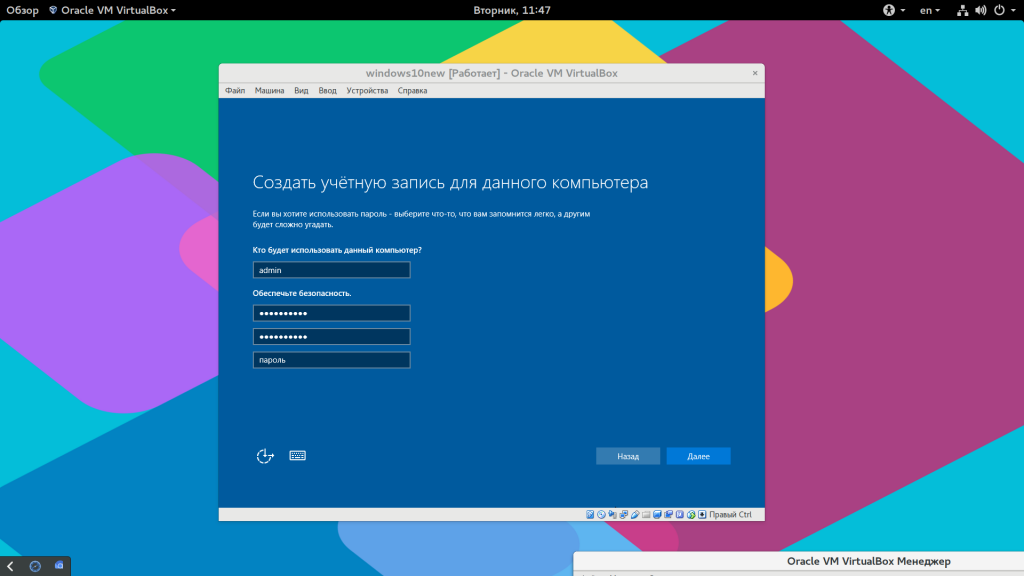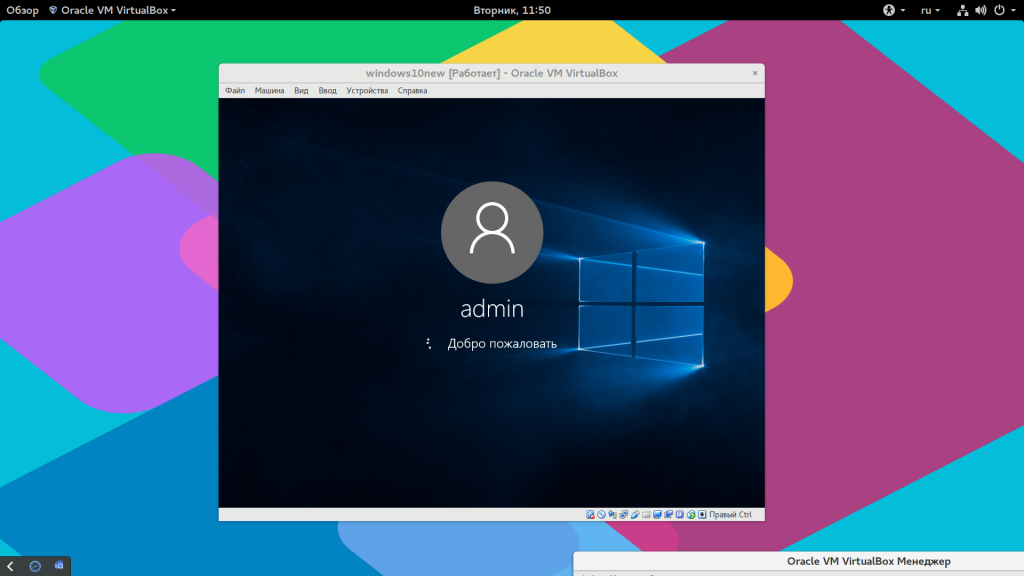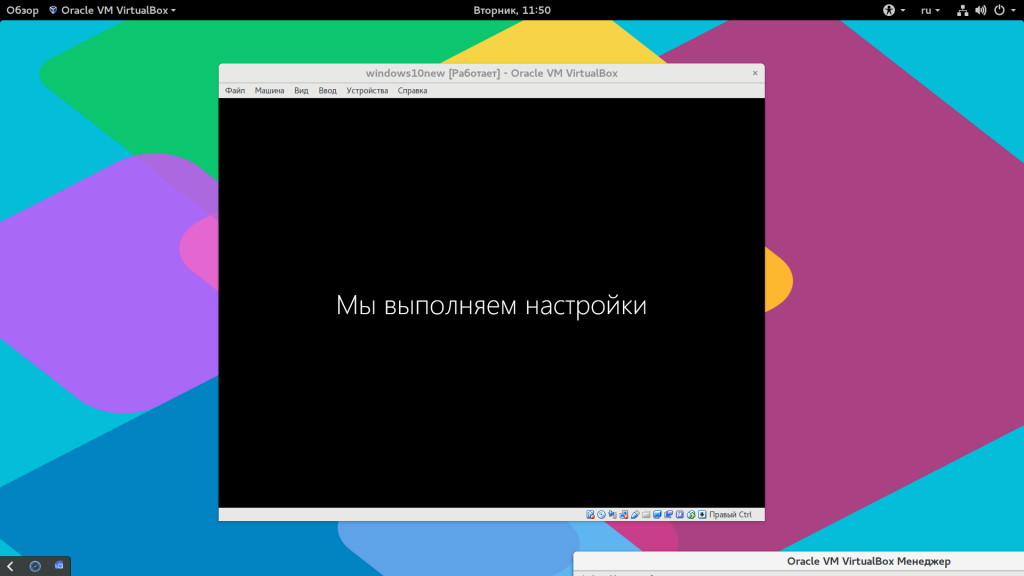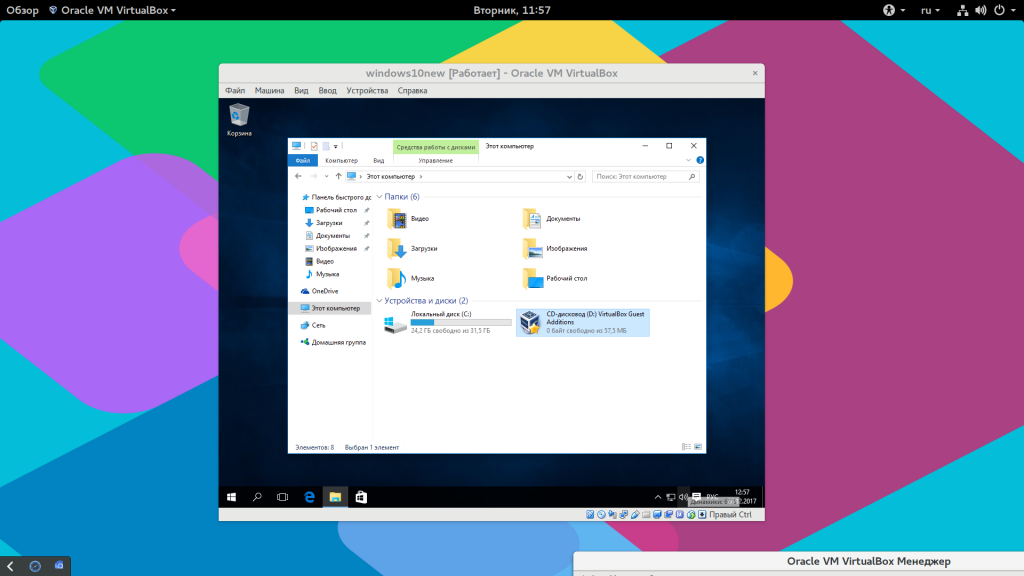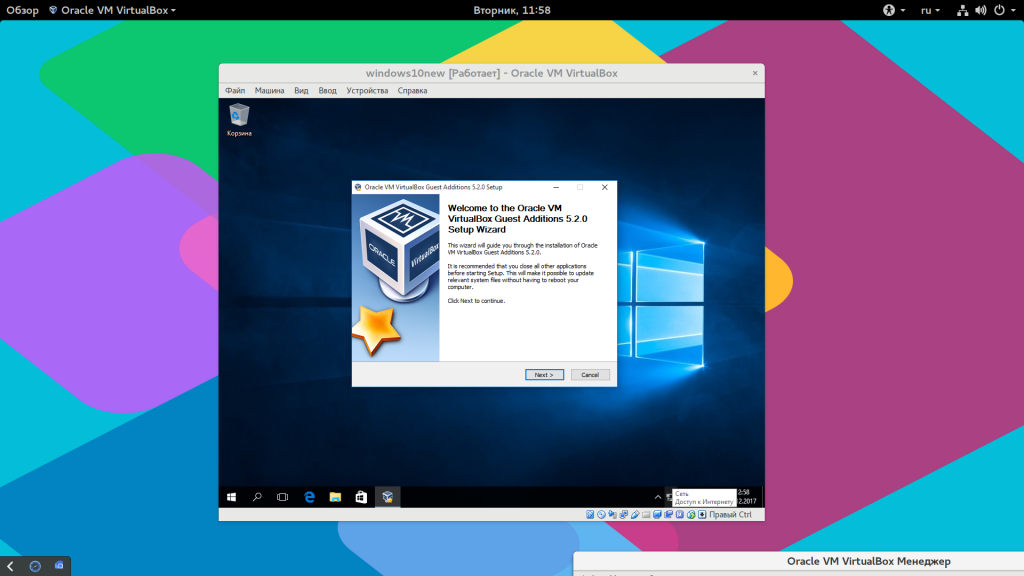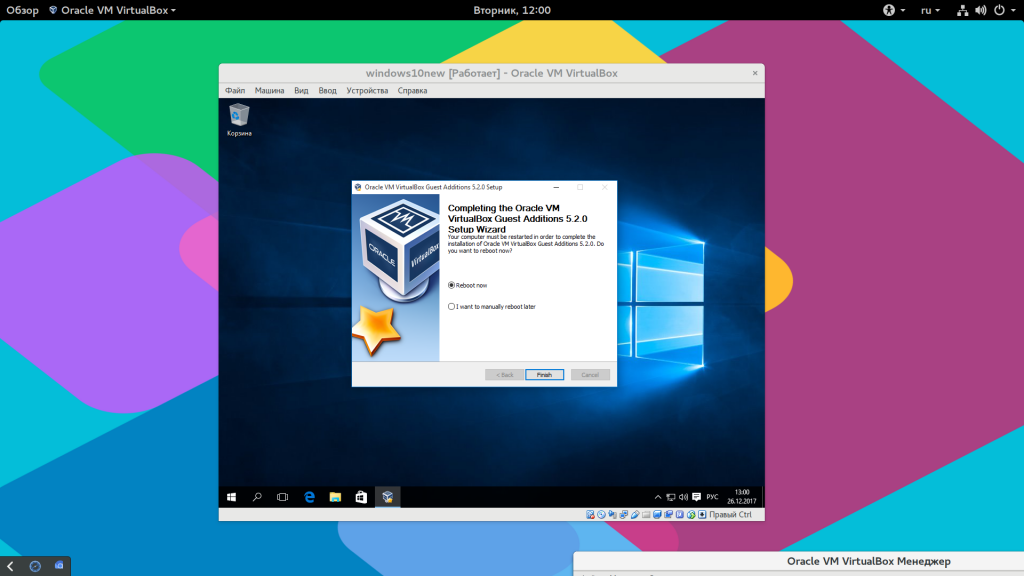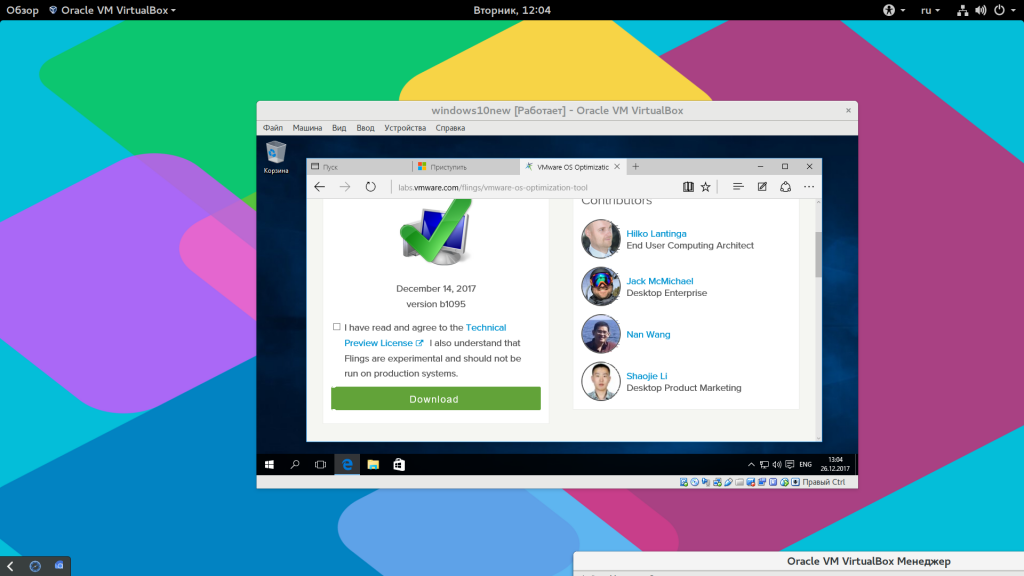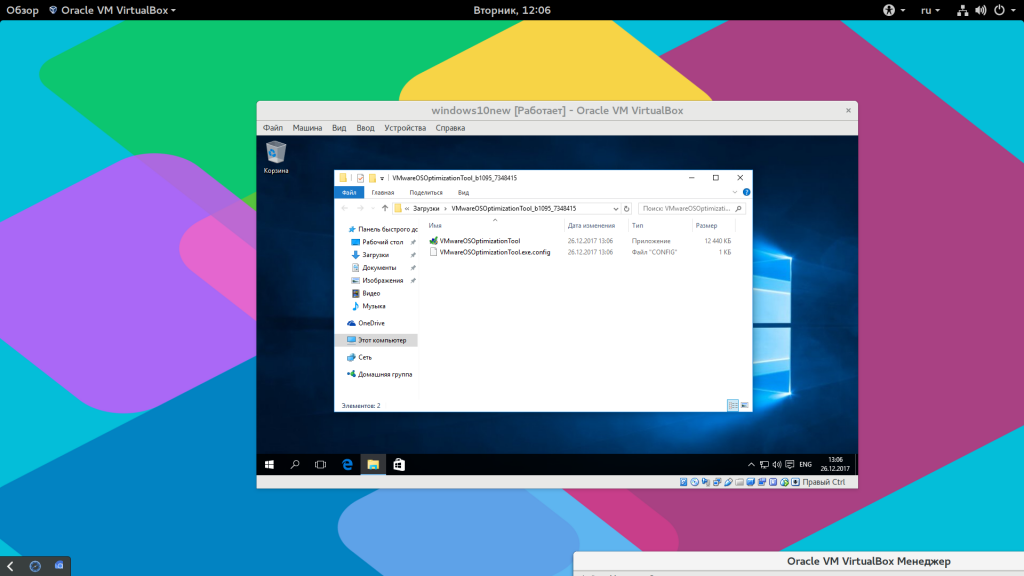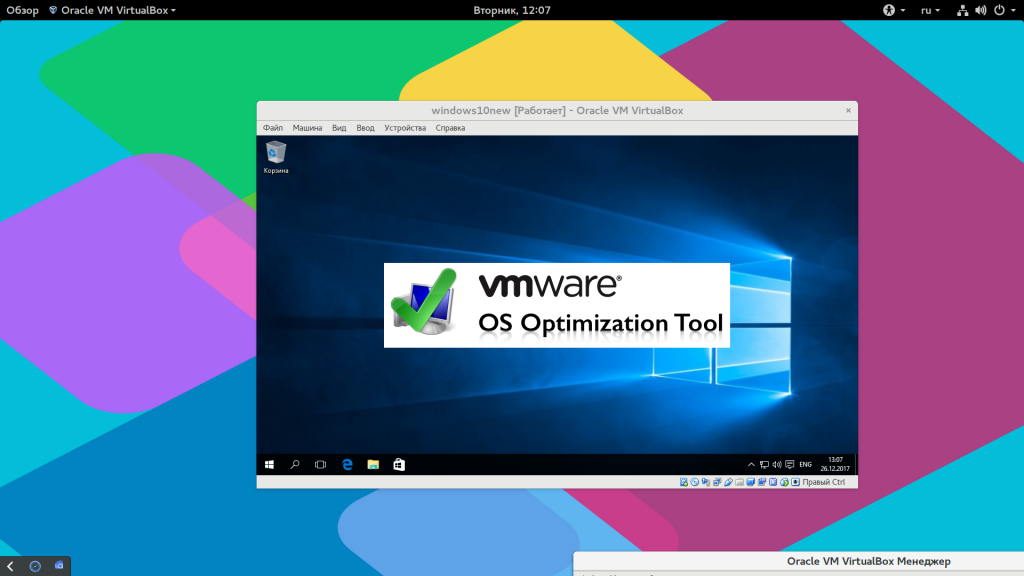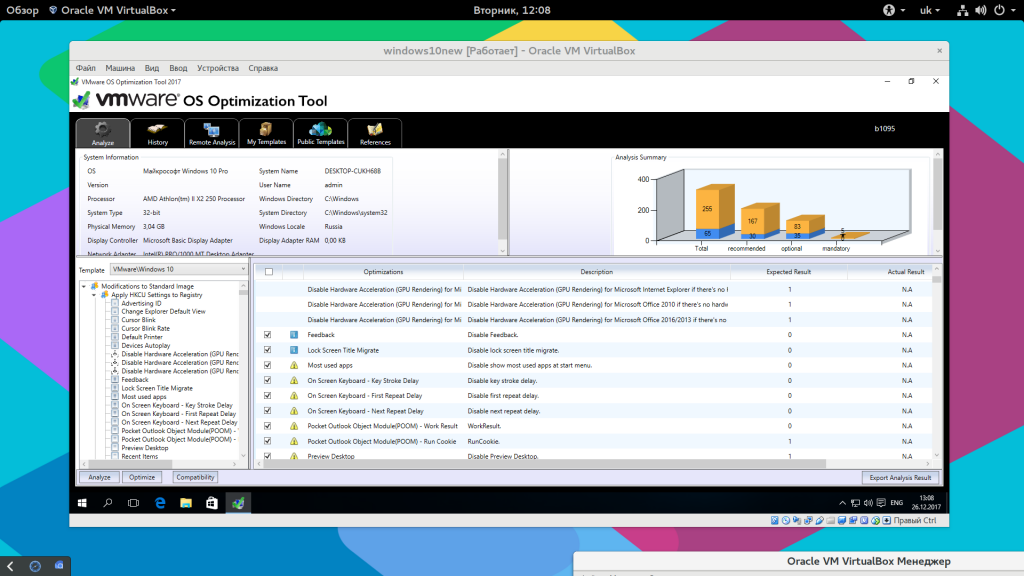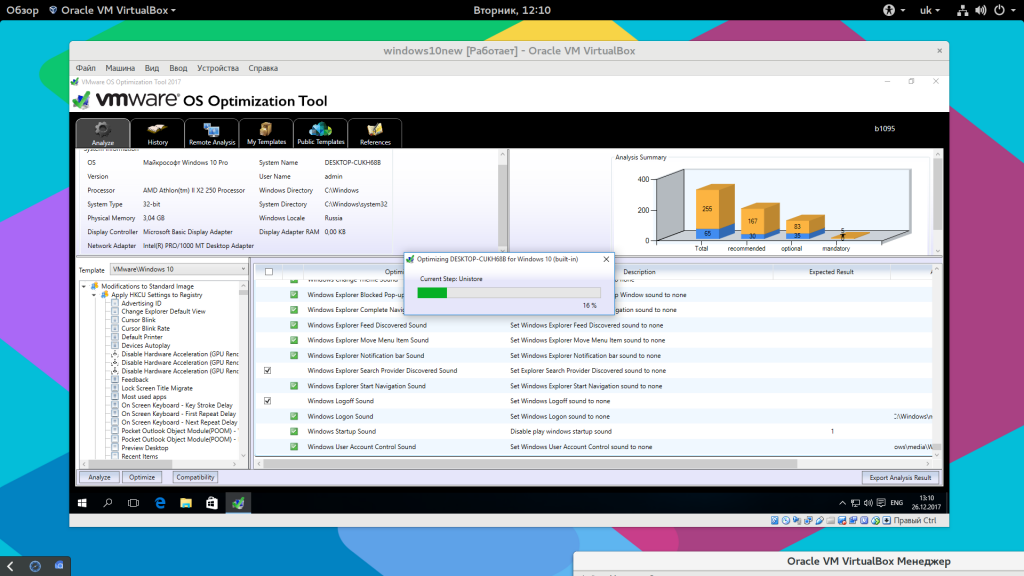Привет друзья! Если Вам пришла в голову отличная мысль протестировать новейшую операционную систему от Майкрософт Windows 10, то конечно Вам нужно установить её на виртуальную машину. Это намного безопаснее, чем Вы бы установили её себе второй системой на компьютер или ноутбук. Виртуальную машину для того и разработали, чтобы мы с Вами экспериментировали над неизведанным и в процессе этого совершенствовались, не боясь никаких последствий.
При возникновении каких-то проблем с Windows 10 Вы можете просто переустановить установленную на виртуальную машину «десятку» и абсолютно не переживать при этом за основную операционную систему. Правильнее даже не переустановить, а восстановить Win 10 из предварительно созданного бэкапа и как это сделать, мы тоже разберём.
Как установить Windows 10 на виртуальную машину VirtualBox
Итак решено, сегодня установим Windows 10 на виртуальную машину, для таких целей Вам без сомнений подойдёт VirtualBox. Простота и функциональность это то, что привлекает к ней начинающих и продвинутых пользователей и выгодно отличает её от других виртуальных машин Hyper-V, VMware Workstaion и Virtual PC!
Примечание: На нашем сайте есть статьи о VirtualBox, которые Вам могут пригодится
Если я уговорил Вас установить Windows 10 на виртуальную машину VirtualBox, то первое что нужно сделать, это скачать установщик VirtualBox.
Переходим на официальный сайт https://www.virtualbox.org/wiki/Downloads, выбираем последнюю на данный момент версию виртуальной машины, на момент написания статьи актуальной была версия VirtualBox 4.3.18 for Windows hosts x86/amd64.
После того, как инсталлятор скачался щёлкаем на нём правой мышью и выбираем «Запуск от имени администратора». VirtualBox очень просто инсталлируется на наш компьютер.
Запускаем виртуальную машину тоже от имени администратора, это очень важно.

Жмём на кнопку «Создать».
«Укажите имя и тип ОС» Если вы решили установить на виртуальную машину Windows 10 64-bit, выбирайте в списке Windows 8.1 64-bit. Если вы решили установить другую операционную систему Windows 10 32-bit, то выбираем в выпадающем списке Windows 8.1 32-bit и вводим произвольное имя виртуальной машины, например Windows 10, затем тип виртуальной машины Microsoft Windows, далее жмём Next.
Указываем объём памяти для виртуальной машины. Выделить мало оперативной памяти виртуальной машине нельзя, но и много не нужно, самый оптимальный размер это 2048 Мб или 2ГБ, думаю в Вашем компьютере не менее 4Гб оперативки.
Создаём виртуальный жёсткий диск. Создать новый виртуальный жёсткий диск. Создать.
Тип файла выберите VDIи жмём Next
Укажите формат хранения «Динамический виртуальный жёсткий диск» и пространство на вашем жестком диске под нужды виртуальной машины займётся не сразу, а по мере накопления файлов.
Укажите имя и размер файла. Можете указать 50 ГБ и для установки Windows 10 этого вполне хватит, но если Вы планируете серьёзно поработать с Windows 10, советую Вам указать объём не менее 120 Гб. Ещё нажмите на жёлтую папочку
и выберите раздел вашего винчестера для расположения виртуального диска, лучше выбрать не системный раздел,
я выберу диск D: и Сохранить.
Создать
Настройки VirtualBox для Windows 10
После создания виртуальной машины её необходимо настроить. Выделяем нашу виртуальную машину левой мышью и жмём «Настроить».
Система. Снимите галочку с пункта «Дискета». Выставим первым загрузочным устройством CD/DVD-ROM, ведь виртуальную машину мы будем загружать с установочного диска или образа Windows 10, вторым устройством оставляем Жёсткий диск. Отмечаем галочкой пункт Включить I/O APIC
«Процессор» оставляем как есть.
Система «Ускорение» Аппаратная виртуализация должна быть включена, отмечаем оба пункта галочками.
Дисплей. Видео. «Включить 3D-ускорение» и » Включить 2D-ускорение»
Носители
Если у Вас есть дисковод, то он будет доступен в виртуальной машине и если у вас есть диск с Windows, вы можете использовать его для установки операционной системы, поставьте галочку на Живой CD/DVD.
Также здесь присутствует виртуальный дисковод, подсоединим к нему образ с операционной системой Windows 10, которую мы скачали во вчерашней статье. В параметре «Носители» выбирайте «Привод» и «Выбрать образ оптического диска»
Откроется окно проводника, найдём и выберем в нём наш образ с Windows 10. где скачать его вполне легально, написано в нашей статье, ссылка выше.
ОК.
Сеть. Отмечаем галочкой «Включить сетевой адаптер». Тип подключения «Виртуальный адаптер Хоста».
Вот и все главные настройки виртуальной машины готовы.
Нажимаем кнопку Запустить.
и сразу у вас может выйти вот такая ошибка «Функции аппаратной виртуализации VT-x/AMD-V включены, но не функционируют».
Чтобы избавиться от неё, идём в БИОС, выбираем вкладку «Дополнительно»
Войти в расширенный режим? ОК.
Переходим во вкладку «Дополнительно» Нажимаем «Конфигурация ЦП.
Выбираем опцию Intel Virtualization Technology и ставим её в положение Вкл(включено),
но это если у вас процессор от Intel. Если у вас процессор AMD, тогда ищем в БИОС опцию Secure Virtual Machinesи тоже ставим её в положение Вкл (включено). Далее сохраняем произведённые нами настройки, жмём клавишу F10.
Сохранить конфигурацию и выполнить сброс? Да!
Опять запускаем нашу виртуальную машину
и если у Вас в настройках категории Система выставлен приоритетным для загрузки дисковод, то произойдет загрузка с образа Windows 10
Далее Вас ждёт обычный процесс установки Windows 10 описанный мной в статье Как скачать, установить и русифицировать Windows 10.
В этой статье мы рассмотрим как установить Windows 10 на VirtualBox. Windows на виртуальной машине может понадобиться для решения совершенно различных задач, например, для тестирования программного обеспечения, анонимности и так далее.
ЧТО ПОНАДОБИТСЯ?
Вот основные вещи, которые понадобятся для работы:
- Установочный образ Windows 10;
- Самая свежая версия VirtualBox;
- Оперативная память — 6 Гб, для Windows 10 нужно выделить минимум 2 гигабайта, еще 4 останется системе, при меньшем объеме система может тормозить;
- 30/50 Гб свободного места на диске — необходимо для жесткого диска виртуальной машины.
ПОДГОТОВКА ВИРТУАЛЬНОЙ МАШИНЫ
Для начала скачивайте VirtualBox и образ Windows 10. После установки программы приступаем создавать виртуальную машину. Для этого нажимаем кнопку «Создать»:
Называем нашу операционную систему в поле «Имя». В поле «Тип» выбираем ОС Microsoft Windows. В поле «Версия» выбираем версию ОС. Я выбрал 64 bit версию. Вы выбирайте ту версию которую вы скачали. (32 бит или 64 бит) После настройки нажимаем «Продолжить»:
В следующем окне выбираем объем оперативной памяти сколько Вы хотите выделить для этой операционной системы (по умолчанию 2048 мб). После выбора идем далее.
В 3 окне создаем виртуальный жесткий диск для ОС, по умолчанию выбираем «Создать виртуальный жесткий диск» и нажимаем «Создать»:
В следующем окне выбираем тип жесткого диска (оставляем вариант по умолчанию и идем далее).
В следующем окне выбираем формат хранения (по умолчанию оставляем «Динамический виртуальный жесткий диск»).
Далее указываем размер жесткого диска (советую по умолчанию оставить 50 Гб). После выбора нажимаем «Создать»:
После создания виртуальной машины переходим в настройки во вкладку «Система-Процессор» и нажимаем галочку «Включить PAE/NX»:
Далее переходим на вкладку «Сеть». Тип подключения ставим «Сетевой мост» и во вкладке «Дополнительно — Неразборчивый режим» ставим «Разрешить всё». Настройки виртуальной машины закончены, но я советую изучить все настройки. Может что-то Вам понравится.
УСТАНОВКА WINDOWS 10
Дальше я буду пошагово разбирать все, что Вам необходимо чтобы установка Windows на VirtualBox прошла успешно.
ШАГ 1. ЗАПУСК МАШИНЫ
Запустите виртуальную машину и выберите образ Windows 10 или вставьте диск в привод, а затем выберите ваш привод:
ШАГ 2. ЯЗЫК СИСТЕМЫ
Выбираем язык и раскладку клавиатуры:
ШАГ 3. ПОДГОТОВКА
Нажмите кнопку «Установить»:
ШАГ 4. ЛИЦЕНЗИОННЫЙ КЛЮЧ
Вводим лицензионный ключ. Если у Вас нету ключа, тогда можете нажать «У меня нет ключа продукта», а потом после установки введете ключ продукта:
ШАГ 5. ВЫБОР ВЕРСИИ WINDOWS
На данном этапе установке выбираем нужную версию Windows (если данное окно появится):
ШАГ 6. ЛИЦЕНЗИЯ
Примите условия лицензионного соглашения:
ШАГ 7. СПОСОБ УСТАНОВКИ
Выбираем способ, которым будет выполняться установка. Я выбрал «Выборочная, только установка Windows»:
ШАГ 8. СОЗДАНИЕ РАЗДЕЛА ДИСКА
Нажимаем «Далее» и по умолчанию Windows установится на «Незанятое пространство на диске»:
ШАГ 9. УСТАНОВКА
Дождитесь пока завершиться установка Windows 10 на VirtualBox файлов и их распаковки на жесткий диск:
ШАГ 10. ВЫБОР РЕГИОНА
После установке откроется окно выбора региона. Выбираем нужный регион:
ШАГ 11. РАСКЛАДКА КЛАВИАТУРЫ
Подтверждаем раскладку клавиатуры:
ШАГ 12. СПОСОБ НАСТРОЙКИ
Выбираем нужный способ настройки (я выбрал «для личного использования»):
ШАГ 13. УЧЕТНАЯ ЗАПИСЬ
Вводим учётную запись от компании Microsoft если такая имеется. Я выбрал «Автономная учетная запись»:
Затем вводим имя пользователя и пароль для локального пользователя:
ШАГ 14. ПАРАМЕТРЫ КОНФИДЕНЦИАЛЬНОСТИ
Выбираем нужные параметры конфиденциальности:
ШАГ 15. ГОТОВО
Поздравляю! Windows установлена и перед вами открылся рабочий стол. Теперь можно работать в новой операционной системе.
После установки Windows 10 на VirtualBox я рекомендую создать общую папку.
В статье «Установка Windows 7 на виртуальную машину» полностью описаны шаги создания общей папки.
P.S. Подробное видео по установке:
Windows на виртуальной машине может понадобиться для решения совершенно различных задач, например, для тестирования программного обеспечения, анонимности и так далее. Но для пользователей Linux есть еще одна причина — множество Windows программ не поддерживаются в эмуляторе Wine и нам нужно иметь полноценную Windows чтобы использовать необходимые программы. В таком случае VirtualBox — это идеальное решение.
В этой статье мы рассмотрим как установить Windows 10 на VirtualBox, разберем полную настройку виртуальной машины, а также настройку установленной системы для того, чтобы добиться максимальной производительности и избежать проблем.
Что нам понадобится?
Вот основные вещи, которые нам понадобятся для работы:
- Установочный образ Windows 10;
- Самая свежая версия VirtualBox — чем новее версия тем больше шансов, что там нет ошибок и все работает хорошо;
- Компьютер с поддержкой аппаратной виртуализации AMD-VT или Intel-X — вы можете запустить Windows и без виртуализации, но тогда она будет работать очень медленно;
- Оперативная память — 6 Гб, для Windows 10 нужно выделить минимум 3 гигабайта, еще 3 останется системе, при меньшем объеме система может тормозить;
- 30 Гб свободного места на диске — необходимо для жесткого диска виртуальной машины.
Я предполагаю, что VirtualBox у вас уже установлена и готова к работе.
Подготовка виртуальной машины
Сначала вам нужно создать саму виртуальную машину. Для этого нажмите кнопку «Создать»:
В открывшемся окне введите имя будущей машины, выберите объем ОЗУ — 3 Гб и поставьте переключатель в положение «Создавать новый виртуальный диск»:
Параметры диска можно оставить по умолчанию, объем — 32 гигабайта:
Машина создана, но она еще не готова. Дальше откройте для нее контекстное меню и выберите «Настроить». В открывшемся окне перейдите на вкладку «Дисплей». Отметьте галочки включить 3D и 2D ускорение, а затем сделайте объем видеопамяти равным 256.
Теперь наша машина готова, нажмите «Ok».
Дальше я буду пошагово разбирать все, что вам необходимо чтобы установка Windows на VirtualBox прошла успешно.
Шаг 1. Запуск машины
Запустите виртуальную машину и выберите образ Windows 10 или вставьте диск в привод, а затем выберите ваш привод:
Шаг 2. Загрузка
Дождитесь окончания загрузки.
Шаг 3. Язык системы
Выберите язык и раскладку клавиатуры:
Шаг 4. Подготовка
Нажмите кнопку «Установить»:
Шаг 5. Лицензионный ключ
Введите любой лицензионный ключ, подходящий для вашей версии системы:
Шаг 6. Лицензия
Примите условия лицензионного соглашения:
Шаг 7. Способ установки
Это способ, которым будет выполняться установка. На самом деле у нас только один вариант — «Выборочная, только установка Windows»:
Шаг 8. Создание раздела диска
В следующем окне нажмите «Создать»:
Затем выберите все доступное пространство и нажмите «Принять»:
С созданием раздела для файлов восстановления соглашайтесь, пусть будет.
Затем, нажмите «Далее» для начала процесса установки.
Шаг 9. Установка Windows 10
Дождитесь пока завершиться установка Windows 10 на VirtualBox файлов и их распаковки на жесткий диск:
Шаг 10. Параметры по умолчанию
Система предложит вам использовать параметры по умолчанию, лучше согласиться, чтобы не вникать во все подробности, потом можно будет все изменить:
Шаг 11. Настройка сети
На этом шаге выберите, что компьютер принадлежит вам:
Шаг 12. Учетная запись
От учетной записи Microsoft отказываемся, она нам не нужна. Выберите «пропустить этот шаг»:
Затем введите имя пользователя, пароль и подсказку для локального пользователя:
Шаг 13. Настройка
Дождитесь окончания настройки системы:
Шаг 14. Готово
Windows установлена и перед вами открылся рабочий стол, но это еще не все. Нам осталось сделать несколько действий, чтобы получить максимальную производительность и удобство использования от системы.
Настройка Windows в VirtualBox
Первое, что вам нужно будет сделать — это установить дополнения гостевой ОС. Этот пакет программ дает возможность интерактивно менять разрешение экрана, передавать файлы между гостевой и основной системой использовать общий буфер обмена и многое другое. Для установки откройте меню «Устройства» и выберите «Подключить образ дополнений гостевой ОС».
Затем откройте «Этот компьютер» и выполните двойной клик по подключенному образу:
Далее запустите приложение для вашей системы:
Затем вам предстоит пройти несколько шагов мастера установки:
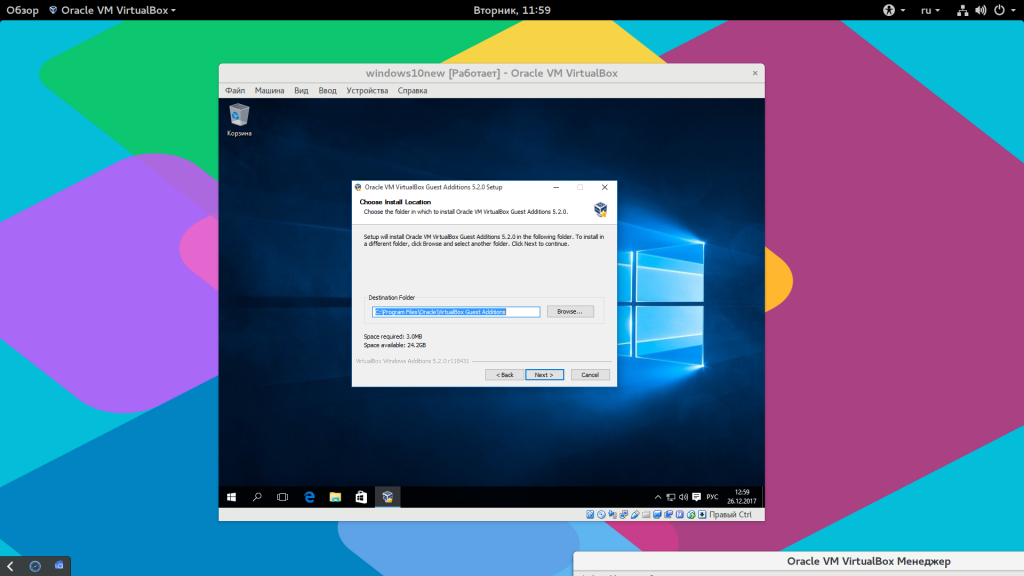
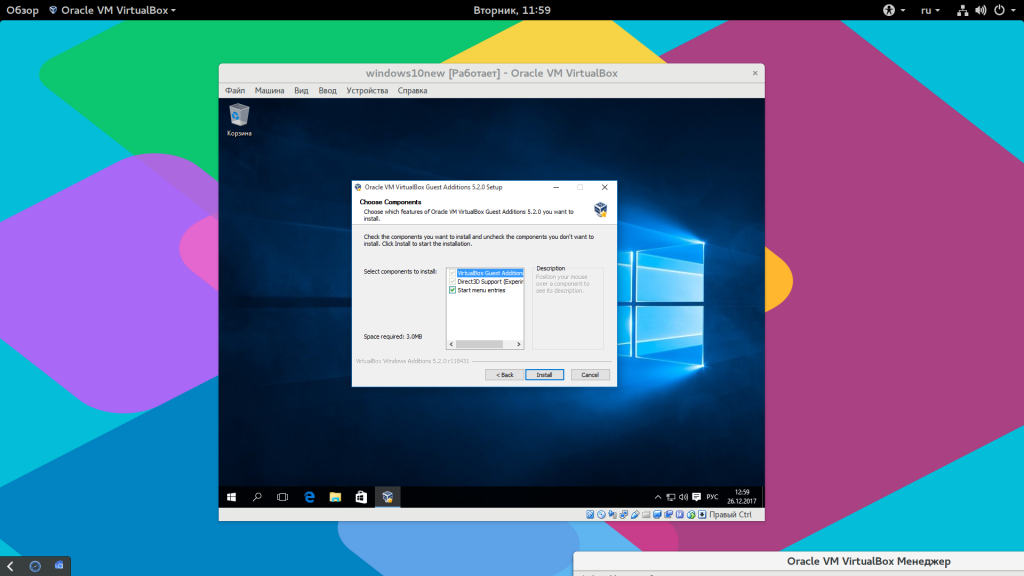
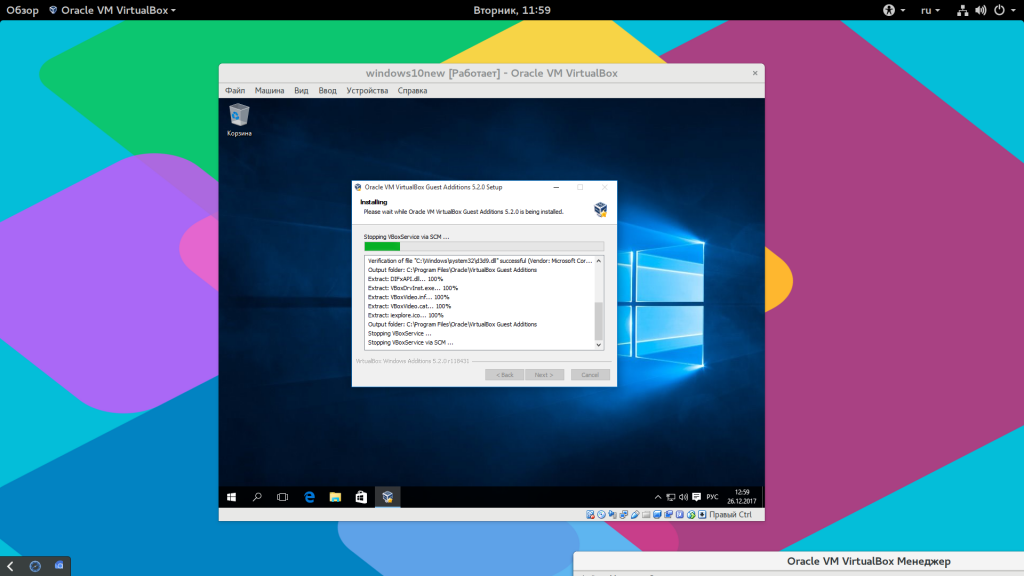
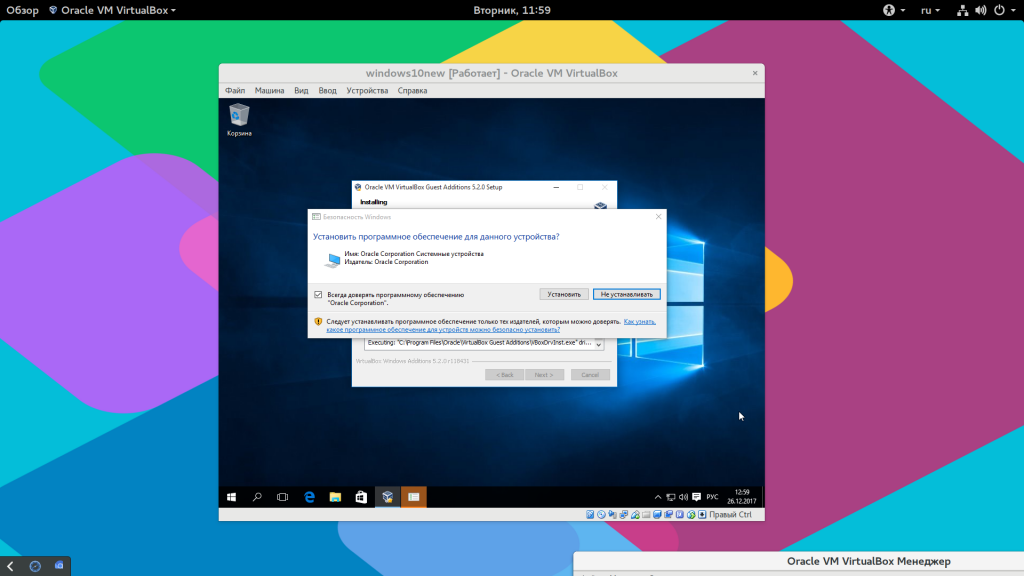
После завершения установки систему нужно перезагрузить.
Оптимизация Windows для VirtualBox
В Windows есть множество служб и процессов, которые выполняются в фоне и нагружают систему, при этом они не всегда нужны, особенно на виртуальной машине, чтобы улучшить производительность Windows можно все это отключить. Специально для этого компания WMVare выпустила инструмент, который вы можете скачать по ссылке.
Вы уже можете включить общий буфер обмена через меню «Устройства» -> «Буфер обмена» -> «Двунаправленный», так что проблем с копированием ссылки у вас возникнуть не должно.
После загрузки распакуйте архив и запустите полученную программу:
В окне программы вы видите все доступные оптимизации, большинство из них по умолчанию включены, так что вам достаточно нажать кнопку «Optimize» в нижнем левом углу, чтобы запустить оптимизацию:
После завершения оптимизации ваша Windows 10 в VirtualBox будет работать намного быстрее и не будет занимать так много оперативной памяти. Если этого недостаточно, то вы можете включить дополнительные оптимизации. Если же вы боитесь что утилита что-то сломает, то сделайте снимок состояния системы, перед тем, как переходить к оптимизации.
Выводы
В этой статье мы рассмотрели как установить Windows 10 на VirtualBox и оптимизировать систему для лучшей работы. Для новичков в Linux такая система может стать незаменимой, поскольку здесь вы сможете запускать программы, которые не поддерживаются в Linux, например, последние версии офиса или другие специфические инструменты. Если у вас остались вопросы, спрашивайте в комментариях!
Обнаружили ошибку в тексте? Сообщите мне об этом. Выделите текст с ошибкой и нажмите Ctrl+Enter.
Установка Windows 10 на виртуальную машину (Technical Preview, Virtualbox)
Содержание
- 1 Установка Windows 10 на виртуальную машину (Technical Preview, Virtualbox)
- 1.1 Установка Virtualbox
- 1.2 Образ Windows
- 1.3 Создание виртуальной машины.
- 1.4 Запускаем и… получаем ошибку 0x0000005d.
- 1.5 … и Установка Windows 10
- 1.6 После установки windows 10 на Virtualbox нет сети.

На данный момент последняя версия ОС от Microsoft находится в стадии Techincal Preview. Проще говоря, это тестовая версия и до выпуска релиза пройдет еще около полугода. Поэтому использовать ее на своем компьютере не рекомендуется. Но если очень хочется, то можно. На свой страх и риск. Местный автор же решил не подвергать свой компьютер такому риску, поэтому рассматривать Windows 10 мы будем там, где и положено рассматривать тестовый софт — в тестовой среде. В качестве таковой отлично подходит виртуальная машина. Ну и самым простым и бесплатным решением для запуска виртуальной машины является VirtualBox от Oracle. Создадим в нем виртуальную машину и установим туда Windows 10.
Установка Virtualbox
Для начала понадобится скачать и установить сам Виртуалбокс. Я думаю это ни у кого не вызовет затруднений, поэтому дам лишь ссылку на официальную страницу Oracle, откуда его можно получить. Заходим на https://www.virtualbox.org/wiki/Downloads, выбираем из списка версию для вашей ОС и устанавливаем. Скорей всего вам понадобится первая ссылка из списка на той странице — версия для windows-хоста.
Здесь стоит отметить, что для успешности всей этой затеи необходимо, чтобы процессор вашего компьютера поддерживал технологии PAE и NX, иначе при установке получим ошибку 0x0000005d. Я не буду расписывать как проверить поддерживает ли ваш CPU эти штуки — мануалы на эту тему легко найти в Сети. Однако, практически все современные процессоры эти технологии поддерживают.
Теперь нужно получить образ самой Windows 10. Вообще, его можно беспрепятственно взять на официальном сайте Майкрософт, со странички http://windows.microsoft.com/ru-ru/windows/preview-download . Если не считать препятствием регистрацию или наличие аккаунта Microsoft. У меня же аккаунта не оказалось, а регистрацию проходить желания тоже не было. Поэтому я недолго думая скачал образ Windows 10 с торрента, например отсюда. Там раздается полный комплект — 32-битный и 64-битный образы Windows 10 Technical Preview, однако если вам нужен только один из них — будьте внимательны и выберите при запуске торрента только нужный. Здесь мы рассмотрим 64-битную версию, поскольку ресурсов машины для ее запуска достаточно, а 32-битный софт уже отживает свой век.
Итак, VirtualBox установлен, образ Windows 10 получен, можно приступать.
Создание виртуальной машины.
Запускаем VirtualBox, в главном окне жмем «Создать», вводим любое имя для новой виртуальной машины и выбираем версию.
С версией возникла небольшая проблема, о которой немного дальше. Пока что логично предположить, что нам нужно выбрать «Other Windows 64-bit».
Тут выставляем количество оперативной памяти, которое мы готовы выделить нашей виртуальной машине. Для 64-битной версии по описанию требуется 2Гб RAM — именно столько и ставим (Если вы ставите 32-битную версию — то можете попробовать обойтись 1Гб оперативки)
Создаем виртуальный HDD для машины. Его формат для нас неважен, поскольку это имеет значение только если вам понадобится перенести виртуальную машину в другой гипервизор, например в VMWare. Да и то, образ HDD легко конвертируется из одного формата в другой. Я выбрал VMDK, чего и вам советую.
Здесь нужно задать максимальный размер виртуального жесткого диска.
Важно понимать, что у вас должно быть достаточно свободного места на том разделе, где его образ будет храниться. Хотя в основной системе файл образа растет только по мере заполнения данными гостевой системы (в нашем случае гостевая ОС — это Windows 10 которую мы будем устанавливать), все же он вырастет примерно до 15Гб сразу после установки ОС в нашу виртуалку. Поэтому проверьте, освободите место на разделе или выберите такое место на вашем компьютере, где достаточно дискового пространства. Размер виртуального диска нет смысла делать сильно большим, если вы хотите просто посмотреть на Windows 10. 20Гб которые указаны по умолчанию вполне достаточно, я же на всякий случай добавил еще 3.
Первый этап создания виртуальной машины на этом завершен.
Теперь нужно задать дополнительные настройки. Жмем кнопку «Настройки» и в разделе «Система» смотрим вкладку «Процессор».
Рекомендую добавить виртуальной машине еще хотя бы одно ядро CPU, ибо по умолчанию там указано всего одно. Также здесь можно увидеть галочку «Включить PAE/NX». По умолчанию она включена, однако стоит убедиться, именно об этом гововорилось выше, что без поддержки этих технологий Windows 10 установить на виртуальную машину не получится.
Далее открываем раздел «Носители», выбираем привод и указываем путь к предварительно выкачанному образу Windows 10.
После чего настройку можно завершить и запустить виртуальную машину.
Запускаем и… получаем ошибку 0x0000005d.
Та самая ошибка о которой говорилось ранее. Но PAE/NX включен. В общем, методом тыка и перебора настроек было обнаружено, что все дело в выборе версии Windows на самом первом этапе создания виртуальной машины. Помните, там было выбрано казалось бы логичное «Other Windows 64-bit»? Так вот, логика подвела.
Ошибка 0x0000005d при установке Windows 10 на Virtualbox валится именно из-за выбранной версии. Выключаем виртуалку, открываем настройки и в разделе «Общие» выбираем версию «Windows 2012 (64-bit)».
Закрываем, запускаем…
… и Установка Windows 10
Которая, впрочем, ничем кардинально не отличается от установки Windows 8/8.1 или Windows 2012 (серверная версия). Все тот же самый инсталлятор, те же самые переключатели и галочки.
Жмем установку и принимаем лицензионное соглашение.
Выбираем вариант полной установки («Custom…»)
Разбивать диск вручную нет необходимости, все нужные разделы инсталлятор создаст автоматически.
После этого начнется копирование и распаковка файлов. Это займет некоторое время, зависящее от производительности вашей основной системы. Можно успеть сходить налить чаю, например.
Когда эти операции будут выполнены, виртуальная машина уйдет в перезагрузку и запустится уже не с образа «вставленного» в виртуальный DVD-ROM, а с виртуального HDD.
Кстати, пока она запускается в окне виртуалки можно заметить вот такое сообщение, в котором говорится о том, что гостевая ОС (это устанавливаемая нами Windows 10) поддерживает интеграцию указателя мыши.
Это особенность работы с виртуальными машинами. В старых операционных системах такой поддержки нет, и если вы переведете курсор внутрь окна виртуальной машины, то чтобы его вывести обратно в основную систему нужно будет нажать хост-клавишу. В виртуалбоксе таковой является правая клавиша Ctrl. Ее индикатор можно увидеть в строке состояния в правом нижнем углу окна виртуальной машины.
Так вот, при работе с Windows 10 в этом просто нет необходимости, ибо интеграция мыши уже поддерживается, в то время как для старых ОС для ее включения необходимо установить Дополнения Гостевой ОС. Но о них чуть позже.

И вот, пожалуйста, то о чем я говорил.
Я не буду вам дословно переводить эти опции, но смысл их в том, что ваша Windows будет отправлять статистику в Microsoft — историю запросов браузера, историю поиска, устанавливать приложения из магазина под вашим именем и «получать лучшую защиту отсылая инфо и файлы в какую-то службу защиты Майкрософт когда включен Защитник Windows». Мне такое не нравится, поэтому я просто выключаю все эти штуки. Чего и вам желаю.
Задаем логин и пароль иии «Finish»!
Еще немного ждем. И вот свеженькая Windows 10 TP стоит у нас в виртуальной машине.
Предлагаю вашему вниманию видеообзор windows 10.
Тут было бы логичным завершить все это повествование и продолжить уже в другой статье с обзором самой «десятки». Но есть кое-что еще, без чего сей мануал будет неполным. Тем более кто-то однозначно столкнется с этой проблемой, ибо у меня она возникла.
После установки windows 10 на Virtualbox нет сети.
Если мы начнем диагностировать все это дело, то обнаружим, что сетевая карта в виртуальной машине не работает потому что в windows 10 не оказалось для нее драйвера.

Я именно этим и занялся, в процессе чего наткнулся на еще одну проблему — установка дополнений валилась с ошибкой. Оказалось, что в моем случае там нужно было убрать галочку с опцией 3D, только после этого дополнение установилось. И все бы хорошо, если бы это решило проблему с сетью.
Но этого не произошло. Поэтому я и не описываю подробно установку дополнений, ибо не вижу для чего они там могут понадобиться.
Проблема с сетью решается следующим образом. Выключаем виртуальную машину, в ее настройках в разделе «Сеть» раскрываем «Дополнительно» и в поле «Тип адаптера», меняем его на какой-нибудь из Intel (у меня по умолчанию было PCnet-FastIII).
Кроме того, если вы хотите чтобы ваша виртуальная windows была в одном сегменте сети с вашей основной системой и другими компьютерами в той локальной (домашней или рабочей) сети, где вы находитесь, то рекомендую в поле «Тип подключения» сменить NAT на «Сетевой мост»(bridge). Если вы не понимаете о чем идет речь — то, грубо говоря: если у вас IP-адрес 192.168.0.xx, то если задано NAT — у виртуальной машины будет что то вроде 10.10.xx.xx и будут некоторые проблемы с сетевым доступом к вашей виртуальной машине. Чтобы была возможность задать ip как у вас в основной системе, скажем, вида 192.168.0.xx — для этого и нужно ставить «сетевой мост». Если вам и сейчас непонятно — просто не трогайте это поле — доступ к интернету у вас будет, чего для пользования новой ОС будет достаточно :).
После этого действа запускаем машину и видим, что с сетью сразу стало все хорошо — сетевая карточка нашлась.
Вот теперь точно все — готовая к работе и более подробному рассмотрению Windows 10 (Technical Preview) стоит на виртуальной машине.
Наше пошаговое руководство поможет установить Windows 10 на виртуальную машину VirtualBox для тестирования системы и необходимых программ минуя основной компьютер.

Данная инструкция покажет как скачать и настроить виртуальную машину VirtualBox, установить операционную систему Windows 10, наладить обмен файлами с основной системой и создать снимок состояния для отката изменений.
Навигация:
VirtualBox поможет проверить настройки системы, которые на реальном компьютере применять нежелательно, устанавливать и тестировать предварительные версии различных программ, без опасений качать что угодно и запускать небезопасные приложения.
Необходимые приготовления перед запуском VirtualBox
Для запуска виртуальной машины VirtualBox требуется 64-разрядная система, поддержка аппаратной виртуализации и необходима активация технологии «Intel Virtualization Technology» или «AMD Virtualization Technology» в БИОСЕ материнской платы.

Как скачать VirtualBox
Откройте официальную страницу разработчика VirtualBox, зайдите в раздел «Downloads» и нажмите по ссылке «Windows hosts«.
Как установить VirtualBox
Запустите исполняемый файл VirtualBox-………-Win.exe и нажмите кнопку «Next«.
На следующих этапах просто продолжайте без внесения изменений как показано на скриншотах ниже.
Нажмите кнопку «Install«.

Установите контроллер «USB«.
И финишируйте.

Начальная настройка VirtualBox
Раскройте верхнее меню под названием «Файл» и зайдите в «Настройки«.
Если необходимо изменить расположение виртуальных машин от стандартного, например если недостаточно места на диске «С«, можно задать другой путь.
Для этого, в общем меню напротив «Папка для виртуальных машин» задайте расположение, развернув выпадающее меню и выбрав «Другой…»

И нажмите «OK«.
Теперь скачайте «VirtualBox Extension Pack» добавляющий поддержку устройств USB 2.0 и USB 3.0, VirtualBox RDP, шифрование диска, загрузку NVMe и PXE для карт Intel.
Нажмите файл Oracle_VM_VirtualBox_Extension_Pack-……vbox-extpack, и установите плагин.
Если ничего не происходит, перейдите в настройки виртуальной машины, зайдите в раздел «Плагины«, нажмите на значок папки с плюсом и выберите плагин.
Как установить Windows 10 на VirtualBox
Первое что нужно сделать, это «Скачать образ Windows 10» на компьютер. Поле чего, открыть программу VirtualBox и нажать кнопку «Создать«.

В появившимся окне укажите имя, папку виртуальной машины, тип и версию и нажмите «Далее«.
Задайте объём оперативной памяти (рекомендуем выбрать 4 гигабайта, это оптимальный вариант) или установите больше, все зависит от вашей конфигурации компьютера.
На следующем этапе оставьте все как есть «Создать новый виртуальный жесткий диск» и нажмите «Создать«.
Выберите VDI (VirtualBox Disk Image) и продолжайте дальше.

Сделайте выбор формата хранения «Динамический виртуальный жесткий диск» (Будет занимать необходимое место на диске лишь по мере заполнения, но не сможет уменьшаться в размере) либо «Фиксированный виртуальный жесткий диск«.
Размера 50 гигабайт будет достаточно, но можно увеличить или уменьшить его, например для Windows 10 версии 1903 необходимо минимум 32 ГБ свободного места. Определитесь и создайте диск.
Теперь нажмите кнопку «Настроить«.
Зайдите в меню «Система» и на вкладке «Процессор» поставьте количество ядер процессора и включите «PAE/NX«.
Проверьте на вкладке «Ускорение» что включены все функции аппаратной виртуализации.

Зайдите в настройки дисплея, задайте максимальный объём видеопамяти, установите галочки на 2-D и 3-D ускорении.
Если виртуальная машина располагается на SSD, пройдите в «Носители«, выберите созданный диск и отметьте «Твердотельный накопитель«.
Нажмите на оптический привод (Пусто), раскройте выпадающее меню через значок компакт-диска и выберите образ диска Windows 10.

Задайте в категорию «Общие папки» и укажите место обмена файлами с виртуальной машиной. Нажав на иконку «Папки со знаком плюс» в правом углу. Отметьте авто подключение и нажмите «OK«.
Подтвердите изменения в настройках.
Нажмите кнопку «Запустить«.
И выполните «Чистую установку Windows 10».
После установки Windows 10 извлеките образ диска через настройки VirtualBox.
Нажмите верхнее меню «Устройства» и «Подключите образ диска Дополнительной гостевой ОС«.

Зайдите в Проводник > Этот компьютер и установите «VirtualBox Guest Additions«.
По окончании нажмите «Finish» и дождитесь перезагрузки виртуальной машины.
Как открыть общую папку в VirtualBox
Для обмена файлами с виртуальной машиной необходимо открыть общую папку, для этого запустите окно команды «Выполнить» сочетанием клавиш Windows + R, введите \\vboxsvr\Download где «Download» впишите имя вашей общей папки указанной в настройках, нажмите «Enter» или кнопку «OK«.
Создание снимка состояния системы в VirtualBox
Перед тем как сделать снимок, задайте необходимое разрешение и «Настройте Windows 10».
Раскройте верхнее меню «Машина» и нажмите «Сделать снимок состояния«

Задайте имя снимка и нажмите «OK«.
Закройте VirtualBox, отметьте «Выключить машину«, установите галочку «Восстановить текущий снимок«.
Включайте VirtualBox, делайте необходимое, а после перезапуска используйте снова сохраненный снимок операционной системы Windows 10.
На этом пожалуй стоит закончить. Если возникнут какие-либо вопросы задавайте их в комментариях ниже.