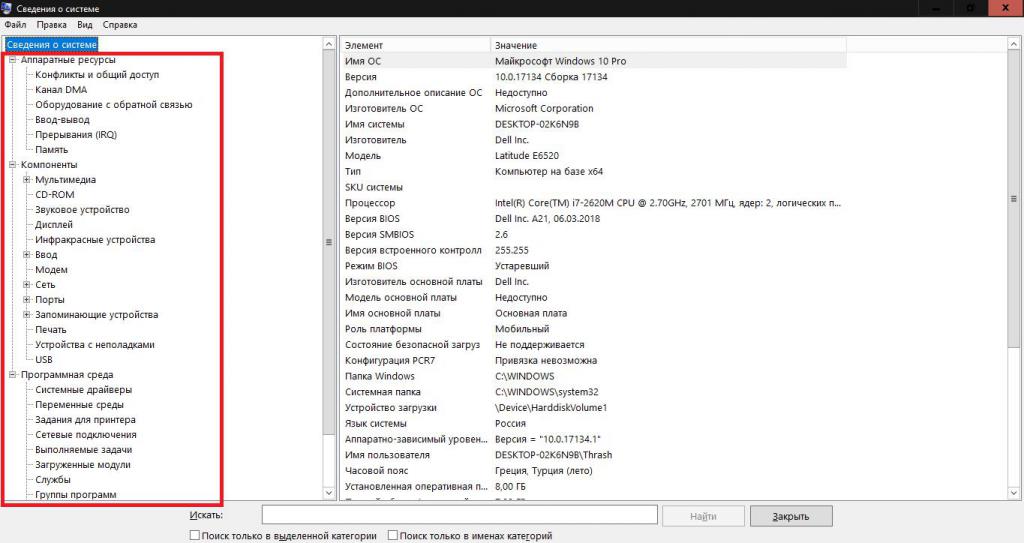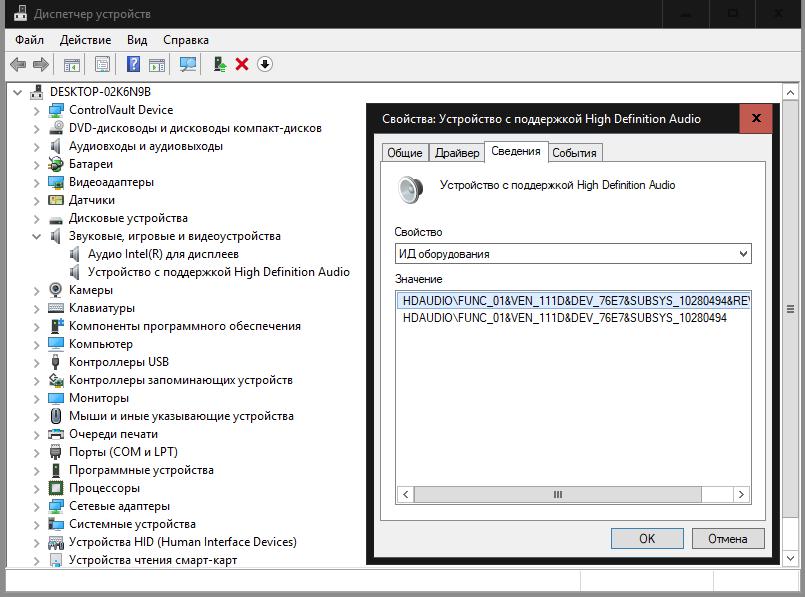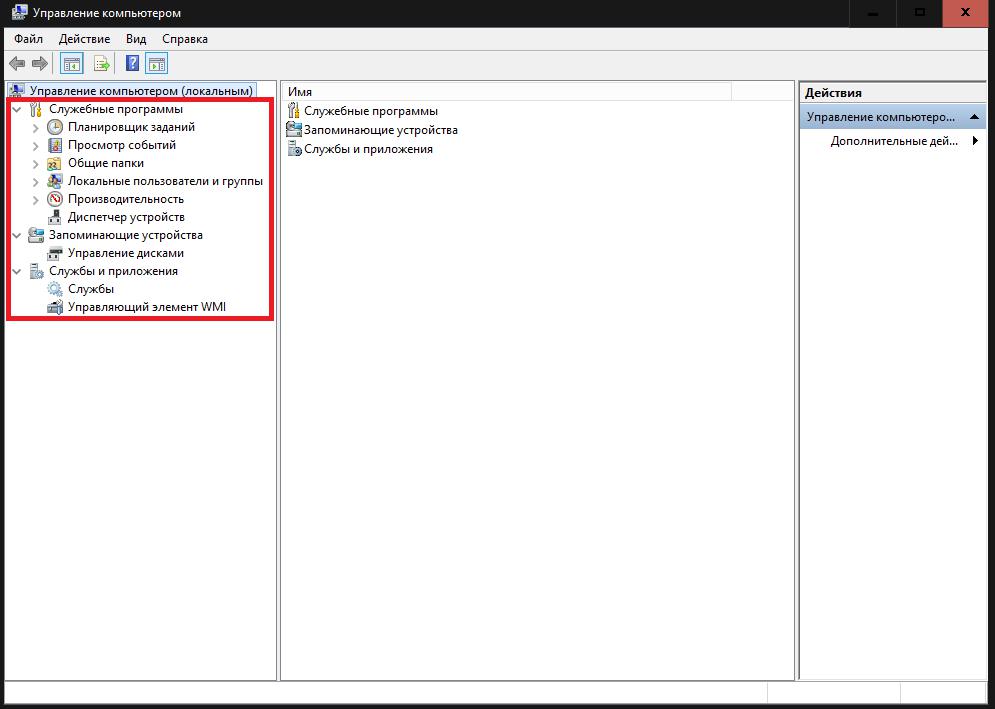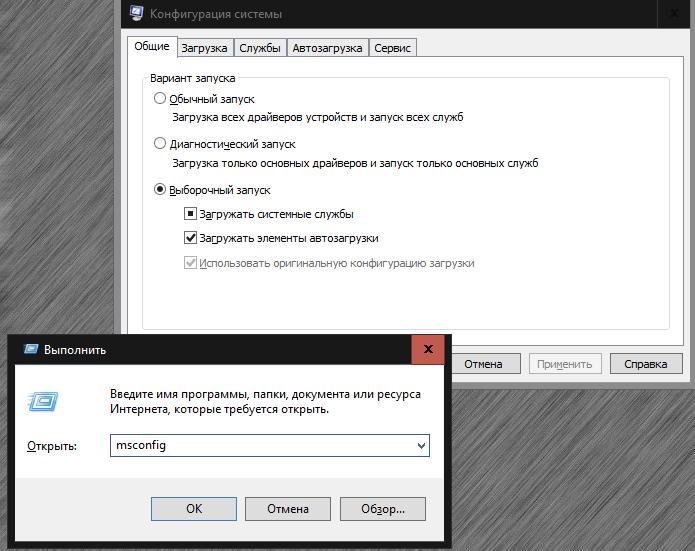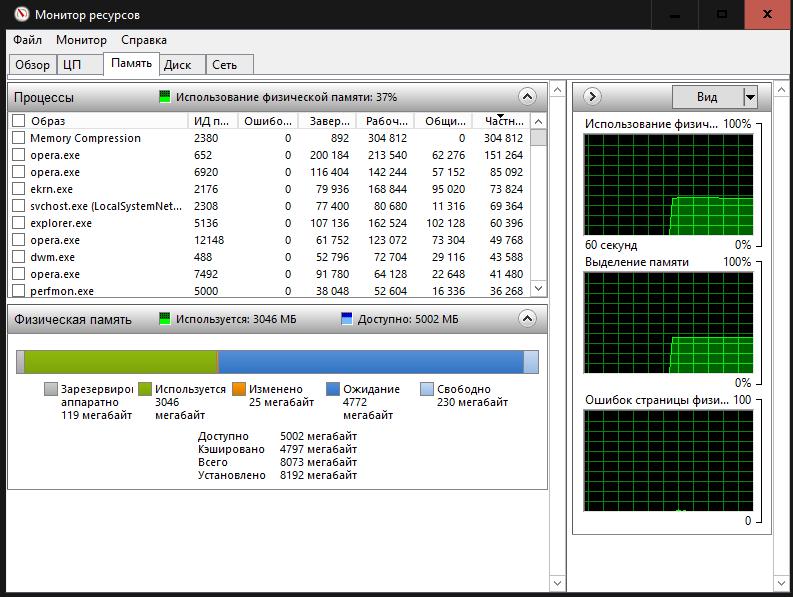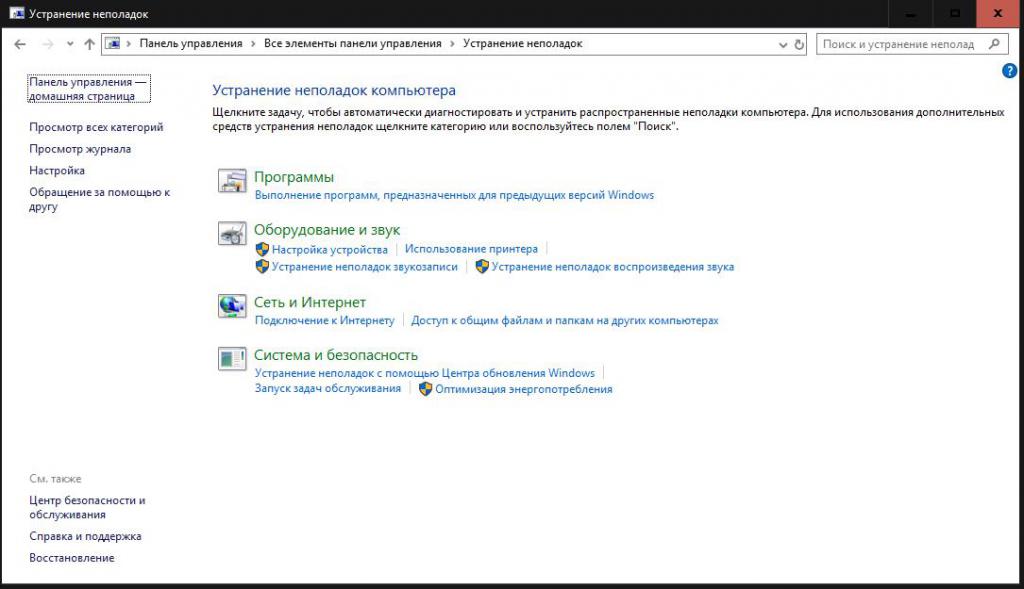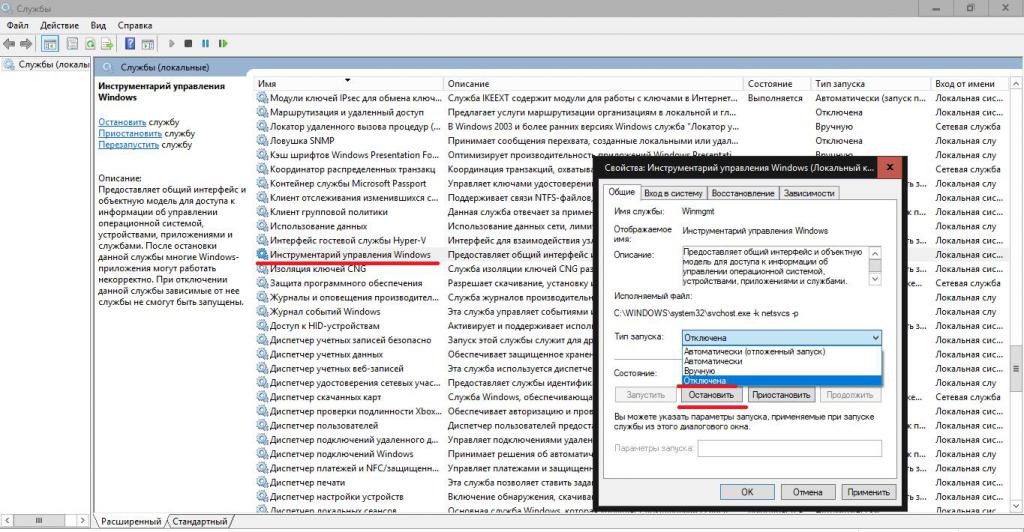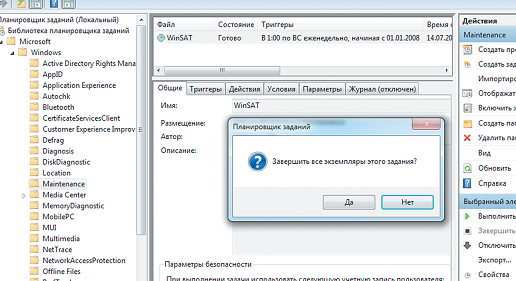Встроенные инструменты Windows
Не раз в комментариях я видел текст типа: «Нафиг все это нужно, лучше встроенные проги»; «Зачем нагружать систему сторонними приложениями», «А как же инструменты самой системы. » и так далее. А ведь и правда многие совсем уже и забыли про стандартные инструменты операционной системой Windows от разработчика.
Сегодня как раз и решил поговорить с вами какие утилиты уже вшиты в оболочку Windows и кратко для чего они предназначены.
Сведения о системе
В глобальной сети Интернет можно найти немало программ, которые помогают пользователям узнать характеристики комплектующих компьютера, сведения об операционной системе и установленных программах. Например, одной из самых популярных в этом деле является программа AIDA 64. Но чтобы получить информацию о базовых характеристиках системы и машины порой достаточно стандартного инструмента Windows. Называется он «Сведения о системе».
Вызвать данную утилиту можно тремя способами:
- Через меню «Пуск». Заходим во вкладку «Все программы», далее «Стандартные», потом «Служебные» и находим в открывшемся списке «Сведения о системе».
- Через диалоговое окно «Выполнить». На клавиатуре нажимаем сочетание клавиш » Win » + » R «. В строку ввода появившегося диалогового окна прописываем команду msinfo32 и наживаем кнопку » OK » (либо кнопку » Enter » на клавиатуре).
- С помощью поисковика меню «Пуск». Заходим в меню » Пуск » и в строку поиска вводим команду msinfo32 Моментально компьютер выдаст вам найденный результат. Нажимаем один раз левой кнопкой мыши и диалоговое окно «Сведений о системе» перед вами.
Конфигурация системы
Этот инструмент позволит вам управлять набором программ при загрузке операционной системы, включать или отключать системные службы, контролировать автозагрузку приложений, настроить быстрый запуск.
Вызвать данный системный утилит можно также несколькими способами:
- С помощью поисковика меню «Пуск». Заходим в меню » Пуск » и в строку поиска вводим команду msconfig Моментально компьютер выдаст вам найденный результат.
- Через диалоговое окно «Выполнить». На клавиатуре нажимаем сочетание клавиш » Win » + » R «. В строку ввода появившегося диалогового окна прописываем команду msconfig и наживаем кнопку » OK » (либо кнопку » Enter » на клавиатуре).
Средство проверки памяти Windows
Данный системный элемент позволит без посторонних программ выполнить проверку состояния планок оперативной памяти, а именно выявить наличие ошибок и повреждений.
Средство проверки памяти можно вызвать также с помощью диалогового окна «Выполнить» или поисковой строки меню «Пуск». Команда для вызова mdsched
Как вы уже заметили, то проверка памяти проводится перед загрузкой операционной системы, в режиме MS-DOS.
Особенно рекомендую использовать данную утилиту при первой установке как новой, так б/у планки оперативной памяти. Так как были на моей практике случаи, когда люди приобретают комплектующие (с рук или в магазине), а они имеют повреждения или полностью неисправны. Очень обидно, особенно если не выявил это сразу и срок возврата уже прошел.
Монитор стабильности системы
Данный инструмент особенно полезен если ваш компьютер стал вылетать в «синий экран смерти». В нем отображаются сведения о произошедших ошибках и сбоях в системе Windows.
Чтобы открыть монитор, просто нажмите « Пуск », введите в поисковую строку « стабильность », в результатах выберите « Просмотр журнала надежности системы ».
Очистка диска
Системный инструмент, который позволяет быстро очистить любой раздел диска от скопившегося мусора.
Вызвать данную утилиту можно 4 способами:
- Через меню «Пуск». Заходим во вкладку «Все программы», далее «Стандартные», потом «Служебные» и находим в открывшемся списке «Очистка диска».
Далее остается только выбрать диск, который вы хотите немного почистить:
- Через диалоговое окно «Выполнить». На клавиатуре нажимаем сочетание клавиш » Win » + » R «. В строку ввода появившегося диалогового окна прописываем команду cleanmgr и наживаем кнопку » OK » (либо кнопку » Enter » на клавиатуре).
Далее также остается только выбрать диск, который вы хотите немного почистить.
- С помощью поисковика меню «Пуск». Заходим в меню » Пуск » и в строку поиска вводим команду cleanmgr Моментально компьютер выдаст вам найденный результат. Нажимаем один раз левой кнопкой мыши и диалоговое окно «Сведений о системе» перед вами.
Далее также остается только выбрать диск, который вы хотите немного почистить.
- Через свойства диска. В данном случае все наоборот: сначала мы выбирает диск, который хотим почистить, а потом только вызывает инструмент «Очистка диска».
Сначала заходим в » Мой компьютер «, потом нажимаем правой кнопкой мыши на нужном диске и выбираем » Свойства «. В появившемся диалогом кнопке нажимаем на кнопку » Очистка диска «.
Управление дисками
Очень полезный инструмент в руках опытного мастера. Видит все жесткие диски и внешние накопители информации. Позволяет разбивать жесткие диски на разделы, присваивать буквы, удалять ненужные тома, просматривать подробную информацию о дисках (файловая система, объем, состояние, количество свободного пространства и так далее).
Чтобы открыть «Управление дисками» можно также воспользоваться поисковой строкой меню «Пуск» или диалоговым окном «Выполнить». Команда для вызова diskmgmt.msc
Кроме этого, данный инструмент входит в состав комплекса администрирования «Управление компьютером». Поэтому к нему можно обратиться еще несколькими способами:
- Через контекстное меню «Мой компьютер». Достаточно просто нажать правой кнопкой мыши на «Мой компьютер», выбрать пункт «Управление» и там уже в левой части диалогового окна найти «Управление дисками».
- Через панель управления. Заходим в меню «Пуск», выбираем «Панель управления». В новом диалоговом окне находим пункт «Администрирование».
Затем «Управление компьютером» и снова знакомое нам окно, где в левой части виднеется пункт «Управление дисками».
Монитор ресурсов
Системный инструмент, который позволяет посмотреть и оценить загруженность ресурсов вашего компьютера различными процессами. В том числе, иногда именно этот инструмент позволяет выявлять вредоносную активность на компьютере (когда компьютер бездействует — ресурсы используются максимально).
Монитор ресурсов также входит в состав комплекса «Управление компьютером» (только называется он там «Производительность»), поэтому его можно вызвать описанными выше способами. А также через системную команду perfmon /res можно вызвать данное диалоговое окно в поисковике меню «Пуск» и окне «Выполнить».
Дефрагментация диска
Самый спорный системный инструмент, потому что общество так и не решило ускоряет операционную систему дефрагментация диска или наоборот замедляет.
Лично я уже 100 лет ее не делаю. Считаю нет от нее пользы. Но инструмент в системе есть, поэтому не могу не упомянуть о нем.
Для вызова этого инструмента через поиск меню «Пуск» и диалогового окна «Выполнить» используется команда: defrag.exe
Кроме этого, ярлык данного инструмента можно найти в меню «Пуск» (Все программы — Стандартные — Служебные).
Диспетчер устройств
Один из самых полезных инструментов операционной системы Windows. Отображает информацию обо всех установленных устройствах и драйверах к ним. Тут пользователь может вручную отключать или включать какие-либо устройства, смотреть все ли работают корректно, устанавливать, обновлять или удалять драйвера.
Для диспетчера устройств отведена в системе команда mmc devmgmt.msc С ее помощью можно вызвать через диалоговое окно «Выполнить» или строку поиска «Пуск».
Также данный пункт есть в контекстном меню «Мой компьютер» (для вызова нужно нажать правой кнопкой мыши на пункте в меню «Пуск» или на ярлык на рабочем столе).
Кроме этого, этот инструмент входит в комплекс «Управление компьютером». Способ вызова описан выше.
Сегодня мы с вами рассмотрели далеко не все инструменты, которые предоставляет нам разработчик. Такие утилиты, поверьте, в умелых руках творят чудеса и без сторонних программ. Иногда не нужно зря засорять операционную системы лишними утилитами.
Спасибо за внимание, надеюсь статья была вам полезна.
Не забываем подписаться на канал « У дяди Васи » и ставить лайк. Поверьте, у меня для вас есть еще масса интересного.
Источник
Встроенные системные утилиты Windows, о которых полезно знать
Windows 10, 8.1 и Windows 7 изобилует полезными встроенными системными утилитами, которые многими пользователями оказываются незамеченными. В результате, для некоторых целей, которые легко можно решить без установки чего-либо на компьютер или ноутбук, скачиваются сторонние утилиты.
В этом обзоре — об основных системных утилитах Windows, которые могут пригодиться для самых разных задач от получения информации о системе и диагностики до тонкой настройки поведения ОС.
Конфигурация системы
Первая из утилит — «Конфигурация системы», позволяющая настроить то, как и с каким набором ПО загружается операционная система. Утилита доступна во всех последних версиях ОС: Windows 7 — Windows 10.
Запустить инструмент можно, начав набирать «Конфигурация системы» в поиске на панели задач Windows 10 или в меню Пуск Windows 7. Второй способ запуска — нажать клавиши Win+R (где Win — клавиша с эмблемой Windows) на клавиатуре, ввести msconfig в окно «Выполнить» и нажать Enter.
Окно конфигурации системы содержит несколько вкладок:
Сведения о системе
Существует множество сторонних программ, позволяющих узнать характеристики компьютера, установленные версии системных компонентов и получить другие сведения.
Однако, не для любых целей получения информации следует к ним прибегать: встроенная утилита Windows «Сведения о системе» позволяет посмотреть все базовые характеристики вашего компьютера или ноутбука.
Для запуска «Сведений о системе» нажмите клавиши Win+R на клавиатуре, введите msinfo32 и нажмите Enter.
Устранение неполадок Windows
При работе с Windows 10, 8 и Windows 7 пользователи нередко сталкиваются с некоторыми распространенными неполадками, связанными с работой сети, установкой обновлений и приложений, устройств и другими. И в поиске решения проблемы обычно попадают на сайт наподобие этого.
При этом в Windows присутствуют встроенные средства устранения неполадок для самых распространенных проблем и ошибок, которые в «базовых» случаях оказываются вполне работоспособны и для начала следует попробовать только их. В Windows 7 и 8 устранение неполадок доступно в «Панели управления», в Windows 10 — в «Панели управления» и специальном разделе «Параметров».
Инструмент «Управление компьютером» можно запустить, нажав клавиши Win+R на клавиатуре и введя compmgmt.msc или найти соответствующий пункт в меню «Пуск» в разделе «Средства администрирования Windows».
В управлении компьютером находится целый набор системных утилит Windows (которые можно запустить и отдельно), перечисленные далее.
Планировщик заданий
Планировщик заданий предназначен для запуска тех или иных действий на компьютере по расписанию: с помощью него, например, можно настроить автоматическое подключение к Интернету или раздачу Wi-Fi с ноутбука, настроить задачи обслуживания (например, очистки) при простое и многое другое.
Запуск планировщика заданий возможен также из диалогового окна «Выполнить» — taskschd.msc .
Просмотр событий
Просмотр событий Windows позволяет посмотреть и отыскать при необходимости те или иные события (например, ошибки). Например, выяснить, что мешает выключению компьютера или почему не устанавливается обновление Windows. Запуск просмотра событий возможен также по нажатию клавиш Win+R, команда eventvwr.msc .
Монитор ресурсов
Утилита «Монитор ресурсов» предназначена для оценки использования ресурсов компьютера запущенными процессами, причем в более подробном виде, чем диспетчер устройств.
Для запуска монитора ресурсов вы можете выбрать пункт «Производительность» в «Управлении компьютером», затем нажать «Открыть монитор ресурсов». Второй способ запуска — нажакть клавиши Win+R, ввести perfmon /res и нажать Enter.
Управление дисками
При необходимости разделить диск на несколько разделов, изменить букву диска, или, скажем, «удалить диск D», многие пользователи загружают стороннее ПО. Иногда это оправдано, но очень часто всё то же самое можно сделать с помощью встроенной утилиты «Управление дисками», запустить которую можно, нажав клавиши Win+R на клавиатуре и введя diskmgmt.msc в окно «Выполнить», а также по правому клику по кнопке Пуск в Windows 10 и Windows 8.1.
Монитор стабильности системы
Монитор стабильности системы Windows, как и монитор ресурсов, составная часть «монитора производительности», однако даже те, кто знаком с монитором ресурсов, часто не знают о наличии монитора стабильности системы, позволяющем легко оценить работу системы и выявить основные ошибки.
Для запуска монитора стабильности используйте команду perfmon /rel в окне «Выполнить».
Встроенная утилита очистки диска
Еще одна утилита, о которой знают не все начинающие пользователи — «Очистка диска», с помощью которой вы можете безопасно удалить с компьютера многие ненужные файлы. Для запуска утилиты нажмите клавиши Win+R и введите cleanmgr .
Средство проверки памяти Windows
В Windows присутствует встроенная утилита для проверки оперативной памяти компьютера, запуск которой возможен по нажатию Win+R и команде mdsched.exe и которая может быть полезна при подозрении на проблемы с RAM.
Другие системные инструменты Windows
Выше были перечислены не все утилиты Windows, связанные с настройкой работы системы. Некоторые были сознательно не включены в список как те, которые редко когда требуются обычному пользователю или с которыми большинство и так быстро знакомятся (например, редактор реестра или диспетчер задач).
Источник
Инструментарий управления Windows: малоизвестные возможности операционной системы
Практически все операционные системы семейства Windows, начиная еще с явно сырых и недоработанных модификаций 95 и 98, просто изобилуют наличием системных инструментов, обычно скрытых от глаз рядового пользователя. В общем смысле весь этот набор можно назвать инструментарием управления Windows, хотя в системе можно найти и отдельную отвечающую за его использование службу. Давайте попробуем разобраться, что это такое, какие инструменты входят в этот набор, почему пользователю нужно их использовать, и как управлять системой с их помощью.
Инструментарий управления Windows: что это такое?
Для начала кратко остановимся на том, что это за набор. Прежде всего, нужно четко понимать, что это именно совокупность инструментов, а не отдельная программа. В руководстве к инструментарию управления Windows об это сказано достаточно четко. Сам же набор состоит из множества служб и процессов, которые можно использовать для совершенно разных целей, а при необходимости даже устранять возникающие неполадки. К основным же задачам всего инструментария можно отнести следующие:
- получение информации об операционной системе, аппаратной и программной части компьютера;
- управление системной конфигурацией и другими компонентами;
- мониторинг стабильности системы и нагрузок на ресурсы;
- проверка и диагностика ОС и основных составляющих компьютера;
- выявление и устранение возможных неполадок и сбоев.
Полезные инструменты, о которых нужно знать каждому пользователю
Само собой разумеется, что абсолютно все инструменты, входящие в состав инструментария управления Windows 10 и версий ниже, рассмотреть не получится чисто физически. Поэтому остановимся только на самых основных и именно тех, которые могут понадобиться пользователю чаще всего. Среди них наиболее часто используемыми можно выделить следующие разделы:
- сведения о системе;
- конфигурация системы;
- управление компьютером.;
- мониторы действий, состояния, производительности и стабильности работы;
- проверка и очистка дисков или съемных носителей;
- диагностика памяти;
- средство устранения неполадок.
Конечно, это далеко не полный перечень всего того, что можно было бы включить в инструментарий управления Windows, однако рядовому пользователю пока хватит и этого набора.
Получение информации о системе
К сожалению, мало кто из пользователей знает или всерьез задумывается о том, что получить практически исчерпывающую информацию об операционной системе, программном и аппаратном обеспечении можно получить с помощью средств самой системы, не прибегая к помощи сторонних утилит. Последние, конечно, обладают несколько большей информативностью, тем не менее многие из них являются платными и используются в основном для разгона оборудования, чем без специальных знаний и навыков заниматься не рекомендуется.
Среди же основных средств инструментария управления Windows особо можно выделить апплеты msinfo32 и winver, вызываемые из меню «Выполнить». Первая предоставляет данные в основном об аппаратной части, вторая предназначена для уточнения текущей версии операционной системы.
Кроме этого, весьма мощным средством можно назвать «Диспетчер устройств», позволяющий узнать практически все об установленном «железном» и виртуальном оборудовании, управлять драйверами, а также устранить многие неполадки в его работе. Например, специальные идентификаторы DEV и VEN могут быть использованы для поиска наиболее подходящего управляющего программного обеспечения, если система самостоятельно найти и установить его не может.
Средства управления компьютерной системой
Раздел управления компьютером является одним из самых значимых. В него входит несколько основных компонентов, из которых особо можно выделить «Планировщик заданий», управление дисками, производительность, просмотр событий, службы и упомянутый уже «Диспетчер устройств».
Сразу стоит обратить внимание на то, что любой из этих инструментов можно вызвать отдельно, не прибегая к использованию основного раздела.
Что же касается инструментов, мало кто из рядовых пользователей в полной мере понимает возможности того же планировщика. А ведь в нем можно создавать автоматически выполняемые по расписанию задачи, включая даже включение и выключение компьютера. Одним из примеров можно назвать работу приложения KMSAuto Net, при помощи которого была активирована сама операционная система или офисные продукты. Естественно, программа сама создает новую задачу, но при желании период повторной активации можно изменить.
Управление дисками – инструмент незаменимый. Появился он только в седьмой версии, и с его помощью стало возможно разбивать диски на разделы или производить с ними более сложные действия непосредственно в работающей системе (раньше для этого требовались сторонние утилиты).
Раздел просмотра событий говорит сам за себя. В нем представлена информация, касающаяся всех последних действий на компьютере, включая и отчеты об ошибках, которые могут послужить отправной точкой при выявлении и устранении критических сбоев в работе компьютера.
Раздел служб используется для управления всеми программными компонентами. В нем можно задать включение или отключение абсолютно всех программных процессов, включая и те, которые выполняются в системе в фоновом режиме. К примеру, именно в этом разделе можно полностью отключить обновление системы путем деактивации нескольких отвечающих за него компонентов (если кто не знает, отключение автоматического поиска и установки апдейтов в «Центре обновления» для полной деактивации службы недостаточно).
Утилита производительности относится больше к мониторинговой части, но и ее сбрасывать со счетов не стоит.
А вот конфигурация системы (msconfig) – инструмент абсолютно незаменимый, поскольку именно здесь задается выбор загружаемой ОС при старте, если их несколько, устанавливается тип старта, производится управление некоторыми стартующими с системой службами и элементами автозагрузки (в Windows 10 он вынесен в «Диспетчер задач») и т.д.
Мониторинг
В плане производительности большинство пользователей обычно обращается к «Диспетчер задач», в котором можно отслеживать активные или отключенные процессы и управлять их поведением. Да, это так, но полной картины происходящего пользователь все равно не получит.
Для вывода подробной информации лучше использовать так называемые мониторы ресурсов и стабильности системы, в которых можно получить максимум сведений о работе собственной компьютерной системы, и при необходимости принять меры по предотвращению появления неполадок и сбоев.
Проверка компонентов и устранение неполадок
Что касается инструментария проверки, здесь можно выделить действия с дисками или съемными носителями и тестирование оперативной памяти. Однако для тестирования системных компонентов они не годятся. При критических сбоях систему можно привести в работоспособное состояние только средствами командной строки. Например, проверить целостность важных файлов, отвечающих за функционирование Windows и восстановить их, если проблемы будут обнаружены, можно командой sfc /scannow. Вообще, в командной консоли, которую рядовые пользователи явно недолюбливают, можно выполнить такие действия, которые через графический интерфейс оказываются недоступными.
Наконец, иногда при сбоях можно применять и автоматизированное средство устранения неполадок, которое призвано выявлять и устранять сбои самостоятельно. Иногда это дает результат, иногда – нет. Но в качестве первого решения при обнаружении ошибок в системе или в работе оборудования использовать его стоит однозначно.
Другие важные компоненты
Как уже говорилось выше, в любой версии Windows можно насчитать и еще уйму нужных инструментов. Наиболее значимыми являются редактора реестра, а также средства работы с групповыми и локальными политиками, которые, по большому счету, дублируют параметры реестра, но с более низким приоритетом. И, если с политиками рядовой пользователь может производить какие-то эксперименты, то вмешиваться в реестр без полного понимания выполняемых действий категорически запрещается, поскольку в самом редакторе средств отмены действий нет (они предусмотрены лишь только при изменении значений ключей). Зато именно с помощью файла реестра, в который был произведен экспорт, операционную систему при наличии соответствующих знаний труда не составит (то же самое касается и ручного создания всевозможных резервных копий и образцов дисков с работающей операционной системой и всем ее содержимым).
Как отключить инструментарий управления Windows и стоит ли это делать?
Остается посмотреть на одну из самых главных проблем. Некоторые пользователи достаточно часто обращают внимание на то, что активный процесс инструментария управления Windows загружает процессор, и пытаются его отключать. Здесь нужно понимать, что нагрузка на ресурсы в такие моменты производится не со стороны основной службы, а со стороны запущенных системных или пользовательских процессов.
Произвести деактивацию инструментария можно в разделе служб, но, как уже понятно, отключать службу инструментария управления Windows полностью не рекомендуется ни в коем случае, поскольку доступ ко многим инструментам окажется ограниченным или заблокированным, да, и вся система, включая некоторые программы, может работать нестабильно.
Источник
Часто для оценки производительности системы используют специальные утилиты. Однако в самой Windows уже есть все необходимые инструменты.
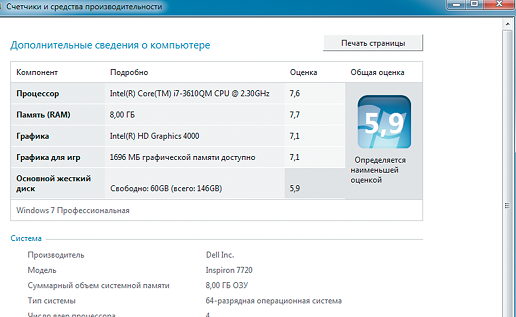
Оцениваем ОС
Грубый обзор возможностей демонстрирует справка, которая вызывается командой «winsat•/?». Поскольку она объясняет лишь параметр без подробного описания опций для тестируемой области, за дополнительной помощью вы можете обратиться по короткой ссылке tinyurl.com/m8xqt3o. Здесь для каждой рубрики, например «winsat•cpu», вы найдете ссылку, ведущую к объяснениям всех возможных и необходимых параметров. Полная оценка системы выполняется командой «winsat•formal», при этом Windows отдельно сохраняет результаты в файле XML, расположенном в папке C:WindowsPerformanceWinSATDataStore, с автоматически сгенерированным именем. Быстрое представление о системных характеристиках можно получить через «winsat•features». Во время теста графических возможностей обратите внимание на команды «winsat•dwm» и «winsat•d3d», поскольку общее отображение временно не затрагивает режим Aero.
При тестировании носителей командой «winsat•disk» по умолчанию оценивается только системный диск. Однако возможен и более масштабный анализ для других накопителей, если ввести опцию «-drive», а затем букву нужного диска без двоеточия. Таким образом вы сможете даже детально проверить свои USB-носители. Опция «-xml•имя файла» сохранит результаты анализа в XML-файле под названием, заданным в параметре «имя файла».
Предотвращаем неполадки
Эта очень полезная утилита на практике может неприятно удивить, если будет автоматически обновлять свои показания в фоновом режиме. При этом она может напугать пользователя кратковременным отключением дизайна Aero или внезапным увеличением нагрузки на систему. Вентиляторы системы охлаждения могут начать громко работать на высоких скоростях. Однако в этом случае речь идет не об атаке опасного вируса, а всего лишь о запуске анализа производительности Планировщиком заданий. Поскольку это регулярное обновление данных ничего не дает, кроме аппаратных изменений, отключите тестирование в Планировщике заданий системы, как это описано на этапах 7 и 8.
Как это сделать?
1. БЕНЧМАРК На Панели управления в категории «Система и безопасность | Система» в нижней части левой панели найдите пункт «Счетчики и средства производительности». Однако за анализом стоит гораздо больше, чем может показаться на основании шкалы до 7,9 балла.
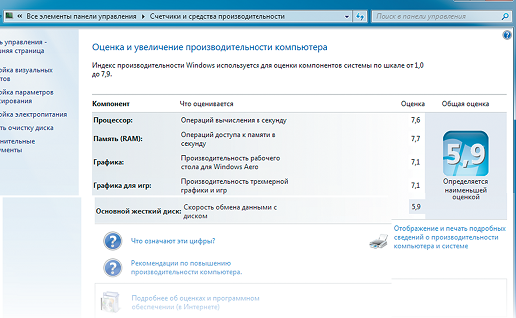
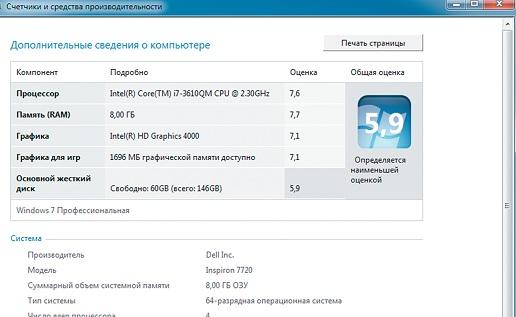

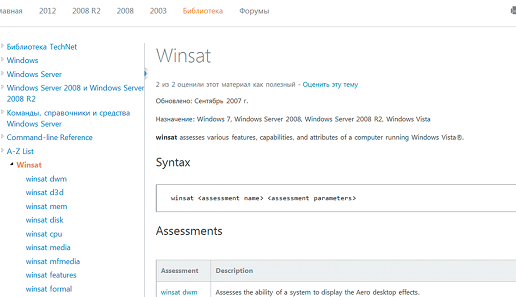
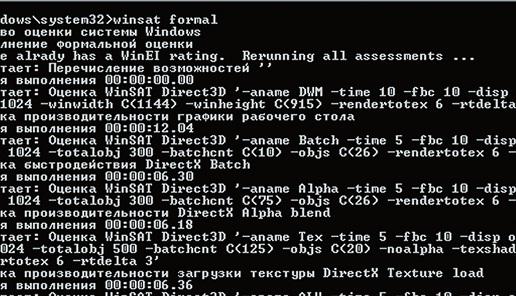
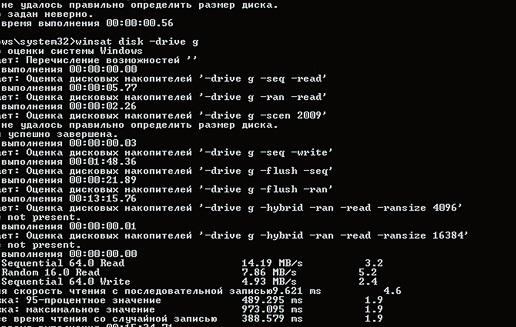
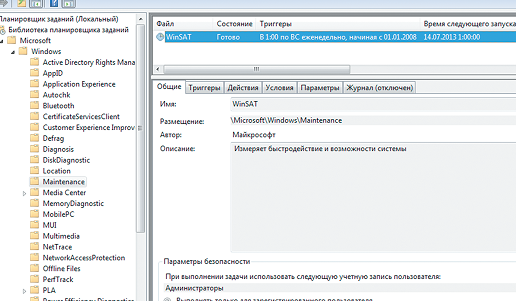

В этом обзоре — об основных системных утилитах Windows, которые могут пригодиться для самых разных задач от получения информации о системе и диагностики до тонкой настройки поведения ОС. Также может быть интересно: Малоизвестные функции проводника Windows.
Конфигурация системы
Первая из утилит — «Конфигурация системы», позволяющая настроить то, как и с каким набором ПО загружается операционная система. Утилита доступна во всех последних версиях ОС: Windows 7 — Windows 10.
Запустить инструмент можно, начав набирать «Конфигурация системы» в поиске на панели задач Windows 10 или в меню Пуск Windows 7. Второй способ запуска — нажать клавиши Win+R (где Win — клавиша с эмблемой Windows) на клавиатуре, ввести msconfig в окно «Выполнить» и нажать Enter.
Окно конфигурации системы содержит несколько вкладок:
- Общие — позволяет выбрать параметры следующей загрузки Windows, например, отключить сторонние службы и не являющиеся необходимыми драйверы (что может пригодиться, если есть подозрения, что какие-то из этих элементов вызывают проблемы). Используется в том числе для того, чтобы осуществить чистую загрузку Windows.
- Загрузка — позволяет выбрать систему, используемую загружаемую по умолчанию (если на компьютере их несколько), включить безопасный режим для следующей загрузки (см. Как запустить Windows 10 в безопасном режиме), при необходимости — включить дополнительные параметры, например, базовый видеодрайвер, если текущий драйвер видеокарты работает неправильно.
- Службы — отключение или настройка запускаемых при следующей загрузке служб Windows с возможностью оставить включенными только службы Microsoft (также используется для чистой загрузки Windows в целях диагностики).
- Автозагрузка — для отключения и включения программ в автозагрузке (только в Windows 7). В Windows 10 и 8 программы в автозагрузке можно отключить в диспетчере задач, подробнее: Как отключить и добавить программы в автозагрузку Windows 10.
- Сервис — для быстрого запуска системных утилит, в том числе тех, которые рассматриваются в этой статье с краткой информацией о них.
Сведения о системе
Существует множество сторонних программ, позволяющих узнать характеристики компьютера, установленные версии системных компонентов и получить другие сведения (см. Программы, чтобы узнать характеристики компьютера).
Однако, не для любых целей получения информации следует к ним прибегать: встроенная утилита Windows «Сведения о системе» позволяет посмотреть все базовые характеристики вашего компьютера или ноутбука.
Для запуска «Сведений о системе» нажмите клавиши Win+R на клавиатуре, введите msinfo32 и нажмите Enter.
Устранение неполадок Windows
При работе с Windows 10, 8 и Windows 7 пользователи нередко сталкиваются с некоторыми распространенными неполадками, связанными с работой сети, установкой обновлений и приложений, устройств и другими. И в поиске решения проблемы обычно попадают на сайт наподобие этого.
При этом в Windows присутствуют встроенные средства устранения неполадок для самых распространенных проблем и ошибок, которые в «базовых» случаях оказываются вполне работоспособны и для начала следует попробовать только их. В Windows 7 и 8 устранение неполадок доступно в «Панели управления», в Windows 10 — в «Панели управления» и специальном разделе «Параметров». Подробнее об этом: Устранение неполадок Windows 10 (раздел инструкции про панель управления подойдет и для предыдущих версий ОС).
Управление компьютером
Инструмент «Управление компьютером» можно запустить, нажав клавиши Win+R на клавиатуре и введя compmgmt.msc или найти соответствующий пункт в меню «Пуск» в разделе «Средства администрирования Windows».
В управлении компьютером находится целый набор системных утилит Windows (которые можно запустить и отдельно), перечисленные далее.
Планировщик заданий
Планировщик заданий предназначен для запуска тех или иных действий на компьютере по расписанию: с помощью него, например, можно настроить автоматическое подключение к Интернету или раздачу Wi-Fi с ноутбука, настроить задачи обслуживания (например, очистки) при простое и многое другое.
Запуск планировщика заданий возможен также из диалогового окна «Выполнить» — taskschd.msc. Подробнее об использовании инструмента в инструкции: Планировщик заданий Windows для начинающих.
Просмотр событий
Просмотр событий Windows позволяет посмотреть и отыскать при необходимости те или иные события (например, ошибки). Например, выяснить, что мешает выключению компьютера или почему не устанавливается обновление Windows. Запуск просмотра событий возможен также по нажатию клавиш Win+R, команда eventvwr.msc.
Подробнее в статье: Как использовать просмотр событий Windows.
Монитор ресурсов
Утилита «Монитор ресурсов» предназначена для оценки использования ресурсов компьютера запущенными процессами, причем в более подробном виде, чем диспетчер задач.
Для запуска монитора ресурсов вы можете выбрать пункт «Производительность» в «Управлении компьютером», затем нажать «Открыть монитор ресурсов». Второй способ запуска — нажакть клавиши Win+R, ввести perfmon /res и нажать Enter.
Инструкция для начинающих на эту тему: Как использовать монитор ресурсов Windows.
Управление дисками
При необходимости разделить диск на несколько разделов, изменить букву диска, или, скажем, «удалить диск D», многие пользователи загружают стороннее ПО. Иногда это оправдано, но очень часто всё то же самое можно сделать с помощью встроенной утилиты «Управление дисками», запустить которую можно, нажав клавиши Win+R на клавиатуре и введя diskmgmt.msc в окно «Выполнить», а также по правому клику по кнопке Пуск в Windows 10 и Windows 8.1.
Познакомиться с инструментом можно в инструкциях: Как создать диск D, Как разделить диск в Windows 10, Использование утилиты «Управление дисками».
Монитор стабильности системы
Монитор стабильности системы Windows, как и монитор ресурсов, составная часть «монитора производительности», однако даже те, кто знаком с монитором ресурсов, часто не знают о наличии монитора стабильности системы, позволяющем легко оценить работу системы и выявить основные ошибки.
Для запуска монитора стабильности используйте команду perfmon /rel в окне «Выполнить». Подробно в руководстве: Монитор стабильности системы Windows.
Встроенная утилита очистки диска
Еще одна утилита, о которой знают не все начинающие пользователи — «Очистка диска», с помощью которой вы можете безопасно удалить с компьютера многие ненужные файлы. Для запуска утилиты нажмите клавиши Win+R и введите cleanmgr.
Работа с утилитой описывается в инструкциях Как очистить диск от ненужных файлов, Запуск очистки диска в расширенном режиме.
Средство проверки памяти Windows
В Windows присутствует встроенная утилита для проверки оперативной памяти компьютера, запуск которой возможен по нажатию Win+R и команде mdsched.exe и которая может быть полезна при подозрении на проблемы с RAM.
Подробно об утилите в руководстве Как проверить оперативную память компьютера или ноутбука.
Другие системные инструменты Windows
Выше были перечислены не все утилиты Windows, связанные с настройкой работы системы. Некоторые были сознательно не включены в список как те, которые редко когда требуются обычному пользователю или с которыми большинство и так быстро знакомятся (например, редактор реестра или диспетчер задач).
Но на всякий случай приведу список инструкций, также относящихся к работе с системными утилитами Windows:
- Использование редактора реестра для начинающих.
- Редактор локальной групповой политики.
- Брандмауэр Windows в режиме повышенной безопасности.
- Виртуальные машины Hyper-V в Windows 10 и 8.1
- Создание резервной копии Windows 10 (способ работает и в предыдущих ОС).
Возможно, и вам есть, что добавить к списку? — буду рад, если поделитесь в комментариях.
Аннотация
Windows включает средство под названием сведения о системе (Msinfo32.exe). Этот инструмент собирает сведения о компьютере и отображает полный набор оборудования, компоненты системы и программной среде, которую можно использовать для диагностики неполадок компьютера.
Примечания.
-
Если MSINFO32 можно запустить без прав администратора, как остановить, если они не может отображаться некоторые драйверы. Это происходит потому, что кэш для получения этих сведений необходимо обладать полномочиями администратора для обновления. Чтобы избежать этой проблемы, убедитесь, что запуск с правами администратора MSINFO32.
-
Msinfo32 не может предоставить сведения об оборудовании при запуске в безопасном режиме. Сведения о системе можно запустить в безопасном режиме, он только для отображения сведений о системных компонентах и среде программного обеспечения.
Дополнительная информация
Как запустить MSINFO32
Разверните вашей версии Windows ниже инструкции для запуска MSINFO32.
-
В поле поиска введите msinfo32 .
-
Щелкните правой кнопкой мыши Системную информацию в результатах поиска и выберите Запуск от имени администратора.
-
Хотя на начальном экране, типmsinfo32. (Кроме того, swipe в от правого края экрана и выберите Поиск. Если вы используете мышь, наведите указатель в правый нижний угол экрана, а затем выберите поиска. Затем введите msinfo32 в поле поиска.)
-
Щелкните правой кнопкой мыши (или нажмите и удерживайте) результатов поиска и выберитеЗапуск от имени администратора.
-
Нажмите кнопкуПуск. Введите msinfo32в поиска поле.
-
Щелкните правой R msinfo32.exe в результатах поиска, а затем нажмите кнопку Запуск от имени администратора.
Как запустить MSINFO32 с помощью командной строки
Можно также запустить MSINFO32 из командной строки с повышенными правами. Чтобы открыть окно командной строки, введите команду cmd в поле поиска. Затем в списке результатов поиска щелкните правой кнопкой мыши Командная строка и выберите Запуск от имени администратора.
Можно выполнить следующие задачи с помощью ключей командной строки MSINFO32:
-
Создайте файлы .nfo или .txt, содержащие сведения о вашей системе.
-
Сведения о системе начала подключение к удаленному компьютеру.
Для выполнения команды MSINFO32 на компьютерах под управлением Windows 7, Windows 8.1 и Windows 10, используйте следующий синтаксис в командной строке:
Msinfo32 [/nfo/NFO путь] [/ Report путь] [/ Computer имя_компьютера[ ]
Parameters
Путь
Задает файл, который открывается в формате C: \folder1\file1. xxx , где C -это буква диска, Папка1 — это папка, является файл file1 и xxx — расширение имени файла.
Имя_компьютера
Это может быть полное доменное имя, IP-адрес или имя в формате UNC.
Параметры командной строки
/ NFO {Путь}
Сохранение экспортированного файла как NFO-файл. Если имя файла, указанного в пути не заканчивается .nfo, расширением .nfo будет добавляться к имени файла.
/ Report {Путь}
Сохраняет файл, указанный в пути в формате .txt. Имя файла сохраняется точно так, как он отображается в пути. Расширение имени файла .txt не будет добавлена в файл, если оно не указано в пути.
/ Computer {Имя компьютера}
Сведения о системе запускается для указанного удаленного компьютера.
Примечание
При подключении к удаленному компьютеру, необходимо иметь соответствующие разрешения для доступа к WMI на удаленном компьютере.
ПримерыДля просмотра сведений о системе, введите следующую команду:
msinfo32Чтобы создать NFO-файл в папке C:\Temp с именем Test.nfo, введите:
msinfo32 /nfo C:\TEMP\TEST.NFOЧтобы создать txt-файл в папку с именем Test.txt C:\Temp, введите:
msinfo32 /report C:\TEMP\TEST.TXTЧтобы просмотреть сведения о системе с удаленного компьютера с UNC-именем BIGSERVER, введите:
msinfo32 /computer BIGSERVER
Нужна дополнительная помощь?
Нужны дополнительные параметры?
Изучите преимущества подписки, просмотрите учебные курсы, узнайте, как защитить свое устройство и т. д.
В сообществах можно задавать вопросы и отвечать на них, отправлять отзывы и консультироваться с экспертами разных профилей.
Владельцам компьютеров на Windows 10 зачастую интересно знать точную конфигурацию своего устройства. Это может быть полезно для понимания, насколько мощным или слабым является компьютер, а также для решения проблем с программным и аппаратным обеспечением.
Определение конфигурации компьютера в Windows 10 — процесс несложный и не требует особых навыков. В данной статье мы рассмотрим несколько способов узнать подробную информацию о вашем устройстве.
Одним из самых простых способов проверить конфигурацию компьютера является использование встроенной утилиты «Система». Для этого вы можете нажать правой кнопкой мыши на кнопке «Пуск» в левом нижнем углу экрана и выбрать пункт меню «Система».
Кроме утилиты «Система», существуют и другие способы узнать конфигурацию компьютера в Windows 10. Например, вы можете воспользоваться командной строкой или специализированными программами, которые предназначены для этой цели. Независимо от выбранного метода, вы получите полную информацию о компьютере, включая данные о процессоре, оперативной памяти, видеокарте и других компонентах.
Содержание
- Как найти конфигурацию компьютера в Windows 10
- Открыть Настройки системы
- Выбрать общую информацию о компьютере
- Найти информацию о процессоре и оперативной памяти
- Узнать характеристики видеокарты и жесткого диска
Как найти конфигурацию компьютера в Windows 10
Если вам требуется получить информацию о конфигурации вашего компьютера под управлением операционной системы Windows 10, вы можете воспользоваться несколькими методами.
Метод 1: Использование Диспетчера устройств
- Нажмите правой кнопкой мыши на кнопку «Пуск» в левом нижнем углу экрана и выберите «Диспетчер устройств».
- Откроется окно Диспетчера устройств, где вы найдете информацию об оборудовании вашего компьютера по категориям.
- Нажмите на стрелку рядом с каждой категорией, чтобы раскрыть список устройств в этой категории и получить дополнительную информацию о каждом из них.
Метод 2: Использование системной информации
- Нажмите сочетание клавиш Win + R, чтобы открыть окно «Выполнить».
- Введите «msinfo32» без кавычек и нажмите Enter.
- Откроется окно «Системная информация», в котором будет предоставлена подробная информация о конфигурации вашего компьютера, включая процессор, оперативную память, видеокарту и другое.
- Вы можете переходить по разделам слева или использовать функцию поиска для поиска конкретной информации о вашем компьютере.
Метод 3: Использование командной строки
- Нажмите сочетание клавиш Win + X и выберите «Командная строка (администратор)» или «Windows PowerShell (администратор)».
- Введите команду «systeminfo» без кавычек и нажмите Enter.
- Отобразится подробная информация о конфигурации вашего компьютера, включая ОС, процессор, память и другое.
Теперь вы знаете несколько способов, как найти конфигурацию вашего компьютера в операционной системе Windows 10. Эта информация может быть полезна при установке драйверов, обновлении компонентов или отладке системы.
Открыть Настройки системы
Для того чтобы найти конфигурацию компьютера в Windows 10, вам необходимо открыть Настройки системы. Следуйте инструкциям ниже:
| Шаг 1 | Нажмите на кнопку Пуск в левом нижнем углу экрана. |
| Шаг 2 | На панели задач выберите значок шестеренки (или введите «настройки» в поле поиска) и нажмите на него. |
| Шаг 3 | В открывшемся меню выберите пункт «Система». |
| Шаг 4 | Настройки системы будут открыты, и вы сможете увидеть основную информацию о вашем компьютере, включая версию операционной системы, процессор, объем оперативной памяти и другую полезную информацию. |
| Шаг 5 | Для получения более подробной информации о вашем компьютере, вы можете выбрать соответствующие разделы в левой панели, такие как «О системе», «Память», «Хранение» и т.д. |
Таким образом, вы сможете легко найти и открыть Настройки системы в Windows 10 и получить информацию о конфигурации вашего компьютера.
Выбрать общую информацию о компьютере
Шаг 1: Нажмите на кнопку «Пуск» в левом нижнем углу экрана.
Шаг 2: В открывшемся меню выберите «Настройки».
Шаг 3: В окне «Настройки» выберите раздел «Система».
Шаг 4: В левой части окна выберите раздел «О компьютере».
Шаг 5: В правой части окна вы увидите общую информацию о своем компьютере, включая модель и процессор.
Шаг 6: Прокрутите вниз, чтобы увидеть дополнительные сведения, такие как установленная операционная система и количество доступной памяти.
Шаг 7: Чтобы просмотреть подробную информацию о компьютере, щелкните на ссылке «Дополнительные сведения об этом компьютере».
Шаг 8: В открывшемся окне вы увидите подробную информацию о компьютере, включая данные о мониторе, графической карте и жестких дисках.
Найти информацию о процессоре и оперативной памяти
Для того чтобы узнать информацию о процессоре и оперативной памяти в операционной системе Windows 10, выполните следующие шаги:
- Откройте Меню Пуск, нажав на кнопку «Пуск» в левом нижнем углу экрана.
- В появившемся меню выберите пункт «Настройки».
- В окне «Настройки» выберите раздел «Система».
- В левой панели выберите пункт «О системе».
- В правой части окна вы увидите информацию о вашем компьютере, включая модель и процессор, а также установленный объем оперативной памяти.
Также можно воспользоваться комбинацией клавиш Win + X и выбрать команду «Система» из появившегося контекстного меню. В этом случае информация о процессоре и оперативной памяти будет отображена в верхней части окна.
Теперь вы знаете, как легко найти информацию о процессоре и оперативной памяти в операционной системе Windows 10.
Узнать характеристики видеокарты и жесткого диска
В Windows 10 есть несколько способов узнать характеристики вашей видеокарты и жесткого диска. Эта информация может быть полезна при планировании апгрейда компьютера или установке программ, требующих определенных технических характеристик.
Первый способ — использовать встроенные инструменты системы. Для узнать характеристики видеокарты, нужно открыть Диспетчер устройств. Чтобы это сделать, нажмите правой кнопкой мыши на кнопку «Пуск» в левом нижнем углу экрана и выберите «Диспетчер устройств» из контекстного меню. В открывшемся окне раскройте раздел «Видеоадаптеры» и там вы найдете информацию о вашей видеокарте.
Чтобы узнать характеристики жесткого диска, вы можете воспользоваться утилитой «Диспетчер устройств». Откройте Диспетчер устройств, найдите раздел «Дисковые устройства», раскройте его, и вы увидите информацию о вашем жестком диске.
Второй способ — использовать программы-утилиты сторонних разработчиков. На рынке существует множество бесплатных программ, которые могут показать подробную информацию о вашей видеокарте и жестком диске. Некоторые из них — GPU-Z, HWiNFO, Speccy, CrystalDiskInfo и другие. После установки программы, запустите ее и вы найдете полезные данные о вашей видеокарте и жестком диске в соответствующих разделах.
Зная характеристики видеокарты и жесткого диска, вы сможете принимать взвешенные решения при выборе новых компонентов для вашего компьютера или при установке программ, требующих определенных технических характеристик.