У каждого из нас при использовании компьютера накапливаются файлы, которые не хотелось бы потерять при переустановке Windows 10 и 11. Даже если компьютер используется только для игр, потерять игровые сохранения игры, которую вы проходили пару месяцев — это маленькая трагедия. Куда большая трагедия может произойти, если компьютер используется для работы и после переустановки Windows выясняется, что на «Рабочем столе» лежала, к примеру, дипломная работа в единственном экземпляре, на которую было потрачено полгода труда.
Примеры выше — распространенные ошибки обычных пользователей, не особо задумывающихся о том, как устроена работа Windows и что происходит при ее переустановке. Но и опытные пользователи, даже делающие бэкап важных файлов, часто забывают сохранить настройки программ, на новый ввод которых потом может уйти гораздо больше времени, чем на переустановку Windows.
Приведу пример из своего опыта. Недавно я наконец-то решил обновить файловый менеджер Total Commander, которым пользуюсь уже много лет, с устаревшей версии 7.5 до новой 9.12. За много лет работы с Total Commander я привык, что его настройки сохраняются в файл Wincmd.ini, лежащий в папке с программой. И потратив пару часов на тонкую настройку Total Commander, я был уверен, что мои настройки сохранены в Wincmd.ini в папке с программой, как и раньше.
В Total Commander можно настроить все, от шрифтов до цвета для каждого типа файлов
Однако, после переустановки Windows и запуска Total Commander, я увидел, что все настройки, за исключением «Панели инструментов», сбросились до значений по умолчанию.
Расследование причин показало, что настройки новой версии сохранились в файл Wincmd.ini, лежащий в папке C:\Users\»имя пользователя»\AppData\Roaming\GHISLER, которая была стерта при переустановке Windows. Спасло мое время и нервы в этом случае то, что перед переустановкой Windows были сохранены все папки, в которых обычно хранятся файлы пользователя и настройки программ. В этом блоге мы рассмотрим все самые основные места, откуда стоит сохранить ваши файлы и настройки, чтобы не потерять важного.
Рабочий стол
Несмотря на то, что опытные пользователи постоянно ругают новичков за использование «Рабочего стола», как места длительного хранения файлов, эту привычку не искоренить. Ведь ничего более удобного, чем «Рабочий стол» еще не придумано. Даже при написании этого блога я скачиваю иллюстрации прямо на него, и на нем же лежит папка с черновиками. Так и получается, что уже через полгода после установки Windows «Рабочий стол» уже забит не только многочисленными ярлыками и папками «Новая папка», «Новая папка (2)», но и иногда и важными документами, лежащими под рукой.
Поэтому «Рабочий стол» всегда первый кандидат на сохранение перед переустановкой Windows. Даже если визуально ничего важного на нем нет, то в одной из папок вполне может лежать что-то важное. Пригодятся нам и ярлыки игр, ведь некоторые из которых вполне спокойно переживают переустановку Windows и корректно запускаются, только создавая при этом новый профиль в документах пользователя.
Документы пользователя
Не менее важно сохранить папку «Документы», где обычно хранят свои сохранения игры, а программы — свои данные, например, мессенджер Viber держит там папку «ViberDownloads» в которой можно найти все фото и видео, которые вам присылали. Для многих игр после переустановки достаточно вернуть в папку «Документы» папку игры с сохранениями и вы можете продолжать играть с того места, с которого закончили. Но нужно учитывать, что вес папки «Документы» легко может достигать десятков гигабайт. В моем случае одна только папка сохранений игры Anno 1800 «распухла» до 8 ГБ.
Загрузки
Еще больше «распухает» папка «Загрузки», постепенно превращаясь в склад всякой всячины — от фильмов и игр, до важных рабочих документов и чеков. Держать папку «Загрузки» на системном диске из-за этого довольно непрактично и проще всего сразу перенести ее на отдельный логический, а лучше — физический диск, который не будет затрагиваться при переустановке Windows. В моем случае она перенесена в папку «E:\— Downloads —«.
Изображения и Видео
Стоит проверить и папку «Изображения», обычно становящейся хранилищем скриншотов экрана, снятых как средствами Windows, так и сторонними программами. То же самое стоит проделать с папкой «Видео», если вы сохраняете видеозаписи с экрана, например, из игр.
Application Data
Как показал мой пример с Total Commander, стоит очень внимательно отнестись к папке Application Data, лежащей по адресу c:\Users\»имя пользователя» \AppData. В ней хранят свои настройки и данные не только программы, но и некоторые игры, например, Anno 1404. Несмотря на большой размер, папку AppData лучше сохранить целиком, и удалить потом, полностью «обжившись» в новой Windows.
Браузер
С браузером в 2022 году все не просто, а очень просто. Достаточно включить синхронизацию и все ваши логины, пароли и расширения при переустановке браузера подтянутся из облака, и вы попадете в привычную рабочую среду. Но есть одно «но», которое часто забывают даже опытные пользователи. А именно — сохранить открытые вкладки в закладки, а их число при активной работе с интернетом легко переваливает за сотню. Иначе вкладки безвозвратно пропадут.
Несмотря на то, что логины и пароли будут сохранены и восстановлены, двухфакторная авторизация на сайтах сбросится и после переустановки Windows нас ждет нудный и долгий процесс получения кодов по SMS и ввода их на всех сервисах. Избежать этого можно, если вы пользуетесь браузером Mozilla Firefox, с помощью утилиты MozBackup от разработчика Pavel Cvrcek, которая полностью сохраняет ваш профиль вместе с файлами Cookies и после переустановки Windows ваш браузер будет сразу готов к работе.
Настройки программ и утилит
У каждого из нас стоит свой, специфический набор утилит, но некоторые из них требуют очень трудоемких настроек. Например, настройки вентиляторов и кривой частот напряжений в MSI Afterburner. Для MSI Afterburner настройки можно найти в расположении c:\Program Files (x86)\MSI Afterburner\Profiles, а вот для других программ их придется найти и сохранить в зависимости от того, какие программы вы используете.
Многие утилиты способны экспортировать свои настройки и это гораздо удобнее, чем искать их в папках с программами. Например, правила для фаервола simplewall или настройки оболочки для замены меню «Пуск» Classic Shell, которые я постоянно использую, можно легко экспортировать в файлы XML и восстановить за пару секунд, что гораздо быстрее, чем настраивать их заново.
Полный бэкап
Даже сохранив все вышеописанное, можно столкнуться с ситуацией, когда что-то из настроек и файлов в старой Windows утеряно навсегда. Избежать этого довольно просто, достаточно создать загрузочную флешку, содержащую утилиты для бэкапа, например, Acronis True Image, Macrium Reflect или O&O DiskImage Pro и создать полный образ системного диска. Образ потом можно будет как открыть отдельно, так и восстановить полностью.
Но главный вопрос при таком подходе — куда сохранять образ? Хорошо, если у вас есть дополнительный жесткий диск, но все чаще новые ПК обходятся без жестких дисков вообще. Выручит в таком случае быстрая флешка достаточного объема, например, Transcend Jetflash 790 из Ситилинка, объемом 256 ГБ.
Если и такого объема будет недостаточно, то стоит присмотреться к внешним жестким дискам, например, Transcend StoreJet, объемом в 1ТБ.
Итоги
Может показаться, что все действия по бэкапу файлов и сохранению настроек занимают слишком много времени, но на самом деле они заметно сэкономят его после установки Windows и чем больше у вас установлено программ, тем больше времени вы сэкономите. Заодно мы получаем два полезных бонуса, во-первых, разгребаем залежи файлов на ПК, которые за год-два использования Windows разрастаются просто до невообразимых размеров. А еще, при использовании внешних носителей, делаем бэкап важных файлов, который никогда не бывает лишним.
Пишите в комментарии, а какие настройки и файлы перед переустановкой Windows сохраняете вы?
рекомендации
4070 MSI по старой цене дешевле Palit
13900K в Регарде дешевле чем при курсе 60
Ищем PHP-программиста для апгрейда конфы
Если вы собираетесь переустановить систему, то наверняка уже задумались, как сохранить все необходимые файлы. При смене системы мы теряем:
- Содержимое папок в разделе «Библиотека»: документы, видео, фотографии, музыку и т. п.
- Установленные программы, а с ними и закладки браузеров, и другие удобные настройки, к которым уже привыкли.
- Все файлы на «Десктопе».
- Драйверы к принтерам, сканерам, графическим планшетам и другому оборудованию.
Даже если вы не припоминаете, что в данных разделах у вас хранится нечто ценное, впоследствии может выясниться – вы совершенно забыли о важном проекте, который спокойно «висел» на «Рабочем столе», а теперь он безвозвратно утерян. Поэтому позаботьтесь о защите всех ваших данных от удаления. Далее мы расскажем вам о способах сохранения информации при переустановке ОС, в том числе, в случаях, когда система повреждена, и многие функции недоступны.
Как не потерять файлы при переустановке Windows
Начнем с того, как просто можно переустановить Windows 10 без потери данных. Есть два варианта:
- воспользоваться опцией «Вернуть компьютер в исходное состояние» — тогда не пропадет ничего, включая установленные программы;
- задействовать функцию «Начать заново» — в этом случае вы сохраните фото, документы, музыку и прочее, но лишитесь программ.
Что бы вы ни выбрали, не забудьте предварительно сделать следующее:
- перенести драйверы оборудования на диск D или флешку (для этих целей пригодится специальная программа, помещающая все драйверы в архив, например, DriverMax);
- сохранить самые важные проекты на флешку или внешний жесткий диск (от технических сбоев ничто не застраховано);
- вспомните, где хранятся ваши лицензии и ключи от ПО, потому что программы могут потребовать внести их заново. Это будет неприятным сюрпризом, если вы планировали быстро переустановить Windows и сесть за работу, к примеру, в Adobe Illustrator. Вначале убедитесь, что у вас все в наличии, а уж потом приступайте к переустановке ОС.
Теперь переходим к самому главному. Если вы выбрали опцию «Начать заново», поступите так:
- Подключите ПК к интернету – соединение должно быть стабильным, а трафик — достаточным.
- Нажмите «Пуск» и кликните по зубчатому колесику.
- Выберите «Обновление и безопасность», подраздел «Восстановление».
- Присмотритесь к «Дополнительным параметрам восстановления», вы увидите, что опцию можно развернуть, и там будет написано: «Узнайте, как начать заново с чистой установкой Windows».
- Кликайте «Начало работы» и выполняйте простейшие шаги, которые будет рекомендовать встроенный бот.
Если вы выбрали «Вернуть ПК в исходное состояние», то сделайте следующее:
- Снова кликните по шестеренке в меню «Пуск».
- Откройте «Обновление и безопасность» — «Восстановление» — «Вернуть в исходное состояние».
- Вас тут же спросят, сохранять ли данные – укажите, что да, и продолжайте следовать подсказкам.
Теперь займемся переустановкой Windows 7 без потери данных:
- Вставляем загрузочный диск или флешку – будет лучше, если новая Windows окажется более поздней версии, чем старая, иначе могут возникнуть проблемы.
- Не запускаемся сразу с флешки – включаем компьютер, как обычно, открываем «Компьютер» и разворачиваем содержимое съемного носителя.
- Находим значок Setup.exe и дважды кликаем по нему левой кнопкой, а потом выбираем «Установить».
- Теперь оставляем это окно в покое и заходим в «Панель управления» — «Центр поддержки» — «Восстановление» — «Расширенные параметры».
- Здесь выбираем в качестве основы для восстановления нашу флешку.
- Далее последует архивация и несколько перезагрузок, скачивание обновлений (лучше не пропускать), и, наконец, нам предложат указать подходящий тип установки. Выбираем «Обновление», чтобы не потерять данные.
Таким образом, в вашем распоряжении останется все, включая установленные приложения и закладки в браузерах.
Как сохранить файлы с рабочего стола
Способы справедливы и одинаковы, как для Windows 10, так и для 7. Они заключаются в следующем:
- Можно вставить флешку, создать на ней папку «Десктоп» и перетащить туда все, что вы видите на «Рабочем столе».
- Чтоб точно ничего не забыть и не пропустить, можно поступить иначе: вставить флешку, открыть «Компьютер» — «Диск C» — «Пользователи» — «Ваше_имя_пользователя» — Desktop и перенести последнюю папку на накопитель.
Как сохранить файлы с диска C
Теперь поговорим о неприятной ситуации, когда вы хотели бы переустановить Windows 7 с охранением данных, но система уже настолько повреждена, что у вас нет доступа к ее функциям. В этом случае все равно можно спасти информацию, хранящуюся на диске С, а уж потом спокойно установить новую Windows. Итак, вот два способа:
- Если вы немного разбираетесь в физическом устройстве ПК, можете вынуть жесткий диск и вставить в другой компьютер, а затем скопировать все, что там есть.
- Если вы не можете демонтировать винчестер, то нужно скачать специальную загрузочную запись для аварийного восстановления системы. Такой пакет предлагается разработчиками антивирусов, например, Dr. Web (распространяется бесплатно на официальном сайте). Дистрибутив запускается через БСВВ и предлагает, помимо прочего, очистку от вирусов. Единственное неудобство для тех, кто работал только на Windows — перед вами развернется интерфейс Linux. Не пугайтесь: просто сразу нажмите Ctrl+Alt+T и введите в появившееся окно команду: locate win. Система найдет папку с Windows, откройте ее и скопируйте все необходимое на отдельный носитель.
Что делать обязательно перед переустановкой Windows
Теперь вы знаете, как переустановить Windows, находящуюся в любом состоянии, без потери данных. Резюмируя статью, хотелось бы кратко сформулировать порядок действий перед процедурой:
- Сохраните все файлы с «Десктопа» и из раздела «Библиотеки».
- Убедитесь, что вы не потеряли лицензионные ключи от важных программ.
- Архивируйте и сохраните себе драйверы оборудования, чтобы не пришлось искать их в интернете.
- Подключитесь к интернету через локальное соединение или Wi-Fi, чтобы избежать сбоев. Если вы пользуетесь USB-модемом, то настройте его автоматическое подключение – в процессе переустановки система будет перезагружаться, и вы не сможете вручную установить соединение.
Переустановка операционной системы Windows может быть необходима по разным причинам: исправление ошибок, удаление вредоносных программ, повышение производительности и другие. Возникает логичный вопрос: сохраняются ли при этом пользовательские файлы, которые хранятся на компьютере? Эта статья даст ответы на часто задаваемые вопросы и поделится полезными советами в этом вопросе.
Во время переустановки Windows можно выбрать различные варианты сохранения файлов. Однако, по умолчанию операционная система автоматически сохраняет пользовательские данные на диске C: в специальную папку с именем «Windows.old». В этой папке хранятся все файлы и настройки, которые были на вашем компьютере перед переустановкой Windows. Они могут быть восстановлены после установки новой ОС.
Но следует помнить, что не все файлы сохраняются. В первую очередь, системные файлы и программы будут удалены в процессе переустановки. Важно также учитывать, что сохраненные файлы в папке «Windows.old» занимают дополнительное место на жестком диске, которое может быть значительным. Поэтому, если вам не нужны старые данные или вы не желаете занимать дополнительное место на жестком диске, их можно безопасно удалить.
Важно заранее сохранить все важные файлы на внешний жесткий диск, флешку или облачное хранилище перед переустановкой Windows. Так вы будете уверены, что все ваши данные сохранены и не потеряются в процессе.
Содержание
- Сохранение файлов при переустановке Windows
- Сохранение файлов на жестком диске
- Важность регулярного резервного копирования
Сохранение файлов при переустановке Windows
Переустановка операционной системы Windows может быть необходима по разным причинам: исправление ошибок, восстановление поврежденной системы или просто обновление до новой версии. Важно помнить, что переустановка Windows может привести к потере всех файлов на системном диске C, поэтому необходимо предпринять определенные шаги для сохранения важной информации.
Если вы планируете произвести переустановку Windows, в первую очередь рекомендуется создать резервную копию всех ваших файлов. Для этого можно использовать внешние носители, такие как флэш-накопители или внешние жесткие диски, либо загрузить все файлы в облачное хранилище.
Добавочно, можно воспользоваться функцией «Сохранить личные файлы» в процессе переустановки Windows. При выборе данной опции система сохранит все личные файлы, такие как документы, фотографии, музыка и видео, в отдельную папку на системном диске C. Тем не менее, рекомендуется создать дополнительную резервную копию важных файлов на внешний носитель, чтобы быть уверенным в их сохранности.
При переустановке Windows также рекомендуется экспортировать закладки из веб-браузера и сохранить список установленных программ. Это поможет упростить процесс восстановления вашей работы после переустановки операционной системы.
Важно отметить, что сохранение файлов при переустановке Windows зависит от выбранной операционной системы и способа переустановки. Поэтому рекомендуется ознакомиться с инструкцией производителя или обратиться к специалистам, чтобы убедиться, что все ваши файлы будут сохранены безопасно.
Следуя приведенным выше рекомендациям, вы сможете сохранить важные файлы при переустановке Windows и избежать их потери. Помните, что забота о сохранности данных всегда является приоритетной задачей, особенно при важных процедурах обновления операционной системы.
Сохранение файлов на жестком диске
Переустановка операционной системы может быть сложным и рискованным процессом, поэтому перед этим необходимо сохранить все важные файлы на жестком диске.
Существуют несколько способов сохранить файлы перед переустановкой Windows:
1. Внешний носитель: Если у вас есть внешний жесткий диск или флэш-накопитель, вы можете скопировать все необходимые файлы на него перед переустановкой системы. Просто подключите устройство к компьютеру и скопируйте папки или файлы через Проводник.
2. Облачное хранилище: Если у вас есть учетная запись в облачном хранилище, таком как Google Диск, Dropbox или OneDrive, вы можете загрузить все свои файлы туда перед переустановкой Windows. После установки вы сможете снова загрузить файлы обратно на компьютер.
3. Резервное копирование: Windows предлагает встроенные средства резервного копирования, такие как «Резервное копирование и восстановление» или «История файла». Вы можете создать резервную копию всех своих важных файлов на внешний носитель или сетевое хранилище, а затем восстановить их после переустановки Windows.
4. Передача на другой компьютер: Если у вас есть доступ к другому компьютеру, вы можете передать все свои файлы на него перед переустановкой Windows. Просто подключите внешний носитель к другому компьютеру и скопируйте все нужные файлы.
Независимо от выбранного метода, всегда рекомендуется создавать резервные копии важных файлов, так как переустановка операционной системы может привести к потере данных. Будьте осторожны и сохраняйте свои файлы в безопасном месте.
Важность регулярного резервного копирования
Регулярное создание резервных копий данных позволяет избежать потери информации в случае непредвиденных ситуаций. Использование внешних носителей, облачных сервисов или сетевого хранилища может быть удобным способом сохранения копий файлов и папок. Резервное копирование можно настроить на автоматическое выполнение в заданные даты и время, чтобы минимизировать риски потери данных.
Необходимо отметить, что резервное копирование не только помогает сохранить важные файлы в случае сбоев системы, но и обеспечивает возможность восстановления данных после переустановки Windows. После переустановки операционной системы можно легко восстановить все важные файлы и настройки с резервных копий.
Кроме того, регулярное резервное копирование обеспечивает защиту от угроз вроде вирусов или злонамеренных программ. В случае заражения компьютера вирусом или другим вредоносным ПО, резервные копии позволяют быстро восстановить систему без потери данных.
В итоге, регулярное резервное копирование является неотъемлемым элементом защиты важной информации. Внедрение этой практики позволяет обезопасить данные от потери и обеспечить возможность их восстановления в случае непредвиденных ситуаций. Не откладывайте создание резервных копий на завтра, ведь только регулярное копирование может гарантировать сохранность информации.
Некоторые пользователи задумываются над вопросом, как переустановить Windows 10 без потери данных: пользовательской информации и программ. В какой-то момент времени они понимают, что настало время для переустановки операционной системы.
По каким-либо причинам система начинает работать с ошибками и неполадками, а различные методы решения проблемы, или восстановление ОС с помощью точек восстановления, не приносят результат. Если нет заранее созданной резервной копии системы, остается только один выход из этого положения: переустановка Windows.
Содержание:
- Способы переустановки Windows 10 без потери данных
- Возврат системы в исходное состояние
- Чистая переустановка Windows — Новый запуск
- Установка Windows 10 с помощью Media Creation Tool
- Установка Windows 10 с загрузочной флешки с помощью сторонних программ
- Как переустановить Windows без потери данных с Рабочего стола
- Выводы статьи
Перед пользователем встает задача: как переустановить Windows 10 без потери важной информации. Если личные данные еще можно предварительно сохранить в другом месте, то с программным обеспечением могут возникнуть проблемы. Некоторые приложения непросто установить, или возможны проблемы активацией программ на новой, переустановленной операционной системе.
Не забудьте выполнить копирование важных данных на другой диск: флешку, другой раздел диска, внешний жесткий диск, для того чтобы обезопасить себя от непредвиденных ситуаций. В процессе установки Windows могут произойти сбои, из-за этого данные могут потеряться.
Способы переустановки Windows 10 без потери данных
Возможно ли переустановить Windows без потери данных? Да, существует несколько способов переустановить Windows без потерь данных:
- Возврат компьютера в исходное состояние.
- Чистая переустановка Windows с сохранением личных данных.
- Установка Windows в Media Creation Tool.
- Переустановка Windows с помощью внешнего устройства: загрузочной флешки или DVD диска.
- Выполнение переустановки Windows непосредственно из рабочей операционной системы.
В зависимости от выбранного способа, пользователь получит следующий результат:
- будут сохранены только личные данные пользователя;
- сохранятся пользовательские данные и некоторые установленные приложения:
- на ПК сохранятся личные данные и установленные программы.
В инструкциях этой статьи рассмотрены все возможные варианты, как переустановить Windows 10 без потери активации и данных пользователя.
Для того, чтобы не иметь проблем с активацией операционной системы, создайте учетную запись Майкрософт. Войдите под учетной записью на компьютер, Microsoft сохранит ключ продукта, привязанный к вашему ПК. В процессе установки, или после переустановки Windows, введите данные учетной записи Microsoft, система будет автоматически активирована. После этого, можете снова перейти на локальную учетную запись.
Возврат системы в исходное состояние
В операционной системе Windows 10 имеется встроенный инструмент для возвращения ОС в изначальное состояние. При сбросе системы, компьютер вернется в то состояние, в каком он находился сразу после установки Windows 10 на ПК.
Обратите внимание на то, что Майкрософт регулярно выпускает, так называемые «большие», «крупные» обновления, которые меняют настройки и функции Windows 10. Если инсталляция операционной системы произошла давно, то после возврата системы к заводским настройкам, придется выполнить обновление Windows до новой актуальной версии.
- Войдите в меню «Пуск», запустите приложение «Параметры».
- Откройте параметр «Обновление и безопасность».
- Войдите в раздел «Восстановление».
- В опции «Вернуть компьютер в исходное состояние» нажмите на кнопку «Начать».
- В окне «Выберите параметр» предлагаются две возможности:
- «Сохранить мои файлы» — сохранение личных файлов, удаление приложений и параметров.
- «Удалить все» — удаление личных файлов, приложений и параметров.
- Нажмите на «Сохранить мои файлы».
- В окне «Готово к возвращению данного ПК к заводским настройкам» нажмите на кнопку «Заводской».
После этого, запустится процесс переустановки Windows 10, который займет некоторое время.
В завершении, на компьютере загрузится Windows в состоянии на момент покупки ПК, или установки операционной системы.
Чистая переустановка Windows — Новый запуск
Следующий способ предполагает удаление предыдущей версии операционной системы и «чистую» установку самой последней версии Windows 10 с сохранением данных пользователя и некоторых программ.
В результате «чистой» установки, будут удалены все программы, кроме приложений, установленных из Магазина Microsoft (Microsoft Store, Магазин Windows), а личные данные сохранены.
- Из меню «Пуск» войдите в «Параметры».
- Откройте «Обновление и безопасность», войдите в «Восстановление».
- В параметре «Дополнительные параметры восстановления» нажмите на ссылку «Узнайте, как начать заново с чистой установкой Windows».
- В окне «Безопасность Windows», в опции Новый запуск» нажмите на кнопку «Начало работы».
- В окне «Новый запуск» ознакомьтесь с сообщением, нажмите на кнопку «Далее».
- В окне «Ваши приложения будут удалены» нажмите на кнопку «Далее».
- В окне «Давайте начнем» нажмите на кнопку «Начало».
Начнется процесс установки Windows 10 на компьютер. Об этом способе подробно рассказано в статье на моем сайте.
Установка Windows 10 с помощью Media Creation Tool
С помощью средства Media Creation Tool, разработанного в Microsoft, пользователь может установить Windows 10 непосредственно из приложения.
- Войдите на официальный сайт Майкрософт: https://www.microsoft.com/ru-ru/software-download/windows10
- Нажмите на кнопку «Скачать средство сейчас».
- Запустите утилиту Media Creation Tool на компьютере от имени администратора.
- Некоторое время в окне программы выполняется подготовка.
- В следующем окне примите условия лицензионного соглашения.
- После завершения подготовки, в окне «Что вы хотите сделать?» выберите опцию «Обновить этот компьютер сейчас».
После этого начнется загрузка Windows 10 на компьютер.
Процесс установки Windows с помощью Media Creation Tool подробно описан в этой статье.
Установка Windows 10 с загрузочной флешки с помощью сторонних программ
При этом способе пользователь самостоятельно записывает загрузочную флешку с операционной системой Windows 10 при помощи сторонней программы, например, Rufus, WinSetupFromUSB или других. Затем на ПК запускается переустановка ОС: производится загрузка с USB накопителя.
В процессе установки Windows, в окне выбора типа установки пользователю нужно выбрать «Обновление: установка Windows сохранением файлов, параметров и приложений».
В результате переустановки операционной системы все данные будут сохранены.
Как переустановить Windows без потери данных с Рабочего стола
Если, у вас не получается воспользоваться предыдущими способами, можете установить Windows непосредственно с Рабочего стола, без входа в Boot Menu (загрузочное меню) или BIOS (UEFI). Для реализации этого способа потребуется образ Windows 10 в формате «.ISO».
Образ ОС можно получить с официального сайта Microsoft при помощи средства Media Creation Tool. В процессе создания загрузочного носителя необходимо выбрать носитель: «ISO-файл». Программа скачает Windows 10, а затем сохранит систему в виде файла образа.
Далее потребуется запустить установку Windows 10 с этого ISO-файла. Для этого нужно подключить ISO образ в виртуальный дисковод.
- Щелкните по файлу правой кнопкой мыши, в контекстном меню выберите «Подключить».
- В открывшемся окне запустите файл «setup» от имени администратора.
- Далее пройдите в приложении необходимые шаги для подготовки установки ОС.
- В одном из окон выберите то, что вы хотите сохранить на своем ПК, после переустановки системы.
- Запустите установку Windows 10.
Весь этот процесс описан в другой статье на моем сайте. Ознакомиться с этим материалом можно по ссылке ниже.
Выводы статьи
В случае необходимости, пользователь может переустановить операционную систему Windows 10 без потери данных. Пользователю доступно несколько вариантов для решения проблемы сохранности данных, в случае установки Windows вместо предыдущей системы. При помощи некоторых способов сохраняются личные данные пользователя, параметры системы и установленные приложения, другие способы помогут сохранить только личные данные пользователя.
Похожие публикации:
- Установка Windows 10 второй системой с Windows 7
- Песочница Windows 10 (Windows Sandbox): безопасная изолированная среда
- Удаление второй операционной системы в Windows
- Поддержка Windows 7 окончена: что делать
- Среда восстановления Windows (Windows RE)
Установка операционной системы Windows — не самая простая задача, поскольку часто может потребовать от нас определенных усилий и затрат. Многие пользователи полагают, что ее нужно переустанавливать сразу как только появились первые “звоночки” медленной работы того или иного элемента Windows.
Несомненно, этот способ эффективен и помогает сохранить чистоту, тем не менее не стоит прибегать к нему слишком часто. Ведь в таком случае, при использовании SSD, вы укорачиваете срок его жизни или же, при использовании HDD, вынуждаете себя заново ставить драйверы и прочий софт.
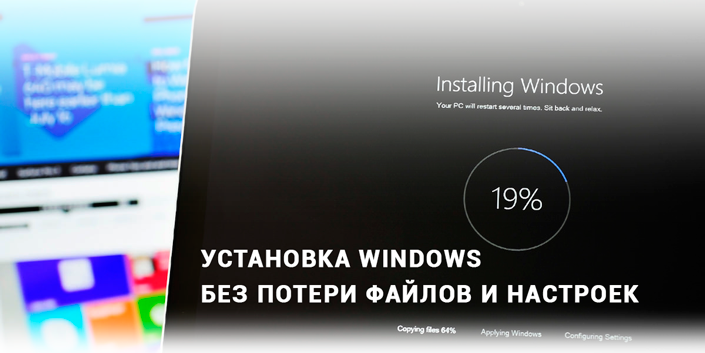
В этой статье мы рассмотрим основы процесса переустановки Windows и разберем какие элементы старой системы есть смысл сохранить.
Содержание статьи:
- Подготовка к переустановке Windows
- Восстановление данных системы Windows
Подготовка к переустановке Windows
Перед тем как приступить непосредственно к переустановке Windows, вы наверняка захотите пересмотреть все имеющиеся документы и создадите резервные копии наиболее важных, которые необходимо сохранить.
Вот что мы рекомендуем:
Шаг №1. Экспортируйте список установленных программ

Согласитесь, нет ничего важнее, чем задача сгруппировать наименования всего имеющегося на компьютере софта в одном текстовом документе. Такое действие открывает для вас возможность не потерять ни одну программу, ведь мы часто можем что-то забыть по завершению переустановки. Оно гарантированно избавляет нас от дальнейших, основанных на воспоминаниях, многочасовых поисков приложений в интернете.
Чтобы выполнить эту задачу воспользуйтесь всем известным приложением CCleaner.
1. Откройте CCleaner.
Если вы случайно удалили ярлык с рабочего стола — не беда! Вы можете запустить программу, щелкнув правой кнопкой мыши по иконке Корзины и кликнув по Запустить CCleaner.

2. Перейдите в раздел Сервис, расположенный в левом меню.
3. Теперь, как указано в первом изображении, выберите пункт Сохранить отчет и выберите путь для экспорта.
Рекомендуем сохранить данные на внешний накопитель (это может быть USB-девайс или же SD-карта), ведь в процессе установки Windows все данные будут стерты.
Шаг №2. Сделайте резервную копию настроек Windows

Казалось бы, зачем это нужно? Вы ставите новую систему, следовательно хотите избавиться от негативных причин ее медленной работы и не желаете иметь со старой версией ничего общего. Тем не менее резервная копия настроек позволяет вам отказаться от необходимости заново настраивать систему.
Вполне вероятно что ошибка старой версии крылась в большом количестве мусорных файлов, вирусов и просто неполадок в реестре, в то время как настройки в порядке. Именно по этой причине с целью экономии времени рекомендуем воспользоваться удобной утилитой Windows Easy Transfer (Средство переноса данных Windows), которая позволит перенести параметры старой операционной системы на новую.
Шаг №3. Сделайте резервную копию важных файлов
Возможно на вашем компьютере есть любимая песни или вы сам музыкант и хотите сохранить рабочие проекты. Вне зависимости от типа ценных для вас файлов, рекомендуем сохранить их на внешний накопитель во избежание вероятных сожалений в будущем. Копию можно сделать как посредством Windows Easy Transfer, так и вручную.
Шаг №4. Сделайте резервное копирование программных настроек
Этот шаг тесно перекликается с первым, в котором мы рассматривали сохранение списка установленных программ. Наряду с ним вы наверняка захотите сделать копию настроек приложений, что избавит вас от лишней траты времени на приведение их в нормальное состояние после переустановки системы.
Программные настройки располагаются по следующему пути:
C:\Users\nikit\AppData\Roaming

Не стоит забывать и о Program Files. Вы не найдете в той папке особых программных конфигураций, тем не менее ряд приложений сохраняют там важные плагины, без которых то или иное дополнение может оказаться в нерабочем состоянии.
Найти такие файлы можно по следующему пути:
C:\Program Files (x86)

Некоторые приложения оставляют важные настройки в реестре системы. Не беспокойтесь, их тоже можно сохранить. Для этого воспользуйтесь приведенной ниже несложной инструкцией:
1. Откройте утилиту Выполнить при помощи комбинации клавиш Win + R и введите команду regedit. Нажмите Enter.

2. Перейдите по пути HKEY_CURRENT_USER\Software. Это действие откроет перед вами список реестровых настроек программ. Найдите нужную, щелкните по папке правой кнопкой мыши и нажмите Экспортировать.

Для любителей компьютерных игр прекрасно подойдут все описанные выше способы, тем не менее, для большего удобства, рекомендуем воспользоваться программой GameSave Manager. Она произведет автоматический поиск установленных игр, найдет файлы сохранения и конфигурации, и создаст для вас их резервную копию.
По завершению резервного копирования всех важных данных, скопируйте их на любой удобный вам накопитель: DVD-диск, Flash-накопитель, SD-карту или внешний жесткий диск.
Восстановление данных системы Windows
Копии файлов созданы и сохранены, теперь самое время перейти к главному — переустановке Windows. Подключите к компьютеру установочную флешку или диск и загрузитесь с этого устройства. Выполните полный сброс настроек, чтобы установка прошла чистой без обрабатывания старых файлов.
Шаг №1. Восстановление настроек Windows
Заново установите Windows Easy Transfer, подключите накопитель с резервными копиями данных и восстановите их. Приложение поставит конфигурации по путям и функционалу так, как это было до переустановки системы.
Шаг №2. Переустановите программы
Откройте сохраненный ранее список софта и не торопясь установите нужны приложения.
Альтернативный способ — Ninite. Это приложение созданное для быстрой установки всех программ. Нет, они не предустановленны в нем. Тем не менее приложение по созданному вами заказу способно организовать пакет программ и загрузить их.
Для любителей командной строки хорошо подойдет Chocolatey. Это удобная программа в стиле Linux, предназначенная для управления пакетами Windows.
С помощью несложных команд вы можете установить огромное количество программ единовременно, минуя скучные моменты наблюдения за установщиками каждой отдельно.
Шаг №3. Восстановите Документы и программные настройки
Один из самых простых шагов. Просто переместите сохраненные на Flash-накопителе папки на их изначальные позиции внутри логического раздела. Напоминаем:
- Основная конфигурация приложений расположена в папке AppData.
C:\Users\nikit\AppData\Roaming. - Плагины приложений располагаются в папке Program Files.
C:\Program Files (x86). - Дополнительная конфигурация реестра находится в его редакторе.
HKEY_CURRENT_USER\Software. Зачастую корректировку реестра можно внести просто совершив двойной клик по файлу.
По завершению внесения корректировок, рекомендуем перезапустить компьютер, чтобы все функции вступили в силу.
Также полезно иметь в арсенале инструмент для восстановления данных с HDD. Если в процессе переустановки ОС Windows что то пошло не по плану и вы потеряли файлы или вдруг исчез целый системный раздел на жестком диске, не спешите отчаиваться. Вы все еще можете вернуть свои файлы с помощью программы Starus Partition Recovery. Скачать и опробовать последнюю обновленную версию можно совершенно бесплатно!
Похожие статьи про восстановление данных:
Дата:
Теги: Windows, Документы, Как восстановить, Программа






































