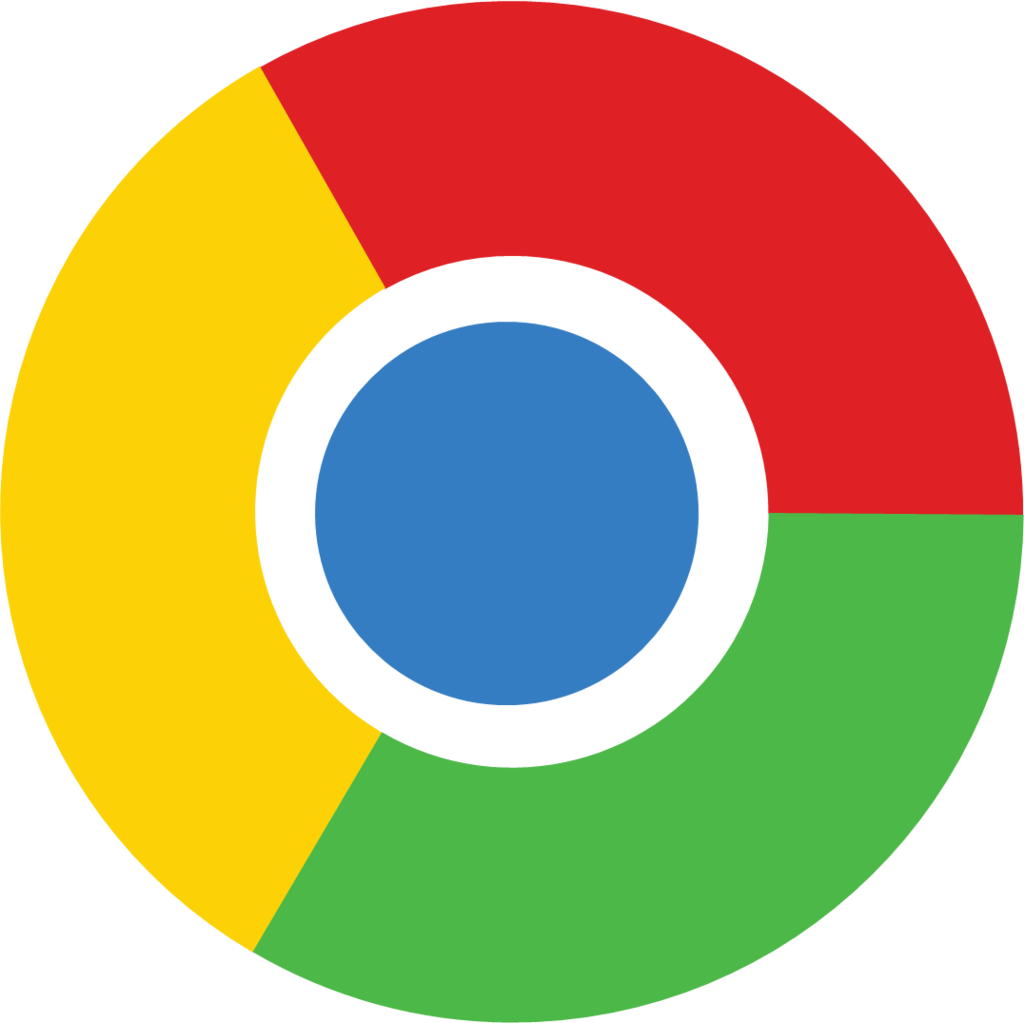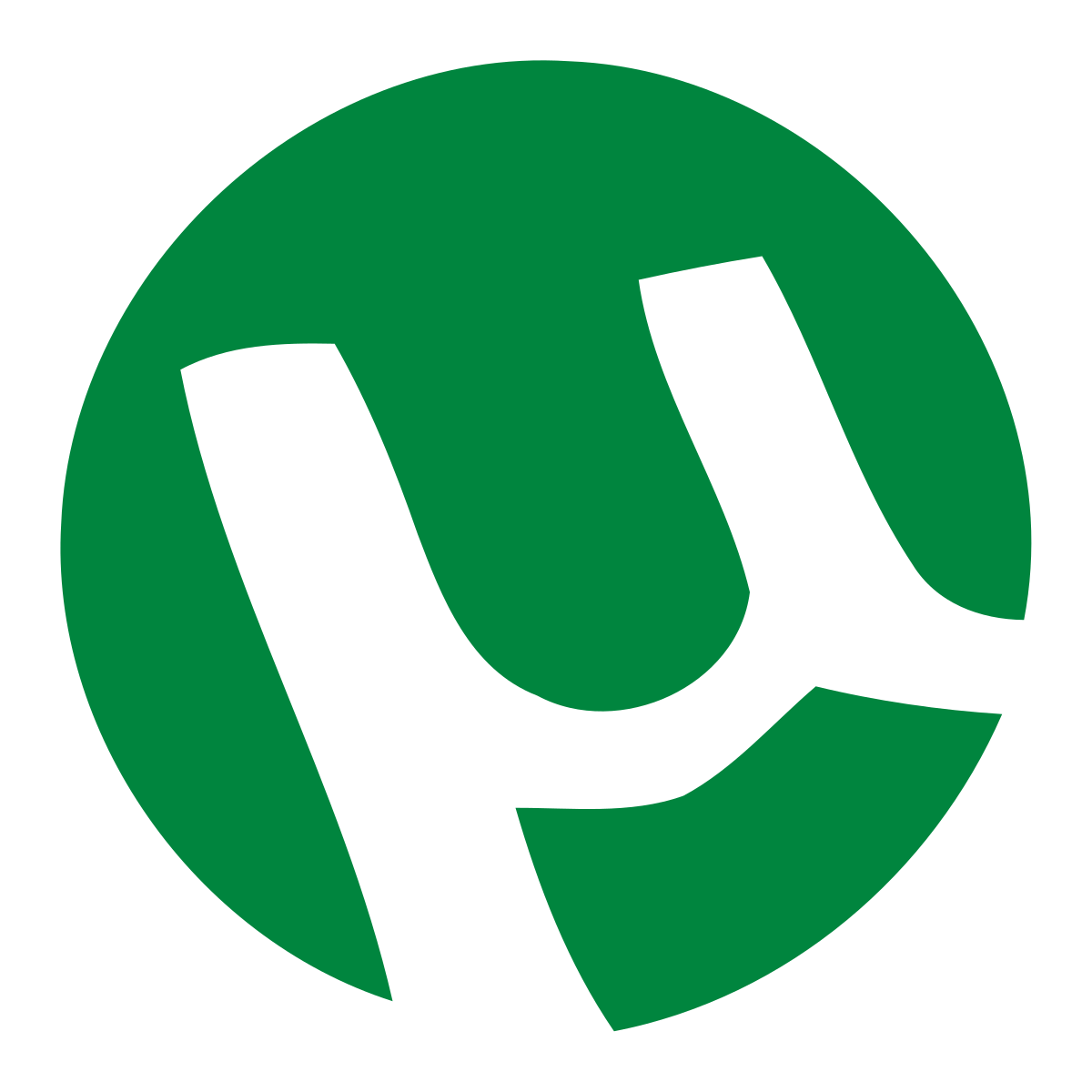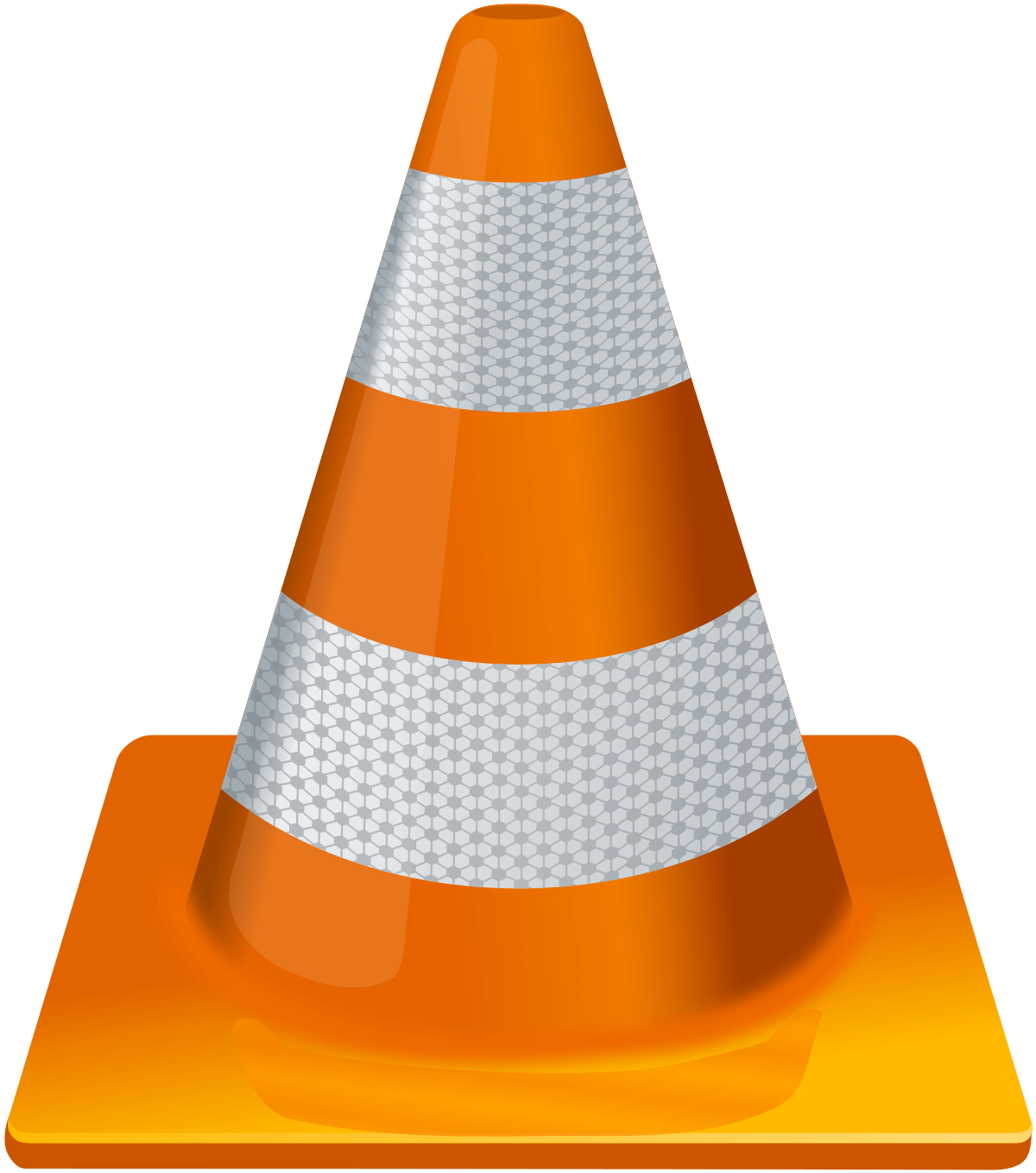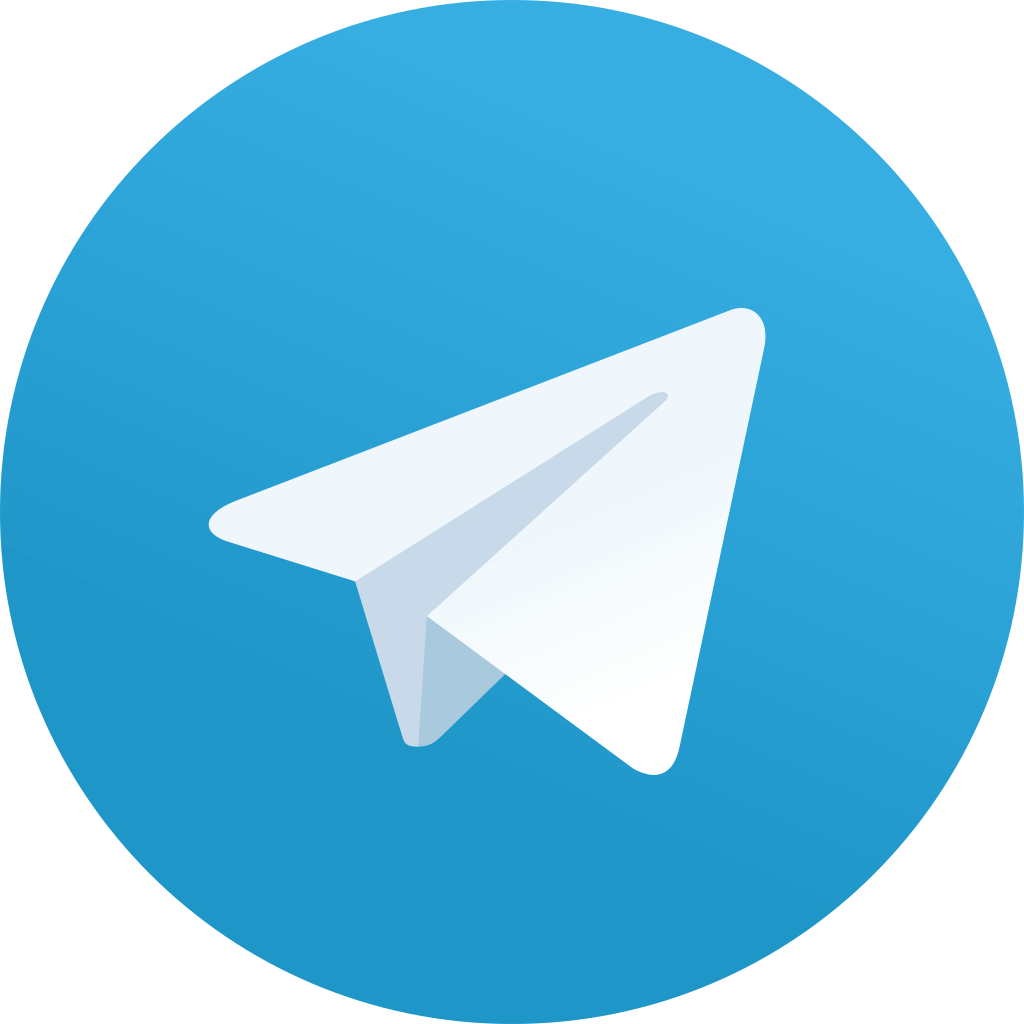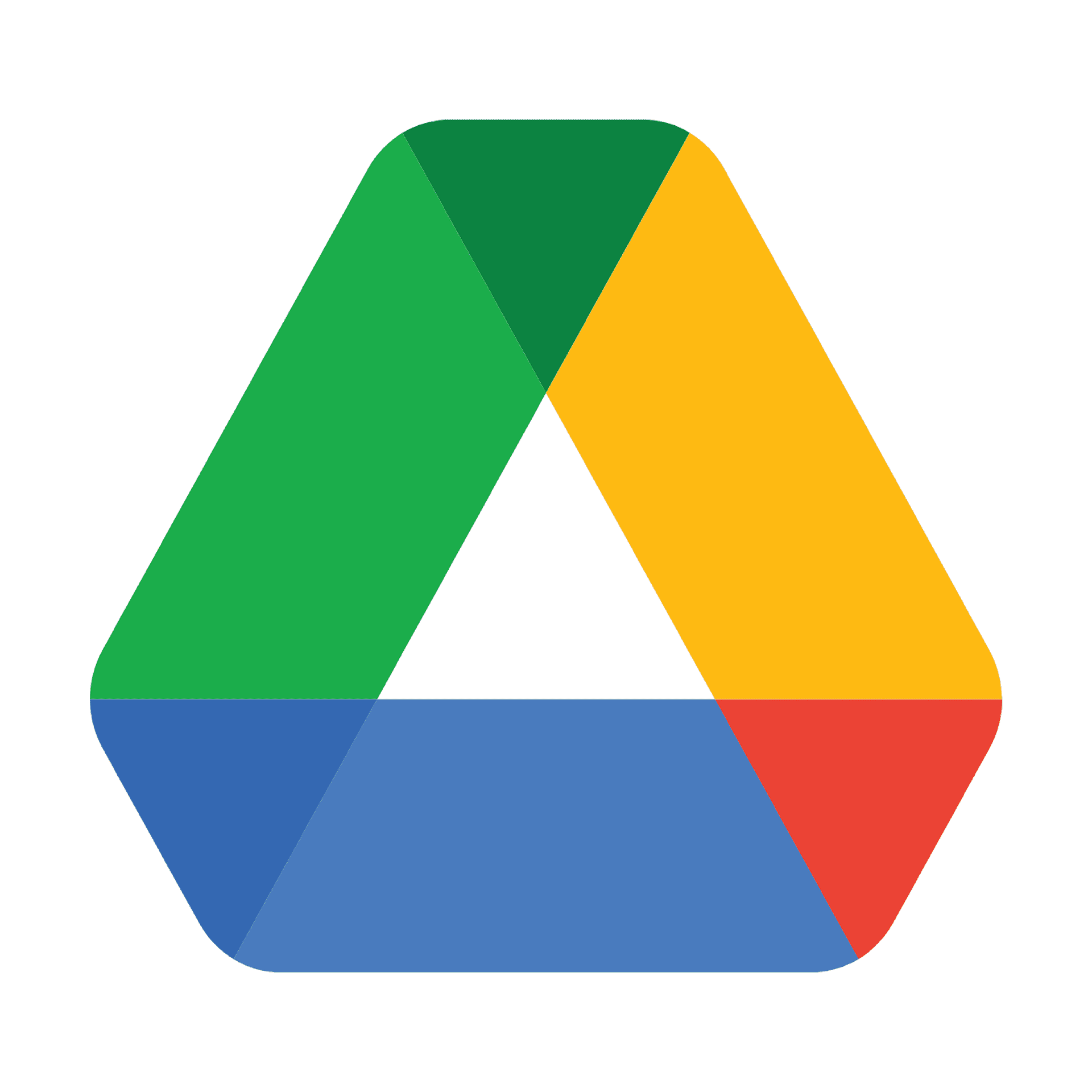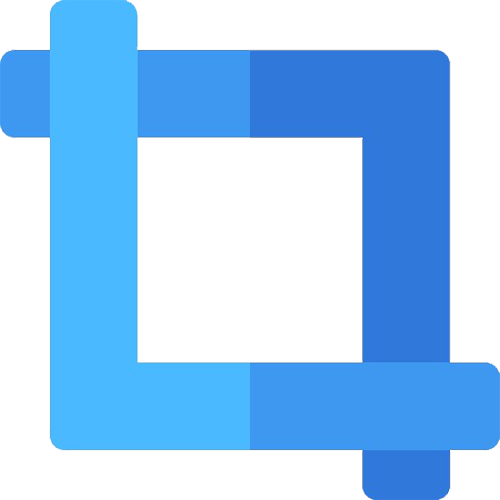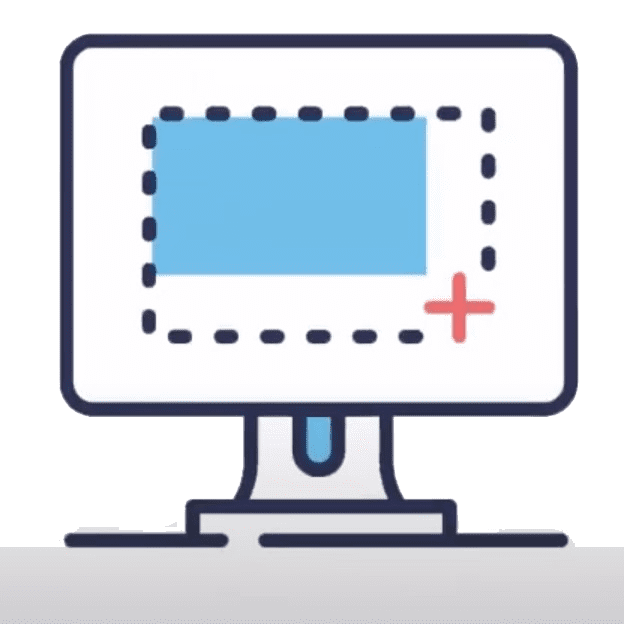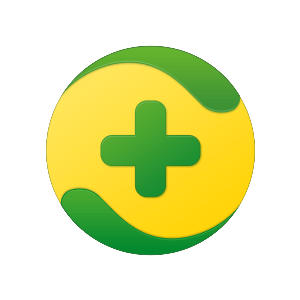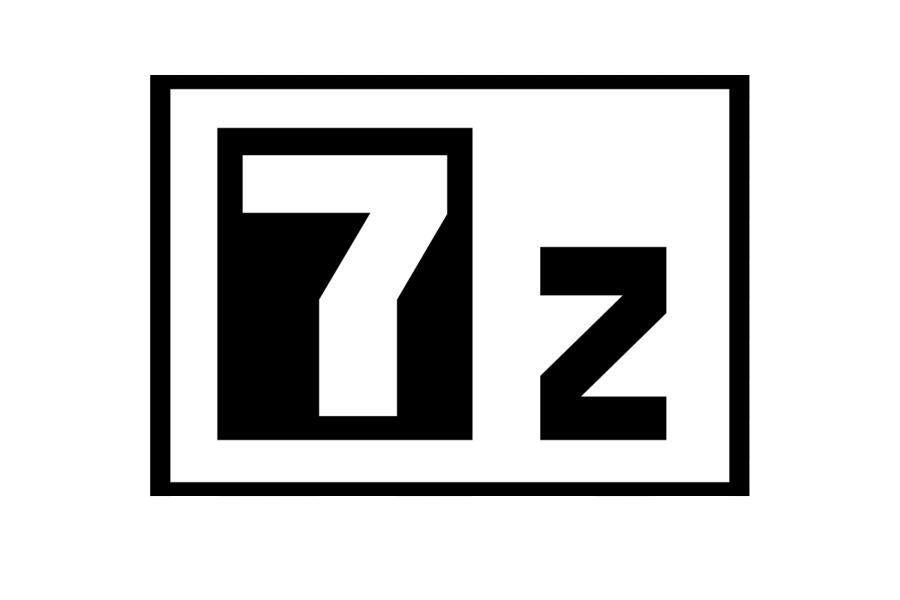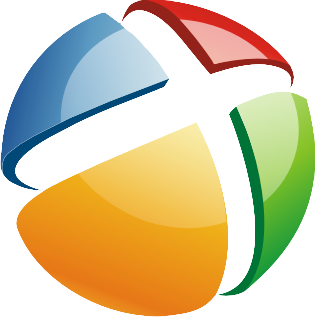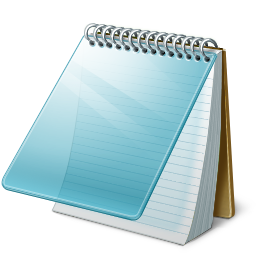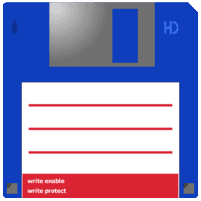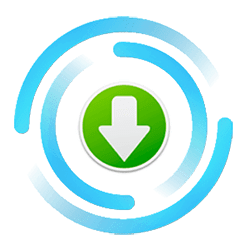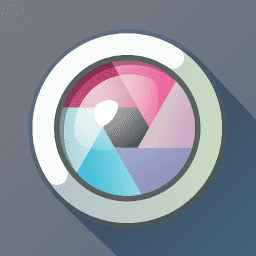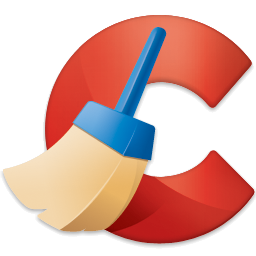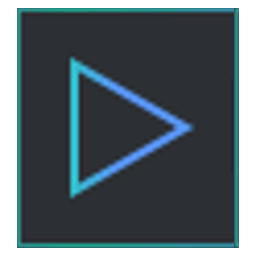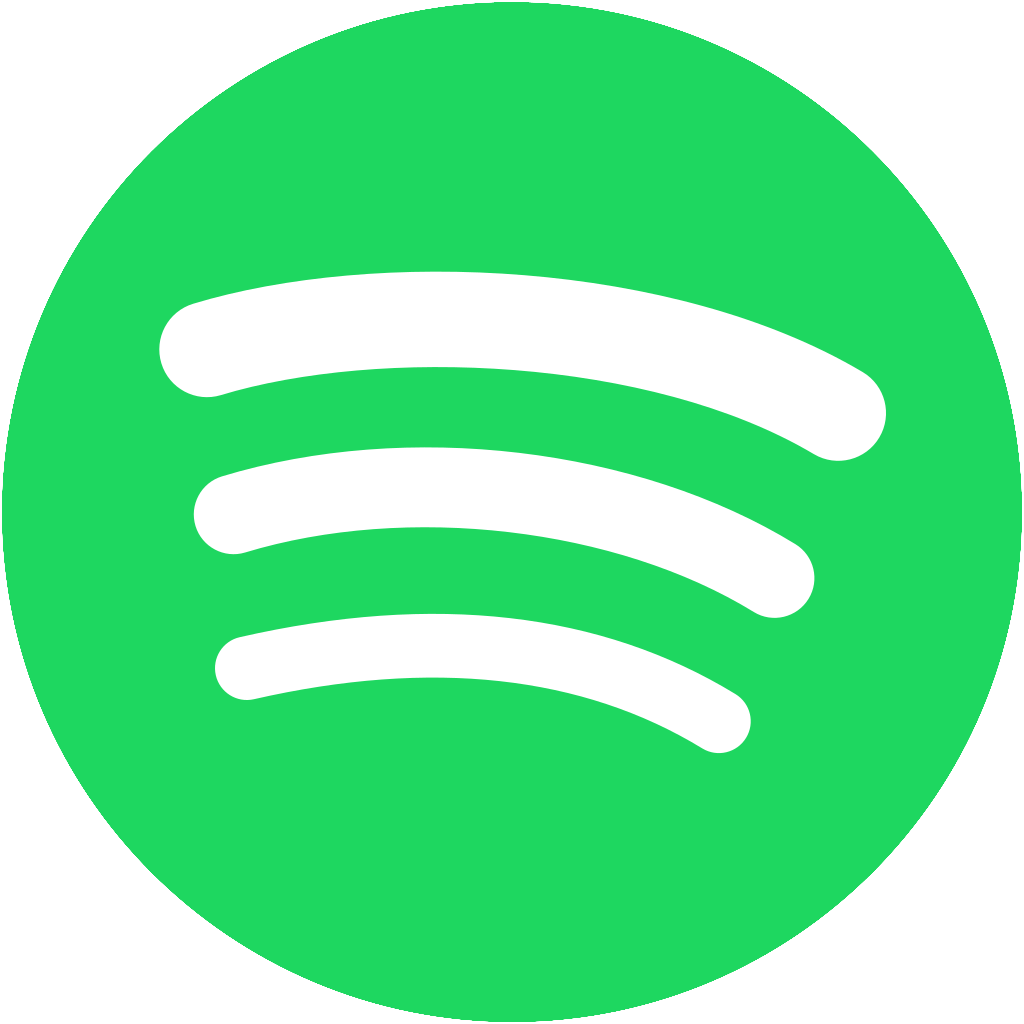Windows 10 отличается от Windows 7 тем, что в нее по умолчанию встроены разнообразные инструменты, которые раньше приходилось устанавливать отдельно. Актуальная версия Windows 10 «из коробки» имеет неплохой браузер на основе Chromium, медиаплеер, воспроизводящий все нужные форматы, а также неплохой антивирус, превосходящий по удобности использования и ненавязчивости большинство бесплатных решений.
Но встроить в ОС набор утилит, который удовлетворит потребности всех, невозможно, и опытные пользователи всегда устанавливают дополнительный набор программ, улучшающих и упрощающих использование Windows. Я постоянно ищу подобные программы, делая акцент на минимальном потреблении системных ресурсов, безопасности и их бесплатности, и в этом блоге расскажу вам о десяти из них.
Defender Control v1.6
Простая и компактная утилита, отключающая встроенный антивирус Microsoft Defender или Защитник Windows от разработчика Sordum. Хотя я и не рекомендую отключать его или заменять на бесплатные решения, иногда, для запуска некоторого софта, проще отключить Microsoft Defender на время парой кликов, чем добавлять нужную программу в его исключения.
Ссылка на скачивание с сайта разработчика.
Windows Update Blocker v1.6
Еще одна утилита от Sordum, специализирующихся на выпуске компактных и бесплатных утилит для улучшения функционала Windows. На этот раз — для отключения обновлений Windows 10. Утилита очень проста и позволяет отключить обновления за пару кликов мышкой.
Ссылка на скачивание с сайта разработчика.
WebCam On-Off v1.4
Последние годы пользователи озабочены приватностью и заклеивают или закрывают веб-камеры и, как выясняется, не зря. В сети есть целые отряды злоумышленников, охотящиеся за уязвимыми ПК, заражая которые специальным зловредным софтом, могут производить фото и видеозапись с веб-камеры, впоследствии шантажируя ими жертву.
Утилита WebCam On-Off v1.4 от разработчика Sordum позволит вам повысить безопасность без заклеивания веб-камеры, ведь она может отключать и включать ее парой кликов мышью. Утилита отключает драйвер веб-камеры, что является простым и действенным способом.
Ссылка на скачивание с сайта разработчика.
Unchecky
Утилита Unchecky от разработчика Reason Software Company Inc. предотвращает установку нежелательного дополнительного ПО, которое часто происходит при установке программ. Стоит забыть снять галочку при установке и ваш ПК заполняется «мусорными» антивирусами и браузерами. Unchecky не даст этому произойти и самостоятельно снимет опасные галочки.
Ссылка на скачивание с сайта разработчика.
BlueScreenView v1.55
Когда в вашей системе происходит сбой и появляется всем известный «синий экран» или BSOD, из него можно почерпнуть только общую информацию о проблеме. Гораздо больше информации записывается в специальный файл. BlueScreenView v1.55 от известного разработчика Nir Sofer покажет эту информацию в удобном виде, помогая вычислить драйвер или ПО, ставшее причиной BSOD.
Ссылка на скачивание с сайта разработчика.
Autoruns for Windows v13.98
Подробнейший менеджер автозагрузки ОС, разработанный сотрудниками Microsoft Corporation. Является основным инструментом опытных пользователей и системных администраторов для ручного поиска зловредных программ.
Ссылка на скачивание с сайта разработчика.
Process Explorer v16.32
Еще одна утилита от сотрудников Microsoft Corporation, заменяющая собой стандартный «Диспетчер задач» и дающая гораздо больше полезной информации. Главное ее применение — ручной поиск зловредов в системе, ведь они давно научились избегать стандартный «Диспетчер задач».
Ссылка на скачивание с сайта разработчика.
Wise Disk Cleaner
Последние годы только ленивый не пинал утилиту CCleaner и даже Microsoft запрещают использовать некоторые ее версии в Windows 10. Критику утилита получила заслуженную, ведь она может легко испортить Windows 10, а некоторые ее возможности вызывают вопросы. Но одного у нее не отнять, чистить мусор из системы ей было удобно.
К счастью, появилась более удобная и безопасная замена, которая к тому же и очищает мусор из ОС гораздо лучше. Это Wise Disk Cleaner от разработчика WiseCleaner.
Ссылка на скачивание с сайта разработчика.
Privatezilla
Утилита с открытым исходным кодом от разработчика Builtbybel позволит вам быстро проверить и переключить настройки конфиденциальности в Windows 10. Что гораздо удобнее, чем искать их в «Параметрах» Windows.
Ссылка на скачивание со страницы разработчика на GitHub.
Edge Blocker v1.6
Несмотря на то, что новый браузер Microsoft Edge на порядок лучше Internet Explorer, нравится он не всем, да и его навязывание системой не вызывает у некоторых пользователей доверия. Легко заблокировать его в системе позволит утилита Edge Blocker v1.6 от разработчика Sordum.
Ссылка на скачивание с сайта разработчика.
Вот такая десятка полезных утилит у меня получилась. Но одним десятком мой список не исчерпывается, и в следующем блоге я расскажу еще о нескольких утилитах, стоящих вашего внимания.
Пишите в комментарии, какими из этих утилит вы пользовались? А какие можете посоветовать пользователям Windows 10?
рекомендации
4070 MSI по старой цене дешевле Palit
13900K в Регарде дешевле чем при курсе 60
Ищем PHP-программиста для апгрейда конфы
Windows 10 — одна из самых популярных операционных систем в мире, используемая миллионами пользователей. Она предлагает широкий набор возможностей для работы и развлечений, и, безусловно, оснащена множеством встроенных инструментов. Однако, для повышения продуктивности и удобства использования, многие пользователи предпочитают устанавливать дополнительные утилиты.
Существует огромное количество программ, созданных для оптимизации работы на рабочем столе Windows 10. Эти утилиты могут помочь в повышении эффективности, улучшении интерфейса и дополнительной защите данных. Они предлагают различные функции — от организации рабочего пространства до управления окнами и расширения функционала стандартных приложений.
Одной из самых популярных утилит для рабочего стола Windows 10 является Stardock Fences. Это приложение позволяет организовать и группировать ярлыки на рабочем столе, что существенно облегчает поиск нужных приложений и файлов. Также, оно позволяет создавать виртуальные рабочие столы, чтобы распределить задачи по категориям.
Благодаря программе Classic Shell пользователи могут изменить интерфейс Windows 10 и вернуть знакомое меню Пуск из более старых версий операционной системы. Это особенно полезно для тех, кто привык работать с более старыми версиями Windows и предпочитает старый дизайн.
Еще одной популярной утилитой для повышения эффективности работы на рабочем столе Windows 10 является CCleaner. Она предлагает возможность очистить систему от ненужных файлов, исправить ошибки реестра и улучшить производительность компьютера. Это особенно полезный инструмент для тех, кто часто сталкивается с тормозами и проблемами в работе системы.
В общем, выбор утилит для рабочего стола Windows 10 зависит от потребностей пользователя и задач, которые он выполняет. Однако, установка дополнительных программ может существенно улучшить опыт работы с операционной системой и сделать ее более удобной и эффективной.
Содержание
- Повышение эффективности работы на рабочем столе Windows 10
- Утилиты для ведения задач и временного учета
- Программы для организации рабочего пространства
- Утилиты для автоматизации рутинных задач
Повышение эффективности работы на рабочем столе Windows 10
Одной из таких программ является Fences. Это инструмент, который позволяет организовать рабочий стол, группируя иконки в структурированные области. Вы сможете с легкостью находить нужные файлы и приложения, а также сохранять рабочий стол в аккуратном состоянии.
Еще одной полезной утилитой является Ditto. Она предоставляет возможность расширенного копирования и вставки данных. Вместо обычного буфера обмена, который хранит только последний скопированный элемент, Ditto позволяет сохранять историю скопированных элементов и их множественную вставку. Это значительно упрощает работу с большим объемом информации.
Если вы часто работаете с текстом, то приложение TextExpander будет вам полезным. Оно позволяет создавать и использовать шаблоны текста, сниппеты и автозамену. Таким образом, вы сможете быстро вводить часто используемые фразы, слова и предложения, экономя время и повышая эффективность работы.
Для удобной организации рабочих окон рекомендуется использовать Magnet. Это приложение позволяет располагать окна программ рядом друг с другом, создавая оптимальную рабочую область. Вы сможете легко переключаться между приложениями и одновременно работать с несколькими окнами.
Иногда вы можете заблудиться во множестве веб-сайтов и приложений. В таком случае приложение LastPass будет вам полезным. Оно предлагает удобный менеджер паролей, который хранит все ваши учетные записи в зашифрованной форме. Вы сможете быстро и безопасно авторизоваться на различных ресурсах, экономя время и избегая проблем с безопасностью.
Это только небольшая часть утилит, которые помогут вам повысить эффективность работы на рабочем столе Windows 10. Все они отличаются своей удобностью, функциональностью и простотой использования. Выберите инструменты, которые наиболее соответствуют вашим потребностям и станьте более продуктивным пользователем Windows 10.
Утилиты для ведения задач и временного учета
-
Todoist — одна из самых популярных программ для ведения задач. Она предлагает мощные функции управления задачами, включая возможность добавлять сроки выполнения, приоритеты и подзадачи. Todoist синхронизируется со множеством устройств и предлагает удобный пользовательский интерфейс.
-
Microsoft To-Do — это утилита от Microsoft, которая интегрируется с другими приложениями и сервисами компании. Она позволяет создавать списки задач, устанавливать напоминания и просто отслеживать выполнение работы. Microsoft To-Do имеет простой и интуитивно понятный интерфейс.
-
Wunderlist — еще одна популярная программа для ведения задач, настолько популярная, что Microsoft купила ее и выпустила Microsoft To-Do. Wunderlist был признан одним из самых удобных и интуитивно понятных приложений для организации задач, с возможностью добавления сроков, приложениями-помощниками и широкими возможностями синхронизации.
-
TickTick — это еще одна мощная утилита для учета времени и организации задач. Она предлагает функционал, схожий с другими приложениями: создание списка задач, установка приоритетов и сроков выполнения, а также возможность синхронизации и управления задачами с различных устройств.
Выбор утилиты для ведения задач и временного учета зависит от индивидуальных предпочтений и потребностей пользователя. Важно выбрать программу с удобным пользовательским интерфейсом и нужным функционалом, чтобы она помогала организовать рабочий процесс и повысить эффективность работы.
Программы для организации рабочего пространства
Рабочее пространство играет важную роль в повышении эффективности работы. Организованное и удобное рабочее пространство помогает избежать отвлекающих факторов и сосредоточиться на выполнении задач.
Существуют разнообразные программы, которые помогают организовать рабочий стол и упорядочить рабочее пространство. Вот несколько лучших программ для организации рабочего пространства в ОС Windows 10:
- Stardock Fences – программа, позволяющая создавать группы и границы на рабочем столе, чтобы организовать и группировать иконки по определенным категориям. Это особенно полезно для пользователей, у которых на рабочем столе много иконок и сложно найти нужную.
- DisplayFusion – программа, предназначенная для управления многими аспектами многомониторной настройки, такими как обои, панели задач и окон. Она позволяет настроить каждый монитор независимо и сделать рабочее пространство более продуктивным.
- Rainmeter – программа, позволяющая настраивать внешний вид рабочего стола. Она предоставляет широкие возможности для создания и настройки виджетов, которые могут отображать информацию о системе, погоде, времени и других полезных данных.
- DeskScapes – программа, которая позволяет установить анимированные обои на рабочем столе. Она предлагает широкий выбор анимированных обоев, которые могут создать интересное и живое рабочее пространство.
- Wox – программа, представляющая собой лаунчер приложений и поисковую строку для рабочего стола. Она позволяет быстро и удобно запускать программы, открывать файлы и выполнять множество других задач, не отвлекаясь от рабочего процесса.
Это лишь некоторые примеры программ, которые помогут вам организовать и оптимизировать ваше рабочее пространство. Выбор программы зависит от ваших индивидуальных потребностей и предпочтений. Попробуйте использовать несколько программ и найдите ту, которая лучше всего подходит для вас.
Утилиты для автоматизации рутинных задач
На рабочем столе Windows 10 всегда есть ряд задач, которые можно автоматизировать, чтобы сэкономить время и повысить продуктивность. Для этого существует множество удобных утилит, которые позволяют выполнять рутинные операции с минимальными усилиями.
Одной из популярных утилит для автоматизации задач является AutoHotKey. С ее помощью можно создавать скрипты, которые автоматически выполняют определенные действия. Например, можно настроить горячие клавиши для запуска программ, переключения между окнами или выполнения определенных команд.
Еще одной полезной утилитой является TeraCopy, которая значительно упрощает процесс копирования и перемещения файлов. Она позволяет контролировать скорость передачи данных, пропустить поврежденные файлы и автоматически проверить целостность после завершения операции.
Для автоматизации работы с закладками в браузере можно использовать утилиту OneTab. Она позволяет сгруппировать все открытые вкладки в одну, что значительно упрощает навигацию и экономит ресурсы компьютера.
Еще одной полезной утилитой является Ditto Clipboard Manager, которая позволяет сохранять историю буфера обмена. Это очень удобно, если вы часто копируете и вставляете одни и те же фрагменты текста или изображения.
Не стоит забывать и о возможностях командной строки Windows, с помощью которой можно автоматизировать множество задач. Например, можно создать пакетный файл для автоматической установки программ или выполнения определенных операций.
Все эти утилиты помогут вам сэкономить время и повысить производительность на рабочем столе Windows 10. Не стесняйтесь экспериментировать и находить новые способы автоматизации задач в соответствии с вашими потребностями.
Только самые необходимые утилиты: от браузера до средства восстановления данных.
1. Браузер: Google Chrome
- Альтернативы: Firefox, Opera, Microsoft Edge.
Пожалуй, веб‑обозревателю принадлежит титул самой популярной программы для ПК. Ведь именно в браузере мы проводим больше всего времени, работая за компьютером.
Лидирующую позицию в этой категории программ занимает Chrome. Во‑первых, он поддерживает огромное количество полезных расширений, которые дополняют стандартные возможности браузера. Во‑вторых, Chrome кросс‑платформенный и синхронизирует данные пользователя между разными устройствами. Кроме того, разработчики оперативно внедряют поддержку всех современных технологий. И поэтому в качестве браузера резонно установить именно Google Chrome.
Скачать Google Chrome →
2. BitTorrent‑клиент: uTorrent
- Альтернативы: qBittorrent.
Браузер не подходит для того, чтобы скачивать объёмные программы, видео и прочие файлы большого размера: загрузка может оборваться в любой момент, и прогресс будет потерян. Да и скорость вряд ли обрадует. Для этих целей предназначены другие приложения, которые быстро качают файлы любого размера и не боятся проблем с соединением.
Хороший пример — программа uTorrent. Она сочетает в себе высокую скорость работы и большое количество функций для настройки загрузок. Ради этого можно смириться даже со встроенной рекламой.
Скачать uTorrent →
3. Медиаплеер: VLC
- Альтернативы: GOM Player.
Предустановленный плеер Windows переваривает большинство базовых форматов, но может не справиться с некоторыми роликами, доступными на дисках и в Сети. В таком случае в качестве альтернативы стоит попробовать проигрыватель VLC. Этот простой, но мощный плеер — кросс‑платформенный медиакомбайн, который воспроизводит огромное количество мультимедийных форматов, включая видеотрансляции.
Скачать VLC →
4. Музыкальный плеер: MusicBee
- Альтернативы: AIMP.
Если вы всё ещё слушаете музыку, скачанную в память компьютера, вам необходим хороший музыкальный плеер. Когда‑то лучшим вариантом был Winamp, но после его перепродажи будущее проекта оказалось под вопросом и пользователям пришлось искать замену. Явного фаворита выбрать нелегко. Но если вы ищете быстрый, красивый и функциональный плеер, присмотритесь к MusicBee.
В числе его возможностей — синхронизация музыки между устройствами, воспроизведение подкастов и веб‑радио, мини‑плеер, сменные скины, медиабиблиотека, мощный эквалайзер и плагины для новых функций.
Скачать MusicBee →
5. Мессенджер: Telegram
- Альтернативы: Skype, Zoom, Facebook* Messenger.
За последние годы Telegram стал одним из популярнейших мессенджеров на постсоветском пространстве. Этот быстрый, удобный и функциональный сервис используют как для будничных, так и для корпоративных задач. Telegram способен закрыть все коммуникационные потребности, если только для вас не важна видеосвязь. Если же её поддержка необходима, можно дополнительно установить, к примеру, Zoom.
Скачать Telegram →
6. Графический редактор: GIMP
- Альтернативы: Paint.NET.
Графический редактор — незаменимый инструмент фотографов и дизайнеров, который может быть полезен и любому другому человеку. Если для профессионалов есть Photoshop и аналогичные программы, для задач простого пользователя хватит и GIMP.
Этот удобный и быстрый редактор придёт на помощь, когда понадобится обрезать изображение, изменить его размер, подкорректировать цвета или нанести пометки.
Скачать GIMP →
7. Облачный диск: Google Drive
- Альтернативы: «Яндекс.Диск», OneDrive, Dropbox.
Облачный диск решает две важнейшие задачи при работе с документами: делает файлы доступными для разных пользователей и устройств, а также создаёт их резервные копии. Одной из лучших программ в этой категории можно считать Google Drive. Диск удобен в использовании, бесплатно предлагает 15 ГБ для хранения документов в облаке и интегрируется со множеством офисных сервисов Google.
Скачать Google Drive →
8. Архиватор: 7‑Zip
- Альтернативы: PeaZip.
Однажды вам может попасться заархивированный документ, который вы не сможете открыть без специальной программы. Поэтому лучше перестраховаться и установить на компьютер 7‑Zip. Эта утилита должна решить все проблемы с чтением и созданием любых файловых архивов на ПК.
Скачать 7‑Zip →
9. Просмотрщик и редактор PDF: Foxit Reader
- Альтернативы: Sumatra PDF.
Открыть PDF‑файл для чтения можно в любом современном браузере. Но что, если вам нужно не просто ознакомиться с содержимым документа, но и отредактировать его — сделать пометки, добавить комментарии или преобразовать в другой формат? Для этого подойдёт специальный PDF‑редактор. Например, Foxit Reader, который предлагает золотую середину между набором возможностей, простотой использования и скоростью работы.
Скачать Foxit Reader →
10. Чистильщик системы: CCleaner
- Альтернативы: IObit Advanced SystemCare Free.
По мере использования ПК в системе неизбежно накапливается мусор, из‑за чего она начинает выдавать ошибки и тормозить. Утилита CCleaner представляет собой универсальное, простое и эффективное средство очистки ОС.
Она освобождает место на жёстком диске, удаляет временные файлы браузера и других программ, а также приводит реестр Windows в порядок. CCleaner работает в полуавтоматическом режиме и не требует долгой настройки.
Скачать CCleaner →
11. Деинсталлятор: iObit Uninstaller Free
- Альтернативы: Wise Program Uninstaller, Geek Uninstaller, Revo Uninstaller Free.
Стандартный способ удаления ПО не всегда эффективен. После деинсталляции некоторых программ на компьютере могут оставаться их файлы, а некоторые утилиты вообще отказываются покидать жёсткий диск. Поэтому существуют специальные чистильщики, которые стирают программы без остатка.
Один из лучших деинсталляторов — iObit Uninstaller Free. Он быстро сканирует систему на наличие установленных программ и позволяет удалять ненужное ПО, включая расширения для браузеров, в пакетном режиме. Программа бесплатная, но периодически показывает рекламу.
Скачать iObit Uninstaller Free →
12. Средство очистки рекламного ПО: Malwarebytes AdwCleaner
- Альтернативы: Avast Free Antivirus (антивирус со встроенным модулем очистки).
Есть такая категория вредоносных программ, как Adware. Проникнув на компьютер, подобное ПО открывает нежелательные сайты или выводит на экран рекламные баннеры. Избавиться от него бывает очень непросто. К счастью, существуют специальные чистильщики, предназначенные для борьбы с Adware.
Хороший пример — AdwCleaner от компании Malwarebytes. Это, пожалуй, самая известная из подобных утилит. Программа зарекомендовала себя как простое и эффективное средство для очистки ПК от рекламного мусора. Такой инструмент всегда полезно держать под рукой.
Скачать Malwarebytes AdwCleaner →
13. Офисный пакет: LibreOffice
- Альтернативы: сервисы Google («Документы», «Таблицы», «Презентации»).
Если вам приходится иметь дело с презентациями, таблицами и вордовскими файлами, без офисного пакета не обойтись. Чтобы не платить за приложения Microsoft, можно использовать набор онлайн‑сервисов Google. Но если нужны программы для комфортной работы без интернета, стоит присмотреться к LibreOffice. Этот пакет полностью бесплатный и поддерживает форматы Excel, Word и PowerPoint.
Скачать LibreOffice →
14. Анализатор места на диске: TreeSize Free
- Альтернативы: WizTree.
Если вы исчерпаете свободное место на диске, программа TreeSize Free подскажет, какие файлы занимают наибольший объём. Она выводит список всех папок и документов, сортируя их по размеру. Таким образом с помощью TreeSize Free вы сможете быстро освободить необходимое пространство.
Скачать TreeSize Free →
15. Менеджер паролей: KeePass
- Альтернативы: Dashlane.
Менеджеры паролей избавляют от необходимости запоминать и вводить вручную пароли от сайтов и программ. Такие утилиты представляют собой надёжные зашифрованные хранилища. Вам остаётся запомнить только одну комбинацию — от самого менеджера, а остальные вы всегда сможете просматривать и копировать внутри программы.
KeePass хоть и не может похвастать современным интерфейсом, но остаётся одним из немногих полностью бесплатных менеджеров паролей. А благодаря открытому исходному коду сообщество пользователей может самостоятельно проверять надёжность и безопасность программы.
Скачать KeePass →
16. Средство восстановления данных: Recuva
Что делать, если вы случайно удалили важный файл? В такой момент пригодятся утилиты для восстановления данных. Программа Recuva не может похвастать таким количеством функций, как у платных аналогов. Но в большинстве ситуаций её должно хватить. А благодаря простому меню вы быстро разберётесь в её интерфейсе.
Скачать Recuva →
Мы пропустили что‑то важное? Вы можете дополнить список в комментариях!
Этот материал впервые был опубликован в январе 2017 года. В июле 2020‑го мы обновили текст.
Читайте также 🖥💻🖥
- 6 полезных фишек Windows 10, о которых вы могли не знать
- Какие службы Windows можно отключить, чтобы ускорить систему
- Как отключить залипание клавиш в Windows
- Что делать, если не запускается Windows
- 10 жестов, которые пригодятся пользователям Windows 10
*Деятельность Meta Platforms Inc. и принадлежащих ей социальных сетей Facebook и Instagram запрещена на территории РФ.
После очередной переустановки операционной системы можно задаться вопросом,какие приложения установить для полноценного использования ПК: обработки контента, скачивания файлов, выполнения офисных задач. Мы подготовили список, в который вошли нужные программы для Windows 10, а также драйверы для запуска видеоигр и софта, воспроизведения видео и музыки.
За счет засилья пиратских сайтов, на которых контент публикуется нелегально и чаще всего с вирусами, порой сложно найти «чистый» установочный файл программы для Windows 10. Связано это с тем, что администраторы таких ресурсов часто размещают дистрибутивы с торрентов и таких же сомнительных порталов. Установщики, опубликованные на нашем сайте, взяты с официальных страниц разработчиков, благодаря чему в них нет вирусов. Использование приложений, которые можно скачать с данного ресурса, полностью легально.
Браузер Google Chrome
Браузер – это нужный софт для веб-серфинга с Windows 10. Данная программа является официальным обозревателем, выпущенным компанией Google. Среди преимуществ можно выделить быстродействие, синхронизацию с мобильной версией и поддержку пользовательских расширений. Последние значительно расширяют функционал браузера.
Видеоредактор ВидеоМАСТЕР
редактирование видео
Если вам требуется изменить формат видеофайла, удалить лишние фрагменты или объединить несколько роликов в один, это приложение станет хорошим выбором. Стабильное функционирование осуществляется даже на слабом железе, а инсталляция возможна на неактуальные версии Windows (до XP включительно).
Торрент-клиент uTorrent
Приложение необходимо всем активным пользователям торрент-трекеров. Оно работает с файлами формата .torrent, обеспечивая скачивание фильмов, софта и игр больших размеров. Утилита отличается компактным дистрибутивом. Торрент-клиент бесплатен и переведен на русский.
Текстовый редактор PDF Commander 1.3
Приложение предназначено для работы с документами в формате PDF. Помимо просмотра, редактор для Windows позволит создавать новые файлы, вносить изменения в существующие, а также объединять несколько текстов в один. Доступно конвертирование PDF в JPG, PNG, BMP и другие типы изображений.
Медиапроигрыватель VLC
Полезные утилиты для Windows 10 предназначены в том числе и для того, чтобы сделать выполнение стандартных для ПК задач комфортнее. К таким задачам можно отнести воспроизведение медиафайлов. В отличие от предустановленных проигрывателей,софт поддерживает большое количество популярных расширений аудио и видео.
Фоторедактор ФотоМАСТЕР
Набор инструментов для Windows позволит улучшить качество любого вашего фото. Приложение поможет устранить дефекты кожи, убрать со снимка лишние объекты, выровнять цветовой баланс. Пользователям доступна богатая коллекция фильтров, благодаря которым изображение будет неотличимо от профессиональной фотографии. Готовую картинку можно сохранить в популярных форматах, в числе которых есть и JPG.
Мессенджер Telegram
Софт используется для общения посредством обмена текстовыми и голосовыми сообщениями. Также доступны бесплатные звонки и стикеры, есть возможность пересылки файлов. Мессенджер отличается высокой безопасностью: переписки между пользователями надежно защищены. Установить приложение можно и на мобильные устройства на базе Android и iOS.
Программа для просмотра изображений ФотоГалерея
Приложение делает просмотр изображений на Windows простым и удобным. Можно запустить воспроизведение слайд-шоу из серии снимков, чтобы не приходилось переключать картинки вручную. Доступен функционал для улучшения фото: кадрирование и выравнивание горизонта.
Облачное хранилище Google Drive
Десктопные сервисы облачных хранилищ – это важные программы для Windows 10, позволяющие грамотно организовать удаленную работу. Онлайн-диск от Google является одним из самых популярных решений: благодаря нему можно настроить коллективный доступ к папкам, текстовым документам и таблицам.
Скриншотер ФотоСКРИН
Полностью бесплатная утилита поможет делать снимки экрана в различных приложениях и компьютерных играх. Софт гибко настраивается: вы можете выбрать сохранение изображения на жестком диске и загрузку на сайт разработчиков. Благодаря последнему способу вам будет значительно проще переслать картинку по электронной почте или на телефон.
Программная платформа Microsoft .NETFramework
Установка данного приложения необходима практически всем пользователям ПК. Многие популярные компьютерные игры и программы для ОС Windows 10 могут не запуститься без инсталляции этой платформы. Скачав дистрибутив, вы сможете выполнить распаковку в автономном режиме: для этого необязательно иметь подключение к интернету.
Программа для захвата видео Экранная Камера
запись экрана
Если вы собираетесь записывать геймплейные ролики или обучающие курсы по работе с каким-либо софтом, необходимо обзавестись утилитой для захвата экрана. Данное решение отличается гибкостью: вы вправе настроить, нужно снимать рабочий стол Windows целиком или какое-либо окно отдельно. Под конец можно вырезать лишнее и сохранить видео в нужном формате.
Офисный пакет LibreOffice
За счет бесплатности и открытого исходного кода офисный пакет попадает практически в каждый топ программ для Windows 10. Если вы не хотите иметь дел с дорогим проприетарным софтом или заниматься пиратством, данное решение идеально для работы. ПО адаптированное под множество языков: в том числе, оно доступно и на русском языке.
Программа для восстановления файлов ФЕНИКС
«Если жесткий диск или другой носитель информации не поврежден физически, удаленные данные можно воссоздать с вероятностью 99%» – так утверждают разработчики, благодаря которым у нас есть лучшая бесплатная утилита для восстановления файлов на Windows 10. Софт совместим со всеми форматами, обладает эффективными алгоритмами поиска и восстановления, прост в использовании.
Антивирус 360 Security
Загружая полезные программы для Windows 10, важно заручиться надежной защитой от вирусов. Часто на сомнительных пиратских ресурсах размещаются дистрибутивы со взломанными версиями популярного софта. Антивирус своевременно обнаружит трояны и другие вредоносные файлы, чтобы обезопасить вашу систему от повреждения и кражи конфиденциальных данных.
Видеоредактор ФотоШОУ PRO
редактирование видео
Софт можно использовать, чтобы придать динамики семейным фото и видео. Программа объединит загруженные медиафайлы в полноценный музыкальный клип с переходами, титрами и заставками. Утилиту для Windows легко освоить, даже если ранее вы не работали с видеоредакторами. С ПО поставляется библиотека аудио, распространяемого по бесплатной лицензии.
Набор кодеков K-Lite Code cPack
Один из лучших наборов утилит и кодеков, который обеспечит стабильное воспроизведение музыки и видео на компьютере. Поддерживается работа с мультимедиа всех актуальных форматов. Набор стабильно обновляется, чтобы актуализировать подборку видеокодеков. Весь софт, входящий в комплект, бесплатен для домашнего и коммерческого использования.
Архиватор 7-Zip
В список, включающий нужные драйверы и программы для ноутбука или компьютера с установленной Windows 10, обязательно должен входить этот бесплатный архиватор: он распаковывает скачанные из интернета ZIP-файлы, а также позволяет создавать свои, чтобы уменьшить размер документов. Утилита поддерживает несколько десятков форматов для распаковки.
Видекоредактор ВидеоМОНТАЖ
редактирование видео
Хотите погрузиться в сферу обработки видео, но боитесь, что потребуется покупать и осваивать дорогостоящий софт? Для этой бесплатной программы вам нужен только компьютер на Windows, причем не обязательно самый мощный. Софт работает с актуальными форматами видео и аудио, позволяет обрезать и объединять ролики, добавлять переходы и фоновую музыку.
Менеджер обновления драйверов Driver Pack Solution
Ввиду регулярного обновления лучшие программы для Windows 10 x64 зачастую нуждаются в драйверах самых последних версий. Утилита позволит осуществлять обновление системных файлов в автоматическом режиме, что будет особенно удобно после переустановки ОС. Софт составляет персонализированный список драйверов: устанавливаются только пакеты, совместимые с вашим железом.
3D-визуализатор Дизайн Интерьера
Если вы готовитесь к ремонту, то наверняка задумываетесь о том, чтобы нанять дизайнера интерьеров. С помощью данного софта для Windows вы можете попробовать себя в этой роли. Утилита оснащена инструментарием для рисования планировки. Вы можете выбрать материалы отделки, бытовую технику и мебель. В отличие от популярных аналогов для работы с архитектурой, это приложение характерно простотой освоения.
Текстовый редактор Notepad++
Выделяя самые полезные программы для Windows 10, нельзя обойти стороной эту бесплатную альтернативу блокноту, имеющую открытые исходники. Приложение соответствует требованиям программистов, потому как поддерживает подсветку синтаксиса и разметки. За счет этого его удобно использовать для написания кода на нескольких десятках языков.
Фоторедактор ФотоВИНТАЖ
В список вошли интересные программы для Windows 10, предназначенные для графического дизайна. Данная утилита имеет к ним отношение: она используется, чтобы восстанавливать старые снимки. Софт поможет убрать царапины и пятна, добавить текстовое сообщение и даже превратить черно-белое фото в цветное. Рекомендуется для восстановления семейного архива.
Программа для просмотра изображений WinDjView
Для оцифровки документации и фотографий используется формат DjVu. Этот механизм хорош тем, что он позволяет сохранить высокое качество исходных изображений, обеспечивая сравнительно малый вес файла. Бесплатное приложение предназначено для чтения документов с данным расширением. Помимо Windows, программа доступна на macOS.
Приложение для записи CD/DVD Студия Дисков
Никогда не хотели встроить в компьютер домашнюю станцию по записи данных на диски? Приложение работает со всеми актуальными форматами: кроме CD и DVD, поддерживается Blu-Ray. На носители можно записывать музыку и видео: для последнего даже можно создать полноценное меню, в котором ваш ролик будет поделен на главы.
Файловый менеджер Total Commander
Рассказывая, какие лучшие программы для Windows 10 достойны вашего внимания, в подборке нужно обязательно упомянуть о менеджере ресурсов, развивающемся с 1993 года. Софт позволяет просматривать файловую структуру, работать с архивами, подключаться к FTP-серверам. Есть также возможность делить крупные документы на несколько частей для удобной передачи через интернет.
Фоторедактор Фото на документы
Если нужно обновить фотографию на паспорт или оформить вид на жительство, необязательно обращаться в специальный салон. Используя это приложение, вы подготовите снимок к печати: софт поможет подогнать изображение под актуальные стандарты. Далее останется только распечатать документ с помощью принтера, подключенного к Windows.
Торрент-клиент Mediaget
Приложение представляет собой агрегатор популярных трекеров: с его помощью легко осуществить поиск нужного фильма, сериала или компьютерной игры. Отыскав нужную раздачу, вы сможете начать скачивание: утилита является еще и торрент-клиентом. Также ее можно использовать для воспроизведения видео и музыки.
Фоторедактор Домашняя Фотостудия
Софт предназначен для ретуши фотографий: он позволит повысить насыщенность цветов, заменить фон, выполнить кадрирование и избавиться от эффекта красных глаз. В утилиту встроены более 120 уникальных фильтров, ощутимо улучшающих ваши любимые снимки. Простой интерфейс делает ПО оптимальным выбором для домашнего использования.
Программа для очистки ПК CCleaner
Перечисляя лучшие программы для ноутбука Windows 10, нельзя не упомянуть ту, что способна значительно повысить скорость работы. Утилита находит в операционной системе «мусорные» файлы и удаляет их из памяти. Также работа софта оказывает положительное влияние на время запуска ПК. Бесплатная версия ПО доступна на русском языке для неограниченного использования.
Аудиоредактор АудиоМАСТЕР
Приложение поможет организовать студию звукозаписи прямо у вас дома. За счет возможности захватывать аудио с микрофона, склеивать различные фрагменты и удалять лишнее, а также конвертировать результат во множестве форматов, вы сможете создавать звуковые дорожки для роликов или записывать подкасты. Софт доступен для пользователей 64- и 32-разрядных систем.
Менеджер паролей KeePass
Некоторые полезные программы для Виндовс 10 требуют для запуска регистрации учетной записи, и в один момент паролей для входа в каждую становится слишком много.В этом приложении можно организовать базу логинов и паролей для всех аккаунтов.Безопасность обеспечивается единым ключом, который и позволяет получить доступ ко всем записям.
Фоторедактор PhotoDiva
Приложение предназначено для ретуши фотоснимков: пользователи Windows смогут повысить качество портретных фотографий, удалив прыщи, разгладив морщины, подчеркнув макияж (или добавив его). Под конец обработки можно изменить фон, наложить текст и цветовые фильтры: разработчики заготовили более сотни эффектов, поэтому вам удастся найти пресеты под любое настроение.
Драйвер DirectX
Рейтинг, в который попали самые нужные программы для компьютера Windows 10,дополнил и набор исполняемых библиотек, необходимых для запуска видеоигр и некоторого софта. Для API постоянно выходят обновления, поэтому возникновение ошибок при попытке включить свежую игру может быть связано с необходимостью проверить актуальность этой среды для приложений.
Видеоредактор ВидеоШОУ
редактирование видео
Приложение для Windows представляет собой редактор, который поможет превратить домашние видеофайлы в полноценные клипы с музыкальным сопровождением, озвучкой и спецэффектами. Помимо базовых средств обработки, доступны расширенные функции: удаление зеленого фона, цветокоррекция, анимация. Вывод осуществляется в большом количестве форматов, среди которых есть MP4. За счет простоты интерфейса быстрый прогресс освоения гарантирован.
Торрент-клиент Zona
Приложение поможет получить доступ к сотням фильмов и сериалов в высоком качестве. Всё, чем нужно обладать – это достаточно быстрым интернет-соединением. Софт функционирует по принципу стандартного торрент-клиента для Windows, только для начала просмотра не нужно загружать ролик полностью.
Программа для восстановления изображений ФотоДОКТОР
При незапланированном форматировании накопителя или случайном удалении данных памятные снимки могут пропасть с вашей Windows. Приложение предназначено для экстренного восстановления информации: оно сканирует диски на предмет утерянных файлов, после чего запускает процесс воссоздания. Софт функционален на ОС с 32- и 64-бит.
Музыкальный онлайн-сервис Spotify Music
Приложение обеспечивает доступ к одному из самых популярных музыкальных сервисов в интернете. С помощью утилиты вы сможете прослушивать миллионы бесплатных лицензионных записей как отечественных, так и зарубежных исполнителей. Для любителей сенсорного управления пальцами доступна мобильная версия утилиты: переключать треки жестами значительно удобней.
Графический редактор ФотоКОЛЛАЖ
Если вы хотите объединить в открытку или плакат несколько снимков, связанных единой тематикой, данное приложение для Windows подойдет идеально. Коллажи можно создавать, выбирая среди трех сотен готовых дизайнов оформления. Кроме стандартных шаблонов, заготовленных разработчиками, вы можете загружать сторонние фоны и рамки.
Облачное хранилище Dropbox
Приложение будет полезно, если вам приходится часто обмениваться рабочими документами: пересылать их коллегам или отправлять с рабочей станции на домашнюю. Облако для хранения позволит организовать не только персональное хранилище медиафайлов, но и папку с общим доступом: ее содержимое получится просматривать у всех пользователей, которым вы предоставили данную возможность.

В этом обзоре — об основных системных утилитах Windows, которые могут пригодиться для самых разных задач от получения информации о системе и диагностики до тонкой настройки поведения ОС. Также может быть интересно: Малоизвестные функции проводника Windows.
Конфигурация системы
Первая из утилит — «Конфигурация системы», позволяющая настроить то, как и с каким набором ПО загружается операционная система. Утилита доступна во всех последних версиях ОС: Windows 7 — Windows 10.
Запустить инструмент можно, начав набирать «Конфигурация системы» в поиске на панели задач Windows 10 или в меню Пуск Windows 7. Второй способ запуска — нажать клавиши Win+R (где Win — клавиша с эмблемой Windows) на клавиатуре, ввести msconfig в окно «Выполнить» и нажать Enter.
Окно конфигурации системы содержит несколько вкладок:
- Общие — позволяет выбрать параметры следующей загрузки Windows, например, отключить сторонние службы и не являющиеся необходимыми драйверы (что может пригодиться, если есть подозрения, что какие-то из этих элементов вызывают проблемы). Используется в том числе для того, чтобы осуществить чистую загрузку Windows.
- Загрузка — позволяет выбрать систему, используемую загружаемую по умолчанию (если на компьютере их несколько), включить безопасный режим для следующей загрузки (см. Как запустить Windows 10 в безопасном режиме), при необходимости — включить дополнительные параметры, например, базовый видеодрайвер, если текущий драйвер видеокарты работает неправильно.
- Службы — отключение или настройка запускаемых при следующей загрузке служб Windows с возможностью оставить включенными только службы Microsoft (также используется для чистой загрузки Windows в целях диагностики).
- Автозагрузка — для отключения и включения программ в автозагрузке (только в Windows 7). В Windows 10 и 8 программы в автозагрузке можно отключить в диспетчере задач, подробнее: Как отключить и добавить программы в автозагрузку Windows 10.
- Сервис — для быстрого запуска системных утилит, в том числе тех, которые рассматриваются в этой статье с краткой информацией о них.
Сведения о системе
Существует множество сторонних программ, позволяющих узнать характеристики компьютера, установленные версии системных компонентов и получить другие сведения (см. Программы, чтобы узнать характеристики компьютера).
Однако, не для любых целей получения информации следует к ним прибегать: встроенная утилита Windows «Сведения о системе» позволяет посмотреть все базовые характеристики вашего компьютера или ноутбука.
Для запуска «Сведений о системе» нажмите клавиши Win+R на клавиатуре, введите msinfo32 и нажмите Enter.
Устранение неполадок Windows
При работе с Windows 10, 8 и Windows 7 пользователи нередко сталкиваются с некоторыми распространенными неполадками, связанными с работой сети, установкой обновлений и приложений, устройств и другими. И в поиске решения проблемы обычно попадают на сайт наподобие этого.
При этом в Windows присутствуют встроенные средства устранения неполадок для самых распространенных проблем и ошибок, которые в «базовых» случаях оказываются вполне работоспособны и для начала следует попробовать только их. В Windows 7 и 8 устранение неполадок доступно в «Панели управления», в Windows 10 — в «Панели управления» и специальном разделе «Параметров». Подробнее об этом: Устранение неполадок Windows 10 (раздел инструкции про панель управления подойдет и для предыдущих версий ОС).
Управление компьютером
Инструмент «Управление компьютером» можно запустить, нажав клавиши Win+R на клавиатуре и введя compmgmt.msc или найти соответствующий пункт в меню «Пуск» в разделе «Средства администрирования Windows».
В управлении компьютером находится целый набор системных утилит Windows (которые можно запустить и отдельно), перечисленные далее.
Планировщик заданий
Планировщик заданий предназначен для запуска тех или иных действий на компьютере по расписанию: с помощью него, например, можно настроить автоматическое подключение к Интернету или раздачу Wi-Fi с ноутбука, настроить задачи обслуживания (например, очистки) при простое и многое другое.
Запуск планировщика заданий возможен также из диалогового окна «Выполнить» — taskschd.msc. Подробнее об использовании инструмента в инструкции: Планировщик заданий Windows для начинающих.
Просмотр событий
Просмотр событий Windows позволяет посмотреть и отыскать при необходимости те или иные события (например, ошибки). Например, выяснить, что мешает выключению компьютера или почему не устанавливается обновление Windows. Запуск просмотра событий возможен также по нажатию клавиш Win+R, команда eventvwr.msc.
Подробнее в статье: Как использовать просмотр событий Windows.
Монитор ресурсов
Утилита «Монитор ресурсов» предназначена для оценки использования ресурсов компьютера запущенными процессами, причем в более подробном виде, чем диспетчер задач.
Для запуска монитора ресурсов вы можете выбрать пункт «Производительность» в «Управлении компьютером», затем нажать «Открыть монитор ресурсов». Второй способ запуска — нажакть клавиши Win+R, ввести perfmon /res и нажать Enter.
Инструкция для начинающих на эту тему: Как использовать монитор ресурсов Windows.
Управление дисками
При необходимости разделить диск на несколько разделов, изменить букву диска, или, скажем, «удалить диск D», многие пользователи загружают стороннее ПО. Иногда это оправдано, но очень часто всё то же самое можно сделать с помощью встроенной утилиты «Управление дисками», запустить которую можно, нажав клавиши Win+R на клавиатуре и введя diskmgmt.msc в окно «Выполнить», а также по правому клику по кнопке Пуск в Windows 10 и Windows 8.1.
Познакомиться с инструментом можно в инструкциях: Как создать диск D, Как разделить диск в Windows 10, Использование утилиты «Управление дисками».
Монитор стабильности системы
Монитор стабильности системы Windows, как и монитор ресурсов, составная часть «монитора производительности», однако даже те, кто знаком с монитором ресурсов, часто не знают о наличии монитора стабильности системы, позволяющем легко оценить работу системы и выявить основные ошибки.
Для запуска монитора стабильности используйте команду perfmon /rel в окне «Выполнить». Подробно в руководстве: Монитор стабильности системы Windows.
Встроенная утилита очистки диска
Еще одна утилита, о которой знают не все начинающие пользователи — «Очистка диска», с помощью которой вы можете безопасно удалить с компьютера многие ненужные файлы. Для запуска утилиты нажмите клавиши Win+R и введите cleanmgr.
Работа с утилитой описывается в инструкциях Как очистить диск от ненужных файлов, Запуск очистки диска в расширенном режиме.
Средство проверки памяти Windows
В Windows присутствует встроенная утилита для проверки оперативной памяти компьютера, запуск которой возможен по нажатию Win+R и команде mdsched.exe и которая может быть полезна при подозрении на проблемы с RAM.
Подробно об утилите в руководстве Как проверить оперативную память компьютера или ноутбука.
Другие системные инструменты Windows
Выше были перечислены не все утилиты Windows, связанные с настройкой работы системы. Некоторые были сознательно не включены в список как те, которые редко когда требуются обычному пользователю или с которыми большинство и так быстро знакомятся (например, редактор реестра или диспетчер задач).
Но на всякий случай приведу список инструкций, также относящихся к работе с системными утилитами Windows:
- Использование редактора реестра для начинающих.
- Редактор локальной групповой политики.
- Брандмауэр Windows в режиме повышенной безопасности.
- Виртуальные машины Hyper-V в Windows 10 и 8.1
- Создание резервной копии Windows 10 (способ работает и в предыдущих ОС).
Возможно, и вам есть, что добавить к списку? — буду рад, если поделитесь в комментариях.