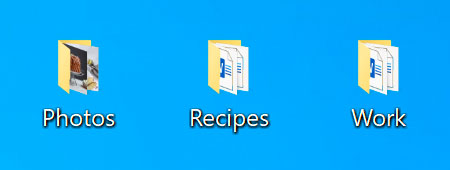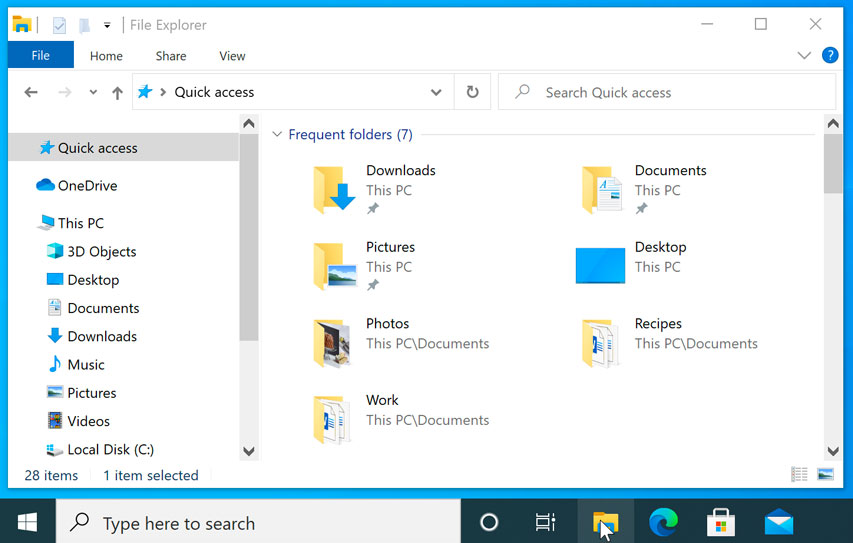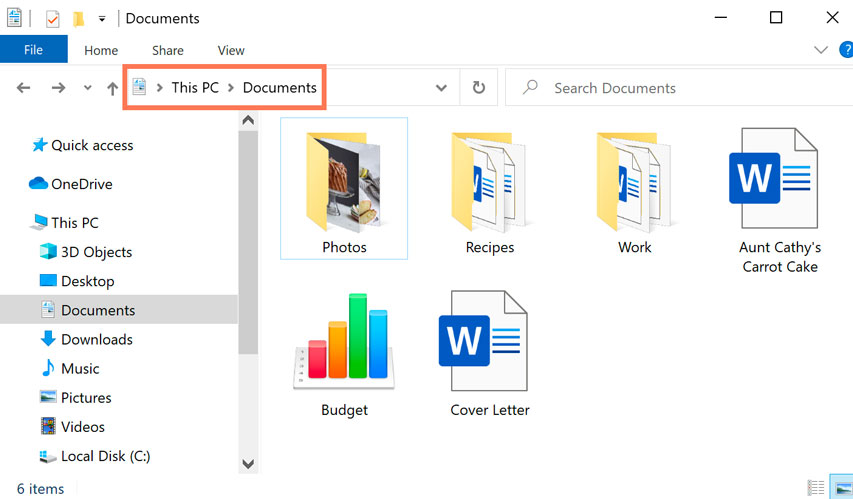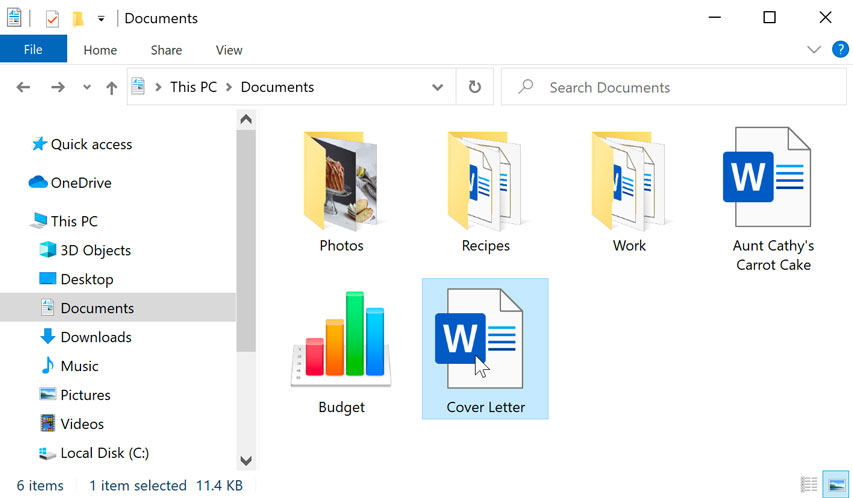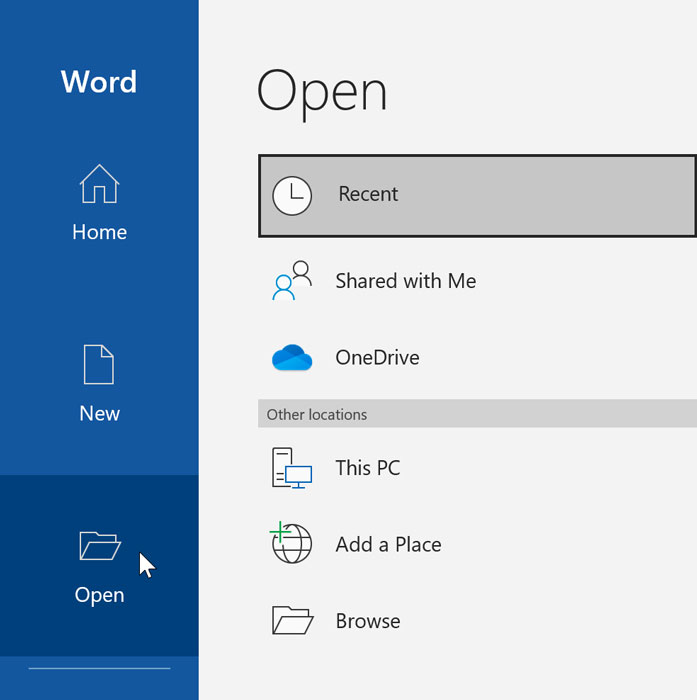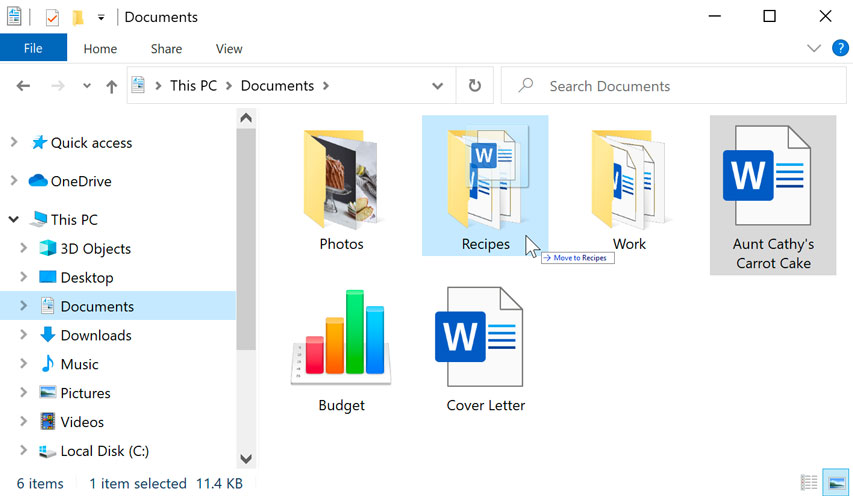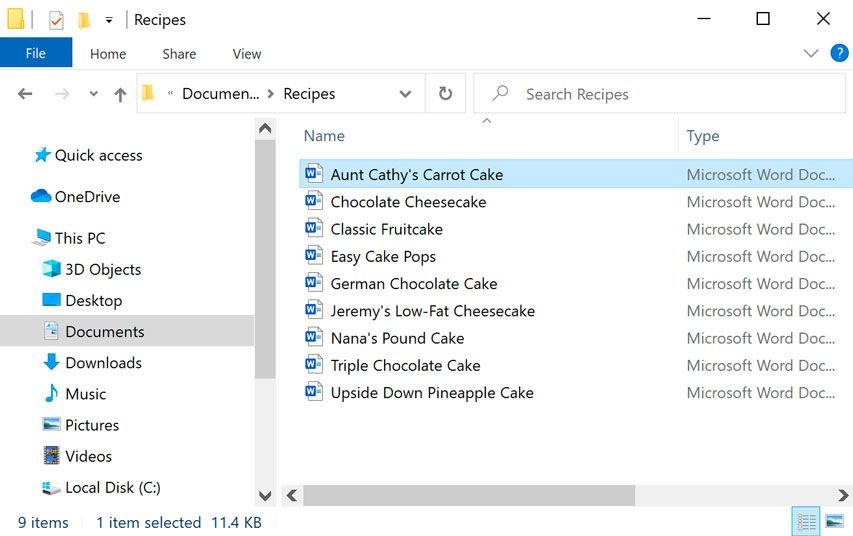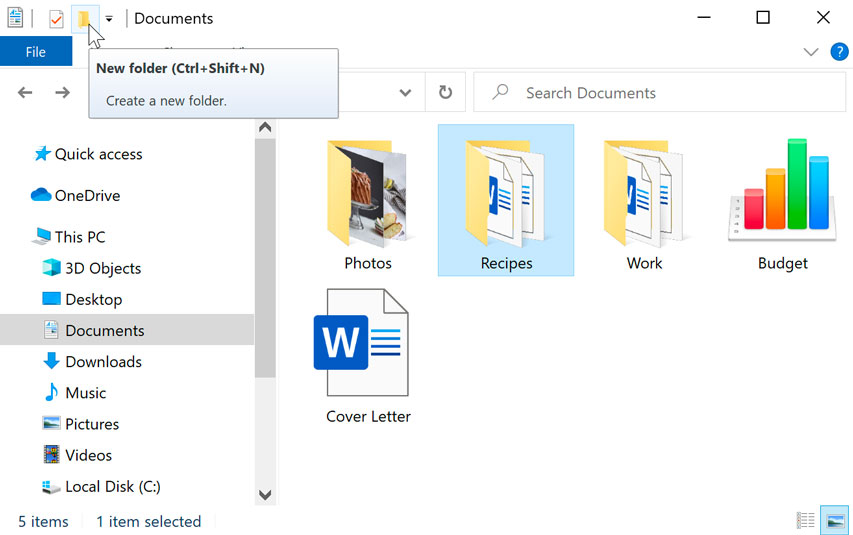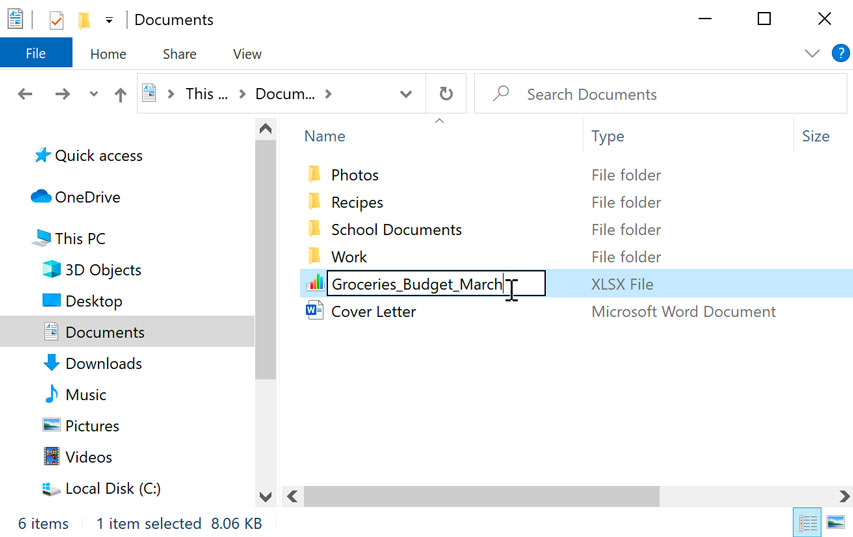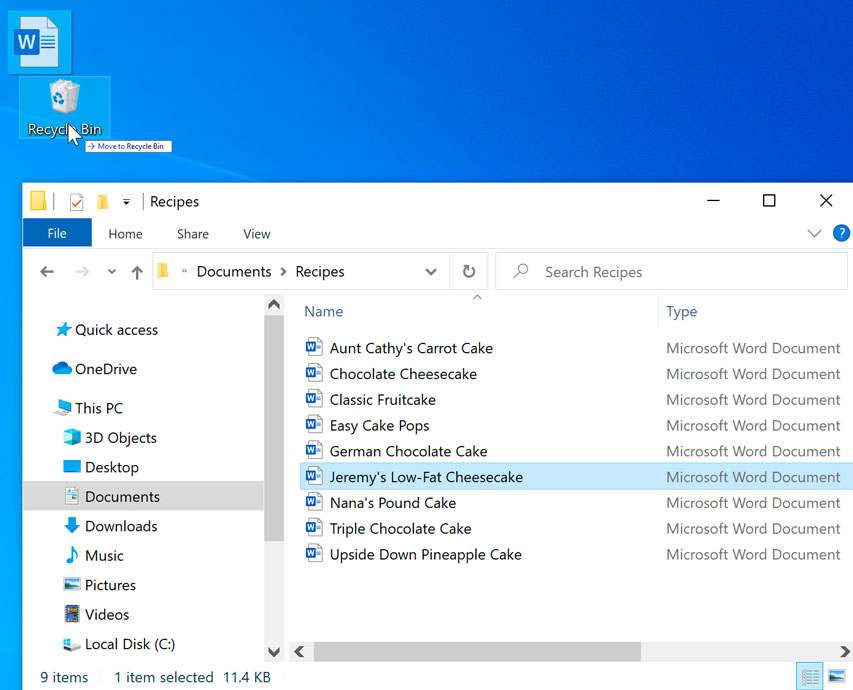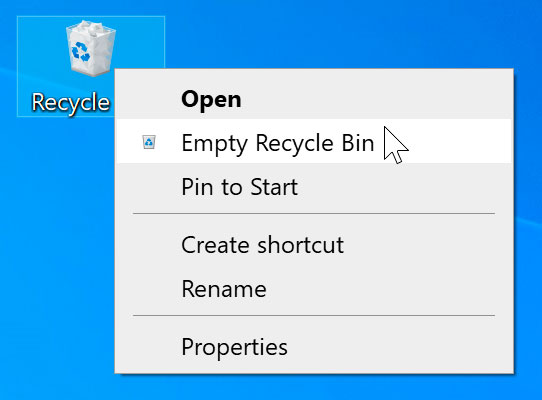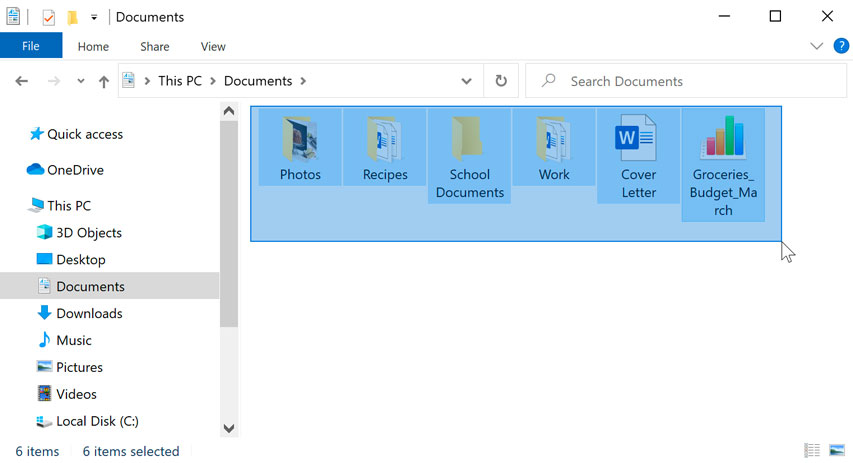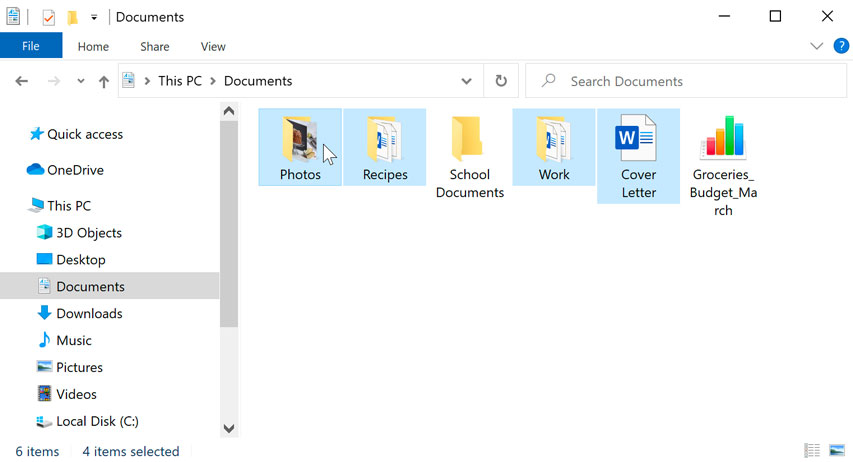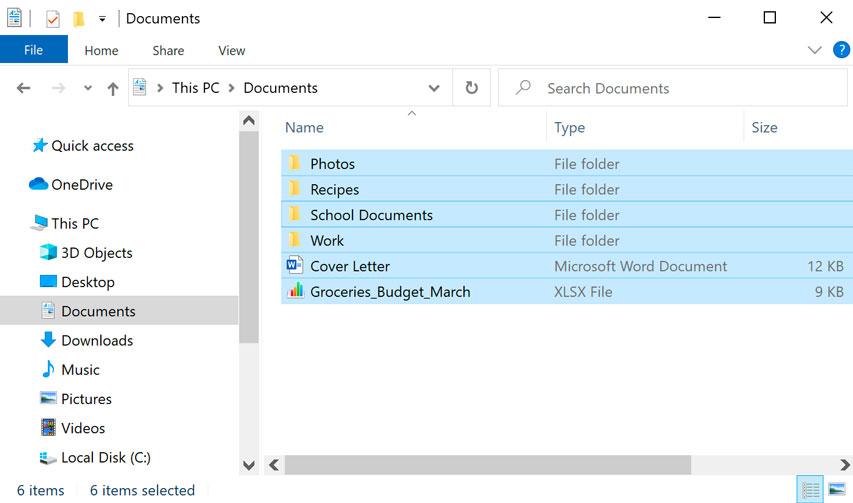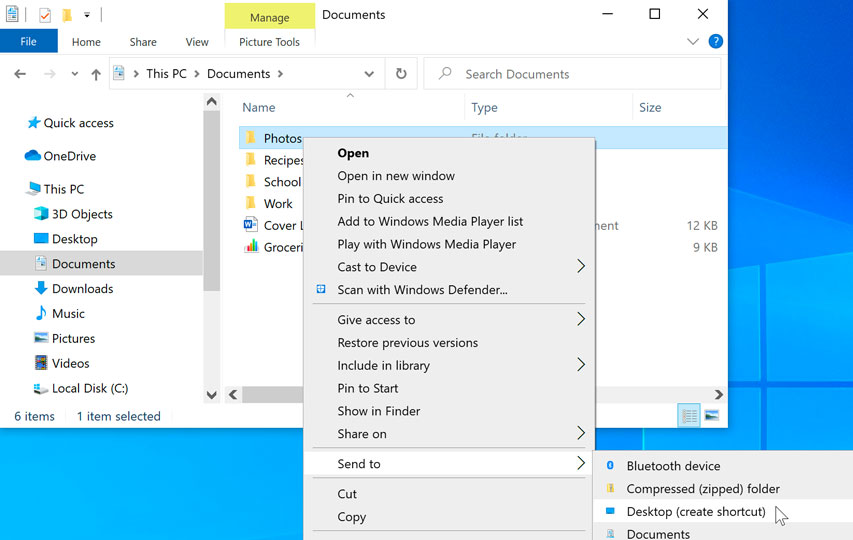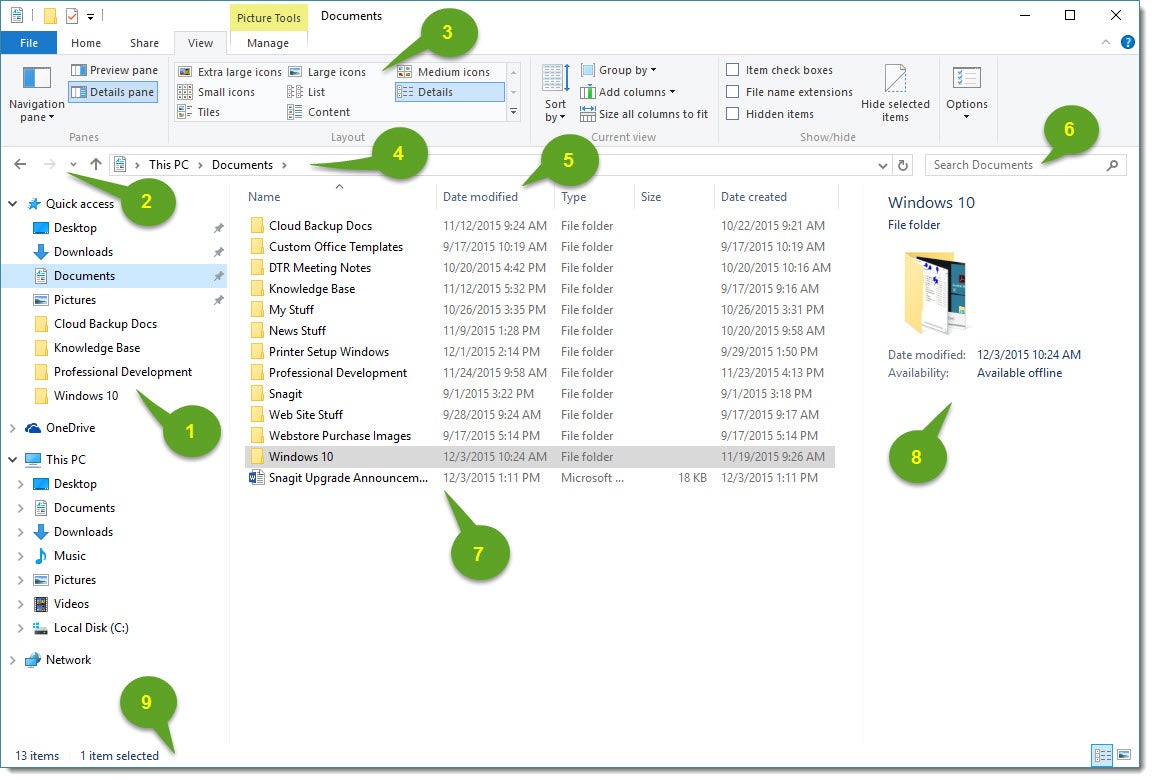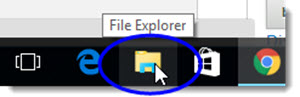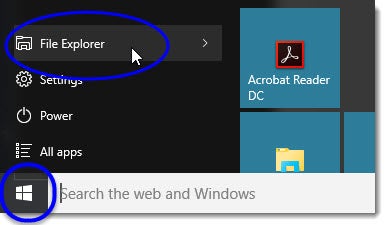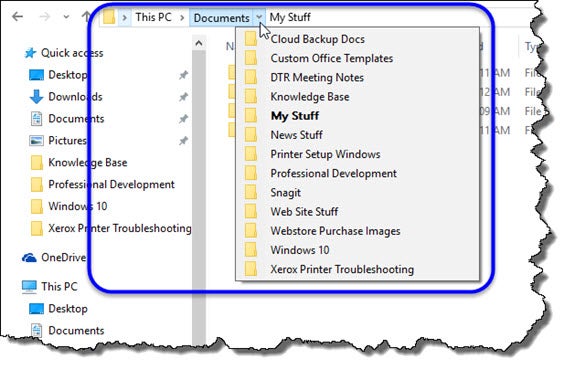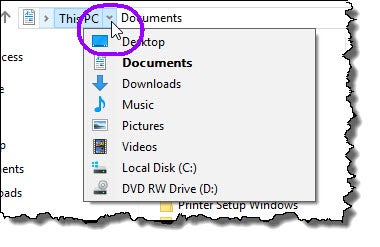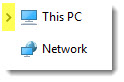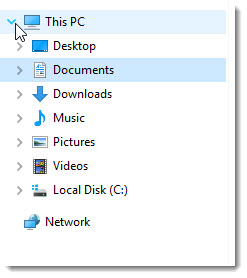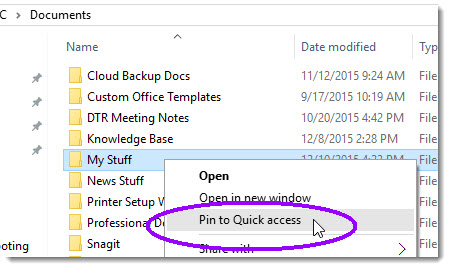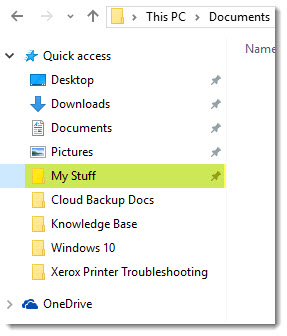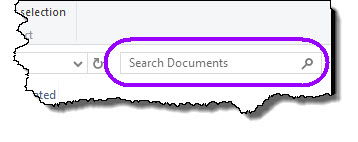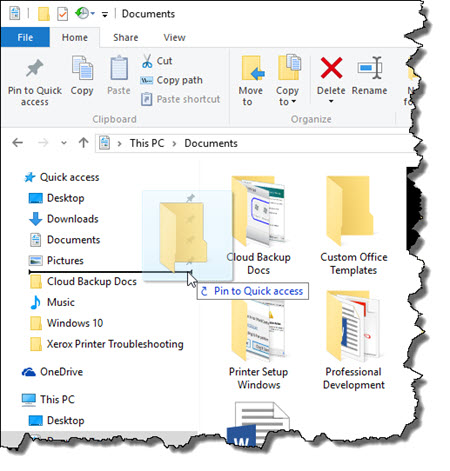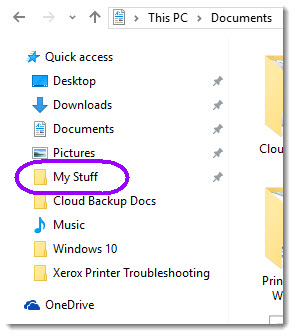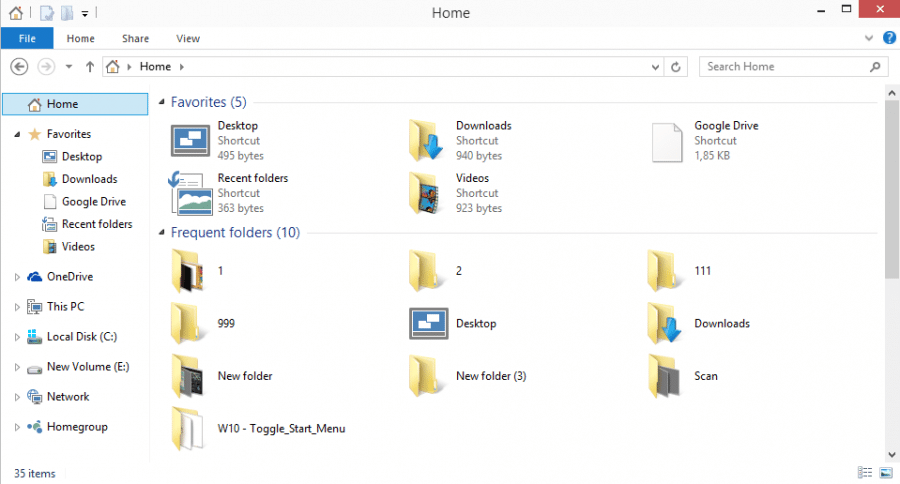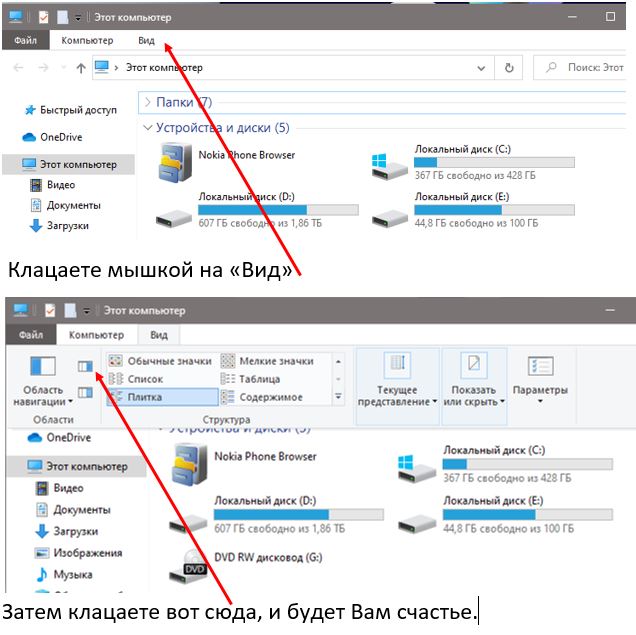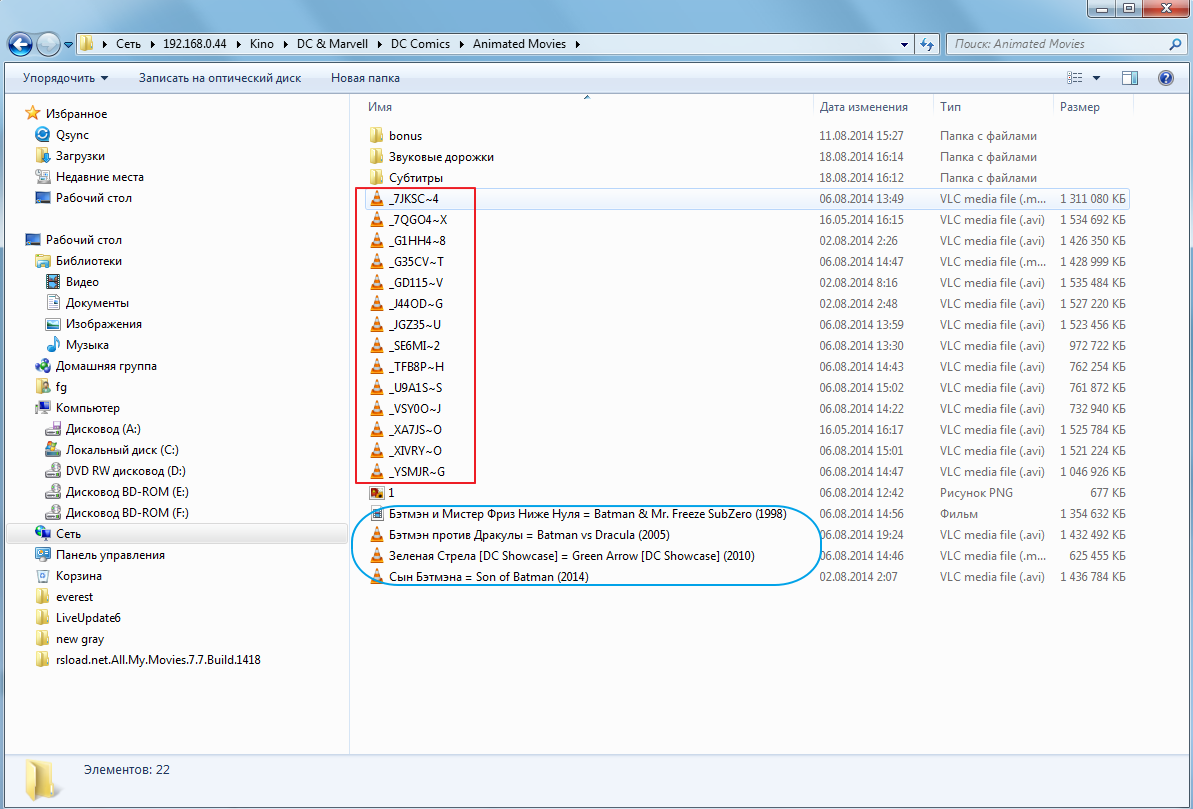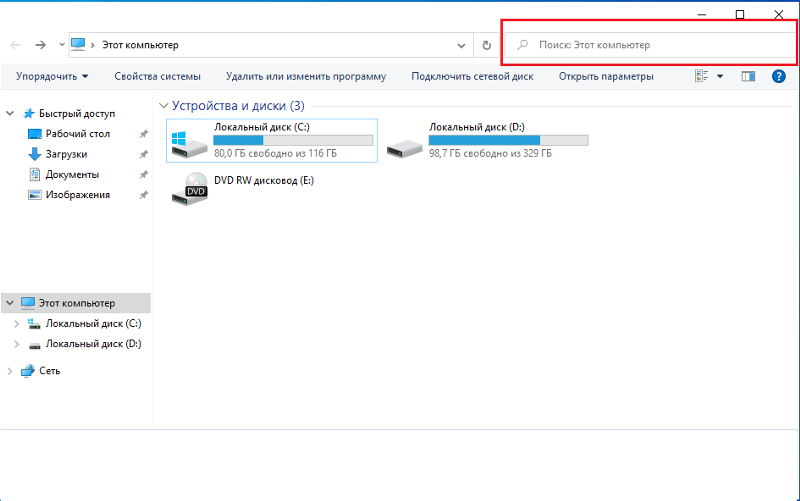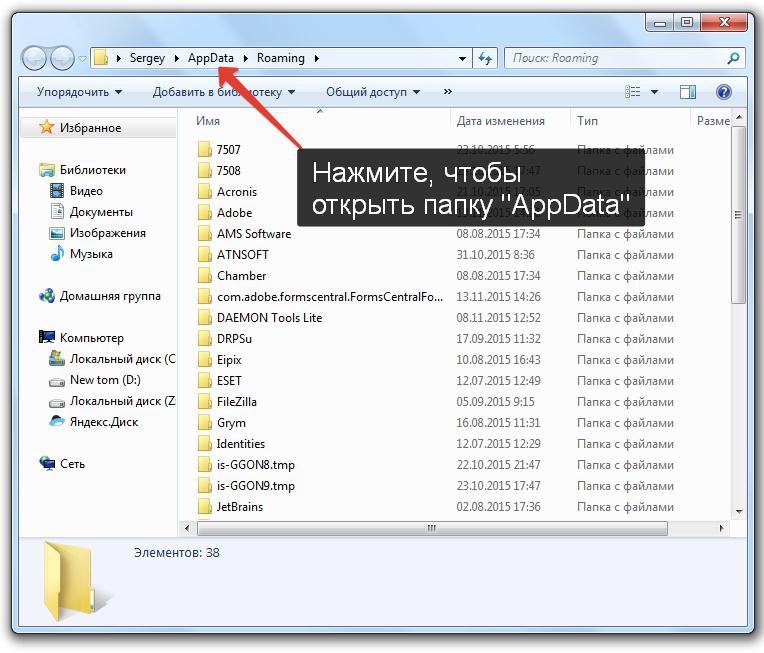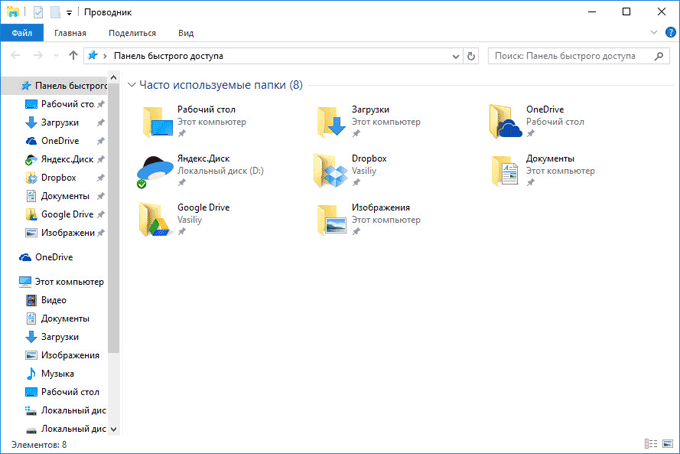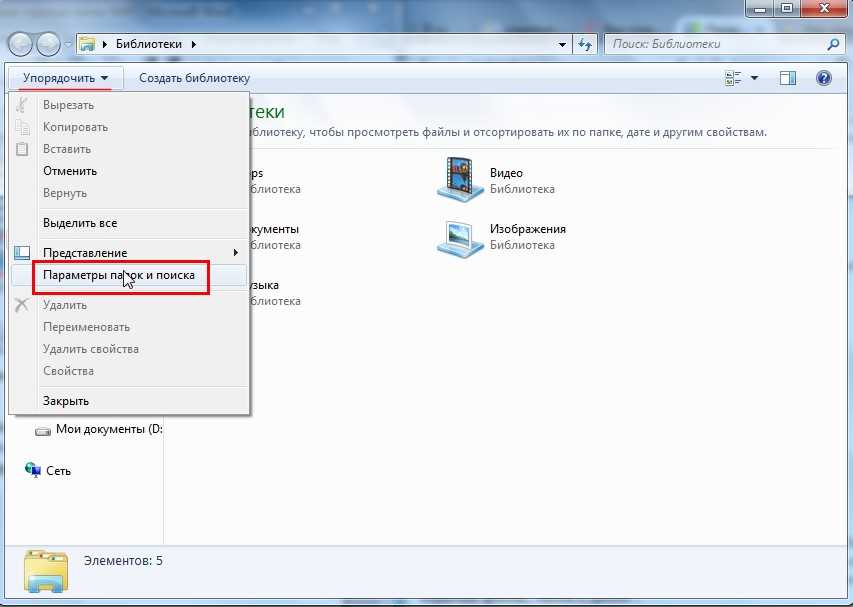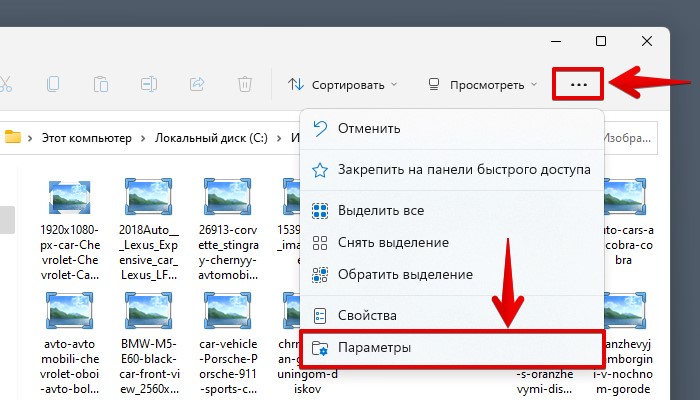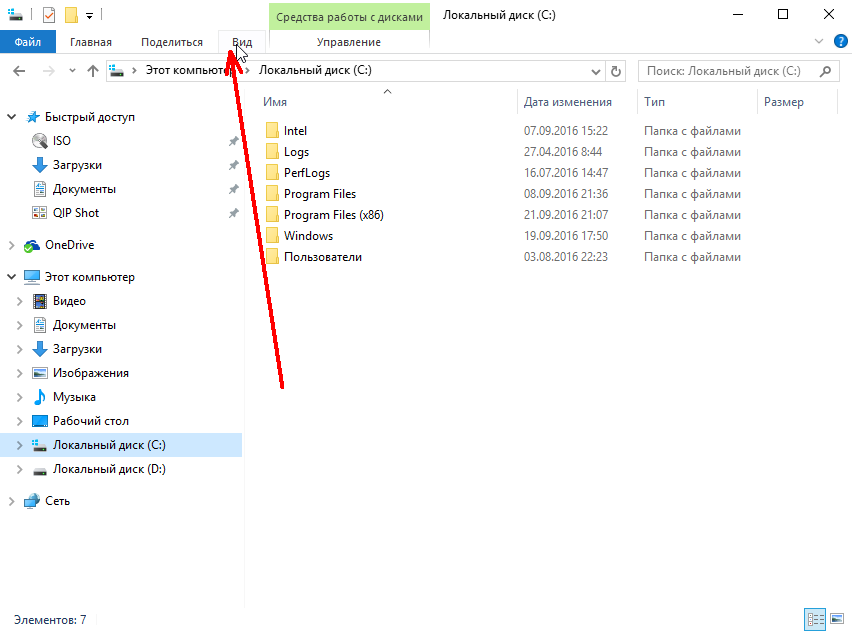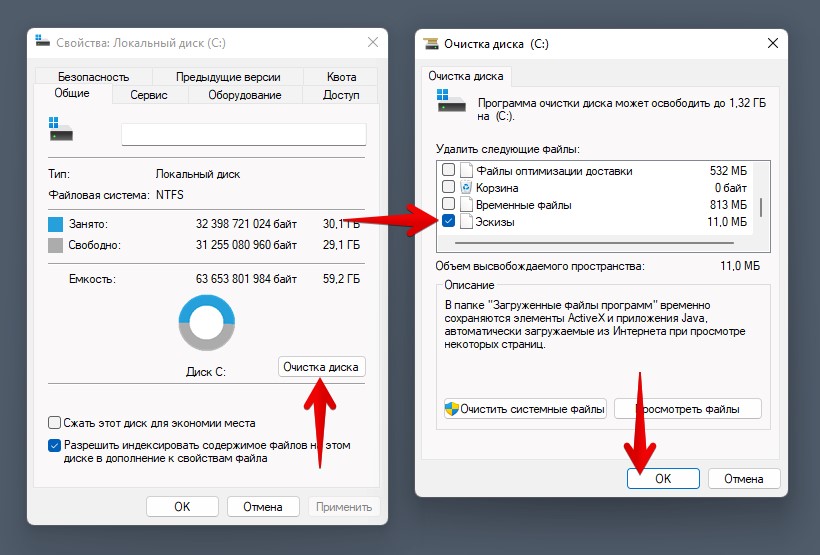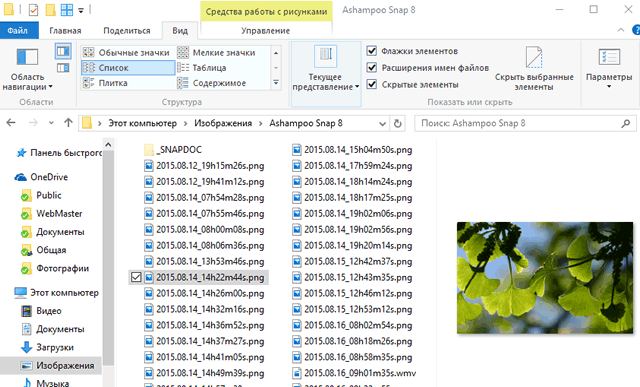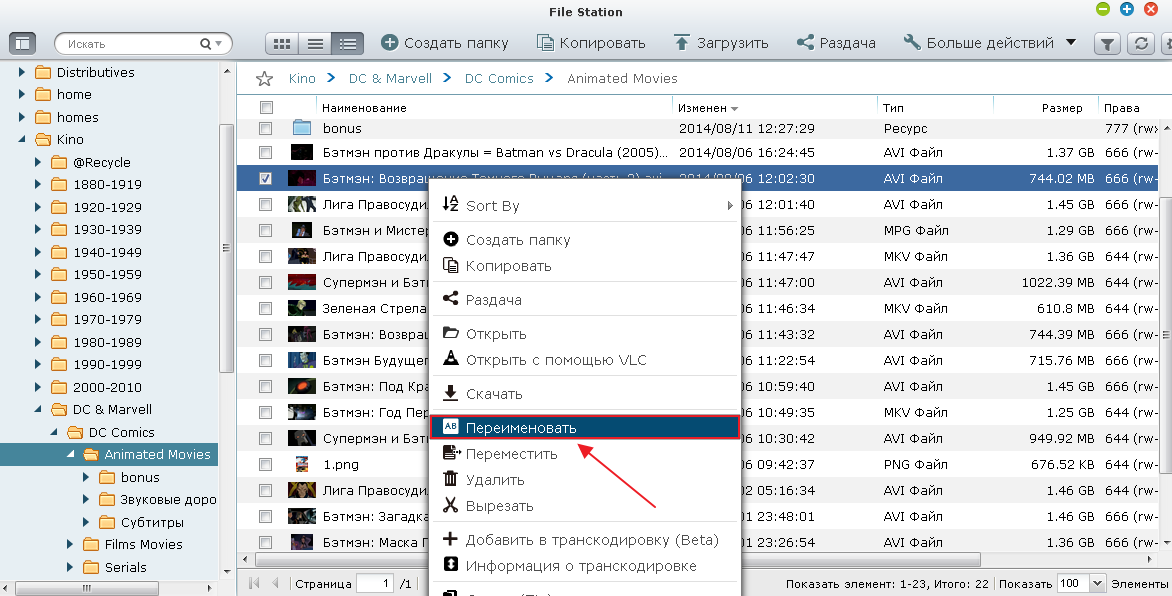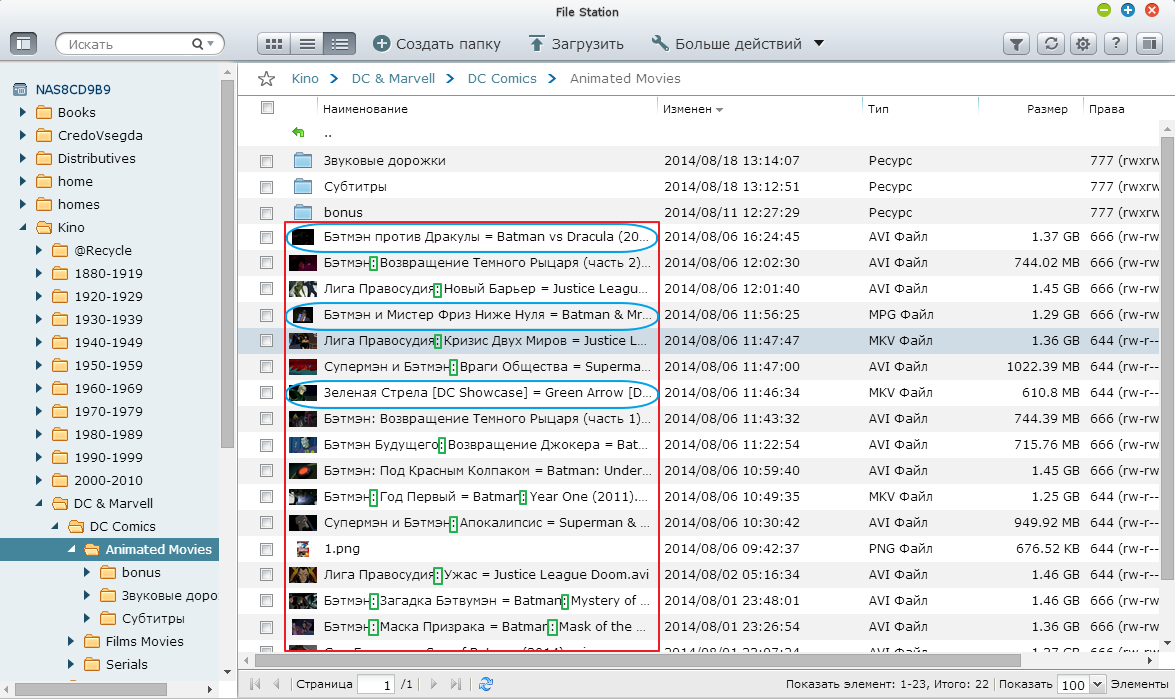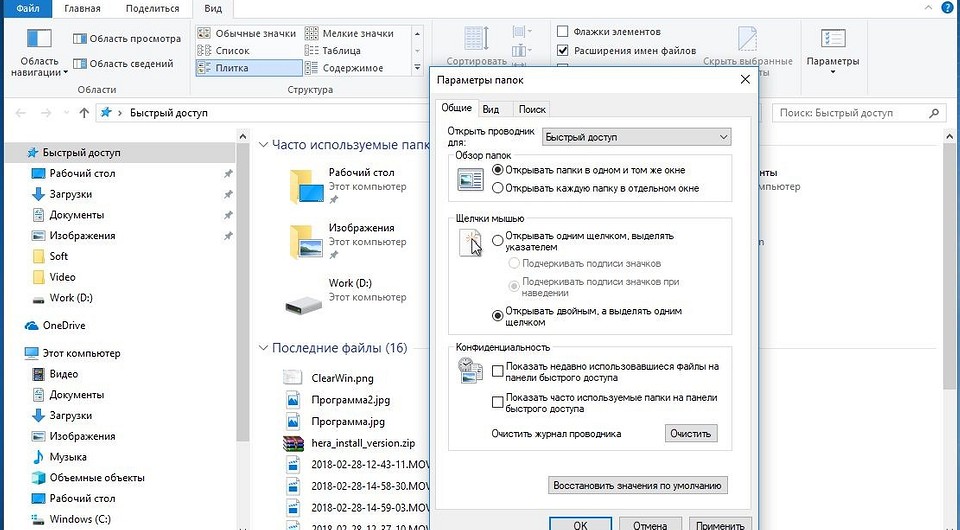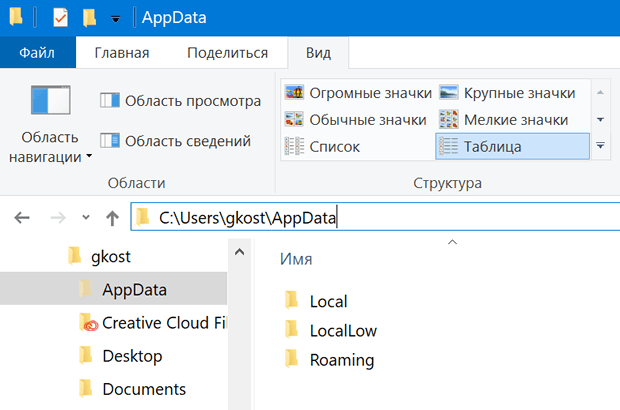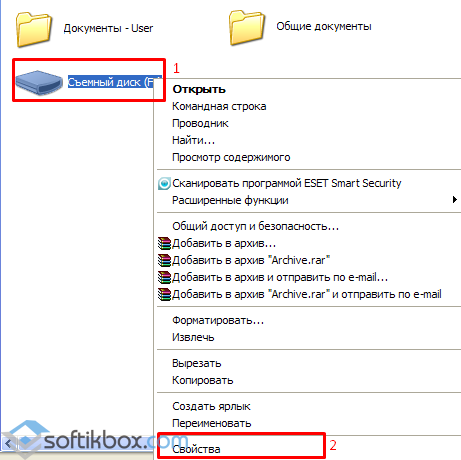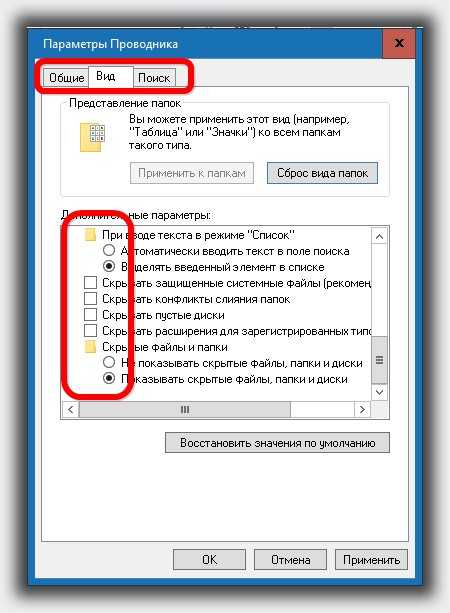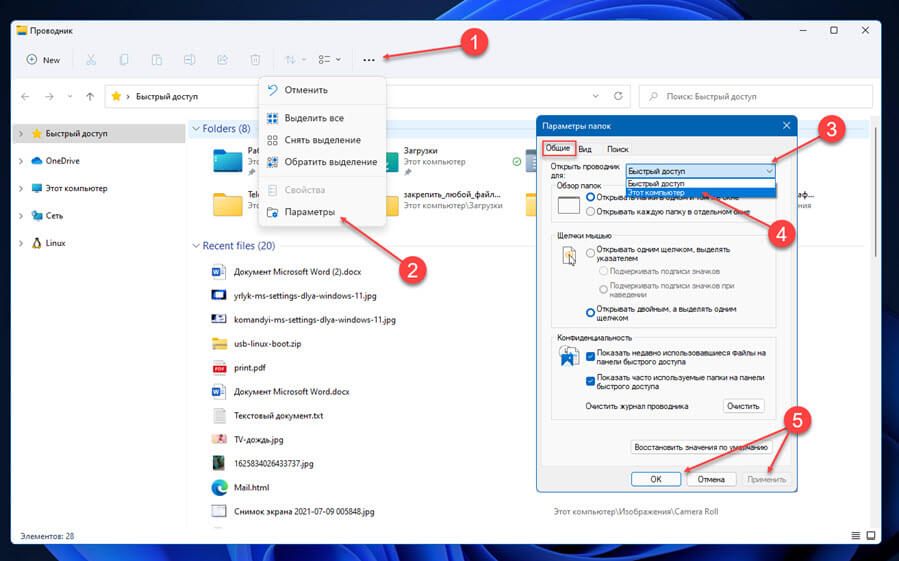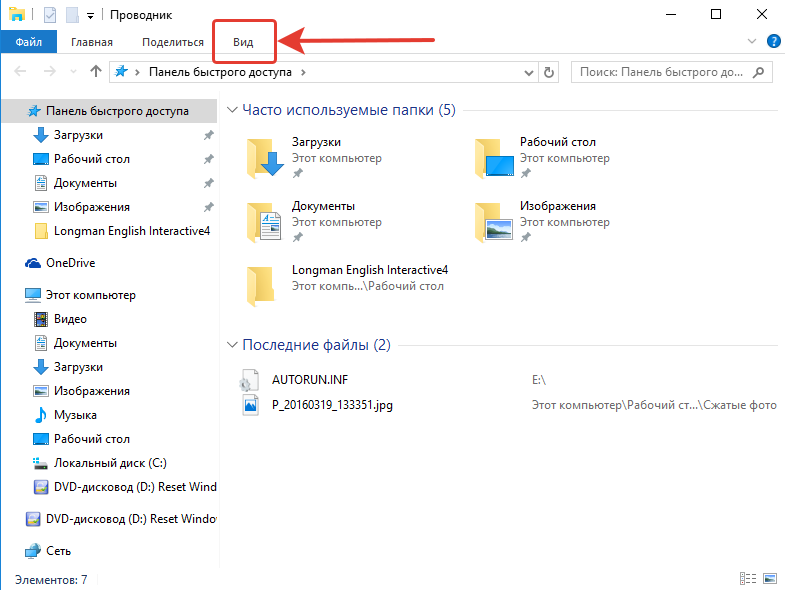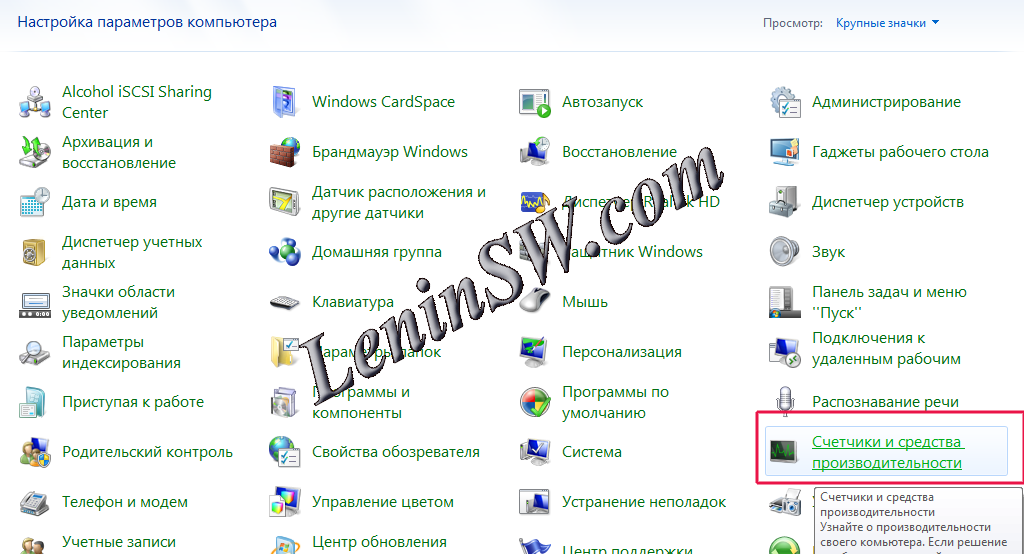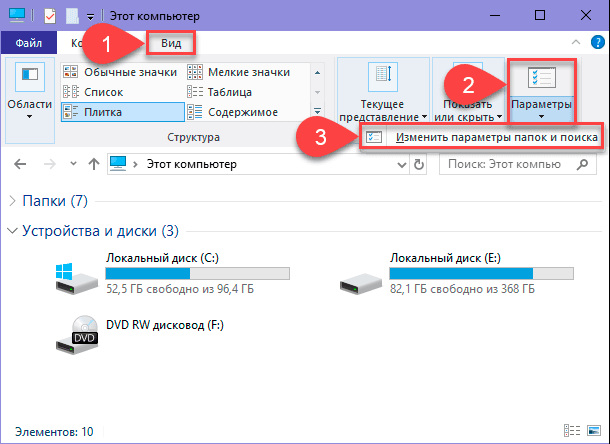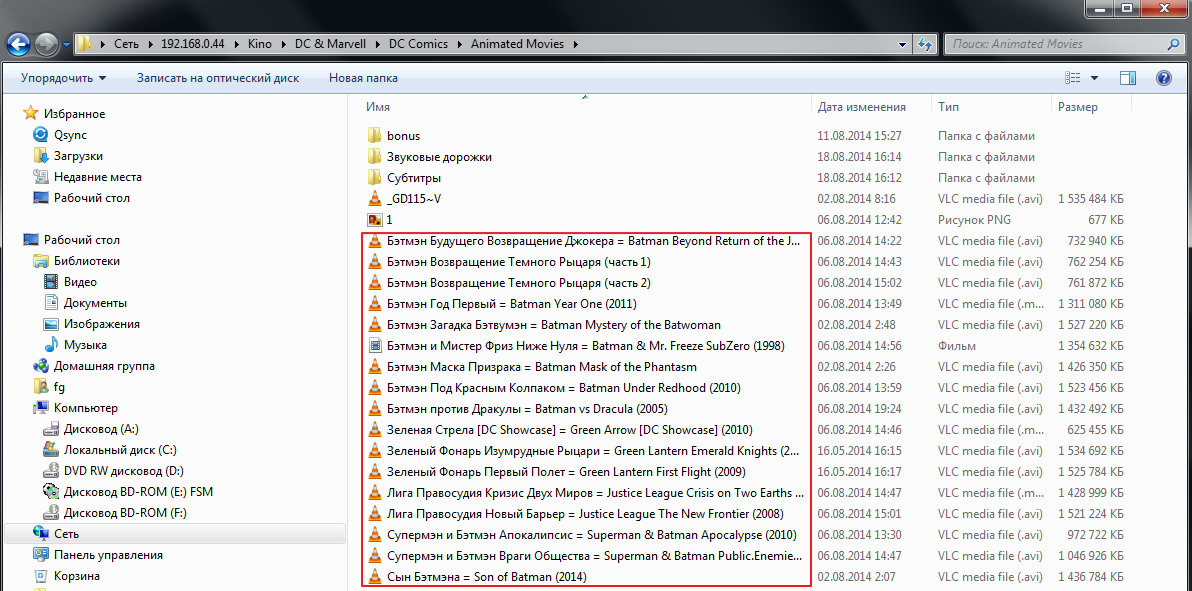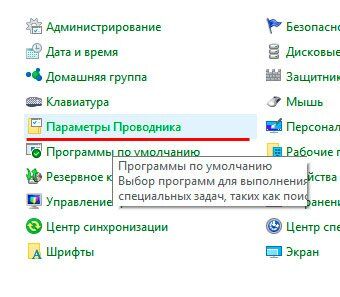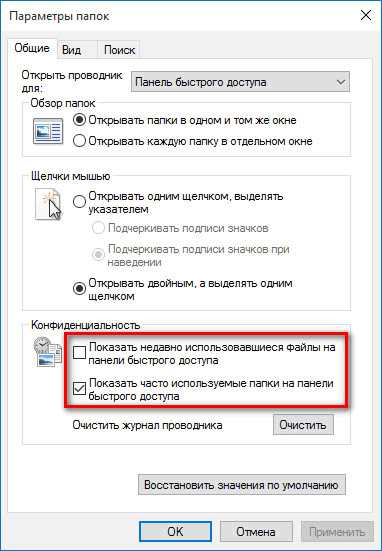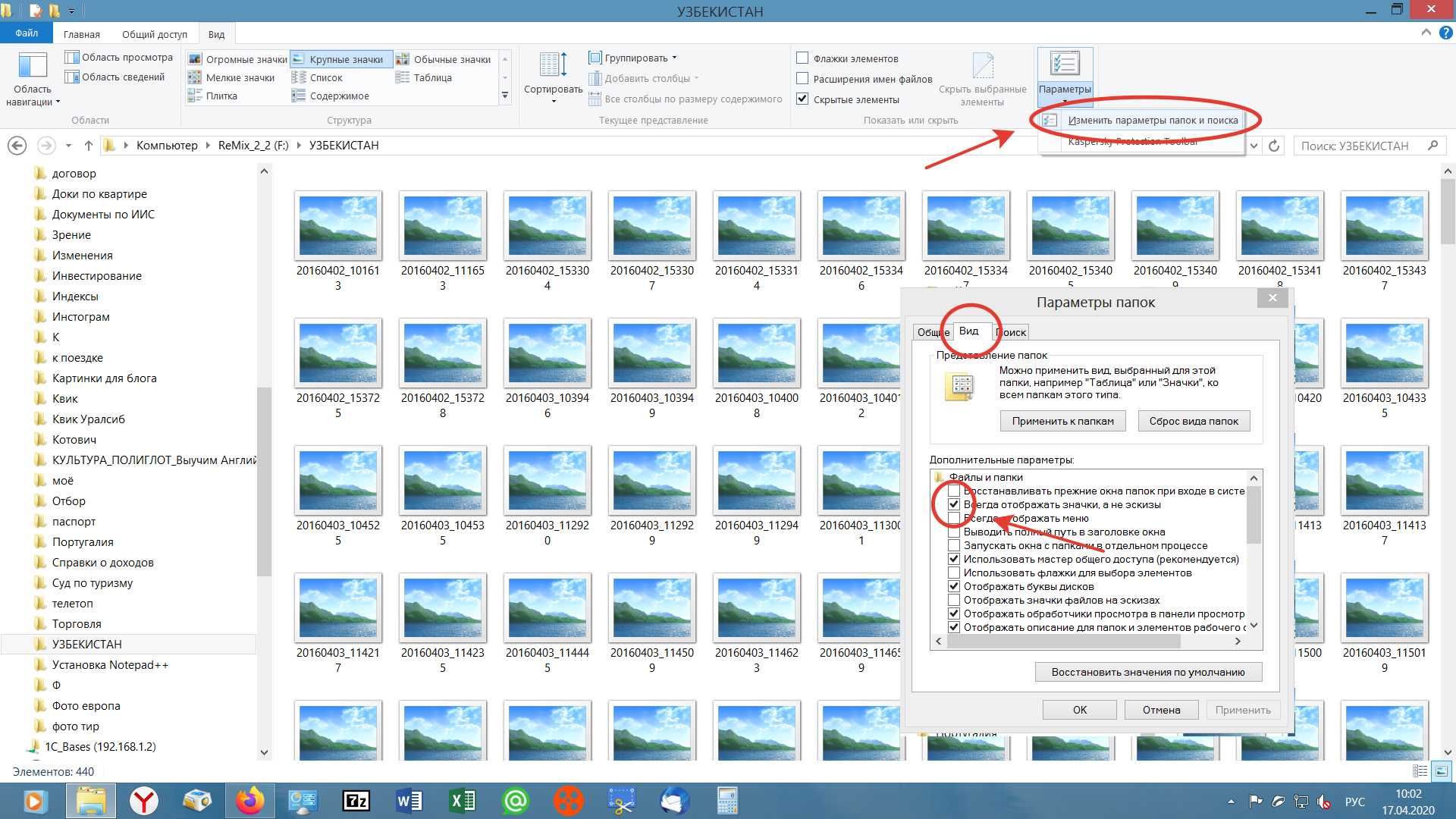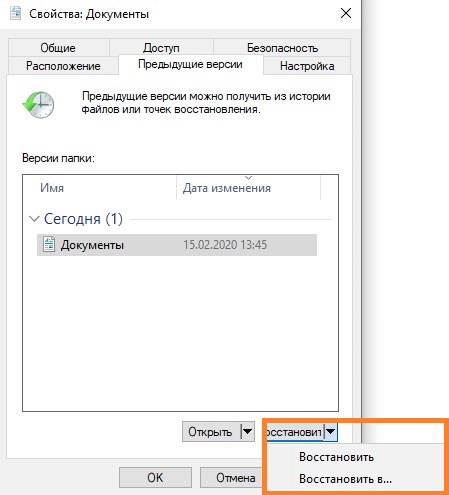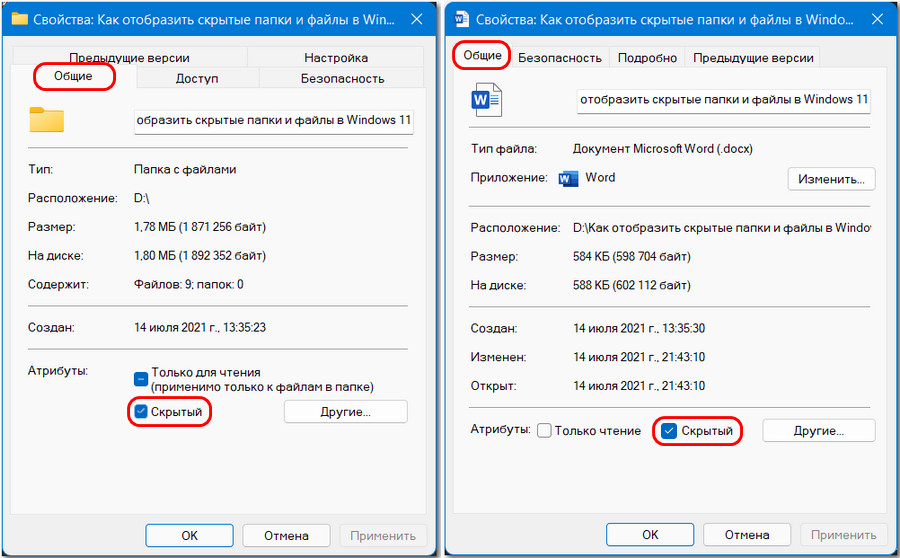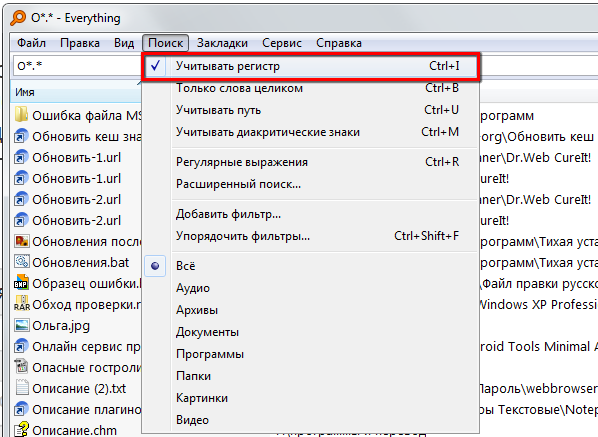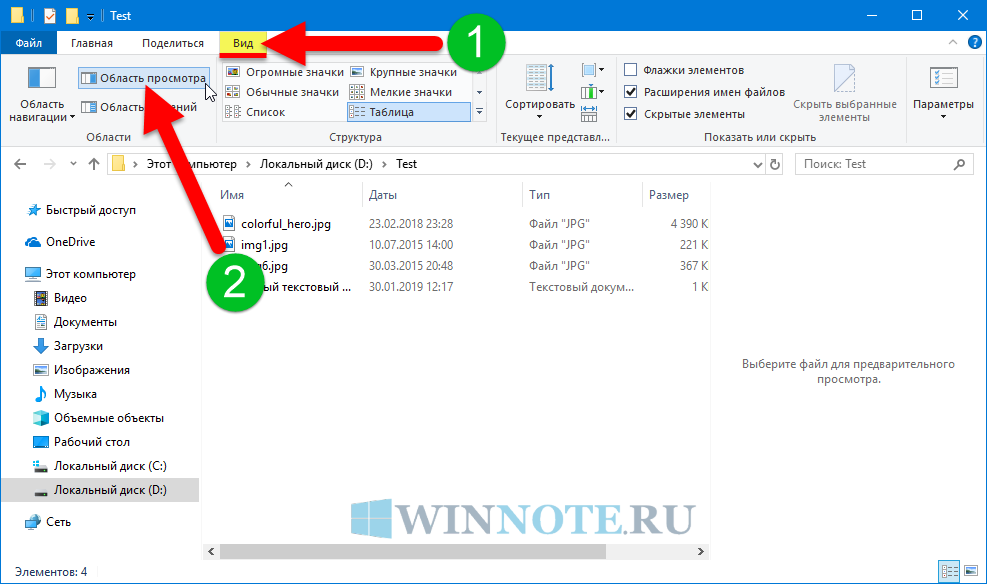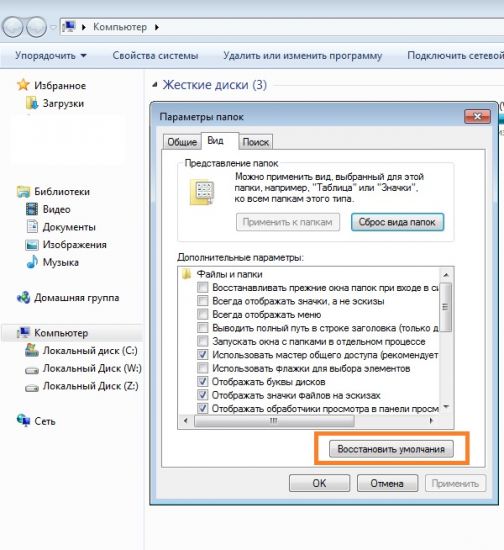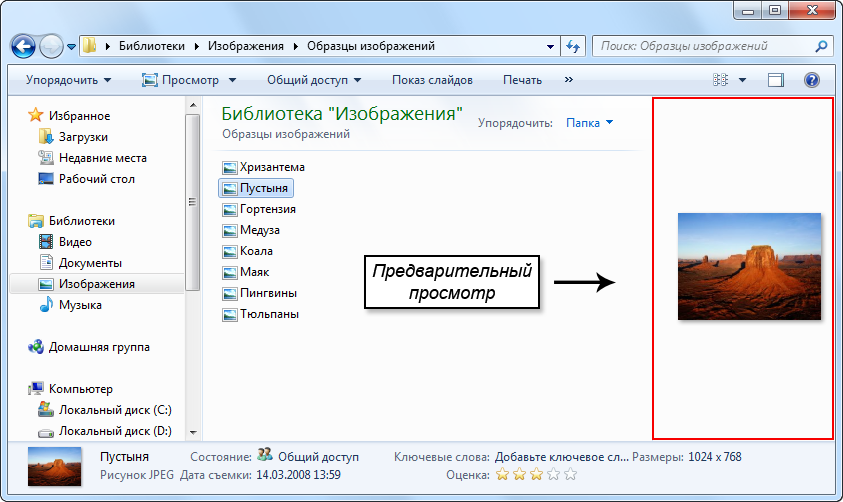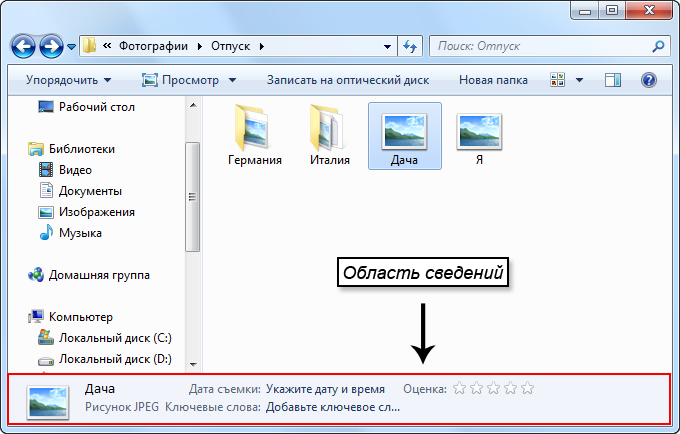Обновлено: 08.10.2023
в строке поиска у вас есть звездочка рядом с вашим профилем?
Я пытаюсь записать документы Word на компакт-диск. У меня есть папки с файлами с подпапками в каждой папке. Это рецепты, которые я организовал в разные категории, такие как курица, свинина и т. д. Когда я записываю их на компакт-диск, они появляются в алфавитном порядке, но не в своих категориях подпапок. Как записать компакт-диск, разделив категории? Любая помощь приветствуется. Спасибо.
Я не могу открыть даже две копии проводника. Я не знаю, как организовать свои файлы и папки, не делая этого. Мне нужно видеть, что я делаю, моя краткосрочная память, по-видимому, недостаточно длинна, чтобы запомнить то, что я перетаскиваю, и куда я хочу перетащить, а затем, что еще хуже, прокрутка и перетаскивание могут заставить все это исчезнуть.
Кристин, я полагаю, ты уже разобралась. Если нет, то вот мой способ…
У меня есть Проводник на панели задач (Пуск>Проводник – правая кнопка мыши – Добавить на панель задач).
Я нажимаю, чтобы открыть его, а затем, если мне нужна еще одна копия, я снова нажимаю на значок проводника на панели задач, НО УДЕРЖИВАЯ SHIFT — открывается отдельное окно FE, и вы можете перетащить одно из них в сторону вашего контролировать с помощью левой кнопки мыши в строке заголовка. Когда вы затем отпустите кнопку мыши, убедившись, что вы видите контур половины экрана на своем мониторе, первое окно FE будет привязано к размеру половины экрана. Затем вы можете нажать на другое окно FE, чтобы привязать его к другой половине экрана.
Затем вы можете перетаскивать файлы между разными папками на вашем компьютере или между разными компьютерами в вашей сети.
Хорошо, вот моя задержка при извлечении файлов для их перемещения. Я выделяю файл и перетаскиваю его в тот же левый столбец окна, и, прежде чем я успеваю его отпустить, он неожиданно открывает подкаталоги или перемещается на меня, поэтому они попадают в неправильный каталог. Очень очень расстраивает. Нет ли кнопки или галочки, где я могу НЕ РАСШИРЯТЬ каталоги. Если нет, то почему сейчас ;)? Спасибо за ответ.
О, еще одна делима с Windows 10. Я даже не вижу кнопки или места, где написано ПЕЧАТЬ, в моем приложении Notepad Next. Что мне нужно сделать, чтобы он появился? Во всех других приложениях есть кнопка печати.
Джерри, вы когда-нибудь учились перемещать что-то из одного окна файлового менеджера в другое так, чтобы эта чертова штука вдруг не попала не в тот каталог? Со мной тоже часто бывает.
Ты, Кристин, только что сделала мой день !
Чтобы объяснить, я должен уточнить, что у меня огромное количество учебных заведений, медицинских степеней,
механического образования и многого другого. Я могу разорвать что угодно и восстановить это. Я также подал заявку на несколько патентов. (бла, бла, бла)
ОДНАКО, за последние несколько лет моего обычного
разочарования в компьютерах я перешел на (2) двадцатичетырехдюймовые мониторы.
Это решило часть моих проблем, но все «учебники», «советы» и объяснения от «ЭКСПЕРТОВ» постоянно оставляли во мне желание все разрушить и вернуться к книгам, ручке, бумаге и т. д.
«Отсутствие» возможности «ВИДЕТЬ, ЧТО МЫ ДЕЛАЕМ» кажется «очень распространенным» препятствием в мире компьютеров.
В «вашей» ситуации, как и в моей, также может быть, что некоторые люди более «кинестетичны» и «визуальны», чем другие, с точки зрения того, «как они сохраняют информацию».
После того как я вырос на трехмерном, слуховом и визуальном обучении, мне потребовалось
долгое время, чтобы понять, что «ЭТО НЕ Я».
Мир изучения компьютеров, не говоря уже о программах, файлах, папках и множестве различных комбинаций, ОЧЕНЬ НЕЕСТЕСТВЕНЕН для моего личного способа обучения.
Узнав об этом, я избавился от своего гнева/разочарования в компьютерах и построил себе
систему с 6 мониторами, которая позволила мне иметь «огромный» рабочий стол, на котором Я МОГУ ВИДЕТЬ ВСЕ, а «между прочим». отношения »…… ПОКА Я ПЫТАЮСЬ ВСПОМНИТЬ, СОХРАНИТЬ И УЧИТЬСЯ!
Отличный пост, Андре, спасибо.
Есть ли способ настроить диспетчер файлов, чтобы я не видел все, что мне не нужно, в области навигации, например документы, музыку, изображения и видео?
Спасибо
Я случайно нажал что-то, что не прочитал, когда удалял приложение. (я думаю, это было «сделай это для других»)… теперь я мог копировать, перемещать или удалять любые файлы, приложения и все, пока они у меня открыты.. как мне отменить это? как вернуть настройки по умолчанию?
Привет, каким-то образом файловый менеджер Windows 10 взял папки моих музыкальных альбомов и создал отдельные папки для каждого исполнителя. Итак, теперь у меня есть еще много папок для просмотра моей музыки, а в некоторых папках есть только 1 сомг… я пытался изменить вид, но не могу заставить их снова объединиться в папки альбомов. Есть ли способ сделать это?
на 8 я мог поставить лайк всем избранным и быстро просмотреть их, отметив вверху.Теперь мне нужно щелкнуть каждый в папке, чтобы посмотреть. Это занимает слишком много времени. Как мне заставить их все открываться в папке избранного, такой как 8. Надеюсь, это не новый способ, так усугубляющий. Спасибо
Я пытался сохранить файл на локальный диск C:, но мне это не удалось. Как сохранить файл в нужную директорию?
Вы можете попробовать инструмент «Длинный путь», он мне очень помог.
Есть ли что-нибудь о том, как предотвратить дублирование ваших файлов корпорацией Майкрософт? Когда вышла Windows 7, это было очень запутанно, потому что, с одной стороны, у вас есть похожие имена, например, фотографии, вы найдете несколько разных мест для «Фотографии», но это не одно и то же место. Якобы это все те же файлы, расположенные в разном порядке — есть только один файл или на картинке и все восходит к одной копии этого файла.
С Windows 10 в проводнике файлов следующее, что я знаю, это то, что мои папки начинают размножаться без моего участия. Если я хочу почистить и упорядочить — мне дают несколько копий одного и того же файла. Таким образом, вместо того, чтобы иметь доступ к одному файлу из нескольких мест, это становится не одним файлом, а несколькими копиями одних и тех же файлов, которыми вы должны управлять. Вместо одного файла у вас есть пять или шесть файлов, которые вы должны объединить и в конечном итоге удалить — вы работаете не с одним файлом, доступным из нескольких мест, а с пятью разными файлами, найденными в пяти разных местах.
Есть ли способ управления файлами и папками, который не создает несколько копий одного и того же файла (так что вы управляете только одним файлом, а не пятью разными файлами) Как я могу управлять своими файлами и папками, чтобы я мог хранить их в одно место, местоположение, не видя, что одни и те же файлы копируются и превращаются в огромный список файлов, которыми вы должны управлять? Другими словами, иметь чистую и лаконичную рабочую область, которой легко управлять? Как запретить Microsoft делать копии моих файлов и размещать их повсюду в моем диспетчере файлов/папок?
Некоторые онлайн-программы отлично подходят для устранения ошибок длинного пути, например Long Path Tool, все проблемы решаются за один раз.
Как предотвратить удаление файлов и папок? Время от времени замечал, что папки, к которой я мог получить доступ, больше нет. Я иду в корзину и, к счастью, нахожу ее и восстанавливаю. Как я могу остановить это действие?
Я единственный, кто использует свой ноутбук, поэтому в действительности я должен сам определять, что будет удалено, а что нет.
Есть ли какой-то реестр, записи журнала или что-то еще, что мне нужно посмотреть, чтобы точно определить, когда это происходит и кто это вызвал (какая-либо функция на моем компьютере).
В аналогичном действии при работе с большим количеством файлов-изображений-при перемещении их с места на место (например, вырезание и вставка) я продолжаю видеть, что эти фотографии и файлы дублируются в управлении файлами. Я подозреваю, что когда это происходит, причиной является вырезание и вставка файлов — это оставляет копию, которую вы не собирались оставлять по текущему адресу. По какой-то причине, когда вышла Windows 7, у меня было много времени, чтобы обдумать идею о том, что есть один файл, но доступ к нему можно получить из нескольких мест — хотя бы один файл. Я несколько подозреваю, что Microsoft внесла какие-то изменения, что было бы очень неискренним, если это то, что происходит.
Да, возможно, MS может использовать другой флажок, если мы хотим, чтобы нам напоминали об удалении или не напоминали. Я привык к тому, что вы можете нажать кнопку удаления, и все готово, не спрашивая, уверены ли вы. Но вы также можете случайно нажать эту кнопку и потерять файлы. Может быть, сделать это необязательным для каждого человека.
Привет, Дэвид!
Может быть, подсказка кроется в вашей фразе «Вырезать и вставить». Возможно, вы «Копируете и вставляете», а не вырезаете?
Кроме того, если вы когда-либо перемещаете файлы с помощью «перетаскивания», вы должны обязательно удерживать при этом клавишу Shift; в противном случае вы «перетаскиваете и копируете», т. е. делаете еще одну копию файла в новом месте. НО, старый ТАКЖЕ остается на месте, так что теперь у вас есть ДВЕ копии.
Попробуйте на тестовом файле.
Все, что вам нужно для управления файлами и папками, кроме самих файлов и папок. Я хочу избавиться от лишних и скопированных файлов. Видимо когда пытаешься открыть другую копию уже открытой папки чтобы можно было сравнить-видимо можно открыть только одну версию папки. Когда вы пытаетесь открыть вторую копию, вы попадаете прямо на первую копию, которую вы уже открыли. Чем больше я знакомлюсь с Windows 10, тем больше я начинаю понимать, что Microsoft не занимается тем, что базовые функции, которые могли быть в Windows в прошлом, не являются частью новой и улучшенной версии Windows. По мере того, как Microsoft добавляет инновационные функции — вы делаете это ценой потери базовых функций, которые всегда были доступны вам — вам приходится заново изобретать колесо, потому что Microsoft решила, что вам это колесо не нужно
Дэвид, вам помогли с вашими двумя запросами?
У меня те же проблемы, и мои папки с фотографиями и файлы не поддаются управлению.
Мне тоже очень нужна помощь с этими проблемами.
Также в разговоре о файлах и их потере или получении. Почему после того, как вы перетащили файлы на тот же диск, они все еще находятся в каталоге, из которого вы их извлекли? Затем вы нажимаете на них, и проводник говорит, что их там нет. Почему бы им просто не удалить список, как это было в Vista. Мне всегда приходится выходить из этого каталога, а затем возвращаться к нему, чтобы он отображал правильный список.
Мне очень нравится система
Не совсем, но в последние несколько дней я понял, почему я стал видеть все больше и больше файлов и папок. Причина в том, если вы выбираете несколько файлов для перемещения или удаления. Не уверен, что это имеет значение, но я использую маленькое поле, чтобы показать, выбрано оно или нет.
Когда я выбираю некоторые файлы или папки для удаления, обратите внимание, что они не все удаляются или все они не вырезаются, поэтому я знаю об этом и теперь смотрю, были ли файлы или папки вырезаны или удалены, потому что вы не можете доверять Windows 10. чтобы удалить или вырезать файлы и папки.
Сейчас я пытаюсь организовать файловый менеджер. Я получаю эти папки и файлы, и есть немного беспорядка. Попробуйте закрепить. Проблема в том, что когда я выбираю что-то здесь, появляются три других места со всеми его папками, и здесь возникает путаница. Я создал папку под названием «Ирак» для фотографий войны в Ираке. Поместите туда файлы и не смотрите на них неделю или две. Захожу в проводник и не могу найти. Поэтому я решаю поискать, и вот эта папка под названием «Ирак», в которой нет картинок, но есть книги в формате PDF, которые у меня есть.
Но во всем, я думаю, есть в общей сложности пять или шесть маленьких значков папок, которые одинаковы, например, «картинки» находятся таким образом в проводнике файлов. Я действительно запутался в том, как они решили делать вещи, потому что с этими различными повторениями файлов и открытием одной папки откроются другие пять, которые, когда закончите, может быть, одна из этих пяти подскажет вам и откроет разные папки, пока я не получу одну большую запутанную беспорядок. Я даже не знаю, почему они заставляют проводник файлов находиться в этой всплывающей панели информации — я честно думал, что должен иметь возможность открывать свои файлы или папки в нескольких местах на своем компьютере, а также решил собрать их вместе в один проводник приложений-файлов.
Все это очень расстраивает. Мне потребовалось некоторое время, чтобы добраться сюда, поэтому я прошу прощения за то, что не отвечаю — я уверен, что у меня есть что-то в моем электронном письме, но я игнорировал его последние несколько недель.
Библиотеки — это виртуальные контейнеры для пользовательского контента. Библиотека может содержать файлы и папки, хранящиеся на локальном компьютере или в удаленном хранилище. В проводнике Windows пользователи взаимодействуют с библиотеками так же, как и с другими папками. Библиотеки созданы на основе устаревших известных папок (таких как «Мои документы», «Мои рисунки» и «Моя музыка»), с которыми знакомы пользователи, и эти известные папки автоматически включаются в библиотеки по умолчанию и устанавливаются в качестве места сохранения по умолчанию.
Функции для пользователей
Библиотеки Windows поддерживаются полноценным поиском по содержанию и подробными метаданными. Библиотеки предлагают пользователям следующие преимущества:
- Объединяйте контент из нескольких мест хранения в единую унифицированную презентацию.
- Предоставьте пользователям возможность объединять и группировать содержимое библиотеки на основе метаданных.
- Включите быстрый полнотекстовый поиск в нескольких хранилищах, из проводника Windows или из меню «Пуск».
- Поддержка настраиваемых предложений поиска по фильтру в зависимости от типов файлов, содержащихся в библиотеке.
- Разрешите пользователям создавать новые библиотеки и указывать, какие папки они хотят включить.
Функции для администраторов
Администраторы могут настраивать библиотеки Windows и управлять ими следующими способами:
- Создавайте собственные библиотеки, создавая и развертывая файлы описания библиотеки (*.library-ms).
- Скройте или удалите библиотеки по умолчанию. (Сам узел «Библиотека» нельзя скрыть или удалить из панели навигации проводника Windows.)
- Укажите набор библиотек, доступных для пользователя по умолчанию, а затем разверните эти библиотеки для пользователей, производных от пользователя по умолчанию.
- Укажите места для включения в библиотеку.
- Удалить расположение по умолчанию из библиотеки.
- Удалите расширенные функции библиотек, если среда не поддерживает локальное кэширование файлов, с помощью функций отключения библиотек Windows, основанных на групповой политике данных индексированных файлов. Это делает все библиотеки базовыми (см. раздел «Требования к индексированию» и «Базовые библиотеки»), библиотеки удаляются из области поиска в меню «Пуск» и удаляются другие функции, чтобы не сбивать пользователей с толку и не потреблять ресурсы.
Подробнее о библиотеках
Ниже представлена важная информация о библиотеках, которые вам могут понадобиться для успешного управления предприятием.
Содержимое библиотеки
Включение папки в библиотеку не приводит к физическому перемещению или изменению места хранения файлов или папок; библиотека — это просмотр этих папок. Однако пользователи, взаимодействующие с файлами в библиотеке, копируют, перемещают и удаляют сами файлы, а не копии этих файлов.
Библиотеки по умолчанию и известные папки
Библиотеки по умолчанию включают:
Библиотеки созданы на основе устаревших папок (таких как «Мои документы», «Мои рисунки» и «Моя музыка»), с которыми знакомы пользователи. Эти известные папки автоматически включаются в библиотеки по умолчанию и устанавливаются в качестве места сохранения по умолчанию. То есть, когда пользователи перетаскивают, копируют или сохраняют файл в библиотеку документов, этот файл перемещается, копируется или сохраняется в папку «Мои документы». Администраторы и пользователи могут изменить место сохранения по умолчанию.
Скрытие библиотек по умолчанию
Пользователи или администраторы могут скрывать или удалять библиотеки по умолчанию, однако узел библиотек на панели навигации нельзя скрыть или удалить. Скрытие библиотеки по умолчанию предпочтительнее ее удаления, поскольку такие приложения, как проигрыватель Windows Media, полагаются на библиотеки по умолчанию и будут создавать их заново, если они не существуют на компьютере. Инструкции см. в разделе Как скрыть библиотеки по умолчанию.
Места сохранения по умолчанию для библиотек
У каждой библиотеки есть место для сохранения по умолчанию. Файлы сохраняются или копируются в это место, если пользователь выбирает сохранение или копирование файла в библиотеку, а не в определенное место в библиотеке. Известные папки являются местами сохранения по умолчанию; однако пользователи могут выбрать другое место для сохранения. Если пользователь удаляет место сохранения по умолчанию из библиотеки, следующее место автоматически выбирается в качестве нового места сохранения по умолчанию. Если в библиотеке нет местоположений или если невозможно сохранить все включенные расположения, операция сохранения завершится неудачно.
Требования к индексированию и «базовые» библиотеки
Некоторые функции библиотек зависят от содержимого индексируемых библиотек. Расположение библиотек должно быть доступно для локального индексирования или индексироваться в соответствии с протоколом индексирования Windows. Если индексирование не включено для одного или нескольких мест в библиотеке, вся библиотека возвращается к базовым функциям:
- Нет поддержки просмотра метаданных с помощью сортировки по представлениям.
- Поиск только с помощью Grep.
- Поисковые подсказки, содержащие только Grep. Единственными свойствами, доступными для вариантов ввода, являются «Дата изменения» и «Размер».
- Нет поддержки поиска из меню «Пуск». Поиск в меню «Пуск» не возвращает файлы из основных библиотек.
- Нет предварительного просмотра фрагментов файлов для результатов поиска, возвращаемых в режиме содержания.
Чтобы избежать этой ограниченной функциональности, все местоположения в библиотеке должны быть индексируемыми локально или удаленно. Когда пользователи добавляют локальные папки в библиотеки, Windows добавляет расположение в область индексирования и индексирует содержимое. Удаленные местоположения, которые не индексируются удаленно, могут быть добавлены в локальный индекс с помощью синхронизации файлов в автономном режиме. Это дает пользователю преимущества локального хранилища, даже если оно удалено. Установка папки «Всегда доступна в автономном режиме» создает локальную копию файлов папки, добавляет эти файлы в индекс и синхронизирует локальную и удаленную копии. Пользователи могут вручную синхронизировать местоположения, которые не индексируются удаленно и не используют перенаправление папок, чтобы получить преимущества локального индексирования.
Инструкции по включению индексирования см. в разделе Как включить индексирование мест в библиотеке.
Если ваша среда не поддерживает локальное кэширование файлов, вам следует включить функции отключения библиотек Windows, которые зависят от групповой политики данных индексированных файлов. Это делает все библиотеки базовыми. Дополнительные сведения см. в разделе Групповая политика для поиска, просмотра и организации Windows.
Перенаправление папок
Хотя сами файлы библиотек нельзя перенаправить, вы можете перенаправить известные папки, включенные в библиотеки, с помощью перенаправления папок. Например, вы можете перенаправить папку «Мои документы», которая включена в библиотеку документов по умолчанию. При перенаправлении известных папок вы должны убедиться, что место назначения либо проиндексировано, либо всегда доступно в автономном режиме, чтобы поддерживать полную функциональность библиотеки. В обоих случаях файлы для папки назначения индексируются и поддерживаются в библиотеках. Эти параметры настраиваются на стороне сервера.
Поддерживаемые места хранения
В следующей таблице показано, какие расположения поддерживаются в библиотеках Windows.
* Для общих ресурсов, которые индексируются на сервере отдела, Windows Search хорошо работает в рабочих группах или на сервере домена, характеристики которого аналогичны серверу рабочей группы. Например, Windows Search хорошо работает на одном общем сервере отдела со следующими характеристиками:
- Ожидаемая максимальная нагрузка — четыре одновременных запроса.
- Предполагаемый индексируемый корпус – не более миллиона документов.
- Пользователи напрямую обращаются к серверу. То есть сервер недоступен через пространства имен DFS.
- В случае сбоя пользователи не перенаправляются на другой сервер. То есть кластеры серверов не используются.
Атрибуты библиотеки
Следующие атрибуты библиотеки можно изменить в проводнике Windows, в диалоговом окне «Управление библиотекой» или в файле описания библиотеки (*.library-ms):
- Имя
- Местоположения библиотек
- Порядок расположения библиотеки
- Место сохранения по умолчанию
Значок библиотеки может быть изменен администратором или пользователем путем непосредственного редактирования файла схемы описания библиотеки.
Информацию о создании файлов описания библиотеки см. в разделе Схема описания библиотеки на сайте MSDN.
поиск меню
Урок 3. Работа с файлами
Работа с файлами
Понимание того, как работать с файлами и папками, является важной частью использования компьютера. Как только вы поймете, как работают файлы и папки, вы будете использовать их постоянно. В этом уроке мы покажем вам абсолютные основы работы с файлами, в том числе, как открывать файлы, перемещать файлы в папки и удалять файлы.
Посмотрите видео ниже, чтобы узнать больше об использовании файлов и папок в Windows.
Что такое файл?
Существует множество различных типов файлов, которые вы можете использовать. Например, документы Microsoft Word, цифровые фотографии, цифровая музыка и цифровое видео — это все типы файлов. Вы даже можете думать о файле как о цифровой версии реального объекта, с которым вы можете взаимодействовать на своем компьютере. Когда вы используете разные приложения, вам часто приходится просматривать, создавать или редактировать файлы.
Файлы обычно обозначаются значком. На изображении ниже вы можете увидеть несколько разных типов файлов под корзиной на рабочем столе.
Что такое папка?
В Windows папки используются для организации файлов. Вы можете помещать файлы в папку, как если бы вы помещали документы в настоящую папку. На изображении ниже вы можете увидеть несколько папок на рабочем столе.
Проводник
Вы можете просматривать и упорядочивать файлы и папки с помощью встроенного приложения, известного как File Explorer (называемого Windows Explorer в Windows 7 и более ранних версиях).
Чтобы открыть проводник, щелкните значок проводника на панели задач или дважды щелкните любую папку на рабочем столе. Появится новое окно Проводника. Теперь вы готовы начать работу со своими файлами и папками.
В проводнике дважды щелкните папку, чтобы открыть ее. После этого вы сможете увидеть все файлы, хранящиеся в этой папке.
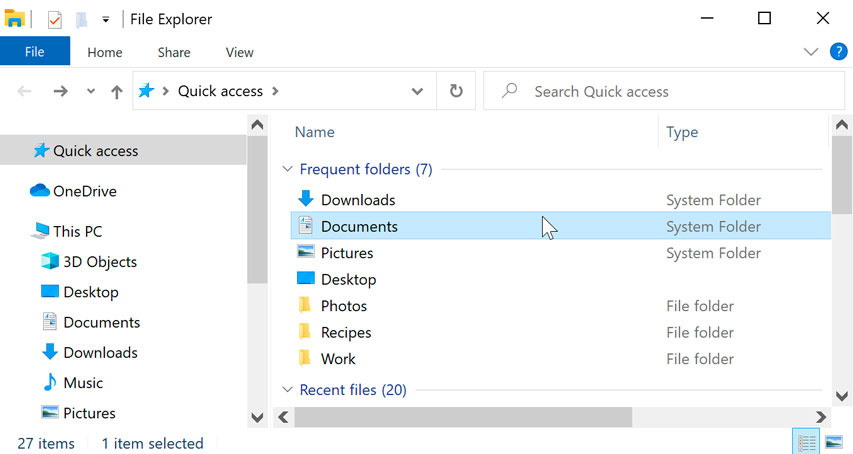
Обратите внимание, что вы также можете увидеть расположение папки в адресной строке в верхней части окна.
Чтобы открыть файл:
Есть два основных способа открыть файл:
-
Найдите файл на своем компьютере и дважды щелкните его. Это откроет файл в приложении по умолчанию. В нашем примере мы откроем документ Microsoft Word (Cover Letter.docx), который откроется в Microsoft Word.
Перемещение и удаление файлов
Когда вы начнете пользоваться своим компьютером, вы начнете собирать все больше и больше файлов, что может затруднить поиск нужных файлов. К счастью, Windows позволяет перемещать файлы в другие папки и удалять файлы, которые вы больше не используете.
Чтобы переместить файл:
Легко переместить файл из одного места в другое. Например, у вас может быть файл на рабочем столе, который вы хотите переместить в папку «Документы».
-
Нажмите и перетащите файл в нужное место.
< /p>
Тот же метод можно использовать для перемещения всей папки. Обратите внимание, что перемещение папки также приведет к перемещению всех файлов в этой папке.
Чтобы создать новую папку:
- В проводнике найдите и нажмите кнопку «Новая папка». Вы также можете щелкнуть правой кнопкой мыши в том месте, где должна появиться папка, и выбрать «Создать» > «Папка».
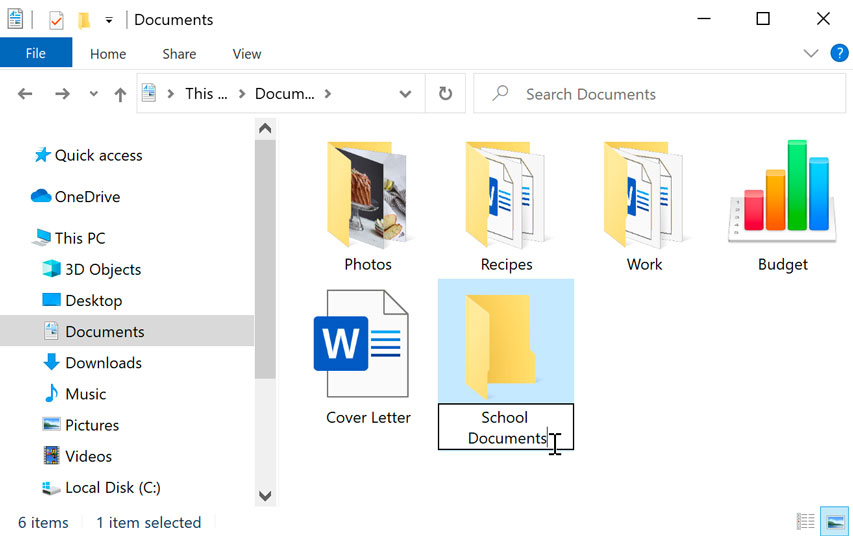
Чтобы переименовать файл или папку:
Вы можете изменить имя любого файла или папки. Уникальное имя облегчит запоминание типа информации, сохраненной в файле или папке.
- Нажмите на файл или папку, подождите около одной секунды и нажмите еще раз. Появится редактируемое текстовое поле.
- Введите нужное имя на клавиатуре и нажмите Enter. Имя будет изменено.
Вы также можете щелкнуть папку правой кнопкой мыши и в появившемся меню выбрать пункт «Переименовать».
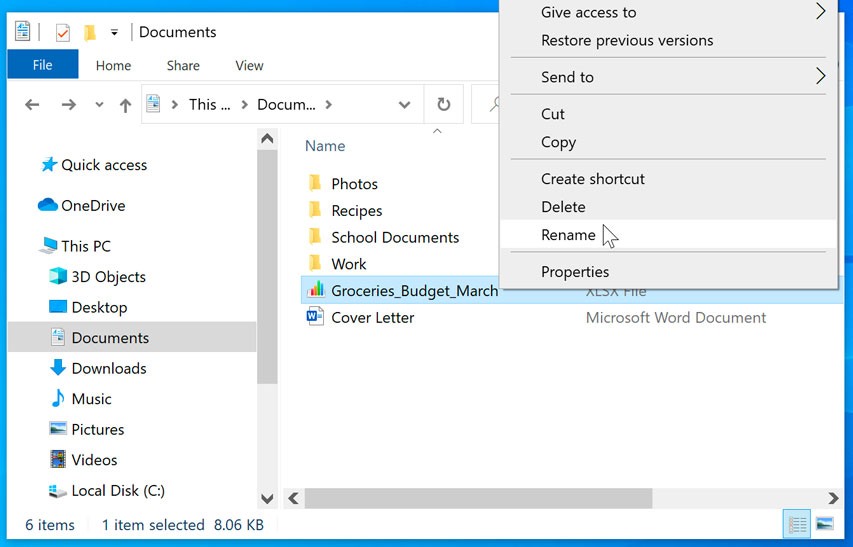
Чтобы удалить файл или папку:
Если вам больше не нужен файл, вы можете удалить его. Когда вы удаляете файл, он перемещается в корзину. Если вы передумаете, вы можете переместить файл из корзины обратно в исходное место. Если вы уверены, что хотите удалить файл без возможности восстановления, очистите корзину.
-
Нажмите и перетащите файл на значок корзины на рабочем столе. Вы также можете щелкнуть файл, чтобы выбрать его, и нажать клавишу Delete на клавиатуре.
Обратите внимание, что удаление папки также приведет к удалению всех файлов в этой папке.
Выбор нескольких файлов
Теперь, когда вы знаете основы, вот несколько советов, которые помогут вам перемещать файлы еще быстрее.
Выбор нескольких файлов
Существует несколько способов одновременного выбора нескольких файлов:
-
Если вы просматриваете свои файлы в виде значков, вы можете щелкнуть и перетащить мышь, чтобы нарисовать рамку вокруг файлов, которые вы хотите выбрать. Когда вы закончите, отпустите мышь; файлы будут выбраны. Теперь вы можете перемещать, копировать или удалять все эти файлы одновременно.
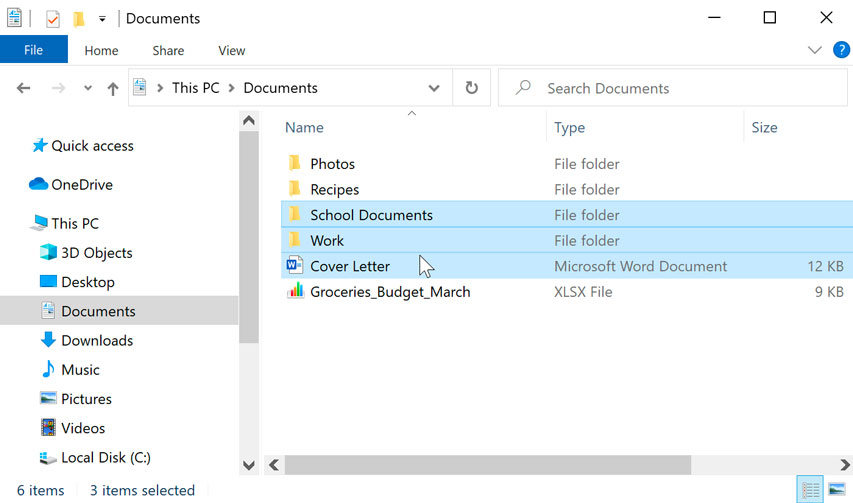
Выбор всех файлов
Если вы хотите выбрать все файлы в папке одновременно, откройте папку в проводнике и нажмите Ctrl+A (нажмите и удерживайте клавишу Control на клавиатуре, затем нажмите A). Будут выбраны все файлы в папке.
Ctrl+A — это пример сочетания клавиш. Подробнее об этом мы поговорим в нашем уроке, посвященном сочетаниям клавиш в Windows.
Если работа с файлами и папками кажется вам сложной, не волнуйтесь! Как и все остальное, работа с файлами и папками во многом зависит от практики. Вы почувствуете себя более комфортно, продолжая пользоваться компьютером. В следующем уроке мы поговорим о другом важном понятии: как найти файлы на вашем компьютере, которые вы не можете легко найти.
Ярлыки
Если у вас есть файл или папка, которые вы часто используете, вы можете сэкономить время, создав ярлык на рабочем столе. Вместо того, чтобы переходить к файлу или папке каждый раз, когда вы хотите их использовать, вы можете просто дважды щелкнуть ярлык, чтобы открыть его. Ярлык будет иметь небольшую стрелку в левом нижнем углу значка.
Обратите внимание, что при создании ярлыка не создается дубликат папки; это просто способ более быстрого доступа к папке. Если вы удалите ярлык, он не удалит саму папку или содержащиеся в ней файлы. Также учтите, что скопировать ярлык на флешку не получится; если вы хотите взять с собой файл, вам нужно перейти к фактическому местоположению файла и скопировать его на флэш-накопитель.
Чтобы создать ярлык:
- Найдите и щелкните правой кнопкой мыши нужную папку, затем выберите Отправить на рабочий стол (создать ярлык).
Ярлык папки появится на рабочем столе. Обратите внимание на стрелку в левом нижнем углу значка. Теперь вы можете дважды щелкнуть ярлык, чтобы открыть папку в любое время.
Вы также можете удерживать клавишу Alt на клавиатуре, а затем щелкнуть и перетащить папку на рабочий стол, чтобы создать ярлык.
Доступные вам задачи могут различаться в зависимости от того, какую папку вы выберете (например, «Документы» или «Изображения»).
Открытие Проводника
Чтобы открыть Проводник, щелкните значок Проводника на панели задач.
Кроме того, вы можете открыть проводник, нажав кнопку «Пуск», а затем щелкнув «Проводник».
Отображение подпапок
Если вы использовали предыдущие версии Windows, вы знаете, что имя папки будет иметь знак плюса, если эта папка содержит документы или подпапки.
В Windows 10, если папка содержит подпапки, рядом с именем этой папки будет маленький треугольник, указывающий вправо.
Чтобы просмотреть подпапки папки, нажмите треугольник, указывающий вправо, рядом с папкой. Треугольник, указывающий вправо, превратится в треугольник, указывающий вниз, и вложенные папки будут отображаться, как показано ниже.
< /p>
Чтобы скрыть вложенные папки папки, нажмите треугольник этой папки, указывающий вниз, чтобы вложенные папки больше не отображались. (Дополнительную информацию см. в разделе Отображение подпапок.)
Доступ к вашим файлам и папкам
Существует несколько способов навигации по файлам и папкам в проводнике:
- Используя адресную строку (расположенную в верхней части Проводника). В адресной строке отображается полный путь к вашему текущему местоположению.
- Кнопки «Вперед» и «Назад»
- На панели папок
- Использование функции поиска (ищет имена файлов и содержимое файлов и папок в текущей папке, чтобы найти элементы, содержащие ваш поисковый запрос)
Использование адресной строки
В адресной строке, расположенной в верхней части проводника, как показано ниже, отображается путь к текущей выбранной папке.
Раскрывающиеся меню проводника доступны для каждой подпапки в адресной строке. Таким образом, вы можете легко перейти назад или вперед по пути к папке, нажав стрелку вправо рядом с папкой и выбрав подпапку из раскрывающегося меню.
< /p>
Просмотр папок на том же уровне, что и ваша текущая папка
Чтобы просмотреть папки на том же уровне, что и текущая папка, нажмите стрелку вправо слева от списка этой папки в адресной строке. (Пример экрана ниже показывает, что при нажатии на стрелку рядом с пунктом «Документы» отображаются все папки на том же уровне, что и «Мои материалы».)
Примечание. Текущая папка (в данном примере папка «Мои материалы») выделена полужирным шрифтом.
< /p>
Просмотр ранее посещенных папок в адресной строке
Чтобы просмотреть папки, в которых вы уже были ранее, вы можете выполнить одно из следующих действий:
Нажмите кнопку «Вперед» или «Назад». (Эти кнопки работают так же, как кнопки «Вперед» и «Назад» в веб-браузере.)
< /p>
< /p>
Нажмите имя папки в адресной строке.
Просмотр содержимого папки в адресной строке
Нажмите стрелку вправо рядом с папкой, подпапки которой вы хотите просмотреть. Стрелка изменится на стрелку, указывающую вниз, и отобразится раскрывающийся список подпапок.
< /p>
Изменение способа отображения ваших файлов и папок
Вы можете изменить внешний вид значков папок и файлов, а также отображать различную информацию о них. Примечание. Вносимые вами изменения будут применяться только к содержимому текущей папки.
| Просмотр файла/папки | Как это выглядит | Описание |
| < em>Плитки | Показывает значки каждого элемента. Файлы также показывают тип файла и размер файла. | |
| Подробности | 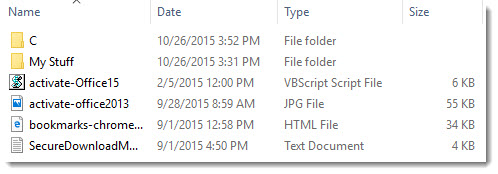 |
Список и показывает информацию о ваших файлах и папках . В этом представлении папки показывают дату последнего изменения; файлы также показывают тип файла, размер файла и дату создания. |
| Список | 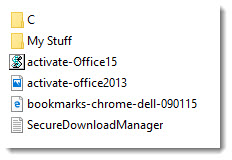 |
Показывает файл или имя папки и соответствующий значок. |
| Маленькие значки | Практически то же, что и представление списка. | |
| Средние значки | Практически то же, что и представление «Плитки», за исключением того, что отображается только имя файла или папки. Windows отображает эскизы изображений. | |
| Крупные значки | Показывает увеличенный вид значков файлов и папок. Отображается только имя файла или папки. Windows отображает эскизы изображений. | |
| Очень большие значки | 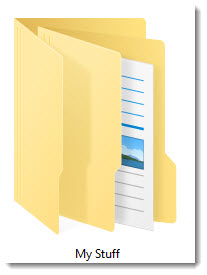 |
Показывает самый большой доступный вид файла и папки иконки. Отображается только имя файла или папки. Windows отображает миниатюру изображений. |
| Содержание | Отображает список файлов, папок и ярлыков программ и связанные с ними значки. В этом представлении вы увидите дату последнего изменения элемента и размер файла (если это файл), а также дату создания, если это изображение. |
Добавление заголовка столбца
Вы можете добавить заголовки столбцов для отображения дополнительной информации о ваших файлах и папках. (Примечание: это можно сделать только в режиме просмотра сведений.)
- Перейдите к папке, для которой вы хотите добавить заголовок столбца.
- Щелкните правой кнопкой мыши заголовок любого столбца.
- В раскрывающемся меню нажмите на заголовок, который хотите добавить, чтобы появилась галочка. (В приведенном ниже примере выбран заголовок «Дата создания».)
- Отобразится добавленный вами заголовок.
- Повторяйте шаги 2 и 3, пока не добавите все нужные заголовки столбцов.
- Перейдите к папке, для которой вы хотите удалить заголовки столбцов.
- Щелкните правой кнопкой мыши заголовок любого столбца, чтобы отобразить раскрывающееся меню заголовков столбцов; заголовки, отображаемые в данный момент, отмечены флажками, как показано ниже.
- Нажмите заголовок столбца, который вы хотите удалить, чтобы флажок для этого заголовка больше не отображался. Заголовок столбца больше не будет отображаться для содержимого текущей папки.
- Повторяйте шаги 2 и 3, пока не удалите все нужные заголовки столбцов.
- Перейдите к месту, куда вы хотите добавить папку.
- В проводнике выберите пункт главного меню.
- На ленте «Главная» нажмите кнопку «Новая папка».
- Введите имя новой папки.
- После ввода имени папки щелкните в любом месте за пределами текстовой области, чтобы завершить создание имени папки.
- Нажмите на папку, если она есть в списке на панели навигации.
- Нажмите папку в адресной строке, чтобы отобразить вложенные в нее папки.
- Дважды щелкните папку в списке файлов и папок, чтобы отобразить все вложенные папки.
- Откройте проводник Windows.
- Перейдите к папке, для которой вы хотите создать ярлык.
- Перетащите значок папки в раздел «Избранные ссылки», а затем поместите его в нужное место. (Горизонтальная линия меняет положение при перемещении мыши. Линия указывает, где появится значок.)
- Очень маленький курсор для Windows 10
- Win32 web view host windows 10 что это такое
- Как настроить VPN в Linux
- Синий экран Netio sys Windows 10, как исправить
- Как сделать резервную копию Ubuntu
Удаление заголовка столбца
< /p>
Создание новой папки
Отображение подпапок
В проводнике вы увидите указывающую вправо скобку ( > ) рядом с любой папкой, содержащей вложенные папки. Просто наведите указатель мыши на имя папки, чтобы увидеть, содержит ли оно скобки.
< /p>
В приведенном выше примере «Этот компьютер» содержит вложенные папки. Чтобы отобразить вложенные папки, просто щелкните имя папки.
< /p>
Есть несколько способов отобразить папку в проводнике:
Вы также можете добавить любую папку в область быстрого доступа, которую вы часто посещаете, щелкнув папку правой кнопкой мыши и выбрав Закрепить в быстром доступе в раскрывающемся меню.
< /p>
Теперь вы сможете открыть папку в любое время из области быстрого доступа:
< /p>
Поиск файлов
В Windows 10 реализована мощная функция поиска. Windows 10 будет искать файлы всех типов — документы, изображения, музыку, веб-страницы, а также закладки и ярлыки программ на рабочем столе. Windows 10 будет искать содержимое файла, а также имена файлов и папок.
< /p>
-
Перейдите к папке, в которой вы хотите найти элементы. Вы увидите поле поиска в правом верхнем углу окна проводника Windows. (Вы должны увидеть небольшой значок увеличительного стекла справа от текстовой области.)
(Примечание: Windows 10 выполняет поиск в текущей папке. Итак, для например, если вы ищете файл, который, как вы знаете, существует где-то в папке «Документы», вы можете выполнить поиск на верхнем уровне папки «Документы» [а не в подпапке в Документах], чтобы иметь наилучшие шансы найти этот файл.)
Создание ярлыка для папки
Вы можете добавить папку в область быстрого доступа панели навигации в качестве ярлыка, так же как вы можете добавить закладку в веб-браузере. Создание ярлыка позволяет быстро и легко получить доступ к любой папке, которую вы часто используете.
< /p>
< /p>
Папка будет отображаться в области быстрого доступа, как показано в примере ниже.
Читайте также:

PC-PORTAL
МЕНЮ
Обновлено: 08.10.2023
Читайте также:
- Как убрать затемнение в фотошопе
- Как удалить ispring suite с компьютера
- Какой навигатор лучше для такси драйвер
По-умолчанию в проводнике Windows отображаются различные стандартные папки: папки библиотек (Видео, Загрузки, Музыка, Документы, Изображения, Рабочий, Объемные объекты), панель быстрого доступа (Quick Access), значок сетевого окружения и OneDrive, последние открытые файлы и папки. Если ваши пользователи не используют эти папки, вы можете скрыть ненужные стандартные папки и библиотеки, чтобы они не занимали лишнее место в проводнике Windows.
В Windows нет нормальных встроенных средств для скрытия стандартных папок в проводнике. Вы можете скрыть файлы стандартных библиотек в проводнике Windows через реестр. Ниже указан список путей реестра для стандартных библиотек Windows:
| Папка | Путь в реестре |
| Pictures |
HKLM\SOFTWARE\Microsoft\Windows\CurrentVersion\Explorer\FolderDescriptions\{0ddd015d-b06c-45d5-8c4c-f59713854639}\PropertyBag
|
| Videos |
HKLM\SOFTWARE\Microsoft\Windows\CurrentVersion\Explorer\FolderDescriptions\{35286a68-3c57-41a1-bbb1-0eae73d76c95}\PropertyBag
|
| Downloads |
HKLM\SOFTWARE\Microsoft\Windows\CurrentVersion\Explorer\FolderDescriptions\{7d83ee9b-2244-4e70-b1f5-5393042af1e4}\PropertyBag
|
| Music |
HKLM\SOFTWARE\Microsoft\Windows\CurrentVersion\Explorer\FolderDescriptions\{a0c69a99-21c8-4671-8703-7934162fcf1d}\PropertyBag
|
| Desktop |
HKLM\SOFTWARE\Microsoft\Windows\CurrentVersion\Explorer\FolderDescriptions\{B4BFCC3A-DB2C-424C-B029-7FE99A87C641}\PropertyBag
|
| Documents |
HKLM\SOFTWARE\Microsoft\Windows\CurrentVersion\Explorer\FolderDescriptions\{f42ee2d3-909f-4907-8871-4c22fc0bf756}\PropertyBag
|
| 3D Objects (Объемные объекты) |
HKLM\SOFTWARE\Microsoft\Windows\CurrentVersion\Explorer\FolderDescriptions\{31C0DD25-9439-4F12-BF41-7FF4EDA38722}\PropertyBag
|
| Removable drives |
HKEY_LOCAL_MACHINE\SOFTWARE\Microsoft\Windows\CurrentVersion\Explorer\Desktop\NameSpace\DelegateFolders\{F5FB2C77-0E2F-4A16-A381-3E560C68BC83}
(это только скроет, но не запретит доступ в внешним USB накопителям) |
Например, чтобы скрыть в проводнике папку Pictures:
- Откройте редактор реестра
regedit.exe
; - Перейдите в раздел
HKLM\SOFTWARE\Microsoft\Windows\CurrentVersion\Explorer\FolderDescriptions\{0ddd015d-b06c-45d5-8c4c-f59713854639}\PropertyBag - Измените значение параметра ThisPCPolicy на Hide;
По умолчанию здесь указано Show.
- Перезагрузите компьютер и проверьте, что папка Pictures исчезла из проводника.
По аналогии можно скрыть и все остальные папки.
В сети с доменом Active Directory вы можете скрыть папки библиотек в проводнике File Explorer на всех компьютерах с помощью групповых политик.
- Откройте консоль
GPMC.msc
и назначьте новую политику на OU с компьютерами; - Перейдите в раздел Computer Configuration -> Preferences -> Windows Settings -> Registry -> New -> Registry Item;
- Для каждого их ключей в таблице создайте значение вида:
Action: Update Hive: HKEY_LOCAL_MACHINE Key Path: SOFTWARE\Microsoft\Windows\CurrentVersion\Explorer\FolderDescriptions\{0ddd015d-b06c-45d5-8c4c-f59713854639}\PropertyBag Value name: ThisPCPolicy Value type: REG_SZ Value date: Hide - По аналогии создайте параметры реестра для всех библиотек, которые вы хотите скрыть;
- Перезагрузите компьютер, чтобы обновить настройки GPO и убедитесь, что указанные библиотеки исчезли из проводника.
Дополнительно вы можете скрыть в проводнике следующие стандартные папки:
Скрыть папку быстрого доступа (Quick Access):
- Путь:
HKEY_LOCAL_MACHINE\SOFTWARE\Microsoft\Windows\CurrentVersion\Explorer - Тип: REG_DWORD
- Параметр:
HubMode - Значение: 1
Спрятать значок доступа к сетевому окружению (Network):
- Путь:
HKEY_CURRENT_USER\Software\Microsoft\Windows\CurrentVersion\Explorer\CLSID\{F02C1A0D-BE21-4350-88B0-7367FC96EF3C}\ShellFolder - Параметр:
Attributes - Тип: REG_DWORD
- Значение: 00100000
Скрыть значок OneDrive
- Путь:
HKEY_CURRENT_USER\Software\Classes\CLSID\{018D5C66-4533-4307-9B53-224DE2ED1FE6} - Параметр:
System.IsPinnedToNameSpaceTree - Тип: REG_DWORD
- Значение: 0
Таким образом можно сделать интерфейс проводника Windows максимально компактным.
Также через реестр можно изменить папку по-умолчнаию, которая открывается при запуске проводника.
- Путь:
HKEY_CURRENT_USER\Software\Microsoft\Windows\CurrentVersion\Explorer\Advanced - Тип: REG_DWORD
- Параметр:
LaunchTo
Возможные значения: 1 (Этот компьютер), 2 (Быстрый доступ), 3 (Папка Downloads)
Это параметр настраивает опцию Open File Explorer to в свойствах проводника.
Также вы можете отключить показ в проводнике последних открытых папок и файлов:
- Путь:
HKEY_CURRENT_USER\Software\Microsoft\Windows\CurrentVersion\Explorer - Тип: REG_DWORD
-
ShowFrequent
= 0 (скрыть последние открытые папки) -
ShowRecent
= 0 (скрыть последние открытые файлы)
Это будет работать как в Windows 10/11, так и в Windows Server 2022/2019/2016 (в моем примере я скрыл папки стандартные библиотеки в проводнике на RDS сервере).
Проводник в Windows является штатным средством навигации операционной системы по файлам и папкам жестокого диска компьютера. Иногда его называют обозреватель или эксплорер по названию его файла explorer.exe, но его не стоит путать с браузером интернет эксплорер (internet explorer) предназначенным для просмотра веб-страниц в сети интернет. Они являются близкими родственниками, и даже исполняемый файл интернет эксплорера имеет схожее имя iexplore.exe.
Проводник в Windows запускается автоматически при загрузке операционной системы. Рабочий стол это тоже Проводник, который показывает содержимое определенной папки, просто он имеет вид отличный от всех остальных. Другими словами, все ярлыки программ и файлы (кроме некоторых системных, таких как «Мой компьютер», «Корзина» и т.д.) которые вы видите на своем рабочем столе, хранятся в папке.
Папок таких две, первая имеет адрес C:\Пользователи\Общие\Общий рабочий стол или по другому C:\Users\Public\Desktop в ней хранятся данные для всех пользователей компьютера. Вторая папка с адресом C:\Пользователи\Имя пользователя\Desktop или C:\Users\Имя пользователя\Desktop хранит ярлыки и файлы конкретной учетной записи на компьютере. В итоге на рабочем столе Windows отображается совокупность этих двух папок, поэтому у разных пользователей компьютера, количество элементов на рабочем столе может быть различным.
Поэтому если вдруг произойдет крах обозревателя или вы сами завершите процесс explorer.exe, вы не только не сможете переходить штатными средствами по файловой системе компьютера, но и лишитесь рабочего стола Windows.
Мы немного ушли в сторону от цели нашего рассказа, вернемся непосредственно к настройке внешнего вида Проводника в Windows 7. Вот так выглядит типичное окно Проводника при настройке вида «Обычные значки».
Вы можете изменять параметры отображения, для каждой конкретной папки и система их запомнит. Достаточно щелкнуть правой кнопкой мыши на свободном месте и в контекстном меню «Вид» выбрать нужный режим. Альтернативный вариант это нажать мышкой на черную стрелку и перемещая ползунок, выбрать нужный вид. Так же через контекстное меню правой кнопки мыши, можно настроить сортировку и группировку элементов в данной папке.
Настройка отображения области перехода в Проводнике
Слева в окне Проводника выводится панель Область переходов, позволяющая быстро переместиться в некоторые системные области компьютера. Вы можете так же добавить свои элементы, к которым вам требуется частый доступ через контекстное меню правой кнопки мыши. Например, если ей щелкнуть на пункте «Избранное» и выбрать пункт «Добавить текущее расположение в избранное», то ссылка на папку, которая у вас открыта в данный момент будет добавлена в «Избранное».
Если вдруг, вам она почему то мешает, ее можно легко отключить, достаточно щелкнуть по кнопке «Упорядочить» и в открывшемся меню пройти по пути «Представление» ⇒ «Область переходов» и снять с нее флажок.
Настройка области пред просмотра в Проводнике
В том же пункте меню «Представление» можно выполнить еще некоторые настройки внешнего вида Проводника, снимая или ставя соответствующие флажки. Отметив пункт «Область предпросмотра» вы увидите в правой части обозревателя область с надписью «Выберите файл для предварительного просмотра». Теперь при выделении одиночного файла, его содержимое будет отображаться в этой панели. Размеры области можно настраивать, достаточно подвести указатель мыши к разделительной линии, он примет вид двунаправленной стрелки, нажмите левую кнопку мыши и удерживая ее, перемещайте мышь в сторону. Когда граница переместится в нужное положение, отпустите кнопку мыши.
Настройка панели область сведений в Проводнике
Внизу окна Проводника есть специальная панель, отображающая некоторые характеристики текущей папки или выделенных объектов в текстовой форме.
Если она вам не нужна, то это тоже очень просто настраивается в Проводнике. Достаточно снять флажок пункта «Область сведений» в уже хорошо знакомом нам меню «Упорядочить» ⇒ «Представление».
Так же в верхней части Проводника нам доступны кнопки быстрого доступа к некоторым действиям, таким как «Добавить в библиотеку», «Общий доступ», «Воспроизвести все» и так далее. Все эти действия можно выполнить и другими способами, кнопки нужны только для ускорения работы человека за компьютером.
Настройка отображения меню в Проводнике
В пункте «Упорядочить» ⇒ «Представление» остался последний не рассмотренный нами пункт меню, который называется «Строка меню». Если его отметить, то в окне экплорера появится дополнительное верхнее меню.
Если вы не хотите, чтобы строка меню была постоянно видна, то ее можно скрыть и вызывать в случае необходимости клавишей F10.
Как мы уже не однократно отмечали, в компьютере одни и те же действия часто можно выполнить множеством способов. Данное меню дублирует многие действия контекстного меню по правой кнопке мыши и некоторые моменты работы с ним, мы уже рассматривали в этой статье. Здесь мы рассмотрим только пункт меню, отвечающий за отображение внешнего вида файлов и папок в Проводнике Windows. Выберите «Сервис» ⇒ «Параметры папок…», в открывшемся окне можно настроить некоторые параметры отображения окна, работы мыши и поиска. Кстати его можно вызвать и по-другому, достаточно выполнить «Упорядочить» ⇒ «Параметры папок и поиска».
Различных настроек здесь много, но мы хотели рассмотреть настройки отображения файлов и папок в Проводнике. Возможно, вы обращали внимание, что вес некоторых папок бывает больше, чем сумма веса файлов в ней находящихся. Возможную причину, почему файл может занимать на диске места больше, чем ему требуется, мы уже рассматривали и причина кроется в размере кластера.
Однако это не единственная возможная причина. Дело в том, что при настройках Проводника по умолчанию, в нем не отображаются скрытые и системные файлы и папки. Это сделано, с целью защитить компьютер от неумелых действий начинающих пользователей, поскольку такие скрытые данные обычно очень важны для нормальной работы операционной системы и программ.
Как настроить показ скрытых файлов в Проводнике
Чтобы Проводник показывал скрытые файлы, открываем окно «Параметры папок» и на вкладке «Вид» отмечаем переключатель «Показывать скрытые файлы, папки и диски», нажимаем OK. Теперь элементы с атрибутом скрытый, появятся в обозревателе и будут отображаться бледным цветом.
Данные имеющие атрибут системные, критически важны для нормальной работы компьютера и новичкам доступ к ним не нужен, но если вам почему-либо необходимо их увидеть, нужно дополнительно снять флажок «Скрывать защищенные системные файлы (рекомендуется). В итоге настройки должны иметь такой вид.
Как показывать расширение файла в Проводнике
По умолчанию, Проводник скрывает расширение имени файла для зарегистрированных в системе. Показывая его только для неизвестных операционной системе типов. Подробнее о расширении имени файлов можно узнать здесь. Такое положение дел не всегда удобно, особенно для чайников, поэтому такое поведение Проводника Windows можно изменить. Запускаем опять окно «Параметры папок» и на вкладке вид снимаем флажок с пункта «Скрывать расширения для зарегистрированных типов файлов». Теперь расширение имени файла будет показываться у всех файлов.
Вот и все, что мы хотели рассказать вам сегодня о настройке Проводника Windows под себя. Остальные настройки вида папки не так интересны и смысл их понятен из названия. При желании вы можете сами с ними поиграться, и посмотреть на получаемый результат.
Содержание
- Интерфейс «Проводника»
- Основные инструменты
- Общая настройка вида
- Дополнительные вкладки
- Параметры папок
- Вопросы и ответы
Встроенный файловый менеджер «Проводник» в Windows 10 можно запустить различными способами: от использования комбинации клавиш до открытия исполняемого файла. Мы разбирали все методы в нашем отдельном материале ранее.
Подробнее: Запуск «Проводника» в ОС Windows 10
Интерфейс «Проводника»
Вид «Проводника» — важный параметр, который зависит от того, с какими файлами вы чаще всего работаете, а тонкая настройка интерфейса позволяет оперативнее и удобнее ориентироваться среди данных.
В центральной части окна обычно по умолчанию отображаются пользовательские папки с изображениями, видео, документами и другими данными, то есть теми, которые автоматические сохраняются в те или иные каталоги.
Слева располагается иерархическая ветка всех каталогов компьютера – «Панель навигации». Самая верхняя ветвь – это «Быстрый доступ», где можно посмотреть наиболее используемые папки, а также недавно сохраненные или отредактированные файлы. Нажмите на строку, и тогда по центру появится список чаще всего используемых каталогов и других объектов.
Ветвь можно развернуть, нажав по стрелочке слева, после чего появятся автоматически закрепленные пользовательские папки — последние или чаще всего используемые. Чтобы удалить какой-либо каталог, достаточно щелкнуть по названию правой кнопкой мыши и выбрать соответствующий пункт. При этом закрепленные системные папки («Загрузки» и др.) убрать не получится.
Также можно самому закрепить папку. После этого она будет всегда отображаться на панели быстрого доступа, даже если перестанет так активно использоваться. Вызовите контекстное меню и выберите «Закрепить на панели быстрого доступа».
Рядом с папкой появится иконка в виде канцелярской кнопки, что говорит о том, что она закреплена.
Верхняя панель инструментов компьютера разделена на три вкладки: «Файл», «Компьютер» и «Вид». В каждой расположены инструменты, обеспечивающие удобство при навигации, а также тонкие настройки вида интерфейса «Проводника».
Следует отметить, что инструменты у основной директории и папок отличаются. Разберем сначала то, что появляется при открытии приложения или иконки «Этот компьютер» на рабочем столе.
Основные инструменты
Главные средства по работе с основной директорией располагаются на вкладке «Компьютер». Разберем функциональность блока «Расположение».
При нажатии на кнопку «Свойства» без выделения папок/файлов произойдет запуск системного приложения «Параметры» с информацией о некоторых программных и аппаратных компонентах ПК: сведения о ЦП, объеме оперативной памяти, типе системы и лицензии ОС, а также другие характеристики компьютера. Чтобы посмотреть информацию об определенной папке или локальном диске, выделите его нажатием левой кнопкой мыши и кликните по кнопке «Свойства». То же самое касается функции «Открыть».
Если папку или раздел можно переименовать, то соответствующая кнопка в блоке «Расположение» станет активна. Обычно для стандартных каталогов функция недоступна.
В блоке «Сеть» есть быстрый доступ к некоторым функциям, которые нередко используются для подключения к серверу. Например, подключение сетевого диска и к серверу мультимедиа, а также добавление сетевого местоположения.
В «Системе» отображаются кнопки для перехода в системное приложение «Параметры» и некоторые другие штатные приложения по управлению ОС.
Адрес и поиск
В «Проводнике» реализована система поиска по файлам и папкам, которые есть в том или ином каталоге. Причем она многофункциональна и поддерживает разные форматы поисковых запросов, не только по названию файла. Более подробно об этом рассказано в статьях по ссылкам ниже. Достаточно ввести соответствующий запрос в строке в правом углу под панелью инструментов и нажать на клавишу «Enter».
Подробнее:
Способы поиска файлов в Windows 10
Как искать файлы по дате в Windows 10
А адресная строка отображает путь к файлу или папке. Его можно скопировать в буфер обмена и использовать в документе, мессенджере или при настройке системы.
Общая настройка вида
Следующая вкладка – «Вид» – довольно важный раздел, где непосредственно меняется визуализация папок и файлов. Через блок «Области» настраивается внешний вид левой панели. Нажмите на кнопку «Область навигации», чтобы развернулось меню с параметрами показа:
- «Область навигации» — полностью убирает левую панель, оставляя только центральную часть окна с пользовательскими каталогами и локальными дисками;
- «Развернуть до открытой папки» и «Отобразить все папки» — опции, позволяющие автоматически разворачивать каталоги в области навигации в момент, когда вами открыта та или иная папка;
- «Показать библиотеки» — убирает или отображает все папки, которые находятся в пользовательском каталоге: «Видео», «Изображения», «Загрузки» и другие.

Области
Кнопки «Область просмотра» и «Область сведений» делят окно «Проводника» еще на одну часть, добавляя справа отдельное окно, где, соответственно, можно быстро посмотреть содержимое файла, не открывая его. Например, перейдите в папку с изображениями и выделите любую картинку. Независимо от вида эскизов, справа появится его миниатюра.
Эта функция полезна в основном тем, кто работает с графическими файлами, избавляя от необходимости открывать их в просмотрщиках и редакторах.
«Область сведений» — это тоже дополнительное окно, но, помимо миниатюры изображения или ярлыка, отобразится еще и информация о файле: дата создания или изменения, размер и другие параметры, в зависимости от формата данных.
Структура
Следующий блок – «Структура», где можно выбрать вид отображения содержимого папки, начиная от мелких значков и списков и заканчивая крупными эскизами или в виде таблицы. Выбор происходит в зависимости от того, чем вы занимаетесь на ПК чаще всего. Например, если это только документы, то больше подходят варианты «Список» или «Таблица». Но в любом случае внешний вид содержимого можно изменить в любой момент всего за несколько кликов – перейти на вкладку «Вид» и выбрать структуру.
Текущее представление
В блоке «Текущее представление» есть настройка сортировки и группировки файлов и папок. В первом случае нажмите на соответствующую кнопку – отобразится список доступных вариантов (по типу, по размеру, по имени и другим параметрам).
Группировка позволяет распределить данные в сворачиваемые блоки по различным параметрам. К примеру, в разделе «Этот компьютер» содержимое разделится по категориям «Папки», где отображаются библиотеки, и «Устройства и диски» — здесь будут локальные диски, дисководы и другое подключенное оборудование: внешние жесткие диски, флешки или смартфон.
Группы можно сворачивать, если нажать на название левой кнопкой мыши, что разгружает окно менеджера и упрощает навигацию среди файлов.
Показать или скрыть
В блоке «Показать или скрыть» доступно несколько параметров, которые чаще всего используются, что дает вариативность при использовании «Проводника». Так, например, при выборе пункта «Флажки элементов» рядом с каталогами и файлами появится чекбокс. Таким образом, можно сразу выбирать несколько объектов и затем открыть все или удалить.
Пункт «Расширения имен файлов» включает отображение формата объектов. Например, если это изображение, то после точки будет расширение JPEG, PNG, GIF и другие. То же самое касается всех мультимедийных файлов и документов. Это позволяет понять, через какую программу лучше открывать элемент. А в случае, допустим, с текстовыми данными есть возможность поменять формат с условного TXT на тот же REG, чтобы создать параметр для последующего импорта в системный реестр Windows 10.
Активная функция «Скрытые элементы» позволяет просмотреть те объекты, которые защищены системой, например папки с кешем. Такие файлы и каталоги будут полупрозрачными.
Кнопка «Скрыть выбранные элементы» позволяет спрятать от сторонних глаз определенные данные. Чтобы она стала активна, выберите объект и нажмите на кнопку на верхней панели. В новом окне предстоит выбрать, скрыть только эту папку, или все подпапки и файлы по отдельности. Следует отметить, что для библиотек опция недоступна.
Скрытая папка сможет отображаться только после того, как будет выбрана соответствующая функция в блоке «Скрыть или показать».
Дополнительные вкладки
В различных папках, открытых в «Проводнике», могут появиться дополнительные вкладки, зависящие от содержимого. Например, в каталоге с картинками будет раздел со средствами работы с графическими данными (поворот влево-вправо, показ картинок в режиме слайд-шоу или отображение как фонового изображения рабочего стола).
Также чаще всего можно увидеть еще одну вкладку – «Поделиться». Ее инструменты позволяют отправить данные в архив, на запись на оптический носитель, в печать, по факсу. Также здесь доступны настройки безопасности каталога.
Параметры папок
Вернемся к вкладке «Вид». Справа есть кнопка – «Параметры», нажатие на которую запускает системное окно «Параметры папок». Кликните по ней, чтобы тонко настроить особенности файлового менеджера, поскольку верхняя панель «Проводника» оснащена далеко не всеми возможностями касательно настройки.
Общие
Системное окно также разделено на вкладки. На первой («Общие») можно через раскрывающееся меню выбрать, что будет запускаться после открытия «Проводника»: «Этот компьютер» или панель «Быстрый доступ».
Ниже дополнительные параметры, которые упрощают использование «Проводника» в тех или иных ситуациях. Если вам нужно, чтобы каждая папка открывалась в отдельном окне, то выберите нужный пункт в блоке «Обзор папок».
Затем следуют настройки способа выделения и открытия каталогов. Многим привычнее второй вариант, поскольку он всегда определен системой по умолчанию, но первый способ удобен при использовании тачпада на ноутбуке.
Блок «Конфиденциальность» содержит параметры панели быстрого доступа. Можно скрывать отображение недавно использованных файлов и часто посещаемых мест в «Проводнике», если убрать соответствующие отметки. При клике на кнопку «Очистить» весь журнал недавних данных будет удален, то есть при выборе «Быстрого доступа» отобразятся только закрепленные по умолчанию объекты, обычно это пользовательские библиотеки.
Вид
На вкладке «Вид» настраивается множество параметров отображения элементов в «Проводнике». Причем некоторые из них (касающиеся представления) сохраняются только для той папки, в окне которой был осуществлен переход в окно «Параметры папок». Чтобы применить один из выбранных параметров ко всем каталогам, нажмите на кнопку «Применить к папкам». Функция «Сброс вида папок» будет применена ко всем директориям с содержимым такого же типа.
В блоке «Дополнительные параметры» доступны тонкие настройки папок и файлов, включая область навигации, скрытые данные, флажки для выбора и многое другое. После настройки, отметив нужные пункты, нажмите на кнопки «Применить» и «ОК», чтобы новые параметры вступили в силу.
При необходимости можно все значения восстановить по умолчанию, нажав на кнопку внизу.
Поиск
На вкладке «Поиск» можно настроить способ поиска и параметры в неиндексированных расположениях, то есть там, где осуществлять поиск довольно сложно из-за отсутствия цифрового индекса для идентификации свойств и других параметров. К ним относятся архивы и системные папки.
Читайте также: Создание вкладок в «Проводнике» Windows 10