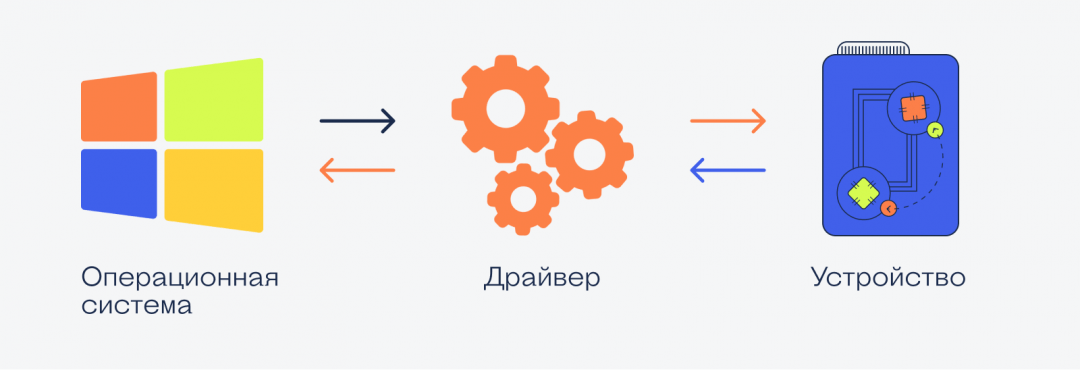#статьи
-
0
Главное о драйверах: что это такое и как они работают
Для чего принтер просит драйверы и где их искать? Отвечаем на самые частые вопросы.
Филолог и технарь, пишет об IT так, что поймут даже новички. Коммерческий редактор, автор технических статей для vc.ru и «Хабра».
Распространённая ситуация: покупаешь принтер, включаешь его в розетку и подключаешь к компьютеру. А принтер не работает, потому что нет каких-то там драйверов. На самом деле драйверы, или управляющие программы, нужны для всех устройств на компьютере — от видеокарты до клавиатуры. Просто какие-то из них уже установлены в самой операционной системе, а какие-то нужно скачать и установить вручную.
В этой статье мы расскажем:
- что такое драйверы;
- для чего они нужны;
- какие бывают;
- как работают;
- как их установить;
- где искать установленные драйверы.
Важно! В английском языке слово «driver» имеет широкую трактовку. Например, драйверами могут быть управляющие микросхемы, которые используются в электронике, 3D-принтерах, а также других устройствах ЧПУ. Эти микросхемы относятся к аппаратному обеспечению, то есть hardware. В этой статье мы их не касаемся. Речь пойдёт о программных драйверах, software, которые устанавливаются на компьютер.
Драйвер — это программное обеспечение, которое объясняет операционной системе, как работает и что умеет подключённое к компьютеру устройство. Кроме того, оно обеспечивает взаимодействие пользователя с программами и оборудованием. Например, позволяет настроить дополнительные кнопки мыши или обрезать поля документа перед печатью.
Скачивать драйверы вручную нужно не для всех устройств. С процессором, оперативной памятью и вентиляторами, если в них нет управляемой подсветки, операционная система общается сама, предварительно собрав информацию о них из BIOS материнской платы. Если бы эти драйверы не были предустановлены, то система бы просто не запустилась. Поэтому управляющие программы низкого уровня, то есть те, без которых компьютер не включается, уже установлены в любую операционную систему и не требуют действий со стороны пользователя.
Для остального оборудования драйверы придётся искать и устанавливать вручную. Поговорим об этом подробнее дальше.
Управляющие программы необходимы, чтобы операционная система понимала, какое оборудование подключено, что оно умеет делать и как правильно с ним взаимодействовать.
Всем комплектующим компьютера требуются драйверы. Драйверы помогают адаптировать их работу к конкретной операционной системе. Например, если не установить драйвер для видеокарты, то разрешение изображений будет низким, а открытие папок и другие действия — визуально медленными. После установки управляющей программы окна будут отображаться правильно, а качество изображения повысится. Другой пример — драйверы принтера. Без них настроить параметры печати и распечатать документы невозможно.
На ПК существуют предустановленные унифицированные драйверы. Часть из них «вшита» на уровне BIOS, часть — на уровне операционной системы. Такие управляющие программы низкого уровня помогают системе опознать подключённое оборудование и правильно запуститься. А для правильной работы каждого устройства на определённой ОС требуется драйвер высокого уровня.
Комплектующим компьютера необходимы разные драйверы. Их делят на несколько типов по порядку загрузки, по доступу к ОС и по выполняемым функциям. Классификация может показаться сложной, но объясним всё простыми словами.
Boot-start drivers нужны для загрузки, а также инициализации системы — например, для работы файловых систем и шин. Это драйверы низкого уровня, на которые пользователь не может влиять, а система без них просто не запустится. Работают они на уровне BIOS.
System-start drivers загружаются, когда операционная система инициализировала и построила дерево устройств, то есть опознала, что именно к ней подключено. Этот софт управляется PnP-менеджером. System-start — драйверы низкого уровня. Они работают на уровне операционной системы, а не BIOS.
Драйверы высокого уровня скачиваются специально под отдельные компоненты системы: видеокарту, принтер, некоторые типы мышек, вентиляторы и так далее. Именно с ними чаще всего сталкиваются пользователи.
Существуют однотипные устройства, которые мало отличаются друг от друга по функциональности. Например, клавиатуры или вентиляторы в системном блоке. Для таких устройств разработчики операционных систем интегрировали в свои продукты универсальные драйверы.
Разработчики такого оборудования, чтобы их продукция была совместима с любым софтом, стараются придерживаться стандартных спецификаций и не придумывать новых решений. Так появился стандарт PnP — Plug and Play, «Подключи и пользуйся». Благодаря ему можно купить в магазине любую компьютерную мышь, и, когда её подключат к ПК, она будет работать без дополнительных манипуляций, даже без перезагрузки устройства.
Бывает оборудование и периферийные устройства, для работы с которыми невозможно написать универсальный софт. Например, видеокарты. Они могут значительно различаться в пределах одной серии, что уж говорить про их поколения, когда меняется архитектура или тип ядер.
Может ли видеокарта работать без специальных драйверов? Да, как правило, в ней уже есть унифицированные управляющие программы, которые способны выводить картинку на экран. Но качество изображения будет низким. Например, в Windows отобразится огромный, непропорциональный рабочий стол, а в диспетчере устройств вместо названия видеокарты будет «Базовый видеоадаптер Microsoft».
С такой видеокартой не получится запустить игры или начать 3D-моделирование, даже если у вас RTX 4090. Операционная система просто не понимает, какой видеоадаптер установлен и на что он способен. Исправить ситуацию легко: нужно скачать драйвер с официального сайта производителя и установить его на компьютер.
Так же работает и другое специфическое оборудование: МФУ с фирменными технологиями, некоторые 3D-принтеры, устройство для оцифровки VHS-кассет и так далее. В этот же список попадают периферийные устройства и аксессуары для геймеров: наушники с управляемой подсветкой, мышь или клавиатура с программируемыми дополнительными кнопками, геймпады и джойстики. Эти устройства требуют специальных драйверов — софта для программирования кнопок.
Разберёмся в работе драйверов на примере с принтером:
- При запуске операционной системы или включении принтера система опознаёт устройство и проверяет его готовность к работе. В Windows у значка принтера будет написано: «Подключён, готов к работе».
- Пользователю нужно распечатать документ. Он выбирает документ, настраивает печать в специальном окне и запускает её. Драйвер принтера передаёт соответствующую команду в операционную систему.
- Она передаёт команду на устройство.
- Принтер выполняет команду и даёт ответ операционной системе.
- Система передаёт ответ драйверу, и тот через пользовательский интерфейс сообщает, что печать завершена.
Это простой сценарий того, как взаимодействуют операционная система и оборудование, подключённое к компьютеру. На самом деле их общение не заканчивается одиночными командами. Например, операционная система постоянно отслеживает количество оставшихся чернил для печати, ресурс фотобарабана и так далее.
В зависимости от типа операционной системы установка может проходить в ручном или автоматическом режиме. Например, в Windows 10 есть центр автоматического поиска и обновления софта.
Чтобы установить или обновить управляющие программы на Windows 10, нужно:
- Нажать «Пуск».
- Зайти в раздел «Параметры».
- Выбрать «Обновление и безопасность».
- Проверить наличие обновлений. Система самостоятельно найдёт и установит их.
Чтобы установить драйверы вручную, нужно зайти на официальный сайт производителя устройства. Чаще всего компании предоставляют не только управляющую программу, но и набор софта, обеспечивающий её тонкую настройку и автоматические обновления. Например, на сайтах HP, Lenovo, Acer и Asus можно скачать нужный софт для конкретных моделей ноутбуков, ПК, принтеров, сетевого оборудования, видеокарт и материнских плат.
В таких системах, как Linux и macOS, драйверы вшиты в ядро дистрибутива. А если нужны какие-то специальные управляющие программы под конкретные устройства, то искать их надо или на официальных сайтах производителей, или в сторонних репозиториях. Это актуально, например, для Arch Linux, программное обеспечение для которой чаще всего хранится в пользовательском репозитории AUR.
Иногда бывает нужно найти определённые драйверы, чтобы удалить неактуальные версии и освободить место на жёстком диске. Все управляющие программы хранятся в нескольких основных папках:
- C:\Windows\System32\drivers — здесь хранятся активные файлы драйверов .sys и файлы с информацией для их установки .inf.
- C:\Windows\System32\DriverStore\FileRepository — наборы предустановленных в операционной системе и установленных пользователем управляющих программ, готовых к повторной установке.
- C:\Windows\INF — файлы INF для системных драйверов.
- C:\Windows\System32\DRVSTORE в некоторых случаях.
Получить доступ к драйверам конкретных устройств можно через диспетчер задач. Для этого пройдите по пути:
- «Пуск».
- «Диспетчер устройств».
- Выбрать нужное устройство, нажать «Свойства».
- Выбрать вкладку «Драйверы», нажать «Сведения для получения пути к файлу».
Обобщим то, что мы узнали про драйверы:
- Драйверы устройств — это программное обеспечение, которое объясняет операционной системе, как работает и что умеет подключённое к компьютеру оборудование. Они помогают пользователю взаимодействовать с устройствами — например, распечатать документы с нужными настройками или поиграть в любимую игру с высоким качеством графики.
- Драйверы можно разделить на унифицированные драйверы и драйверы сложных устройств. Первые помогают работать стандартному оборудованию: клавиатуре или вентилятору в системном блоке. Драйверы сложных устройств устанавливаются отдельно — вы с ними точно сталкивались, когда покупали новый принтер или видеокарту.

Жизнь можно сделать лучше!
Освойте востребованную профессию, зарабатывайте больше и получайте от работы удовольствие. А мы поможем с трудоустройством и важными для работодателей навыками.
Посмотреть курсы
«Слетел драйвер» или «перестали работать драйверы» – эти словосочетания известны многим. Однако для решения связанных с этой неисправностью проблем знаний хватает далеко не всем. Настоящая статья призвана устранить этот пробел.
Содержание
- 1 Что такое драйвер и для чего он нужен
- 2 Три типа драйверов
- 3 Установка драйверов
- 4 Для каких устройств необходимы собственные драйверы
- 5 Просмотр установленных на компьютере драйверов
- 6 Графический драйвер
- 7 Что будет если драйвера перестают работать
- 8 Обновления драйверов
- 9 Из этой статьи Вы узнали
Что такое драйвер и для чего он нужен
Драйвер аппаратурного компонента – программный посредник между ним и операционной системой.
В переводе с английского, значение «драйвера» – «проводник» или «водитель».
Что же делает драйвер?
Операционная система производит общее программное управление компьютером, но не знает особенностей некоторых конкретных аппаратных устройств. Знающие это драйвера отвечают за бесперебойную работу своей аппаратуры и согласовывают её с ОС. В состав драйвера обычно входят несколько файлов.
Драйверы используются для ПК, на ноутбуке, для Windows 7, 8, 10 и других операционных систем.
Операционная система (читайте о том, что такое операционная система и видах ОС) изначально содержит набор драйверов для стандартных компонентов, например, клавиатуры и мыши. Поскольку они, независимо от производителя, предназначены для однотипных действий, то системные драйверы на компьютере достаточны для их полноценного использования. Поэтому подключённая к компьютеру новая мышка сразу начинает работать.
Предлагаем вам познакомиться с другими внешними устройствами компьютера, которые можно подключить.
Система, однако, не в состоянии объять необъятное. Более сложные внешние компоненты, как, например, принтеры, сильно отличаются у разных производителей.
При подключении принтера к компьютеру, печать будет возможна, но в базовом варианте. Полные сервисные возможности принтера станут доступны только после установки прилагаемого к нему (на диске) собственного драйвера.
Предлагаем изучить вопрос о том, что делать, если компьютер не видит принтер. .
Вышесказанное верно не только для внешних устройств, но и для внутренних, например, видеокарты.
Без видеодрайверов картинка на экране монитора, конечно появится (благодаря системному софту). Но её качество будет желать много лучшего. А вот после установки видеодрайверов с диска экранная картинка станет безупречной.
Если вам нужно разобраться, то читайте о том, как подключить наушники и колонки или клавиатуру и мышь к компьютеру в этих статьях.
Три типа драйверов
Драйверы отличаются областью применения. Их можно отнести к трём категориям:
- системные;
- для внешних устройств;
- для карт расширения.
К первому типу относятся драйверы для компонентов системной платы. Речь идёт о процессоре, контроллерах, чипсетах, шинах данных и т. п. (они перечислены в «Диспетчере устройств» в разделе «Системные устройства»). С ними работают только специалисты.
Для внешних устройств – принтеров, сканеров, веб-камер, USB-флешек, рекомендуется задействовать «родной» драйвер для их оптимальной работы.
Такая же рекомендация даётся для карт расширения – ТВ-тюнеров, звуковых платах, видео- и сетевых адаптеров. Их производители предоставляют пользователям возможности оптимизации.
Есть ещё один тип, разработанных и выложенных в Интернет самодеятельными компьютерными умельцами. Никто не гарантирует работоспособность и качество подобных драйверов, хотя среди них встречаются и интересные решения. Они вызывают интерес у специфической категории пользователей, которых не удовлетворяют стандартные параметры аппаратуры. Речь идёт, например, о разгоне видеокарт или необычных эффектах звуковой платы.
Установка драйверов
Существуют автоматический и ручной способы установки. В обоих случаях начните с вызова «Диспетчера устройств».
- В контекстном меню кнопки «Пуск» щёлкните раздел «Диспетчер устройств».
- Появляется список устройств компьютера.
Восклицательный знак рядом с компонентом однозначно указывает на отсутствие «родного» драйвера, его недоступность или отсутствие распознавания. В таком случае драйвер необходимо обновить или установить заново. Для этого в контекстном меню нужного устройства щёлкните пункт «Обновить драйвер».
- В следующем окне выберите режим установки. При выборе автоматического варианта поиск будет произведён в системных папках компьютера и в Интернете.
- По окончании результативного поиска вы получите сообщение об успешном обновлении драйверов: восклицательный знак должен исчезнуть. При безуспешном поиске сообщается о том, что актуальные версии уже установлены или не найдены. В таком случае щёлкните нижний вариант для поиска и установки вручную.
- В следующем окне видно, что ручной поиск может быть произведён двояко. «Поиск драйверов на этом компьютере» будет оптимальным при наличии их предварительно записанных резервных копий. Такая предусмотрительность свойственна грамотным пользователям. После выбора папки с резервными драйверами щёлкните пункт «Далее».
- Следующий ручной способ «Выбрать драйвер из списка доступных драйверов на компьютере» имеет в виду существующий специальный список Windows, или наличие диска с драйверами. Если в рамке под словом «Модель» выдаётся только базовое устройство, то обратитесь к варианту «Установить с диска». Учтите, что при использовании этого способа вам необходимо указывать не папку, а файл с расширением .INF.
 Для каких устройств необходимы собственные драйверы
Для каких устройств необходимы собственные драйверы
Оригинальные драйверы необходимы для следующих компьютерных компонентов:
- системной (материнской) платы;
- сетевой карты;
- видеокарты;
- звуковой карты;
- принтера и МФУ;
- большинства компонентов, подключаемых по интерфейсу USB – плееров, электронных книг, смартфонов и других.
Просмотр установленных на компьютере драйверов
Для такого просмотра можно использовать всё тот же «Диспетчер устройств».
После его вызова выделите нужное устройство, затем в его контекстном меню щёлкните на пункте «Свойства».
После этого в окне свойств выбранного компонента перейдите на вкладку «Драйвер», на которой приведены искомые сведения о нём.
Аналогично можно посмотреть драйвер любого устройства, отображаемого в «Диспетчере».
Графический драйвер
Графический драйвер – это программный посредник между графической картой, операционной системой (ОС) и приложениями, которые используют ресурсы графики.
Оригинальный и актуальный драйвер особенно важен для видеокарты компьютера, как вы уже поняли. Много людей увлекается играми, часто сменяющими друг друга. Для полного использования графических возможностей видеокарты необходима грамотная установка видеодрайвера. Рассмотрим её на примере популярной видеокарты NVIDIA GeForce.
- Прежде всего скачайте последнюю версию видеодрайвера с сайта. Она, разумеется, должна поддерживать вашу модель видеоадаптера.
- В контекстном меню скачанного установочного файла запустить его с административными правами.
- В следующем окне укажите папку, в которую будет распакован архивный файл.
- После распаковки и автоматической проверки системы на предмет совместимости, открывается окно с лицензионным соглашением, которое нужно принять.
- Собственно установка начинается с выбора её варианта. Большей частью это – экспресс- способ.
- Выборочная установка включает возможность «чистой», при которой стираются все следы старых драйверов, иногда вызывающие ошибки в работе видеокарты.
- По окончании выбранного типа установки возникает соответствующее осведомительное окно.
Что будет если драйвера перестают работать
Повреждение драйверов вследствие вирусной атаки, неудачного обновления или случайного удаления, негативно отражается на работе соответствующего устройства, вплоть до полного отказа. В таком случае их драйверы необходимо оперативно восстановить с прилагаемого к компоненту диска, или сайта производителя.
Обновления драйверов
Из вышесказанного очевидно, что поддержание драйверов в актуальном состоянии – нетривиальная задача, требующая знаний и внимательности. Для облегчения этой задачи рядовым пользователям существуют бесплатные программы для автоматического обновления драйверов на компьютере. Некоторые из них:
- DriverPack Solution;
- DriverHub;
- Driver Booster Free;
- SlimDrivers;
- Snappy Driver Installer.
Из этой статьи Вы узнали
Надеемся, что после прочтения настоящей статьи вам стало понятно:
- Что такое драйвер
- Какими бывают драйверы
- Для чего нужны драйверы
- Как их установить и обновлять
Автор статьи: Аркадий Георгиевич Мовсесян. Преподаватель курсов компьютерной грамотности.
«Слетели драйвера», «У меня нет драйверов на принтер», «Видеокарте нужны драйвера» — если вам непонятно, что это значит и на что влияют драйверы, то эта статья для вас.
Что такое драйвер
Драйвер — это программа, которая работает как инструкция для операционной системы. Драйвер объясняет операционке, как пользоваться каким-то устройством.
Устройство — это то, что физически подключается к компьютеру:
- видеокарта,
- мышь,
- криптотокен,
- монитор,
- сканер,
- джойстик для игр.
Драйвер рассказывает компьютеру, как этим железом пользоваться, что оно умеет, какие команды понимает и как это железо могут использовать другие программы.
👉 Технически драйвер — это программа, которая висит в памяти компьютера всё время, пока компьютеру нужно это устройство.
Известное и неизвестное железо
Операционная система в компьютере знает и умеет многое, в том числе и работать со стандартным оборудованием. Стандартным — это значит тем, которое предоставляет стандартные возможности.
Например, клавиатура, мышь или веб-камера — это стандартное оборудование, потому что независимо от производителя они делают примерно одно и то же.
Разработчики операционной системы знают про такое оборудование, поэтому могут написать стандартные драйверы, которые подойдут к большинству устройств. Именно поэтому мы можем купить в магазине новую мышь и просто подключить её к компьютеру без установки дополнительных программ — операционная система сама разберётся, что делать.
Но бывает так, что разработчики добавили в устройство нестандартные возможности: переназначение сочетаний клавиш, сделали мышь с несколькими колёсиками или встроенный лазерный дальномер в видеокамеру. В этом случае компьютер не разберётся, как этим всем пользоваться, потому что в стандартных драйверах про это ничего нет.
В таких случаях разработчики устройств пишут свой драйвер, который объяснит компьютеру, как пользоваться всеми возможностями устройства. Этот драйвер нужно будет установить.
Сложное оборудование
Ещё бывает так, что оборудование хоть и стандартное, но сложное, например, видеокарта или принтер. Каждый производитель добавляет свои функции и технологии, которые считает нужными, и чаще всего они не совпадают с другими. Если подключить такое устройство к компьютеру, то компьютер, скорее всего, разберётся, что именно в него воткнули, то как с этим работать — неизвестно.
Здесь тоже нужны драйверы — они идут или в комплекте с устройством на компакт-диске или их качают с официального сайта производителя. Чем сложнее устройство, тем больше вероятность, что без установки дополнительных драйверов оно работать не будет.
Например, если у вас навороченная видеокарта, вы вставляете её в компьютер и сначала видите странную огромную картинку с низким разрешением. Это значит, что компьютер пока не нашёл драйверов на эту карточку и запустил её в «режиме совместимости» — то есть в том режиме, в котором он точно сможет ей управлять. Но возможности видеокарты будут сильно порезаны, пока мы не установим нужные нам драйверы.
Что значит «слетели драйвера»?
Это значит, что компьютер не может найти файлы с инструкциями от какого-то устройства. Так бывает при обновлениях системы, заражении вирусом или просто кто-то случайно мог удалить нужные файлы или папку целиком.
Решение простое: берёте заново драйвер с официального сайта или тот, который шёл в комплекте с устройством, и запускаете программу-установщик заново. А она уже сама разберётся, каких файлов не хватает, и настроит всё заново.
Драйверы нужны только на Windows?
Драйверы нужны на всех компьютерах и для всех операционных систем. Но некоторые операционки идут с кучей драйверов в комплекте, а у других этот набор более скромный.
Общее правило для 2021 года такое: большая часть оборудования, которое нужно для обычной офисной работы, подключится к любому компьютеру без необходимости что-то устанавливать. Операционка сама поймёт, что это за устройство, и, скорее всего, у неё уже будут драйверы.
А вот какое-то более сложное оборудование (например, профессиональная аудиокарта или видеокамера) потребуют установки драйверов от производителя.
В чём проблема с драйверами
Проблема в том, что часто производители не делают новые драйверы для старого оборудования. Например:
Есть диджейский контроллер Numark NS7 — это профессиональное оборудование для диджеев и артистов, оно стоит дорого и нужно примерно 100 тысячам человек на всей планете.
Когда контроллер только вышел, компания Numark выпускала драйвера на все свежие операционные системы, проблем с совместимостью не было.
Потом аппарат сняли с производства, поддержку прекратили. Последняя версия драйверов, которую выпустил Numark, — для Windows 10 и MacOS 10.12 (Sierra). С тех пор у Windows вышло большое обновление до 11, а MacOS обновился раз пять. Причём последние две версии сделаны для процессоров Apple, и уже нет надежды, что Numark обновит драйверы для этой архитектуры.
Так что, если вам достался этот редкий профессиональный прибор, вы вынуждены сидеть на древней MacOS Sierra, которая стремительно перестаёт поддерживаться современным софтом.
Что с этим делать? А ничего ты с этим не сделаешь. Такова жизнь.
Вёрстка:
Кирилл Климентьев
В операционных системах, драйвер – это программа, которая действует как интерфейс между определенным аппаратным и программным компонентом. Команды для жесткого диска поступают от различных программ через операционную систему, а роль драйвера заключается в передаче команд на жесткий диск. Чем лучше драйвер написан программистами, тем выше производительность и стабильность жесткого диска.
Gallium3D и Direct Rendering Infrastructure (Mesa 3D) предлагают разные модели для управления драйвером видеокарты.
Драйверы бывают двух типов:
- Общие драйверы;
- Конкретные драйверы.
Общие драйверы бывают нескольких типов, в зависимости от того, кто их разработал.
Первый тип – это драйверы, написанные инженерами компании, производящей жесткий чип. Эти драйверы являются лучшими, потому что программисты имеют прямой доступ к техническим характеристикам чипа, что является технологической тайной компании. В процессе написания драйвера упор в равной степени делается на стабильность, производительность и совместимость с операционной системой. Эти драйверы можно использовать для всех компонентов на которых расположен чип, независимо от компании, которая собирает деталь.
Драйвер, написанный NVIDIA, подходит для любой видеокарты с набором микросхем GeForce.
Типовые драйверы второго типа написаны производителями компании, создавшей операционную систему. Они сосредоточены на совместимости с операционной системой, стабильности и меньше на производительности жесткого диска. Эти типы драйверов менее хороши, потому что программисты не имеют доступа к подробной технической документации жесткого диска. Общие драйверы, требуемые операционной системой, специально разработаны для обеспечения работы всех компонентов оборудования, обнаруженных операционной системой.
Когда пользователь добавляет новый компонент, операционная система будет искать в своей коллекции драйверов, и если найдет подходящий – установит, если нет – запустит мастер, который поможет пользователю установить драйвер с компакт-диска.
Также есть сторонние программы, например Driver Hub, позволяющие поддерживать драйверы в актуальном состоянии.
Конкретные драйверы
Конкретные драйверы предоставляются компаниями, производящими комплектующие для компьютеров. Они основаны на универсальных драйверах первого типа. Недостатком этих драйверов является то, что они появились намного позже, чем универсальные драйверы второго типа. В это время могла появиться еще одна более новая версия драйверов, установленных производителем жесткого диска.
Драйверы, входящие в операционную систему Windows
Операционные системы Windows содержат большую часть драйверов, необходимых для работы компонентов, но производительность этих компонентов будет средней. По этой причине необходимо установить универсальный драйвер первого типа.
Также бывают ситуации, когда драйверы, включенные в операционную систему, являются лучшим выбором, это справедливо для компонентов с более простыми операциями, таких как жесткий диск, приводы CD-ROM, дисководы гибких дисков, мышь и другие.
Драйвер — это программа, которая помогает компьютеру распознать какое-нибудь подключенное устройство. Благодаря драйверам операционная система компьютера видит мышь, клавиатуру, монитор и другие девайсы.
Драйверы есть у всех устройств, которые подключаются к компьютеру. К ним относятся даже те, которые с первого взгляда кажутся неотъемлемой его частью: видеокарта или тачпад ноутбука. В любой операционной системе есть драйверы, просто для разных ОС они отличаются.
Вне IT слово driver означает «водитель», а иногда используется как синоним двигателя или ускорителя — например, драйвер роста экономики. Двигатель машины драйвером не называют, это более общее понятие.
Что делают драйверы и зачем они нужны
Когда к компьютеру подключают какую-то аппаратуру, ее нужно как-то связать с программной частью — операционной системой. Именно это делает драйвер — дает компьютеру инструкцию, как общаться с новым «железом».
Без драйвера компьютер не сможет понять, что за устройство к нему подключили, и не сумеет с ним работать. Например, если ПК не распознаёт новую веб-камеру — возможно, дело в том, что для нее не скачался драйвер. Еще бывает ситуация, когда драйвер подходит устройству не до конца, поэтому частью его функций не получается пользоваться — система их не видит.
Кто создает драйверы
Обычно драйвер для какого-то устройства пишут разработчики из компании, которая выпустила это устройство. Например, компания производит компьютерные мыши, и она же будет разрабатывать для них драйверы. Самописные драйверы встречаются очень редко и в основном пишутся для какой-то нестандартной или даже самодельной техники.
Драйверы пишут на системных языках, близких к «железу», поэтому создать такую программу — сложная задача. Специалистов, которые умеют это делать, довольно мало.
Откуда берутся драйверы
Если купить в магазине новую мышь и подключить ее к компьютеру, она обычно начинает работать сразу. Никакие драйверы пользователь не скачивает. Но они все равно есть, просто их поиск и установку сейчас автоматизировали.
Существуют стандартные драйверы для простых устройств. Когда ОС устанавливают на компьютер, она первым делом автоматически подключает драйверы для всего базового оборудования: клавиатуры, мыши, монитора. Такие устройства обычно делают одни и те же вещи, поэтому стандартных драйверов для них хватает. Человеку ничего не приходится искать. То же самое происходит, когда к компьютеру подключают новое устройство, если оно простое и стандартное — как та же обычная мышка из магазина.
До появления автоматизации каждая переустановка ОС была сложным делом. Нужно было как-то скачать и установить драйвера на большую часть периферии — а во время поиска она не работала, и пользоваться компьютером было неудобно.
Современные ОС могут искать и устанавливать драйверы. Если стандартный драйвер по какой-то причине не нашелся или не подошел, операционная система может поискать подходящий в интернете. Большая часть периферийных устройств простая, так что ОС, как правило, успешно находит нужные программы — проблем не возникает. Но некоторым системам нужно сначала дать на это разрешение.
Порой драйвер приходится искать самостоятельно. Такое бывает, если к компьютеру подключают нестандартную технику: умную клавиатуру, мышку с дополнительными кнопками или графический планшет для рисования. Для такой техники не подходят стандартные драйверы, и их нужно самостоятельно скачать и установить. Обычно драйверы можно найти на сайте производителя устройств. Сложности могут возникнуть, только если техника старая и уже не поддерживается.
Иногда драйверы поставляются вместе с устройством. Наверняка вы обращали внимание: при покупке техники к ней прилагают диск, который можно вставить в компьютер. На этом диске — драйверы и иногда другие вспомогательные программы. Правда, в современных компьютерах и тем более ноутбуках не всегда есть дисководы. Поэтому вместо дисков оставляют карточки со ссылками на скачивание драйвера.
Что случается, если драйвер не подходит
Если драйвер подошел не до конца, часть функций устройства оказывается «порезана». Например, система установила стандартный драйвер для мыши, а вы подключили геймерскую мышку, на которой есть десяток новых кнопок. Инструкций для этих кнопок нет в стандартном драйвере, так что компьютер просто не понимает, что с ними делать. То же самое касается сложной техники вроде принтера: распечатать лист, скорее всего, получится, а вот настроить фотопечать — уже нет.
Если драйвер совсем не подошел, устройство в принципе не работает при подключении к компьютеру. Система может говорить, что устройство не распознано, или вообще не видеть его, как будто ничего и не подключали. К счастью, такое бывает редко.
Решение в обоих случаях одно: самостоятельно найти и установить подходящий драйвер. Обычно это легко — достаточно погуглить драйвера для нужной модели техники.
Что означает «драйвер слетел»
Уже установленные драйвера могут повредиться из-за вируса, ошибок на жестком диске, при переустановке или обновлении системы. Тогда они перестают работать, и пользователю нужно скачать их заново либо обновить. Обычно это можно сделать в панели управления устройствами прямо из операционной системы: она сама найдет нужное. Если не получается — придется искать и скачивать вручную.
Почему система просит обновить драйверы
Бывает так, что техника обновляется, и драйверы для нее тоже. Но у пользователя на компьютере уже установлены старые драйверы, поэтому частью новых функций он пользоваться не может. Тогда система или само устройство будут просить человека обновить драйвер, чтобы техника могла работать корректно. Чаще всего так бывает с видеокартами.
Еще просьба может появляться, если человек неудачно обновил драйвер: скачал нестабильную или «битую» версию, установил драйвера не для той модели техники. Иногда обновить драйвер просят, если текущий по какой-то причине повредился.
Драйверы и режим совместимости
Обычно при работе с драйверами почти не возникает проблем. Но есть исключение: старая техника. Дело в том, что в какой-то момент старые устройства перестают поддерживать производители. А вот компьютеры развиваются, и операционные системы тоже. Старый драйвер, написанный для Windows XP, вряд ли подойдет для Windows 10, а новой версии драйвера просто не существует.
Решить эту проблему можно двумя способами.
- Режим совместимости — это функция операционной системы, которая позволяет установить программы для более старых ОС. Если установить драйвер в режиме совместимости, он может заработать.
- Использование старых версий системы — увы, если устройство сложное или специфическое, то даже режим совместимости может не помочь. Тогда пользователю остается установить версию ОС, которая поддерживает это устройство. Но этим способом пользуются в крайнем случае: работать со старыми ОС неудобно, на них «не идет» большая часть современных программ.








 Для каких устройств необходимы собственные драйверы
Для каких устройств необходимы собственные драйверы