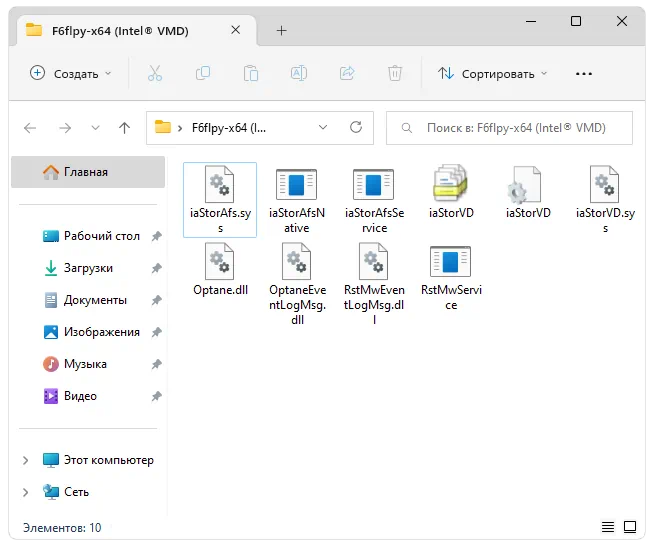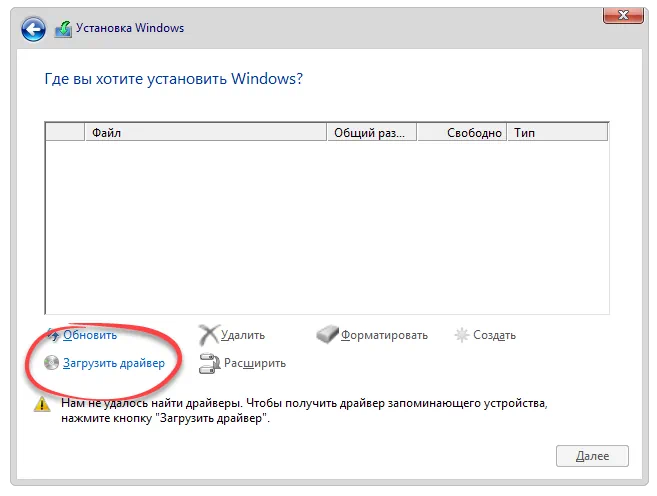Обсуждение товара
После устаноквки драйверов для видеоадаптера на экране появляются помехи
Встроенная графика от AMD Vega7 процессор Ryzen 5 5600g. До установки дров, всё работает исправно, никаких помех зоводские драйвера . Сразу после установки на экране появляются помехи, как на старом телевизоре по всему дисплею. Через секунд 10-15 всё приходит в норму , и так каждый раз после перезагрузки или когда запускаю что то по типу игр .
Драйвера на ноутбук
Недавно купил компьютер в магазине dns, windows home была устновлена и установила необходимые драйвера, но не все. При проверке установки работы драйверов, выяснилось, что некоторые отсутсвуют, из-за чего (наибольшее вероятная причина) возникла ошибка при установке программы по расчету строй. конструкций. На фото прикрепил каких драйверов нет и описание ошибки. Насколько данные драйверы важны и необходимы, где их можно взять для установки, насколько их обязательно устанавливать?
Проблема с драйверами на видеокарту нетбука dns H116
Проблема такая, переустановил систему на win7 pro 64, все драйвера устанавливаются нормально, но установив драйвер на видео карту, после перезагрузки во время запуска windows компьютер перезапускается и так в цикл, помогает откат системы до установки драйверов. Драйвера разные перепробова, и поиск через ИД оборудования, и через драйвер пак и с сайта днс, но там только для 32 битной системы, ставил и её, всё бесполезно. В чем может быть проблема?
Глюк с драйвером rtx 3060
После установки драйвера RTX 3060 и загрузки системы через секунд 10 перестают крутится системные вентиляторы,не все и вентилятор процессора При нагрузке карты в тесте они начинают крутится Первым CPU далее системные Не могу это отключить Помогает только снос драйвера и перезагрузка Может кто подскажет

Текст сообщения об ошибке не особо понятен, особенно для начинающего пользователя, потому как не ясно, о каком именно носителе идет речь и можно предположить (неверно), что дело в SSD или новом жестком диске, на который происходит установка (об этом здесь: Не виден жесткий диск при установке Windows 7, 8 и Windows 10), однако обычно это не так и дело в другом.
Основные шаги, чтобы исправить ошибку «Не найден необходимый драйвер носителя», которые будут подробно описаны в инструкции далее:
- Если вы устанавливаете Windows 7 и делаете это с флешки (см. Установка Windows 7 с флешки), подключите USB накопитель к разъему USB 2.0.
- Если диск с дистрибутивом записан на DVD-RW, либо долго не использовался, попробуйте заново записать загрузочный диск с Windows (а лучше, возможно, попробовать установку с флешки, особенно если есть сомнения в полной работоспособности привода для чтения дисков).
- Попробуйте записать установочную флешку с помощью другой программы, см. Лучшие программы для создания загрузочной флешки. Например, сравнительно часто (по неясным причинам) ошибку «Не найден необходимый драйвер для дисковода оптических дисков» видят пользователи, записавшие USB накопитель в UltraISO.
- Используйте другой USB накопитель, удалите разделы на текущей флешке, если она содержит несколько разделов.
- Заново скачайте ISO Windows и создайте установочный накопитель (дело может быть в поврежденном образе). Как скачать оригинальные ISO образы Windows 10, 8 и Windows 7 с сайта Майкрософт.
Основная причина ошибки Не найден необходимый драйвер носителя при установке Windows 7
Ошибка «Не найден необходимый драйвер носителя» во время установки Windows 7 наиболее часто бывает вызвана (особенно в последнее время, по мере обновления компьютеров и ноутбуков у пользователей) тем, что загрузочная флешка для установки подключается к разъему USB 3.0, а официальная программа установки ОС не имеет встроенной поддержки драйверов USB 3.0.
Простое и быстрое решение проблемы — подключить флешку к порту USB 2.0. Их отличие от разъемов 3.0 — в том, что они не синего цвета. Как правило, после этого установка происходит без ошибок.
Более сложные способы решения проблемы:
- Записать на ту же флешку драйверы для USB 3.0 с официального сайта производителя ноутбука или материнской платы. При условии, что там есть эти драйверы (могут находиться в составе Chipset Drivers), а записывать их обязательно нужно в распакованном виде (т.е. не как exe, а как папку с файлами inf, sys и, возможно, другими). При установке нажать «Обзор» и указать путь к этим драйверам (если драйверов нет на официальных сайтах, можно использовать сайты Intel и AMD для поиска драйверов USB 3.0 для вашего чипсета).
- Интегрировать драйверы USB 3.0 в образ Windows 7 (здесь требуется отдельное руководство, которого у меня на данный момент нет).
Ошибка «Не найден необходимый драйвер для дисковода оптических дисков» при установке с DVD
Основная причина ошибки «Не найден необходимый драйвер для оптических дисков» при установке Windows с диска — поврежденный диск или плохо читающий диски привод DVD.
При этом, повреждений вы можете и не видеть, а на другом компьютере установка с этого же диска происходить без проблем.
В любом случае, первое, что следует попробовать в данной ситуации — либо записать новый загрузочный диск Windows, либо использовать загрузочную флешку для установки ОС. Оригинальные образы для установки доступны на официальном сайте Майкрософт (выше приводил инструкцию о том, как их скачать).
Использование другого ПО для записи загрузочного USB накопителя
Иногда случается, что сообщение об отсутствующем драйвере носителя появляется при установке Windows 10, 8 и Windows 7 с флешки, записанной какой-то определенной программой и не появляется при использовании другой.
Попробуйте:
- Если у вас мультизагрузочная флешка, записать накопитель с одним образом, например, с помощью Rufus или WinSetupFromUSB.
- Просто использовать другую программу для создания загрузочной флешки.
Проблемы с загрузочной флешкой
Если указанные в предыдущем разделе пункты не помогли, дело может быть и в самой флешке: если есть возможность, попробуйте использовать другую.
А заодно проверьте, не содержит ли ваша загрузочная флешка несколько разделов — это тоже может приводить к появлению таких ошибок при установке. Если содержит, удалите эти разделы, см. Как удалить разделы на флешке.
Дополнительная информация
В некоторых случаях, ошибка может быть вызвана и поврежденным образом ISO (попробовать загрузить заново или из другого источника) и более серьезными проблемами (например, неправильно работающая оперативная память может приводить к повреждению данных при копировании), хотя это и случается редко. Тем не менее, если есть возможность, стоит попробовать произвести загрузку ISO и создание накопителя для установки Windows на другом компьютере.
На официальном сайте Майкрософт также присутствует собственная инструкция по исправлению проблемы: https://support.microsoft.com/ru-ru/kb/2755139.
Установка операционной системы Windows 10 является одной из наиболее распространенных задач при обновлении компьютера. Она требует внимания к различным аспектам, включая выбор драйверов, которые нужно установить. Драйверы — это программы, которые позволяют аппаратному обеспечению работать с операционной системой.
Важно понимать, что многие компоненты компьютера, такие как графическая карта, звуковая карта, сетевая карта, могут требовать специальных драйверов, чтобы работать правильно. Поэтому перед установкой Windows 10 необходимо заранее подготовить эти драйверы.
Выбор правильных драйверов гарантирует стабильную работу операционной системы и предотвращает возможные проблемы, такие как отсутствие звука, проблемы с сетью или неправильное отображение изображений на экране. В этой статье мы рассмотрим, как выбрать правильные драйверы при установке Windows 10 и предоставим несколько полезных рекомендаций.
Содержание
- Подготовка к установке Windows 10: необходимые драйверы
- Выбор комплекта установки Windows 10
- Анализ вашего оборудования перед установкой
- Составление списка драйверов для установки
- Загрузка актуальных драйверов с официальных сайтов
- Установка драйверов после установки Windows 10
Подготовка к установке Windows 10: необходимые драйверы
При установке операционной системы Windows 10 важно не забыть о необходимых драйверах, которые обеспечивают работу различных компонентов компьютера. Правильная установка драйверов гарантирует стабильную работу операционной системы и оптимальную производительность устройств.
Драйверы – это программы, которые позволяют операционной системе взаимодействовать с оборудованием компьютера, таким как процессоры, видеокарты, звуковые карты, принтеры и другие устройства. Без драйверов установленная операционная система не сможет распознать и использовать данное оборудование.
Перед установкой Windows 10 следует подготовить необходимые драйверы для вашего компьютера. Для этого можно использовать следующие источники:
- Официальный сайт производителя компьютера или материнской платы. На сайте производителя скачайте последние версии драйверов для каждого компонента вашего компьютера.
- Диск с драйверами, который обычно поставляется вместе с компьютером. Если у вас есть такой диск, проверьте его наличие и сохраните драйверы на внешний носитель.
- Интернет. Если у вас нет диска или информации на официальном сайте производителя, вы можете воспользоваться поиском в интернете. Найдите название каждого компонента вашего компьютера и добавьте к нему слово «драйвер». Например, «драйверы для видеокарты AMD» или «драйверы для звуковой карты Realtek».
После скачивания драйверов и перед установкой Windows 10 рекомендуется создать резервную копию драйверов на внешнем носителе или в облачном хранилище. Это позволит восстановить драйверы, если в процессе установки операционной системы что-то пойдет не так.
Обратите внимание на версии драйверов, которые вы скачиваете. Часто производители выпускают новые версии драйверов, исправляющие ошибки и улучшающие совместимость с новыми версиями операционной системы. Постарайтесь установить самые актуальные версии драйверов для вашего компьютера.
При установке Windows 10, после завершения процесса установки операционной системы, вы можете установить скачанные драйверы. Для этого запустите установочные файлы, следуйте инструкциям на экране, и перезагрузите компьютер, если это потребуется.
Установка необходимых драйверов – это важный этап при подготовке к установке операционной системы Windows 10. Не забывайте скачивать и устанавливать драйверы для каждого компонента вашего компьютера для обеспечения стабильной работы системы и улучшения производительности устройств.
Выбор комплекта установки Windows 10
При установке операционной системы Windows 10 пользователю предлагается выбрать комплект драйверов, которые будут установлены на компьютере. Выбор комплекта установки зависит от требований и особенностей конкретной системы.
Во время установки Windows 10 пользователю предоставляется возможность выбрать один из трех комплектов драйверов:
- Рекомендуемый комплект — включает в себя самые необходимые и актуальные драйверы для работы системы. Этот комплект подходит для большинства пользователей, которым не требуются специальные драйверы для определенных устройств.
- Расширенный комплект — содержит дополнительные драйверы, которые могут потребоваться для работы специфических устройств, таких как принтеры, сканеры, аудиосистемы и т. д. Этот комплект рекомендуется выбирать пользователям, которым необходимо подключить различные внешние устройства к компьютеру.
- Минимальный комплект — включает только базовые драйверы, необходимые для запуска компьютера. Он не содержит драйверы для многих устройств, поэтому этот комплект рекомендуется выбирать только в случае, если у вас есть специфические требования или ограниченные ресурсы.
Выбор комплекта установки Windows 10 может быть изменен и после установки операционной системы. Если позднее потребуется установить или обновить драйверы для определенного устройства, можно воспользоваться специальными средствами управления драйверами, предоставляемыми Windows 10.
Рекомендуется внимательно рассмотреть требования вашей системы и выбрать подходящий комплект установки драйверов для Windows 10. Это поможет обеспечить стабильную работу операционной системы и устройств на компьютере.
Анализ вашего оборудования перед установкой
Перед установкой операционной системы Windows 10 необходимо провести анализ вашего оборудования, чтобы определить требования к драйверам и программным компонентам, которые нужно установить. Это поможет обеспечить правильное функционирование вашего компьютера после установки операционной системы.
Вот несколько важных вопросов, на которые нужно ответить перед установкой Windows 10:
- Каковы характеристики вашего компьютера? Проверьте информацию о процессоре, оперативной памяти, жестком диске и графической карте. Это поможет определить, нужны ли драйверы для поддержки вашего оборудования.
- Каковы требования операционной системы? Проверьте рекомендуемые и минимальные требования, указанные разработчиками операционной системы. Убедитесь, что ваше оборудование соответствует этим требованиям.
- Какие устройства подключены к вашему компьютеру? Проверьте, какие устройства подключены к вашему компьютеру, такие как принтеры, сканеры, внешние накопители или другое периферийное оборудование. Убедитесь, что для этих устройств доступны драйверы и программное обеспечение, совместимые с Windows 10.
- Требуются ли специальные драйверы или программное обеспечение? Если у вас есть специализированное оборудование, такое как старые принтеры или сканеры, возможно, потребуются драйверы или программное обеспечение, которые можно скачать с веб-сайта производителя.
- Какие драйверы уже установлены? Проверьте, какие драйверы уже установлены на вашем компьютере, и убедитесь, что они совместимы с Windows 10. Если они не поддерживаются, вам может потребоваться обновить их до новой версии или найти альтернативные драйверы.
Проведение анализа вашего оборудования перед установкой Windows 10 поможет избежать проблем совместимости и обеспечить бесперебойную работу вашего компьютера после установки операционной системы.
Составление списка драйверов для установки
При установке операционной системы Windows 10 необходимо убедиться, что все устройства на компьютере будут работать корректно. Для этого требуется установить соответствующие драйверы. Вот список драйверов, которые обычно необходимо установить:
- Драйверы чипсета: Они обеспечивают работу основных функций материнской платы и связи между компонентами системы. Обычно на сайте производителя материнской платы можно найти и загрузить драйверы последней версии.
- Драйверы видеокарты: Они ответственны за отображение графического интерфейса операционной системы и обеспечивают поддержку трехмерной графики. Для установки драйверов видеокарты можно использовать официальный сайт производителя видеокарты.
- Драйверы звуковой карты: Они позволяют воспроизводить звук на компьютере. Драйверы для звуковой карты можно загрузить с сайта производителя звуковой карты или на сайте производителя материнской платы.
- Драйверы сетевой карты: Они обеспечивают работу сетевого соединения и доступ к интернету. Для установки драйверов сетевой карты следует обратиться на сайт производителя сетевой карты или материнской платы.
- Драйверы Bluetooth и Wi-Fi: Если ваш компьютер оборудован Bluetooth-адаптером или Wi-Fi-модулем, то для их работоспособности требуется установка соответствующих драйверов. Обычно такие драйверы можно найти на официальном сайте производителя компьютера.
- Драйверы принтера и сканера: Если у вас есть принтер или сканер, то обязательно установите драйверы для них. В настоящее время производители обычно предоставляют драйверы на своих официальных сайтах.
- Драйверы USB: Они позволяют обеспечить правильную работу USB-портов и устройств, подключенных к ним. Драйверы USB можно получить на сайте производителя материнской платы или у производителей устройств, если они предоставляют свои драйверы.
Необходимость установки других драйверов, например, для BIOS или клавиатуры, будет зависеть от конкретной конфигурации вашего компьютера. Если вы не уверены, какие драйверы вам нужны, лучше обратиться за помощью к специалистам или к производителю вашего компьютера.
Загрузка актуальных драйверов с официальных сайтов
При установке операционной системы Windows 10 важно иметь актуальные драйверы, чтобы обеспечить стабильную и безопасную работу компьютера. В данной статье мы рассмотрим, как загрузить актуальные драйверы с официальных сайтов производителей.
Официальные сайты производителей комплектуют их устройства драйверами, предназначенными для совместной работы с операционной системой Windows 10. Чтобы загрузить актуальные драйверы с официального сайта, следуйте приведенным ниже шагам:
- Определите производителя и модель устройства, для которого нужен драйвер. Обычно это можно узнать из спецификаций вашего компьютера или путем поиска в Интернете.
- Откройте веб-браузер и перейдите на официальный сайт производителя. Например, если вам нужны драйвера для видеокарты NVIDIA, перейдите на сайт www.nvidia.com.
- На сайте производителя найдите раздел поддержки или загрузки драйверов. Обычно он расположен на главной странице или в верхнем меню.
- В разделе загрузки драйверов найдите модель вашего устройства. Обычно это можно сделать с помощью выпадающих списков или поиска по ключевому слову.
- Выберите операционную систему Windows 10 и найдите ссылку для скачивания драйвера. Убедитесь, что выбранный драйвер совместим с вашей системой.
- Нажмите на ссылку для скачивания драйвера и сохраните его на жесткий диск вашего компьютера.
- После завершения загрузки драйвера откройте его и следуйте инструкциям установщика. Обычно это простой процесс, который сводится к нажатию нескольких кнопок.
После установки драйверов перезагрузите компьютер, чтобы изменения вступили в силу.
Теперь у вас установлены актуальные драйверы для работы вашего устройства под операционной системой Windows 10. Это поможет улучшить производительность, стабильность и безопасность вашего компьютера.
Установка драйверов после установки Windows 10
После установки операционной системы Windows 10 необходимо установить драйверы для правильной работы компьютера. Драйверы нужны для обеспечения взаимодействия между аппаратным обеспечением компьютера и операционной системой.
Важно отметить, что некоторые драйверы уже могут быть установлены операционной системой самостоятельно, особенно если вы используете новое оборудование, поддерживаемое Windows 10 изначально.
Однако, в большинстве случаев потребуется установка дополнительных драйверов. Вот несколько важных драйверов, которые следует установить после установки Windows 10:
- Драйверы для видеокарты: Драйверы для видеокарты обеспечивают оптимальную работу графической системы компьютера. Часто производители видеокарт предоставляют специальное программное обеспечение для настройки графики.
- Драйверы для звуковой карты: Драйверы для звуковой карты необходимы для воспроизведения звука на компьютере. После установки драйверов можно настроить звуковую систему и подключить динамики или наушники.
- Драйверы для сетевых адаптеров: Драйверы для сетевых адаптеров обеспечивают подключение к интернету. Зачастую необходимо установить драйверы для проводной и беспроводной сетевых адаптеров.
- Драйверы для принтера и сканера: Если у вас есть принтер или сканер, вам потребуется установить драйверы для их работы. В зависимости от модели устройства эти драйверы могут быть предоставлены на диске или доступны на сайте производителя.
- Драйверы для периферийных устройств: К ним относятся драйверы для мыши, клавиатуры, веб-камеры и других устройств, подключаемых к компьютеру. Установка драйверов для таких устройств обеспечит их полноценное функционирование.
Для установки драйверов можно воспользоваться несколькими способами. Первый и наиболее простой способ — воспользоваться диском с драйверами, который может быть предоставлен вместе с аппаратным обеспечением. Второй способ — скачать драйверы с официального сайта производителя.
Однако, если вам не удалось установить нужные драйверы с помощью вышеперечисленных методов, вы можете воспользоваться встроенным менеджером устройств в Windows 10. В менеджере устройств можно обновить драйверы, удалить ненужные или неработающие драйверы, а также искать обновления.
Итак, установка драйверов после установки Windows 10 — важный этап, который обеспечит правильную работу вашего компьютера. Будьте внимательны и следуйте инструкциям производителей для достижения наилучших результатов.
Windows 10 Pro — операционная система, разработанная компанией Microsoft. При установке данной операционной системы на компьютер, необходимо установить соответствующие драйверы, которые обеспечивают правильное функционирование аппаратных компонентов и периферийных устройств. В этой статье мы предоставим вам полный список необходимых драйверов для установки Windows 10 Pro, а также ссылки на их загрузку.
Видеоадаптер
Драйвер видеоадаптера отвечает за правильное отображение графики на мониторе компьютера. В зависимости от производителя видеоадаптера, вам понадобится установить соответствующий драйвер. Ниже приведены ссылки для загрузки драйверов некоторых популярных производителей:
- NVIDIA: ссылка на загрузку
- AMD: ссылка на загрузку
- Intel: ссылка на загрузку
Звуковая карта
Драйверы звуковой карты обеспечивают нормальное воспроизведение и запись звука на компьютере. Производители звуковых карт обычно предоставляют свои собственные драйверы. Вот несколько ссылок для загрузки драйверов некоторых известных производителей:
- Realtek: ссылка на загрузку
- Creative: ссылка на загрузку
- ASUS: ссылка на загрузку
Сетевые адаптеры
Драйверы для сетевых адаптеров позволяют подключить компьютер к локальной сети или интернету. Для загрузки соответствующих драйверов, вам потребуется знать производителя и модель вашего сетевого адаптера. Ниже приведены ссылки на загрузку драйверов некоторых популярных производителей:
- Intel: ссылка на загрузку
- Realtek: ссылка на загрузку
- TP-Link: ссылка на загрузку
Клавиатура и мышь
Драйверы для клавиатуры и мыши обеспечивают правильное функционирование данных устройств. Обычно, данные драйверы уже установлены в операционной системе по умолчанию. Однако, для дополнительных настроек и программных функций, производители часто предоставляют свои собственные драйверы.
- Logitech: ссылка на загрузку
- Microsoft: ссылка на загрузку
Прочие драйверы
В зависимости от аппаратных компонентов и периферийных устройств, установленных на вашем компьютере, возможно, вам потребуется установить драйверы для следующих компонентов:
- Bluetooth адаптер: Вы можете загрузить драйверы от производителя вашего Bluetooth адаптера.
- Принтер и сканер: Посетите веб-сайт производителя вашего принтера или сканера для загрузки нужных драйверов.
- Веб-камера: Если у вас есть веб-камера, посетите веб-сайт производителя для загрузки драйверов.
Заключение
Установка правильных драйверов на компьютер с операционной системой Windows 10 Pro очень важна для обеспечения его стабильного и правильного функционирования. В этой статье был представлен полный список необходимых драйверов, а также ссылки на их загрузку для некоторых популярных производителей. При установке драйверов, обязательно следуйте рекомендациям производителей и учитывайте модель и версию вашего компьютера.

Иногда при попытке установить операционную систему, мы сталкиваемся с ошибкой отсутствия нужного драйвера. Такая проблема легко решается при помощи прикрепленной ниже пошаговой инструкции.
Описание ПО
На ваших экранах показаны файлы драйвера запоминающего устройства. К особенностям следует отнести некоторые нюансы установки. Более детально ниже будет рассмотрен конкретный пример.
Программное обеспечение распространяется на полностью бесплатной основе и какой-либо активации не требует.
Как установить
Переходим к разбору пошаговой инструкции по установке данного ПО:
- При помощи прикрепленной ниже кнопки следует скачать архив со всеми нужными файлами и распаковать последние в любое удобное место. Дальше переносим данные на съемный накопитель.
- Запускаем установку операционной системы и доходим до того момента, когда возникает проблема. Выбираем кнопку загрузки драйверов.
- Указываем путь к нашей флешке, после чего спокойно продолжаем инсталляцию Windows.
Скачать
Новейшая версия отсутствующего софта доступна к бесплатному скачиванию посредством прямой ссылки.
| Язык: | Английский |
| Активация: | Бесплатно |
| Разработчик: | Microsoft |
| Платформа: | Windows XP, 7, 8, 10, 11 |
F6flpy-x64 (Intel® VMD)