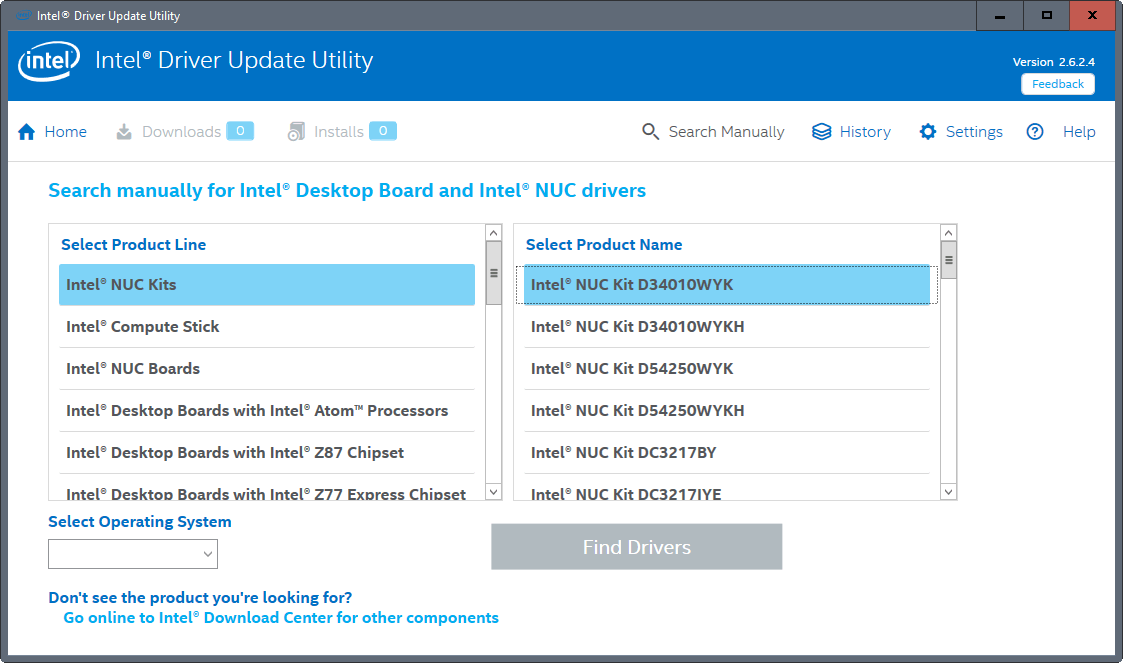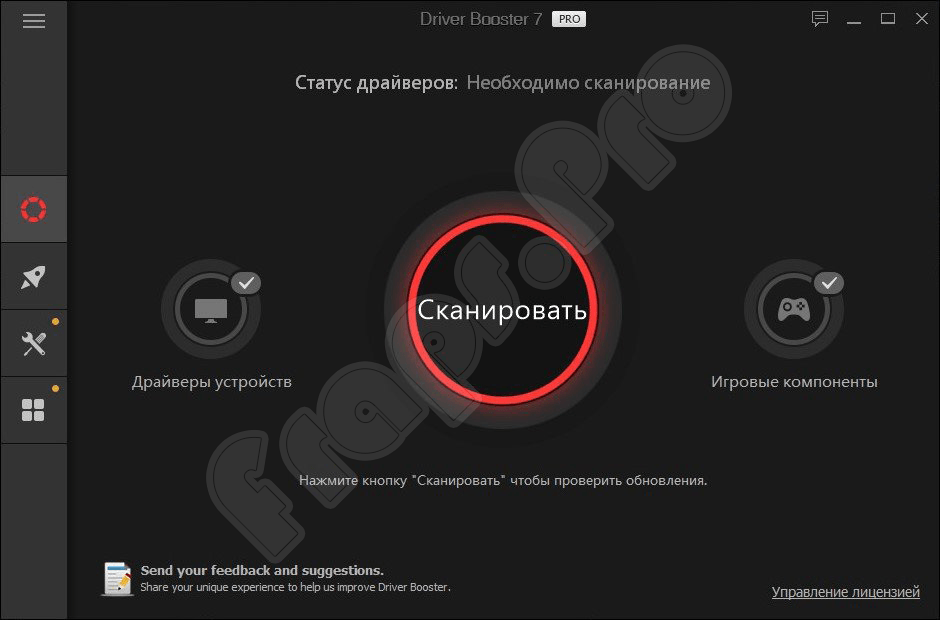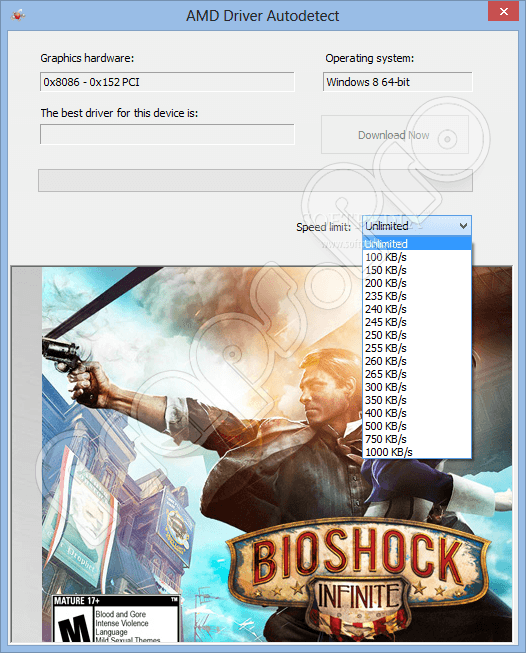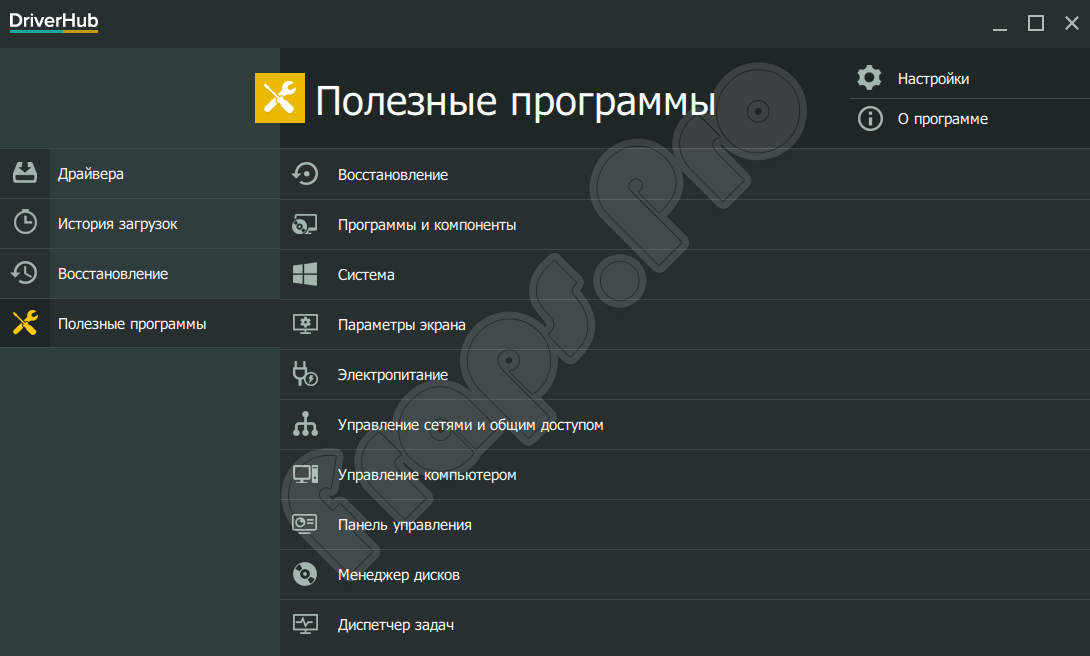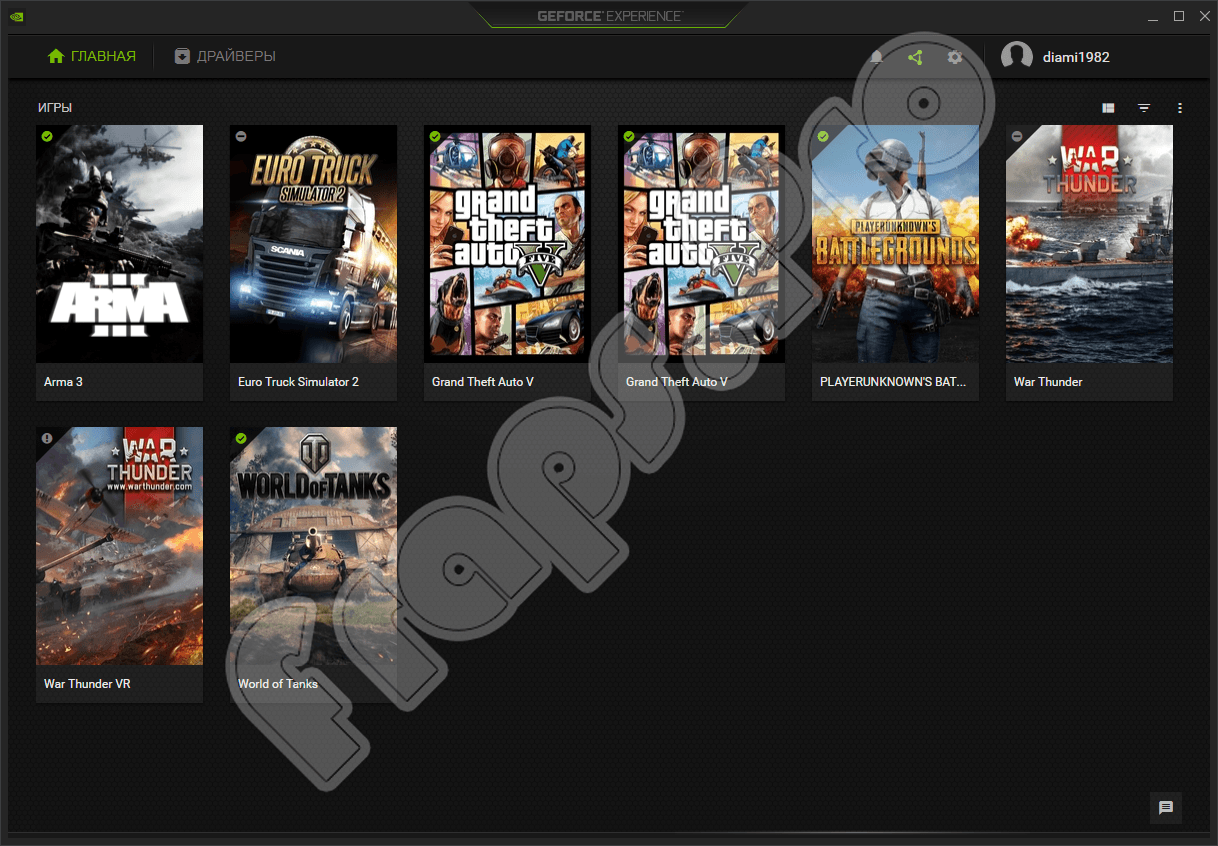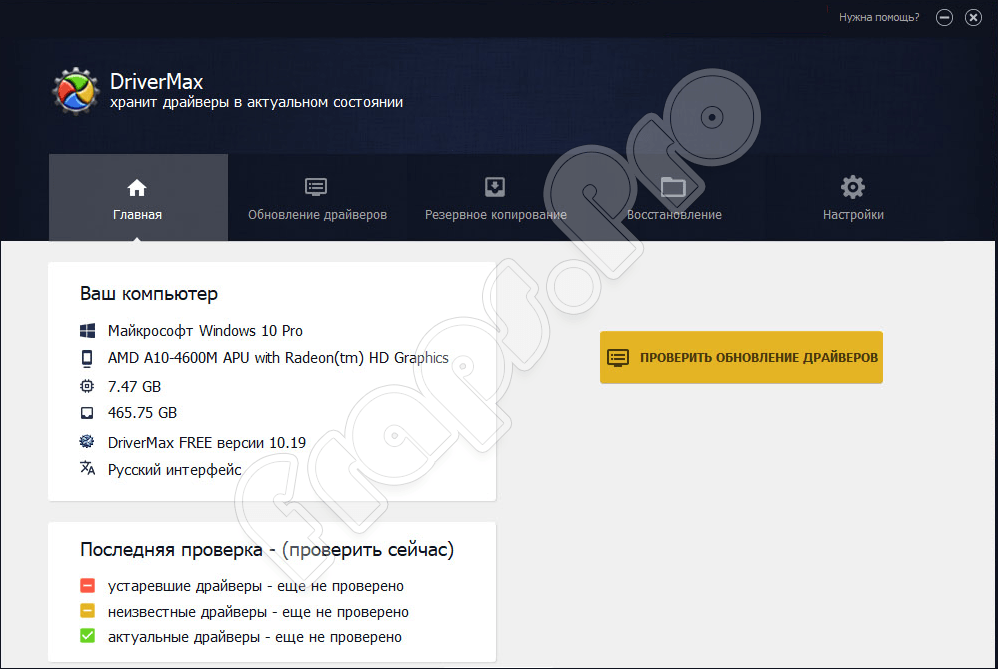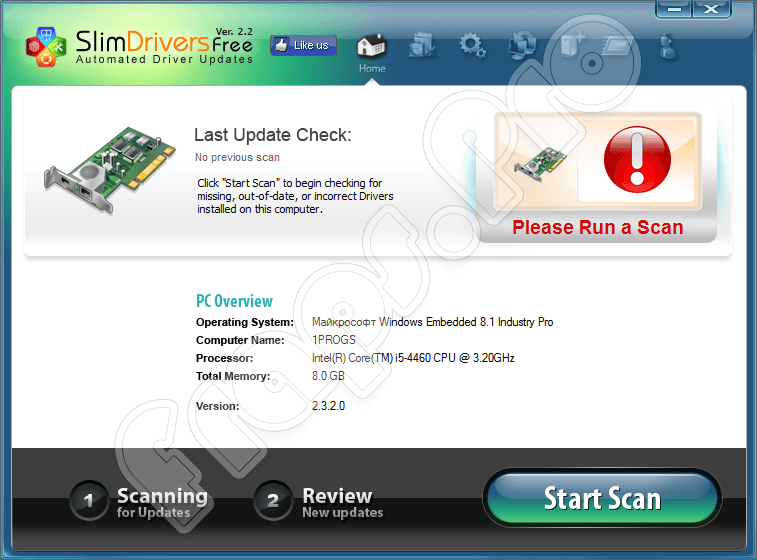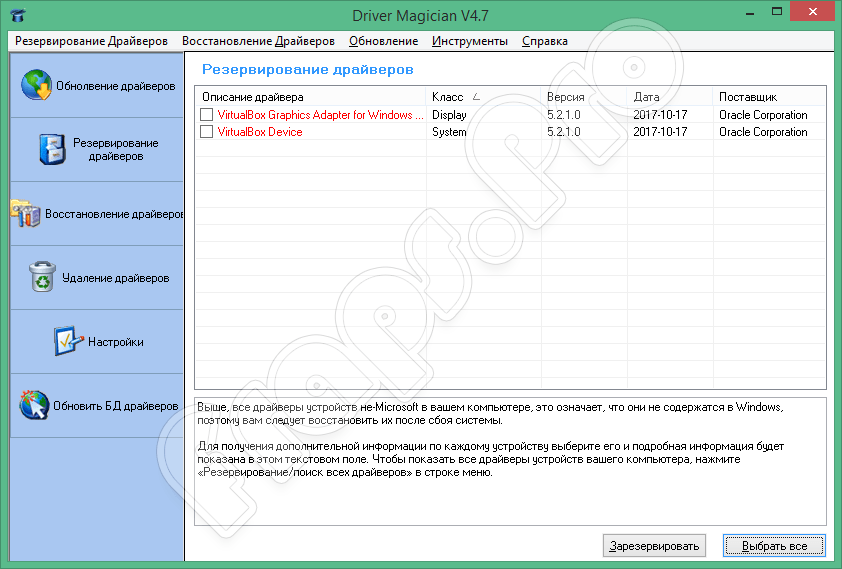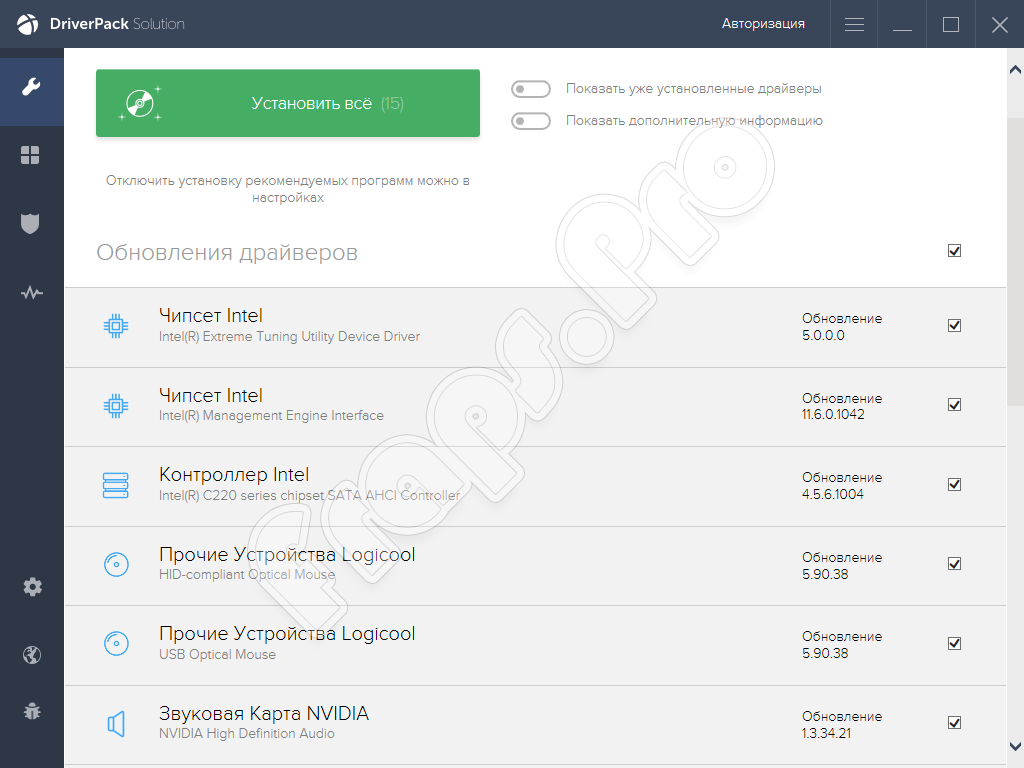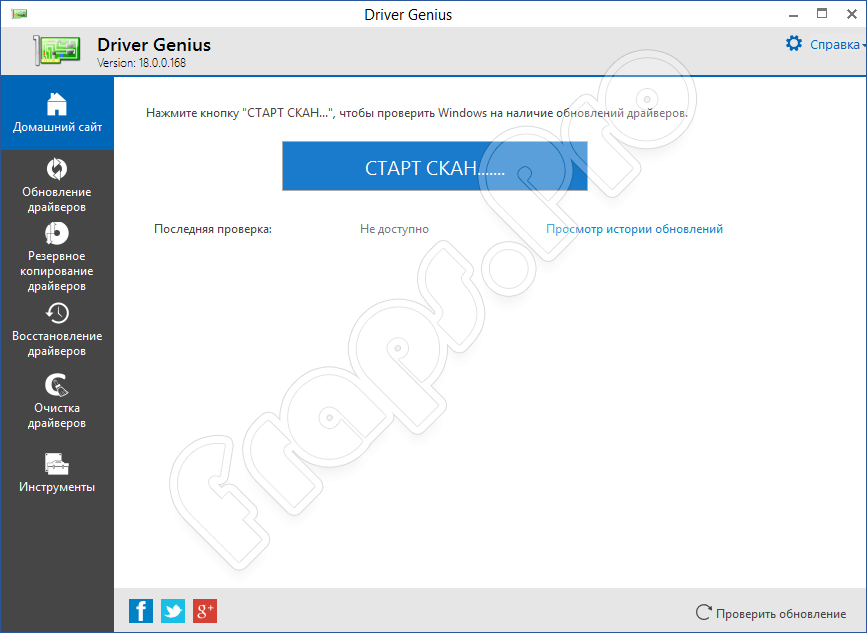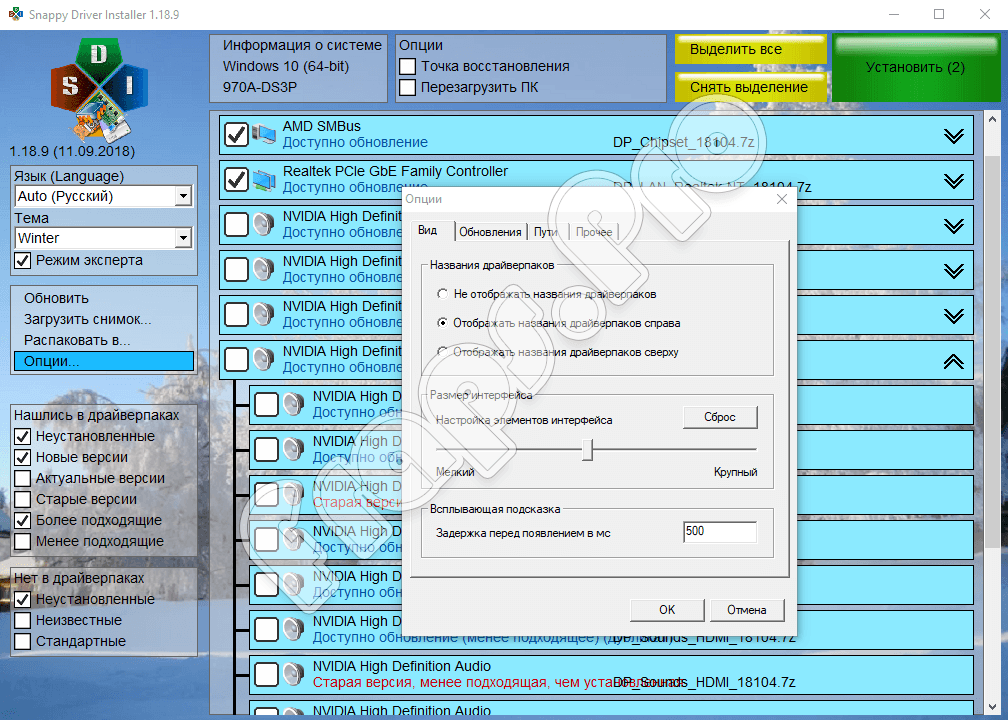Операционная система автоматически устанавливает нужные драйвера для Windows 10. Она самостоятельно скачивает приложения производителя и настраиваемые значки доступные для Ваших устройств. Бывает установка драйверов с каталога Microsoft проходит не совсем удачно.
Давайте на примере моего ПК разберёмся, какие драйвера нужны после установки Windows 10. Множество сторонних приложений позволяют определить, какие драйвера отсутствуют или нуждаются в обновлении. Опытные пользователи это делают с помощью диспетчера устройств.
Функция автоматической установки драйверов — это просто победа. Теперь не нужно выслушивать комнатных мастеров, которые как бы Вам установили драйвер. Сколько же пользователей они развели на деньги. Система самостоятельно подтягивает нужные драйвера.
Возможно, некоторые драйвера установятся неправильно. Это можно отследить средствами операционной системы. Вы просто увидите неизвестное устройство в диспетчере устройств. Отображается знак восклицания? Значит, этот драйвер нужно установить для ОС Windows 10.
Теперь в контекстном меню неизвестного устройства (или любого другого) нажимайте Обновить драйвер. И в новом окне выберите Автоматический поиск обновлённых драйверов. Вам остаётся дождаться завершения установки обновления.
Можете воспользоваться сторонними программами: DriverPack Solution, Driver Booster 7 или Slimware DriverUpdate. Смотрите подробнее: Как автоматически установить все драйвера на Windows 10. По сути, они точно так же работают, как и диспетчер устройств.
Какие драйвера нужно устанавливать после установки Windows 10
Недавно немного обновил свои комплектующие (перешёл с платформы AM3+ на AM4). Теперь использую процессор AMD Ryzen 5 3600 на материнской плате MSI B450 Gaming Plus MAX с модулями памяти V-color 8 Гб х2 3000 МГц. Установлена графическая карта ASUS Strix Rog RX580.
Список необходимых драйверов
Драйвера нужны для правильной работы установленных устройств. Мне же после установки системы нужно установить следующие драйвера. Всё зависит от конкретных комплектующих. Например, на ноутбуках список нужных драйверов значительно больше.
| Драйвер чипсета AMD Chipset Drivers |
Отвечает за связь компонентов между собой: процессора, оперативной памяти, видеокарты и других. Его нужно ставить для получения максимальной производительности. |
| Драйвер сетевого контроллера Realtek PCIE Network Drivers |
Его ещё называют сетевой картой или адаптером. Отвечает за установку множества важных соединений, в том же числе и подключение к локальной сети или Интернету. |
| Драйвер аудиоустройств Realtek HD Universal Drivers |
Нужен для правильной работы всех звуковых устройств. И неважно то внешние динамики, наушники или микрофон. Без этого драйвера не гарантируется их работа. |
| Драйвер видеокарты AMD Graphics Drivers |
Выводится изображение на монитор и с универсальным драйвером Майкрософт. Для использования всех возможностей видеоадаптера нужно установить драйвер производителя. |
Загрузка и установка драйверов
На диске к материнской плате собственно и можно найти нужные драйвера. Ну кроме драйвера дискретного графического адаптера (производитель мат. платы не мог знать, какую графику будет использовать пользователь). Эти драйвера отображаются в MSI Driver & Software Setup.
Никто не отменял загрузку драйверов с официального сайта производителя материнской платы. Компания MSI рекомендует использовать операционную систему Windows 10. В разделе Поддержка > Драйвера выбираем ОС Windows 10 х64.
Хотя последний драйвер графики AMD присутствует на сайте производителя материнки. А что делать если же используется с процессором Ryzen видеокарту NVIDIA? Нужно загружать последний драйвер непосредственно на сайте производителя видеокарты.
Заключение
- Что нужно понимать в первую очередь? Драйвера обеспечивают связь операционной системы с аппаратной начинкой компьютера. После установки ОС для вывода изображения используется универсальный драйвер Майкрософт (низко производительный).
- Сразу же после подключения к Интернету система пытается подтянуть все недостающие драйвера с каталога центра обновлений. Эта функция появилась не так давно. С её помощью можно не переустанавливать систему после замены материнской платы и ЦП.
- Для нормальной работы компьютера нужно установить драйвера чипсета, видеокарты, звуковые и сетевые. Это как минимум. Некоторые производители работают над своим ПО. В компании MSI разработали своё универсальное приложение Dragon Center.
(5 оценок, среднее: 5,00 из 5)
Администратор и основатель проекта Windd.pro. Интересуюсь всеми новыми технологиями. Знаю толк в правильной сборке ПК. Участник программы предварительной оценки Windows Insider Preview. Могу с лёгкостью подобрать комплектующие с учётом соотношения цены — качества. Мой Компьютер: AMD Ryzen 5 3600 | MSI B450 Gaming Plus MAX | ASUS STRIX RX580 8GB GAMING | V-COLOR 16GB Skywalker PRISM RGB (2х8GB).
Какие драйвера нужны для игр
Автор:
Обновлено: 08.10.2022
Для того чтобы ответить на вопрос «Какие драйверы нужны для игр?», следует разобраться с тем, что же это такое. Драйвер (от английского driver) – специальная программа, которая позволяет общаться программному и аппаратному обеспечению компьютера с операционной системой. Иными словами, драйвер – это переводчик с языка программы или устройства на язык ОС.
Какие драйвера нужны для игр
Условно можно выделить две категории драйверов:
- Аппаратные (связывают ОС и каждую из комплектующих компьютера).
- Виртуальные (связывают ОС с другими программами).
Аппаратные драйверы наиболее распространены, без их установки полноценной работы с персональным компьютером не получится, поскольку установленная операционная система не сможет давать корректные команды устройствам.
Это интересно! Простейшим примером аппаратного драйвера может служить драйвер сетевой карты. По сетевому кабелю (интернет-кабель, витая пара) сигнал приходит в виде разницы напряжений. Операционная система не может самостоятельно расшифровать последовательности сигналов, поэтому необходим драйвер, который с одной стороны (сетевая карта) получает физические аналоговые сигналы (разницу напряжений на каждой паре сетевого кабеля), а на другую сторону (операционная система) выдает уже цифровой сигнал. Обратное преобразование происходит таким же образом, следовательно, без драйвера общение программной и аппаратной частей Вашего компьютера невозможно.
Драйвер, необходимый для видеоигр
Виртуальные драйверы для компьютерных игр нужны гораздо реже, за исключением DirectX. Примерами таких драйверов могут служить программы защиты (например, StarForce), или специальные утилиты (например, DirectDraw Compatibility Tool, иначе – DDCT).
Содержание
- Аппаратные драйверы
- Виртуальные драйверы
- DirectX
- StarForce
- DirectDraw Compatibility Tool
- Заключение
- Видео — Какие драйвера нужны для игр
Аппаратные драйверы
Наиболее необходимые драйверы для аппаратной части сведены в таблицу. Данные программы необходимы не только для игр, но и для любого иного использования персонального компьютера. Подробнее о методах определения чипсета можно почитать здесь, об определении прочих комплектующих здесь.
Большая часть стандартных драйверов поставляется на дисках при покупке устройства (или аппаратной части). Использование таких драйверов является самым правильным решением, поскольку программа и устройство выпущены одним производителем.
Хранение и приобретение драйверов на диске
Обновление следует производить только с официальных сайтов изготовителей, либо с использованием специализированных программных продуктов (например, Steam или DevID).
Программа для обновления драйверов DevID
Самостоятельное скачивание со сторонних сайтов чревато неприятностями – от просмотра ненужной рекламы, до установки не того драйвера, или вовсе установке вируса вместо драйвера. Рекомендуемая частота обновления – один раз в месяц.
Важно! Рекомендуется скачивать обновления в автоматическом режиме, поскольку аппаратные части автоматически могут произвести тестирование как самого драйвера, так и соответствия его версии с версией и разрядностью операционной системы.
| Аппаратная часть | Описание драйвера | Особенности установки |
|---|---|---|
| Чипсет | Программа, позволяющая ОС обращаться, посредством центрального процессора, к различным типам памяти, устройствам ввода-вывода, различным адаптерам и системе шин материнской платы | Данный драйвер должен быть установлен первым, иначе прочие устройства могут работать со сбоями. При обновлении данного драйвера желательно обновлять и все остальные |
| Встроенная видеокарта | Программа, позволяющая наиболее полноценно использовать встроенный видеоадаптер (если он присутствует на материнской плате). Как правило, включает в себя пакет дополнительных настроек, таких ка разрешение экрана, частота монитора, цветопередача | Должен быть установлен до драйвера дискретной видеокарты (верно для компьютеров построенных на базе процессоров intel) |
| Дискретная (внешняя, съемная) видеокарта | Программа, позволяющая наиболее полноценно использовать дискретный видеоадаптер (если он присутствует). Как правило, включает в себя пакет дополнительных настроек, таких ка разрешение экрана, частота монитора, цветопередача, дополнительные возможности регулировки «скорость-качество» | Должен устанавливаться после драйвера для встроенной видеокарты |
| Звуковая карта | Программа, позволяющая обращаться к динамикам (колонки, наушники) и микрофону, а так же использовать эквалайзеры. Часть программ может выдавать звуковые оповещения и без драйвера, однако игры к таким программам не относятся (за исключением игр для DOS) | |
| Сетевая карта | Программа, позволяющая принимать и отправлять сетевые пакеты | Может быть установлена до драйвера чипсета, например для скачивания из сети остальных пакетов драйверов. При стабильной работе не требует частого обновления |
| Ключи защиты | Программа, позволяющая обращаться к USB-ключам защиты (HASP, Alladin) | Такие виды защиты для игр достаточно редки, в основном используются для дорогих коллекционных изданий. Стандартный драйвер для USB-устройств не подойдет, нужен драйвер производителя аппаратной защиты |
Виртуальные драйверы
Фактически, большая часть виртуальных драйверов, драйверами не является. К примеру, DirectX принято считать платформой для работы API (от английского application programming interface, интерфейс программирования приложений), однако сами API являются прямыми представителями драйверов.
Это интересно! Поясним более просто – книжный шкаф сам по себе является не книгой, но контейнером для них. Так и DirectX является своеобразным контейнеров для различных API, поэтому, условно, включим DirectX в список драйверов. Аналогична ситуация и с прочими платформами (Steam, «.NET Framework»).
DirectX
Драйвер DirectX
Один из наиболее важных пакетов для запуска игр под Windows. Содержит множество COM-совместимых (от английского Component Object Model, модели компонентных объектов – стандарт корпорации Microsoft, используя который один и тот же объект может работать во многих приложениях) компонентов. Очень важно использовать последние версия для установленной операционной системы:
- DirectX 9.0 c – для XP;
Драйвер для Windows XP DirectX 9.0
- DirectX 11 – для версий с Vista по Windows 8.1;
- DirectX 11.3/ DirectX 12 для Windows 10.
StarForce
Данная программа защиты информации имеет несколько вариантов, в игры обычно встраивают версии StarForce MMOG (SFM) и StarForce Disc (SFD). Оба варианта требуют установки и обновления собственных драйверов.
- SFM используют для многопользовательских онлайн-игр. Основная функция – блокировать работу «ботов» (программа, автоматически выполняющая заранее определенные действия в игре) и поддельного (или несертифицированного) сервера.
- С SFD любят работать компании-локализаторы игр, например 1С, Акелла, Burut. Программа определяет количество секторов на заранее заданных кольцах CD или DVD-носителя. При копировании данных с диска (например, при создании образа, или создании копии с диска на диск) количество секторов изменяется, и защита не дает запустить игру. В этом заключается самое большое неудобство – диск с игрой всегда должен быть в DVD-приводе.
StarForce программа защиты информации
Для полнофункциональной работы защиты следует устанавливать свежие драйверы. Проверять обновления для StarForce достаточно раз в три месяца.
DirectDraw Compatibility Tool
Данная программа считается утилитой, но несет в себе функции драйвера – позволяет отдавать команды аппаратным частям. Используется для старых игр, написанных под DirectX 7 и ниже. Наиболее полно возможности программы можно на примере конкретной игры, например Fallout. При установке Fallout на современный компьютер возникает две основные проблемы – искажение цветов и скорость движения по карте мира. Для исправления цветов DDCT принимает сигналы от игры (так, как будто DDCT является DirectX 7), и исправляет их в понятный для более новой версии DirectX сигнал (так, как будто DDCT является игрой). Для исправления скорости движения по карте мира использован, в общем-то, такой же алгоритм – DDCT получает сигнал от игры (так, как будто DDCT является процессором), и отправляет сигнал в процессор (так, как будто DDCT является игрой). Сама утилита написана фанатом старых игр, известного под именем «Galogen» и является бесплатной.
Программа DirectDraw Compatibility Tool
Читайте подробную инструкцию в статье — «Как установить драйвера на компьютер».
Заключение
Мы рассмотрели основные драйверы, необходимые для корректного запуска игр. Помните, что при использовании программ-эмуляторов, или виртуальных машин, драйверы нужно устанавливать как для работы программы, так и для среды, которую она эмулирует. При установке и обновлении драйверов не забывайте проверять их совместимость с версией и разрядностью Вашей операционной системы.
Видео — Какие драйвера нужны для игр
Рекомендуем похожие статьи
Для работы проектов iXBT.com нужны файлы cookie и сервисы аналитики.
Продолжая посещать сайты проектов вы соглашаетесь с нашей
Политикой в отношении файлов cookie
Сегодня мы установим и оптимизируем Windows 10 для лучшей игровой производительности, а также посмотрим на результат наших трудов.
Внимание!
Гайд рассчитан на создание полностью игровой системы, ибо в результате оптимизаций будет вырезана уйма функций.
Автор не несёт никакой ответственности, если вы что-то сломаете. Все выполняемые действия лишь на вашей совести.
Тестовый ПК и Linux
- Процессор: Intel Pentium G4560 2/4 3.5 Гигагерц
- Видеокарта: Nvidia Geforce 1050 2Gb
- Оперативная память: 2×4 2400
- Материнская плата: H110M-DGS R3.0 Bios 7.50
Выбор редакции Windows
Зоопарк Windows-систем хоть и не большой по сравнению с Linux, но и здесь нужен осознанный выбор, ибо от выбора зависит не только цена лицензии, но и общее потребление ресурсов компьютера, а также наличие фишек. Рассматривать устаревшие системы Windows 7-8.1 смысла никакого нет. Оптимизации в коде работы планировщика Windows 10 и работы над системой сжатия памяти, ставят крест на старых системах в плане игровой производительности.
Основные редакции:
Windows 10 Home (Домашняя) — стандартная версия для обычных пользователей, должна быть лучшей в плане игровой производительности и незагажанности системы, но напичкана процессами-службами по сбору данных пользователя. Не рекомендуется геймерам и киберкотлетам.
Windows 10 Pro (Профессональная) — расширенная версия, что подходит как для обычных пользователей, так и для системных администраторов, дополнительно напичкана софтом для администрирования разного рода задач. Потребляет чуть больше домашней версии.
Windows 10 LTSC (Корпоративная-Enterprise) — версия, лишенная большинства новых фич и мусора, базируется для стабильности на устаревшем ядре с опозданием 1-2 года от основной редакции, является лучшим выбором для игроков желающим выжать максимум из компьютера и не желающим резать свой пинг из-за телеметрии. Не продается в розницу физическим лицам, предназначана для работы на маломощных системах предприятия и банкомантах.
Сравнение потребления оперативной памяти
Сравнение нагрузки на центральный процессор
Сравнение занимаемого места папки Windows
Отчётливо видно, что версия Windows 10 LTSC является самой малопожирающей из тройки и весьма иронично, что, не прибегая к веселому роджеру, обычному пользователю её не достать. Автор также весьма ошарашен принудительной регистрацией на сервесах Microsoft при установке системы с активным интернет-соединением и невозможности создания локального пользователя во всех системах кроме LTSC. Базой для нашей игровой оптимизации послужит LTSC.
Задействуем все ядра центрального процессора
Нажимаем Ctrl+Shift+Esc, в появившемся окне нажимаем Файл>>Запустить новую задачу и вводим Msconfig.
Устанавливаем, как на скриншоте.
В новом окне идём во вкладку загрузка и жмём по кнопке дополнительные параметры.
Ставим нужное количество работающих ядер (В моём случае их 4).
Жмем OK и уходим на перезагрузку.
Мы заставили систему в принудительном порядке использовать все ресурсы центрального процессора, многие «программисты» говорят, что это ненужный костыль, но они ошибаются, ибо это до жути увеличивает скорость загрузки системы.
Установка драйверов оборудования
Необходимо удостовериться в свежести программной части вашего компьютера, а именно обновить драйверы. Свежесть драйверов прямо влияет на FPS. Конечно, можно рассчитывать на автоматизированное средство обновления драйверов Microsoft, но оно часто имеет не самые свежие выпуски.
Я использую Snappy driver installer — это бесплатный инструмент от бывшего разработчика Drivers Pack, но в отличие от последнего, Snappy полностью бесплатен и лишён какой-либо рекламы. После скачивания архива, разархивируем его в любую папку и запускаем файл SDI_x64_R2000.exe. Ставим галочки как у меня.
Устанавливаем все драйверы, кроме драйверов видеокарты, это важно.
Правильная установка видеодрайверов Nvidia
Почему вы не должны использовать драйверы с офф сайта Nvidia? Современные пак драйверов Nvidia включает в себя средства телеметрии Nvidia и лишние модули, что влияют на производительность. К счастью, существует способ вырезать всю эту гадость и установить чистый видеодрайвер. Это муторно, но уже есть умельцы, что автоматизировали этот способ. Проста скачиваю Nvidia Driverpack Repack by cuta и устанавливаю чистый драйвер без какой-либо телеметрии и лишних служб.
Электропитание
Изначально Windows лишь отчасти игровая платформа и стандартные настройки электропитания выбраны не для выжимки максимума, а на умеренное электропитание. Для исправления ситуации будет использоваться автоматизированный скрипт, что добавит правильно настроенный профиль электропитания.
Извлекаем содержание архива на Диск C.
Запускаем Power Plans.cmd от имени админа.
Скачать скрипт.
Мы успешно добавили новую схему электропитания и уменьшили DPC Latency.
Убераем телеметрию Windows
Для блокирования слежки будем использовать Blackbird и Shutup 10 .
Запускаем Blackbird и просто нажимаем ENTER. Дожидаемся конца изменений. Перезагружаемся.
Запускаем Shutup 10 и отключаем всё, кроме доступа к микрофону.
Данные изменения существенно понизят пинг и нагрузку на центральный процессор, но сломают новую панель управления.
Внешний вид
Ваша система станет уродливой, но быстрее.
Этот Компьютер>>Свойства>>-Дополнительные параметры системы.
Дополнительно>>Быстродействие>>Параметры>>Визуальные эффекты>>Обеспечить наилучшее быстродействие.
Уменьшаем задержку ввода
Полезный твик для киберкотлет и любителей плавной мышки, ибо обеспечивает возрастание плавности из воздуха, путём включения серверного опроса устройств и перераспределения задач с загруженного первого ядра. По дефолту многие системные процессы обрабатываются первым ядром и это вызывает повышения времени-очереди на выполнение поступающей задачи от процесса. Признаками такой задержки является телепортирование врагов в онлайн-играх и плохая индексация попаданий. MSI util v 2 правит ветки реестра и включает фикс, вам необходимо лишь поставить галочки на желаемых устройствах.
Твикиры
Для настройки и кастомизации системы с отключением гадости, будет использоваться два проверенных твикера, а именно Win 10Tweaker и UWT 4. Программы простые и не требуют пояснений, просто следуйте описанию и ставьте галочки.
Отключаем HPET и Manager Intel
Данное отключение существенно повысит производительность.
Мой компьютер>>правый клик>>свойства>>диспетчер устройств>>системные устройства.
Правый клик на Hpet (Иногда подписан как высокоточный таймер событий) и Intel manager, всё отключаем и радуемся жизни.
Вводим по очереди в командную строку.
Выключаем HPET
bcdedit /deletevalue useplatformclock
Выключаем таймер
bcdedit /set useplatformtick yes
Выключаем динамические тики
bcdedit /set disabledynamictick yes
Результат работы
Произведем сравнение на примере CS:GO.
30 FPS из воздуха это отличный буст.
Выводы
Весьма грустно наблюдать засилье мусора и телеметрии в современной Windows 10, а принуждение к сервисам, что мне не нужны, лишь отнимает время. Кастомизация и выпиливание лишнего занимает уйму времени, что в той же Linux делается в две команды в терминале. Совет простой — используйте Linux, чтобы ваш пк был только ваш. С вами был Павел.
Содержание
- Причина 1: Устаревший драйвер видеокарты
- Причина 2: Отсутствие игровых библиотек
- Причина 3: Неправильная работа режима DVR
- Причина 4: Проблемы с игровым режимом
- Причина 5: Мало место на диске
- Причина 6: Некорректно выбранный графический адаптер
Причина 1: Устаревший драйвер видеокарты
После переустановки Windows не всегда автоматически устанавливается актуальная версия графического адаптера, в особенности если она дискретная или вы использовали офлайн-установщик драйверов. Игры могут лагать как раз из-за устаревшего драйвера, поэтому первым делом инсталлируйте его последнюю стабильную версию.
Чтобы правильно выбрать ПО для графического адаптера, посмотрите, какая модель видеокарты используется на компьютере. Для этого разработаны специализированные программы, а также можно воспользоваться встроенными средствами Windows 10. В нашем отдельном материале автор развернуто разбирал действенные способы.
Подробнее: Просмотр модели видеокарты в Windows 10
После того как модель графического адаптера стала известна, обновите драйвер для нее с помощью встроенных средств, например «Диспетчера устройств» или раздела со свойствами оборудования, где можно посмотреть идентификатор. Также существует специальный софт от производителей видеокарт, способный автоматически искать и устанавливать апдейты для компонента. Методы уже были разобраны на нашем сайте в отдельной статье.
Подробнее: Способы обновления драйвера видеокарты в Windows 10
Причина 2: Отсутствие игровых библиотек
Одна из самых распространенных причин, почему лагают игры на Windows 10 после переустановки ОС, — это устаревшие версии библиотек или их отсутствие. Они необходимы для корректной работы игр и требовательных программ.
Наиболее важным программным компонентом является DirectX, но в «десятке» последняя версия уже установлена и обновляется автоматически через «Центр обновлений».
Читайте также: Обновление Windows 10 до последней версии
Чтобы игры не лагали и не вылетали, инсталлируйте актуальную версию таких файловых библиотек, как Microsoft Visual C++ и .NET Framework.
Библиотека файлов .NET Framework нужна для стабильной работы программных компонентов и корректного взаимодействия между ними. В Виндовс 10 она установлена по умолчанию, но иногда в ее работе возникают сбои, отчего могут лагать игры. В этом случае может понадобиться переустановка ПО. Способы описаны в инструкции на нашем сайте.
Подробнее: Переустановка .NET Framework в Windows 10
Также проверьте, установлен ли пакет Microsoft Visual C++, в окне удаления программ:
- Откройте «Панель управления», отыскав ее через системный поиск.
- В качестве отображения разделов выберите пункт «Крупные значки» или «Мелкие значки» в меню «Просмотр». Перейдите в раздел «Программы и компоненты».
- В появившемся списке найдите Microsoft Visual C++. Там же отображается версия и разрядность.
- Если все актуальные выпуски есть в списке (а это пакеты 2015, 2017, 2019 и 2022 годов), то никаких действий с инсталляцией пакета не потребуется. При запуске старых игр дополнительно рекомендуется установить версии, начиная с 2008 года.
В случае отсутствия скачайте и последовательно установите пакеты (то есть по дате их выхода), следуя подсказкам пошагового мастера. Но прежде нужно узнать разрядность системы, чтобы выбрать файлы для загрузки. Об этом можно узнать из нашего материала по ссылке ниже.
Подробнее: Определяем разрядность используемой ОС Windows 10
Скачать Microsoft Visual C++ с официального сайта

Читайте также: Решение проблем с установкой Microsoft Visual C Redistributable 2015
Причина 3: Неправильная работа режима DVR
Режим DVR по умолчанию работает в фоновом режиме, используя ресурсы системы, что может вызывать лаги в играх, особенно в требовательных. Функция от Microsoft предназначена для записи видео и создания скриншотов во время игры, но такой возможностью пользуются далеко не все геймеры.
После установки Windows 10 режим включен по умолчанию, (хотя ранее он мог быть уже деактивирован, поэтому и с играми проблем не возникало). Выключите его и проверьте, пропала ли проблема. Сделать это можно с помощью фирменную программу Xbox, которая предустановлена на ПК, а также через приложение «Параметры» или «Редактор реестра». Все методы разобраны в другом нашем руководстве.
Подробнее: Как отключить Xbox DVR в Windows 10
Причина 4: Проблемы с игровым режимом
В Виндовс 10 предусмотрен встроенный режим, оптимизирующий производительность системы во время игрового процесса, но иногда он мешает. По замыслу разработчиков он должен делать игру более комфортной и стабильной, но иногда у него, наоборот, возникают сбои, вызывая лаги и зависания. Проверьте, активен ли режим, чтобы понять, что предпринять дальше:
- Перейдите в «Параметры» через меню «Пуск» и соответствующую кнопку.
- Откройте раздел «Игры».
- На вкладке «Игровой режим» проверьте, активирован ли он. Если да, но игры все равно лагают, попробуйте отключить его. Вероятно, проблема кроется в работающем режиме.

Если в обоих случаях ничего не меняется, то оставьте режим активным и воспользуйтесь другими способами из статьи.
Причина 5: Мало место на диске
После переустановки могут сохраниться старые системные данные в специальной папке «Windows.old» на «Локальном диске (C:)», что в некоторых случаях занимает довольно много дискового пространства. Поскольку для стабильной работы системы и, соответственно, игр и приложений, необходимо достаточно свободного места на накопителе, его необходимо очистить. Запустите «Проводник» или кликните дважды по иконке «Этот компьютер» на рабочем столе, чтобы посмотреть, насколько заполнен главный том.
Если пространства мало, а строка с «Локальным диском (C:)» подсвечивается красным цветом, произведите оптимизацию, используя встроенные средства системы или сторонний софт. В нашем отдельном руководстве детально разобраны шаги для освобождения места на HDD/SSD, начиная от ручной базовой очистки в различных каталогах, удаления лишних программ и временных файлов до сканирования накопителя на ошибки.
Подробнее: Освобождаем место на диске C в Windows 10

Причина 6: Некорректно выбранный графический адаптер
Если на ноутбуке установлено две видеокарты (интегрированная и дискретная), то при запуске игр система автоматически выбирает более мощный компонент. Как правило, это съемный графический адаптер. Однако может быть и такое, что в текущий момент работает встроенный в процессор видеочип, из-за чего в Windows визуальной разницы не видно, но запущенные ресурсоемкие приложения и игры начинают тормозить.
Читайте также: Определение активной видеокарты на ноутбуке
Чтобы запустить игру с более мощной видеокартой, попробуйте щелкнуть правой кнопкой мыши по ее иконке и в контекстном меню навести курсор на пункт «Запустить с графическим процессором», а затем в дополнительном меню выбрать соответствующее комплектующее.
Для удобства можно переключиться между видеокартами через системные настройки экрана или фирменный софт от производителя графического адаптера. В этом случае любые приложения и игры будут запускаться с выбранным компонентом. Тому, как переключиться между ними, посвящено несколько наших материалов.
Подробнее:
Переключаем видеокарты в ноутбуке
Включение дискретной видеокарты в BIOS
Запуск игр на дискретной видеокарте от AMD
07.07.2016
Просмотров: 28704
Установка новой операционной системы Windows 10 у многих пользователей вызвала ряд вопросов. В первую очередь, эти вопросы касались отсутствия какой-либо опции в настройках системы или проблемы с работой определённого комплектующего. Проблема решалась установкой актуальных драйверов. Дело в том, что не все старые ПК, а точнее их комплектующие, поддерживают Windows 10. Из-за этого старые драйвера не заменялись новыми. Разработчики учли возможность возникновения такой проблемы и выпустили универсальные драйвера от Microsoft. Однако и они не всегда подходят. Как же установить или обновить ПО для своего компьютера?
Читайте также: Корректная установка драйверов для звука в Windows 10
Содержание:
- Где скачать драйвера для ОС Windows 10?
- Способ установки драйверов вручную
- Способ установки драйверов программным способом
- Как обновить программное обеспечение комплектующих ПК под Windows 10?
- Список самых необходимых драйверов для работоспособности Windows 10
Актуальные драйвера для Windows 10 можно скачать на двух ресурсах:
- Если это универсальные драйвера от разработчика операционной системы, стоит перейти по ссылке на сайт Microsoft и выбрать раздел «Драйвера для оборудования» или нужное дополнение найти в рубрике «Центр обновления Microsoft».
- Если вам необходим драйвер для конкретного устройства или аппаратной части, его можно скачать исключительно с сайта разработчика продукта. К примеру, если это видеокарта NVidia, то драйвера для OS Windows 10 стоит искать в рубрике «Поддержка», «Загрузка драйверов». Здесь нужно выбрать и указать модель видеокарты, версию и разрядность Виндовс 10.
ВАЖНО! Драйвера для комплектующих стоит загружать только с сайтов разработчиков, так как они не имеют вирусов и разработаны специально под официальные сборки Windows 10. Со сторонними сборками Десятки могут возникнуть проблемы с совместимостью драйвера.
Список официальных драйверов:
- Aсer;
- AMD;
- Asus;
- ATI Radeon;
- HP;
- Dell;
- Intel;
- Lenovo;
- Samsung;
- Sony;
- Toshiba;
- Canon.
Что же касается установки драйверов на ОС Windows 10, то этот процесс можно выполнить двумя способами:
- Вручную;
- Программным методом.
Способ установки драйверов вручную
Чтобы установить драйвер вручную, стоит загрузить его на свой ПК, а далее выполнить следующие действия:
- Жмём правой кнопкой мыши на значке «Пуск» и выбираем «Диспетчер устройств».
- Откроется новое окно. В списке ищем, к примеру, видеоадаптер. Нажимаем на нём правой кнопкой мыши и выбираем «Обновить драйвер».
- Запустится мастер установки драйверов. Выбираем «Выполнить поиск на этом компьютере».
- Система найдёт загруженный драйвер или путь к нему нужно будет прописать вручную.
- После установки драйвера стоит перезагрузить компьютер.
Способ установки драйверов программным способом
Также драйвера на Windows можно установить с помощью специальных программ. Среди них стоит выделить: Slim Drivers, Driver Booster, Driver Pack Solution. Рассмотрим пример установки драйверов на примере последней программы.
- Скачиваем и запускаем Driver Pack Solution.
- Программа проанализирует систему и выдаст сообщение о количестве драйверов, которые устарели или отсутствуют. Чтобы их установить, нажимаем «Install».
- Запустится установка драйверов, после которой необходимо перезагрузить ПК.
- Также в этой программе можно выбрать, какие драйвера устанавливать, а какие нет.
Как обновить программное обеспечение комплектующих ПК под Windows 10?
Прежде, чем обновлять драйвера для операционной системы Windows 10, стоит учесть один нюанс: компания Microsoft разработала ряд универсальных драйверов. Поэтому, если даже драйвер от Windows 8.1 подходит для Десятки, система загрузит универсальный. Однако, если вы проверили наличие актуального драйвера, выполняем следующие действия:
- Жмём правой кнопкой мыши на значке «Пуск». Выбираем «Диспетчер устройств». Выбираем элемент с жёлтым треугольником, который свидетельствует о том, что драйвер не установлен или повреждён. Жмём правой кнопкой мыши и выбираем «Обновить драйвер».
- В новом окне выбираем «Автоматический поиск обновлённых драйверов».
- Запустится поиск драйвера в сети.
- После загрузки драйверов, утилита установит их на ПК.
- После установки, перезагружаем компьютер.
Список самых необходимых драйверов для работоспособности Windows 10
Многие пользователи ОС Windows 10 задаются вопросом, какие драйвера нужны больше всего. Среди важных выделим следующие:
- Microsoft .NetFamework 3,5 – 4,6;
- Библиотеки Visual С++;
- Драйвер для набора микросхем (чипсет);
- SM-Bus – драйвер главной шины (часто входит в состав драйвера чипсета);
- Драйвера управления питанием (ATK/ACPI);
- Подсистема MEI;
- TXE – механизм доверенного исполнения;
- Аудиодрайвер (зачастую это Realtek, Dolby);
- Видеодрайвер. Если видеоадаптеров два, то сначала устанавливается драйвер для встроенной видеокарты и только затем для дискретной;
- Драйвер на локальную сеть Ethernet и Wi-Fi;
- Драйвер для камеры (в зависимости от модели);
- Драйвер на тачпад;
- Драйвер на кард-ридер;
- USB 2.0 – 3.0;
Все эти драйвера можно найти на сайте производителя материнской платы или ноутбука.
Какие драйвера нужны для игр
Автор:
Обновлено: 08.10.2022
Для того чтобы ответить на вопрос «Какие драйверы нужны для игр?», следует разобраться с тем, что же это такое. Драйвер (от английского driver) – специальная программа, которая позволяет общаться программному и аппаратному обеспечению компьютера с операционной системой. Иными словами, драйвер – это переводчик с языка программы или устройства на язык ОС.
Какие драйвера нужны для игр
Условно можно выделить две категории драйверов:
- Аппаратные (связывают ОС и каждую из комплектующих компьютера).
- Виртуальные (связывают ОС с другими программами).
Аппаратные драйверы наиболее распространены, без их установки полноценной работы с персональным компьютером не получится, поскольку установленная операционная система не сможет давать корректные команды устройствам.
Это интересно! Простейшим примером аппаратного драйвера может служить драйвер сетевой карты. По сетевому кабелю (интернет-кабель, витая пара) сигнал приходит в виде разницы напряжений. Операционная система не может самостоятельно расшифровать последовательности сигналов, поэтому необходим драйвер, который с одной стороны (сетевая карта) получает физические аналоговые сигналы (разницу напряжений на каждой паре сетевого кабеля), а на другую сторону (операционная система) выдает уже цифровой сигнал. Обратное преобразование происходит таким же образом, следовательно, без драйвера общение программной и аппаратной частей Вашего компьютера невозможно.
Драйвер, необходимый для видеоигр
Виртуальные драйверы для компьютерных игр нужны гораздо реже, за исключением DirectX. Примерами таких драйверов могут служить программы защиты (например, StarForce), или специальные утилиты (например, DirectDraw Compatibility Tool, иначе – DDCT).
Содержание
- Аппаратные драйверы
- Виртуальные драйверы
- DirectX
- StarForce
- DirectDraw Compatibility Tool
- Заключение
- Видео — Какие драйвера нужны для игр
Аппаратные драйверы
Наиболее необходимые драйверы для аппаратной части сведены в таблицу. Данные программы необходимы не только для игр, но и для любого иного использования персонального компьютера. Подробнее о методах определения чипсета можно почитать здесь, об определении прочих комплектующих здесь.
Большая часть стандартных драйверов поставляется на дисках при покупке устройства (или аппаратной части). Использование таких драйверов является самым правильным решением, поскольку программа и устройство выпущены одним производителем.
Хранение и приобретение драйверов на диске
Обновление следует производить только с официальных сайтов изготовителей, либо с использованием специализированных программных продуктов (например, Steam или DevID).
Программа для обновления драйверов DevID
Самостоятельное скачивание со сторонних сайтов чревато неприятностями – от просмотра ненужной рекламы, до установки не того драйвера, или вовсе установке вируса вместо драйвера. Рекомендуемая частота обновления – один раз в месяц.
Важно! Рекомендуется скачивать обновления в автоматическом режиме, поскольку аппаратные части автоматически могут произвести тестирование как самого драйвера, так и соответствия его версии с версией и разрядностью операционной системы.
| Аппаратная часть | Описание драйвера | Особенности установки |
|---|---|---|
| Чипсет | Программа, позволяющая ОС обращаться, посредством центрального процессора, к различным типам памяти, устройствам ввода-вывода, различным адаптерам и системе шин материнской платы | Данный драйвер должен быть установлен первым, иначе прочие устройства могут работать со сбоями. При обновлении данного драйвера желательно обновлять и все остальные |
| Встроенная видеокарта | Программа, позволяющая наиболее полноценно использовать встроенный видеоадаптер (если он присутствует на материнской плате). Как правило, включает в себя пакет дополнительных настроек, таких ка разрешение экрана, частота монитора, цветопередача | Должен быть установлен до драйвера дискретной видеокарты (верно для компьютеров построенных на базе процессоров intel) |
| Дискретная (внешняя, съемная) видеокарта | Программа, позволяющая наиболее полноценно использовать дискретный видеоадаптер (если он присутствует). Как правило, включает в себя пакет дополнительных настроек, таких ка разрешение экрана, частота монитора, цветопередача, дополнительные возможности регулировки «скорость-качество» | Должен устанавливаться после драйвера для встроенной видеокарты |
| Звуковая карта | Программа, позволяющая обращаться к динамикам (колонки, наушники) и микрофону, а так же использовать эквалайзеры. Часть программ может выдавать звуковые оповещения и без драйвера, однако игры к таким программам не относятся (за исключением игр для DOS) | |
| Сетевая карта | Программа, позволяющая принимать и отправлять сетевые пакеты | Может быть установлена до драйвера чипсета, например для скачивания из сети остальных пакетов драйверов. При стабильной работе не требует частого обновления |
| Ключи защиты | Программа, позволяющая обращаться к USB-ключам защиты (HASP, Alladin) | Такие виды защиты для игр достаточно редки, в основном используются для дорогих коллекционных изданий. Стандартный драйвер для USB-устройств не подойдет, нужен драйвер производителя аппаратной защиты |
Виртуальные драйверы
Фактически, большая часть виртуальных драйверов, драйверами не является. К примеру, DirectX принято считать платформой для работы API (от английского application programming interface, интерфейс программирования приложений), однако сами API являются прямыми представителями драйверов.
Это интересно! Поясним более просто – книжный шкаф сам по себе является не книгой, но контейнером для них. Так и DirectX является своеобразным контейнеров для различных API, поэтому, условно, включим DirectX в список драйверов. Аналогична ситуация и с прочими платформами (Steam, «.NET Framework»).
DirectX
Драйвер DirectX
Один из наиболее важных пакетов для запуска игр под Windows. Содержит множество COM-совместимых (от английского Component Object Model, модели компонентных объектов – стандарт корпорации Microsoft, используя который один и тот же объект может работать во многих приложениях) компонентов. Очень важно использовать последние версия для установленной операционной системы:
- DirectX 9.0 c – для XP;
Драйвер для Windows XP DirectX 9.0
- DirectX 11 – для версий с Vista по Windows 8.1;
- DirectX 11.3/ DirectX 12 для Windows 10.
StarForce
Данная программа защиты информации имеет несколько вариантов, в игры обычно встраивают версии StarForce MMOG (SFM) и StarForce Disc (SFD). Оба варианта требуют установки и обновления собственных драйверов.
- SFM используют для многопользовательских онлайн-игр. Основная функция – блокировать работу «ботов» (программа, автоматически выполняющая заранее определенные действия в игре) и поддельного (или несертифицированного) сервера.
- С SFD любят работать компании-локализаторы игр, например 1С, Акелла, Burut. Программа определяет количество секторов на заранее заданных кольцах CD или DVD-носителя. При копировании данных с диска (например, при создании образа, или создании копии с диска на диск) количество секторов изменяется, и защита не дает запустить игру. В этом заключается самое большое неудобство – диск с игрой всегда должен быть в DVD-приводе.
StarForce программа защиты информации
Для полнофункциональной работы защиты следует устанавливать свежие драйверы. Проверять обновления для StarForce достаточно раз в три месяца.
DirectDraw Compatibility Tool
Данная программа считается утилитой, но несет в себе функции драйвера – позволяет отдавать команды аппаратным частям. Используется для старых игр, написанных под DirectX 7 и ниже. Наиболее полно возможности программы можно на примере конкретной игры, например Fallout. При установке Fallout на современный компьютер возникает две основные проблемы – искажение цветов и скорость движения по карте мира. Для исправления цветов DDCT принимает сигналы от игры (так, как будто DDCT является DirectX 7), и исправляет их в понятный для более новой версии DirectX сигнал (так, как будто DDCT является игрой). Для исправления скорости движения по карте мира использован, в общем-то, такой же алгоритм – DDCT получает сигнал от игры (так, как будто DDCT является процессором), и отправляет сигнал в процессор (так, как будто DDCT является игрой). Сама утилита написана фанатом старых игр, известного под именем «Galogen» и является бесплатной.
Программа DirectDraw Compatibility Tool
Читайте подробную инструкцию в статье — «Как установить драйвера на компьютер».
Заключение
Мы рассмотрели основные драйверы, необходимые для корректного запуска игр. Помните, что при использовании программ-эмуляторов, или виртуальных машин, драйверы нужно устанавливать как для работы программы, так и для среды, которую она эмулирует. При установке и обновлении драйверов не забывайте проверять их совместимость с версией и разрядностью Вашей операционной системы.
Видео — Какие драйвера нужны для игр
Рекомендуем похожие статьи
Содержание
- Какие драйвера нужны для игр
- Аппаратные драйверы
- Виртуальные драйверы
- DirectX
- StarForce
- DirectDraw Compatibility Tool
- Заключение
- Видео — Какие драйвера нужны для игр
- Какие драйвера нужны после установки Windows 10
- Какие драйвера нужны для Windows 10
- Какие драйвера нужно устанавливать после установки Windows 10
- Список необходимых драйверов
- Загрузка и установка драйверов
- Драйвера для Widows 10
- Разнообразие для работы
- Установка и использование
- Как пользоваться?
- Основные возможности
- Дополнительные особенности
- Скачать
- DriverPack бесплатно установит драйверы и решит проблемы с любыми устройствами
- DriverPack — самый удобный и быстрый способ настроить компьютер
- DriverPack — самый удобный и быстрый способ настроить компьютер
- Наши партнеры
- Приложения для установки драйверов на Windows 10
- Intel Driver Update Utility Installer
- Driver Booster
- AMD Driver Autodetect
- DriverHub
- NVIDIA GeForce Experience
- DriverMax Free
- SlimDrivers
- Driver Magician
- DriverPack Solution
- Driver Genius
- Snappy Driver Installer
- Вопросы и ответы
- Видео
Какие драйвера нужны для игр
Для того чтобы ответить на вопрос «Какие драйверы нужны для игр?», следует разобраться с тем, что же это такое. Драйвер (от английского driver) – специальная программа, которая позволяет общаться программному и аппаратному обеспечению компьютера с операционной системой. Иными словами, драйвер – это переводчик с языка программы или устройства на язык ОС.
Условно можно выделить две категории драйверов:
Аппаратные драйверы наиболее распространены, без их установки полноценной работы с персональным компьютером не получится, поскольку установленная операционная система не сможет давать корректные команды устройствам.
Это интересно! Простейшим примером аппаратного драйвера может служить драйвер сетевой карты. По сетевому кабелю (интернет-кабель, витая пара) сигнал приходит в виде разницы напряжений. Операционная система не может самостоятельно расшифровать последовательности сигналов, поэтому необходим драйвер, который с одной стороны (сетевая карта) получает физические аналоговые сигналы (разницу напряжений на каждой паре сетевого кабеля), а на другую сторону (операционная система) выдает уже цифровой сигнал. Обратное преобразование происходит таким же образом, следовательно, без драйвера общение программной и аппаратной частей Вашего компьютера невозможно.
Виртуальные драйверы для компьютерных игр нужны гораздо реже, за исключением DirectX. Примерами таких драйверов могут служить программы защиты (например, StarForce), или специальные утилиты (например, DirectDraw Compatibility Tool, иначе – DDCT).
Аппаратные драйверы
Наиболее необходимые драйверы для аппаратной части сведены в таблицу. Данные программы необходимы не только для игр, но и для любого иного использования персонального компьютера. Подробнее о методах определения чипсета можно почитать здесь, об определении прочих комплектующих здесь.
Большая часть стандартных драйверов поставляется на дисках при покупке устройства (или аппаратной части). Использование таких драйверов является самым правильным решением, поскольку программа и устройство выпущены одним производителем.
Обновление следует производить только с официальных сайтов изготовителей, либо с использованием специализированных программных продуктов (например, Steam или DevID).
Самостоятельное скачивание со сторонних сайтов чревато неприятностями – от просмотра ненужной рекламы, до установки не того драйвера, или вовсе установке вируса вместо драйвера. Рекомендуемая частота обновления – один раз в месяц.
Важно! Рекомендуется скачивать обновления в автоматическом режиме, поскольку аппаратные части автоматически могут произвести тестирование как самого драйвера, так и соответствия его версии с версией и разрядностью операционной системы.
| Аппаратная часть | Описание драйвера | Особенности установки |
|---|---|---|
| Чипсет | Программа, позволяющая ОС обращаться, посредством центрального процессора, к различным типам памяти, устройствам ввода-вывода, различным адаптерам и системе шин материнской платы | Данный драйвер должен быть установлен первым, иначе прочие устройства могут работать со сбоями. При обновлении данного драйвера желательно обновлять и все остальные |
| Встроенная видеокарта | Программа, позволяющая наиболее полноценно использовать встроенный видеоадаптер (если он присутствует на материнской плате). Как правило, включает в себя пакет дополнительных настроек, таких ка разрешение экрана, частота монитора, цветопередача | Должен быть установлен до драйвера дискретной видеокарты (верно для компьютеров построенных на базе процессоров intel) |
| Дискретная (внешняя, съемная) видеокарта | Программа, позволяющая наиболее полноценно использовать дискретный видеоадаптер (если он присутствует). Как правило, включает в себя пакет дополнительных настроек, таких ка разрешение экрана, частота монитора, цветопередача, дополнительные возможности регулировки «скорость-качество» | Должен устанавливаться после драйвера для встроенной видеокарты |
| Звуковая карта | Программа, позволяющая обращаться к динамикам (колонки, наушники) и микрофону, а так же использовать эквалайзеры. Часть программ может выдавать звуковые оповещения и без драйвера, однако игры к таким программам не относятся (за исключением игр для DOS) | |
| Сетевая карта | Программа, позволяющая принимать и отправлять сетевые пакеты | Может быть установлена до драйвера чипсета, например для скачивания из сети остальных пакетов драйверов. При стабильной работе не требует частого обновления |
| Ключи защиты | Программа, позволяющая обращаться к USB-ключам защиты (HASP, Alladin) | Такие виды защиты для игр достаточно редки, в основном используются для дорогих коллекционных изданий. Стандартный драйвер для USB-устройств не подойдет, нужен драйвер производителя аппаратной защиты |
Виртуальные драйверы
Фактически, большая часть виртуальных драйверов, драйверами не является. К примеру, DirectX принято считать платформой для работы API (от английского application programming interface, интерфейс программирования приложений), однако сами API являются прямыми представителями драйверов.
Это интересно! Поясним более просто – книжный шкаф сам по себе является не книгой, но контейнером для них. Так и DirectX является своеобразным контейнеров для различных API, поэтому, условно, включим DirectX в список драйверов. Аналогична ситуация и с прочими платформами (Steam, «.NET Framework»).
DirectX
Один из наиболее важных пакетов для запуска игр под Windows. Содержит множество COM-совместимых (от английского Component Object Model, модели компонентных объектов – стандарт корпорации Microsoft, используя который один и тот же объект может работать во многих приложениях) компонентов. Очень важно использовать последние версия для установленной операционной системы:
StarForce
Данная программа защиты информации имеет несколько вариантов, в игры обычно встраивают версии StarForce MMOG (SFM) и StarForce Disc (SFD). Оба варианта требуют установки и обновления собственных драйверов.
Для полнофункциональной работы защиты следует устанавливать свежие драйверы. Проверять обновления для StarForce достаточно раз в три месяца.
Данная программа считается утилитой, но несет в себе функции драйвера – позволяет отдавать команды аппаратным частям. Используется для старых игр, написанных под DirectX 7 и ниже. Наиболее полно возможности программы можно на примере конкретной игры, например Fallout. При установке Fallout на современный компьютер возникает две основные проблемы – искажение цветов и скорость движения по карте мира. Для исправления цветов DDCT принимает сигналы от игры (так, как будто DDCT является DirectX 7), и исправляет их в понятный для более новой версии DirectX сигнал (так, как будто DDCT является игрой). Для исправления скорости движения по карте мира использован, в общем-то, такой же алгоритм – DDCT получает сигнал от игры (так, как будто DDCT является процессором), и отправляет сигнал в процессор (так, как будто DDCT является игрой). Сама утилита написана фанатом старых игр, известного под именем «Galogen» и является бесплатной.
Заключение
Мы рассмотрели основные драйверы, необходимые для корректного запуска игр. Помните, что при использовании программ-эмуляторов, или виртуальных машин, драйверы нужно устанавливать как для работы программы, так и для среды, которую она эмулирует. При установке и обновлении драйверов не забывайте проверять их совместимость с версией и разрядностью Вашей операционной системы.
Видео — Какие драйвера нужны для игр
Понравилась статья?
Сохраните, чтобы не потерять!
Источник
Какие драйвера нужны после установки Windows 10
Операционная система автоматически устанавливает нужные драйвера для Windows 10. Она самостоятельно скачивает приложения производителя и настраиваемые значки доступные для Ваших устройств. Бывает установка драйверов с каталога Microsoft проходит не совсем удачно.
Давайте на примере моего ПК разберёмся, какие драйвера нужны после установки Windows 10. Множество сторонних приложений позволяют определить, какие драйвера отсутствуют или нуждаются в обновлении. Опытные пользователи это делают с помощью диспетчера устройств.
Какие драйвера нужны для Windows 10
Функция автоматической установки драйверов — это просто победа. Теперь не нужно выслушивать комнатных мастеров, которые как бы Вам установили драйвер. Сколько же пользователей они развели на деньги. Система самостоятельно подтягивает нужные драйвера.
Возможно, некоторые драйвера установятся неправильно. Это можно отследить средствами операционной системы. Вы просто увидите неизвестное устройство в диспетчере устройств. Отображается знак восклицания? Значит, этот драйвер нужно установить для ОС Windows 10.
Теперь в контекстном меню неизвестного устройства (или любого другого) нажимайте Обновить драйвер. И в новом окне выберите Автоматический поиск обновлённых драйверов. Вам остаётся дождаться завершения установки обновления.
Можете воспользоваться сторонними программами: DriverPack Solution, Driver Booster 7 или Slimware DriverUpdate. Смотрите подробнее: Как автоматически установить все драйвера на Windows 10. По сути, они точно так же работают, как и диспетчер устройств.
Какие драйвера нужно устанавливать после установки Windows 10
Недавно немного обновил свои комплектующие (перешёл с платформы AM3+ на AM4). Теперь использую процессор AMD Ryzen 5 3600 на материнской плате MSI B450 Gaming Plus MAX с модулями памяти V-color 8 Гб х2 3000 МГц. Установлена графическая карта ASUS Strix Rog RX580.
Список необходимых драйверов
Драйвера нужны для правильной работы установленных устройств. Мне же после установки системы нужно установить следующие драйвера. Всё зависит от конкретных комплектующих. Например, на ноутбуках список нужных драйверов значительно больше.
| Драйвер чипсета AMD Chipset Drivers |
Отвечает за связь компонентов между собой: процессора, оперативной памяти, видеокарты и других. Его нужно ставить для получения максимальной производительности. |
| Драйвер сетевого контроллера Realtek PCIE Network Drivers |
Его ещё называют сетевой картой или адаптером. Отвечает за установку множества важных соединений, в том же числе и подключение к локальной сети или Интернету. |
| Драйвер аудиоустройств Realtek HD Universal Drivers |
Нужен для правильной работы всех звуковых устройств. И неважно то внешние динамики, наушники или микрофон. Без этого драйвера не гарантируется их работа. |
| Драйвер видеокарты AMD Graphics Drivers |
Выводится изображение на монитор и с универсальным драйвером Майкрософт. Для использования всех возможностей видеоадаптера нужно установить драйвер производителя. |
Загрузка и установка драйверов
На диске к материнской плате собственно и можно найти нужные драйвера. Ну кроме драйвера дискретного графического адаптера (производитель мат. платы не мог знать, какую графику будет использовать пользователь). Эти драйвера отображаются в MSI Driver & Software Setup.
Никто не отменял загрузку драйверов с официального сайта производителя материнской платы. Компания MSI рекомендует использовать операционную систему Windows 10. В разделе Поддержка > Драйвера выбираем ОС Windows 10 х64.
Хотя последний драйвер графики AMD присутствует на сайте производителя материнки. А что делать если же используется с процессором Ryzen видеокарту NVIDIA? Нужно загружать последний драйвер непосредственно на сайте производителя видеокарты.
Источник
Драйвера для Widows 10
После переустановки Windows, обязательной частью является установка всех дополнительных драйверов: видеокарта, чипсет, материнская плата и прочее. Кроме того, обязательно нужен и софт, вроде антивируса, браузера, файлового менеджера и прочее. Процесс затягивается на весь день.
Чтобы сэкономить время и быстрей подготовить компьютер, советуем скачать драйвера для Widows 10 в одном чудо-файле – Snappy Driver Installer. Из главных преимуществ стоит выделить:
Таким образом у вас появилась возможность удобно и быстро настроить персональный компьютер.
Разнообразие для работы
Пользователям предлагают сразу несколько вариантов использования программы:
Обратите внимание, что именно оффлайн версию следует постоянно держать под рукой, на всякий случай.
Установка и использование
Драйвера для Windows 10 64 bit в одном файле – это Snappy Driver Installer версии офлайн. Выглядит он в виде образа. Если у вас восьмой или десятый виндовс, нужно нажать правой кнопкой мыши по образу и выбрать «Подключить». Теперь вы можете наблюдать полный список файлов в виртуальном дисководе, где находятся ваши диски.
Также программа отлично подойдет для записи на диск или же флешку.
Как пользоваться?
Чтобы запустить драйверы на Виндовс 10 бесплатно, следует выбрать «.exe» файл. Так запускается Snappy Driver Installer. Далее, все на русском, поэтому разобраться очень просто, по принципу, что описывался ранее.
Единственный момент – настройка самого софта. Кликните на иконку шестеренки и перейдете в нужное меню. Советуем отключить установку рекомендованных программ, а также информационные баннеры – зачем вам лишняя информация, а также бесполезные уведомления или реклама?
После этого смело переходите к установке. Обновление драйверов Windows 10 начнется автоматически, после нажатия соответствующей кнопки.
Теперь вы знаете как обновить драйвера на windows 10 быстро и просто, без необходимости ручной установки множества файлов с постоянными перезагрузками.
Основные возможности
Обновить драйверы на 10-ку очень просто, если знать, какие инструменты понадобятся. А если вы в Snappy Driver Installer все необходимое?
Перед непосредственной установкой проводится полная диагностика оборудования. Можете быть уверены, что программа найдет все компоненты, которые нужно обновить. Она уведомит вас о наличии всего необходимого. Остается лишь нажать на заветную кнопку «Установить».
Если определенный драйвер не установится, вы обязательно это увидите.
Буквально все необходимое уже содержится в образе. Вам нужно только выбрать, поставив галочки и также запустить установку. Официальные разработчики тесно сотрудничают с компаниями-изготовителям, поэтому будьте уверены, что софт полностью официальный.
Ассортимент антивирусов. Выбирайте, который знаете или понравился и запускайте установку. Обратите внимание, что установится бесплатный клиент с пробной версией. Дальше дело уже за вами.
Как видите, чтобы скачать драйвер 10, не нужно заходить на массу сайтов и искать нужный. За вас все будет сделано в несколько кликов.
Дополнительные особенности
Программа для драйверов Windows 10 бесплатно обладает еще более широким функционалом. Например, представлена возможность отслеживать актуальные температуры оборудования. На это все не заканчивается:
Скачать
Бесплатно и без вирусов загрузить программу на русском языке можете прямо с нашего сайта. У нас доступна прямая ссылка на загрузку программы.
Источник
DriverPack бесплатно установит драйверы и решит проблемы с любыми устройствами
DriverPack — самый удобный и быстрый способ настроить компьютер
DriverPack — самый удобный и быстрый способ настроить компьютер
Наши партнеры
Opera Software — глобальная компания-разработчик браузеров и программного обеспечения для работы в интернете.
Насчитывает более чем 20-летнюю историю. Opera Software участвует в развитии веб-стандартов в рамках проекта W3C. Продуктами Opera пользуются более 350 млн человек во всем мире.
Штаб-квартира расположена в столице Норвегии — Осло.
Яндекс — глобальная компания-разработчик одноименной поисковой системы и популярных интернет-сервисов.
В России, откуда Яндекс родом, его поисковая доля составляет 56,4% (Яндекс.Радар, март 2018). Компания одна из немногих, кто успешно выдерживает конкуренцию с поисковым гигантом Google.
Штаб-квартира расположена в столице России — Москве.
Avast Software — глобальная компания-разработчик программного обеспечения в области информационной безопасности.
Выпускает самый популярный в мире бесплатный антивирус. Каждый месяц программы от Avast предотвращают 1.5 млрд атак на компьютеры и сети.
Штаб-квартира расположена в столице Чехии — Праге.
Из маленькой программы, написанной на чистом энтузиазме 8 лет назад, мы превратились в компанию, которая помогла настроить компьютеры более чем 40 миллионам людей по всему миру!
За эти 8 лет работы программа стала невероятно быстрее и умнее. Сегодня, DriverPack это самая большая в мире база уникальных драйверов, которая расположена на сверхскоростных серверах по всему миру. Для того, чтобы установка драйверов всегда проходила не только быстро, но и максимально качественно, мы используем технологии машинного обучения, что делает наш алгоритм подбора еще лучше и точнее. При всем этом, нам удалось оставить программу абсолютно бесплатной, чтобы каждый желающий мог ей воспользоваться.
Я и моя команда гордимся нашим продуктом и надеемся, что он станет вашим надежным помощником, который сможет быстро настроить любой компьютер. Мы тратим все наше время, чтобы экономить ваше!
Источник
Приложения для установки драйверов на Windows 10

Intel Driver Update Utility Installer
Если на вашем компьютере или ноутбуке используется аппаратное обеспечение от компании Intel, данная утилита подойдет как нельзя лучше. Она берет драйвера непосредственно с официального сайта и максимально корректно устанавливает их в полностью автоматическом режиме.
Driver Booster
По нашему мнению, это лучшее приложение для поиска и установки драйверов на Windows 10. При помощи именно этой программы можно буквально в два клика и за 3 минуты скачать, а также инсталлировать все необходимое программное обеспечение даже для самых редких устройств. Кстати, перед вами единственный инструмент, у которого нам не удалось обнаружить ни одного недостатка.
Как мы уже говорили, после ряда тестов никаких отрицательных особенностей нам так и не удалось найти.
AMD Driver Autodetect
Перед этим мы рассказывали об официальной утилите для загрузки драйверов на устройствах компании Intel. Сейчас посмотрим на точно такое же приложение, но уже для железа от AMD. При помощи данного инструмента можно с легкостью обновить драйверы для видеокарт Radeon, процессоров Ryzen, Athlon и так далее.
DriverHub
Следующее приложение также в автоматическом режиме может определить и обновить драйверы для всех устройств, которые отсутствуют в вашей системе либо безнадежно устарели. Положительной особенностью данного инструмента является его стопроцентная бесплатность.
NVIDIA GeForce Experience
Данный инструмент выделяется среди других тем, что отвечает только за видеодрайверы от NVIDIA. Кроме этого, он умеет в автоматическом режиме менять настройки ваших игр, выжимая максимум из имеющегося железа.
Если ваш компьютер обладает двухъядерным и выше процессором, а также содержит как минимум четыре гигабайта оперативной памяти, обязательно установите это приложение.
DriverMax Free
Еще один очень интересный инструмент, который распространяется на бесплатной основе. К дополнительным функциям можно отнести показ информации об установленном программном, а также аппаратном обеспечении компьютера. В остальном же здесь все точно так же, как и в других программах для установки драйверов на Windows 10.
SlimDrivers
Следующий инструмент для автоматической установки драйверов на компьютер, работающий на базе Десятки, отличается повышенной безопасностью. Тут реализован специальный алгоритм, который предусматривает создание контрольной точки восстановления, а также ее автоматического применения при возникновении ошибок.
Driver Magician
Давайте рассмотрим еще одну программу, которая позволяет в автоматическом режиме устанавливать драйверы на ПК или ноутбук, функционирующий под управлением Windows 10. Мы можем создавать резервную копию нашей операционной системы для того, чтобы откатиться в случае возникновения ошибки. Сами драйверы также можно сохранять чтобы, например, в пакетном режиме инсталлировать их после переустановки операционной системы.
DriverPack Solution
А вот этот автоматизированный инструмент для установки драйверов на компьютер или ноутбук, выглядит весьма неоднозначно. Когда-то данная программа была очень хорошей и могла работать как в онлайн, так и в офлайн-режиме. Но теперь репутация ее запятнана в связи с тем, что софт постоянно норовит установить программное обеспечение, которые зачастую вообще не нужно пользователю.
Мы не рекомендуем пользоваться этим приложением! Оно приведено здесь только в целях ознакомления.
Driver Genius
Судя по названию, данное приложение для автоматической установки драйверов должно быть как минимум гениальным. Но на практике не все так гладко. Это заурядный инструмент, обладающий примерно теми же возможностями, которые вы можете найти у остальных номинантов нашего ТОПа.
Snappy Driver Installer
Рассмотрим последнее приложение, при помощи которого можно в автоматическом режиме обновить драйверы для видеокарты, центрального процессора, материнской платы или других модулей компьютера, с установленной операционной системой Windows 10. Единственное, на чем следует заострить внимание, это тот факт, что данный софт является на 100% бесплатным.
Вопросы и ответы
Что же друзья, на этом мы свою статью будем заканчивать, так как считаем, что вы ознакомились со всеми программами, позволяющими бесплатно установить драйвера для Windows 10 в автоматическом режиме. Любые вопросы можно задать в комментариях и быстро получать на них ответы. Обратная связь на нашем сайте играет не последнюю роль.
Источник
Видео
Установка драйверов на Windows 10 / Как установить драйвера на Windows 10 / Как скачать драйвераСкачать
Какие программы надо установить что бы запустились все игрыСкачать
Как установить все драйвера на Windows 10 / Как скачать драйвера / Установка драйверов на windows 10Скачать
Установка ВСЕХ Драйверов на Windows 7/8/10 в Один Клик | UnderMindСкачать
БОЛЬШАЯ ОПТИМИЗАЦИЯ WINDOWS 10 / КАК ПОВЫСИТЬ ПРОИЗВОДИТЕЛЬНОСТЬ ПК В ИГРАХ? ГАЙД!Скачать
НАСТРОЙКА ПК ПОСЛЕ СБОРКИ / ОПТИМИЗАЦИЯ WINDOWS 10Скачать
ОПТИМИЗАЦИЯ WINDOWS 10 — БЫСТРЕЕ В ИГРАХ, БЫСТРЕЕ В РАБОТЕ!!!Скачать
КАК ОБНОВЛЯТЬ ДРАЙВЕРА | ЛУЧШАЯ ПРОГРАММА ДЛЯ ОБНОВЛЕНИЯ ВСЕХ ДРАЙВЕРОВСкачать
Полная оптимизация Windows 11/10 для ИГР. Нереальное повышение ФПС и занижение задержек в играх 2022Скачать
Операционная система автоматически устанавливает нужные драйвера для Windows 10. Она самостоятельно скачивает приложения производителя и настраиваемые значки доступные для Ваших устройств. Бывает установка драйверов с каталога Microsoft проходит не совсем удачно.
Давайте на примере моего ПК разберёмся, какие драйвера нужны после установки Windows 10. Множество сторонних приложений позволяют определить, какие драйвера отсутствуют или нуждаются в обновлении. Опытные пользователи это делают с помощью диспетчера устройств.
Какие драйвера нужны для Windows 10
Функция автоматической установки драйверов — это просто победа. Теперь не нужно выслушивать комнатных мастеров, которые как бы Вам установили драйвер. Сколько же пользователей они развели на деньги. Система самостоятельно подтягивает нужные драйвера.
Возможно, некоторые драйвера установятся неправильно. Это можно отследить средствами операционной системы. Вы просто увидите неизвестное устройство в диспетчере устройств. Отображается знак восклицания? Значит, этот драйвер нужно установить для ОС Windows 10.
Теперь в контекстном меню неизвестного устройства (или любого другого) нажимайте Обновить драйвер. И в новом окне выберите Автоматический поиск обновлённых драйверов. Вам остаётся дождаться завершения установки обновления.
Можете воспользоваться сторонними программами: DriverPack Solution, Driver Booster 7 или Slimware DriverUpdate. Смотрите подробнее: Как автоматически установить все драйвера на Windows 10. По сути, они точно так же работают, как и диспетчер устройств.
Какие драйвера нужно устанавливать после установки Windows 10
Недавно немного обновил свои комплектующие (перешёл с платформы AM3+ на AM4). Теперь использую процессор AMD Ryzen 5 3600 на материнской плате MSI B450 Gaming Plus MAX с модулями памяти V-color 8 Гб х2 3000 МГц. Установлена графическая карта ASUS Strix Rog RX580.
Список необходимых драйверов
Драйвера нужны для правильной работы установленных устройств. Мне же после установки системы нужно установить следующие драйвера. Всё зависит от конкретных комплектующих. Например, на ноутбуках список нужных драйверов значительно больше.
| Драйвер чипсета AMD Chipset Drivers |
Отвечает за связь компонентов между собой: процессора, оперативной памяти, видеокарты и других. Его нужно ставить для получения максимальной производительности. |
| Драйвер сетевого контроллера Realtek PCIE Network Drivers |
Его ещё называют сетевой картой или адаптером. Отвечает за установку множества важных соединений, в том же числе и подключение к локальной сети или Интернету. |
| Драйвер аудиоустройств Realtek HD Universal Drivers |
Нужен для правильной работы всех звуковых устройств. И неважно то внешние динамики, наушники или микрофон. Без этого драйвера не гарантируется их работа. |
| Драйвер видеокарты AMD Graphics Drivers |
Выводится изображение на монитор и с универсальным драйвером Майкрософт. Для использования всех возможностей видеоадаптера нужно установить драйвер производителя. |
Загрузка и установка драйверов
На диске к материнской плате собственно и можно найти нужные драйвера. Ну кроме драйвера дискретного графического адаптера (производитель мат. платы не мог знать, какую графику будет использовать пользователь). Эти драйвера отображаются в MSI Driver & Software Setup.
Никто не отменял загрузку драйверов с официального сайта производителя материнской платы. Компания MSI рекомендует использовать операционную систему Windows 10. В разделе Поддержка > Драйвера выбираем ОС Windows 10 х64.
Хотя последний драйвер графики AMD присутствует на сайте производителя материнки. А что делать если же используется с процессором Ryzen видеокарту NVIDIA? Нужно загружать последний драйвер непосредственно на сайте производителя видеокарты.
Источник
Какие драйвера нужно устанавливать после установки Windows
После установки операционной системы ее первичная настройка не заканчивается. Теперь нужно научить ее понимать устройства, установленные в вашем компьютере. О тонкостях при установке драйверов — в нашей статье.
Определим список оборудования
Первое, что нужно сделать — понять, что за железо установлено в вашем компьютере. Для того, чтобы узнать это, можно воспользоваться программой для диагностики компьютера, например, AIDA64. Программа платная, но имеет месяц пробного режима, что желает ее пригодной для наших целей.
Примечание! Если на вашем компьютере после переустановки не работает интернет, то для скачивания программы, а в будущем и самих драйверов придется воспользоваться другим компьютером. Однако помните, что устанавливать ее нужно именно на ту машину, которую вы хотите настроить.
Поиск и безопасное скачивание драйверов
Так повелось, что на сайтах с всевозможными версиями драйверов больше всего вирусов. Поэтому стоит полагаться лишь на официальные сайты производителей, откуда вы точно скачаете нужный файл.
Примечание! Устройства у вас могут быть от совершенно разных производителей, поэтому мы не сможем показать процесс поиска абсолютно для всего. Разберем на примере скачивания драйверов для материнской платы, к примеру, ASUS. У других производителей и устройств логика примерно такая же, главное найти именно официальный сайт.
Итак, нужно найти драйвера для материнской платы ASUS P4S800-MX SE.
Примечание! Для вашего удобства после скачивания каждого драйвера рекомендуем переименовывать скачанный архив так, чтобы вы понимали, что за драйвер в нем лежит. К примеру, «Драйвер для видеокарты встроенной». В будущем это пригодится.
Немного про порядок установки драйверов
Обычно этот пункт игнорируется, считается, что порядок не имеет никакого значения. Однако, стоит заметить, что неправильная последовательность установки может привести к ошибкам в работе системы, которые проявятся в будущем. К примеру, если вы сначала установите драйвер на видеокарту, а потом установите пакет драйверов для материнской платы, в котором есть драйвер на встроенную видеокарту, то некоторые файлы, отвечающие в системе за вывод видео, обновятся, и в дальнейшем неизбежно снижение производительности вашей карты.
Оптимальный порядок установки драйверов следующий:
Будет лучше, если вы последуете этой рекомендации. В дальнейшем вы будете иметь меньше проблем с работой операционной системы.
Установка драйверов штатными средствами
Большинство из скачанных вами драйверов будут иметь собственные установщики, использование которых является оптимальным по уровню удобства и эффективности.
После перезагрузки ваше устройство будет установлено. Повторите операцию со всеми остальными скачанными драйверами.
Установка драйверов устаревших устройств
Штатный установщик — дело удобное и хорошее, но некоторые драйверы поставляются без него, или вы владелец какого-нибудь устаревшего принтера, драйвера для которого есть только по Windows XP. В таком случае придется прибегать к хитрости, которая позволяет установить практически любой драйвер для любого устройства.
Примечание! Описанный ниже способ также подходит к любой версии Windows, начиная с Vista и заканчивая последней версией Windows 10. Различия некритичны и касаются лишь оформления.
Примечание! Если вы не можете найти ваше устройство, воспользуйтесь кнопкой «Обновить конфигурацию». Система проверит компьютер на наличие неопределенных устройств, и оно появится в списке.
Примечание! Стоит заметить, что способ этот работает примерно с 90% устаревших устройств. Если после нескольких попыток с разными версиями драйвера у вас не получилось установить драйвер, то, вероятно, устройство окончательно несовместимо с вашей операционной системой.
Что там с дисками с драйверами?
Производители часто комплектуют свои устройства дисками с программным обеспечением. Зачастую фирменные утилиты на этих дисках предлагают удобный и автоматический способ установки драйверов, но есть несколько причин, по которым не рекомендуется использовать этот простой путь:
Драйверпаки и прочая автоматика.
Та же самая история, что и с дисками. Существует огромное множество программ, которые автоматически опознают ваше «железо» и устанавливают для него все необходимое, черпая файлы из своих внутренних баз данных, ведь интернета на вашем компьютере без драйверов, вероятнее всего, не будет. Однако помните, что статичные и не обновляющиеся базы данных ждет та же участь, что и диски — драйвера в них устаревают, а еще эти утилиты грешат установкой так называемых «совместимых» драйверов — то есть программ для устройства, по описанию похожего на ваше, но фактически для него не предназначенных. С большой долей вероятности это может привести к потере производительности, а то и вовсе к ошибке системы. Поэтому потратьте свое время на установку актуальных драйверов и продолжайте проверять новые версии с периодичностью в пару месяцев. Тогда стабильность вашей новой системы всегда будет на высоте.
Видео — Установка всех драйверов на Windows 7/8/10 в один клик
Понравилась статья?
Сохраните, чтобы не потерять!
Источник
Какие программы нужны сразу после установки Windows: 10 самых важных!

Казалось бы, в Windows должно быть все самое необходимое, что может потребоваться большинству пользователей после ее установки. Но как показывает практика — это не так!
Даже после установки новомодной Windows 10 нельзя посмотреть фильм (т.к. в системе нет кодеков), сыграть в игру (нет драйверов на видеокарту), создать какой-нибудь документ (т.к. нет офисного пакета) и т.д.
В этой статье приведу 10 самых важных приложений (по своему усмотрению) которые просто необходимы для нормальной повседневной работы.
Какие программы нужны для компьютера
Утилиты для обновления драйверов
Первое, с чего хочу начать — это, конечно же с поиска драйверов. Дело в том, что после установки Windows, в большинстве случаев, половины драйверов нет. Особое значение в этом списке занимает драйвер на видеокарту: если его нет, картинка на экране может быть некачественной, слишком крупной, без четких контуров, мерцать, и пр., что согласитесь, опасно для глаз!
Приведу ниже парочку самых удобных утилит для обновления драйверов (разумеется, речь идет о тех случаях, когда «родного» диска драйверами под-рукой у вас нет).
Если у вас есть интернет на ПК — то утилита Drive Booster поможет быстро и легко найти и обновить драйверы для вашего оборудования. Все что требуется — это установить и запустить утилиту: далее получите список устройств, для которых нужно установить (обновить) драйверы. Очень удобно!
(Кстати, насчет безопасности: программа при обновлении и установки драйверов — делает бэкап старых драйверов, и в случае чего — вы можете вернуть систему в первоначальный вид).
Примечание : еще один хороший комплект драйверов представляет Snappy Driver Installer (конкурент DriverPack Solution). Принцип работы аналогичен: скачиваете пакет на ПК, на котором есть интернет, загружаете на флешку (например), а потом можете ставить драйвера на любых других компьютерах и ноутбуках.
Антивирус
Пожалуй, одна из первых программ (наряду с драйверами), рекомендуемых к установке. Сейчас сеть кишит просто самыми различными вирусами, рекламным ПО, и прочим «добром», которое очень легко подхватить и трудно от него избавиться.
Насчет выбора антивируса, рекомендую ознакомиться с одной моей предыдущей статьей, там же найдете и ссылки на их загрузку.
Архиватор
Без него и не туда и не сюда.
Дело в том, что многие программы и файлы в сети (которые вы скачиваете) запакованы в различные форматы архивов: Zip, Rar, 7z и т.д. Windows же позволяет работать только с Zip-архивами. Таким образом, без архиватора, вы даже не сможете установить новую программу!
Если раньше один из главных архиваторов, по умолчанию для большинства пользователей, был WinRAR (или WinZIP) — то сейчас, на мой взгляд, это первенство начинает отыгрывать 7-Zip. Именно его и порекомендую в рамках данной статьи.
7-Zip
Бесплатный и очень мощный архиватор. Позволяет создавать архивы форматов 7Z, Zip, Gzip, Tar и пр., распаковывает же десятки самых популярных форматов архивов. После установки, у вас в проводнике появиться небольшое меню, при помощи которого можно быстро запаковать или распаковать файлы и папки.
Что касается степени сжатия, то предлагаю взглянуть на небольшую табличку ниже: из нее видно, что 7Z превосходит по степени сжатия WinRAR. В общем-то, добавить что-то еще здесь нечего.
Сравнение компрессии WinRAR и 7Zip
Браузер
В Windows по умолчанию уже есть один браузер — Internet Explorer, но идеальной его работу назвать сложно: подвисает, странички долго грузятся, не очень удобная работы с закладками и пр. Но он вам пригодится хотя бы 1 раз: чтобы скачать другой браузер! ☺
Офисный пакет
Самым распространенным и удобным вариантом (на мой взгляд) была бы установка офисного пакета Microsoft Office. Но этот офисный пакет не бесплатен, и поэтому поставить его возможно далеко не на каждый компьютер.
В этом случае рекомендую рассмотреть бесплатные аналоги Microsoft Word, Excel — с большинством задач они справятся не хуже (хотя некоторая сноровка все-таки будет нужна 👌).
PDF и DJVU
Еще пару слов хотелось бы сказать о форматах PDF и DJVU (самые популярные форматы для распространения сканированных книг, журналов и пр.). Дело в том, что не каждый офисный пакет позволяет открыть данные форматы. Поэтому, для их чтения рекомендуется установить доп. утилиты.
WinDjView
Маленькая утилита для просмотра DJVU-файлов. Работает во всех версиях Windows. После установки: достаточно открыть любой DJVU-файл. Меню и кнопки управления стандартны, как в большинстве других программ для Windows.
Adobe Acrobat Reader
Одна из самых популярных программ для чтения PDF-формата. Позволяет открывать практически любые документы этого формата: книги, журналы, сканированные листы и пр. В общем-то, незаменимое ПО для всех, кто много и часто работает с PDF-форматом.
Загрузка торрентов
Сейчас огромные количество файлов по сети передается с помощью торрентов. А одна из самых популярных программ для загрузки торрентов (и раздачи) — это uTorrent.
uTorrent
Кодеки
В одной из своих статей я рассмотрел несколько популярных наборов кодеков, которые, в общем-то, подойдут для большинства пользователей (те, кто профессионально работает с видео, думаю, лучше меня знают, что нужно ставить 😎).
Медиаплееры
В дополнение к кодекам и встроенному в ОС Windows проигрывателя Windows Media, также рекомендуется установить парочку медиаплееров. Например, гораздо удобнее слушать музыку в WinAmp или Aimp, а смотреть видео в VLC media player или PotPlayer (по крайней мере, на мой скромный взгляд 😎).
С моими рекомендациями, можете ознакомиться по ссылкам, приведенным ниже.
Программы для общения
Skype
Разумеется, Skype позволяет обмениваться и простыми сообщениями, устраивать видео-конференции, обмениваться файлами и пр. В общем-то, незаменимая программа для контактов и общения по сети.
Лет 10 назад — это была очень популярная программа для обмена сообщениями по сети. Сейчас ажиотаж, конечно, спал, да и программ-аналогов стало слишком много. Тем не менее, программой продолжают пользоваться достаточно большое число пользователей.
Кроме классических текстовых сообщения, современная «Аська» позволяет обмениваться файлами, разговаривать, устраивать конференции и многое другое.
Приложения для работы с образами дисков
Многие игры (например) в сети распространяются в виде файлов-образов формата: ISO, MDSMDF, BIN, CCD и пр. По сути, каждый такой образ — это фактически копия диска, которую нужно открыть в специальном эмуляторе дисковода. Таких программ, на самом деле, достаточно много, но я остановлюсь здесь на одной из самых простых (в плане работы с ней) и мощных (в плане эффективности).
Daemon Tools (Lite)
Бесплатная программа, позволяющая работать со всеми самыми популярными образами. Позволяет создать в системе несколько виртуальных эмуляторов дисковода, в которых и будут открываться загруженные образы. Также, подобные образы можете создавать самостоятельно (если у вас есть реальный дисковод).
Программа удовлетворит требования большинства пользователей начальной-средней категории. Тем, кому функций станет недостаточно — могут докупить более расширенную версию.
Работает во всех популярных версиях Windows. Переведена на русский язык в полном объеме.
Понимаю, что тема достаточно дискуссионная, и тем не менее. На мой взгляд подобный набор софта обеспечит даже начинающему пользователю достаточно свободную работу за компьютером.
За дополнения по теме —заранее признателен.
Источник
Оптимизация Windows для игр
Сегодня мы установим и оптимизируем Windows 10 для лучшей игровой производительности, а также посмотрим на результат наших трудов.
Внимание!
Тестовый ПК и Linux
Выбор редакции Windows
Зоопарк Windows-систем хоть и не большой по сравнению с Linux, но и здесь нужен осознанный выбор, ибо от выбора зависит не только цена лицензии, но и общее потребление ресурсов компьютера, а также наличие фишек. Рассматривать устаревшие системы Windows 7-8.1 смысла никакого нет. Оптимизации в коде работы планировщика Windows 10 и работы над системой сжатия памяти, ставят крест на старых системах в плане игровой производительности.
Основные редакции:
Windows 10 Home (Домашняя) — стандартная версия для обычных пользователей, должна быть лучшей в плане игровой производительности и незагажанности системы, но напичкана процессами-службами по сбору данных пользователя. Не рекомендуется геймерам и киберкотлетам.
Windows 10 Pro (Профессональная) — расширенная версия, что подходит как для обычных пользователей, так и для системных администраторов, дополнительно напичкана софтом для администрирования разного рода задач. Потребляет чуть больше домашней версии.
Windows 10 LTSC (Корпоративная-Enterprise) — версия, лишенная большинства новых фич и мусора, базируется для стабильности на устаревшем ядре с опозданием 1-2 года от основной редакции, является лучшим выбором для игроков желающим выжать максимум из компьютера и не желающим резать свой пинг из-за телеметрии. Не продается в розницу физическим лицам, предназначана для работы на маломощных системах предприятия и банкомантах.
Сравнение потребления оперативной памяти
Сравнение нагрузки на центральный процессор
Сравнение занимаемого места папки Windows
Отчётливо видно, что версия Windows 10 LTSC является самой малопожирающей из тройки и весьма иронично, что, не прибегая к веселому роджеру, обычному пользователю её не достать. Автор также весьма ошарашен принудительной регистрацией на сервесах Microsoft при установке системы с активным интернет-соединением и невозможности создания локального пользователя во всех системах кроме LTSC. Базой для нашей игровой оптимизации послужит LTSC.
Задействуем все ядра центрального процессора
Нажимаем Ctrl+Shift+Esc, в появившемся окне нажимаем Файл>>Запустить новую задачу и вводим Msconfig.
Устанавливаем, как на скриншоте.
В новом окне идём во вкладку загрузка и жмём по кнопке дополнительные параметры.
Ставим нужное количество работающих ядер (В моём случае их 4).
Жмем OK и уходим на перезагрузку.
Мы заставили систему в принудительном порядке использовать все ресурсы центрального процессора, многие «программисты» говорят, что это ненужный костыль, но они ошибаются, ибо это до жути увеличивает скорость загрузки системы.
Установка драйверов оборудования
Необходимо удостовериться в свежести программной части вашего компьютера, а именно обновить драйверы. Свежесть драйверов прямо влияет на FPS. Конечно, можно рассчитывать на автоматизированное средство обновления драйверов Microsoft, но оно часто имеет не самые свежие выпуски.
Я использую Snappy driver installer — это бесплатный инструмент от бывшего разработчика Drivers Pack, но в отличие от последнего, Snappy полностью бесплатен и лишён какой-либо рекламы. После скачивания архива, разархивируем его в любую папку и запускаем файл SDI_x64_R2000.exe. Ставим галочки как у меня.
Устанавливаем все драйверы, кроме драйверов видеокарты, это важно.
Правильная установка видеодрайверов Nvidia
Почему вы не должны использовать драйверы с офф сайта Nvidia? Современные пак драйверов Nvidia включает в себя средства телеметрии Nvidia и лишние модули, что влияют на производительность. К счастью, существует способ вырезать всю эту гадость и установить чистый видеодрайвер. Это муторно, но уже есть умельцы, что автоматизировали этот способ. Проста скачиваю Nvidia Driverpack Repack by cuta и устанавливаю чистый драйвер без какой-либо телеметрии и лишних служб.
Электропитание
Изначально Windows лишь отчасти игровая платформа и стандартные настройки электропитания выбраны не для выжимки максимума, а на умеренное электропитание. Для исправления ситуации будет использоваться автоматизированный скрипт, что добавит правильно настроенный профиль электропитания.
Извлекаем содержание архива на Диск C.
Запускаем Power Plans.cmd от имени админа.
Скачать скрипт.
Мы успешно добавили новую схему электропитания и уменьшили DPC Latency.
Убераем телеметрию Windows
Данные изменения существенно понизят пинг и нагрузку на центральный процессор, но сломают новую панель управления.
Внешний вид
Ваша система станет уродливой, но быстрее.
Этот Компьютер>>Свойства>>-Дополнительные параметры системы.
Дополнительно>>Быстродействие>>Параметры>>Визуальные эффекты>>Обеспечить наилучшее быстродействие.
Уменьшаем задержку ввода
Полезный твик для киберкотлет и любителей плавной мышки, ибо обеспечивает возрастание плавности из воздуха, путём включения серверного опроса устройств и перераспределения задач с загруженного первого ядра. По дефолту многие системные процессы обрабатываются первым ядром и это вызывает повышения времени-очереди на выполнение поступающей задачи от процесса. Признаками такой задержки является телепортирование врагов в онлайн-играх и плохая индексация попаданий. MSI util v 2 правит ветки реестра и включает фикс, вам необходимо лишь поставить галочки на желаемых устройствах.
Твикиры
Для настройки и кастомизации системы с отключением гадости, будет использоваться два проверенных твикера, а именно Win 10Tweaker и UWT 4. Программы простые и не требуют пояснений, просто следуйте описанию и ставьте галочки.
Отключаем HPET и Manager Intel
Данное отключение существенно повысит производительность.
Мой компьютер>>правый клик>>свойства>>диспетчер устройств>>системные устройства.
Правый клик на Hpet (Иногда подписан как высокоточный таймер событий) и Intel manager, всё отключаем и радуемся жизни.
Вводим по очереди в командную строку.
bcdedit /deletevalue useplatformclock
bcdedit /set useplatformtick yes
Выключаем динамические тики
bcdedit /set disabledynamictick yes
Результат работы
Произведем сравнение на примере CS:GO.
30 FPS из воздуха это отличный буст.
Выводы
Весьма грустно наблюдать засилье мусора и телеметрии в современной Windows 10, а принуждение к сервисам, что мне не нужны, лишь отнимает время. Кастомизация и выпиливание лишнего занимает уйму времени, что в той же Linux делается в две команды в терминале. Совет простой — используйте Linux, чтобы ваш пк был только ваш. С вами был Павел.
Источник
Какие драйверы нужны для ИГР
- Драйверы для чипсета или системной логики.
- Драйверы для встроенной видеокарты.
- Драйверы для дискретной видеокарты.
- Драйверы для звуковой карты.
- Драйверы для сетевой карты LAN и/или WiFi-адаптера.
- Где скачать все драйвера для виндовс 10?
- Как узнать какие драйвера нужно установить на виндовс 10?
- Какие драйвера нужно устанавливать первыми?
- Нужно ли ставить драйвера на Windows 10?
- Какие нужны драйвера чтобы играть в игры?
- Как узнать какой нужен драйвер?
- Как узнать каких драйверов не хватает на Windows 10?
- Как определить какой нужен драйвер для видеокарты?
- Как узнать какой у меня драйвер видеокарты?
- Нужно ли постоянно обновлять драйвера?
- Как самому установить драйвера?
- Какие драйвера нужно обязательно обновлять?
- Как правильно установить драйвера на Windows 10?
- Как правильно установить драйвера на видеокарту?
- Какой программой установить драйвера?
- Куда нужно скачивать драйвера?
- Как быстро установить все драйверы?
- Как установить драйвер на видеокарту на Windows 10?
- Нужно ли устанавливать драйвер на процессор?
- Сколько драйверов на компьютере?
- Какие есть типы драйверов?
- Где скачивать официальные драйвера?
- Куда скачивать драйвера?
- Какая программа устанавливает драйвера?
Где скачать все драйвера для виндовс 10?
Через «Центр обновления Windows»
Windows 10 сама скачает все необходимые для работы драйверы устройств. Для этого достаточно дать системе обновиться, нажав «Пуск» → «Параметры» → «Обновление и безопасность» → «Проверить наличие обновлений».
Как узнать какие драйвера нужно установить на виндовс 10?
В поле поиска на панели задач введите диспетчер устройств, а затем выберите диспетчер устройств. Выберите категорию, чтобы просмотреть имена устройств, а затем щелкните правой кнопкой мыши (или нажмите и удерживайте) устройство, которое требуется обновить. Выберите пункт Автоматический поиск обновленных драйверов.
Какие драйвера нужно устанавливать первыми?
В какой последовательности стоит устанавливать драйверы устройств? Прежде всего следует установить драйвер чипсета материнской платы.
Нужно ли ставить драйвера на Windows 10?
Чтобы обеспечить работоспособность оборудования, Microsoft не принуждает вас устанавливать драйверы от вашего производителя. Windows сама включает в себя необходимые драйверы, а недостающие драйверы могут быть автоматически загружены из Центра обновления Windows.
Какие нужны драйвера чтобы играть в игры?
Какие драйверы нужны для ИГР:
- Драйверы для чипсета или системной логики.
- Драйверы для встроенной видеокарты.
- Драйверы для дискретной видеокарты.
- Драйверы для звуковой карты.
- Драйверы для сетевой карты LAN и/или WiFi-адаптера.
Как узнать какой нужен драйвер?
Как узнать, какой драйвер нужен и скачать его вручную:
- Зайдите в диспетчер устройств Windows.
- В диспетчере устройств кликните правой кнопкой мыши по неизвестному устройству и нажмите «Свойства».
- В окне свойств перейдите на вкладку «Сведения» и выберите пункт «ИД оборудования» в поле «Свойство».
Как узнать каких драйверов не хватает на Windows 10?
Проверяется с помощью Диспетчера устройств. Обычно по названию железки с вопросительным знаком можно примерно понять чего ему не хватает. Как вариант, просто включить автоматическое обновление, обычно Винда неплохо качает драйвера.
Как определить какой нужен драйвер для видеокарты?
Нажмите правую кнопку мыши на графическом устройстве во вкладке адаптеры дисплея и выберите Свойства. Выберите вкладку Драйвер и узнайте версию драйвера.
Как узнать какой у меня драйвер видеокарты?
Как проверить версию драйвера видеокарты в Windows? Печать:
- На «Панели управления» откройте «Диспетчер устройств».
- Найдите видеоадаптеры и дважды нажмите на него, затем дважды нажмите на показанное устройство:
- Выберите вкладку Драйвер, здесь будет указана версия драйвера.
Нужно ли постоянно обновлять драйвера?
Для работы каждой функции в вашем компьютере требуется драйвер, а в некоторых случаях более чем один. Компьютер, использующий устаревшие драйверы, может работать нестабильно, менее производительно и испытывать сбои в работе аппаратуры.
Как самому установить драйвера?
Нажмите правой кнопкой мыши Мой компьютер, выберите Управление:
- Откройте Диспетчер устройств.
- Нажмите Поиск драйвера на моем компьютере.
- Нажмите Выбрать из списка драйверов устройств на моем компьютере.
- Выделите Показать все устройства и нажмите Далее.
- Нажмите «Установить с диска».
- Нажмите Обзор.
Какие драйвера нужно обязательно обновлять?
Таким образом, драйвера, имеющиеся в ОС Windows, хоть и позволяют пользоваться компьютером, но в обязательном порядке должны быть заменены оригинальными: для видеокарты — с сайта ATI, Nvidia или другого производителя, для беспроводного адаптера — аналогичино. И так для всех устройств при первой установке.
Как правильно установить драйвера на Windows 10?
Для установки драйверов в Windows 10 в ручном режиме, необходимо открыть «Диспетчер устройств» и кликнуть правой кнопкой мыши по нужному устройству. Выбрать «Обновить драйверы…» затем пункт «Выполнить поиск драйверов на этом компьютере».
Как правильно установить драйвера на видеокарту?
Найдите в списке устройств свою видеокарту, щелкните по ней правой кнопкой мыши и выберите пункт «Обновить драйвер». Затем выберите опцию «Выполнить поиск драйверов на этом компьютере» и выберите папку с драйвером. Нажмите кнопку «Далее» и подождите, пока Windows обнаружит драйвер и произведет его установку в системе.
Какой программой установить драйвера?
Программы для обновления драйверов — Топ 9:
- 01 of 9. Driver Booster.
- 02 of 9. Driver Easy.
- 03 of 9. DriverMax.
- 04 of 9. Avast Driver Updater.
- 05 of 9. Snappy Driver Installer.
- 06 of 9. DriverIdentifier.
- 07 of 9. Device Doctor.
- 8 of 9. OutByte Driver Updater.
Куда нужно скачивать драйвера?
Обычно при установке драйвера мы скачиваем программу в папку «Загрузки» и устанавливаем ее с помощью мастера.Найти файлы можно в следующих местах:
- C:WindowsSystem32drivers. В этой папке хранятся активные файлы.
- C:WindowsSystem32DriverStoreFileRepository.
- C:WindowsINF.
- C:WindowsSystem32DriverStore.
Как быстро установить все драйверы?
Скопируйте архив на компьютер, где вы хотите установить новые драйверы, и распакуйте его. Отключите антивирус и запустите файл DriverPack.exe, который был в архиве. В окне запущенной программы нажмите на «Режим эксперта». Попав на вкладку «Драйверы», нажмите на «Установить всё».
Как установить драйвер на видеокарту на Windows 10?
Для Windows 10 щелкните правой кнопкой мыши значок «Запуск Windows» или откройте меню Пуск и найдите Диспетчер устройств. Перейдите в раздел Видеоадаптеры. Дважды щелкните установленный видеоадаптер в диспетчере устройств. Нажмите на вкладку Драйвер.
Нужно ли устанавливать драйвер на процессор?
В общем и целом — нет. Процессоры не имеют драйверов и способны работать без них. Системе нужно лишь установить некоторые драйвера на чипсет, однако они связаны с материнской платой и объединяют все компоненты вместе. Некоторые процессоры могут иметь встроенные графические драйверы, но сам ЦП в драйверах не нуждается.
Сколько драйверов на компьютере?
Здесь все зависит от самого компьютера, сколько там программ и сколько всего подключаешь к оборудованию. К каждой программе будет идти свой драйвер. Есть программы, которые могут точно помочь подсчитать сколько драйверов на одном конкретном компьютере. В среднем цифры варьируются от 250-300.
Какие есть типы драйверов?
Какие бывают драйверы?:
- Драйверы системных устройств — обычно это драйверы тех устройств, в работу которых пользователю лучше не лезть: контроллер электропитания, процессор.
- Драйверы карт расширения — это драйверы для видеокарт, звуковых плат, тв-тюнера и т.
Где скачивать официальные драйвера?
Другой способ найти и скачать драйвера воспользоваться сайтом http://devid.info/ru. Этот сайт содержит в себе информацию о большом количестве ИД оборудования и драйверов к ним. Вам остается только посмотреть ИД неизвестного устройства и с помощью поиска найти его на сайте и скачать.
Куда скачивать драйвера?
Место хранения:
- C:WindowsSystem32drivers. В этой папке хранятся активные файлы.
- C:WindowsSystem32DriverStoreFileRepository. В папке лежат полные пакеты входящих в состав системы драйверов, которые можно использовать для переустановки текущего ПО.
- C:WindowsINF.
- C:WindowsSystem32DriverStore.
Какая программа устанавливает драйвера?
Driver Booster
Популярная программа для поиска и обновления драйверов, которая отличается приятным интерфейсом и простотой использования. Утилита также позволяет обзавестись свежими версиями DirectX,. NET Framework и других компонентов Windows.
Оставить отзыв
- Где скачать все драйвера для виндовс 10?
- Как определить какой нужен драйвер для видеокарты?
- Как правильно установить драйвера на Windows 10?
- Как узнать какие драйвера нужно установить на виндовс 10?
- Куда скачивать драйвера?
- Нужно ли ставить драйвера на Windows 10?
Для работы проектов iXBT.com нужны файлы cookie и сервисы аналитики.
Продолжая посещать сайты проектов вы соглашаетесь с нашей
Политикой в отношении файлов cookie
Сегодня мы установим и оптимизируем Windows 10 для лучшей игровой производительности, а также посмотрим на результат наших трудов.
Внимание!
Гайд рассчитан на создание полностью игровой системы, ибо в результате оптимизаций будет вырезана уйма функций.
Автор не несёт никакой ответственности, если вы что-то сломаете. Все выполняемые действия лишь на вашей совести.
Тестовый ПК и Linux
- Процессор: Intel Pentium G4560 2/4 3.5 Гигагерц
- Видеокарта: Nvidia Geforce 1050 2Gb
- Оперативная память: 2×4 2400
- Материнская плата: H110M-DGS R3.0 Bios 7.50
Выбор редакции Windows
Зоопарк Windows-систем хоть и не большой по сравнению с Linux, но и здесь нужен осознанный выбор, ибо от выбора зависит не только цена лицензии, но и общее потребление ресурсов компьютера, а также наличие фишек. Рассматривать устаревшие системы Windows 7-8.1 смысла никакого нет. Оптимизации в коде работы планировщика Windows 10 и работы над системой сжатия памяти, ставят крест на старых системах в плане игровой производительности.
Основные редакции:
Windows 10 Home (Домашняя) — стандартная версия для обычных пользователей, должна быть лучшей в плане игровой производительности и незагажанности системы, но напичкана процессами-службами по сбору данных пользователя. Не рекомендуется геймерам и киберкотлетам.
Windows 10 Pro (Профессональная) — расширенная версия, что подходит как для обычных пользователей, так и для системных администраторов, дополнительно напичкана софтом для администрирования разного рода задач. Потребляет чуть больше домашней версии.
Windows 10 LTSC (Корпоративная-Enterprise) — версия, лишенная большинства новых фич и мусора, базируется для стабильности на устаревшем ядре с опозданием 1-2 года от основной редакции, является лучшим выбором для игроков желающим выжать максимум из компьютера и не желающим резать свой пинг из-за телеметрии. Не продается в розницу физическим лицам, предназначана для работы на маломощных системах предприятия и банкомантах.
Сравнение потребления оперативной памяти
Сравнение нагрузки на центральный процессор
Сравнение занимаемого места папки Windows
Отчётливо видно, что версия Windows 10 LTSC является самой малопожирающей из тройки и весьма иронично, что, не прибегая к веселому роджеру, обычному пользователю её не достать. Автор также весьма ошарашен принудительной регистрацией на сервесах Microsoft при установке системы с активным интернет-соединением и невозможности создания локального пользователя во всех системах кроме LTSC. Базой для нашей игровой оптимизации послужит LTSC.
Задействуем все ядра центрального процессора
Нажимаем Ctrl+Shift+Esc, в появившемся окне нажимаем Файл>>Запустить новую задачу и вводим Msconfig.
Устанавливаем, как на скриншоте.
В новом окне идём во вкладку загрузка и жмём по кнопке дополнительные параметры.
Ставим нужное количество работающих ядер (В моём случае их 4).
Жмем OK и уходим на перезагрузку.
Мы заставили систему в принудительном порядке использовать все ресурсы центрального процессора, многие «программисты» говорят, что это ненужный костыль, но они ошибаются, ибо это до жути увеличивает скорость загрузки системы.
Установка драйверов оборудования
Необходимо удостовериться в свежести программной части вашего компьютера, а именно обновить драйверы. Свежесть драйверов прямо влияет на FPS. Конечно, можно рассчитывать на автоматизированное средство обновления драйверов Microsoft, но оно часто имеет не самые свежие выпуски.
Я использую Snappy driver installer — это бесплатный инструмент от бывшего разработчика Drivers Pack, но в отличие от последнего, Snappy полностью бесплатен и лишён какой-либо рекламы. После скачивания архива, разархивируем его в любую папку и запускаем файл SDI_x64_R2000.exe. Ставим галочки как у меня.
Устанавливаем все драйверы, кроме драйверов видеокарты, это важно.
Правильная установка видеодрайверов Nvidia
Почему вы не должны использовать драйверы с офф сайта Nvidia? Современные пак драйверов Nvidia включает в себя средства телеметрии Nvidia и лишние модули, что влияют на производительность. К счастью, существует способ вырезать всю эту гадость и установить чистый видеодрайвер. Это муторно, но уже есть умельцы, что автоматизировали этот способ. Проста скачиваю Nvidia Driverpack Repack by cuta и устанавливаю чистый драйвер без какой-либо телеметрии и лишних служб.
Электропитание
Изначально Windows лишь отчасти игровая платформа и стандартные настройки электропитания выбраны не для выжимки максимума, а на умеренное электропитание. Для исправления ситуации будет использоваться автоматизированный скрипт, что добавит правильно настроенный профиль электропитания.
Извлекаем содержание архива на Диск C.
Запускаем Power Plans.cmd от имени админа.
Скачать скрипт.
Мы успешно добавили новую схему электропитания и уменьшили DPC Latency.
Убераем телеметрию Windows
Для блокирования слежки будем использовать Blackbird и Shutup 10 .
Запускаем Blackbird и просто нажимаем ENTER. Дожидаемся конца изменений. Перезагружаемся.
Запускаем Shutup 10 и отключаем всё, кроме доступа к микрофону.
Данные изменения существенно понизят пинг и нагрузку на центральный процессор, но сломают новую панель управления.
Внешний вид
Ваша система станет уродливой, но быстрее.
Этот Компьютер>>Свойства>>-Дополнительные параметры системы.
Дополнительно>>Быстродействие>>Параметры>>Визуальные эффекты>>Обеспечить наилучшее быстродействие.
Уменьшаем задержку ввода
Полезный твик для киберкотлет и любителей плавной мышки, ибо обеспечивает возрастание плавности из воздуха, путём включения серверного опроса устройств и перераспределения задач с загруженного первого ядра. По дефолту многие системные процессы обрабатываются первым ядром и это вызывает повышения времени-очереди на выполнение поступающей задачи от процесса. Признаками такой задержки является телепортирование врагов в онлайн-играх и плохая индексация попаданий. MSI util v 2 правит ветки реестра и включает фикс, вам необходимо лишь поставить галочки на желаемых устройствах.
Твикиры
Для настройки и кастомизации системы с отключением гадости, будет использоваться два проверенных твикера, а именно Win 10Tweaker и UWT 4. Программы простые и не требуют пояснений, просто следуйте описанию и ставьте галочки.
Отключаем HPET и Manager Intel
Данное отключение существенно повысит производительность.
Мой компьютер>>правый клик>>свойства>>диспетчер устройств>>системные устройства.
Правый клик на Hpet (Иногда подписан как высокоточный таймер событий) и Intel manager, всё отключаем и радуемся жизни.
Вводим по очереди в командную строку.
Выключаем HPET
bcdedit /deletevalue useplatformclock
Выключаем таймер
bcdedit /set useplatformtick yes
Выключаем динамические тики
bcdedit /set disabledynamictick yes
Результат работы
Произведем сравнение на примере CS:GO.
30 FPS из воздуха это отличный буст.
Выводы
Весьма грустно наблюдать засилье мусора и телеметрии в современной Windows 10, а принуждение к сервисам, что мне не нужны, лишь отнимает время. Кастомизация и выпиливание лишнего занимает уйму времени, что в той же Linux делается в две команды в терминале. Совет простой — используйте Linux, чтобы ваш пк был только ваш. С вами был Павел.
Этот материал написан посетителем сайта, и за него начислено вознаграждение.
Windows 10 до определенной поры была очень быстрой ОС дающей отличную плавность в играх. Но каждое очередное полугодовое обновление что-то меняло в недрах системы, добавлялись новые функции не очень хорошо отразившиеся на отклике в играх — GameBar, глубокая модернизация DWM, не отключаемый синтетический QPC таймер или оконный режим без рамок. В результате отклик системы на версиях ОС старше 1607 становился все хуже, а масштабы бедствия легко понять, погуглив запросы «latency issue», «фризы Windows 10» или «лаги Windows 10».
рекомендации
3070 Gigabyte Gaming за 50 тр с началом
Выбираем игровой ноут: на что смотреть, на чем сэкономить
3070 Gainward Phantom дешевле 50 тр
13700K дешевле 40 тр в Регарде
Ищем PHP-программиста для апгрейда конфы
3070 дешевле 50 тр в Ситилинке
MSI 3050 за 25 тр в Ситилинке
3060 Gigabyte Gaming за 30 тр с началом
13600K дешевле 30 тр в Регарде
4080 почти за 100тр — дешевле чем по курсу 60
12900K за 40тр с началом в Ситилинке
RTX 4090 за 140 тр в Регарде
Компьютеры от 10 тр в Ситилинке
3060 Ti Gigabyte за 42 тр в Регарде
Что самое печальное, плавности работы не ощущается даже в Проводнике, ведь Windows 10 состоит из сотен взаимозависимых процессов, каждый из которых может «упасть», зависнуть, перезапустится, что вызовет всем знакомый «кружочек ожидания» на рабочем столе или провал кадровой частоты в игре. Даже для открытия меню «Пуск» Windows 10 считывает данные из одного файла более ста тысяч раз! Проводник затрачивает 700 мс (почти секунду!) на открытие контекстного меню панели задач, 75% этого времени он выполняет более сотни тысяч операций считывания из одного файла, а средний объём считываемых данных составляет всего 68 байт.
Это все, что нужно знать об оптимизации Windows 10, а изменений в лучшую сторону не предвидится, ведь Windows 10 останется практически в том виде, в котором существует сейчас, до конца своего жизненного цикла. А Windows 11, на которую пользователи возлагали надежды как на ОС в которой исправят то, что нам не нравилось в Windows 10, оказалась лишь очередным большим обновлением Windows 10, которое получило имя «Windows 11».
Похоже, заявление Microsoft о том, что Windows 10 станет последней Windows, де-факто оказалось точным и по крайней мере ближайшие пять лет мы будем пользоваться Windows 10 под видом Windows 11.
Что может сделать пользователь, стремящийся к максимальному отклику и отзывчивости в играх? Первый путь — это пробовать пользоваться устаревшими ОС, такими как Windows 7, Windows 8.1 или Windows 10 1607. Это даст отличный результат, но в некоторых играх пиковая производительность может стать хуже из-за старых версий Windows Display Driver Model. А для игр с DirectX 12 (но не всех, некоторые идут и под Windows 7) это не подходит.
Второй путь — глубокая оптимизация системы с вырезанием под корень ненужных функций и сервисов. Производиться оптимизация может как вручную, так и с помощью твикеров, на уже установленной системе или над ее установочным образом. Минусы такого подхода в том, что мы нарушаем взаимосвязь некоторых процессов, ведь полностью подчистить все «хвосты» и удалить функции начисто не удалось даже Microsoft в версиях LTSB и LTSC.
И настроенная таким образом система может впасть в ступор или даже «крашнуться» на пустом месте, а еще одним минусом становится способность ОС восстановить свои отключенные части и включить сервисы, ведь наши твики она считает за повреждения.
И, наконец, третий путь, который я предлагаю в этом блоге — отключить часть функций средствами системы, корректно и безопасно, не нарушая ее целостности и с возможностью вернуть все к настройкам по умолчанию. С таким подходом мы получаем максимум результата при минимуме затраченных усилий, а система не теряет стабильности. Давайте разберемся с десяткой проверенных настроек Windows 10 которые сможет сделать даже начинающий пользователь и которые дадут вам максимальную плавность и быстрый отклик в играх.
Добавляем в исключения Microsoft Defender папку игры и ее процесс
Защитник Windows, который теперь называется Microsoft Defender полностью отключить все проблематичнее, а его поведение зачастую слишком активное, что отражается на отклике системы, которую он может загрузить почти на 100%. Поэтому совсем не помешает добавить папку с вашими играми в его исключения, а дополнительно — и процессы игр, даже лицензионных. К примеру, это помогло мне победить вылеты на рабочий стол в Anno 1800.
Отключаем запись экрана в фоновом режиме
Запись в фоновом режиме может замедлить даже ПК среднего уровня, и крайне рекомендуется ее отключить. Не помешает и полностью отключить Xbox Game Bar, ведь функции, которые он выполняет, мы привыкли использовать более удобно с помощью сторонних утилит.
Включаем планирование графического процессора с аппаратным ускорением
В некоторых случаях включение этой функции прибавит пару процентов FPS, что совсем не помешает.
Устанавливаем режим максимальной производительности
На обычном игровом ПК пользы от энергосбережения не очень много и лучше перевести ПК в режим повышенной производительности, что даст более быстрый отклик системы.
А программное отключение сбрасывания частоты процессором может дать отличные результаты на некоторых ПК.
Активируем игровой режим
Активация игрового режима отключит уведомления, которые могут вызывать фризы при появлении, отдаст приоритет игровому процессу и запретит центру обновлений Windows выполнять установку драйверов.
Отключаем акселерацию мыши
Акселерация или повышенная точность указателя может вызывать проблемы с поведением мыши в играх и ее рекомендуется отключить.
Ручная установка драйверов для видеокарты и материнской платы

Windows 10 по умолчанию сама устанавливает драйвера устройств и это очень удобно если вам не нужны самые свежие драйвера. В противном случае это стоит отключить, найдя указанный параметр в подразделе «Устройства и принтеры». Назван он не явно, но функцию отключения загрузки драйверов выполняет.
Откладываем обновления
Не прошло и пяти лет как в Windows 10 появилась функция приостановки обновлений, которые стоили миллионов нервных клеток, потраченных пользователями. Качество обновлений Windows 10 оставляет желать лучшего, но критические уязвимости, такие как свежая уязвимость диспетчера очереди печати Windows Print Spooler, автоматически можно закрыть только на обновляемой системе. Хорошим выходом будет приостановка обновлений на пару недель — и баги в обновлениях успеют пофиксить, и ОС получает их довольно оперативно.
Оставляем на SSD достаточное количество свободных гигабайт
Достаточное свободное место на SSD нужно не только для продления его ресурса, но и для достижения максимальных скоростных характеристик, поэтому совсем неплохо будет держать 30-50 ГБ свободными. А недорогие SSD, забитые почти под завязку, могут и вовсе впадать в ступор, когда операции чтения и записи прерываются на несколько секунд вызывая жуткие тормоза в играх.
Не беспокоиться о свободном месте и ресурсе вам позволит надежный SSD объемом 500 ГБ, например, WD Blue (WDS500G2B0A) из магазина Регард. Он имеет SATA интерфейс и подойдет к любому ПК, даже очень старому.
А вот M.2 модель WD Blue SN550 (WDS500G2B0C) с интерфейсом PCI-E x4 отлично подойдет в современные производительные ПК.
Переносим файл подкачки на SSD и выбираем размер «По выбору системы»
Совсем недавно любой уважающий себя гайд по оптимизации Windows содержал в себе прямо противоположные требования — «файл подкачки отключаем или переносим с SSD на жесткий диск«. О нужности файла подкачки для стабильной работы системы при достаточном объеме ОЗУ уже написано немало гайдов, а вот экономить ресурс SSD замедлением работы «заменителя ОЗУ» не стоит — все равно потратить его ресурс скорее всего не получится, а вот некоторые игры требуют больших размеров файла подкачки и лучше, если выделение места для них будет происходить в автоматическом режиме.
А иногда игры страдают утечками памяти, в этом случае файл подкачки на SSD предотвратит ранний «краш» игры и даст вам спокойно поиграть.
Итоги
Опытному пользователю советы из блога могут показаться слишком простыми, но все они являются щадящими для системы и позволят вашей Windows 10 работать стабильно и быстро месяцами. Пишите в комментарии, какие еще настройки вы добавили бы в этот список?
Этот материал написан посетителем сайта, и за него начислено вознаграждение.
Содержание
- Причина 1: Устаревший драйвер видеокарты
- Причина 2: Отсутствие игровых библиотек
- Причина 3: Неправильная работа режима DVR
- Причина 4: Проблемы с игровым режимом
- Причина 5: Мало место на диске
- Причина 6: Некорректно выбранный графический адаптер
- Вопросы и ответы
Причина 1: Устаревший драйвер видеокарты
После переустановки Windows не всегда автоматически устанавливается актуальная версия графического адаптера, в особенности если она дискретная или вы использовали офлайн-установщик драйверов. Игры могут лагать как раз из-за устаревшего драйвера, поэтому первым делом инсталлируйте его последнюю стабильную версию.
Чтобы правильно выбрать ПО для графического адаптера, посмотрите, какая модель видеокарты используется на компьютере. Для этого разработаны специализированные программы, а также можно воспользоваться встроенными средствами Windows 10. В нашем отдельном материале автор развернуто разбирал действенные способы.
Подробнее: Просмотр модели видеокарты в Windows 10
После того как модель графического адаптера стала известна, обновите драйвер для нее с помощью встроенных средств, например «Диспетчера устройств» или раздела со свойствами оборудования, где можно посмотреть идентификатор. Также существует специальный софт от производителей видеокарт, способный автоматически искать и устанавливать апдейты для компонента. Методы уже были разобраны на нашем сайте в отдельной статье.
Подробнее: Способы обновления драйвера видеокарты в Windows 10
Причина 2: Отсутствие игровых библиотек
Одна из самых распространенных причин, почему лагают игры на Windows 10 после переустановки ОС, — это устаревшие версии библиотек или их отсутствие. Они необходимы для корректной работы игр и требовательных программ.
Наиболее важным программным компонентом является DirectX, но в «десятке» последняя версия уже установлена и обновляется автоматически через «Центр обновлений».
Читайте также: Обновление Windows 10 до последней версии
Чтобы игры не лагали и не вылетали, инсталлируйте актуальную версию таких файловых библиотек, как Microsoft Visual C++ и .NET Framework.
Библиотека файлов .NET Framework нужна для стабильной работы программных компонентов и корректного взаимодействия между ними. В Виндовс 10 она установлена по умолчанию, но иногда в ее работе возникают сбои, отчего могут лагать игры. В этом случае может понадобиться переустановка ПО. Способы описаны в инструкции на нашем сайте.
Подробнее: Переустановка .NET Framework в Windows 10
Также проверьте, установлен ли пакет Microsoft Visual C++, в окне удаления программ:
- Откройте «Панель управления», отыскав ее через системный поиск.
- В качестве отображения разделов выберите пункт «Крупные значки» или «Мелкие значки» в меню «Просмотр». Перейдите в раздел «Программы и компоненты».
- В появившемся списке найдите Microsoft Visual C++. Там же отображается версия и разрядность.
- Если все актуальные выпуски есть в списке (а это пакеты 2015, 2017, 2019 и 2022 годов), то никаких действий с инсталляцией пакета не потребуется. При запуске старых игр дополнительно рекомендуется установить версии, начиная с 2008 года.
В случае отсутствия скачайте и последовательно установите пакеты (то есть по дате их выхода), следуя подсказкам пошагового мастера. Но прежде нужно узнать разрядность системы, чтобы выбрать файлы для загрузки. Об этом можно узнать из нашего материала по ссылке ниже.
Подробнее: Определяем разрядность используемой ОС Windows 10
Скачать Microsoft Visual C++ с официального сайта

Читайте также: Решение проблем с установкой Microsoft Visual C Redistributable 2015
Причина 3: Неправильная работа режима DVR
Режим DVR по умолчанию работает в фоновом режиме, используя ресурсы системы, что может вызывать лаги в играх, особенно в требовательных. Функция от Microsoft предназначена для записи видео и создания скриншотов во время игры, но такой возможностью пользуются далеко не все геймеры.
После установки Windows 10 режим включен по умолчанию, (хотя ранее он мог быть уже деактивирован, поэтому и с играми проблем не возникало). Выключите его и проверьте, пропала ли проблема. Сделать это можно с помощью фирменную программу Xbox, которая предустановлена на ПК, а также через приложение «Параметры» или «Редактор реестра». Все методы разобраны в другом нашем руководстве.
Подробнее: Как отключить Xbox DVR в Windows 10
Причина 4: Проблемы с игровым режимом
В Виндовс 10 предусмотрен встроенный режим, оптимизирующий производительность системы во время игрового процесса, но иногда он мешает. По замыслу разработчиков он должен делать игру более комфортной и стабильной, но иногда у него, наоборот, возникают сбои, вызывая лаги и зависания. Проверьте, активен ли режим, чтобы понять, что предпринять дальше:
- Перейдите в «Параметры» через меню «Пуск» и соответствующую кнопку.
- Откройте раздел «Игры».
- На вкладке «Игровой режим» проверьте, активирован ли он. Если да, но игры все равно лагают, попробуйте отключить его. Вероятно, проблема кроется в работающем режиме.

Если в обоих случаях ничего не меняется, то оставьте режим активным и воспользуйтесь другими способами из статьи.
Причина 5: Мало место на диске
После переустановки могут сохраниться старые системные данные в специальной папке «Windows.old» на «Локальном диске (C:)», что в некоторых случаях занимает довольно много дискового пространства. Поскольку для стабильной работы системы и, соответственно, игр и приложений, необходимо достаточно свободного места на накопителе, его необходимо очистить. Запустите «Проводник» или кликните дважды по иконке «Этот компьютер» на рабочем столе, чтобы посмотреть, насколько заполнен главный том.
Если пространства мало, а строка с «Локальным диском (C:)» подсвечивается красным цветом, произведите оптимизацию, используя встроенные средства системы или сторонний софт. В нашем отдельном руководстве детально разобраны шаги для освобождения места на HDD/SSD, начиная от ручной базовой очистки в различных каталогах, удаления лишних программ и временных файлов до сканирования накопителя на ошибки.
Подробнее: Освобождаем место на диске C в Windows 10

Причина 6: Некорректно выбранный графический адаптер
Если на ноутбуке установлено две видеокарты (интегрированная и дискретная), то при запуске игр система автоматически выбирает более мощный компонент. Как правило, это съемный графический адаптер. Однако может быть и такое, что в текущий момент работает встроенный в процессор видеочип, из-за чего в Windows визуальной разницы не видно, но запущенные ресурсоемкие приложения и игры начинают тормозить.
Читайте также: Определение активной видеокарты на ноутбуке
Чтобы запустить игру с более мощной видеокартой, попробуйте щелкнуть правой кнопкой мыши по ее иконке и в контекстном меню навести курсор на пункт «Запустить с графическим процессором», а затем в дополнительном меню выбрать соответствующее комплектующее.
Для удобства можно переключиться между видеокартами через системные настройки экрана или фирменный софт от производителя графического адаптера. В этом случае любые приложения и игры будут запускаться с выбранным компонентом. Тому, как переключиться между ними, посвящено несколько наших материалов.
Подробнее:
Переключаем видеокарты в ноутбуке
Включение дискретной видеокарты в BIOS
Запуск игр на дискретной видеокарте от AMD
Содержание
- 1 Что такое драйвер?
- 2 Последовательность установки драйверов
- 3 Способы установки драйверов
- 4 Диспетчер устройств Windows 10
- 5 Автоматическая установка драйверов
- 6 Ручная установка драйверов
- 7 Где скачать недостающие драйвера?
- 8 Скачать драйвера по ИД оборудования
- 9 Как удалить драйвер?
- 10 Как ещё можно установить драйвер?
- 11 Ручная установка драйверов в ОС Windows 10
- 12 Установка драйверов на новую модель ноутбука или стационарного ПК
- 13 Установка новых драйверов для дискретного видеоадаптера
- 14 Исправляем наиболее распространенные проблемы, связанные с драйверами в Windows 10
- 15 Вывод
- 16 Видео по теме
Установка драйверов является неотъемлемой частью процесса настройки ПК после установки операционной системы Windows 10. Как правило, инсталлятор Windows 10 в процессе своей работы производит установку необходимых драйверов и настройку оборудования, но данные драйвера являются стандартными и устройства работают на минимуме своих возможностей. К примеру, после установки Windows 10, вы видите слегка растянутую картинку, при этом, не получается выставить разрешение соответствующее экрану вашего монитора, либо разрешение применяется, но не запускаются игры с элементарной графикой. Знакомая ситуация? Всему виной стандартный видеодрайвер.
Что такое драйвер?
Драйвер — специальная программа, содержащая в себе набор инструкций, которые использует ОС для взаимодействия с устройством ПК.
Последовательность установки драйверов
Компьютер представляет собой комплекс взаимосвязанных устройств и их согласованная работа напрямую зависит от правильной последовательности установки драйверов. Возможно, вы скажете: «Олд скул!». Но, разве не логично установить сначала драйвера на USB-контроллер, прежде чем устанавливать драйвера на принтер подключенный через USB? Ваш принтер работает через Wi-Fi? Отлично! Будете устанавливать драйвера на принтер, а потом драйвера на сетевой контроллер который отвечает за корректную работу Wi-Fi?
И так, правильная последовательность установки драйверов следующая:
Во-первых, необходимо установить драйвера отвечающие за корректную работу чипсета и других контроллеров, установленных на материнской плате (к примеру: USB 3.0/3.1, Ethernet, Wi-Fi, Bluetooth и т.д.).
Во-вторых, установить драйвера для аудиоконтроллера и видеокарты. Внимание! Если материнская плата содержит интегрированный видеочип либо ваш процессор оснащен графическим ядром, то видеодрайвера для этих компонентов должны быть установлены в первую очередь. Аналогичный алгоритм действий, стоит применить если вы используйте звуковую карту. Вы всегда сможете выбрать устройство по умолчанию в аудио настройках Windows 10.
В-третьих, установить драйвера для прочего оборудования, установленного внутри компьютера (платы аудио- видеозахвата, спутниковые карты DVB-S2, ТВ-тюнеры и прочее дополнительное аппаратное обеспечение).
В-четвёртых, установите драйвера для внешних устройств: принтер, сканер, МФУ, проектор и т.д.
Способы установки драйверов
Существует два основных способа установки драйверов: автоматический и ручной.
Выполнить установку драйверов в автоматическом режиме можно, как стандартными средствами Windows 10, так и при помощи специальных программ («DriverPack Solution», «DevID»).
Ручная установка драйверов подразумевает под собой поиск нужных драйверов и их непосредственную инсталляцию.
Далее мы рассмотрим подробно каждый из методов, но для начала давайте разберёмся, как открыть «Диспетчер устройств» Windows 10.
Диспетчер устройств Windows 10
Для того чтобы попасть в «Диспетчер устройств», достаточно кликнуть правой кнопкой мыши на меню «Пуск» и в контекстном меню выбрать одноименный пункт.
Если такой пункт отсутствует, воспользуйтесь строкой поиска, в которой наберите «Диспетчер устройств» и запустите соответствующую программу.
Автоматическая установка драйверов
Стандартный метод
Для автоматической установки драйверов стандартными средствами Windows 10, необходимо открыть «Диспетчер устройств» и кликнуть правой кнопкой мыши по нужному устройству, затем выбрать пункт «Обновить драйверы…».
После чего Windows 10 предложит один из способов обновления драйверов, вам нужно выбрать «Автоматический поиск обновленных драйверов».
Windows 10 выполнит поиск драйверов в системных папках на компьютере и в Интернете.
Минус данного метода в том, что ОС часто не находит нужных драйверов или сообщает о том, что последняя версия драйвера уже установлена.
Специальные программы
Запустить автоматическую установку драйверов также можно при помощи специальных программ, которые производят анализ системы и на основе полученных данных выполняют поиск драйверов на удалённом сервере с последующей их загрузкой на ваш ПК и предложением выполнить инсталляцию. Существует множество таких программ, но наиболее популярными являются: «DriverPack Solution» и «DevID». Подробно описывать данные программы не буду, потому что они имеют весьма понятный интуитивный интерфейс.
Ручная установка драйверов
Данный метод установки драйверов является предпочтительным, так как вы полностью контролирует процесс и не допустите установку лишнего ПО на ваш ПК.
Начнём с того, что у вас должны быть диски с необходимыми драйверами в комплекте поставки ПК либо список Интернет-ресурсов откуда их можно скачать (указывается в инструкции). Для установки драйверов с диска или его образа достаточно запустить файл setup либо install, после чего откроется интерфейс, в котором нужно выбрать автоматический либо выборочный режим установки ПО.
Стандартный метод установки драйверов в ручном режиме
Для установки драйверов в Windows 10 в ручном режиме, необходимо открыть «Диспетчер устройств» и кликнуть правой кнопкой мыши по нужному устройству. Выбрать «Обновить драйверы…» затем пункт «Выполнить поиск драйверов на этом компьютере».
После чего необходимо указать место поиска драйверов воспользовавшись кнопкой «Обзор».
Обязательно поставьте галочку «Включая вложенные папки» — данная опция позволяет выбрать общую папку, в которой и будет производиться поиск драйверов. Затем нажмите «Далее» и дождитесь завершения процесса установки драйвера устройства.
Где скачать недостающие драйвера?
Драйвера всегда можно скачать с сайта разработчика устройства, при этом, нужно учитывать версию операционной системы и её разрядность.
Но, бывают такие моменты, когда драйвера отсутствуют на сайте разработчика в следствии того что версия устройства устарела либо речь идёт о операционных системах, которые более не поддерживаются. Не стоит отчаиваться! Драйвера можно найти и скачать из интернета.
Скачать драйвера по ИД оборудования
Для того чтобы скачать именно те драйвера которые необходимы, нужно определить «Ид оборудования» — это легко сделать при помощи «Диспетчера устройств». Кликните правой кнопкой мыши на нужном устройстве и выберите «Свойства». Затем перейдите на вкладку «Сведения», где в выпадающем меню «Свойство» выберите «ИД оборудования» и в поле «Значения» выберите первую строку – это и есть «ИД оборудования».
Вы можете скопировать строку с помощью правой кнопки мыши выбрав пункт «Копировать» в выпадающем контекстном меню. После чего вставьте скопированную строку в поле ввода поисковой системы и допишите «скачать драйвер».
Выберите наиболее релевантный сайт по запросу и скачайте необходимый драйвер.
После чего обновите драйвер устройства вручную, как было описано ранее.
Как удалить драйвер?
Бывают ситуации, когда родной драйвер устройства работает некорректно, в таком случае его нужно переустановить. Чтобы установить драйвер начисто, его необходимо полностью удалить с компьютера. Для этого удалите само устройство в «Диспетчере устройств» воспользовавшись правой кнопкой мыши и пунктом «Удалить», обязательно установите галочку «Удалить программы драйверов для этого устройства» и нажмите «OK». Устройство будет удалено и сопутствующие драйвера тоже.
«Обновите конфигурацию оборудования» в окне «Диспетчера устройств».
Список аппаратного обеспечения обновится, и вы увидите своё устройство с восклицательным знаком, что свидетельствует о отсутствии драйвера для данного устройства.
Как ещё можно установить драйвер?
Если вы являетесь уверенным пользователем ПК и точно знаете какой драйвер нужно установить, то инсталляцию можно выполнить напрямую из папки. Для этого кликните по файлу правой кнопкой мыши и выберите «Установить».
Обычно установочный файл драйвера имеет расширение .inf и тип «Сведения для установки». Данный файл содержит служебную информацию, которая используется при установке драйвера.

Ручная установка драйверов в ОС Windows 10
Решать поставленную задачу мы будем с помощью встроенных утилит стандартного «Диспетчера устройств» Windows. У нас в руках будут два инструмента: «Мастер обновления драйверов», представляющий собой одну из функций в составе «Диспетчера», а также «Мастер установки оборудования», являющийся отдельной небольшой программой. Далее мы рассмотрим несколько вариантов применения этих средств.
Вариант 1: Установка или обновление драйвера
Данный метод подразумевает установку программного обеспечения более «свежей» версии, в отличие от уже существующей. Также инструкция сработает, если драйвер был предварительно удален или еще не инсталлирован. В противном случае мы получим вот такое сообщение:
Рассмотрим процесс на примере ПО для видеокарты.
- Скачиваем драйвер с официального сайта. Читайте также: Обновляем драйвера видеокарты NVIDIA, AMDУзнаем, какой драйвер нужен для видеокарты
- Полученный пакет представляет собой архив, который нужно извлечь в отдельную папку каким-нибудь архиватором, например, 7-Zip. Делается это просто: нажимаем правой кнопкой мыши по файлу и выбираем функцию, как показано на скриншоте (распаковка в одноименную папку).
В результате имеем новую директорию, содержащую все файлы пакета.
- Теперь открываем «Диспетчер устройств». Самый простой способ – системное контекстное меню, вызываемое правым кликом по кнопке «Пуск».
- Выбираем целевое устройство, жмем ПКМ по его названию и выбираем пункт «Обновить драйвер».
- Утилита предложит на выбор два варианта – автоматический и ручной. Нас интересует второй. Нажимаем на блок, показанный на изображении ниже.
- Далее жмем кнопку «Обзор».
- Выбираем папку, в которую мы распаковали установщик, и жмем ОК.
- Нажимаем «Далее».
- Ждем, пока программа установит драйвер.
- Закрываем окно соответствующей кнопкой.
- Выполняем перезагрузку компьютера.
Вариант 2: Переустановка существующего драйвера
Все устанавливаемые драйвера «лежат» в специальном системном хранилище, которым можно воспользоваться для восстановления их работоспособности в случае возникновения неполадок. Впрочем, чаще всего это лишь временная мера, поэтому, если ошибки повторяются, следует задуматься о полной переустановке программного обеспечения.
- Идем в «Диспетчер устройств», переходим к обновлению драйверов, выбираем ручной способ (см. выше) и в следующем окне вместо обзора папок жмем на блок, указанный на скриншоте.
- Утилита выдаст нам перечень всех совместимых драйверов, имеющихся в хранилище, с указанием версии и даты выпуска. Выбираем один из них (можно взять актуальный, то есть тот, который был инсталлирован последним, а можно и «откатиться» к предыдущей редакции) и нажимаем «Далее».
- Ждем завершения установки, закрываем окно и перезагружаем машину.
Вариант 3: «Мастер установки оборудования»
В предыдущих параграфах мы пользовались средством обновления драйверов, теперь же поговорим об отдельной утилите – «Мастере установки оборудования». Она позволяет инсталлировать программное обеспечение для стандартных устройств из хранилища Windows или с серверов Майкрософт, а также с дисков или из папок на компьютере.
Установка с дисков
- Для начала распаковываем пакет в отдельную папку, как в первом параграфе.
- Открываем «Диспетчер устройств», идем в меню «Действия» и выбираем «Установить старое устройство». Если пункт неактивен, нужно кликнуть по любой ветке или просто по свободному месту на экране «Диспетчера».
- Откроется стартовое окно «Мастера установки оборудования». Здесь нажимаем «Далее».
- Ставим переключатель в указанное положение (ручная установка из списка). Снова «Далее».
- Выделяем позицию «Показать все устройства». Идем далее.
- В следующем окне нажимаем кнопку «Установить с диска».
- Жмем «Обзор».
- В «Проводнике» переходим в папку с распакованным драйвером и открываем файл с расширением INF.
- Нажимаем ОК.
- Выбираем модель (если их несколько) и жмем «Далее».
- Система определит драйвер, после чего можно запускать установку.
- Ждем завершения процесса.
- Закрываем окно «Мастера», нажав «Готово».
Установка из хранилища или с сервера Майкрософт
- Проходим шаги установки до этапа выбора типа оборудования и кликаем по наименованию, например, «Принтеры».
- Следующие этапы могут отличаться для разных устройств. В данном случае необходимо выбрать порт.
- Здесь мы видим два списка — производителей и моделей. Это форма отображения хранилища драйверов. Для того чтобы его обновить и расширить перечень, нажимаем на кнопку «Центр обновления Windows». Ждем, пока система выполнит операцию.
- Теперь выбираем необходимую модель в списке соответствующего производителя и запускаем установку.
Заключение
Мы рассмотрели несколько вариантов ручной установки драйверов в Windows 10. Данные приемы позволяют пользоваться как скачанными пакетами, так и различными съемными и оптическими носителями. Кроме того, с помощью «Мастера установки оборудования» можно добавить драйвер для устройства, которое в данный момент даже не подключено к компьютеру.
Как вы могли заметить, на одном из этапов переустановки ПО в окне имеется чекбокс «Только совместимые устройства». Если убрать этот флажок, утилита покажет нам все драйвера, имеющиеся в пакете или «перекинет» на список производителей и моделей с доступной кнопкой «Установить с диска». Эта функция дает возможность заменить установленный драйвер на другую версию, если требуется. Здесь главное понимать, для чего это делается, и стараться не использовать ПО, предназначенным для других устройств.
Совет: если нет крайней необходимости применять ручные приемы, лучше пользоваться скачанными с официальных сайтов пакетами или возможностями автоматического обновления. Это поможет избежать лишних проблем в виде неполадок и ошибок в случае некорректных действий. Мы рады, что смогли помочь Вам в решении проблемы.Опишите, что у вас не получилось. Наши специалисты постараются ответить максимально быстро.
Помогла ли вам эта статья?
После установки новой операционной системы Windows 10 на свой ПК пользователю в большинстве случаев не потребуется искать драйвера. Это связано с тем, что ОС Windows 10 поддерживает автоматическую загрузку и установку драйверов на ПК. Такой вариант автоматической установки драйверов подходит только для ПК, подключенных к интернету.
Также, чтобы драйвера автоматически встали на десятку, компьютер должен быть не новым. Например, если у вас новый ноутбук или стационарный ПК, то Windows 10 может не найти для них драйверов или установит старые версии. Чтобы правильно установить драйвера в Windows 10, мы опишем процесс ручной установки на новые компьютеры. Кроме этого, мы опишем способы решения проблем, возникающие с ними после перехода со старой ОС на Windows 10.
Установка драйверов на новую модель ноутбука или стационарного ПК
В этой главе мы рассмотрим установку драйверного ПО на новом ноутбукеASUS X540LJи современном стационарном компьютере, основанном на материнской плате ASUS H110T и процессоре Intel Core i5-6402P. Первым рассмотрим установку на ноутбук ASUS X540LJ.
Для этого перейдем на его официальную страницу www.asus.com/Notebooks/X540LJ. На этой странице нас интересует кнопка , которая расположена в правой верхней части страницы.
Перейдя по этой ссылке, мы попадем на страницу поддержки, в которой нас интересует вкладка «Driver & Tools». На рисунке ниже показана открытая вкладка.
Для ноутбука ASUS H110T можно загрузить драйверное ПО только для Windows 10 64bit. На этой странице не нужно загружать все файлы подряд, а только драйвера. Кроме драйверов на странице загрузки находятся еще руководства, различные утилиты и файлы BIOS. Какие подвкладки нужно использовать для загрузки, показано в списке ниже:
- Chipset;
- ATK;
- AUDIO;
- VGA;
- LAN;
- Card Reader;
- TouchPad;
- Wireless;
- BlueTooth.
Дальнейшим действием будет скачивание всех архивов в отдельную директорию. Также стоит отметить, что на странице загрузки может быть не один драйвер для того или иного компонента ПК. Например, в подвкладке «VGA» находятся две версии для видеокарт NVIDIA, которые отличаются порядковым номером и датой выпуска. Какое драйверное программное обеспечение использовать, решать вам, но лучше всего ставить самое новое. После загрузки архивов можно приступать к инсталляции драйверов. Весь процесс установки мы описывать не будем, но покажем установку драйвера для сетевой карты. На изображении ниже показана поэтапная установка Driver Realtek LAN Driver.
Установка остального драйверного ПО звуковой карты, чипсета и видео карты максимально схожа с установкой сетевого адаптера и сводится к поэтапным нажатиям кнопки и . Найти драйвера для компьютера, базирующегося на материнской плате ASUS H110T и процессоре Intel Core i5-6402P, можно на сайте материнской платы www.asus.com/Motherboards/H110T. Процесс загрузки аналогичен скачиванию драйверного программного обеспечения для ноутбука ASUS X540LJ. Для остальных производителей компьютеров процесс загрузки драйверов максимально схож с описанным. Например, ниже изображено окно их загрузки для ноутбука Acer Aspire E5-532G.
Установка новых драйверов для дискретного видеоадаптера
Основными производителями дискретных видеокарт сейчас являются компании AMD и NVIDIA. Чтобы поиграть в игровые новинки, нужно обновить драйвера к своей видеокарте. Такая игровая новинка DOOM просит для своей полноценной функциональности новые, как от AMD, так и от NVIDIA. Как писалось выше, Windows 10 найдет драйвера к вашей видеокарте или к другому компоненту, но вряд ли они будут новые. Исходя из этого, мы опишем процесс установки нового драйверного ПО для видеокарт AMD и NVIDIA. Новое ПО можно всегда загрузить на сайте производителя видеокарты, но некоторые производители не так быстро выкладывают новые версии на своих сайтах. Поэтому, лучшим вариантом скачать свежее ПО — будет их загрузка с сайтов AMD и NVIDIA. Каждый из разработчиков современных игр просит довольно требовательное железо к своим играм. Поэтому рассмотрим пример загрузки для современных видеокарт AMD Radeon RX 480 и GeForce GTX 1060. Скачать драйвера для AMD Radeon RX 480 можно на сайте, где для этой видеокарты есть соответствующий пункт.
Для видеокарты GeForce GTX 1060 загрузить последний драйвер можно на странице www.nvidia.ru/Download/index.aspx?lang=ru. На этой странице нужно выбрать версию видеокарты и операционной системы, как это показано на рисунке ниже.
После выставления правильных параметров нужно нажать кнопку , после чего отобразится страница загрузки с необходимым драйвером.
Процесс установки драйверного ПО видеокарт AMD Radeon RX 480 и GeForce GTX 1060 очень прост и сводится в основном к нажатию кнопки . Поэтому, с этой задачей должен справиться практически любой пользователь. Ниже показан рисунок поэтапной установки ПО AMD Radeon Software Crimson Edition для видеокарты AMD Radeon RX 480.
Исправляем наиболее распространенные проблемы, связанные с драйверами в Windows 10
Очень часто при обновлении до Windows 10 или чистой установки пользователи сталкиваются с различными проблемами с драйверами. Ниже мы составили список, в котором подробно включили описание различных проблем и их решение:
- Очень часто пользователи при переходе со старой ОС на Windows 10 встречаются с ситуацией, когда драйвера того или иного компонента компьютера отсутствуют на сайте загрузки. В этом случае помогут старые драйвера. Например, драйвер звуковой карты для Windows 7 можно установить в Windows 10 в режиме совместимости.
- Еще с одной проблемой, с которой пользователи могут столкнуться при обновлении со старых ОС до Windows 10 — это нерабочая версия программы Alcohol 120%. При запуске программы Alcohol 120% пользователю выдается сообщение «Ошибка загрузки драйверов Alcohol 120%» или «SPTD не найден». Это сообщение об ошибке означает, что driver SPTD неправильно установился или не найден системой. SPTD отвечает за создание оптических накопителей с помощью программы Alcohol 120%. Чтобы исправить эту ошибку, нужно полностью удалить из системы SPTD и программу Alcohol 120%. После этого необходимо полностью удалить ветку реестра «HKEY_LOCAL_MACHINESYSTEMCurrentControlSetServicessptd». Последним действием будет установка новой версии утилиты с ее официального сайта www.alcohol-soft.com. Утилита автоматически установит SPTD последней версии, и он будет найден операционной системой.
- Часто в процессе установки Windows 10 появляется сообщение «Не найден необходимый драйвер носителя». Это сообщение установщика требует от пользователя драйвер носителя, так как не может прочитать с носителя, с которого производится установка. В этом случае виновником ошибки выступает сам носитель с установочными файлами Windows 10. Чтобы выполнить требование установщика, нужно заново создать носитель с установочными файлами Windows 10. Обычно таким носителем является оптический диск или загрузочная флешка.
- Очень часто при переходе на Windows 10 с семерки или восьмерки у пользователей пропадает звук. В этом случае поможет установка новых драйверов. Принцип их поиска для звуковой карты такой же, как в главах выше.
Если звуковая карта очень старая и в разделе загрузки для нее нет драйверного программного обеспечения для Windows 10, то в этом случае вы можете воспользоваться старыми версиями для Windows 7.
Вывод
Надеемся, эта статья позволит нашим читателям решить все проблемы с драйверами и позволит их обновить до последней версии в Windows 10.
Видео по теме
Используемые источники:
- https://2hpc.ru/%d0%ba%d0%b0%d0%ba-%d1%83%d1%81%d1%82%d0%b0%d0%bd%d0%be%d0%b2%d0%b8%d1%82%d1%8c-%d0%b4%d1%80%d0%b0%d0%b9%d0%b2%d0%b5%d1%80%d0%b0-%d0%bd%d0%b0-windows-10/
- https://lumpics.ru/how-install-drivers-on-windows-10-manually/
- https://ustanovkaos.ru/sborka/kak-ustanovit-drajvera-na-windows-10.html
Какие драйвера нужны для игр
Автор:
Обновлено: 08.10.2022
Для того чтобы ответить на вопрос «Какие драйверы нужны для игр?», следует разобраться с тем, что же это такое. Драйвер (от английского driver) – специальная программа, которая позволяет общаться программному и аппаратному обеспечению компьютера с операционной системой. Иными словами, драйвер – это переводчик с языка программы или устройства на язык ОС.
Какие драйвера нужны для игр
Условно можно выделить две категории драйверов:
- Аппаратные (связывают ОС и каждую из комплектующих компьютера).
- Виртуальные (связывают ОС с другими программами).
Аппаратные драйверы наиболее распространены, без их установки полноценной работы с персональным компьютером не получится, поскольку установленная операционная система не сможет давать корректные команды устройствам.
Это интересно! Простейшим примером аппаратного драйвера может служить драйвер сетевой карты. По сетевому кабелю (интернет-кабель, витая пара) сигнал приходит в виде разницы напряжений. Операционная система не может самостоятельно расшифровать последовательности сигналов, поэтому необходим драйвер, который с одной стороны (сетевая карта) получает физические аналоговые сигналы (разницу напряжений на каждой паре сетевого кабеля), а на другую сторону (операционная система) выдает уже цифровой сигнал. Обратное преобразование происходит таким же образом, следовательно, без драйвера общение программной и аппаратной частей Вашего компьютера невозможно.
Драйвер, необходимый для видеоигр
Виртуальные драйверы для компьютерных игр нужны гораздо реже, за исключением DirectX. Примерами таких драйверов могут служить программы защиты (например, StarForce), или специальные утилиты (например, DirectDraw Compatibility Tool, иначе – DDCT).
Содержание
- Аппаратные драйверы
- Виртуальные драйверы
- DirectX
- StarForce
- DirectDraw Compatibility Tool
- Заключение
- Видео — Какие драйвера нужны для игр
Аппаратные драйверы
Наиболее необходимые драйверы для аппаратной части сведены в таблицу. Данные программы необходимы не только для игр, но и для любого иного использования персонального компьютера. Подробнее о методах определения чипсета можно почитать здесь, об определении прочих комплектующих здесь.
Большая часть стандартных драйверов поставляется на дисках при покупке устройства (или аппаратной части). Использование таких драйверов является самым правильным решением, поскольку программа и устройство выпущены одним производителем.
Хранение и приобретение драйверов на диске
Обновление следует производить только с официальных сайтов изготовителей, либо с использованием специализированных программных продуктов (например, Steam или DevID).
Программа для обновления драйверов DevID
Самостоятельное скачивание со сторонних сайтов чревато неприятностями – от просмотра ненужной рекламы, до установки не того драйвера, или вовсе установке вируса вместо драйвера. Рекомендуемая частота обновления – один раз в месяц.
Важно! Рекомендуется скачивать обновления в автоматическом режиме, поскольку аппаратные части автоматически могут произвести тестирование как самого драйвера, так и соответствия его версии с версией и разрядностью операционной системы.
| Аппаратная часть | Описание драйвера | Особенности установки |
|---|---|---|
| Чипсет | Программа, позволяющая ОС обращаться, посредством центрального процессора, к различным типам памяти, устройствам ввода-вывода, различным адаптерам и системе шин материнской платы | Данный драйвер должен быть установлен первым, иначе прочие устройства могут работать со сбоями. При обновлении данного драйвера желательно обновлять и все остальные |
| Встроенная видеокарта | Программа, позволяющая наиболее полноценно использовать встроенный видеоадаптер (если он присутствует на материнской плате). Как правило, включает в себя пакет дополнительных настроек, таких ка разрешение экрана, частота монитора, цветопередача | Должен быть установлен до драйвера дискретной видеокарты (верно для компьютеров построенных на базе процессоров intel) |
| Дискретная (внешняя, съемная) видеокарта | Программа, позволяющая наиболее полноценно использовать дискретный видеоадаптер (если он присутствует). Как правило, включает в себя пакет дополнительных настроек, таких ка разрешение экрана, частота монитора, цветопередача, дополнительные возможности регулировки «скорость-качество» | Должен устанавливаться после драйвера для встроенной видеокарты |
| Звуковая карта | Программа, позволяющая обращаться к динамикам (колонки, наушники) и микрофону, а так же использовать эквалайзеры. Часть программ может выдавать звуковые оповещения и без драйвера, однако игры к таким программам не относятся (за исключением игр для DOS) | |
| Сетевая карта | Программа, позволяющая принимать и отправлять сетевые пакеты | Может быть установлена до драйвера чипсета, например для скачивания из сети остальных пакетов драйверов. При стабильной работе не требует частого обновления |
| Ключи защиты | Программа, позволяющая обращаться к USB-ключам защиты (HASP, Alladin) | Такие виды защиты для игр достаточно редки, в основном используются для дорогих коллекционных изданий. Стандартный драйвер для USB-устройств не подойдет, нужен драйвер производителя аппаратной защиты |
Виртуальные драйверы
Фактически, большая часть виртуальных драйверов, драйверами не является. К примеру, DirectX принято считать платформой для работы API (от английского application programming interface, интерфейс программирования приложений), однако сами API являются прямыми представителями драйверов.
Это интересно! Поясним более просто – книжный шкаф сам по себе является не книгой, но контейнером для них. Так и DirectX является своеобразным контейнеров для различных API, поэтому, условно, включим DirectX в список драйверов. Аналогична ситуация и с прочими платформами (Steam, «.NET Framework»).
DirectX
Драйвер DirectX
Один из наиболее важных пакетов для запуска игр под Windows. Содержит множество COM-совместимых (от английского Component Object Model, модели компонентных объектов – стандарт корпорации Microsoft, используя который один и тот же объект может работать во многих приложениях) компонентов. Очень важно использовать последние версия для установленной операционной системы:
- DirectX 9.0 c – для XP;
Драйвер для Windows XP DirectX 9.0
- DirectX 11 – для версий с Vista по Windows 8.1;
- DirectX 11.3/ DirectX 12 для Windows 10.
StarForce
Данная программа защиты информации имеет несколько вариантов, в игры обычно встраивают версии StarForce MMOG (SFM) и StarForce Disc (SFD). Оба варианта требуют установки и обновления собственных драйверов.
- SFM используют для многопользовательских онлайн-игр. Основная функция – блокировать работу «ботов» (программа, автоматически выполняющая заранее определенные действия в игре) и поддельного (или несертифицированного) сервера.
- С SFD любят работать компании-локализаторы игр, например 1С, Акелла, Burut. Программа определяет количество секторов на заранее заданных кольцах CD или DVD-носителя. При копировании данных с диска (например, при создании образа, или создании копии с диска на диск) количество секторов изменяется, и защита не дает запустить игру. В этом заключается самое большое неудобство – диск с игрой всегда должен быть в DVD-приводе.
StarForce программа защиты информации
Для полнофункциональной работы защиты следует устанавливать свежие драйверы. Проверять обновления для StarForce достаточно раз в три месяца.
DirectDraw Compatibility Tool
Данная программа считается утилитой, но несет в себе функции драйвера – позволяет отдавать команды аппаратным частям. Используется для старых игр, написанных под DirectX 7 и ниже. Наиболее полно возможности программы можно на примере конкретной игры, например Fallout. При установке Fallout на современный компьютер возникает две основные проблемы – искажение цветов и скорость движения по карте мира. Для исправления цветов DDCT принимает сигналы от игры (так, как будто DDCT является DirectX 7), и исправляет их в понятный для более новой версии DirectX сигнал (так, как будто DDCT является игрой). Для исправления скорости движения по карте мира использован, в общем-то, такой же алгоритм – DDCT получает сигнал от игры (так, как будто DDCT является процессором), и отправляет сигнал в процессор (так, как будто DDCT является игрой). Сама утилита написана фанатом старых игр, известного под именем «Galogen» и является бесплатной.
Программа DirectDraw Compatibility Tool
Читайте подробную инструкцию в статье — «Как установить драйвера на компьютер».
Заключение
Мы рассмотрели основные драйверы, необходимые для корректного запуска игр. Помните, что при использовании программ-эмуляторов, или виртуальных машин, драйверы нужно устанавливать как для работы программы, так и для среды, которую она эмулирует. При установке и обновлении драйверов не забывайте проверять их совместимость с версией и разрядностью Вашей операционной системы.
Видео — Какие драйвера нужны для игр
Рекомендуем похожие статьи
07.07.2016
Просмотров: 28285
Установка новой операционной системы Windows 10 у многих пользователей вызвала ряд вопросов. В первую очередь, эти вопросы касались отсутствия какой-либо опции в настройках системы или проблемы с работой определённого комплектующего. Проблема решалась установкой актуальных драйверов. Дело в том, что не все старые ПК, а точнее их комплектующие, поддерживают Windows 10. Из-за этого старые драйвера не заменялись новыми. Разработчики учли возможность возникновения такой проблемы и выпустили универсальные драйвера от Microsoft. Однако и они не всегда подходят. Как же установить или обновить ПО для своего компьютера?
Читайте также: Корректная установка драйверов для звука в Windows 10
Содержание:
- Где скачать драйвера для ОС Windows 10?
- Способ установки драйверов вручную
- Способ установки драйверов программным способом
- Как обновить программное обеспечение комплектующих ПК под Windows 10?
- Список самых необходимых драйверов для работоспособности Windows 10
Где скачать драйвера для ОС Windows 10?
Актуальные драйвера для Windows 10 можно скачать на двух ресурсах:
- Если это универсальные драйвера от разработчика операционной системы, стоит перейти по ссылке на сайт Microsoft и выбрать раздел «Драйвера для оборудования» или нужное дополнение найти в рубрике «Центр обновления Microsoft».
- Если вам необходим драйвер для конкретного устройства или аппаратной части, его можно скачать исключительно с сайта разработчика продукта. К примеру, если это видеокарта NVidia, то драйвера для OS Windows 10 стоит искать в рубрике «Поддержка», «Загрузка драйверов». Здесь нужно выбрать и указать модель видеокарты, версию и разрядность Виндовс 10.
ВАЖНО! Драйвера для комплектующих стоит загружать только с сайтов разработчиков, так как они не имеют вирусов и разработаны специально под официальные сборки Windows 10. Со сторонними сборками Десятки могут возникнуть проблемы с совместимостью драйвера.
Список официальных драйверов:
- Aсer;
- AMD;
- Asus;
- ATI Radeon;
- HP;
- Dell;
- Intel;
- Lenovo;
- Samsung;
- Sony;
- Toshiba;
- Canon.
Что же касается установки драйверов на ОС Windows 10, то этот процесс можно выполнить двумя способами:
- Вручную;
- Программным методом.
Способ установки драйверов вручную
Чтобы установить драйвер вручную, стоит загрузить его на свой ПК, а далее выполнить следующие действия:
- Жмём правой кнопкой мыши на значке «Пуск» и выбираем «Диспетчер устройств».
- Откроется новое окно. В списке ищем, к примеру, видеоадаптер. Нажимаем на нём правой кнопкой мыши и выбираем «Обновить драйвер».
- Запустится мастер установки драйверов. Выбираем «Выполнить поиск на этом компьютере».
- Система найдёт загруженный драйвер или путь к нему нужно будет прописать вручную.
- После установки драйвера стоит перезагрузить компьютер.
Способ установки драйверов программным способом
Также драйвера на Windows можно установить с помощью специальных программ. Среди них стоит выделить: Slim Drivers, Driver Booster, Driver Pack Solution. Рассмотрим пример установки драйверов на примере последней программы.
- Скачиваем и запускаем Driver Pack Solution.
- Программа проанализирует систему и выдаст сообщение о количестве драйверов, которые устарели или отсутствуют. Чтобы их установить, нажимаем «Install».
- Запустится установка драйверов, после которой необходимо перезагрузить ПК.
- Также в этой программе можно выбрать, какие драйвера устанавливать, а какие нет.
Как обновить программное обеспечение комплектующих ПК под Windows 10?
Прежде, чем обновлять драйвера для операционной системы Windows 10, стоит учесть один нюанс: компания Microsoft разработала ряд универсальных драйверов. Поэтому, если даже драйвер от Windows 8.1 подходит для Десятки, система загрузит универсальный. Однако, если вы проверили наличие актуального драйвера, выполняем следующие действия:
- Жмём правой кнопкой мыши на значке «Пуск». Выбираем «Диспетчер устройств». Выбираем элемент с жёлтым треугольником, который свидетельствует о том, что драйвер не установлен или повреждён. Жмём правой кнопкой мыши и выбираем «Обновить драйвер».
- В новом окне выбираем «Автоматический поиск обновлённых драйверов».
- Запустится поиск драйвера в сети.
- После загрузки драйверов, утилита установит их на ПК.
- После установки, перезагружаем компьютер.
Список самых необходимых драйверов для работоспособности Windows 10
Многие пользователи ОС Windows 10 задаются вопросом, какие драйвера нужны больше всего. Среди важных выделим следующие:
- Microsoft .NetFamework 3,5 – 4,6;
- Библиотеки Visual С++;
- Драйвер для набора микросхем (чипсет);
- SM-Bus – драйвер главной шины (часто входит в состав драйвера чипсета);
- Драйвера управления питанием (ATK/ACPI);
- Подсистема MEI;
- TXE – механизм доверенного исполнения;
- Аудиодрайвер (зачастую это Realtek, Dolby);
- Видеодрайвер. Если видеоадаптеров два, то сначала устанавливается драйвер для встроенной видеокарты и только затем для дискретной;
- Драйвер на локальную сеть Ethernet и Wi-Fi;
- Драйвер для камеры (в зависимости от модели);
- Драйвер на тачпад;
- Драйвер на кард-ридер;
- USB 2.0 – 3.0;
Все эти драйвера можно найти на сайте производителя материнской платы или ноутбука.
Содержание
- Какие драйвера нужны для игр
- Аппаратные драйверы
- Какие драйвера нужно устанавливать после установки Windows 10
- Список необходимых драйверов
- Загрузка и установка драйверов
- Используйте последнюю версию Windows 11
- Виртуальные драйверы
- Отключить запись того, что произошло
- DirectX
- Включите режим высокой производительности
- Обновите свои графические драйверы
- Включить настройки выбора графического процессора для каждого приложения
- StarForce
- Отключить запуск приложений во время запуска
Какие драйвера нужны для игр
Чтобы ответить на вопрос «Какие драйвера нужны для игр?», следует разобраться, что они из себя представляют. Драйвер (от англ driver) — специальная программа, позволяющая программному и аппаратному обеспечению компьютера взаимодействовать с операционной системой. Другими словами, драйвер — это переводчик с языка программы или устройства на язык ОС.
Условно можно выделить две категории водителей:
Драйвера оборудования самые распространенные, без их установки полноценная работа с персональным компьютером не получится, так как установленная операционная система не сможет давать корректные команды устройствам.
Это интересно! Простейшим примером драйвера оборудования является драйвер сетевой карты. По сетевому кабелю (интернет-кабель, витая пара) сигнал приходит в виде разности напряжений. Операционная система не может самостоятельно расшифровывать последовательности сигналов, поэтому нужен драйвер, который с одной стороны (сетевая карта) принимает физические аналоговые сигналы (разность напряжений на каждой паре сетевых кабелей), а с другой стороны (операционная система) уже выдает цифровой сигнал. Обратное преобразование происходит точно так же, поэтому связь между программной и аппаратной частью вашего компьютера без драйвера невозможна.
Виртуальные драйвера для компьютерных игр нужны гораздо реже, за исключением DirectX. Примерами таких драйверов являются программы-защиты (например, StarForce) или специальные инструменты (например, DirectDraw Compatibility Tool, иначе — DDCT).
Аппаратные драйверы
Наиболее необходимые драйверы для оборудования сведены в таблицу. Эти программы необходимы не только для игр, но и для любого другого использования персонального компьютера. Подробнее о методах определения чипсета можно прочитать здесь, об определении других компонентов здесь.
Большинство стандартных драйверов поставляются на дисках при покупке устройства (или оборудования). Использование таких драйверов является наиболее правильным решением, так как программа и устройство выпущены одним и тем же производителем.
Обновления следует производить только с официальных сайтов производителей, либо с помощью специализированных программных продуктов (таких как Steam или DevID).
Самостоятельная загрузка со сторонних сайтов полна проблем — от просмотра ненужной рекламы до установки неподходящего драйвера или даже установки вируса вместо драйвера. Рекомендуемая частота обновления — один раз в месяц.
Важно! Загружать обновления рекомендуется в автоматическом режиме, так как аппаратное обеспечение может автоматически тестировать как сам драйвер, так и совместимость версии с версией и разрядностью операционной системы.
| Набор микросхем | Программа, которая позволяет операционной системе получать доступ к различным типам памяти, устройствам ввода-вывода, различным адаптерам и шинной системе материнской платы через ЦП | Этот драйвер должен быть установлен в первую очередь, иначе другие устройства могут работать некорректно. При обновлении этого драйвера желательно обновить все остальные |
| Интегрированная графика | Программа, позволяющая полноценно использовать встроенный видеоадаптер (если он присутствует на материнской плате). Как правило, включает в себя пакет дополнительных настроек, например, разрешение экрана, частоту экрана, цветопередачу | Должен быть установлен перед драйвером дискретной видеокарты (относится к компьютерам на базе процессоров Intel) |
| Дискретная (внешняя, съемная) видеокарта | Программа, позволяющая использовать дискретный видеоадаптер (если он есть). Как правило, включает в себя пакет дополнительных настроек, например, разрешение экрана, частоту экрана, цветопередачу, дополнительные параметры настройки «качества скорости» | Должен быть установлен после драйвера встроенной видеокарты |
| Звуковая карта | Программа, позволяющая получить доступ к динамикам (колонкам, наушникам) и микрофону, а также использовать эквалайзеры. Некоторые программы могут выдавать звуковые оповещения даже без драйвера, но игры к таким программам не относятся (кроме игр для DOS) | |
| Сетевая карта | Программа, позволяющая получать и отправлять сетевые пакеты | Может быть установлен перед драйвером чипсета, например, для загрузки других пакетов драйверов из сети. При стабильной работе не требует частых обновлений |
| Ключи безопасности | Программа, позволяющая получить доступ к USB-ключам (HASP, Alladin) | Такие виды защиты для игр встречаются достаточно редко, в основном используются для дорогих коллекционных изданий. Драйвер по умолчанию для USB-устройств не подойдет, вам нужен драйвер от производителя аппаратной защиты |
Я недавно немного обновил свои компоненты (перешел с платформы AM3+ на AM4). Сейчас я использую процессор AMD Ryzen 5 3600 на материнской плате MSI B450 Gaming Plus MAX с модулями памяти V-color 8GB x2 3000MHz. Установлена видеокарта ASUS Strix Rog RX580.
Список необходимых драйверов
Драйверы необходимы для корректной работы установленных устройств. После установки системы мне необходимо установить следующие драйвера. Все зависит от конкретных компонентов. Например, на ноутбуках список необходимых драйверов гораздо больше.
| Чипсет Драйвер Драйверы чипсета AMD |
Отвечает за соединение компонентов друг с другом: процессор, оперативная память, видеокарта и другие. Он должен быть настроен на максимальную производительность. |
| Драйвер для сетевого контроллера Сетевые драйверы Realtek PCIE |
Его также называют сетевой картой или адаптером. Отвечает за установление многих важных соединений, включая подключение к локальной сети или Интернету. |
| Драйвер для аудиоустройства Универсальные драйверы Realtek HD |
Это необходимо для правильной работы всех аудиоустройств. И неважно, внешние это динамики, наушники или микрофон. Работа без этого драйвера не гарантируется. |
| Драйвер для видеокарты Графические драйверы AMD |
Изображение выводится на экран и с помощью универсального драйвера Microsoft. Для использования всех функций видеокарты необходимо установить драйвер производителя. |
Загрузка и установка драйверов
На самом деле вы можете найти необходимые драйвера на диске материнской платы. Ну, за исключением драйвера дискретного графического адаптера (производитель материнской платы не мог знать, какую графику будет использовать пользователь). Эти драйверы появляются в MSI Driver & Software Setup.
Скачивание драйверов с официального сайта производителя материнской платы никто не отменял. MSI рекомендует использовать операционную систему Windows 10. В разделе «Поддержка» > «Драйверы» выберите Windows 10 x64.
Хотя последний графический драйвер AMD доступен на сайте производителя материнской платы. Но что, если вы используете видеокарту NVIDIA с процессором Ryzen? Вы должны загрузить последнюю версию драйвера непосредственно с веб-сайта производителя видеокарты.
Заключение
- Что следует понять в первую очередь? Драйверы обеспечивают связь между операционной системой и оборудованием компьютера. После установки операционной системы для отображения изображения используется Microsoft Universal Driver (низкая производительность).
- Сразу после подключения к Интернету система пытается получить все отсутствующие драйверы из каталога центра обновлений. Эта функция появилась не так давно. С его помощью нельзя переустановить систему после замены материнской платы и ЦП.
- Для нормальной работы компьютера необходимо установить драйвера чипсета, видеокарты, звука и сети. По крайней мере, это. Некоторые производители работают над своим программным обеспечением. Компания MSI разработала собственное универсальное приложение Dragon Center.
Используйте последнюю версию Windows 11
Последняя версия операционной системы обычно дает чуть лучшую производительность, но это еще не все. В более новых версиях также представлены новые обновления безопасности, которые могут помочь защитить тех, кто играет в онлайн-игры и общается в чате.
Чтобы оптимизировать игровой процесс, мы рекомендуем обновлять Windows 11 как можно чаще.
- откройте меню «Пуск» в левом нижнем углу экрана.
- Нажмите «Настройки».
- Найдите «Центр обновления Windows» на левой панели.
- В разделе обновлений выберите «Проверить наличие обновлений».
- Если есть новое обновление, пусть Windows установит его.
- Перезагрузите компьютер.
Лучший способ справиться с последними версиями Windows 11 — включить автоматические обновления. Система установит их автоматически, и все, что вам нужно сделать, это перезагрузить компьютер, чтобы изменения вступили в силу.
Виртуальные драйверы
Отключить запись того, что произошло
Windows 11 поставляется с игровой панелью Xbox, которая позволяет пользователям записывать клипы, которые произошли определенное время назад. Поскольку этот параметр может снизить производительность, лучше его отключить. Расширенные возможности записи на основе драйверов доступны как для пользователей графических процессоров AMD, так и для NVIDIA.
- Зайдите в меню «Пуск».
- откройте меню настроек, щелкнув значок шестеренки.
- Выберите «Воспроизвести».
- Нажмите «Захваты».
- Отключите «Запись того, что произошло».
Если вы все еще хотите, чтобы он был включен, вы можете снизить частоту кадров и качество, в котором сохраняются эти повторы. Таким образом, вы по-прежнему можете записывать клипы своего игрового процесса, не ставя под угрозу плавность игрового процесса. Однако лучше отключить настройку.
NVIDIA Shadowplay намного легче загружает аппаратное обеспечение ПК при работе в фоновом режиме, и многие стримеры используют его для захвата компьютерных игр. С другой стороны, пользователи AMD могут использовать ReLive, который является ответом компании на Shadowplay. Оба также имеют функции мгновенного воспроизведения, которые отлично подходят для захвата высококачественных клипов.
Читайте также: ТОП-10 лучших чехлов для iPhone 13 по цене
DirectX
Один из самых важных пакетов для запуска игр под Windows. Он содержит множество COM-совместимых (от англ component object model, компонентная объектная модель — стандарт Microsoft, использующий один и тот же объект во многих приложениях) компонентов. Очень важно использовать последнюю версию установленной операционной системы:
Включите режим высокой производительности
Разница между энергосберегающим и высокопроизводительным режимами ошеломляет, так как последний будет сжигать вашу батарею с такой скоростью, которую вы даже не ожидаете. Если вы играете дома, всегда лучше включить режим высокой производительности. Это заставляет Windows 11 отдавать приоритет играм и направляет большую часть своей энергии на эти задачи.
- Нажмите на поле поиска.
- Установить план электропитания».
- Нажмите «Изменить план питания».
- Когда откроется окно, выберите «Электропитание».
- Просмотрите дополнительные планы, если параметр «Высокая производительность» не отображается.
- Выберите «Высокая производительность» из списка.
- Отныне Windows 11 будет использовать все свои возможности для повышения производительности.
Этот параметр в первую очередь предназначен для ноутбуков, поскольку для работы ПК не требуются внутренние батареи.
Обновите свои графические драйверы
Каждый приличный игровой ПК будет включать в себя выделенный графический процессор, который выполняет большую часть игровых задач. Однако ноутбуки со встроенной графикой или APU получают обновления из Центра обновления Windows.
Независимо от того, оснащен ли ваш ПК графическим процессором AMD или NVIDIA, вам необходимо использовать правильное специализированное программное обеспечение.
Как обновить драйвера NVIDIA.
- Запустите NVIDIA GeForce Experience.
- Нажмите «Проверить наличие обновлений».
- Загрузите последнюю версию драйвера.
- Загрузите последнюю версию драйвера.
Для графических процессоров AMD вам потребуется программное обеспечение AMD Radeon.
- Запустите программное обеспечение AMD Radeon.
- Выберите Проверить наличие обновлений».
- Перейдите в раздел «Драйверы и ПО».
- Скачайте и установите все новые обновления.
Выполните следующие действия, если вы используете ПК или ноутбук со встроенной графикой.
- Нажмите клавишу Windows + R.
- Введите «devmgmt.msc» без лишних символов и букв.
- Нажмите OK, чтобы открыть Диспетчер устройств.
- Прокрутите вниз и найдите «Видеоадаптеры».
- Разверните его и найдите встроенные графические драйверы.
- Щелкните его правой кнопкой мыши и выберите «Обновить драйвер».
- Нажмите «Поиск драйверов автоматически».
- После установки драйверов перезагрузите компьютер.
Обновление графических драйверов является стандартной практикой для всех игровых ПК, и Windows 11 выиграет больше, если будет поддерживать все в актуальном состоянии.
Включить настройки выбора графического процессора для каждого приложения
Эта функция была включена в ПК с Windows начиная с Windows 10 и позволяет пользователям вручную назначать графический процессор любому приложению. При правильном управлении вы будете выделять лучший GPU для самых ресурсоемких задач и ровно столько, сколько нужно для менее важных процессов. После того, как вы закончите с настройками, производительность может увеличиться.
- откройте меню «Пуск» Windows.
- Зайдите в меню «Настройки».
- Выберите «Система» слева.
- Нажмите «Показать» в списке справа».
- Найдите «Графика».
- Перейдите к любому приложению, которое вы хотите изменить, и щелкните его имя.
- Выберите появившуюся кнопку «Параметры».
- Выберите графический процессор, который вы хотите использовать.
Повторите для любых других приложений, которые у вас есть.
Есть три варианта.
- Пусть Windows решает
- Сохранение энергии
- Высокая производительность
Если у вас более одного графического процессора, режим энергосбережения будет использовать более слабый. Высокая производительность будет у вашего игрового графического процессора NVIDIA или AMD. Для достижения наилучших результатов лучше всего позволить играм работать в лучшем виде.
Программа, для которой вы меняете настройки, не должна быть запущена, когда вы вносите эти изменения. Если да, перезапустите его, чтобы применить изменения.
StarForce
Данная программа защиты информации имеет несколько вариантов, обычно в игры встраиваются версии StarForce MMOG (SFM) и StarForce Disc (SFD). Оба варианта требуют установки и обновления собственных драйверов.
Для полнофункциональной защиты необходимо установить последние версии драйверов. Достаточно проверять обновления для StarForce каждые три месяца.
Отключить запуск приложений во время запуска
Возможно, вы знакомы с этим трюком, поскольку он возвращается к более старым версиям Windows. Слишком много приложений, запущенных одновременно, могут замедлить работу вашего ПК, поэтому всегда полезно ограничить их количество.
- Нажмите кнопку «Пуск» Windows в левом нижнем углу.
- Выберите значок шестеренки и перейдите в меню «Настройки».
- Выберите программы».
- Перейдите в «Приложения и функции».
- Из списка установленных программ отключите те, которые вам не нужны.
Помимо повышения производительности в играх, вы также можете ускорить запуск при включении компьютера. Ни для кого не секрет, что слишком много приложений, запущенных прямо в тот момент, когда вы хотите играть в игры, все замедляет. Таким образом, вы можете ограничить процессы, запущенные во время игры.