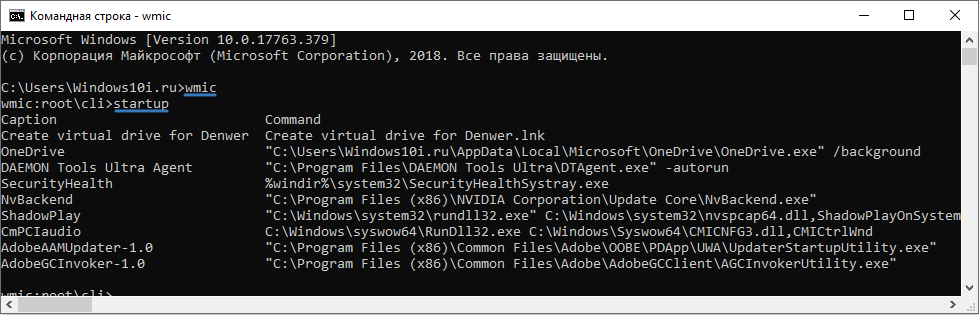Программы в автозагрузке — это то ПО, которое запускается при входе в систему и может служить для самых разных целей: это антивирус, мессенджеры, сервисы облачного хранения данных — для многих из них вы можете видеть значки в области уведомлений справа внизу. Однако, точно так же в автозагрузку могут добавляться и вредоносные программы. Более того, даже избыток «полезных» элементов, запускаемых автоматически, может приводить к тому, что компьютер работает медленнее, а вам, возможно, стоит удалить из автозагрузки какие-то необязательные из них.
- Автозагрузка приложений в параметрах Windows 10
- Просмотр и отключение программ автозагрузки в диспетчере задач
- Где находится папка Автозагрузка Windows 10
- Автозагрузка программ в реестре
- Планировщик заданий
- Sysinternals Autoruns и другие утилиты для управления автозагрузкой
- Видео инструкция
Внимание: в последних версиях Windows 10 программы, которые не были закрыты при завершении работы, автоматически запускаются при следующем входе в систему и это не автозагрузка. Подробнее: Как отключить перезапуск программ при входе в Windows 10.
Просмотр и отключение программ в автозагрузке в параметрах Windows 10
Один из самых простых способов просмотреть программы в автозагрузке Windows 10 — использовать соответствующих пункт в Параметрах:
- Откройте Параметры Windows 10 (клавиши Win+I или через меню Пуск).
- Перейдите в раздел Приложения — Автозагрузка.
- Ознакомьтесь со списком программ в автозагрузке, отключите ненужные.
Если вы не знаете, что можно отключить, а чего лучше не отключать, в общих чертах ситуация следующая: даже отключив все элементы, вы не навредите системе, но может оказаться, что какие-то постоянно нужные программы (мессенджеры, антивирусы, программы облачных хранилищ) придется запускать вручную. В любом случае, можете смело экспериментировать.
Автозагрузка в диспетчере задач
Следующее расположение, где можно изучить программы в автозагрузке Windows 10 — диспетчер задач, который легко запустить через контекстное меню кнопки Пуск, открываемое по правому клику. В диспетчере задач нажмите кнопку «Подробнее» внизу (если такая там присутствует), а затем откройте вкладку «Автозагрузка».
Вы увидите список программ в автозагрузке для текущего пользователя (в этот список они берутся из реестра и из системной папки «Автозагрузка»). Кликнув по любой из программ правой кнопкой мыши, вы можете отключить или включить ее запуск, открыть расположение исполняемого файла или, при необходимости, найти информацию об этой программе в Интернете. Также в колонке «Влияние на запуск» можно оценить, насколько указанная программа влияет на время загрузки системы. Правда здесь стоит отметить, что «Высокое» не обязательно означает, что запускаемая программа в действительности тормозит ваш компьютер.
Папка автозагрузки в Windows 10
Частый вопрос, который задавался и по поводу предыдущей версии ОС — где находится папка автозагрузки в новой системе. Находится она в следующем расположении:
%userprofile%\AppData\Roaming\Microsoft\Windows\Start Menu\Programs\Startup
Достаточно ввести указанный путь в адресную строку проводника и нажать Enter. Еще один простой способ открыть эту папку — нажать клавиши Win+R и ввести в окно «Выполнить» следующее: shell:startup после чего нажмите Ок, сразу откроется папка с ярлыками программ для автозапуска.
Чтобы добавить программу в автозагрузку, вы можете просто создать ярлык для этой программы в указанной папке. Примечание: по некоторым отзывам, это не всегда срабатывает — в этом случае помогает добавление программа в раздел автозагрузки в реестре Windows 10.
Автоматически запускаемые программы в реестре
Запустите редактор реестра, нажав клавиши Win+R и введя regedit в поле «Выполнить». После этого перейдите к разделу (папке)
HKEY_CURRENT_USER\SOFTWARE\Microsoft\Windows\CurrentVersion\Run
В правой части редактора реестра вы увидите список программ, запускаемых для текущего пользователя при входе в систему. Вы можете удалить их, или добавить программу в автозагрузку, нажав по пустому месту в правой части редактора правой кнопкой мыши — создать — строковый параметр. Задайте параметру любое желаемое имя, после чего дважды кликните по нему и укажите путь к исполняемому файлу программы в качестве значения.
Это не единственный раздел, программы в автозагрузке могут также находиться в следующих разделах реестра Windows 10 (учитывайте, что последние два раздела могут отсутствовать на вашей системе):
HKEY_LOCAL_MACHINE\SOFTWARE\Microsoft\Windows\CurrentVersion\Run HKEY_CURRENT_USER\SOFTWARE\Wow6432Node\Microsoft\Windows\CurrentVersion\Run HKEY_LOCAL_MACHINE\SOFTWARE\Wow6432Node\Microsoft\Windows\CurrentVersion\Run
Изменять список можно аналогичным способом.
Планировщик заданий Windows 10
Следующее место, откуда может запускаться различное ПО — планировщик заданий, открыть который можно, нажав по кнопке поиска в панели задач и начав вводить название утилиты.
Обратите внимание на библиотеку планировщика заданий — в ней находятся программы и команды, автоматически выполняемые при определенных событиях, в том числе и при входе в систему. Вы можете изучить список, удалить какие-либо задания или добавить свои.
Более подробно об использовании инструмента вы можете прочитать в статье про использование планировщика заданий.
Sysinternals Autoruns и другие утилиты для контроля программ в автозагрузке
Существует множество различных бесплатных программ, позволяющих просматривать или удалять программы из автозагрузки, лучшая из них, на мой взгляд — Autoruns от Microsoft Sysinternals, доступная на официальном сайте https://docs.microsoft.com/en-us/sysinternals/downloads/autoruns
Программа не требует установки на компьютер и совместима со всеми последними версиями ОС, включая Windows 10. После запуска вы получите полный список всего, что запускается системой — программы, службы, библиотеки, задания планировщика и многое другое.
При этом, для элементов доступны такие функции как (неполный список):
- Проверка на вирусы с помощью VirusTotal
- Открытие места расположения программы (Jump to image)
- Открытие места, где программа прописана для автоматического запуска (пункт Jump to Entry)
- Поиск информации о процессе в Интернете
- Удаление программы из автозагрузки
Отдельно в Autoruns можно просмотреть и дополнительные элементы, такие как запускаемые службы, выполняемые при входе в систему задачи, элементы планировщика заданий и отключить их при необходимости.
Возможно, для начинающего пользователя программа может показаться сложной и не совсем понятной, но инструмент действительно мощный, рекомендую. Также управление программами в автозагрузке присутствует почти в любых утилитах для очистки и оптимизации системы, о которых подробнее в обзоре Лучшие программы для очистки Windows 10.
Видео инструкция
Если у вас остаются вопросы, имеющие отношение к затронутой теме — задавайте ниже в комментариях, а я постараюсь ответить на них.
Чем больше приложений вы устанавливаете на свой компьютер, тем больше их будет запускаться при старте. Windows 10 часто поставляется со значительным количеством предустановленных системных утилит, которые пытаются загружаться при запуске. Некоторые из них могут быть полезны, но есть вероятность, что большинству из них не нужно автоматически включаться.
В результате вы столкнетесь с такой проблемой как медленная работа ОС. Просмотрите список программ, которые у вас находятся в автозагрузке и определите, что можно отключить.
Чем старше ваша машина, тем больше риск, что она будет работать медленнее. Поэтому рекомендуется выяснить, что на вашем компьютере автоматически запускается, чтобы можно было отключить ненужное.
Под автозагрузкой мы подразумеваем любой софт, включаемый при старте. Это означает, что по мере запуска эти утилиты начинают работать в фоновом режиме, а иногда и на переднем плане. Обычно они будут мигать своим логотипом, как только вы войдете в свою учетную запись, хотя не все будут делать это.
На вашем ПК не будут установлены все те же приложения, что и у других пользователей. Тем не менее, некоторые из них настолько часто встречаются, что есть вероятность, что вы и многие другие установят их и запустят. Вот распространенные программы, приводящие к задержке:
- Adobe Reader и Adobe Acrobat, как для бизнеса, так и для личного использования, чрезвычайно распространены. Хотя они проявляют минимальное воздействие на процесс запуска, вы можете безболезненно удалить их.
- iCloud Drive вероятно, пользователи Apple установили на свои машины. Оказывает очень сильное влияние. iCloud Photo Stream и iCloud Services также имеют значительную нагрузку на оперативную память.
- Apple Push своего рода служба, позволяющая разработчикам отправлять уведомления на ваше устройство. Push-уведомления, безусловно, являются дополнительной функцией. Убирайте ее из списка.
- Microsoft OneDrive теперь является стандартным для пользователей. Как только он начинает синхронизироваться с вашим облачным диском, это оказывает большое влияние.
- OneDrive и Dropbox могут быть включены. Это одни из наиболее популярных облачных накопителей. Они начинает синхронизацию с облаком, что вызывает довольно сильное действие на вашу оперативную память.
- Google Drive подключает вас непосредственно к вашей учетной записи. Отключайте.
- Steam Геймеры, будьте осторожны!
- CyberLink YouCam — часто предварительно устанавливается производителями устройств.
- Skype. Временами бывает довольно навязчивым, и иногда очень трудно принудительно закрыть его, когда возникают ошибки.
- Любые инструменты VPN, которые вы используете. Они обычно настроены на включение, как только вы подключитесь к Интернету. Это функция безопасности, но она приводит к значительному снижению скорости.
Система сообщает вам, какое влияние выражает каждая утилита. Уровни обозначены как высокий, низкий или нулевой. Некоторые помечены как неизмеренные. Существует несколько причин, по которым действие не может быть диагностировано, в том числе, если софт был установлен так недавно, что у ОС еще не было возможности его распознать.
Теперь все, что вам нужно сделать, это решить, что удалить. Это хороший шанс для вас ускорить систему. Если вы используете свой компьютер в течение нескольких лет, возможно, вы накопили большое количество приложений, от которых можно избавиться.
Вам будет интересно:
- Какие службы можно отключить в Windows
- Как повысить производительность компьютера
- Как ускорить работу Windows 10
На быстродействие компьютера в первую очередь влияют характеристики компонентов, установленных внутри: процессор, видеокарта, оперативная память и т.д. Но иногда даже при высоких показателях комплектующих производительность ПК может страдать. Одной из распространенных причин этого может быть большое количество программ, которые автоматически загружаются вместе с операционной системой, что приводит к более длительному входу в рабочую среду ОС. Более того, загруженные программы продолжают работать в фоновом режиме, что также не лучшим образом сказывается на быстродействии ПК. Давайте посмотрим, как в Windows 10 можно отключить автозагрузку программ, чтобы ускорить работу компьютера.
Содержание
- Программы в автозагрузке
- Приложения, которые можно отключить
- Приложения, которые лучше оставить включенными
- Открытие списка автозагрузки
- Отключение автозапуска программы
- Использование программы CCleaner
- Заключение
Программы в автозагрузке
Смотрите также: «Как добавить файл в автозагрузку в Windows 10»
Пожалуй, самый распространенный вопрос — автозагрузку каких программ можно отключить? Ответ предельно прост — все. При этом операционная система загрузится максимально быстро, насколько это возможно. А необходимые программы после этого можно запустить вручную. Но это обобщенный подход, не всегда дающий наилучшие результаты. Поэтому давайте рассмотрим данный вопрос подробнее.
Приложения, которые можно отключить
Автоматическую загрузку перечисленных ниже программ можно смело отключать, они никоим образом не влияют на систему:
- Skype
- Google Chrome
- Microsoft Office
- QuickTime
- iTunes Helper
- Evernote Clipper
- Adobe Reader
- Apple Push
- CyberLink YouCam
Кроме того, можно отключить торрент-клиент, программы по управлению сканерами, принтерами, фотоаппаратами и другими периферийными устройствами, которые редко используются.
Приложения, которые лучше оставить включенными
Данные программы способствуют нормальной работе операционной системы, поэтому их автоматическую загрузку лучше не отключать:
- Антивирусные программы (Kaspersky, Norton Internet Security и т.д.);
- Утилиты и приложения беспроводных устройств и тачпадов (на ноутбуках);
- Службы Microsoft;
- Утилиты и программы Intel и AMD;
- Сервисы по облачному хранению данных (Dropbox, Google Drive и т.д.).
Открытие списка автозагрузки
Для того, чтобы отключить или включить автоматическую загрузку тех или иных приложений, для начала нужно открыть соответствующий перечень. Сделать этого можно по-разному. Мы разберем один из самых популярных методов.
- Щелчком правой кнопкой мыши по значку меню Пуск открываем контекстное меню (или можно просто нажать комбинацию клавиш Win+X), в котором выбираем пункт «Диспетчер задач».
- В открывшемся окне переключаемся во вкладку «Автозагрузка», где представлена вся необходимая информация.
Отключение автозапуска программы
Оказавшись во вкладке «Автозагрузка» Диспетчера задач мы видим в табличном виде список программ, и для каждой указаны: имя, издатель, состояние и влияние программы на запуск.
В столбце «Состояние» указано, включена ли автозагрузка приложения или, наоборот, отключена.
С помощью значения в колонке «Влияние на запуск» можно оценить, насколько та или иная программа влияет на скорость загрузки операционной системы при включении ПК.
Отключить программу в можно одним из способов ниже:
- Правой кнопкой мыши щелкаем по выбранному приложению. Раскроется контекстное меню, в котором выбираем пункт «Отключить».
- Выбрав требуемую программу, после чего нажимаем кнопку «Отключить» в нижней правой части окна.
- После того, как все требуемые настройки выполнены, перезагружаем ПК.
Примечание: Если Вы обнаружили в автозагрузке программу, назначение которой не знаете — поищите информацию о ней в интернете, чтобы принять для себя решение, стоит ли ее оставлять включенной или нет. В этом поможет команда «Поиск в Интернете», которая доступа в контекстном меню.
Использование программы CCleaner
Программа CCleaner, наряду с профессиональной, имеет и бесплатную версию (для домашнего использования). Действия, описанные ниже, подходят для обеих версий:
- Запускаем программу.
- Переходим во вкладку «Инструменты», в которой выбираем раздел «Запуск».
- Здесь представлены все программы, которые запускаются при старте Windows. После выбора нужной строки активируются кнопки управления автозагрузкой — «Включить/Выключить» и «Удалить». При выборе удаления следует помнить, что отменить данное действие не получится.
Примечание: Скачать программу можно на официальном сайте по адресу: www.ccleaner.com.
После установки по умолчанию выбран английский язык интерфейса. Сменить его на русский можно во вкладке «Options» — раздел «Settings» — параметр «Language».
Смотрите также: «Как ускорить работу компьютера (ноутбука) в Windows 10»
Заключение
Таким образом, отключение автозагрузки — достаточно простая задача, выполнение которой не потребует много времени и сил. При этом в некоторых ситуациях данное решение позволяет значительно сократить время загрузки компьютера, особенно, когда характеристики комплектующих не так высоки.
Производительная мощность работы компьютера зависит от множества факторов. Заметную роль в скорости работы операционной системы играет число программ, загружаемых вместе с Windows, они увеличивают общее время загрузки, и продолжают работать в фоновом режиме, снижая производительность компьютера. Решить эту проблему можно, для этого рассмотрим, как отключить автозагрузку программ Windows 10, и ускорить процесс запуска.
Содержание
- Что можно отключить, а что нужно оставить?
- Исключить
- Оставить
- Просмотр списка приложений
- Как убрать?
- Диспетчер задач
- Ccleaner
Что можно отключить, а что нужно оставить?
Многие приложения, которые вы устанавливаете, добавляют себя в процесс загрузки по разным причинам, одним из основных является автоматическое обновление. Стоит подумать нужно ли жертвовать производительностью, из-за ненужных приложений которыми вы даже не пользуетесь.
Часто возникает вопрос: какие можно отключить? Отвечаем, удалить из автозагрузки можно все установленные вами приложения! Виндовс запустится без проблем, а самое необходимое можно будет включить вручную. Но все же лучше разобраться по конкретнее, ниже приведены примеры того что можно оставить или убрать.
Исключить
Давайте рассмотрим часто встречающиеся программы, которые можно исключить без ущерба для системы:
- iTunes Helper,
- QuickTime,
- Apple Push,
- Adobe Reader,
- Skype,
- Google Chrome,
- Evernote Clipper,
- CyberLink YouCam,
- Microsoft Office.
Оставить
Обратите внимание на приведённые рекомендации, они помогут вам сохранить нормальную работоспособность Виндовс 10:
- Обязательно оставьте утилиты антивирусов (например, Kaspersky Avast, и т.д.).
- Приложения и сервисы беспроводных устройств, а также сенсорных панелей (на ноутбуках) должны быть в автозапуске.
- С осторожностью отключайте службы Microsoft.
- Важно оставить сервисы и приложения Intel и AMD, они влияют на правильную работу Windows 10.
- Если вы активно использует утилиты облачной синхронизации, такие как Dropbox, Google Drive, оставьте их также в покое.
Просмотр списка приложений
Прежде чем рассмотреть, как убрать автозагрузку программ, нужно определить, что в ней находится. Для этой цели можно использовать два стандартных инструмента: диспетчер задач или командную строку. Разберём на примере второго.
1. Открываем поиск на панели задач.
2. В строке на латинице прописываем cmd, и нажимаем Enter.
3. В появившемся окне командной строки указываем WMIC нажимаем Enter.
5. К строке wmic:root\cli> добавляем startup и снова жмём Enter.
Теперь мы видим список всего загружаемого, и можем выключить лишние.
Как убрать?
Отключение программ и приложений в автозапуске, выполняется множеством способов. Рассмотрим два самых популярных и наименее простых. Также на эту тему: Как добавить программу в автозагрузку.
Диспетчер задач
1. Щелкните правой кнопкой мыши на панели задач, в появившемся контекстном меню выберите «Диспетчер задач».
2. Перейдите на вкладку «Автозагрузка».
Прежде чем вы начнете убирать из автозапуска ненужные утилиты, ознакомьтесь с двумя столбцами «Состояние» и «Влияние на запуск».
В столбце «Состояние» вы заметите, что все программы имеют статус «Включено» или «Отключено», вы можете отсортировать этот столбец, особенно полезным будет, для тех, у кого не один десяток программ и приложений в автозапуске.
Столбец «Влияние на запуск» даст вам хорошее представление о том, окажет ли отключение запускаемого приложения значительное влияние на производительность — если программа тянет на себя ресурсы системы, после её отключения будет заметен прогресс. При отсутствии информации об отключаемой утилите, её можно узнать, щёлкнув ПКМ на строке интересующей программы, и выбрать «Поиск в Интернете», чтобы получить больше сведений.
3. Теперь выберите из списка утилиту, которую вы хотите отключить.
4. На выбранной программе щелкните правой кнопкой мыши, в появившемся контекстном меню нажмите «Отключить».
Вот и все! Теперь отключенная программа не будет запускаться во время загрузки системы.
Ccleaner
CCleaner имеет бесплатную и профессиональную версию. Шаги, которые будут здесь описаны, подходят для обеих. Однако, если вас интересуют дополнительные функции, версия Pro по сравнению с бесплатной, включает в себя следующие преимущества:
- Мониторинг в реальном времени,
- Запланированная чистка,
- Автоматические обновления,
- Премиум поддержка.
1. Запустите CCleaner и перейдите на вкладку Сервис → Автозагрузка → Windows.
2. Выберите приложение, которые хотите отменить при запуске, и нажмите «Выключить».
Важно! Если происхождение утилиты вам неизвестно, просмотрите столбцы «Издатель» и «Файл», чтобы её определить. Это отличная функция CCleaner, которая помогает идентифицировать все приложения в списке автозагрузки.
После проделанной работы, обязательно перезагрузите компьютер. Но будьте осторожны, если вы удаляете приложение из автозагрузки, кнопки отмены предыдущих действий нет. Есть утилиты, без возможности добавить её обратно обычным путём. В начале статьи мы привели рекомендации по содержимому автозагрузки, если нужно вернитесь к ним обратно.
Избавьтесь от мусора, который замедляет запуск системы и работу ПК.
При включении компьютера сразу запускается масса программ, во многих из которых нет необходимости. Из-за этого операционная система загружается дольше. А если ПК не слишком мощный, то из-за лишних приложений он ещё и тормозит.
Как узнать, какие приложения загружаются при включении компьютера
Вызовите «Диспетчер задач», зажав клавиши Ctrl + Alt + Delete, и выберите в появившемся меню соответствующий пункт. Откройте вкладку «Автозагрузка», и вы увидите длинный список программ, которые запускаются при загрузке системы.
Как бы это ни было соблазнительно, не стоит отключать все приложения. Это может навредить работоспособности ОС.
В каких случаях можно отключить автозагрузку, а в каких нельзя
Тут нет чётких правил, но рекомендации всё же существуют:
- Если это миниатюрное приложение, которое ускоряет запуск полноценной программы, то его можно убрать из автозагрузки. Примерами могут служить iTunes Helper или Spotify. Если они вам понадобятся, то просто будут включаться немного дольше.
- Если приложение, работающее в фоне, даёт какие-то явные преимущества, то лучше не отключать его. Например, Dropbox: без него файлы в локальной папке не будут синхронизироваться с облачным хранилищем.
- Если программа в фоне упрощает вам жизнь, то подумайте насколько. Для примера возьмём Steam или Battle.net: важно ли для вас, чтобы обновления для игр скачивались сами? Если это не критично, у вас быстрый интернет и вы готовы мириться с тем, что загрузка будет запускаться только после открытия клиента, то отключайте.
- Если вы не знаете, что это за приложение, потому что у него какое-то странное название, воспользуйтесь поиском по интернету. Для этого достаточно щёлкнуть правой кнопкой мыши по программе и выбрать соответствующий пункт. Так вы узнаете, нужна ли вам эта программа в фоне.
- Установите бесплатную программу Should I Remove It?. Она покажет с высокой долей вероятности, сможете ли вы обойтись без того или иного приложения на компьютере. Для этого используются данные, полученные от обычных пользователей и технических экспертов.