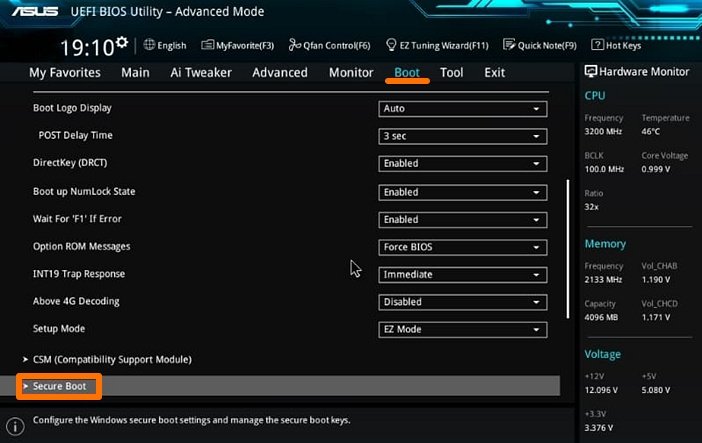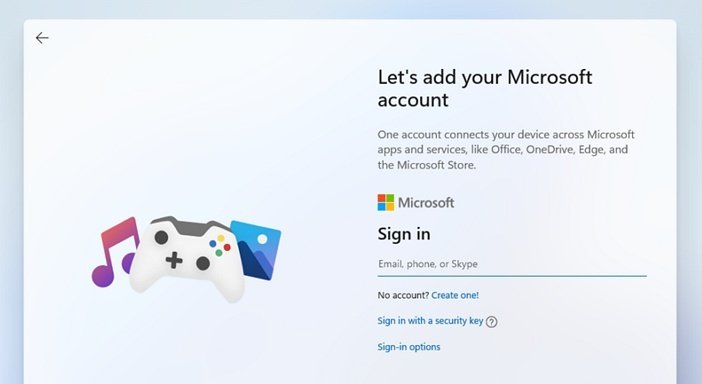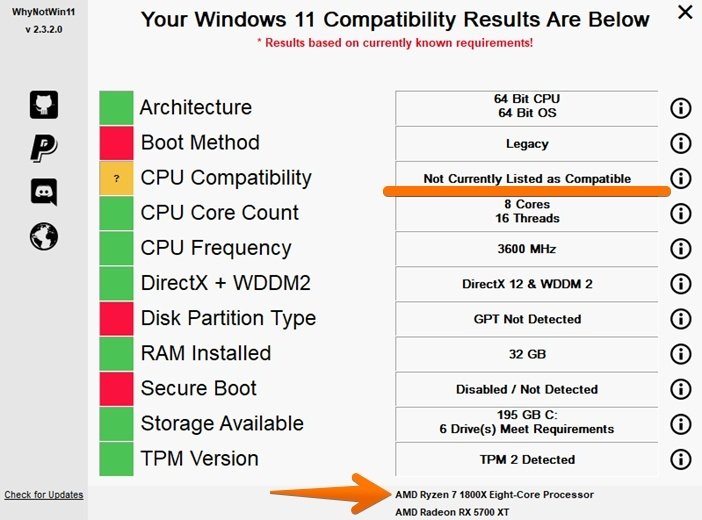Опубликовано, август 2021 г.
Примечание:
В этой статье объясняются минимальные требования к системе для Windows 11 на компьютере. Минимальные требования к системе обеспечивают отличный вычислительный опыт на различных устройствах в настоящее время и в будущем. Некоторые функции, а также приложения и оборудование, которые вы добавляете на компьютер, могут превышать эти минимальные требования. Windows дополнительные сведения о некоторых требованиях к определенным функциям на странице спецификаций Windows 11. Для получения дополнительных сведений о дополнительных требованиях к приложениям или оборудованию обратитесь к конкретному издателю или изготовителю.
Windows 11 приближает вас к тому, что вы любите, и выпускается в то время, когда компьютер играет еще более центральную роль в том, как мы соединим, создадим и играем. При принятии решения о том, где установить минимальные требования к системе для Window 11, мы уделяем внимание трем принципам, которые помогут обеспечить отличный пользовательский интерфейс.
-
Надежность
-
Безопасность
-
Совместимости
Если вы хотите узнать больше о минимальных требованиях к системе и о том, как эти принципы помогли нам принимать решения, см. этот блог с более подробным описанием нашего подхода.
Минимальные требования к системе и компьютер
Это минимальные требования к системе, которые должен соответствовать компьютеру, чтобы обеспечить отличный вычислительный опыт.
-
Процессоры и ЦП (единицы центральной процессорной обработки): 1 Или быстрее с 2 или более ядер, которые отображаются в списке утвержденных ЦП. Процессор на компьютере будет основным фактором, определяющим запуск Windows 11. Скорость часов (1 Или более быстрая потребность) и количество ядер (2 или более) являются неотъемлемой частью процессора по мере его выпуска и не считаются обновляемыми компонентами.
-
ОЗУ: 4 ГБ. Если на компьютере менее 4 ГБ памяти, иногда можно параметров обновления для получения дополнительной ОЗУ. Обратитесь на веб-сайт изготовителя компьютера или у розничного продавца, чтобы узнать, доступны ли простые и доступные варианты, которые соответствуют минимальным требованиям Windows 11.
служба хранилища: 64 ГБ или большее хранилище. Если на компьютере недостаточно большого дискового пространства, иногда есть варианты его обновления. Обратитесь на веб-сайт изготовителя компьютера или у розничного продавца, чтобы узнать, доступны ли простые и доступные варианты, которые соответствуют минимальным требованиям Windows 11.
Программное обеспечение системы: UEFI (для единого extensible Firmware Interface, современной версии PC BIOS) и Secure Boot. Если ваше устройство не соответствует минимальным требованиям, так как оно не обеспечивает безопасную загрузку, ознакомьтесь с этой статьей, чтобы узнать, можно ли предпринять необходимые действия, чтобы включить эту возможность. Безопасная загрузка может быть включена только с помощью UEFI, и в этой статье вы сможете понять, какие параметры можно изменить, чтобы сделать это возможным.
TPM: доверенный модуль платформы (TPM) версии 2.0. Если ваше устройство не соответствует минимальным требованиям из-за TPM, ознакомьтесь с этой статьей, чтобы узнать, можно ли предпринять меры для ее устранения.
Видеокарты: Совместим с DirectX 12 или более поздней с драйвером WDDM 2.0.
Отображения: Дисплей высокой четкости (720p), который больше 9″ по диагонали, 8 бит на цветной канал. Если размер экрана меньше 9″, предполагаемый пользовательский интерфейс Windows может быть не полностью виден.
Подключение к Интернету и учетные записи Майкрософт: Windows 11 Для первого использования требуется подключение к Интернету и учетная запись Майкрософт.
-
Windows версии для обновления: Для обновления до Windows 10 версии 2004 или более поздней Windows устройства. Бесплатные обновления доступны в Windows в Параметры > обновления и безопасности.
Обновление: особые требования для S-режима
Для Windows 10 Pro, образования и Enterprise S-режим больше не доступен в Windows 11. Пользователям, которые хотят перейти на Windows 11, потребуется выйти из S-режима, и они не смогут снова переключиться обратно. Windows 10 Домашняя можно перейти Windows 11 для дома в S-режиме, не переходя из S-режима.
Инструкции по выходу из S-режима (которые нужно завершить до обновления):
-
На компьютере, на Windows 10 S-режиме, откройте Параметры > обновления & безопасность > активации.
-
Найдите раздел Перейти Windows 10 Домашняя или Перейти Windows 10 Pro, а затем выберите ссылку Перейти в Магазин.
Примечание: Не выбирайте ссылку в статье Обновление выпускаWindows. Это другой процесс, который позволит вам работать в S-режиме.
-
На странице, которая отображается в Microsoft Store (выйти из S-режима или на похожей странице), выберите кнопку Получить. После подтверждения этого действия вы сможете установить приложения из-за пределов Microsoft Store.
Оценка возможности обновления
Мы знаем, что некоторым клиентам будет нужен простой в использовании процесс определения того, соответствует ли их компьютер минимальным требованиям к системе для Windows 11 и соответствует ли он требованиям к обновлению. Для этого мы предоставляем приложение «Проверка состояния компьютера» для Windows 10 компьютеров. Помимо проверок диагностики существует простой способ проверить возможность обновления Windows 11. После Windows 11, Windows обновление также предлагает способ оценить возможность обновления. Вы сможете получить к нему доступ из Параметры > update & Security. Эти параметры предназначены для компьютеров с клиентами, которыми не управляет ИТ-администратор. Если компьютер управляется ИТ-администратором, уточните у него варианты оценки правомочности и обновления до Windows 11.
Важно: В любых из этих сценариев, в которых вы изменяете компьютер, чтобы сделать его подходящим для обновления, рекомендуем подождите, пока Windows Обновите сообщает о том, что Windows 11 готов для вашего устройства.
Если в конечном итоге не удастся обновить существующий компьютер до версии Windows 11 из-за недопустимости устройства и не готовы перейти на новое, Windows 10 останется правильным вариантом. Windows 10 будет по-прежнему поддерживаться до 14 октября 2025 г., и мы недавно объявили о том, что следующее обновление функций для Windows 10 будет обновлено позднее в этом году.
См. также
Поиск Windows 11 спецификаций, функций и требований к компьютеру
Способы установки Windows 11
Windows по & обучения
Windows 11 неприятно удивила многих повышенными требованиями к характеристикам ПК. Процессоры, видеокарты, объёмы памяти, материнские платы – требования повысились буквально по всем компонентам компьютера. В этом материале мы постараемся более подробно пройтись по каждому из пунктов, чтобы понять: какой в целом ПК нужен новой Windows 11.
Содержание статьи
На первый взгляд, по сравнению с Windows 10, минимальные требования к характеристикам процессора у Windows 11 особо не изменились. Нужно:
- Не менее двух ядер;
- Частота хотя бы от 1 ГГц.
Иными словами, как и прежде, подойдут даже весьма скромные параметры, которые есть в ПК почти всех пользователей.
Однако позже Microsoft внезапно опубликовала отдельные списки процессоров Intel и AMD, где перечислила конкретные модели, совместимые с Windows 11 и вот здесь многие уже очень сильно удивились. Оказалось, что Windows 11 гарантированно будет работать только с:
- Процессорами Intel Core 8xxx и новее;
- Процессорами AMD Ryzen 2000 и новее.
Для более старых процессоров сделаны лишь редкие исключения, которые можно обнаружить в списках по ссылкам выше. Но, скорее всего, если ваш процессор старше 2018 (для AMD) или 2017 (для Intel) года, то с Windows 11 официально он не совместим.
Если оценивать списки поддерживаемых процессоров, то выходит, что Microsoft оставила «за бортом» десятки, если не сотни миллионов пользователей
На практике всё может работать вполне нормально, но эта «практика» была проверена лишь на тестовых версиях Windows 11. К финальному релизу ОС Microsoft может заблокировать установку системы на неподходящем для неё оборудовании. Такой сценарий казался весьма маловероятным, но недавно его подтвердил один из представителей корпорации.
Такие ограничения по процессорам подверглись резкой критике и в ответ Microsoft сделала заявление, чтобы чуть сгладить ситуацию. В частности, компания пообещала подумать (не более) на счёт добавления в список поддерживаемых моделей Ryzen первого поколения и Intel Core 7xxx.
Однако даже так «за бортом» остаётся очень много процессоров, характеристик которых прекрасно, даже с избытком хватало для Windows 10. К примеру, это множество процессоров AMD, выпущенных до эпохи Ryzen.
Владельцам современных AMD Ryzen, за исключением первого поколения, которое всё ещё под вопросом, – опасаться нечего. Однако почти все пользователи Athlon и FX будут «ставить» систему на свой страх и риск
Что касается Intel, то здесь удивительно обещание Microsoft «подумать» над Core 7xxx и при этом отсутствие упоминания моделей 6xxx, которые с седьмым поколением почти идентичны и лишь минимально отличаются тактовыми частотами.
Наконец, большинство моделей самых мощных процессоров Intel Xeon, а также AMD Threadripper и Epyc Windows 11 должна поддерживать, но на всякий случай всё же загляните в официальные списки.
И да, если вы были в числе немногочисленных пользователей, что использовали Windows 10 или Windows 7/8 на одноядерном процессоре, то про обновление до Windows 11 речи здесь не идёт. Одноядерные процессоры система больше точно не поддерживает.
См. также: наш детальный и критический обзор Windows 11.
Характеристики видеокарт для Windows 11
Если Windows 10 было достаточно видеокарты с поддержкой DirectX 9, то Windows 11 требует карту, главной характеристикой которой будет поддержка уже DirectX 12. Таким требованиям соответствуют:
- Видеокарты Nvidia начиная с GeForce GT/GTX 600 и GeForce 400M;
- Видеокарты AMD начиная Radeon HD 7000 (старшие модели).
В отличие от процессоров, списков видеокарт для Windows 11 нет. Есть только их характеристики: по официальным данным, должно подходить всё, что поддерживает DirectX 12
То есть по сравнению с процессорами, где Microsoft вызывала немало вопросов, назвав несовместимыми даже CPU из 2016-2017 года, с видеокартами ситуация попроще. Полностью лишены поддержки DirectX 12, тем самым не удовлетворяют минимальным требованиям, здесь только совсем старые модели, выпущенные преимущественно до 2012 года.
Также заметим, что изменились требования к минимальному разрешению экрана. Косвенно это тоже связано с видеокартами. Если для Windows 10 минимальная характеристика разрешения составляла 800*600, то теперь девайсу с Windows 11 нужен хотя бы HD экран с разрешением 1280*720 точек.
Для львиной части пользователей это вряд ли будет являться проблемой, но отдельные старые нетбуки и слабенькие планшеты действительно могут оказаться из-за этого непригодными к Windows 11. Также диагональ дисплея должна быть не менее 9’’.
Характеристики оперативной и постоянной памяти
По сравнению с Windows 10 здесь произошло увеличение, причём довольно заметное. Оно коснулось как оперативной памяти, так основного накопителя, будь то HDD или SSD-диск:
- ОЗУ: вместо прежних 2 ГБ теперь нужно минимум 4 ГБ (тип памяти – DDR2, DDR3 и так далее в требованиях не упоминаются);
- Постоянная память: вместо прежних 32 ГБ отныне необходимо не менее 64 ГБ.
К памяти требования выросли вдвое. Таких скачков не было со времён Vista. Впрочем, если Vista действительно «весила» в разы больше XP, то особой разницы между Windows 11 и 10 здесь пока не наблюдается
Какой размер занимает Windows 11 в памяти? Когда мы тестировали Windows 11, то не заметили, что система стала потреблять больше оперативной памяти, чем Windows 10. Размер системы также не увеличился: после установки она занимает на диске около 17 ГБ – примерно столько же, сколько и «десятка».
Таким образом, закрадывается подозрение, что требуемые характеристики повысились только «на бумаге». Впрочем, мы можем и ошибаться. Например, 64 ГБ теоретически ненадолго могут потребоваться во время процесса обновления Windows 10 до Windows 11, после чего место будет возвращено.
Важно:
Если Windows 11 благополучно установилась у вас в качестве виртуальной машины в VirtualBox или другой подобной программе, не спешите радоваться. Реальная установка на старое «железо» запросто может преподнести неприятный сюрприз;
Если вы уже успешно установили тестовые версии Windows 11 на свой компьютер, хотя он не подходил по каким-то параметрам, расслабляться все равно не стоит. Представители корпорации сообщили, что к финальному релизу «гайки будут закручены» и установить систему на неподдерживаемые конфигурации станет разительно сложнее.
Характеристики материнской платы
Возможно, самый главный по значимости раздел системных требований. С материнской платой связаны сразу две характеристики, которые требует для себя Windows 11:
- Наличием чипа TPM, причём версии 2.0 + он должен быть включён по умолчанию;
- Поддержка технологии Secure Boot, она также должна быть включена по умолчанию.
Если вы из России, то никакого TPM на вашей плате, скорее всего, нет. Скрестим пальцы, что Windows 11 эту характеристику проверять в итоге просто не будет
Первому пункту в СМИ было приковано немало внимания. Дело в том, что в России вообще далеко не во всех платах даже сейчас есть модуль TPM, тем более второй версии. Microsoft поспешила всех успокоить, сообщив, что к финальному релизу проверка наличия такого модуля на «материнках» для ряда стран будет отключена. Надеемся, Россия окажется в их числе.
Сейчас же тестовые версии Windows 11 действительно проверяют перед установкой наличие модуля TPM. Энтузиасты уже придумали несколько способов, как обойти эту проверку. Мы, например, использовали способ с правкой реестра. Он сработал. Однако Microsoft обещает закрыть эти лазейки к релизу системы, поэтому радоваться пока рано.
Второй пункт, связанный с технологией Secure Boot, не стоит недооценивать. Благодаря ему Windows 11 также вскоре после начала установки может ошарашить вас сообщением о том, что данный компьютер ей не подходит.
Проверить наличие режима Secure Boot и его активацию по умолчанию можно в расширенном режиме настроек UEFI BIOS (Advanced Mode), на вкладке Boot в самом низу.
Требование обязательного интернет-подключения
К сожалению, Windows 11 «радует» не только возросшими требованиями к характеристикам, но и необходимостью обязательного подключения к сети во время установки. Это актуально как минимум для версии Windows 11 Home, но по некоторым данным к финальному релизу требовать подключение будут уже все редакции Windows 11 кроме, к счастью, Professional.
В остальных же версиях исчезнет возможность создавать автономные оффлайн-аккаунты, которые и сейчас уже спрятаны «поглубже» в настройках инсталлятора. В новых же версиях придётся обязательно регистрировать учётную запись Microsoft. Это просто, бесплатно, но тем не менее все равно может доставить пользователям как неудобства, так и дополнительные опасения за свою конфиденциальность.
Предложения Microsoft создать учётную запись, привязанную к её онлайн сервисам, становятся всё более навязчивыми, а в некоторых редакциях Windows 11 и вовсе безальтернативными
Как быстро проверить компьютер на соответствие требованиям?
Если вы не сильно подкованы технически, то внушительный список требований к характеристикам «железа» со стороны Windows 11 может вас здорово озадачить. Чтобы не ставить систему «на удачу» мы рекомендуем, не устанавливая Windows 11, прямо в вашей текущей системе попробовать небольшую бесплатную утилиту WhyNotWin11.
Это небольшая неофициальная программа получила широкую известность практически сразу же после выхода первых тестовых версий Windows 11. Как всегда, сторонние разработчики смогли сделать то, на что не хватило «прямых рук» у самой Microsoft. Утилита в крайне наглядной форме проинформирует вас о соответствии вашего ПК ключевым требованиям новой ОС.
Зелёные пункты свидетельствуют о том, что всё Ок. Жёлтые показывают предостережение, но скорее всего, не станут причиной проблем с установкой. А вот в красные вы почти гарантированно упрётесь, пытаясь установить Windows 11.
Утилита WhyNotWin11 покажет расклад по вашему «железу» глазами Windows 11. Пункт «CPU Compatibility» проверяет наличие используемого процессора в списке совместимых. К примеру, Ryzen 1800X там сейчас нет, но есть надежда на появление в будущем
Особое внимание уделите крайне коварному пункту «Disk Partition Type», переделать его из MBR в требуемое GPT можно только отформатировав весь диск, а не отдельный логический раздел. Будьте здесь крайне аккуратны и не делайте ничего необдуманно, второпях. Windows 11 при этом может быть установлена и на MBR, но здесь вам может встретится ряд подводных камней во время установки, включая ограничения файловых систем загрузочных флешек.
Скачать утилиту можно с её официальной страницы на GitHub.
Заключение
Подведём итог, какой компьютер однозначно будет соответствовать требованиям для Windows 11:
- Процессор: Intel Core 8xxx и новее. AMD Ryzen 2xxx и новее;
- Видеокарта: GeForce GT/GTX 600 и новее, Radeon HD 7000 и новее;
- Оперативная память: 4 ГБ и более;
- Диск: 64 ГБ и более;
- Материнская плата: чип TPM 2.0 и поддержка технологии Secure Boot (причём и то и другое должно быть активировано по умолчанию).
В целом, единственное, что в данной конфигурации может доставить серьёзные проблемы большинству пользователей, так это модуль TPM, расположенный на материнской плате. Будем надеться, что к выходу Windows 11 Microsoft одумается и отменит его проверку во время установки хотя бы для пользователей, в странах которых платы с TPM особо и не продаются.
Что касается остальных требований, то, с одной стороны, они приемлемы, так каких-то совсем новых «железок» пользователю покупать не придётся. Необходимые процессоры присутствуют на рынке уже несколько лет, а видеокарты ещё дольше.
С другой стороны, задаёшься вопросом: что в системе изменилось настолько, из-за чего требования пришлось повысить столь существенно, оставив за чертой десятки, если не сотни моделей CPU. Подобный расклад может сыграть с корпорацией злую шутку, так как уже сейчас Microsoft столкнулась с критикой даже от лояльных прежде к ней пользователей.
- Об авторе
- Недавние публикации
Игорь Андреев – автор статей для ITRew.ru и Our-Firefox.ru. Увлечен современными технологиями, рассказываю о них в своих текстах)
Follow me — twitter.com
Минимальные системные требования ОС Windows 11
- Процессор: 64-разрядный двухъядерный CPU с тактовой частотой не менее 1 ГГц
- ОЗУ: 4 ГБ
- Свободное место на диске: 64 ГБ
- Системная прошивка: UEFI, функция безопасной загрузки Secure Boot и криптографический процессор TPM версии 2.0
- Видеоадаптер: совместимый с DirectX12 или более поздней версии и графический драйвер WDDM 2.0
- Дисплей: 9-дюймовый экран с разрешением 1366×768 точек
- Интернет-соединение и аккаунт Microsoft:
— версия ОС Windows 11 Home Edition требует подключения к интернету и учетную запись Microsoft для завершения настройки устройства при первом использовании;
— для переключения из ОС Windows 11 Home в режим S Mode также нужно подключение к интернету;
— для всех выпусков ОС Windows 11 требуется доступ в Интернет для выполнения обновлений, а также для загрузки и использования некоторых функций;
— для использования некоторых функций требуется учетная запись Microsoft.
Список процессоров с поддержкой ОС Windows 11
- Intel — CPU семейства Coffee Lake, дебютировавшего в конце 2017 года, и новее. Всего поддерживается 537 процессоров против 883 моделей для актуальной версии ОС Windows 10. Полный список процессоров Intel с поддержкой ОС Windows 11 собран на отдельной странице сайта Microsoft.
- AMD — CPU с архитектурой Zen+, дебютировавшей весной 2018 года, и новее. Для Windows 11 всего заявлена поддержка 167 процессорах, тогда как ОС Windows 10 работает на 369 моделях чипов AMD. Полный список процессоров AMD с поддержкой ОС Windows 11 собран на отдельной странице сайта Microsoft.
- Qualcomm — модели 2018 года и новее. Всего в списке числится семь чипов, включая кастомные Microsoft SQ1 и Microsoft SQ2.
Не исключено, что это не окончательные версии и в итоге списки будут расширены, но пока они такие. Кроме того, ОС Windows 10 зачастую можно «подружить» с процессорами, которые официально не поддерживаются. Но как в итоге ситуация будет обстоять с ОС Windows 11, пока можно только гадать.
В этой статье я хочу показать особенности установки Windows 11 на несовместимое железо и дополнительные возможности в данной операционной системе, которые я использую в повседневной жизни для комфортной, и удобной работы.
Системные требования
| Процессор | 64 битный двухядерный процессор с частотой не менее 1 гигагерца |
| Оперативная память | 4 Гигабайта |
| Жесткий диск/SSD | 64 Ггигабайта |
| Монитор | минимум 9 дюймов с разрешением 1366×768 |
| Совместимость | UEFI, Secure Boot и TPM 2.0. |
| Видеокарта | видеоадаптер совместимый с Directx 12 и WWDM 2.x. |
Особенности и эффективная работа с операционной системой.

Особенностей у операционной системы Windows 11 очень много! Майки отработали её как нельзя лучше для всех типов устройств, начиная с планшетов и заканчивая стационарными персональными компьютерами, и моноблоками!
Windows 11 беспроблемно устанавливается и работает на всех компьютерах и планшетах с центральными процессорами intel начиная с 8 поколения.
Windows 11 требует использование специального модуля защиты информации ТРМ 2.0, который должен обеспечивать безопасное хранение ключей шифрования, а также защиты информации. Данный модуль поддерживается исключительно у процессоров intel начиная с 8 поколения и AMD Ryzen начиная с 2000 поколения!
Таким образом используя старый процессор не имеющего модуль ТРМ 2.0, операционная система Windows 11 нуждается в танцах с бубном и просто так установщик не даст вам её установить, но спешу вас успокоить! Установку Windows 11 можно реализовать без особых проблем практически на любое железо и работать данная операционная система будет стабильно даже на процессорах intel десятилетней давности.
Работа с рабочими столами
В новой системе от Microsoft стало очень удобно пользоваться несколькими рабочими столами!
Создание рабочего стола

Для того, что бы создать дополнительный рабочий стол нужно навести курсор мыши на кнопку «Представление задач» и нажать на «+» или нажать сочетание клавиш Win+Ctrl+D.
Имейте в виду, что при использовании сочетания клавиш Win+Ctrl+D при создании рабочего стола вас автоматически перекинет на новоиспеченный рабочий стол.
Переименование рабочих столов
Для того, что бы назначить рабочему столу имя, нужно навести курсор на кнопку «Представление задач», в появившемся окне выбора рабочего стола навести курсор на нужный рабочий стол и нажать правой кнопкой мыши, в открывшемся меню нужно просто выбрать «Переименовать» и в завершении остаётся просто задать имя выбранному рабочему столу.
Данная настройка мне помогает лучше ориентироваться между рабочими столами.
Отдельные обои для каждого рабочего стола
Теперь каждому рабочему столу можно назначать своё фоновое изображение.
Для того, что бы назначить каждому рабочему столу фоновое изображение нужно навести курсор на кнопку «Представление задач», после чего наводим курсор на рабочий стол который хотим выбрать и нажимаем на нём правой кнопкой мыши, в открывшемся меню нажимаем «Выбрать фон».
После всех проделанных операций нас перекинет на тот рабочий стол, который мы выбрали и заблаговременно откроется приложение выбора фонового изображения рабочего стола.

Остаётся только выбрать фон из последних изображений или выбрать своё фоновое изображение при помощи кнопки «Обзор фотографий».
Данная настройка позволяет упростить визуальную ориентацию между рабочими столами, что позволяет повысить эффективность в работе.
Горячие клавиши и утилиты для эффективной работы с Windows 11.
Снимок выделенной области экрана
Для того, что бы сделать снимок области рабочего стола который вам нужен, достаточно воспользоваться сочетанием клавиш Win+Shift+S. После нажатия данного сочетания клавиш и выбора участка рабочего стола, выбранный отрезок изображения будет скопировано в буфер обмена, остаётся его только перенести в Paint или тот же Microsoft Word. Для того чтобы сохранить сделанный снимок части рабочего стола, нужно будет нажать правую кнопку мыши в рабочей области данных приложений и выбрать в появившемся меню «Вставить» или так же можно использовать сочетание клавиш CTRL+C, далее останется просто сохранить рисунок в Paint или документ с данным рисунком в Microsoft Word.
Данная функция является более удобной в том случае, если вам нужно фото только конкретной части экрана, а не всего снимка рабочего стола.
Панель для вставки в текст смайликов
Панель смайликов можно включить сочетанием клавиш Win+Ж.

Так же на некоторых клавиатурах, таких как Microsoft Ergonomic Keyboard есть специальная кнопка для отображения смайликов, которая значительно упрощает задачу включения данной панели с весёлыми, желтыми мордочками.

Не так давно навязанные японцами смайлики стали неотъемлемой частью человечества и многие их используют для выражения своих эмоций без слов, при помощи специальной желтой мордочки.
Такой подход значительно упрощает выражение эмоций человека в тексте, но как мне кажется такое упрощение значительно снижает словарный запас человека для выражения эмоций при помощи слов, что не совсем хорошо.
Голосовой ввод
Встроенный голосовой ввод в систему Windows 11 работает просто замечательно, много нареканий у меня он не вызвал и мне он служит не плохим помощником в написании статей и заметок, но исключительно в приложениях Microsoft Word или в приложении Блокнот.

Для удобной работы с голосовым вводом его нужно немного настроить.
Для настройки голосового ввода нужно его запустить сочетанием клавиш Win+H, далее нажимаем на шестерёнку и включаем «Средство запуска голосового ввода». Данное средство запуска избавляет от нужды назойливого включения голосового ввода сочетанием клавиш Win+H оставляя аккуратную кнопку включения голосового ввода, которую можно перемещать по области рабочего стола куда угодно.

Вторая настройка позволяет автоматически вставлять знаки препинания в текст.
Для того, что бы включить автоматическую вставку знаков препинания в текст нужно так же, как и в первом случае вызвать при помощи сочетания клавиш Win+H приложение голосового ввода, нажать на шестерёнку и включить меню «Автоматическая вставка знаков препинания».

Периодическая критическая проблема с голосовым вводом
Несмотря на все прелести, которые принесла функция голосового ввода в операционную систему Windows 11, у данной функции есть огромная проблема! Я бы даже сказал критическая проблема, которую компании нужно решать и очень быстро решать так, как функция голосового ввода очень удобная и придётся по душе многим!
Заключается данная критическая проблема в том, что при запуске голосового ввода почему-то преимущественно в интернет браузерах, очень часто возникает ошибка «Возникла проблема с подключением, повторите попытку». Я не знаю с чем связана данная проблема так, как интернет соединение у меня стабильное и имеет скорость 500 мегабит/сек.

Голосовой ввод в браузерах работает очень плохо и даже в родном для операционной системы Windows браузере EDGE он не захотел работать, что у меня вызвало негодование так, как я очень часто пишу свои статьи именно в браузере Google Chrome или Яндекс браузере!
Проверка орфографии
В Windows 11 мне понравилась работа с орфографией, а так, как я очень часто и много пишу текста на компьютере, то такие утилиты мне очень помогают допускать меньше ошибок.

Включение утилит для автоматического исправление слов с ошибками и автоматического выделения слов с ошибками.
Для того что бы включить функции «Автоматическое исправление слов с ошибками» и «Автоматические выделение слов с ошибками» нужно:
1. Зайти в параметры системы нажав по кнопке «Пуск» правой кнопкой мыши и в появившемся списке выбрать пункт «Параметры».
2. Во всплывшем окне выбираем пункт «Время и язык», далее в открывшемся меню включаем данные настройки.

Данные две утилиты я думаю имеют корни из наших любимых смартфонов, которые в свою очередь на данный момент идут на острие технологий.
Такая интеграция технологий из мобильных устройств делает Windows 11 универсальной операционной системой, на которой в скором времени наверное будут работать и смартфоны.
Рекомендуемое железо для отличной работы и беспроблемной установки Windows 11.
Для безукоризненной установки и работы операционной системы требуется отличное, производительное железо.
1. Процессор должен быть не ниже intel Core 8 поколения.
Процессоры Intel Core начиная с 8 поколения нужны для безпроблемной установки Windows 11 и постоянной поддержке со стороны компании Microsoft. Именно с 8 поколения intel начали добавлять свой чип защиты TPM 2.0, который так необходим для полной поддержки Windows 11.
«В мой персональный компьютер установлен intel core i3 10105F«
2. SSD диск
Для безукоризненной работы Windows 11 обязательно под систему должен быть установлен накопитель SSD M2 с высокой скоростью записи и чтения, так как данные характеристики напрямую влияют на отзывчивость и быстродействие системы.
Обычный жесткий диск в качестве основного диска под операционную систему я категорически не рекомендую ставить по причине низкой скорости чтения и записи. Поставив обычный жесткий диск в качестве основного вы получите медленную работу всей системы.
Из SSD и SSD M2 дисков я могу порекомендовать дорогое решение от компании Samsung в виде моделей SSD Samsung 870, SSD M2 Samsung 970. Так же можно и воспользоваться более дешевыми решениями SSD M2 дисков от такого производителя как Dexp модели SSD M2 L2 RGB или менее навороченного SSD 2.5 DEXP L5.
Память Samsung на данный период времени является одной из самой надёжной и эффективной среди своих конкурентов. Даже в майнинге на видеокартах предпочтительны видеокарты с чипами компании Samsung так, как они очень живучие!
«В свой персональный компьютер я установил SSD M2 накопитель от компании DEXP модель L2 RGB объёмом 256 гигабайт несмотря на то, что надёжнее ставить SAMSUNG, и такое решение было сделано из-за очень низкой стоимости данного SSD. В будущем я всё же хочу прикупить себе SSD Samsung объёмом на 512 гигабайт»
3. Оперативная память
Для эффективной работы системы достаточно установить 8 гигабайт оперативной памяти DDR 4 или DDR 5. Если компьютер собирается исключительно для игр, то минимальным показателем будет 16 гигабайт оперативной памяти, но более предпочтительно сейчас ставить уже комплект на 32 гигабайта так, как с каждым годом системные требования для игр растут.
Оперативная память DDR 5 на данный период времени является самой передовой и эффективной, но ставить я пока её категорически не рекомендую в связи с неоправданной дороговизной.
«В своей сборке я установил не дорогую DDR4 оперативную память от компании AMD общим объёмом 16 гигабайт и состоящую из двух модулей памяти по 8 гигабайт»
4.Монитор
От монитора на данный период времени очень сильно зависит плавность работы системы так, как при поддержке монитором 120 герц, плавность и отзывчивость операционной системы увеличивается и такую более плавную картинку смотреть становится на много приятнее.
«На данный период времени я использую 27 дюймовый монитор от компании Samsung модель «Odissey G3» с уже ставшим «народным» разрешением 1920×1080 пикселей и поддержкой 120 герц. Как по мне для работы с графикой такого экрана не совсем достаточно, но плавность картинки он обеспечивает просто феноменально!»
5.Видеокарта
Дорогую видеокарту я рекомендую покупать только в том случае если это сборка для игр или для видеомонтажа так, как там как раз таки и нужна запредельная производительность видеоадаптера.
Для обычной работы с документами или не требовательными задачами хватит и обычной встроенной в процессор графики, или как у меня не дорогой дискретной видеокарты такой как Geforce 1030.
5.Материнская плата
Материнскую плату я рекомендую брать так же исключительно по потребностям.
Например, если для работы вам не нужно разгонять ваш процессор, ставить в компьютер много жестких дисков, видеокарт и оперативной памяти, то вам подойдёт совершенно простая материнская плата без разных супер способностей!
«В своей сборке я использовал простую, не дорогую материнскую плату от компании Gigabyte модель H410M S2H V2, так как в ней присутствует всё самое необходимое для отлично сбалансированной сборки персонального компьютера без излишеств»
Более подробно о моей сборке персонального компьютера вы можете почитать в данной статье.
Подготовка к установке Windows 11 на персональный компьютер без поддержки TPM 2.0.
Компания Microsoft выпустив Windows 11 ограничила её установку на персональные компьютеры без поддержки чипа ТРМ 2.0, что у многих пользователей вызвало негодование!
Недавно в интернете я наткнулся на новость, что сотрудники Microsoft используют операционную систему Windows 11 на несовместимом железе. Ну раз сами работники Microsoft решили использовать Windows 11 на несовместимом железе не обновляясь на новое, то зачем и нам с вами такие неоправданные затраты!
На моё удивление способ установить Windows 11 достаточно понятный и простой!
Для того что бы установить Windows 11 на несовместимое железо нужно:
1.Скачать официальный образ системы Windows 11 с официального сайта
Для того, что бы скачать официальный образ операционной системы Windows 11 нужно:
1. Перейти по ссылке: https://www.microsoft.com/ru-ru/software-download/windows11;
2. В пункте «Загрузка образ диска» выбираем единственный доступный пункт Windows 11 Multi Edition и нажимаем «Скачать»;

3. Далее в появившемся меню нужно выбрать язык и нажать «Подтвердить»;
4. После чего появится кнопка «64bit скачать», нажимаем на неё и скачиваем официальный образ Windows 11.

При скачивании образа системы Windows с официального сайта Microsoft обеспечивается максимальная безопасность от всяких встраиваемых вредоносных приложений.
2. Создать загрузочную флешку для установки Windows 11
Для того что бы создать загрузочную флешку для установки Windows 11 нужно:
1. Для создания загрузочной флешки скачиваем с официального сайта программу ULTRA ISO для вашего языка по данной ссылке и устанавливаем её на ваш компьютер;

2. После установки запускаем приложение ULTRA ISO и выбираем там «пробный период»;

3. Далее в приложении Ultra ISO нажимаем «Файл»> выбираем «Открыть файл образ», выбираем скачанный образ с Windows 11 и нажимаем «Открыть» ;
4. Вставляем флешку в компьютер;
5. В приложении ULTRA ISO заходим в меню «Самозагрузка» и выбираем «Записать образ диска»;

6. Во всплывшем окне сначала нажимаем «Форматировать», выбираем в режиме форматирования файловую систему FAT 32 и нажимаем «Начать»;

7. Далее снова заходим в меню «Самозагрузка» выбираем «Записать образ диска» и нажимаем «Записать»;
8. Далее открываем приложение «Блокнот» и записываем туда текст такого содержания:
Windows Registry Editor Version 5.00
[HKEY_LOCAL_MACHINE\SYSTEM\Setup\LabConfig]
«BypassTPMCheck»=dword:00000001
«BypassSecureBootCheck»=dword:00000001
Данный текст достаточно просто скопировать и вставить в ваш текстовой документ
9. После проделанных выше действий в приложении «Блокнот» нажимаем «файл»>«сохранить как»;

10. В появившемся окне выбираем ранее созданную папку, вводим имя файла «Win11.reg» и нажимаем «Сохранить»;

11. Далее скидываем созданый файл на флешку с готовым образом Windows 11.

Всё подготовлено для установки Windows 11!
Установка Windows 11 на персональный компьютер без поддержки TPM 2.0.
1. Вставляем в компьютер приготовленную заранее флешку.
2. Перезагружаем компьютер.
4. После перезагрузки нужно зайти в boot menu вашего компьютера и выбрать флешку с дистрибутивом.

5. После того как установщик Windows 11 загрузится, появится экран выбора языка, в котором нужно нажать сочетание клавиш Shift+F10 для того, что бы открыть командную строку.
6. Далее в открывшейся командной строке вводим команду «regedit» для открытия редактора реестра.

7. В открывшемся редакторе выбираем «Файл»>«Экспорт», выбираем созданный нами файл, нажимаем по нему правой кнопкой мыши, выбираем «Слияние» и во всплывшем окне нажимаем «Да».
8. После всех проделанных выше действий Windows 11 запускается без особых проблем.
«У меня таким образом получилось установить Windows 11 на стационарный персональный компьютер с процессором intel core i 7 третьего поколение и на ноутбук с intel core i 5 первого поколения, Windows 11 работает стабильно на обоих устройствах ! Правда на ноутбуке всё работает медленно я думаю из-за отсутствия SSD диска и малого объёма оперативной памяти»
Вывод.
Windows 11 для меня совершенно новая операционная система так, как имеет много новшеств как в дизайне, так и в функционале! Мне нравится её дизайн, стабильность и быстрота работы.
Check Windows 11 requirements and the list of compatible devices
by Vlad Turiceanu
Passionate about technology, Windows, and everything that has a power button, he spent most of his time developing new skills and learning more about the tech world. Coming… read more
Updated on
Fact checked by
Alex Serban
After moving away from the corporate work-style, Alex has found rewards in a lifestyle of constant analysis, team coordination and pestering his colleagues. Holding an MCSA Windows Server… read more
- If you want to know if your PC is ready, check out the Windows 11 specifications first.
- The requirements are as low as using a 1 GHz processor and a minimum 4 GB of RAM.
- You will be able to use it on tablets, convertibles, all-in-one PCs, notebooks, and more.
- We also included a list of new exciting features that will convince most users to upgrade.
Windows 11 is confirmed and Microsoft has a lot of plans with it. It seems that the new OS is heavily focused on performance and gaming, and that’s great news for everyone, not just avid players.
While a build of Windows 11 was leaked a few weeks before its debut, there wasn’t a clear hint at the performance.
The benchmarks that followed gave us a general idea about how the new OS will perform, but now we can know that for sure.
On its official support page, Microsoft released the specs, features, and computer requirements of Windows 11.
Windows 11 System Requirements
- Processor: 1 GHz or faster with 2 or more cores
- System memory: 4 GB minimum
- Storage: 64 GB minimum
- System firmware: UEFI
- Security: TPM 2.0 required, UEFI Secure Boot
- Display: 9-inch minimum in diagonal, High definition (720p), 8 bits per color channel
- Graphics: DirectX 12 API, WDDM 2.0
- Connectivity: Bluetooth (excluding desktop PC), Wi-Fi or Ethernet connection
- Digitizer: Precision Touchpad (if touchpad is present)
- Hardware buttons: Power button and volume up and down buttons required
- Ports: USB ports (at least one), video output required
Keep in mind that these are the basic system requirements to install Windows 11 on a PC. If you’d like to see if your current PC meets the minimum requirements, download and run the PC Health Check app.
When it comes to feature-specific requirements for Windows 11, it seems that Microsoft has added a lot of new technologies and improvements over Windows 10. Let’s name a few important ones:
- 5G support requires a 5G capable modem.
- Auto HDR requires an HDR monitor.
- Bit Locker to Go requires a USB flash drive (available in Windows Pro and above editions).
- Client Hyper-V requires a processor with second-level address translation (SLAT) capabilities (available in Windows Pro and above editions).
- Cortana requires a microphone and speaker and is currently available on Windows 11 for Australia, Brazil, Canada, China, France, Germany, India, Italy, Japan, Mexico, Spain, United Kingdom, and the United States.
- DirectStorage requires 1 TB or greater NVMe SSD to store and run games that use the Standard NVM Express Controller driver and a DirectX 12 Ultimate GPU.
- DirectX 12 Ultimate is available with supported games and graphics chips.
- Presence requires sensor that can detect human distance from device or intent to interact with device.
- Intelligent Video Conferencing requires video camera, microphone, and speaker (audio output).
- Multiple Voice Assistant (MVA) requires a microphone and speaker.
- Snap three-column layouts require a screen that is 1920 effective pixels or greater in width.
- Mute/Unmute from Taskbar requires video camera, microphone, and speaker (audio output). The app must be compatible with feature to enable global mute/unmute.
- Spatial Sound requires supporting hardware and software.
- Teams requires video camera, microphone, and speaker (audio output).
- Touch requires a screen or monitor that supports multi-touch.
- Two-factor Authentication requires use of PIN, biometric (fingerprint reader or illuminated infrared camera), or a phone with Wi-Fi or Bluetooth capabilities.
- Voice Typing requires a PC with a microphone.
- Wake on Voice requires Modern Standby power model and microphone.
- Wi-Fi 6E requires new WLAN IHV hardware and driver and a Wi-Fi 6E capable AP/router.
- Windows Hello requires a camera configured for near-infrared (IR) imaging or a fingerprint reader for biometric authentication. Devices without biometric sensors can use Windows Hello with a PIN or a portable Microsoft compatible security key.
- Windows Projection requires a display adapter that supports Windows Display Driver Model (WDDM) 2.0 and a Wi-Fi adapter that supports Wi-Fi Direct.
- Xbox (app) requires an Xbox Live account, which is not available in all regions. See Xbox Live Countries and Regions for the most up-to-date information on availability. Some features in the Xbox app will require an active Xbox Game Pass subscription. Learn more about the pass.
Devices supported by Windows 11
As you will see below, Microsoft also issued a device compatibility list with the type of machine that will have Windows 11 support.
All in one
- Fixed all-in-one PC. Integrates a display with other hardware components in a single chassis
- Portable all-in-one PC. Integrates a display and a battery with other hardware components in a single chassis for home or office portability
Convertible – Devices that combine a display, battery, and point device into a single chassis with an adjustable display.
Desktop PC – Although it probably doesn’t need further explanations, it’s a device mounted in a tower case and it doesn’t include an integrated display and inputs
Detachable – Devices that combine a display, rechargeable power source, and pointing device into a single chassis together with a detachable keyboard.
Mini PC – It’s a type of desktop PC that has the volume of less than a liter and doesn’t include an integrated display and optical drive
Notebook – Another type that doesn’t need an introduction. A clamshell computer that doesn’t have a detachable keyboard.
Tablet – A device that comes with a display, a rechargeable power source, and other components into a single chassis that can be operated by touch. It doesn’t include a keyboard.
Windows 11 CPU compatibility list
Microsoft has released a full list of processors that will be able to run Windows 11 without issues, so we created a handy table for you to be able to search for your device and find out ahead of time if the installation will be possible.
Intel processors
The list below will show you all the processor models that will work seamlessly with Windows 11:
| Intel Processor | Model | |
|---|---|---|
| Atom |
|
|
|
Celeron |
|
|
|
Core |
|
|
|
Pentium |
|
|
|
Xeon |
|
AMD processors
The table below presents you with all the AMD processors that will be able to run Windows 11 without problems:
| AMD Processor | Model |
|---|---|
| AMD |
|
| Athlon |
|
| EPYC |
|
| Ryzen |
|
Qualcomm processors
Here are the Qualcomm processors which will be capable of running Windows 11:
| Qualcomm | Model |
|---|---|
| Snapdragon |
|
New Windows 11 features
And that’s not all. Yes, a lot of new features were added to Windows 11, but some of the ones included in Windows 10 will be removed or toned down a lot. Here are some apps that may be deprecated or removed when upgrading to Windows 11:
- Cortana will no longer be included in the first boot experience or pinned to the Taskbar.
- Desktop wallpaper cannot be roamed to or from device when signed in with a Microsoft account.
- Internet Explorer is disabled. Microsoft Edge is the recommended replacement and includes IE Mode which may be useful in certain scenarios.
- Math Input Panel is removed. Math Recognizer will install on demand and includes the math input control and recognizer. Math inking in apps like OneNote is not impacted by this change.
- News & Interests has evolved. New functionality has been added which can be found by clicking the Widgets icon on the Taskbar.
- Quick Status from the Lockscreen and associated settings are removed.
- S Mode is only available now for Windows 11 Home edition.
- Snipping Tool continues to be available but the old design and functionality in the Windows 10 version has been replaced with those of the app previously known as Snip & Sketch.
- Start is significantly changed in Windows 11 including the following key deprecations and removals:
- Named groups and folders of apps are no longer supported and the layout is not currently resizable.
- Pinned apps and sites will not migrate when upgrading from Windows 10.
- Live Tiles are no longer available. For glanceable, dynamic content, see the new Widgets feature.
- Tablet Mode is removed and new functionality is included for keyboard attach and detach postures.
- Taskbar functionality is changed including:
- People is no longer present on the Taskbar.
- Some icons may no longer appear in the System Tray (systray) for upgraded devices including previous customizations.
- Alignment to the bottom of the screen is the only location allowed.
- Apps can no longer customize areas of the Taskbar.
- Timeline is removed. Some similar functionality is available in Microsoft Edge.
- Touch Keyboard will no longer dock and undock keyboard layouts on screen sizes 18 inches and larger.
- Wallet is removed.
Furthermore, 3D Viewer, OneNote for Windows 10, Paint 3D, and Skype will no longer be installed on new devices. That also applies to clean-installs of Windows. You will still be able to get them but only from the Store.
Auto-HDR, Snap, and Teams integration promise to be great features that will certainly increase productivity, connectivity, and the overall experience, but the loss of Cortana from the Taskbar or the lack of Internet Explorer might be a problem for some.
What do you think about Windows 11’s requirements and features? Let us know your opinion in the comments section below.