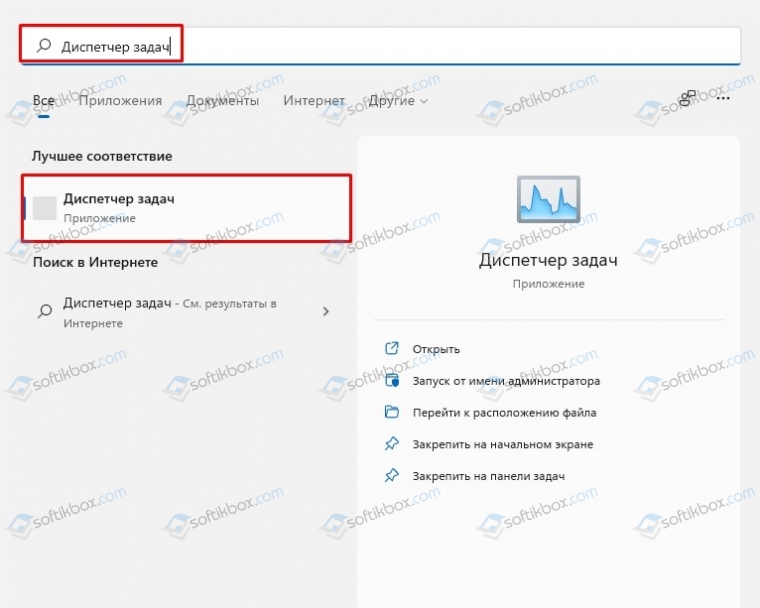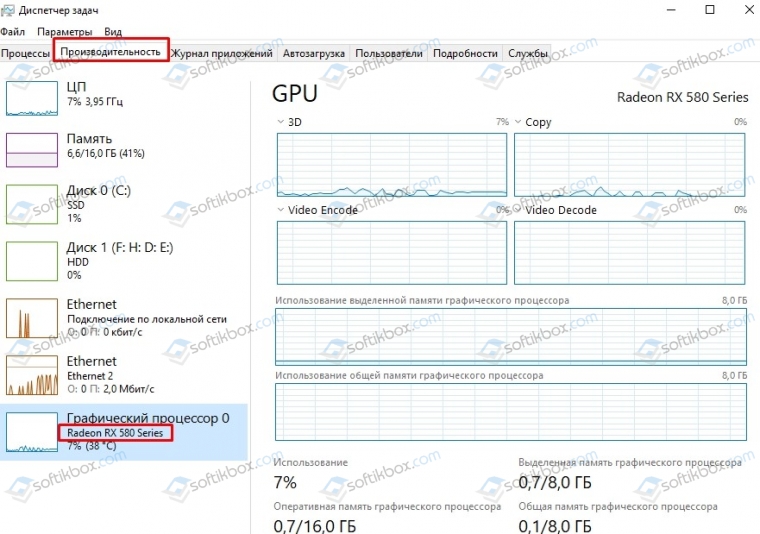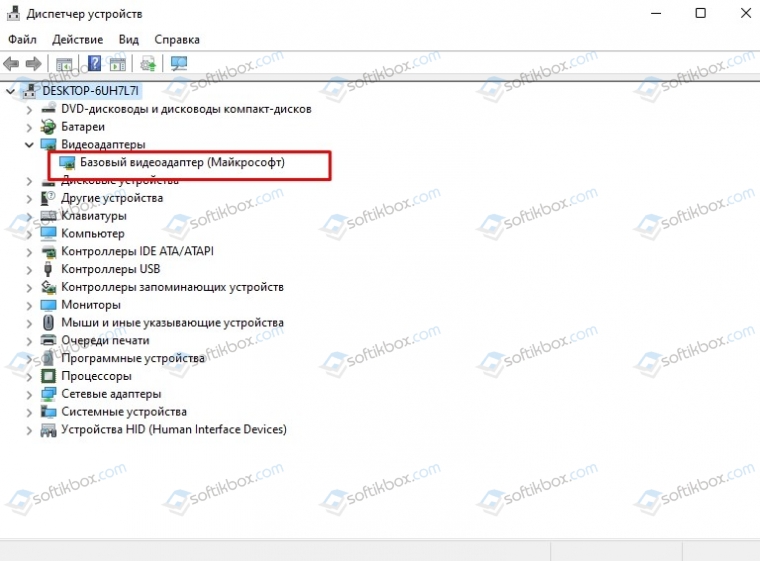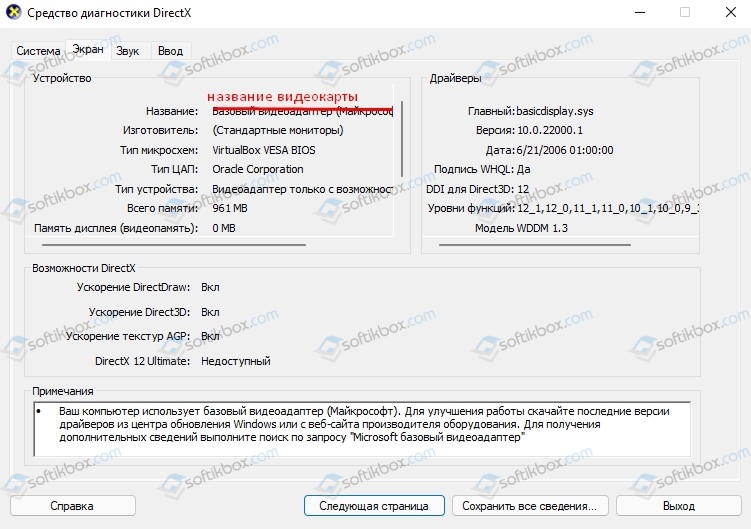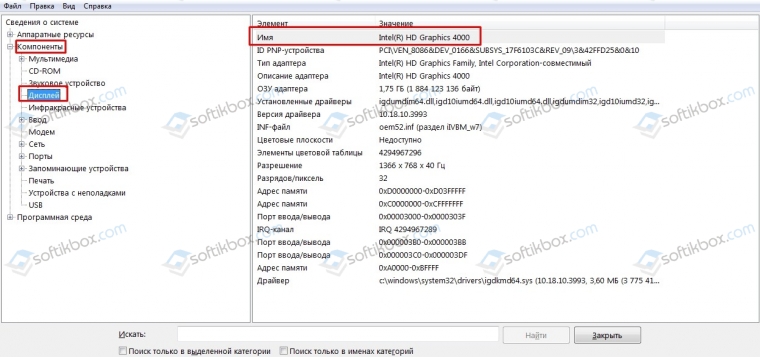29.11.2021
Просмотров: 34206
Для рендеринга изображений с лучшим разрешением и графикой к ПК пользователя должна быть подключена видеокарта. Однако, учитывая прожорливость последних версий операционной системы Windows, многие юзеры начали задаваться вопросом, почему тормозит ПК, лагает изображение и т д? Не является ли причиной таких проблем видеокарта? Как же узнать, какая видеокарта на компьютере и какие её характеристики?
Читайте также: Отключаем в Windows 11 проверку цифровой подписи драйвера
Узнаем, какая видеокарта стоит на компьютере с Windows 11
Самый простой и быстрый способ, как узнать, какая видеокарта стоит у вас на ПК – запустить Диспетчер задач или Диспетчер устройств. В первом случае нужно нажать Пуск и ввести в поисковую строку нужный запрос. Далее нужно выбрать «Запустить Диспетчер задач».
Далее переходим во вкладку «Производительность» и в меню слева находим свой графический ускоритель. К сожалению, данным способом можно узнать только название видеокарты и посмотреть нагрузку.
Во втором случае нужно нажать «Win+R» и ввести «devmgmt.msc».
Далее разворачиваем ветку «Видеоадаптеры» и смотрим также название своего графического ускорителя.
Модель установленной видеокарты можно узнать через DirectX. Для этого нужно нажать «Win+R» и ввести «dxdiag». Во вкладке «Экран» будет указано название видеокарты и некоторые её характеристики.
С помощью сторонних программ, таких как CPU-Z и других, можно узнать какая видеокарта стоит на вашем ПК. Однако предлагаем обратиться еще к одному методу в Windows 11 – обращение к свойствам системы. Для этого нужно нажать «Win+R» и ввести «msinfo32». В разделе «Компоненты» разворачиваем ветку «Дисплей» и смотрим название графического ускорителя. Здесь также указаны рабочие параметры.
Эти способы самые простые и работают не только в Windows 11, но и в более ранних сборках Майкрософт.
Open Task Manager to see the GPU in the Performance tab
Updated on October 9, 2023
What to Know
- Press Ctrl+Shift+Esc, then go to Performance > GPU.
- You can also check in Device Manager, DirectX Diagnostic Tool, and Settings.
- Integrated cards are often listed as GPU 0, added cards as GPU 1.
This article explains how to find out what kind of graphics card or GPU you have on a Windows 11 computer, with instructions for both desktops and laptops. There are four methods: Device Manager, Task Manager, the DirectX Diagnostic Tool, and the Windows Settings app.
How to Check Your Graphics Card With Device Manager
The Windows 11 Device Manager provides a list of all the devices connected to your computer. It’s useful for checking the specifics of a device, like finding out what kind of graphics card you have, but you can also use it to update drivers, add new devices, remove devices, and more.
If you have both integrated graphics and a discrete graphics card, and you have multiple displays, use either the DirectX Diagnostic Tool or the Settings app (those directions are below) to see which GPU is connected to which display.
Here’s how to check your graphics card with Device Manager:
-
Open the Start menu, type Device Manager, and press Enter.
-
Double-click Display adapters, or press the > icon.
-
Your graphics card will be listed here.
If your computer has integrated graphics in addition to a discrete video card, you’ll see both listings. The graphics card will typically start with NVIDIA, GEFORCE, AMD, RADEON, etc.
How to Check Your Graphics Card With Task Manager
You can also check your graphics card with Task Manager. This utility allows you to see all of the currently open apps on your computer, check performance, and more.
Here’s how to check your graphics card with Task Manager:
-
Click the Start menu, type Task Manager, and press Enter.
There are lots of ways to open Task Manager, like with the Ctrl+Shift+Esc keyboard shortcut.
-
Select the Performance tab.
-
Click GPU.
Your computer will have multiple GPU entries if it has both integrated graphics and a discrete graphics card. The graphics card will typically be listed as GPU 1 in that case.
-
Your graphics card will be shown in the upper right corner of the window.
How to Check Your Graphics Card With DirectX Diagnostic Tool
The DirectX Diagnosis tool also allows you to check what graphics card you have, in addition to a lot of other handy information if you’re trying to diagnose a display or sound problem.
Here’s how to check your graphics card with dxdiag:
-
Click the Start menu, type dxdiag, and press Enter.
You might get a prompt asking if you want to check if the drivers are digitally signed. Just press Yes or No.
-
Select the first Display tab along the top.
-
Locate the Manufacturer field to see the manufacturer of the GPU powering the first display, and the Chip Type field to see the exact GPU you have.
If you have more than one display, click Display 2 to see information about the graphics card powering that display.
-
In the second display tab, locate the Manufacturer field to see the manufacturer of the GPU powering the second display, and the Chip Type field to see the exact graphics card powering that display.
If you have a second display and more than one GPU, the second display may be powered by a different GPU. In this example, the first display is powered by the computer’s integrated graphics, while the second display is powered by an NVIDIA GeForce RTX 3027 card.
How Do I Find Out What Kind of Graphics Card I Have Through Settings?
You can also find out what kind of graphics card you have through the Settings app. This doesn’t check the graphics card directly, but it does tell you what kind of graphics card is currently being used to power each of your displays.
Here’s how to find your graphics card in Windows 11 Settings:
-
Click the Start menu, type Settings, and press Enter.
-
Navigate to System > Display.
-
Select Advanced display.
-
Look for Display 1: Connected to to see what graphics card is powering that display.
-
If you have more than one monitor, select Display 1 in the upper right corner, choose Display 2, and then repeat Step 4 to view its details.
FAQ
-
How do I check the graphics card in Windows 10?
You can check your graphics card in Windows 10 through the Start menu. Search for System Information, and then go to Components > Display and look under Adapter Description.
-
How do I update a graphics card?
To replace your current graphics card with a newer model, first make sure you get one that’s compatible with your PC, including the size, connection, and power requirements. The specific instructions can differ based on the model of your computer, but generally, you’ll just open the tower, remove the current card from the PCI-e slot, and install the new one. Finally, install the graphics card drivers to your PC.
Thanks for letting us know!
Get the Latest Tech News Delivered Every Day
Subscribe

Также расскажем, как узнать модель видеокарты в специализированном ПО от Nvidia, AMD и Intel. И предоставим перечень программ, в которых показывается видеокарта. Начнем со способа, который позволяет понять, какая видеокарта установлена, даже если её драйвер для Виндовс 11 еще не установлен.
Узнаём какая видеокарта установлена в ПК встроенными средствами Windows 11
Способ #1: Как узнать модель видеокарты в диспетчере устройств Windows 11
Всем знакомый инструмент, к которому мы обращаемся, когда нам нужно разобраться с проблемами оборудования – «Диспетчер устройств». Именно с него рекомендуем начинать, когда будете искать, где посмотреть видеокарту на Виндовс 11. Как узнать видеокарту на ПК через него – сначала нажмите «Win» и «R» на клавиатуре. Откроется окошко для ввода команды. Напишите в его строку devmgmt.msc и нажмите «OK».
Однако добраться до «Диспетчера устройств» можно и через правую кнопку мышки. Кликните ею по «Пуску» и из предложенного контекстного меню выберите строку запуска инструмента.
Среди прочих разделов обратите внимание на «Видеоадаптеры». В нем и будет расположена ваша видеокарта.
Но если драйвер для нее не был ранее установлен, система будет определять ГПУ как «Стандартный VGA-адаптер». В таких обстоятельствах «Диспетчер устройств» не сможет дать ни наименования, ни каких-либо других характеристик оборудования. Однако это не означает, что ситуация безвыходная.
Выход найти легко, если знать ID – идентификатор устройства. Он есть даже у присоединенной через USB мышки. Этот номер даст возможность отыскать все, что нужно.
Сначала кликните правой кнопкой по безымянной видеокарте. В предложенном списке вы сможете выбрать «Свойства», в результате чего откроется новое окно. В нем нужно раскрыть «Сведения», чтобы для строчки с параметром «Свойство» установить значение «ИД оборудования».
Когда на экране появятся строчки с результатом, выберите данные, содержащие код «VEN» и «DEV». Когда вы вставите эти значения в строку поисковика, то без труда сможете получить параметры относительно наименования оборудования, а также к актуальному пакету драйверов. Загрузите его и установите. После чего у вас уже не будет проблем с быстрым доступом к параметрам видеокарты в «Диспетчере устройств».
Способ #2: Смотрим модель видеокарты в диспетчере задач Windows 11
«Диспетчера задач» – еще один помощник, с которым вы быстро разберетесь, как на Виндовс 11 посмотреть какая видеокарта. Получить доступ к опциям этого «Диспетчера» можно либо через синхронное «Ctrl+Alt+Delete», либо через правый клик по «Панели задач».
Все необходимое для решения поставленной задачи будет находиться в разделе «Производительность». Выберите в нем свое ГПУ.
Способ #3: Как посмотреть видеокарту через параметры дисплея Windows 11
Когда вы только перешли на одну из последних версий Windows, наверняка заметили новое приложение, в котором много полезных и тонких настроек – это «Параметры». Разберемся, как посмотреть параметры видеокарты на Windows 11:
- Зайдите в «Пуск», откуда сразу в один клик есть доступ к «Параметрам».
- Переместитесь в блок «Система», а далее на вкладку «Дисплей».
- Нам нужен пункт «Расширенный дисплей».
- Здесь вы увидите, с каким оборудованием работает монитор, и получите доступ к более подробным параметрам.
Способ #4: Информация о видеокарте в «Сведениях о системе» Windows 11
Через уже знакомое вам окно «Выполнить» можно открыть еще один информативный документ «Сведения о системе». Чтобы в него попасть, нажмите сначала «Win+R», потом спишите msinfo32 и нажмите «OK» или «Enter».
Далее переходите в «Компоненты», а оттуда – в «Дисплей». Всего одна команда и вы знаете еще одни способ, как узнать свою видеокарту на Виндовс 11.
Способ #5: Отображение сведений о видеокарте в средстве диагностики DirectX
Можно обратиться к «Средству диагностики DirectX», когда нужно выяснить, как узнать видеокарту на Windows 11. Он полезен тем, что показывает много нужной информации. И помимо названия производителя вашего графического чипа, вы узнаете, в каком состоянии драйвер, сколько устройство имеет памяти и многое другое. А запуск «Средства диагностики DirectX» производится по уже привычной для вас схеме: сначала «Win» + «R», затем ввод команды dxdiag и подтверждение клавишей «Enter».
Окно параметров будет разбито на вкладки, сформированные по типу данных. Так как нас интересует графический процессор, переключаемся на «Экран».
2-модель-видеокарты-в-dxdiag
Способ #6: Вывод модели видеокарты в командной строке Windows 11
Всем, кто предпочитает работать через командную строку, предлагаем запомнить команду, которая расскажет, как узнать название и модель видеокарты на Windows 11. Это wmic PATH Win32_videocontroller GET description.
Способ #7: Вывод названия видеокарты в PowerShell Windows 11
Есть команда и для приложения «PowerShell». Этим инструментом пользуются немногие, однако оно тоже знает, как посмотреть и проверить видеокарту на компьютере Windows 11, поэтому не будем оставлять его без внимания. Сначала нужно запустить «PowerShell», но обязательно от имени администратора.
Затем впишите Get-WmiObject Win32_VideoController | Format-List Name, чтобы получить на экране параметры ГПУ.
Как узнать модель видеокарты конкретного производителя
Видеокарта Nvidia
Когда на ваш ноут или комп ставились драйвера для видеокарты, то в случае использования устройства от NVIDIA, у вас наверняка в комплекте с программным обеспечением шла узконаправленная «Панель управления». В ней очень удобно и легко можно посмотреть модель и название видеокарты на Windows 11.
Если вы не знаете, от какого производителя у вас видеокарта – просто кликните по пустой области своего рабочего стола и посмотрите, есть ли в списке контекстного меню «Панель управления NVIDIA».
В окне утилиты найдите ссылку на раздел с системными данными и кликните по нему.
Теперь вам доступны тактовая частота, номер версии драйвера, состояние памяти и другие параметры относительно графического процессора.
Видеокарта AMD
Если в вашем ПК стоит чип от AMD, то и в трее вы найдете значок, указывающий на это. Кликните по нему и откройте утилиту.
В окне приложения выберите «Производительность», чтобы добраться до параметров чипа.
Видеокарта Intel
Для получения данных о продукции Intel можно обратиться к специализированному программному обеспечению. По умолчанию его на вашем ПК нет, но его можно бесплатно скачать. Полученный файл нужно дважды кликнуть, чтобы запустить установку программы. В диалоговом окне вам нужно будет поставить галочку под пользовательским соглашением, и далее ответить на вопрос о персональных данных. Когда установка завершится, запускайте ПО.
Все параметры видеокарты вы увидите на новой странице браузера, который откроется автоматически.
Программы для Windows 11, позволяющие посмотреть видеокарту
Перечень программ для просмотра характеристик и модели видеокарты, в которых можно узнать температуру видеокарты, а некоторые приложения позволяют вести постоянный мониторинг температуры видеокарты и процессора.
Программа #1: GPU-Z
Программа недвусмысленно информирует своим названием об истинном назначении. Она полностью предназначена для предоставления данных о видеокартах. Даже самые подробные детали об оборудовании будут сосредоточены именно здесь. Загрузите дистрибутив и установите ПО. Когда программа будет готова к работе, не забудьте в качестве основного ГПУ выбрать свою видеокарту.
Скачать GPU-Z с официального сайта
Программа #2: Open Hardware Monitor
В Open Hardware Monitor вы сможете определить видеокарту на компьютере с Windows 11, посмотреть значения, считанные с датчиков температуры и графического чипа, а также актуальные на данную минуту данные о скорости вращения вентилятора. Кроме того, у вас будет возможность посмотреть напряжение, и тактовую частоту главного процессора.
Скачать Open Hardware Monitor с официального сайта
Программа #3: HWinfo
За установку и использование HWiNFO тоже не нужно платить. Это программное решение расскажет, как посмотреть на Windows 11 характеристики видеокарты, и покажет подробности о других важных составляющих компа.
Скачать HWinfo с официального сайта
Программа #4: HWMonitor
Когда вам нужны не только неизменные данные об имени производителя и памяти видеокарты, но и постоянно меняющиеся значения ее температуры или напряжения – обратитесь к HWMonitor. Это хороший электронный помощник в вопросе мониторинга состояния оборудования.
Скачать HWMonitor с официального сайта
Программа #5: Speccy
Еще одна бесплатная программа от именитого производителя – это Speccy. Она уже полюбилась многими пользователями и помогает им контролировать здоровье своего «железа». У нее понятное и в то же время информативное меню. Для нее не нужно выделять большие объемы памяти, что является еще одним плюсом. Запустите ее и перейдите в блок «Графические устройства», где вы и найдете все параметры своего видеоадаптера.
Скачать Speccy с официального сайта
Программа #6: GPU Temp
GPU Temp – программа, название которой четко определяет ее возможности. Она быстро и точно считывает данные с датчиков и передает их в актуальном виде пользователю. Если вас волнуют подробности только видеокарты – GPU Temp вам подойдет.
Скачать GPU Temp с официального сайта
Программа #7: MSI Afterburner
Еще одно программное решение, над созданием которого трудились профессионалы в вопросе разгона ГПУ. MSI Afterburner покажет все основные параметры, а в качестве дополнения сможет держать вас в курсе считываемой информации с датчиков в режиме реального времени.
Скачать MSI Afterburner с официального сайта
Вооружившись предложенной информацией, вы можете выбрать наиболее приемлемый для себя метод, как посмотреть видеокарту на Windows 11. А когда он перестанет вас удовлетворять, вы всегда можете воспользоваться каким-то другим из приведенных в этой статье.
Николай Данилов
Пара слов об авторе от редакции smartronix.ru. Николай работает с нами с самого основания проекта. Он отлично разбирается в компьютерах и программном обеспечении. Также неплохо освоил мобильный сегмент и всегда готов подробно рассказать про особенности работы телефона и приложений.
Если вы хотите узнать какие компоненты установлены на вашем компьютере или ноутбуке под управлением Windows 11, то есть несколько способов это сделать. В данной статье мы рассмотрим, как узнать характеристики компьютера и видеокарты в Windows 11 и предоставим полезные советы для использования этой информации.
- Как узнать характеристики компьютера
- Как узнать характеристики материнской платы
- Как узнать характеристики видеокарты
- С помощью функции «Средство диагностики DirectX»
- С помощью Приложения «Настройки»
- С помощью менеджера устройств
- С помощью программ сторонних производителей
- Полезные советы по узнаванию характеристик
- Выводы
Как узнать характеристики компьютера
Самый простой способ узнать основные параметры компьютера под управлением Windows 11 — это нажать кнопку Пуск и выбрать Параметры > Система > Сведения о системе. В этом разделе вы увидите целый список информации о вашем устройстве, включая:
- Название устройства
- Версию операционной системы
- Процессор
- Оперативную память
- Тип системы
Помимо этого, вы можете увидеть информацию об установленных драйверах и обновлениях операционной системы.
Как узнать характеристики материнской платы
Информация о материнской плате содержится в разделе «Сведения о системе». Чтобы зайти в него, нужно нажать клавиши Win+R, затем ввести msinfo32 в открывшемся окне и подтвердить действия. Информация о материнской плате появится в открывшемся окне. Там будут данные о производителе и название компонента.
Как узнать характеристики видеокарты
Существует несколько способов узнать модель и характеристики видеокарты на компьютере или ноутбуке с Windows 11.
С помощью функции «Средство диагностики DirectX»
Один из способов узнать, какая видеокарта установлена, — это функция «Средство диагностики DirectX». Запустить её можно через командную строку. Для этого нужно нажать комбинацию клавиш Win + R, ввести команду dxdiag и нажать Enter. В открывшемся окне нужно выбрать вкладку «Экран» или «Монитор».
С помощью Приложения «Настройки»
Быстрый способ узнать модель и характеристики видеокарты — зайти в Приложение «Настройки». Для этого нужно нажать Windows+I на клавиатуре, проверить, что на левой панели выбран раздел «Система» и выбрать «Экран» справа. Затем нужно прокрутить, пока не увидите ссылку под названием Графика, и щелкнуть или коснуться ее.
С помощью менеджера устройств
Другой способ проверить информацию о видеокарте — открыть менеджер устройств. Для этого можно нажать клавиши Win + X и выбрать «Устройства и принтеры». Затем нужно найти устройство с названием «Дисплей» и раскрыть его. В этом разделе вы увидите информацию о вашей видеокарте: её название, производителя и модель.
С помощью программ сторонних производителей
Вы всегда можете использовать специальные программы сторонних производителей, которые предоставляют более подробную информацию о вашей системе. Например, GPU-Z предоставляет информацию о видеокарте и её характеристиках более подробно, чем менеджер устройств.
Полезные советы по узнаванию характеристик
- Узнавайте характеристики компьютера и видеокарты регулярно, чтобы быть в курсе своего оборудования.
- Если вы покупаете новый компьютер или ноутбук, обязательно узнайте его характеристики, чтобы убедиться, что они соответствуют вашим потребностям.
- Если у вас проблемы с компьютером, проверьте его характеристики, чтобы понимать, где может быть проблема.
- Используйте программы сторонних производителей, чтобы получить более подробную информацию о характеристиках вашей системы.
Выводы
Windows 11 предоставляет несколько способов узнавания характеристик компьютера и видеокарты. В простой форме вы можете узнать основные параметры в разделе «Сведения о системе» на Панели параметров. Также для подробной информации можно использовать функцию «Средство диагностики DirectX», приложение «Настройки» или менеджер устройств. Не забывайте проверять характеристики вашей системы регулярно, чтобы быть в курсе ее состояния.
Как посмотреть какой у тебя процессор
Чтобы узнать модель процессора на своем компьютере, необходимо выполнить следующие действия. Сначала нужно щелкнуть правой кнопкой мыши на значок «Этот компьютер» на рабочем столе и выбрать «Свойства» в контекстном меню. После этого откроется окно с информацией об установленной операционной системе и оборудовании компьютера. В этом окне можно увидеть информацию о модели процессора, такую как название производителя и частоту работы. Кроме того, здесь можно узнать объем оперативной памяти, тип системы и другие важные параметры, которые могут быть полезны в работе с компьютером. Знание модели процессора может быть полезно при выборе программ и игр, которые оптимально работают на данном оборудовании.
Как понять какая у тебя видеокарта
Для того чтобы узнать характеристики своей видеокарты, нужно выполнить несколько простых действий. Во-первых, зажмите на клавиатуре комбинацию клавиш Win + R. После этого откроется окно, в которое нужно ввести команду dxdiag и нажать на клавишу Enter. Далее появится средство диагностики, где можно получить информацию о множестве параметров компьютера, включая видеокарту. Важной вкладкой является «Монитор» (Display), на которой можно увидеть все характеристики вашего устройства. Теперь вы сможете узнать разрешение экрана, размер буфера фреймбуфера и многое другое. Данные знания могут пригодиться вам для понимания, насколько хорошо ваша видеокарта работает и может ли она запускать крупные игры и прочие сложные приложения.
Какой процессор в Samsung Galaxy S21
Samsung Galaxy S21 — это серия смартфонов, которые оснащены разными процессорами, в зависимости от региона. Международные модели S21, доступные для продажи в России, используют процессоры Exynos 2100, тогда как в Америке, Корее и Китае применяются Qualcomm Snapdragon 888. Оба процессора обладают высокой производительностью, которая позволяет обрабатывать тяжелые задачи без ущерба для скорости работы устройства. Exynos 2100 имеет 8 ядер и частоту до 2,9 ГГц, а Snapdragon 888 — 8 ядер и частоту до 2,84 ГГц. Самсунг в своих обзорах акцентирует внимание на мощности процессора, который позволяет запускать мультимедиа-контент и игры высокого уровня. Результаты производительности смартфонов Samsung Galaxy S21 являются одними из лучших на рынке — это устройства, которые способны удовлетворить потребности даже самых требовательных пользователей.
Как посмотреть характеристики ноутбука винда 7
Чтобы посмотреть характеристики своего ноутбука на Windows 7, нужно выполнить несколько простых действий. Сначала нужно нажать сочетание клавиш Win + R. После этого появится окно «Выполнить». В строке «Открыть» нужно ввести dxdiag и нажать «Ок» или клавишу Enter. После этого откроется диагностическая утилита DirectX и будут отображены характеристики вашего ноутбука, такие как процессор, оперативная память, видеокарта и другие важные параметры. Если вы хотите получить более подробную информацию о вашем устройстве, то рекомендуется обратиться к системному информационному окну путем нажатия клавиши Win + Pause Break. Таким образом, можно получить более развернутую информацию о вашем компьютере, что позволит сделать правильный выбор в вопросе улучшения его производительности.

Узнать какая видеокарта установлена на компьютере или ноутбуке из операционной системе Windows 11 или Windows 10, можно одним из предложенных ниже способов:
Способ №1, через «Диспетчер задач»
Это самый быстрый и простой способ посмотреть видеокарту, установленную на компьютер, без использования сторонних утилит.
1. Нажимаем сочетание клавиш «Alt + Ctrl + Del».
2. В открывшемся окне на весь экран жмем «Диспетчер задач». Этот пункт должен находиться в самом конце списка.
3. В окне «Диспетчер задач», выбираем вкладку «Производительность».
4. В правой панели с самого низа списка вы увидите пункты называющийся «Графический процессор 0». Если на компьютере несколько видеокарта, то будут еще дополнительно видны пункты «Графический процессор 1» и так далее, в зависимости от количества графических карт на компьютере. Выбирает один из них, чтоб увидеть информацию о видеокарте и объеме памяти. Название графического чипа, на базе которого собрана видеокарта, вы уведете в верхнем правом углу. Объем памяти, сможете узнать снизу в строке «Выделенная память графического процессора».
Способ №2, используя бесплатную утилиту GPU-Z
Это способ стоит выбрать, если необходимо получить расширенную информацию о видеокарте. Его главный недостаток, необходимость скачивать исполнимый файл на компьютер из интернета.
1. Скачиваем бесплатную программу GPU-Z с официального сайта отсюда.
2. Запускаем скачанный исполняемый файл. На вкладке «Graphics Card» сможете увидеть дельную информацию о видеокарте, включая частоту работы и конфигурацию графического процессора.
Способ №3, через настройки операционной системы
Альтернативный вариант первому способу, где используется только стандартные возможности Windows, без установки дополнительных программ.
1. Нажимаем быстрые клавиши « Win + I» чтоб перейти в параметры Windows.
2. В левой колонке выбираем «Система» в главной панели жмем «Дисплей», который должен находиться с самого верха. В случае использования операционной системы Windows 10, вначале выбираем «Система», в новом открывшемся окне в левой колонке выбираем пункт «Дисплей».
3. Потом в главной панели жмем «Расширенный дисплей» («Дополнительные параметры дисплея» в случае Windows 10), а в новом окне в пункте в разделе «Сведения о дисплее» необходимо нажать «Свойства видеоадаптера для дисплея 1».
4. В новом окне во вкладке «Адаптеры», которая открыта по умолчанию, увидите базовую информацию о видеокарте, а именно объем памяти и используемый графический процессор.
Способ №4, используя «Средство диагностики DirectX»
Один из классических способов узнать информацию о видеокарте, уходящий корнями к Windows XP.
1. Запускаем «Средство диагностики DirectX». Для этого необходимо нажать быстрые клавиши «Win + R». В открывшемся окне вводим «dxdiag» и нажимаем «ОК». Если увидите окно с предупреждением, что нет цифровой подписи или были проблемы при последнем запуске приложения, просто жмем «ОК».
2. В открывшемся окне переходим на вкладку «Экран», где в разделе «Устройства» увидите информацию о видеокарте, включая название графического чипа, объем памяти.
Способ №5, используя утилиту «Сведения о системе»
Классически способ получить информацию об видеокарте установленной на компьютере, который подходит для всех версий операционной системы Windows, в том числе тех поддержка которых закончилась.
1. Жмем сочетание клавиш «Win + R», в открывшемся окне «Выполнить» вводим «msinfo32» и нажимаем клавишу ввод.
2. В правой колонке раскрываем раздел «Компоненты» и выбираем пункт «Дисплей». В левой панели увидите информацию о видеокарте. Правда, из интересного для нас здесь только название графического чипа, так как объем памяти на видеокарте не указан.