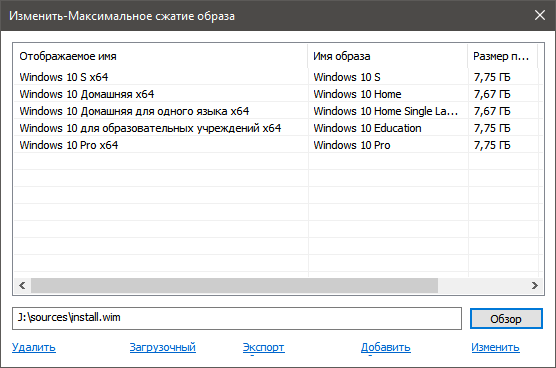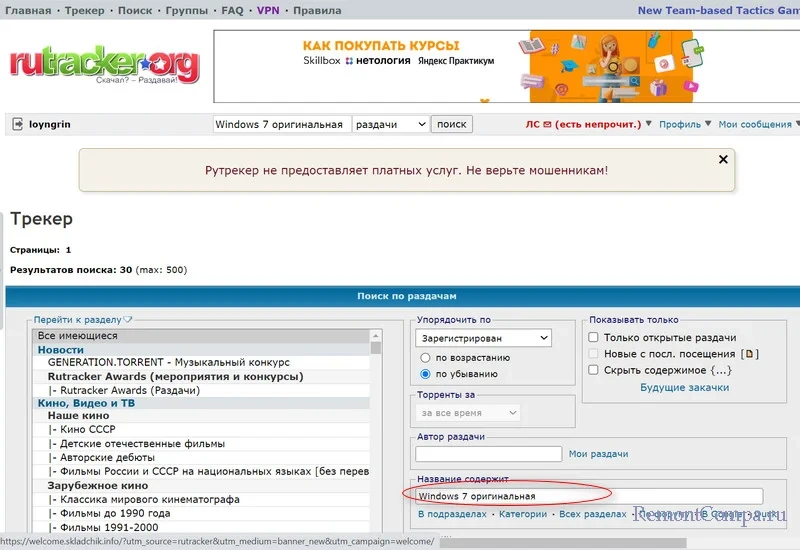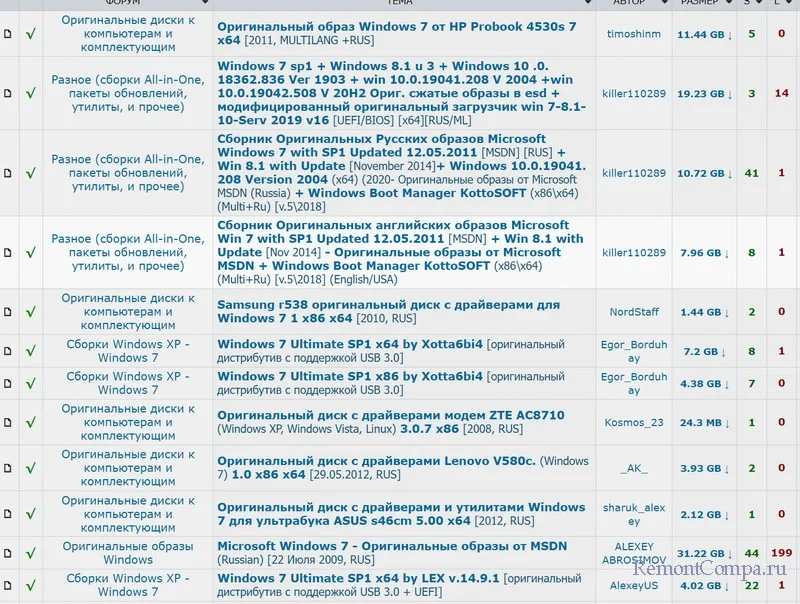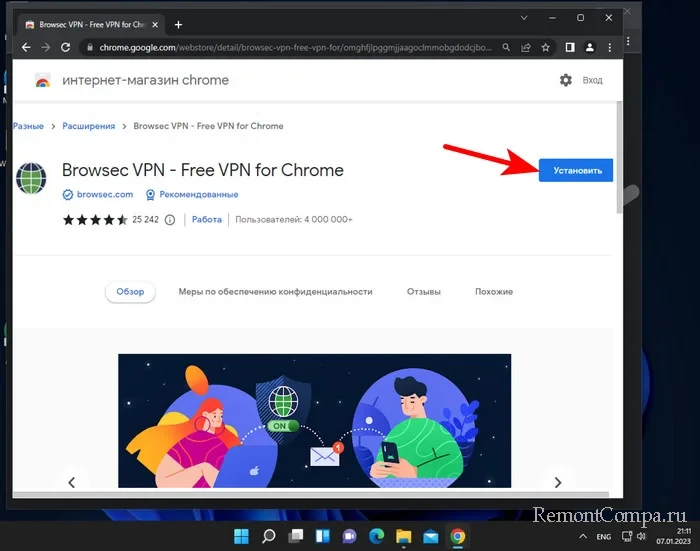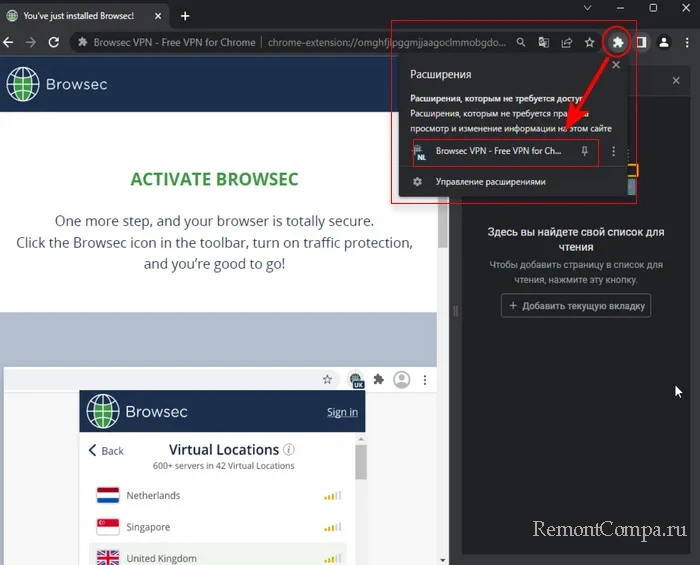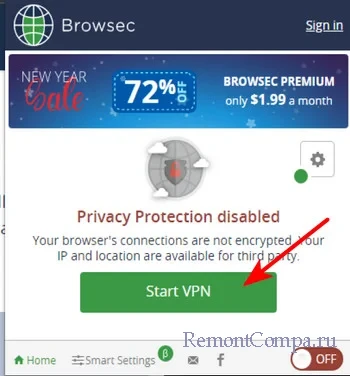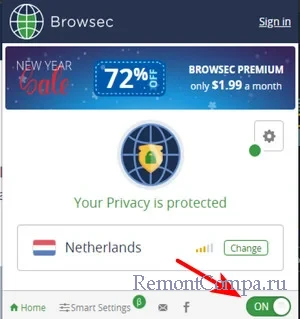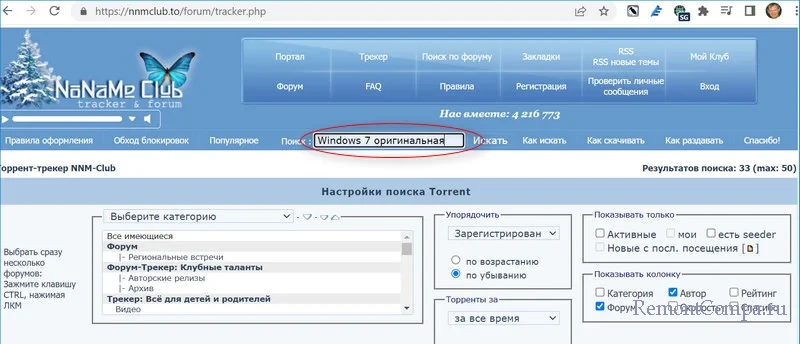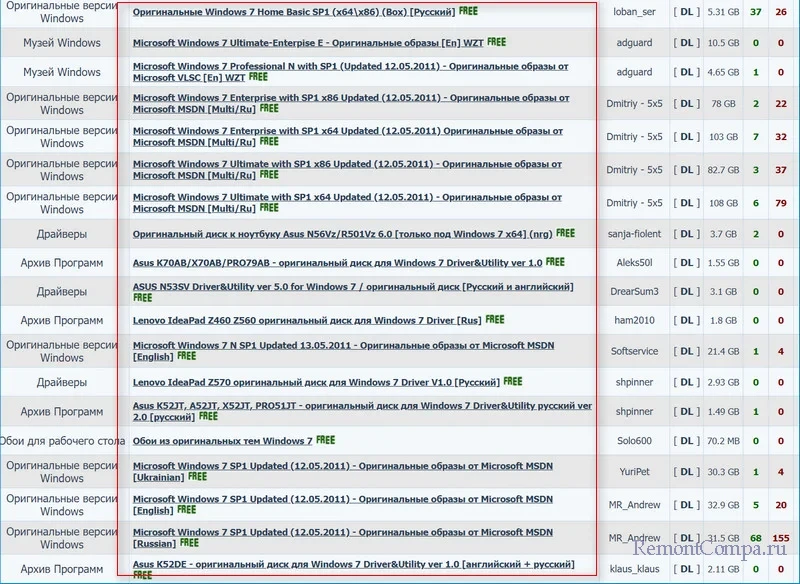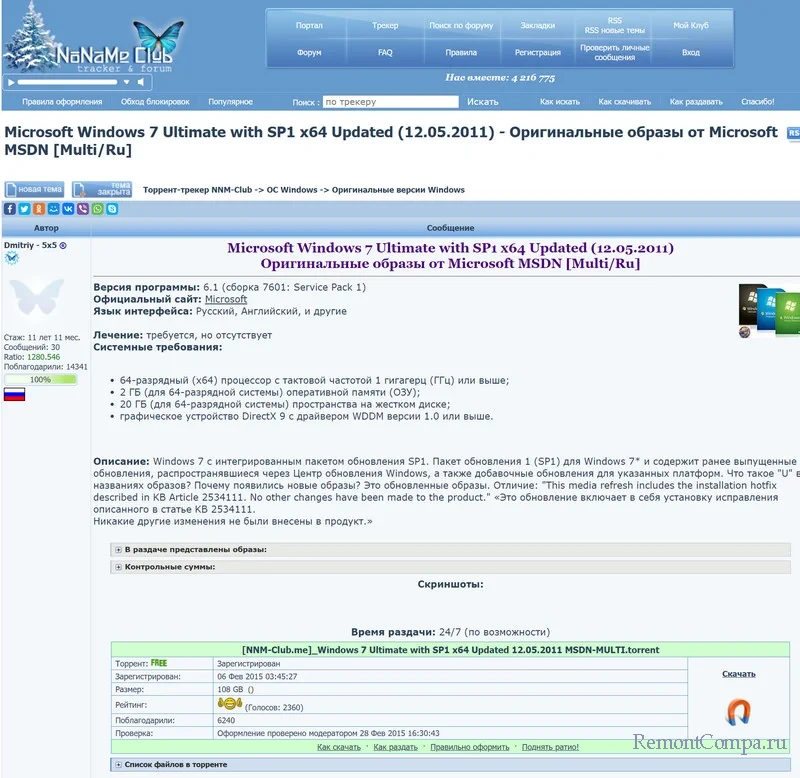Собственно вопрос в шапке.
Дополнено (1). Благодарю

14.01.2018
Хз у меня 7 была макс и винда стала про

14.01.2018
Какая семерка стоит смотря, обычно прошка

14.01.2018
В зависимости от того, какая установлена у тебя. Если у тебя хомка, то и скачиваться автоматом будет хомка. Если про — то про

14.01.2018
Если написано просто Windows 10 то там редакции следующие:

15.01.2018
Там все сразу-редакцию выбираешь при установке
- Можно ли обновить пиратский виндовс 7 до 10 через сайт майкрософт? Помню можно было в 2016 году, слышал и сейчас есть способ Дело в том что в компе нет USB и дисковода
- Чем так полезна Windows Pro и чем она отличается от Home? (Если Pro версия для бизнеса) Зачем её используют В повседневных задачах? И ещё такой вопрос, антивирус ругается на то что KMSauto — вредоносная программа, почему их таковыми считают?
- Какая версия Windows 10 лучше для домашнего компьютера? S, Pro, Home, Образовательная, Корпоративная В данный момент стоит Windows 10 домашняя для одного языка. Характеристики — Intel Core i3 — 3217U @ 180 GHz 180 GHz Что за орава спамеров? «Ответ есть вот тут [ссылка] далее тебя просит залогиниться в ВК. Следовательно это — (минус) твой ВК.
Добавить комментарий

Загружаемый предлагаемыми методами образ Windows 10 является полностью оригинальным и его можно использовать для восстановления лицензионной версии системы на вашем устройстве. Если у вас отсутствует цифровая лицензия или ключ продукта, вы также можете установить ОС на компьютер или ноутбук и использовать его без активации. Также может быть полезным: Как скачать Windows 11 и Windows 10 из России в 2023 году без VPN (оригинальные ISO),Как скачать оригинальные ISO Windows 10 старых версий.
Официальный способ скачать Windows 10 x64 и x86 с помощью Installation Media Creation Tool
Для того, чтобы загрузить оригинальный образ ISO Windows 10, Майкрософт предлагает использовать собственную утилиту Media Creation Tool — средство создания установочных накопителей, которое, в том числе, позволяет произвести и простое скачивание образа системы. При этом скачивается последняя версия Windows 10 с возможностью выбора 64-бит и 32-бит систем, а образ ISO содержит как Домашнюю (Home) так и Профессиональную (Pro) версии системы. Порядок действий состоит из следующих шагов:
- Перейдите на страницу https://www.microsoft.com/ru-ru/software-download/windows10 и нажмите «Скачать средство сейчас» (учитывайте, что в настоящий момент загрузка заблокирована для РФ, используйте способы из этой статьи), после того, как будет загружена утилита Media Creation Tool, запустите её.
- После некоторого периода подготовки утилиты, примите условия лицензии, а затем — выберите пункт «Создать установочный носитель (USB-устройство флэш-памяти, DVD-диск или ISO-файл) и нажмите «Далее».
- На следующем этапе вы можете выбрать, какую именно Windows 10 скачать — для этого снимите отметку «Использовать рекомендуемые параметры для этого компьютера» и выберите язык, выпуск (выбираем Windows 10 — в ней содержатся все доступные редакции системы для пользователей) и разрядность в пункте «Архитектура». Нажимаем «Далее».
- Укажите, хотите ли вы скачать Windows 10 как ISO файл для последующих самостоятельных действий с ней или сразу создать загрузочную флешку на подключенном накопителе (данные с него будут удалены).
- При выборе пункта «ISO‑файл» потребуется также указать место сохранения образа.
После этих шагов останется лишь дождаться, когда образ Windows 10 будет полностью загружен на компьютер, а затем пользоваться им нужным вам способом.
Как скачать оригинальный ISO Windows 10 с сайта Майкрософт без программ
Существует метод, позволяющий скачать Windows 10 с официального сайта, не загружая утилиты Майкрософт, но он скрыт от пользователей Windows, тем не менее его использование возможно (для РФ в 2023-м году — только с VPN):
- Перейдите на официальную страницу загрузки https://www.microsoft.com/ru-ru/software-download/windows10 в браузере на базе Chrome (Google Chrome, Opera, Яндекс Браузер).
- Нажмите в пустом месте страницы правой кнопкой мыши и выберите пункт «Просмотреть код» (иногда может называться иначе, например, «Проверить объект»).
- Откроется консоль отладки, в ней найдите кнопку для режима эмуляции мобильных устройств (отмечена на скриншоте) и нажмите по ней, а над самой страницей выберите какое-либо мобильное устройство.
- Обновите страницу в браузере: её внешний вид изменится. В пункте «Выбор выпуска» выберите «Windows 10» и нажмите «Подтвердить».
- На следующем этапе укажите язык продукта, например, русский и нажмите «Подтвердить».
- Скачайте Windows 10 — 64-bit или 32-bit с официального сайта Майкрософт.
В итоге нам не потребовалась утилита Media Creation Tool, а процесс загрузки, с большой вероятностью, пройдет быстрее, чем в первом случае: так как кроме образа ISO Windows 10 ничего дополнительного на компьютер скачиваться не будет.
Обратите внимание: если ту же официальную страницу открыть с телефона или компьютера, где установлена отличная от Windows операционная система, то загрузка образа напрямую будет доступна без описанных манипуляций.
Загрузка Windows 10 с помощью программы Rufus
Очень многие используют программу Rufus для создания загрузочной флешки, однако не все знают, что последние версии этой программы позволяют также скачивать ISO Windows 10, причем производится загрузка оригинального образа с официального сайта.
Нужный пункт находится там же, где кнопка «Выбрать», достаточно нажать по стрелке рядом с кнопкой и изменить пункт на «Скачать», а затем нажать по кнопке. Более подробно: Как скачать Windows 10 с помощью Rufus.
Использование TechBench by WZT
Ранее на сайте Майкрософт присутствовал раздел TechBench для удобной загрузки образов ISO, однако в дальнейшем они упразднили этот раздел. Теперь же аналог TechBech доступен в виде отдельного сайта https://tb.rg-adguard.net/public.php?lang=ru-RU
Просто зайдите на сайт, выберите нужную версию Windows 10, которую требуется загрузить и получите прямую ссылку: после начала скачивания, на странице «Загрузки» в вашем браузере вы можете убедиться, что ISO образ берётся именно с сайтов Майкрософт (software-download.microsoft.com), т.е. это полностью оригинальная система.
Как скачать Windows 10 — видео инструкция
Надеюсь, предложенные варианты оказались полезными. К счастью, загрузка официального образа с Windows 10 в последнее время не представляет собой особых сложностей. Если требуется помощью по установке ОС на ноутбук или компьютер, то почти все нюансы изложены в инструкции Чистая установка Windows 10 с флешки.
Если раньше носителями служили диски, то теперь дистрибутив почти любой программы можно скачать, и Windows не исключение.
Microsoft находится в числе компаний, поддерживающих антироссийские санкции. Так, 23 июня 2022 года производитель ПО объявил о постепенном сворачивании бизнеса в России. Скачать с официального сайта Windows 10 и Windows 11 с российского IP-адреса сейчас невозможно: официальный сайт выдает «ошибку 404».
Разберем, как же скачать ОС в условиях блокировки.
Скачивание Windows 11 в условиях блокировки
Скачать Windows 11 из России с официального сайта Micrisoft на сегодняшний день можно с использованием VPN-сервиса, который предоставляет IP-адрес страны, не подверженной санкционным нормам. То есть, изначально необходимо загрузить и установить VPN, либо самостоятельно найти сторонний proxy-сервис и настроить параметры сети должным образом. Как только вы увидите официальный сайт Microsoft вместо ошибки, выполняем следующие действия:
- В поисковой строке любой поисковой системы набираем «Windows 11 ISO download».
- Переходим на официальную платформу Microsoft1, интерфейс которой будет представлен на языке выбранной VPN страны.
- Если потребуется, переводим язык на русский. Для этого нужно сменить идентификатор в адресной строке на ru-ru (идентификатор стоит сразу после «microsoft.com»..
- Выбираем необходимый дистрибутив для загрузки — русскую версию Windows 11 можно скачать даже при локализации другой страны.
После загрузки ISO-образа операционной системы переходим к ее установке.
Установка Windows 11 (русская и английская версия)
Рассмотрим основные нюансы установки операционной системы
Обновление по умолчанию
Если используется лицензионная версия Windows, все обновления всегда доступны: это и собственно обновление Windows 10 -> Windows 11, а также критические обновления системы и установленных пакетов, к примеру Office.
Обновления «по умолчанию» скачиваются на прежних условиях. Все последние патчи устанавливаются без особых сложностей, и даже необязательные апдейты все так же доступны.
Можно предположить, что компания прекратила загрузку ISO-образов ОС в связи с остановкой продажи новых лицензий в России. Но все ранее приобретенные ключи обслуживаются в том же порядке относительно жизненного цикла системы. Подчеркнем, что никаких официальных заявлений от Microsoft анонсировано не было.
Установка с нуля
Перед тем как будет выполнена установка ОС с нуля, необходимо убедиться, что используемое оборудование полностью соответствует всем функциональным требованиям.
Кроме того, нужно проверить устройство на совместимость с Windows 11 можно в центре обновления Windows или при помощи специальных утилит. Они выполняют автоматическую проверку, в результате которой проводятся тесты по всем критериям совместимости.
Microsoft PC Health Check — официальная программа, которая определит совместимость ПК с новейшей ОС. Загрузить инструмент можно с сайта разработчика. После установки будет достаточно нажать «Проверить сейчас» в интерфейсе программы.
WhyNotWin11 — это неофициальный инструмент, задача которого аналогична официальной утилите, то есть, определить совместимость с Windows 11. Программу можно скачать с официального канала разработчика на GitHub или же с сайта производителя. Замечено, что антивирусы «ругаются» на WhyNotWin11, но ложные это срабатывания или нет, неизвестно. Поэтому использование этой утилиты (и всех неофициальных) требует осмотрительности пользователя.
Создание загрузочного диска
Если компьютер совместим с Windows 11, нужно создать загрузочный диск для установки системы. Это выполняется следующим образом:
- Загрузить Windows 11 Media Creation Tool с сайта Microsoft. Этот инструмент можно скачать даже в условиях блокировки, однако загружаемые им пакеты будут недоступны без VPN или proxy.
- В разделе «Что вы хотите сделать» выбрать пункт «Создать носитель для другого компьютера».
- Нажать кнопку «Далее».
- Задать язык, выпуск и архитектуру для ОС (домашняя, профессиональная, x86/x64)
- Выбрать необходимый носитель для загрузки:
- USB-накопитель — требуется не менее 8 GB свободного места. В этом случае Media Creation Tool выполнить автоматическую загрузку на носитель.
- Файл ISO, который необходимо сохранить на ПК. Его используют для создания загрузочного DVD-диска. Переходим в папку расположения ISO-файла, либо щелкаем «Открыть устройство записи DVD-дисков». Операцию выполняем согласно пошаговой инструкции на экране.
Установка с загрузочного диска
В большинстве случаев в наши дни установка системы производится с USB-накопителя:
- Вставляем флешку в компьютер и при успешной загрузке появится меню установки Windows 11, где желательно выбрать русский язык для установки. Нажимаем кнопку «Далее».
- В открывшемся окне щелкаем «Установить» и соглашаемся с условиями с помощью клавиши «Далее».
- Затем выберем раздел «Выборочная: только установка Windows».
- Задаем диск или его раздел для расположения системы и щелкаем «Далее» — начнется установка системы. Весь процесс установки происходит в автоматическом режиме и почти не требует вмешательства пользователя.
После завершения установки ОС произойдет перезагрузка компьютера. После этого в «Параметрах входа» необходимо выбрать раздел «Создание автономной учетной записи». Задайте ее имя и нажмите «Далее».
Установка на несовместимое устройство
Если ПК не соответствует минимальным рекомендуемым требованиям, к примеру шифрующий модуль TPM не имеет версии 2.0, у центрального процессора неподдерживаемое семейство или модель, можно попробовать установить Windows 11, обойдя такие проверки при установке.
Попробовать установить Windows 11 можно следующим способом:
- открыть «Редактор реестра» с помощью комбинации клавиш Win+R и ввода команды regedit;
- выбрать раздел HKEY_LOCAL_MACHINE\SYSTEM\Setup\MoSetup ;
- создать параметр с типом DWORD на 32 бита;
- задать для этого параметра имя AllowUpgradesWithUnsupportedTPMOrCPU ;
- установить число «1» для нового документа.
Метод считается самым простым и доступным. Но здесь обязательным условием является поддержка ТРМ 1.2 на используемом устройстве. Перед выполнением операции этот модуль должен быть включен, иначе установка не получится. Отметим, что успешность подобной манипуляции не гарантирована на 100%, поэтому всегда при установке Windows 11 на несовместимые устройства следует помнить о возможных рисках.
Скачивание и установка пакетов обновлений Windows 11
После проведенных манипуляций в течение 30-40 минут будет происходить автоматическое скачивание обновлений. Обязательно нужно дождаться их полной загрузки. Затем необходимо произвести их установку:
- дважды щелкните на файл, содержащий пакет обновления;
- дождитесь выполнения проверки, которая длится пару минут;
- в появившемся запросе примите приглашение к началу установки;
- дождитесь перезагрузки компьютера после установки всех обновлений.
В результате проведенных операций Windows 11 будет обновлена до самой актуальной версии.
Как установить пакеты обновлений в условиях блокировки
В условиях санкционных ограничений могут появиться проблемы с выполнением проверки файлов обновлений, что приведет к их блокировке. Чтобы этого избежать, рекомендуется скачать с сайта GitHub «Universal MCT wrapper script» и выполнить следующее:
- После загрузки Universal MediaCreationTool скачать и разархивировать MediaCreationTool.bat-main.zip;
- перейти в папку bypass11;
- правой кнопкой мыши кликнуть на файл Skip_TPM_Check_on_Dynamic_Update.cmd;
- выбрать команду «Запуск от имени администратора»;
- при появлении уведомления «Система Windows защитила ваш компьютер» в пункте «Дополнительная информация» нажать «Выполнить в любом случае»;
- подтвердить запрос контроля учетных данных — UAC.
После произведенных действий открывшееся окно PowerShell будет подтверждением, что изменения для установки пакетов обновлений Windows 11 были применены.
Популярные вопросы и ответы
Специалист сервисного центра по ремонту электроники Григорий Цыганов ответил на частые вопросы читателей КП:
Можно ли «легализовать» пиратскую копию Windows?
Пиратские копии были широко распространены еще в эпоху Windows 7. Для легализации по-прежнему требуется ESD-лицензия Windows с правом переноса ОС на другой ПК или же лицензия Windows PGG (без права переноса). Это особо актуально для компаний, где более чем на 5 устройствах нужно легализовать Windows.
По официальному заявлению Microsoft, все ранее купленные лицензии будут действительны. Однако в реальности на данный момент при попытке активации Windows можно получить сообщение, что «Серверы активации недоступны».
Обязательно ли обновлять Windows 11 постоянно?
Обновление — это не только исправление ошибок, но и полезные нововведения. Например, последний апдейт позволяет изменять браузер по умолчанию. Пользоваться ли доработанной версией или нет, решать только вам. Загрузить обновление можно через Центр обновления Windows или установить вручную с сайта.
Как отключить автоматические обновление Windows 11?
Автоматическое обновление легко отключить в Центре обновления Windows, находится он в «Пуск -> Параметры -> Обновления и безопасность». Для этого во вкладке «Общие» нужно выбрать «Остановить», затем «Применить». Но перед этим убедитесь — действительно необходимо выполнить данное действие.
Источники
- https://www.microsoft.com/en-us/software-download/windows11
Компания Microsoft вернула возможность загрузки операционной системы Windows для россиян с её официального сайта. Пользователи могут снова скачать и установить не только самую последнюю версию Windows 11 22H2, но также Windows 10 и Windows 8.1. На это обратило внимание издание «Известия».
Источник изображений: Microsoft
Страницы для скачивания операционных систем вновь стали доступны для пользователей на русском языке без использования VPN. Также вновь стал доступен «помощник по установке Windows», который предназначен для обновления программного обеспечения. Такой шаг может свидетельствовать о корректировке политики корпорации по отношению к российским пользователям, которые уже купили Windows, ссылаются «Известия» на слова IT-эксперта Дмитрия Бевзы.
«Страница с загрузкой ОС действительно открывается в России. Скорее всего, это корректировка политики корпорации по отношению к российским пользователям, которые уже купили Windows. Возможность скачивания Windows — хорошая новость для тех, кто ранее не мог загрузить программное обеспечение и был вынужден пользоваться неавторизованными источниками доступа к ПО вроде торрент-трекеров. Такие сборки небезопасны и могут содержать, например, вирусы, встроенные в образ ОС», — отметил эксперт.
Загрузить программное обеспечение может любой пользователь, но без ключа активировать его не получится.
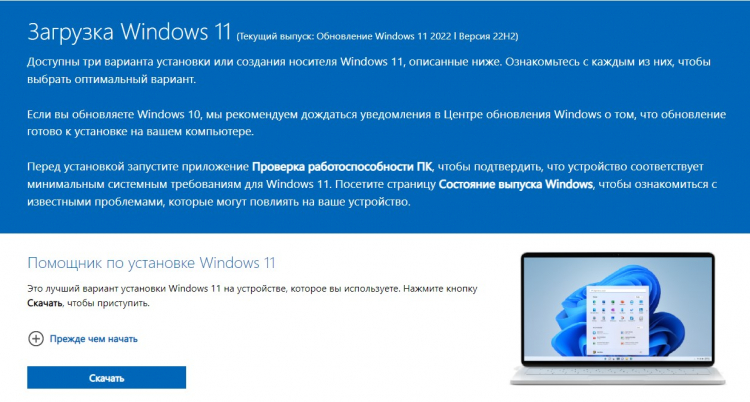
В июне Microsoft запретила пользователям из России скачивать образы операционных систем Windows, а также программу Media Creation Tool со своего официального сайта. Из-за геоблокировки для россиян была затруднена возможность легальной переустановки ОС на новое устройство или при замене накопителя.
Если вы заметили ошибку — выделите ее мышью и нажмите CTRL+ENTER.
Привет, друзья! Установленные Microsoft ограничения на предоставление услуг по обслуживанию компьютеров с российским IP-адресом создали для проживающих на территории РФ пользователей определенные трудности в получении актуальных версий дистрибутивов Windows. Впрочем, эти трудности не являются непреодолимыми, поскольку способов получения официальных образов популярной операционной системы существует несколько.
Вы по-прежнему можете скачать любую более или менее востребованную версию системы, включая Windows 7, поддержка которой была окончательно прекращена в январе 2020 года. Ознакомиться с рабочими на данный момент способами скачивания официальных образов Windows 7 вы можете ниже, также позвольте сказать пару слов об этой некогда весьма популярной версии операционной системы.
Выпущенная осенью 2009 года, Windows 7 ознаменовала собой новую веху в развитии операционных систем семейства Windows. Седьмая версия отличалась от предшественниц более высокой стабильностью и безопасностью, стильным пользовательским интерфейсом с поддержкой полупрозрачности и быстро приобрела популярность, которая, несмотря на полное прекращение технической поддержки, не утрачена до сих пор.
Windows 7, доля которой на сегодняшний день составляет порядка 10%, используется в основном на домашних компьютерах бюджетного класса, а также платформах виртуализации, в основном благодаря относительно невысоким системным и аппаратным требованиям. Windows 7 можно рекомендовать пользователям, не предусматривающим возможность обращения в техподдержку Microsoft и довольствующимся старыми версиями популярного программного обеспечения.
Друзья, если вам нужна Windows 7, то скачать её можно по разному, от себя предложу два самых простых варианта.
Первый способ. Скачиваем Windows 7 на популярном русскоязычном BitTorrent-трекере — RuTracker.org. У нас на сайте уже есть подробная статья на эту тему, переходите по ссылке и читайте.
Во втором способе мы поступим немного по другому. Скачаем семёрку на ещё одном популярном трекере https://nnmclub.to/, но просто так вы на него не попадёте, придётся установить в веб-браузер Google Chrome расширение Browsec VPN — Free VPN for Chrome, оно позволит вам посещать недоступные ресурсы.
Включаем его.
Переходим на https://nnmclub.to/ и набираем в окне поиска Windows 7 оригинальная.
NNM-Club похож на RuTracker.org и если чего-то вас интересующего нет на последнем, то ищите на первом и наоборот.
Если у вас возникнут затруднения, то можете прочитать статьи из нашего специального раздела о том, как правильно пользоваться торрент-трекерами.